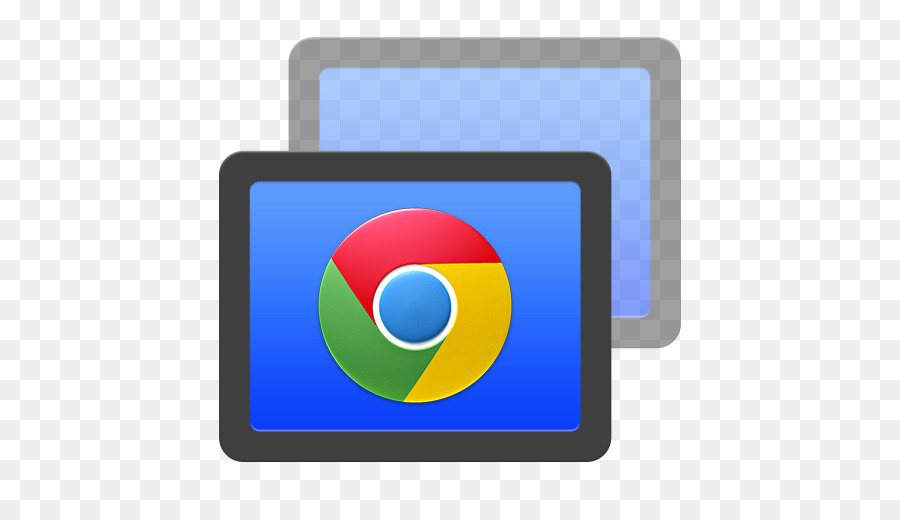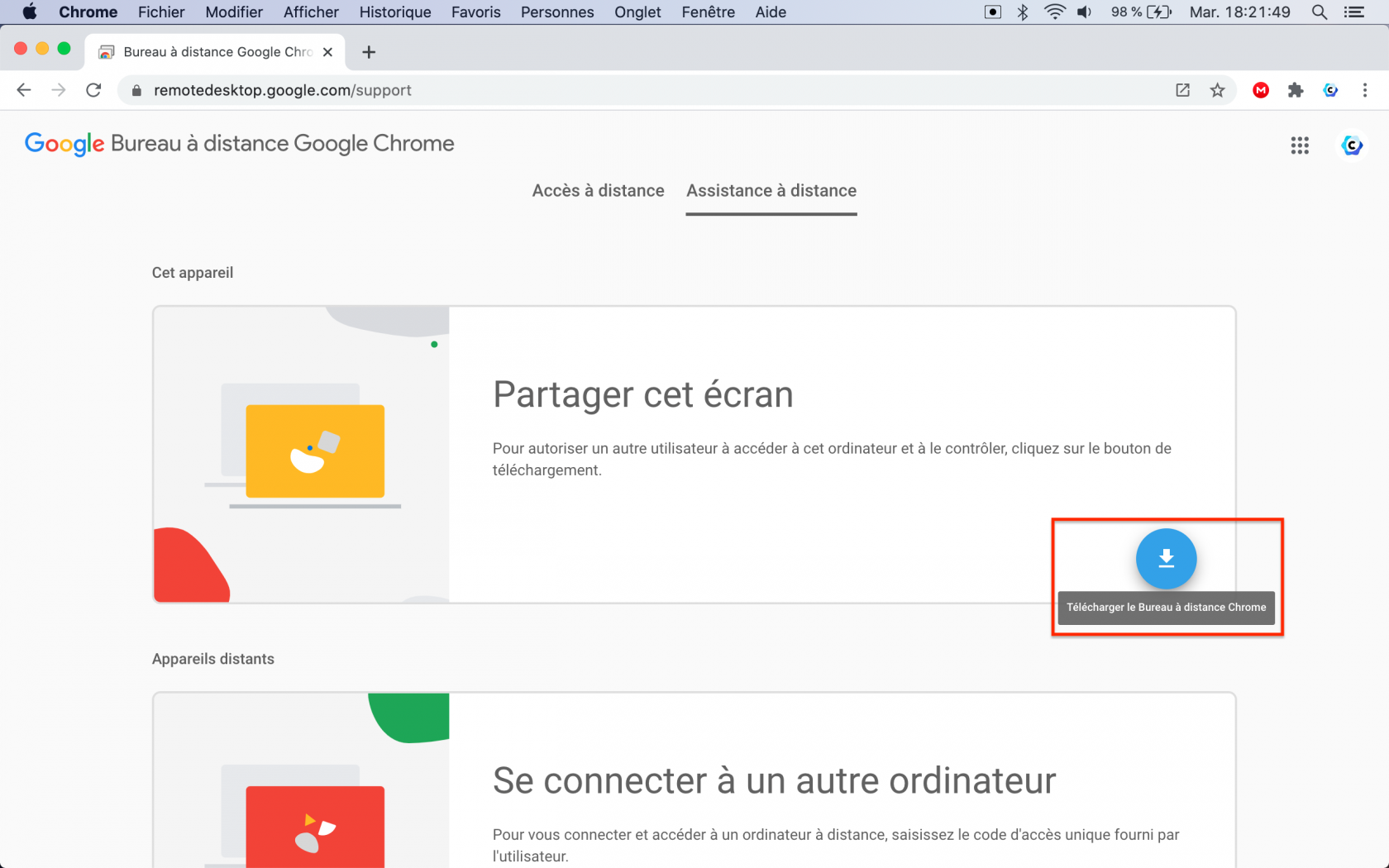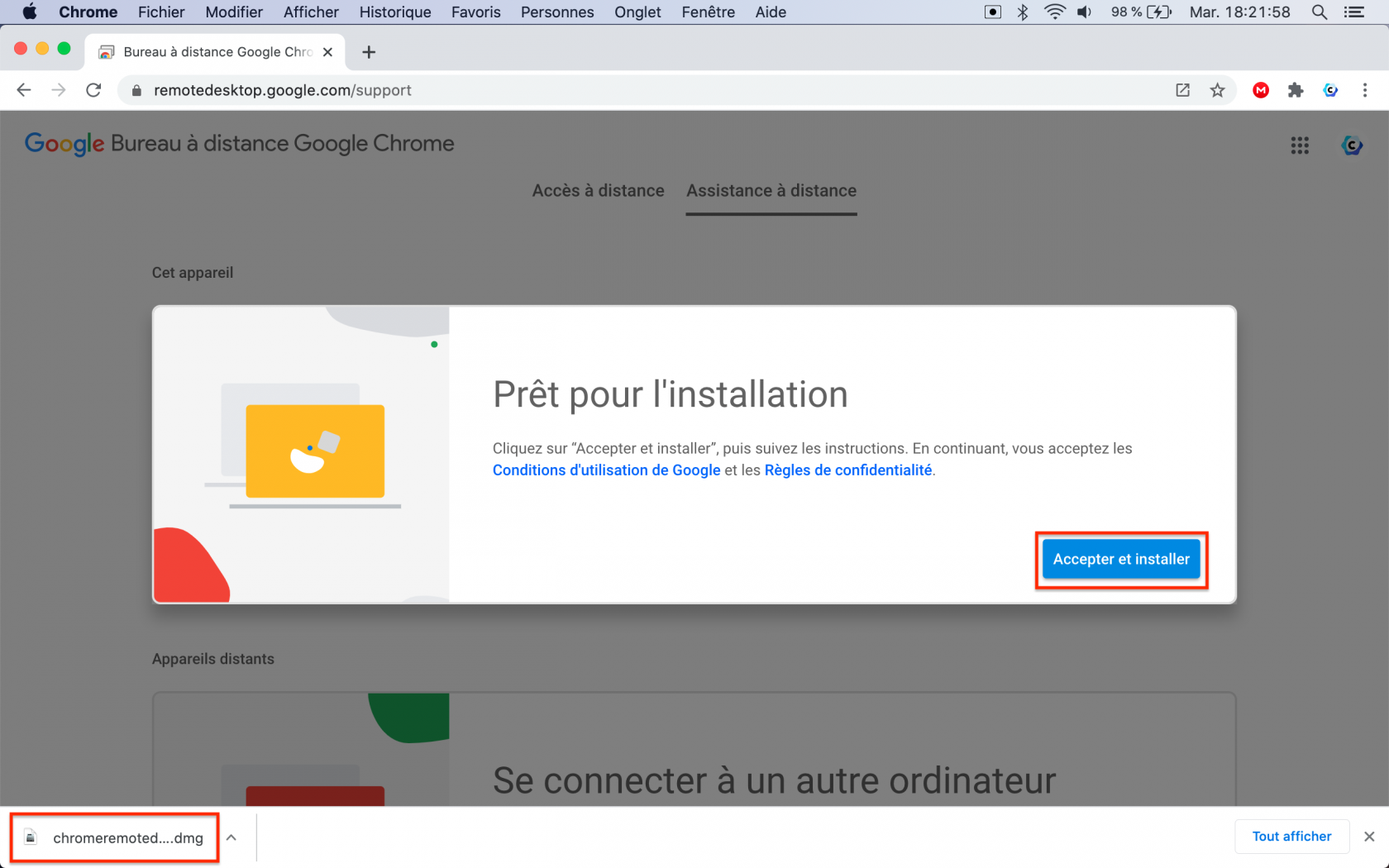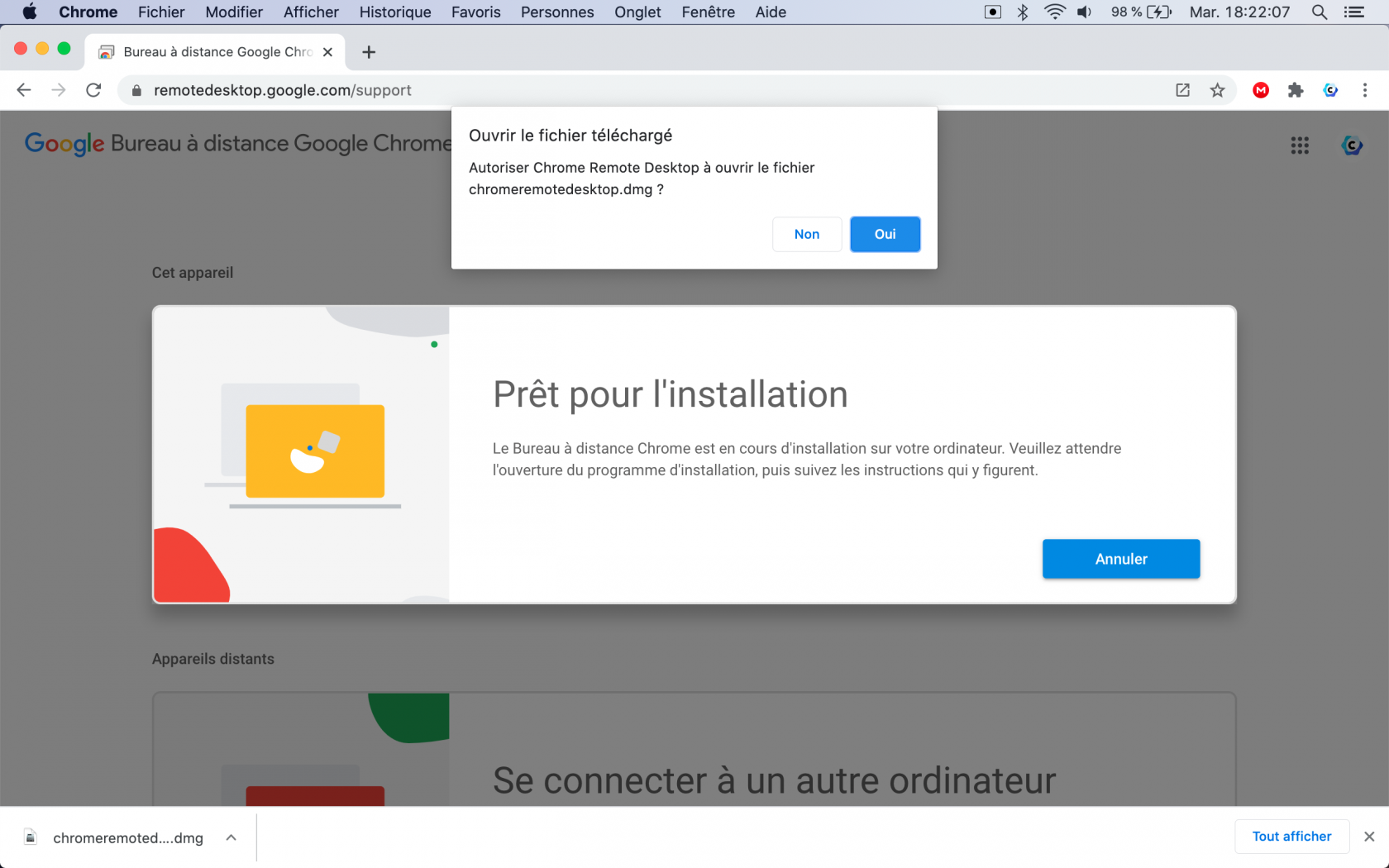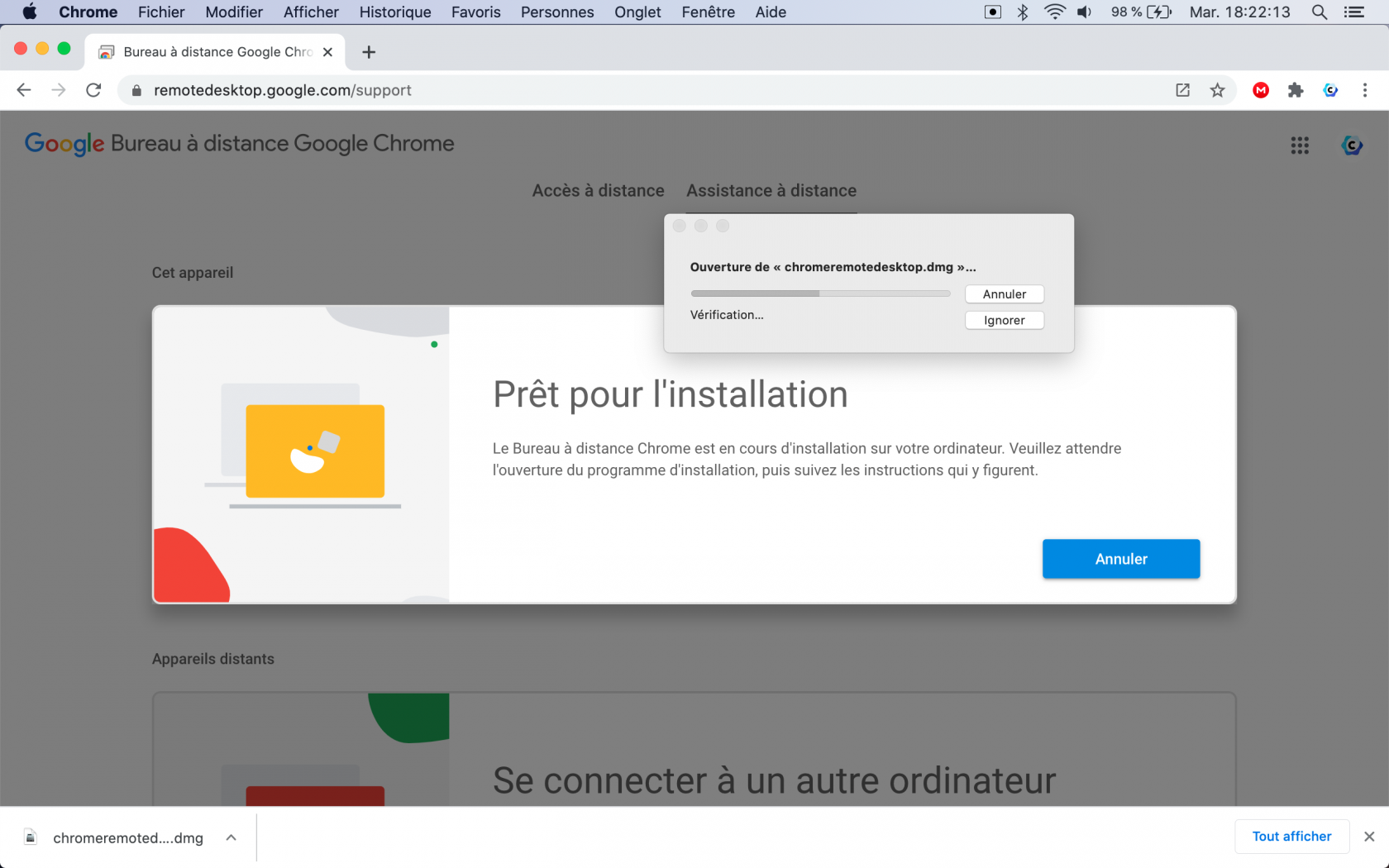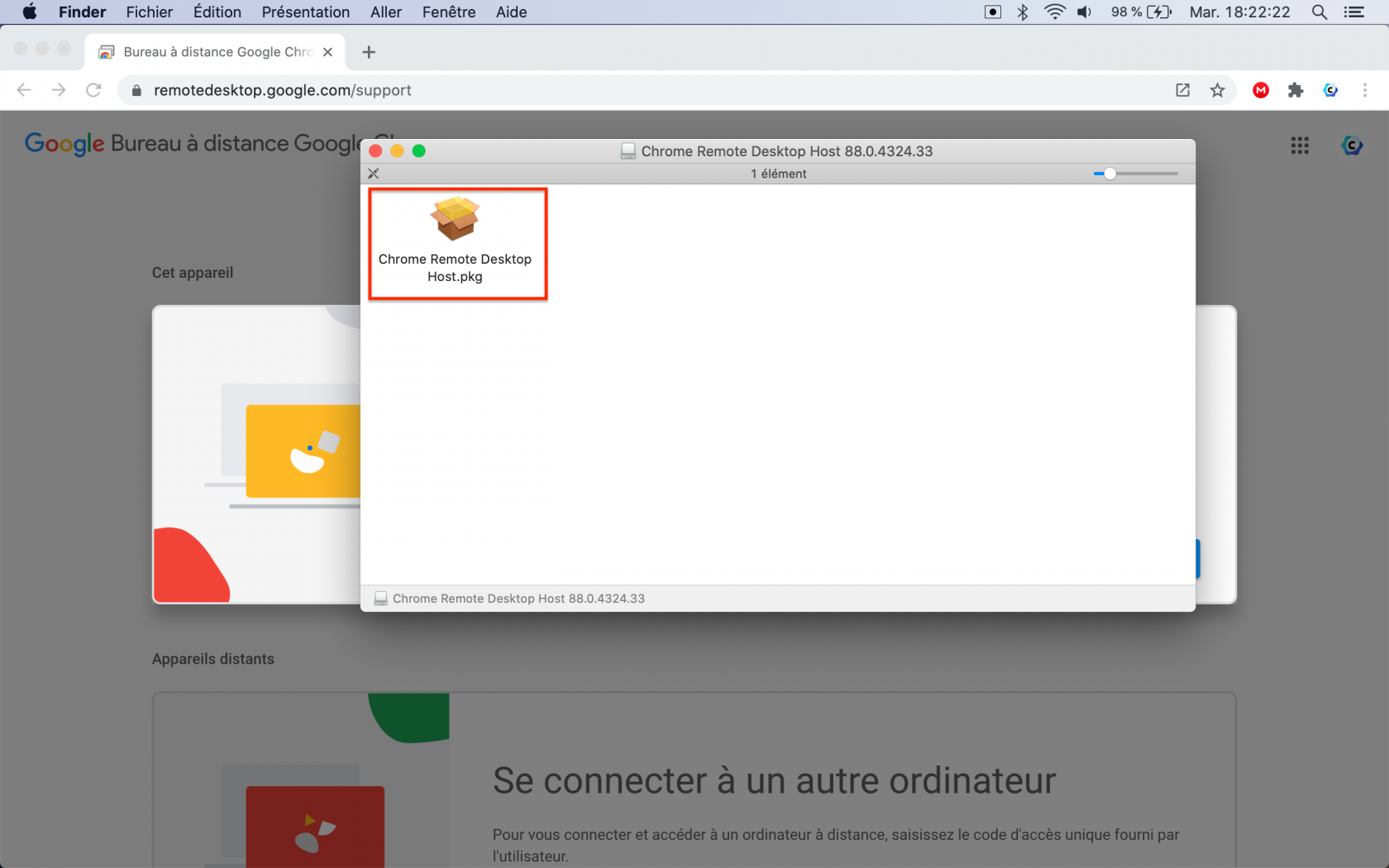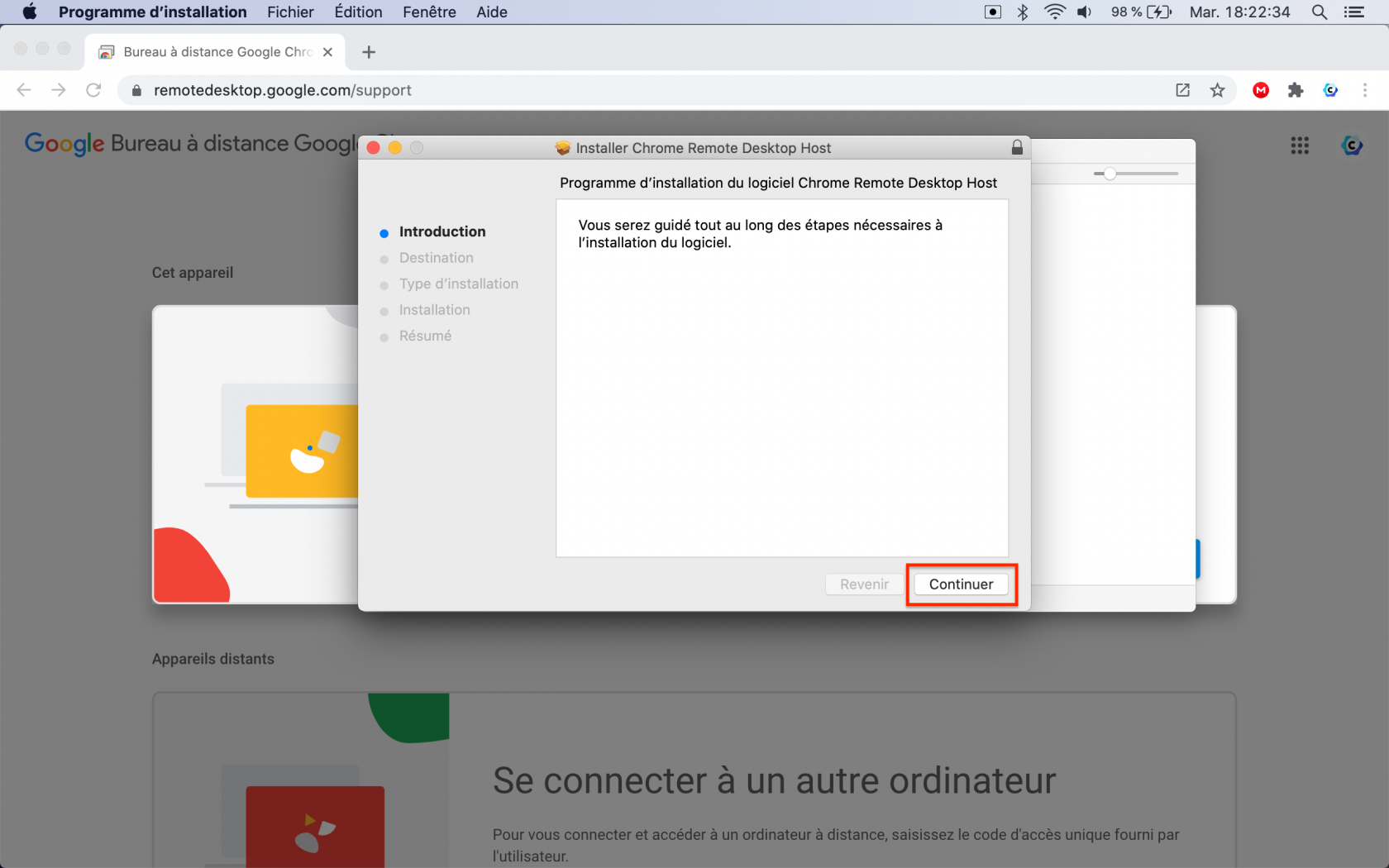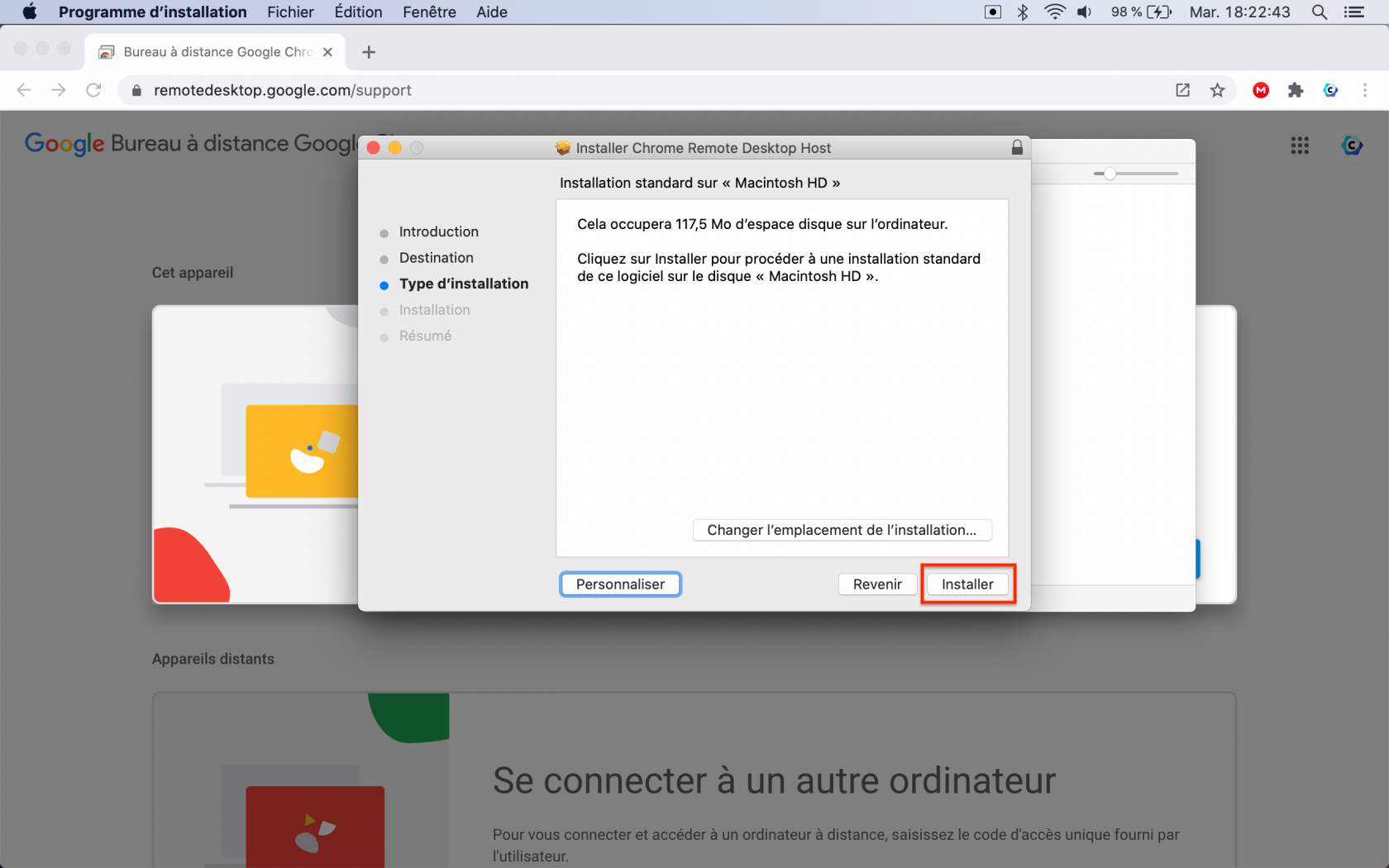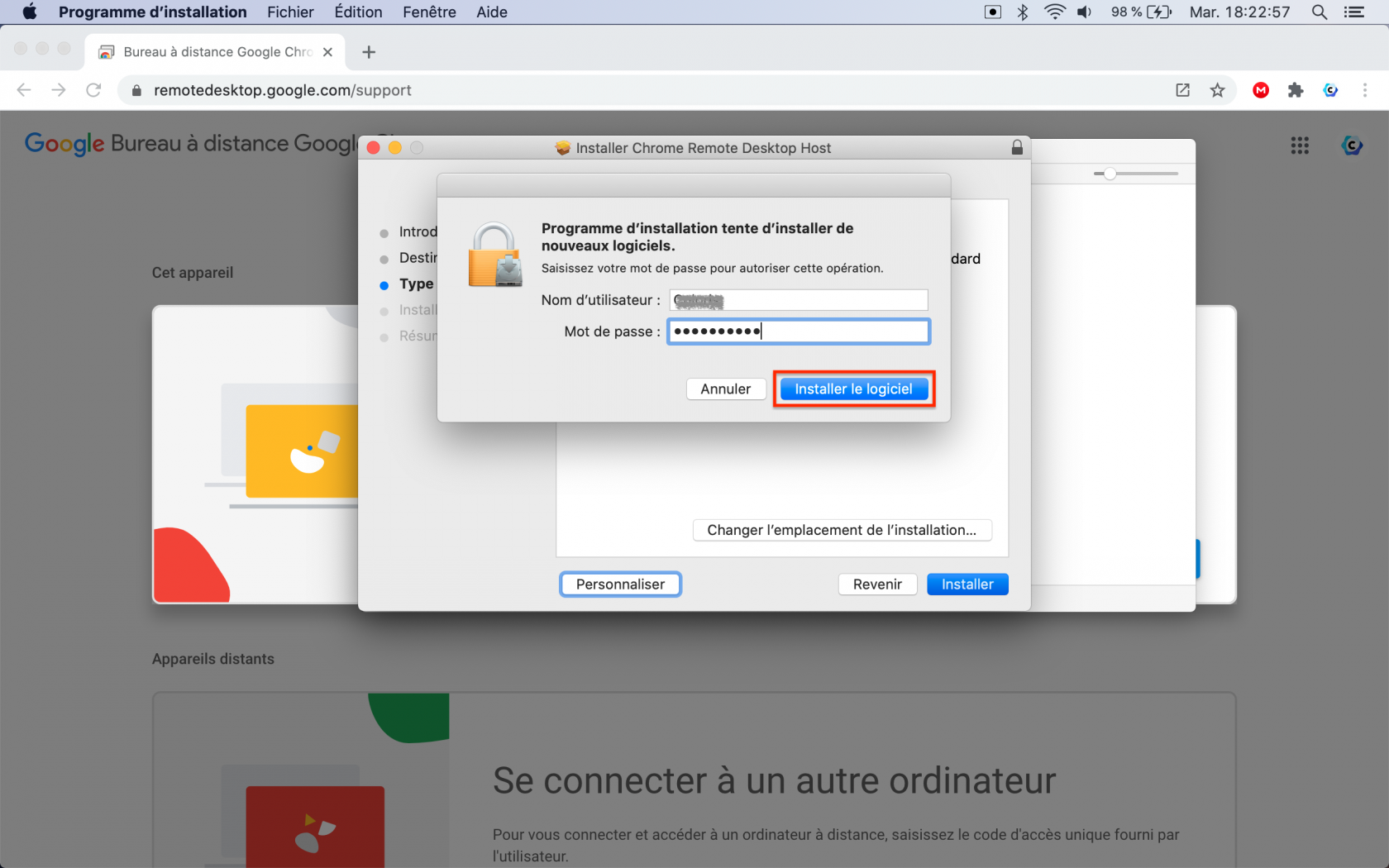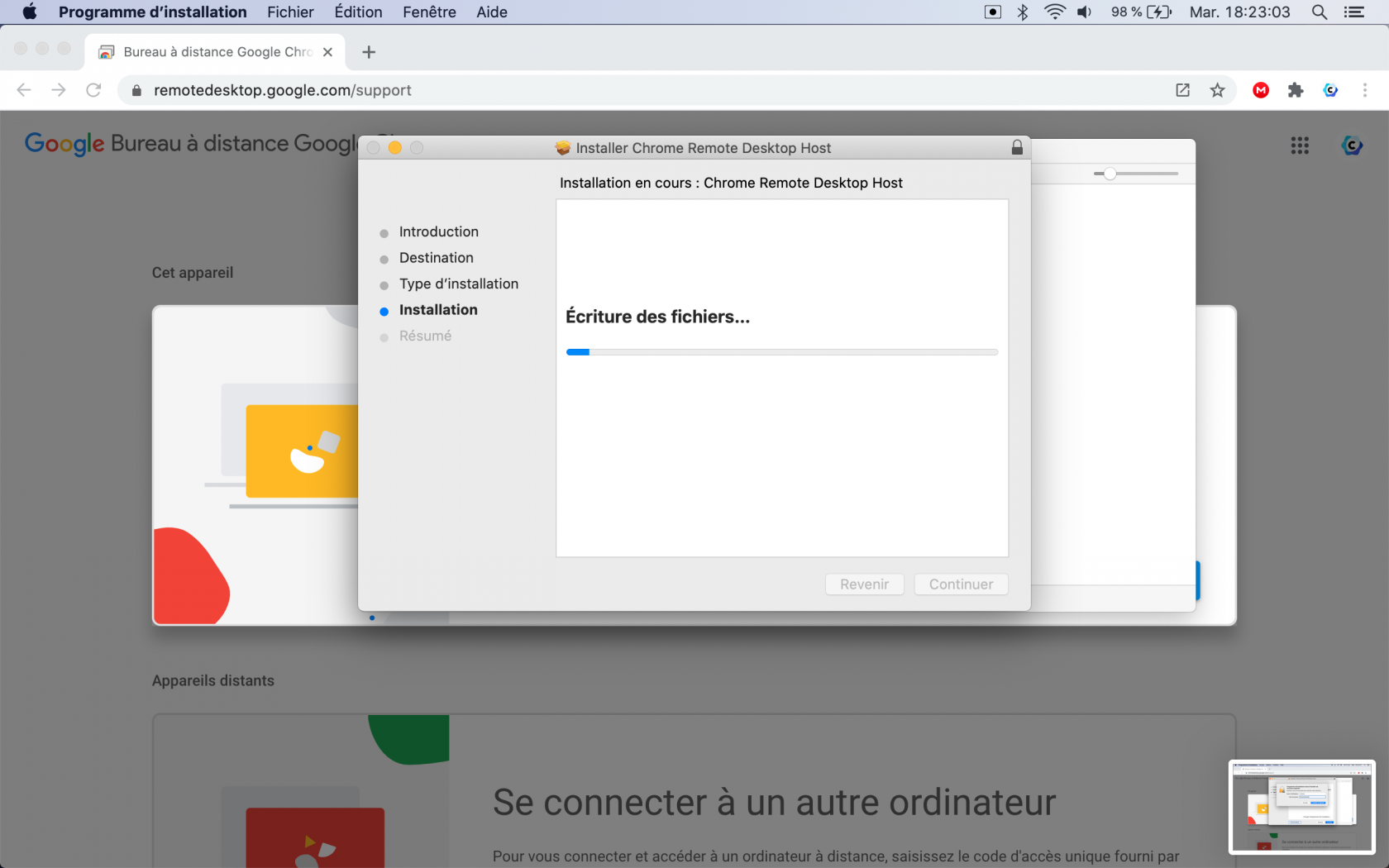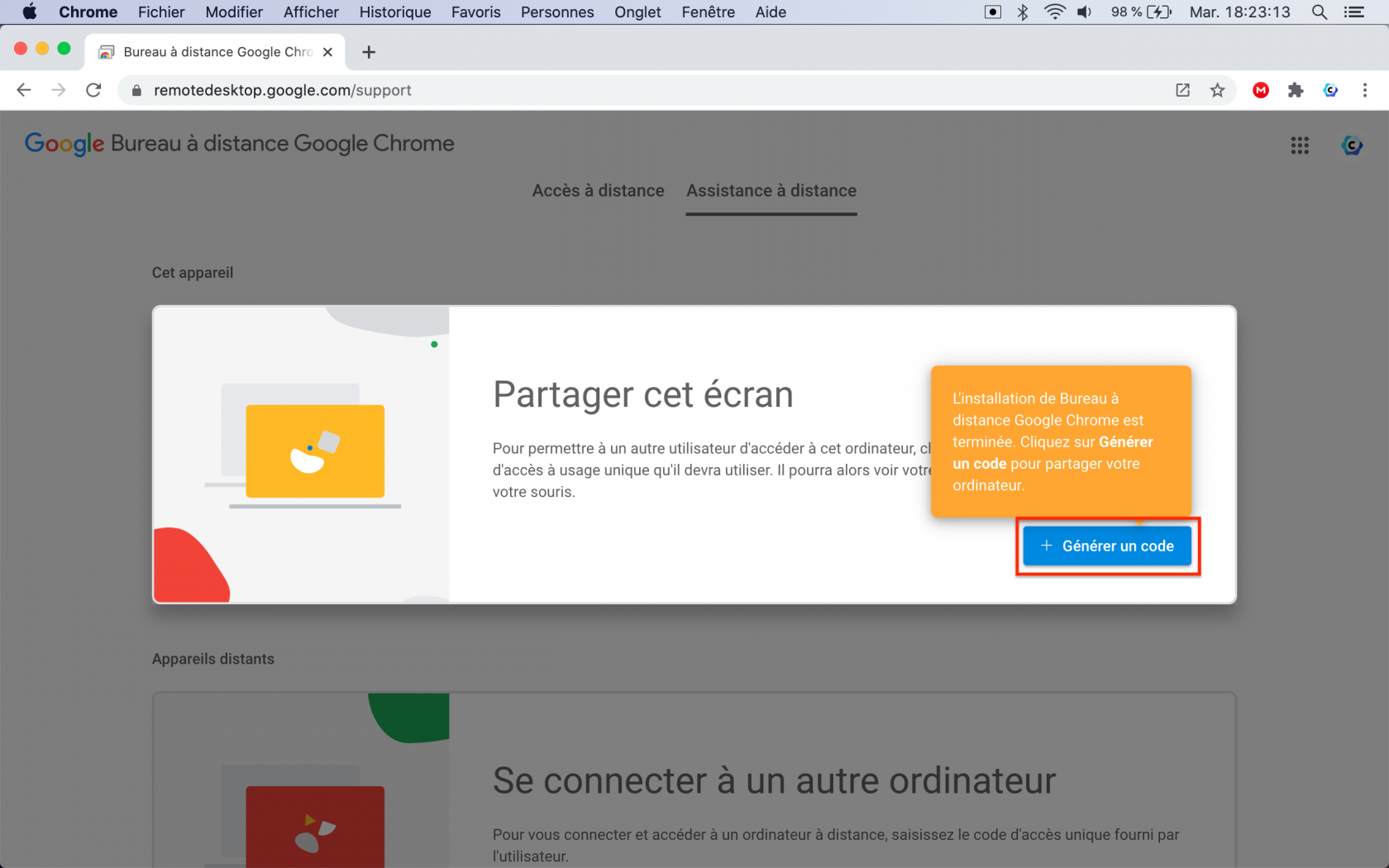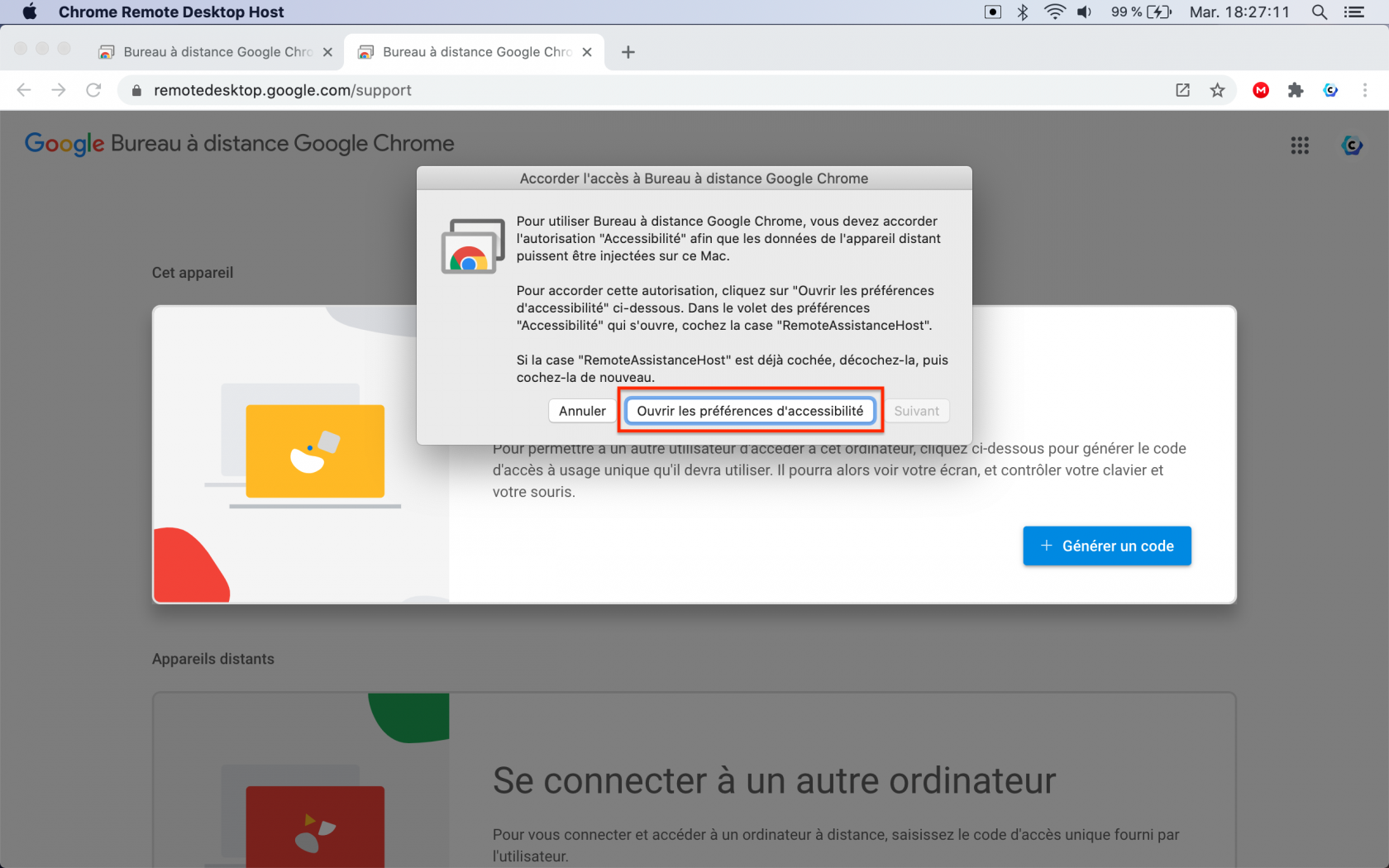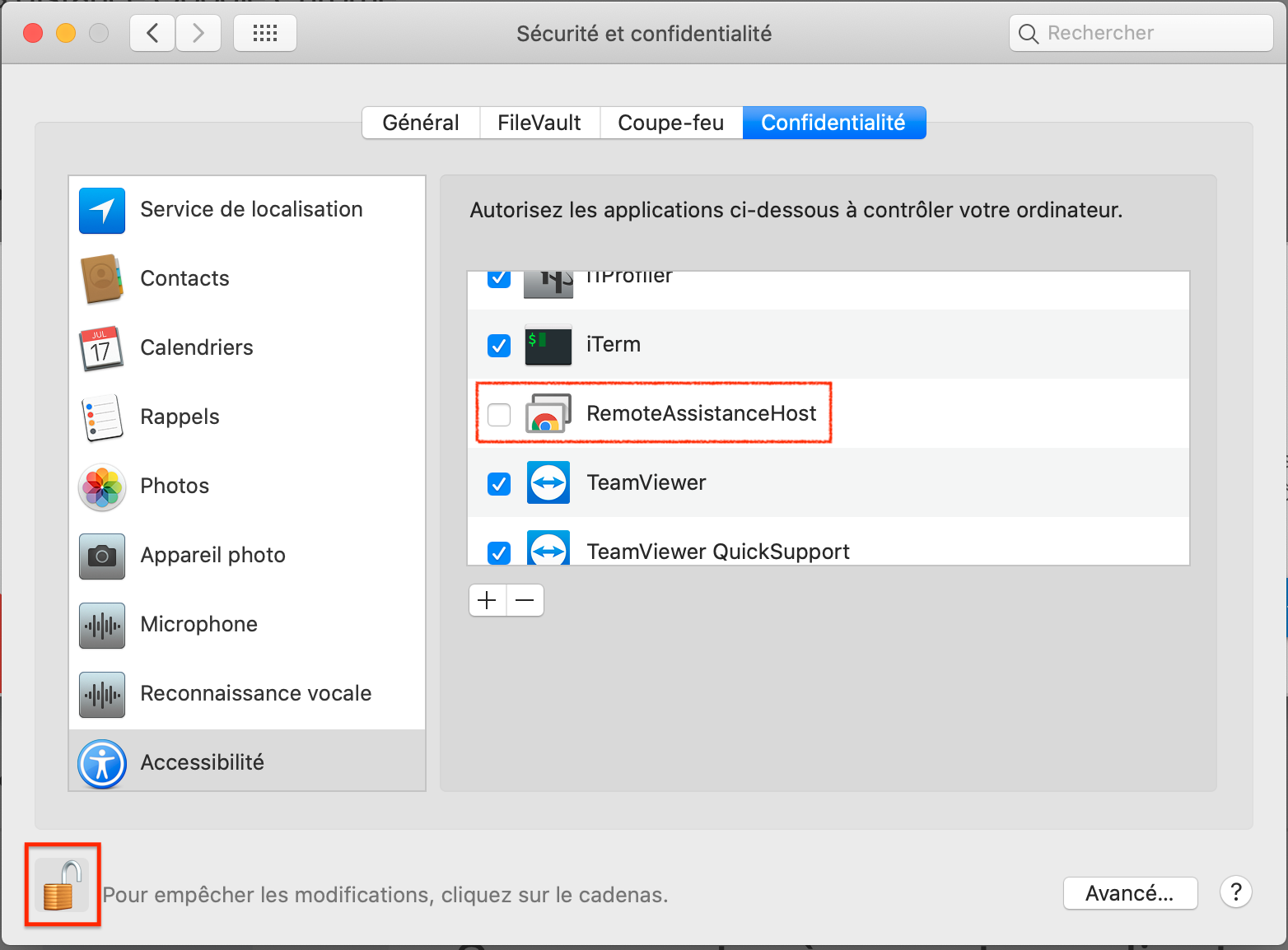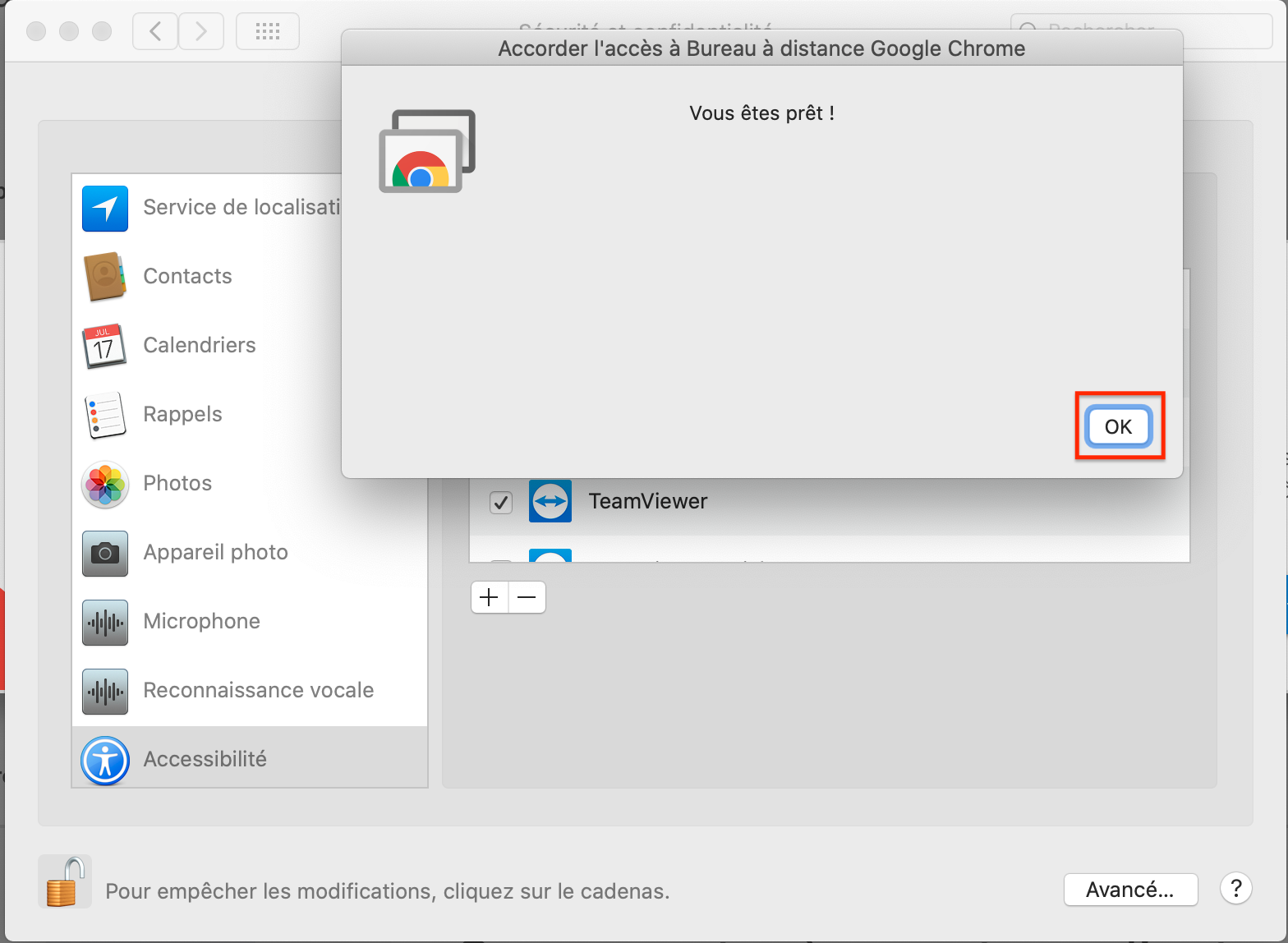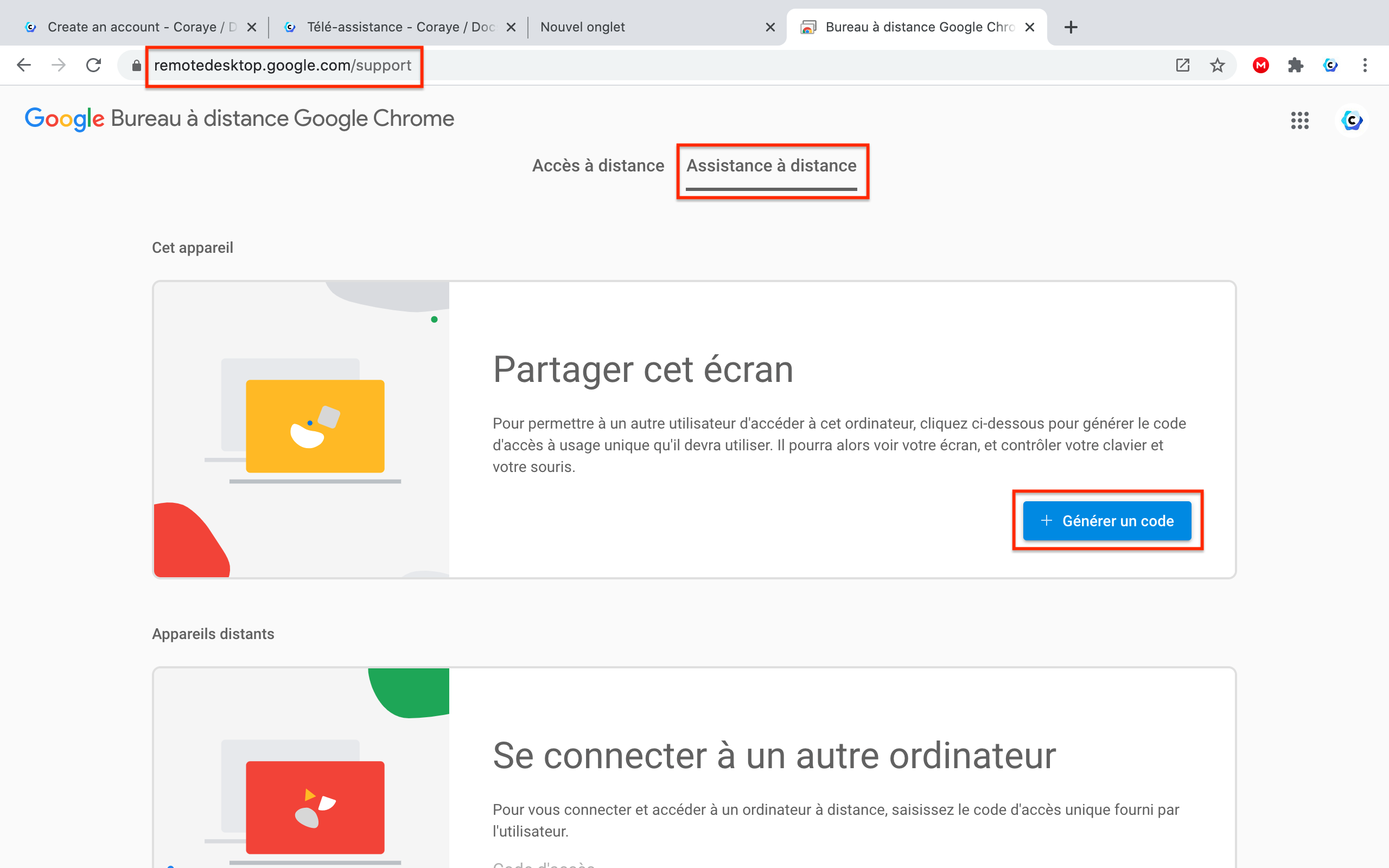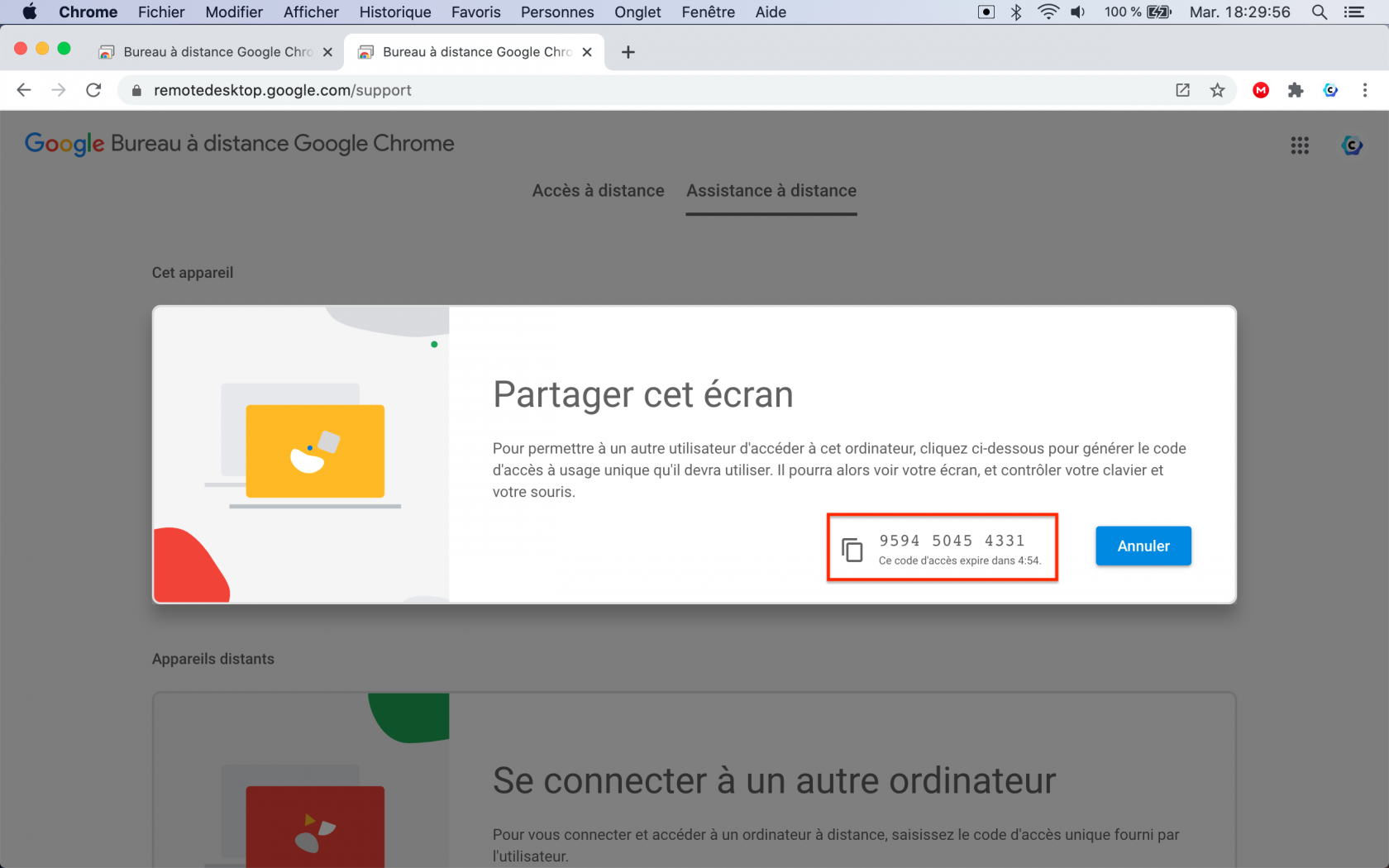Mac OS X remote support
This tutorial will help you install Google Remote Desktop on your Mac.
Before any remote assistance request, please install this module before contacting us.
Installing RemoteDesktop on Mac OS X Operating System
Prerequisite: Installation of the Google Chrome browser:
The first step is to open a browser (Google Chrome for example), then type the address below in the address bar.
https://remotedesktop.google.com/support
Click the " Download the Chrome Remote Desktop "
The file "chromeremotedesktop.dmg" will be downloaded
Then click on the button " Accept and Install "
Click on "Yes" in the validation window.
The decompression of the "chromeremotedesktop.dmg" file is started.
Double click on the "Chrome Remote Desktop Host" file to start the installation.
Click on " Continue "
Then click on " Install "
Enter your login (Username) and password to allow the software to be installed.
Installation is in progress
Once the software is installed, click on the button " Generate a code "
When you launch " Chrome Remote Desktop Host " for the first time, a window will appear asking you to open accessibility preferences.
Click the " Open Accessibility Preferences " button.
Unlock the padlock located at the bottom left of the window by clicking on it and entering your login (Username) and password.
Then in " Accessibility " check the box corresponding to " RemoteAssistanceHost "
A new window appears, click on " OK "
Screen sharing with RemoteDesktop
That's it we will be able to connect to your computer to help you resolve your difficulties. But before that we still need you ...
Open a browser (Google Chrome for example), then type the address below in the address bar
https://remotedesktop.google.com/support
Send us this 12-digit code and we can take control of your computer.
Please note the code is only valid for 5 minutes