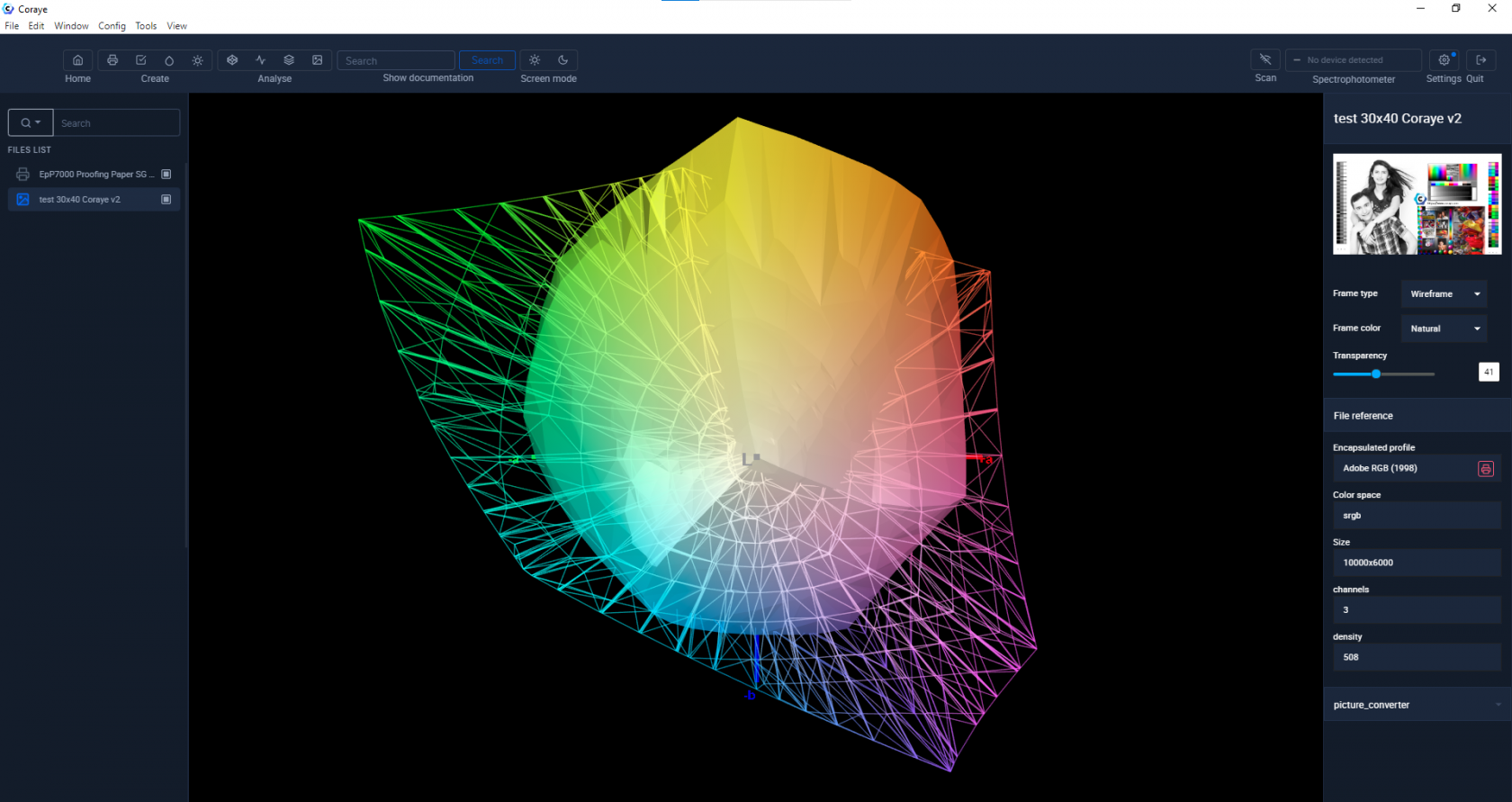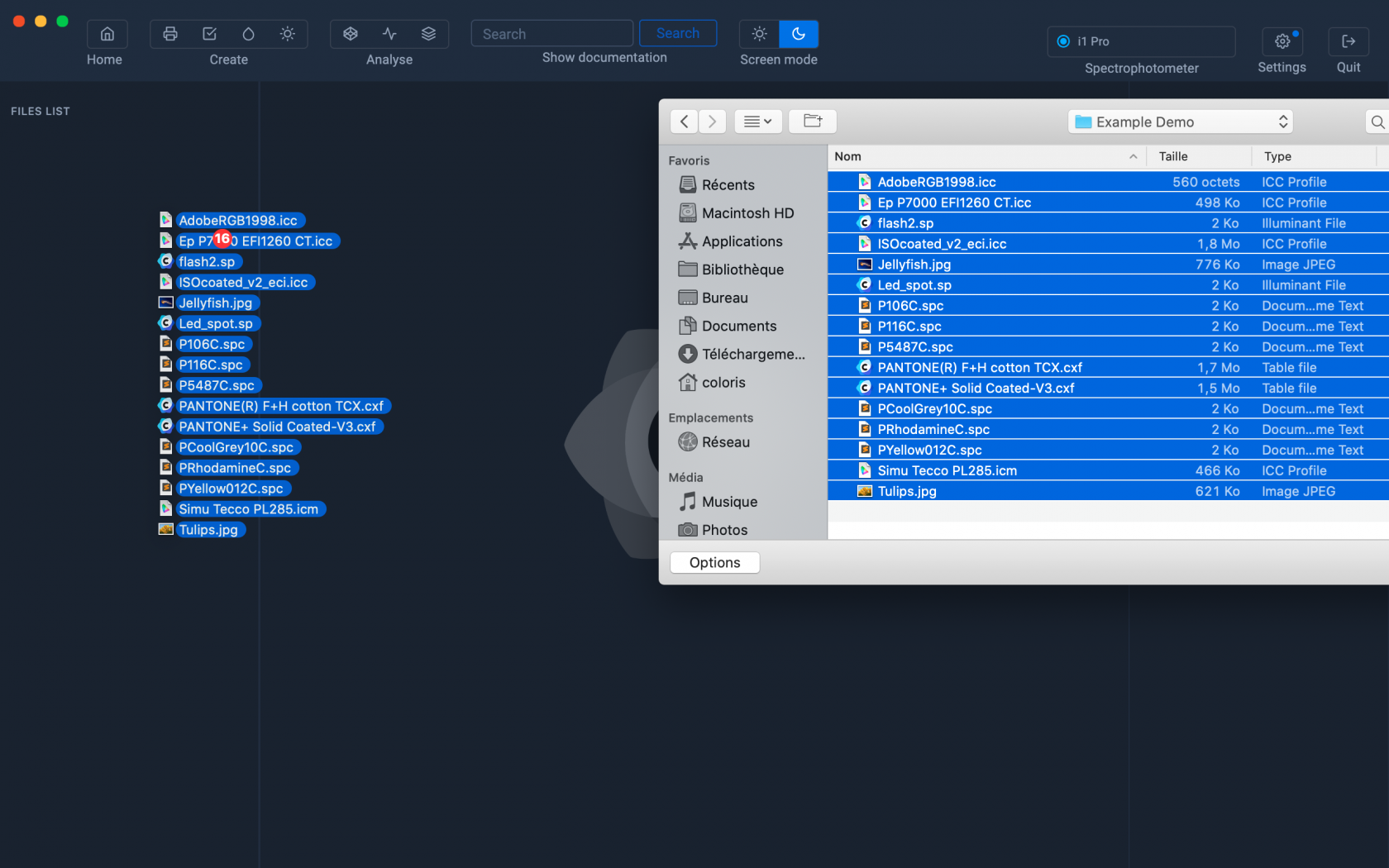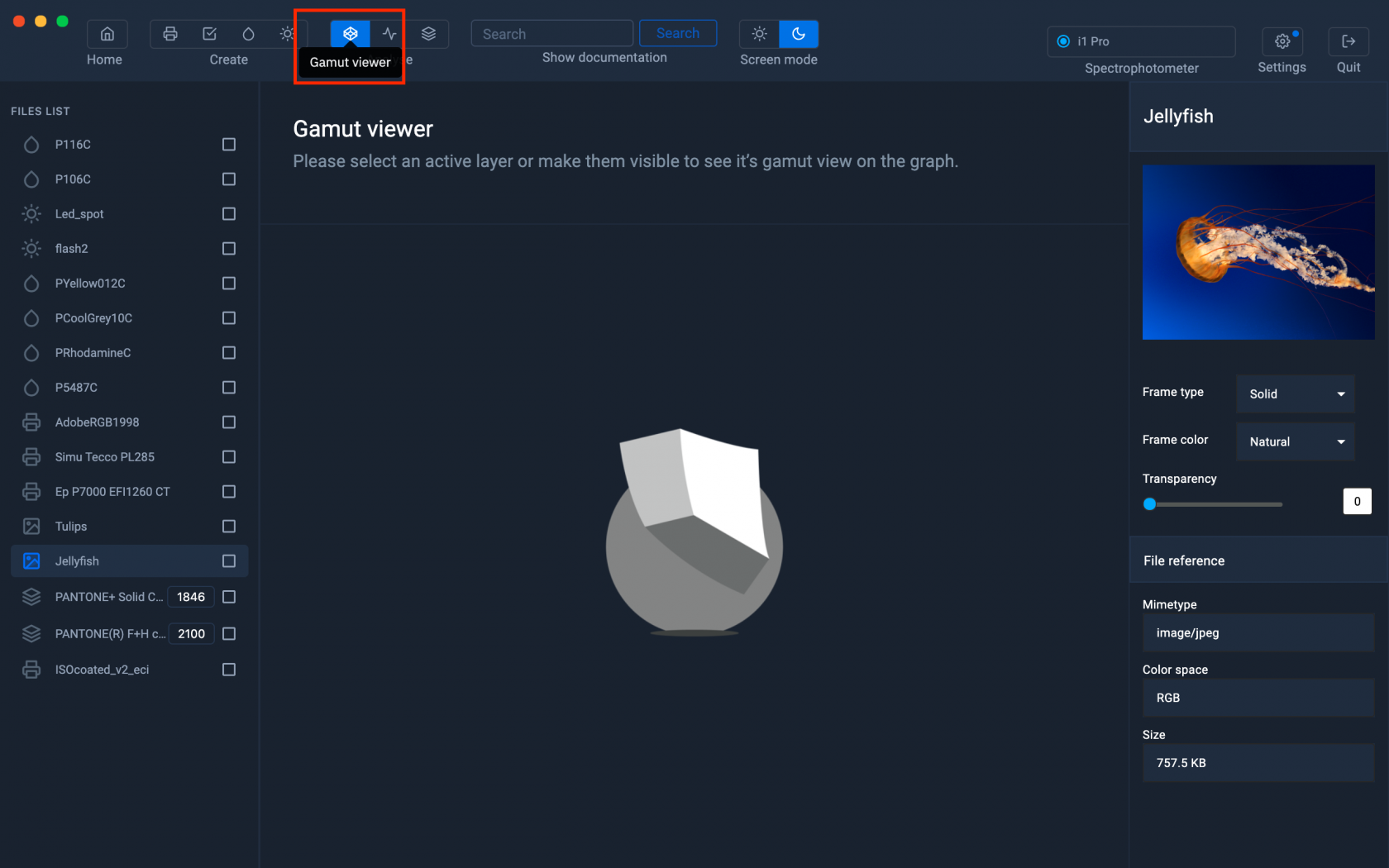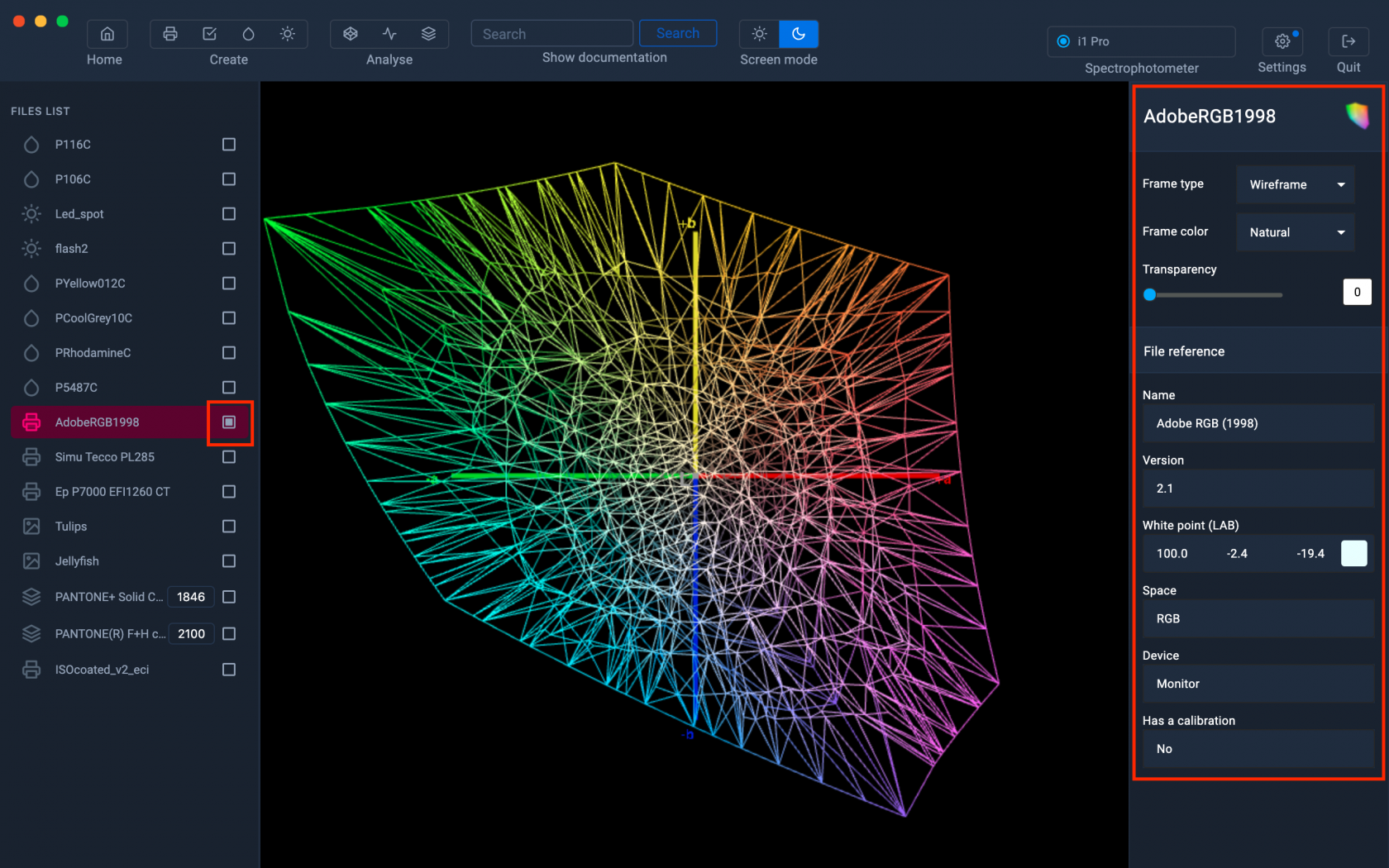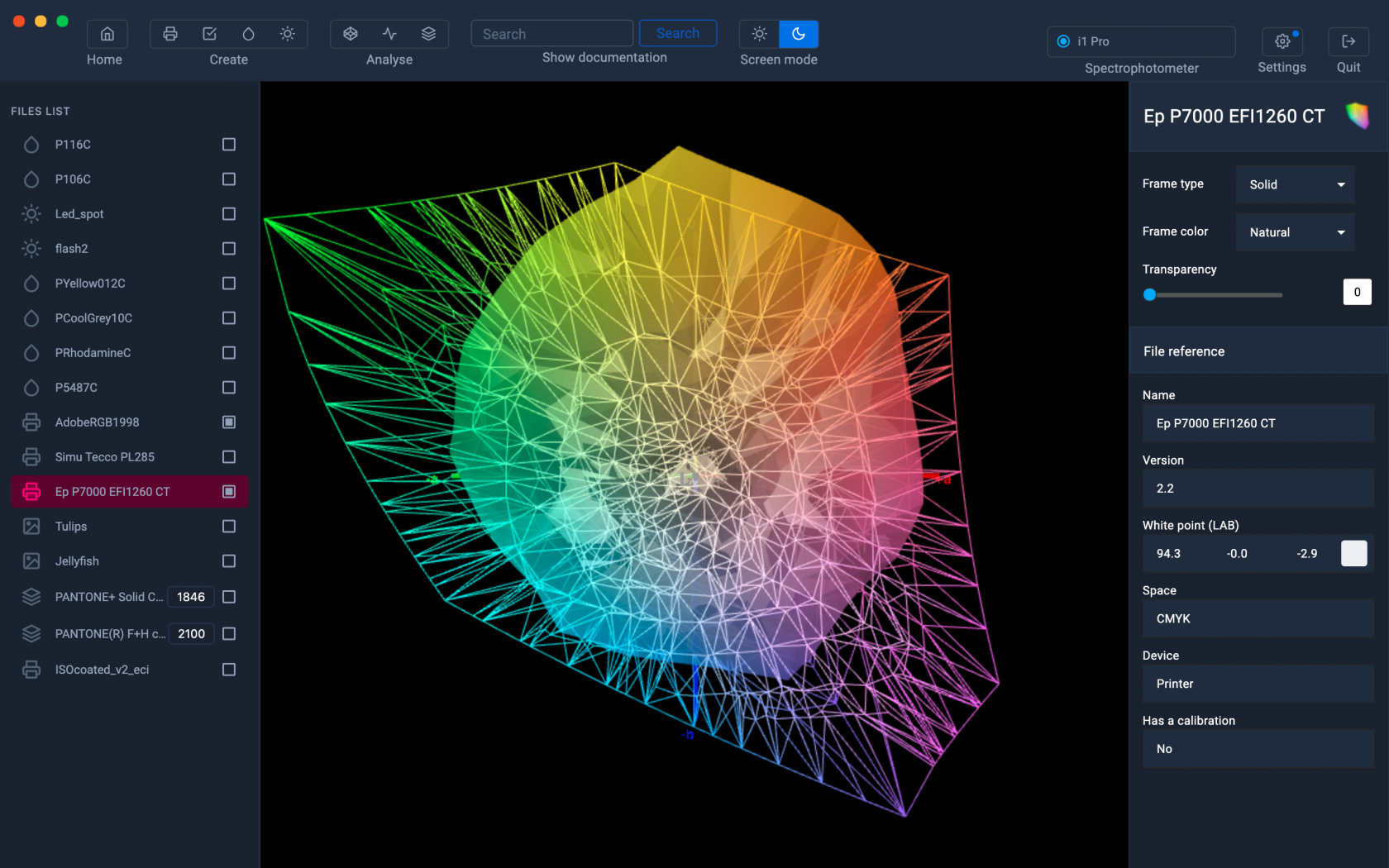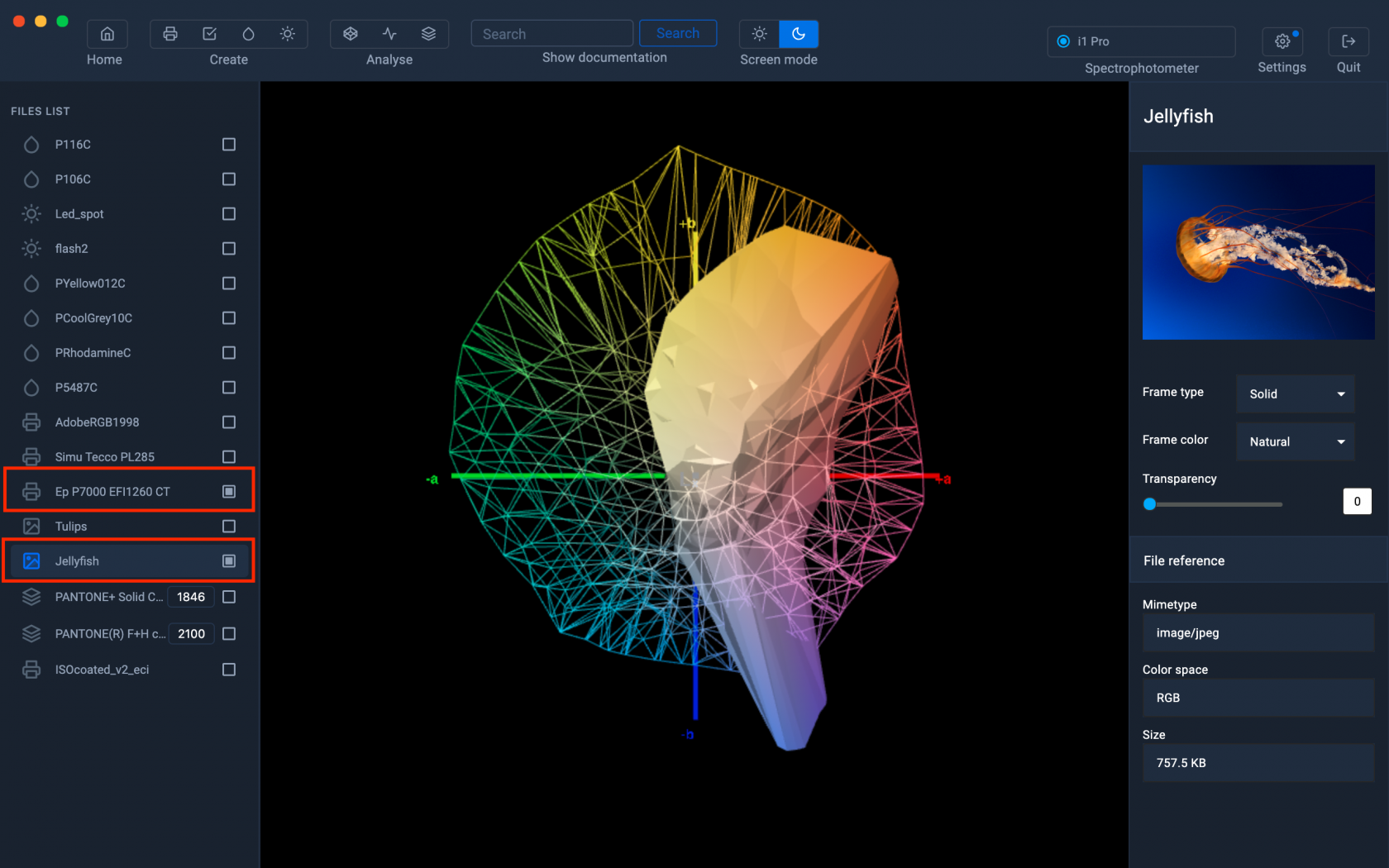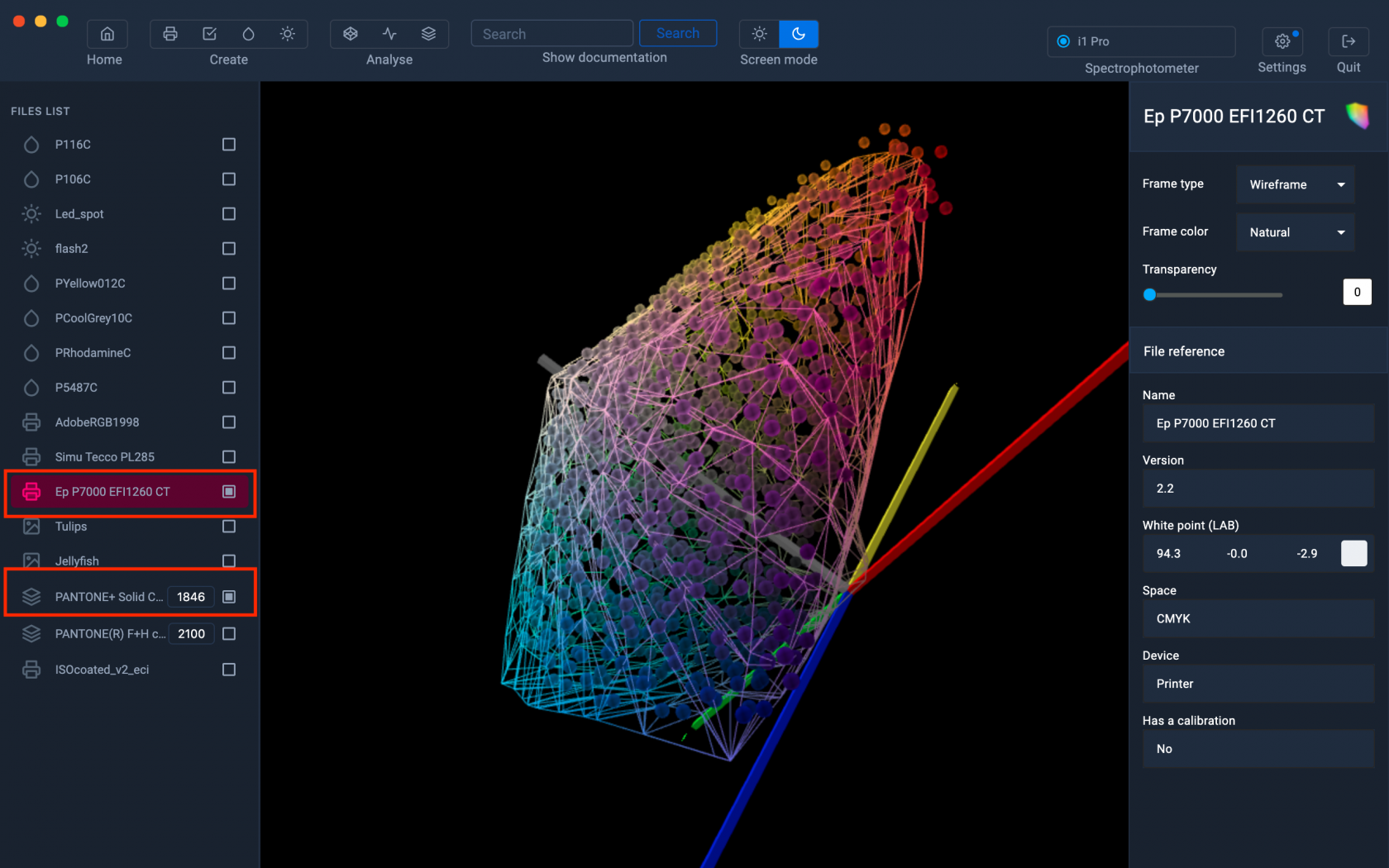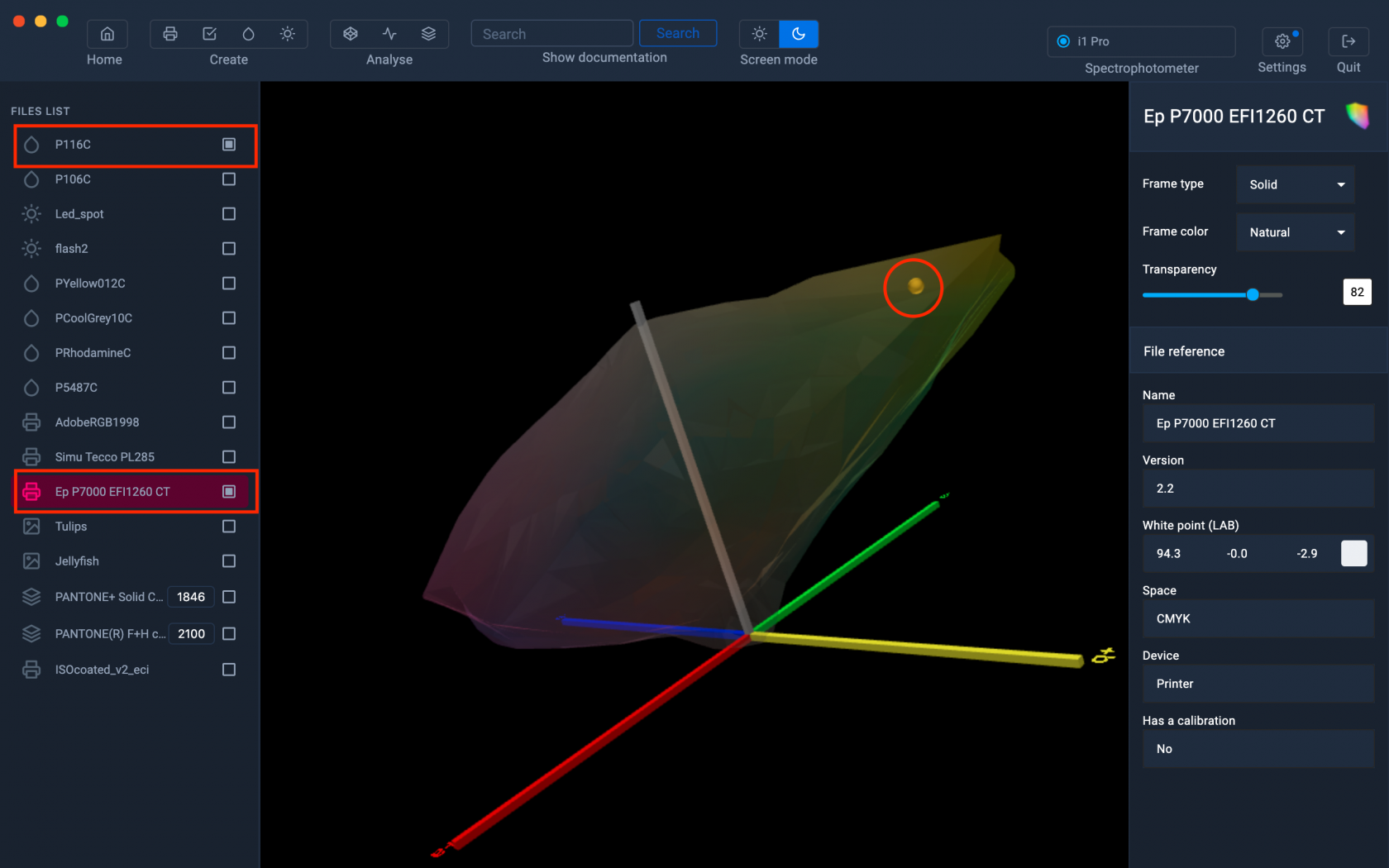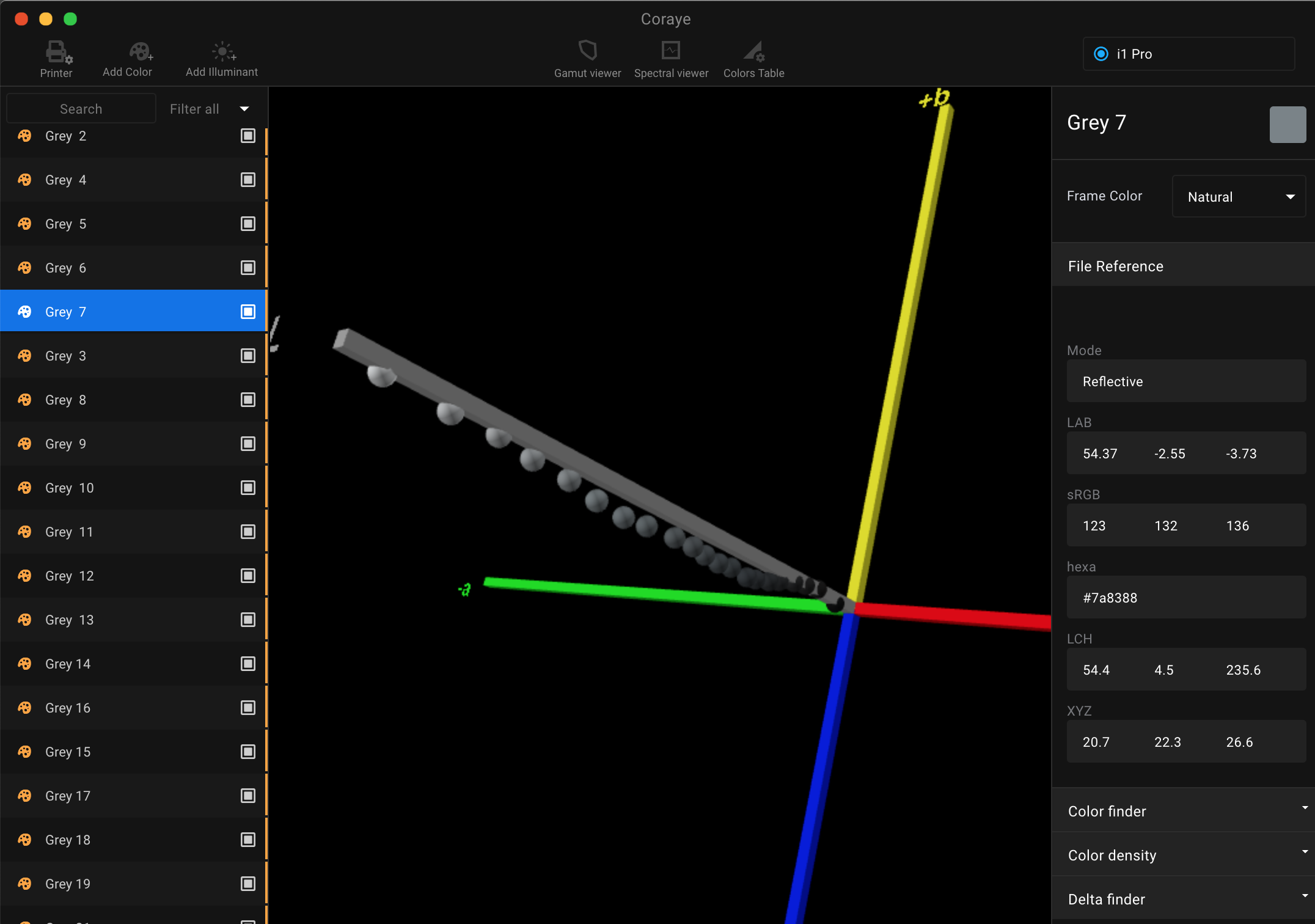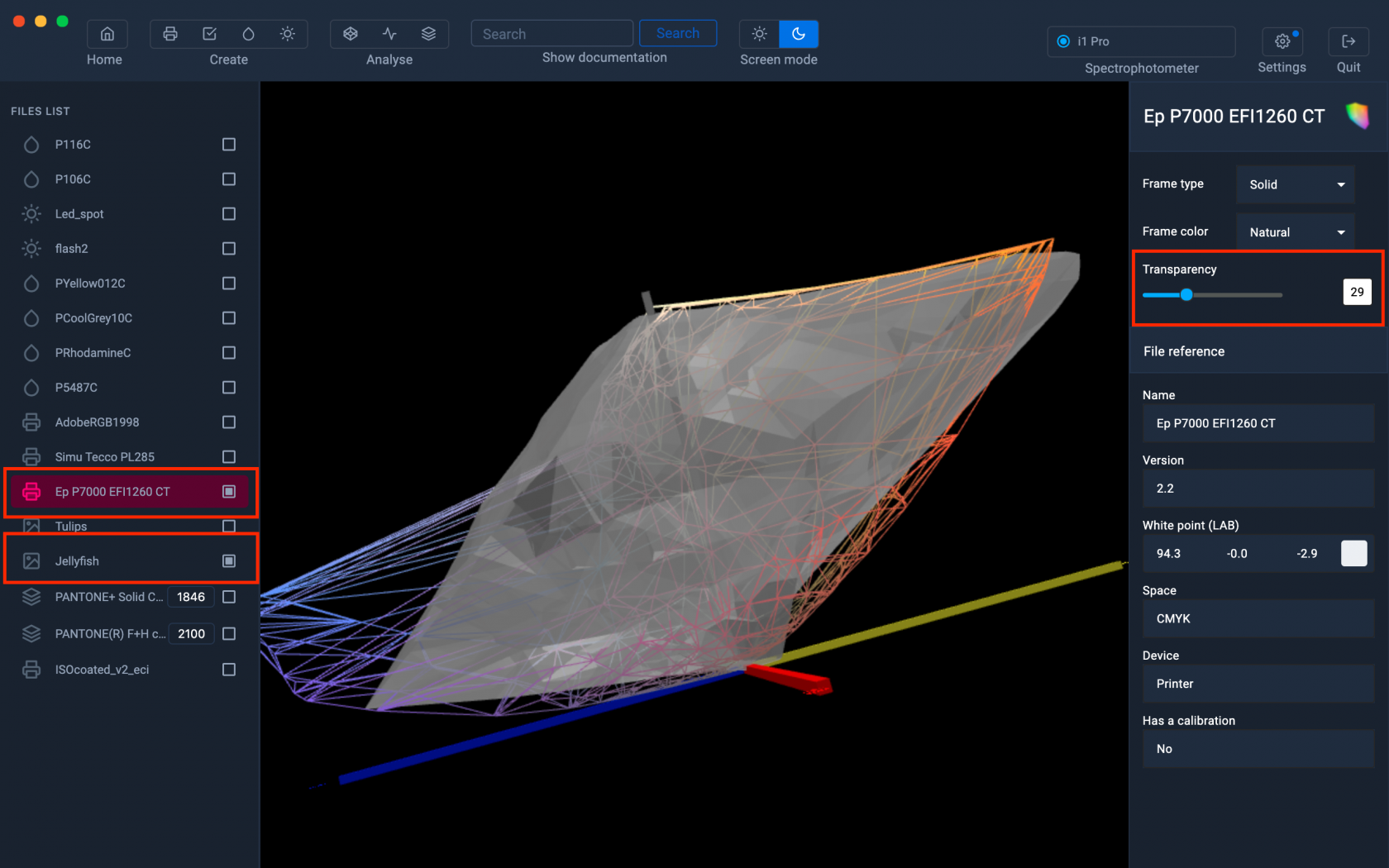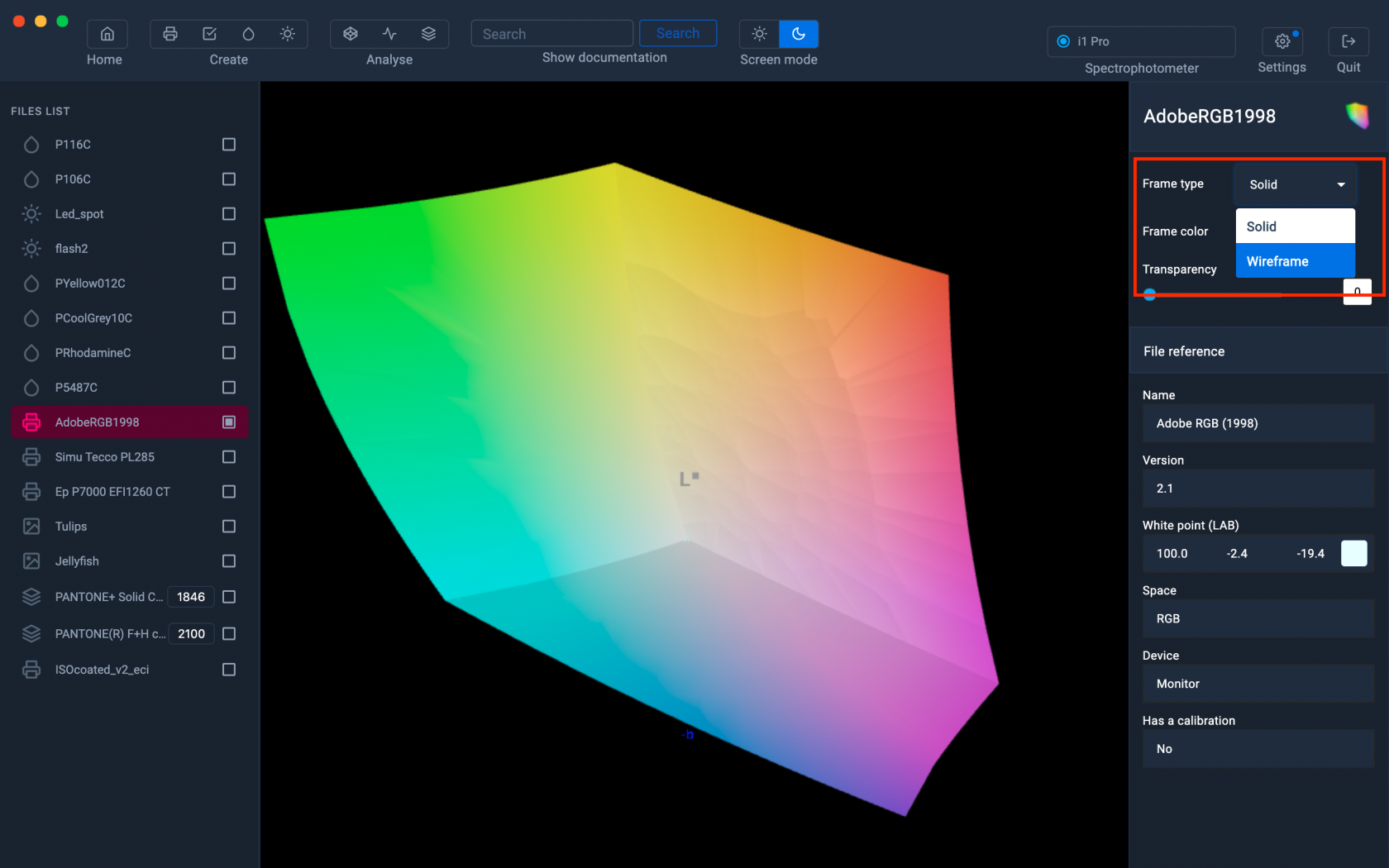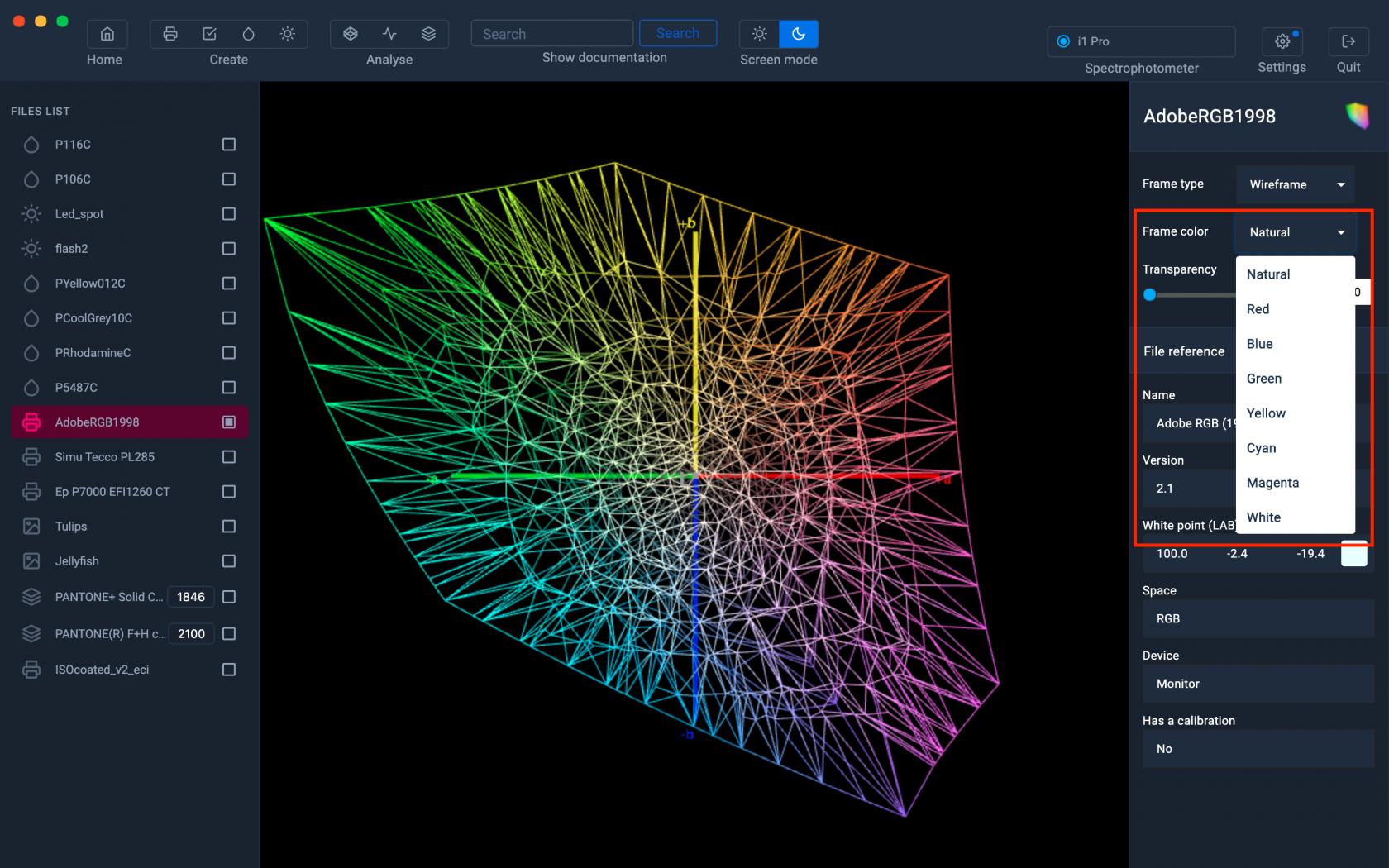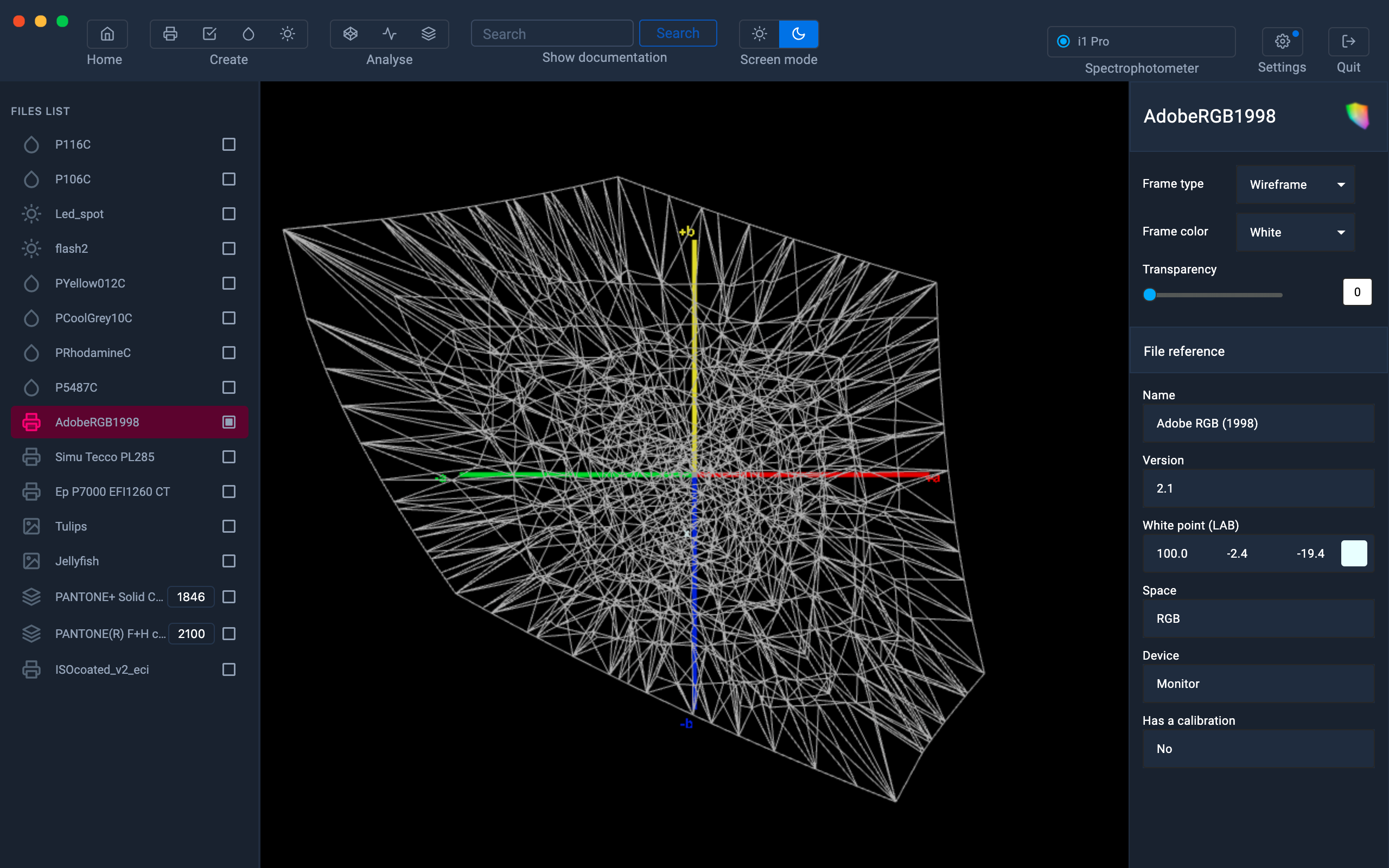Gamut Viewer
The Gamut Viewer allows you to display in 3D an icc profile, an image, a spot color or a color table to know if your images and colors are reproducible on your print media eg
Import file
To use the Gamut Viewer, we need to load a compatible file into Coraye.
To do so, drag your files directly into the left or right column of the software.
Here is the list of files supported by the Gamut Viewer:
- RGB or CMYK v2 profiles (.icc, .icm)
- Images (.tif, .jpg, .png)
- Spot
colors (.spc) - Color table (.cxf , .ase, .aco, .acb, .csv, .table, etc ...)
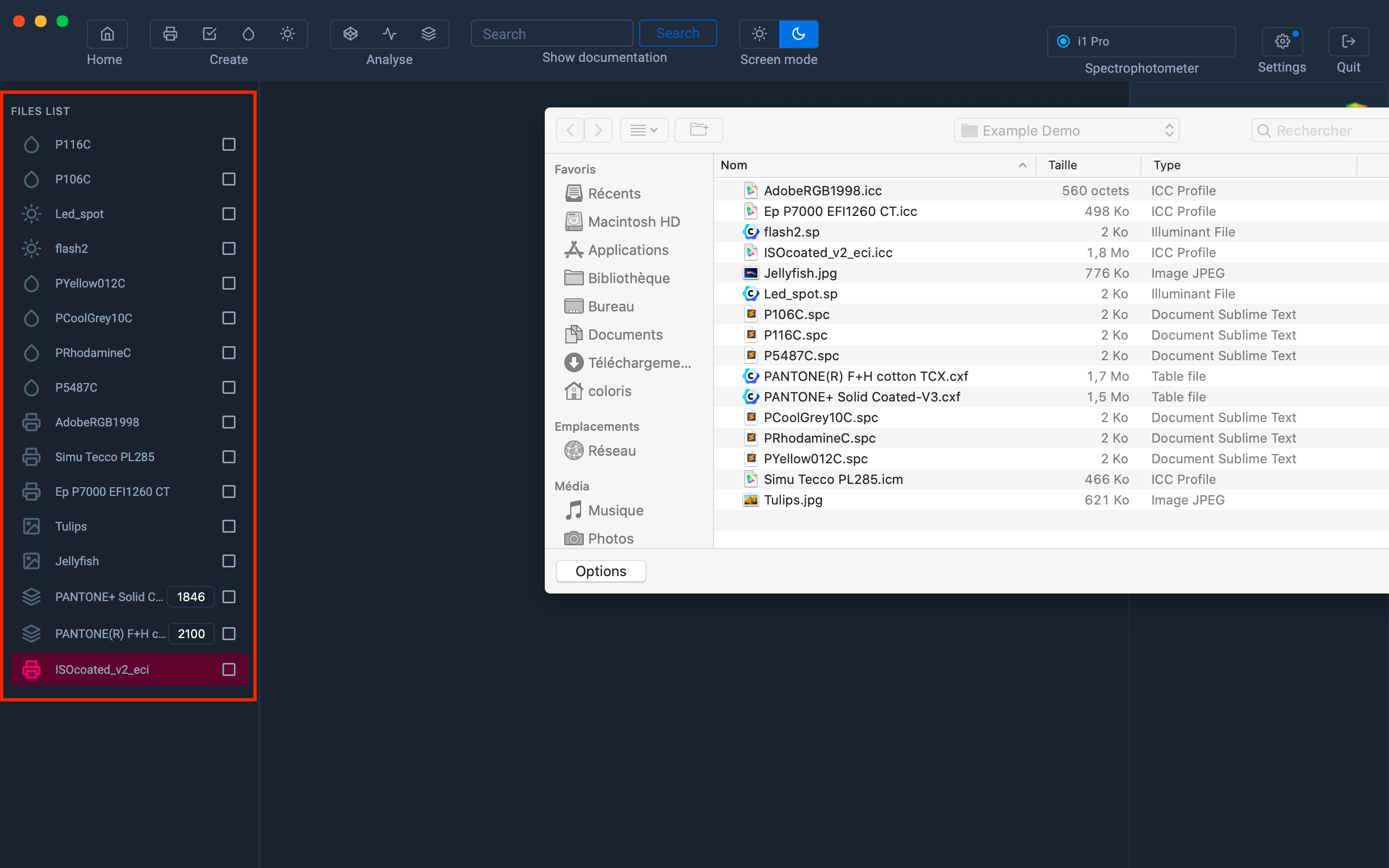 From then on, these files will appear in the left column.
From then on, these files will appear in the left column.
To upload files, you can also click “File> Open File” from the menu at the top left of the window.
Open the Gamut Viewer module
To use the Gamut Viewer, click on the pictogram at the top center.
Select the content you want to display
To display the gamut of the profile, click on the small square to the right of the profile or the photo.
When you select an icc profile, you can see all the information about that profile in the left column.
Gamut Viewer only supports ICC version 2 profiles (not version 4)
Compare multiple content
To compare two profiles or images, simply select them.
Here we compare the Adobe RGB profile with a paper profile, to show the colors reproducible by the Epson SC-P7000 printer and EFI proofing paper.
The Gamut Viewer shows that it is impossible to reproduce all the colors of the Adobe RGB space on this paper, with this printer (which is normal because no printer can reproduce the Adobe RGB space), but we can have a good idea of the colors that we can reproduce on this paper with this printer.
Analyze the content
We compare here a jpeg image with a paper profile, to know if we are able to reproduce all the colors of this image on this paper. In this example, the Gamut Viewer indicates that it will be impossible to reproduce very saturated orange and blue colors on this printer with this paper.
Here we are comparing a PANTONE color table with the paper profile of an Epson SC-P7000 to see if we are able to reproduce all of the colors in the PANTONE C library.
The Gamut Viewer indicates that it will be impossible to reproduce all the colors in this Pantone® color table, but it can be seen that most of them are reproducible.
Can we know if the color we captured with a spectrophotometer is reproducible on our printer?
The answer is yes.
In this situation, we took the example of the PANTONE® 116C from a PANTONE® color chart and compared it to the Epson SC-P7000 paper profile.
Gray balance control
Coraye's Gamut Viewer can also be very useful for controlling the gray balance of your print.
To check if the neutral gray is correct, measure the patches of a grayscale and display them in the Gamut Viewer.
You will thus see in the 3D graph whether the gray colors are close to the "L" axis or not.
Below, we can see that the grays are a bit bluish, as the gray swatches drift towards blue.
Rotate, zoom in, zoom out, move, ...
To rotate the Gamut in 3D, you can use the mouse. To move the Gamut in 2D without rotation, you can use the "Control key" and the mouse simultaneously. To zoom + / -, you can scroll with 2 fingers simultaneously on the pad or play with the mouse wheel.
For the lucky ones who have a touch screen, have fun with your fingers ...
Change transparency
You can play with transparency when displaying your gamut, to compare 2 profiles for example.
In this example, you can see if the paper profile is able to reproduce black correctly.
Absolute black corresponds to the coordinates L = 0, a = 0, and b = 0, so if the gamut of a paper profile reaches or approaches that point, the better your printer and media will be able to reproduce deep blacks.
Modify the texture
To modify the texture, select Solid or Wireframe in the "Frame Type" option.
Use color mode
You can now make full use of the Gamut Viewer.