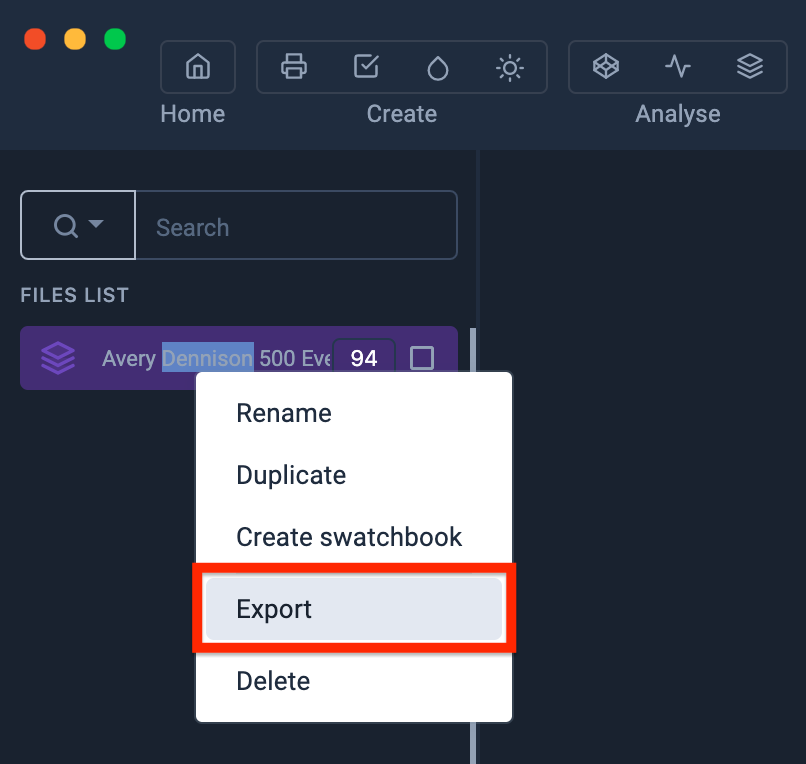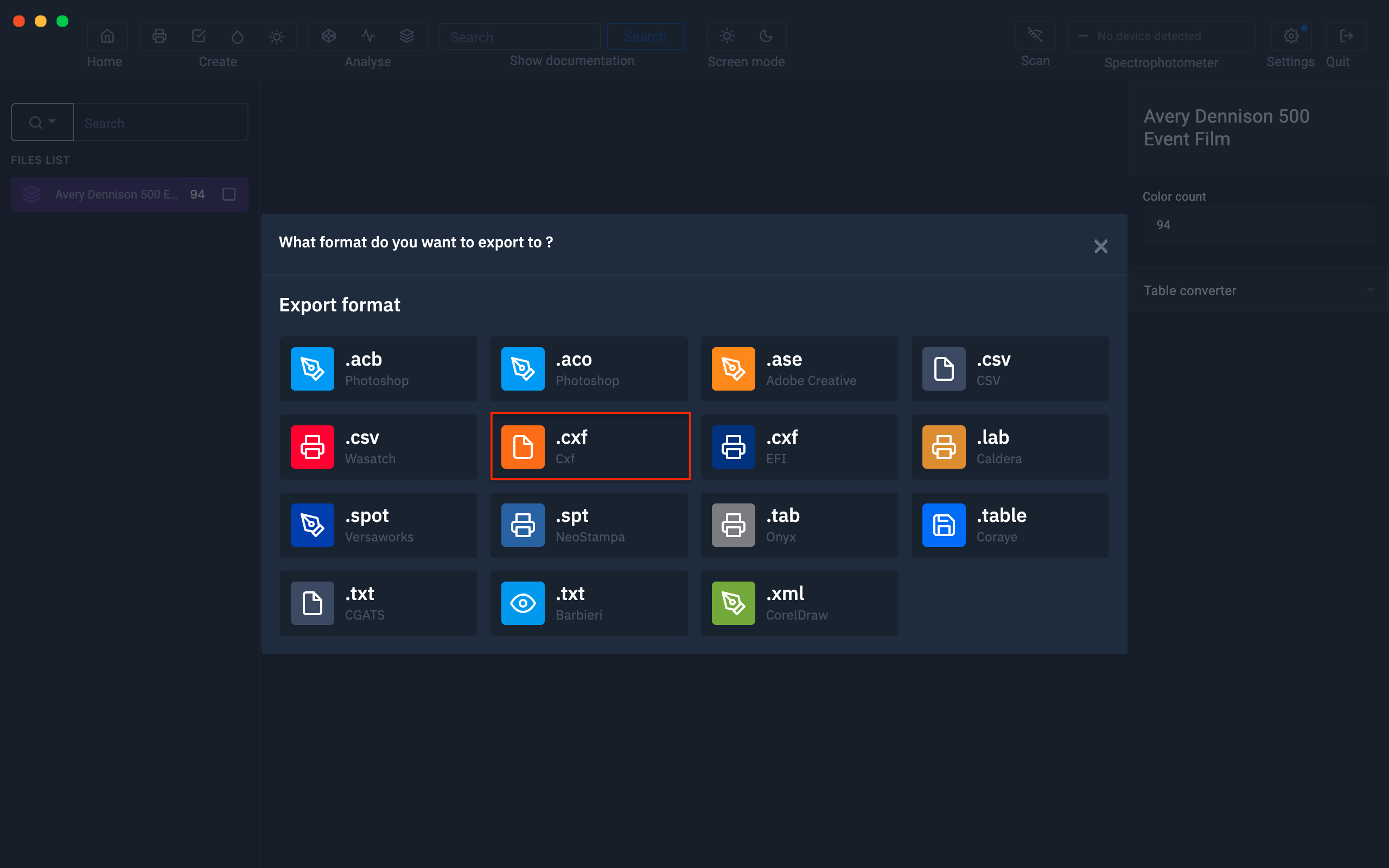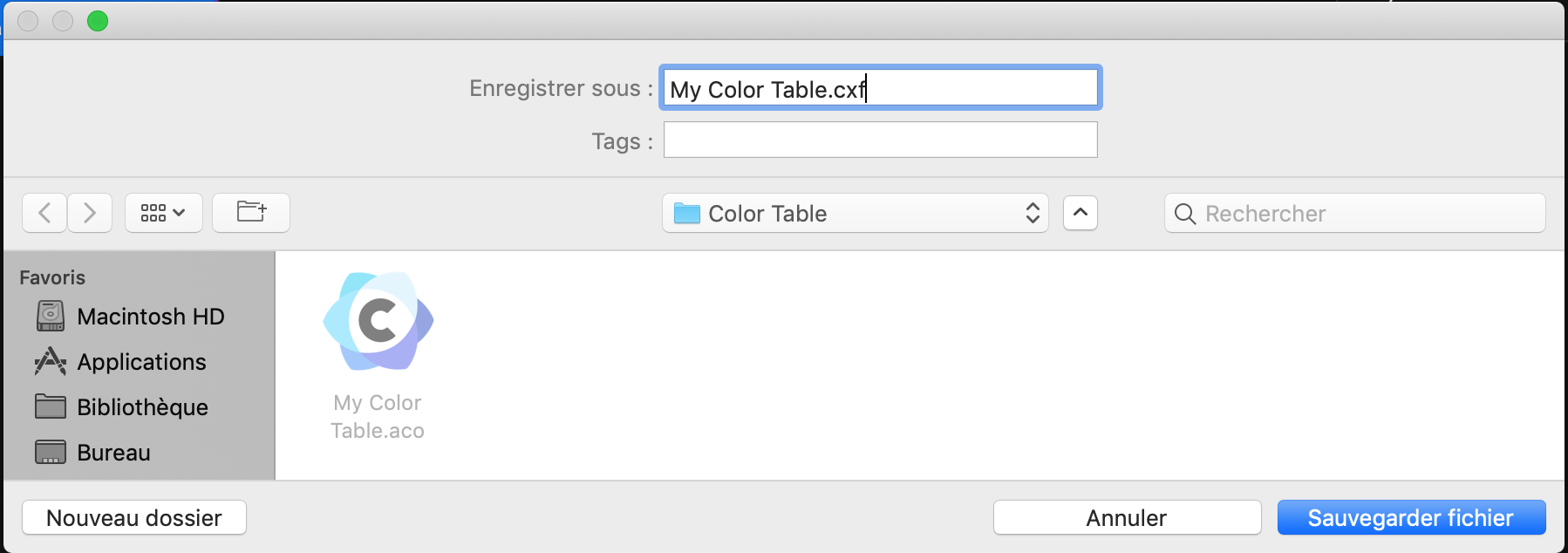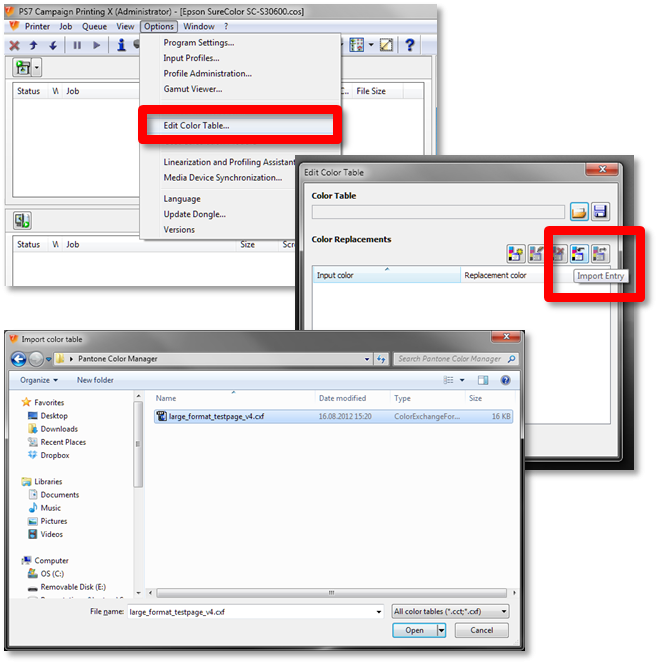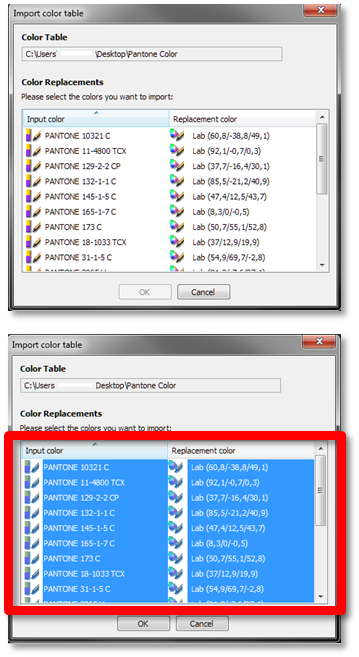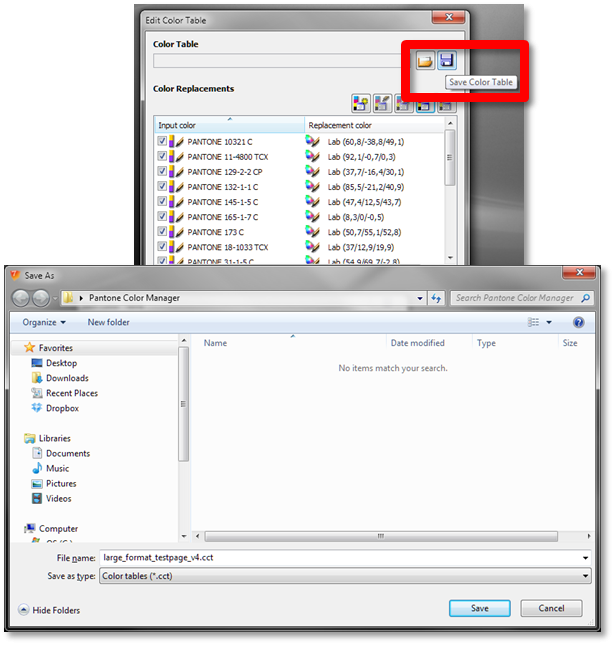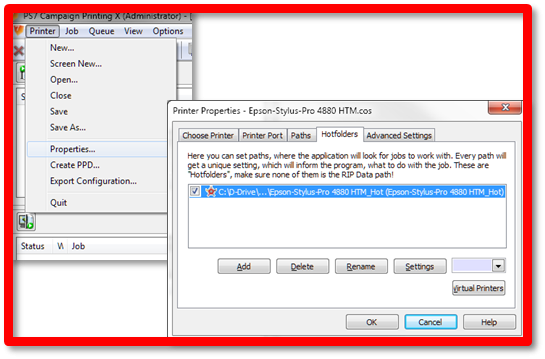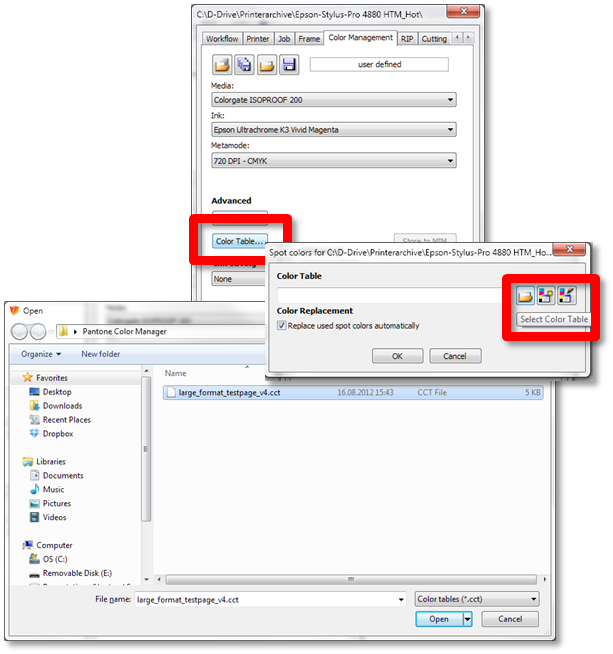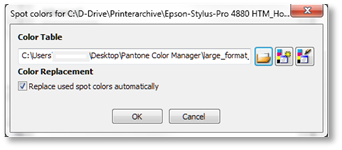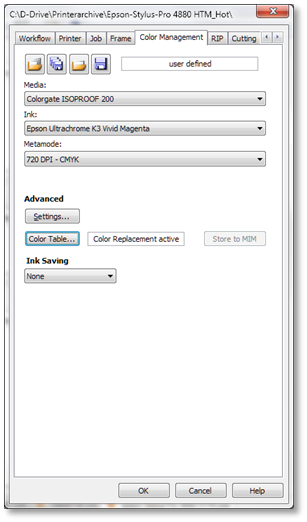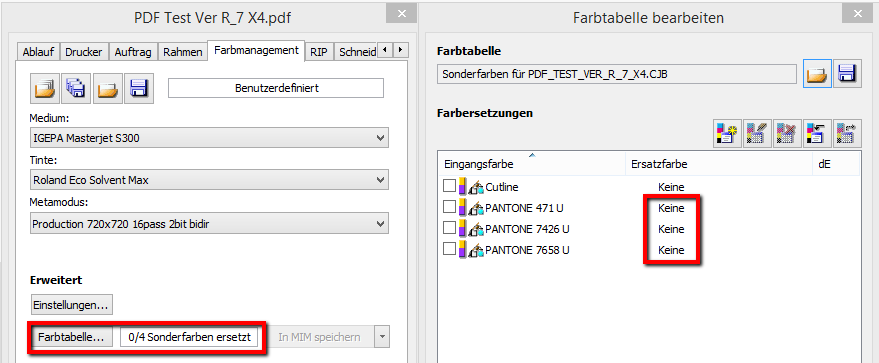Export a color table to the ColorGATE RIP
ColorGATE is a software RIP which uses a cxf format for the management of swatches.
Now we will see how it is so easy to share a ColorGATE color table with Coraye.
Import a table
The first thing to do is to drag and drop your color table in Coraye or to perform a file / Open to select your color table.
Coraye is compatible with .cxf, .aco, .acb, .ase, .csv, etc ...
For more information, see chapter: Importing a color table
Export the table in Cxf2 format
By right clicking, you will have access to the export features.
Select " Export "
A new window appears Select the ".cxf" icon
You will get a .cxf file compatible with the Colorgate RIP
Here is how to import the recorded files: Choose " Options ", "Edit color table" and click on the "Import entry" button. Now find the palette you want to open, click " Open ".
You can then see the colored entries for the file you have chosen.
Choose the replacement colors you want to import and click "OK".
Choose " Save color table " and save the file in a folder of your choice (any_name.cct) (* .cct)
You can now use this color table in a Hotfolder, when a color table has been defined in the Hotfolder, the defined input colors will be automatically replaced during import.
Then choose "Printer"> "Options" and choose the Hot Folder you want to configure
Choose Color Table under the " Color Management " tab, then select " Color Table ". Choose the color table you want to associate with this hotfolder.
Make sure that "Automatically replace used spot colors" is active and confirm with " OK ".
You will then see that the active color replacement is displayed next to the Color Table button.
Then each spot color that has been defined in the file will be replaced.