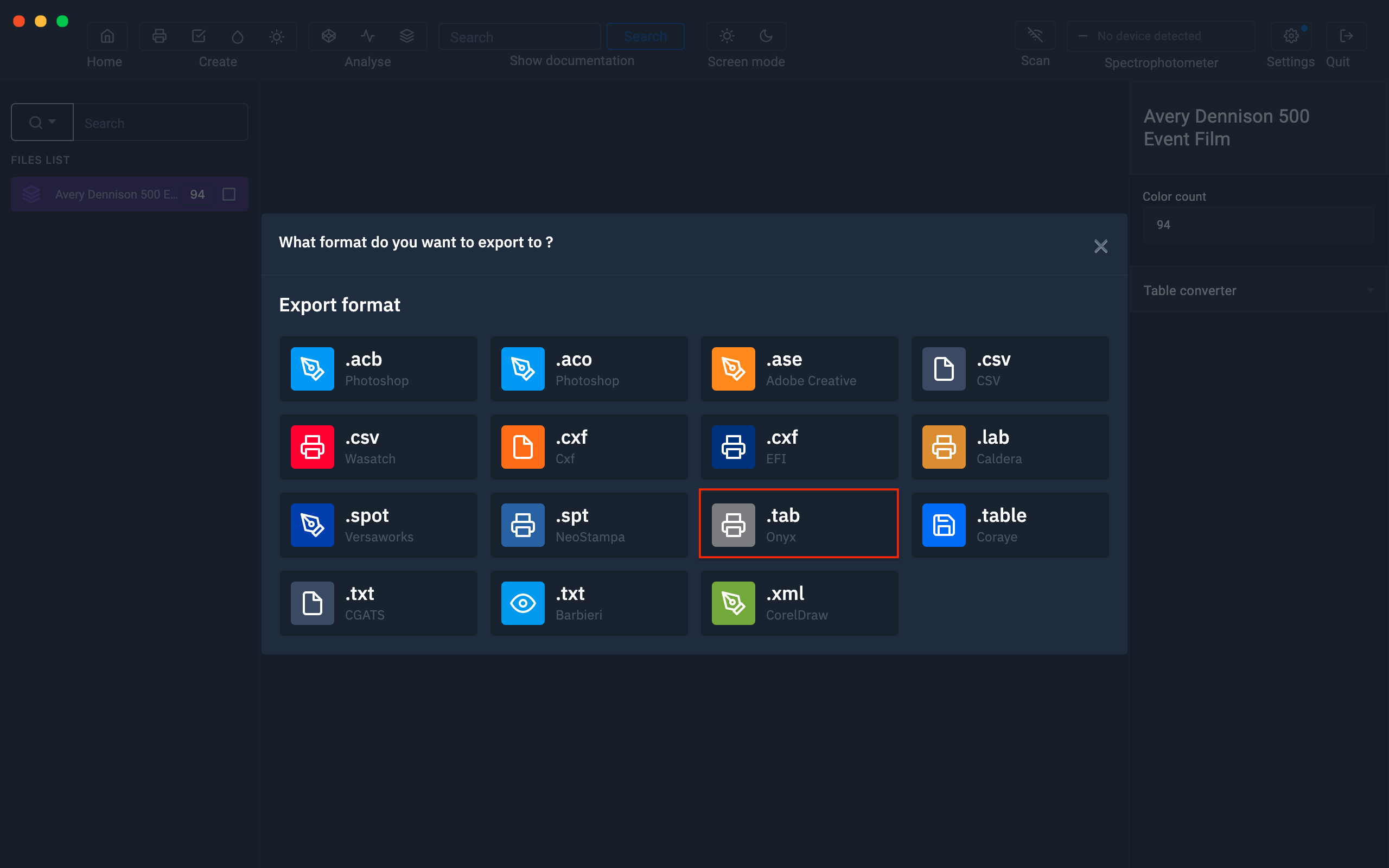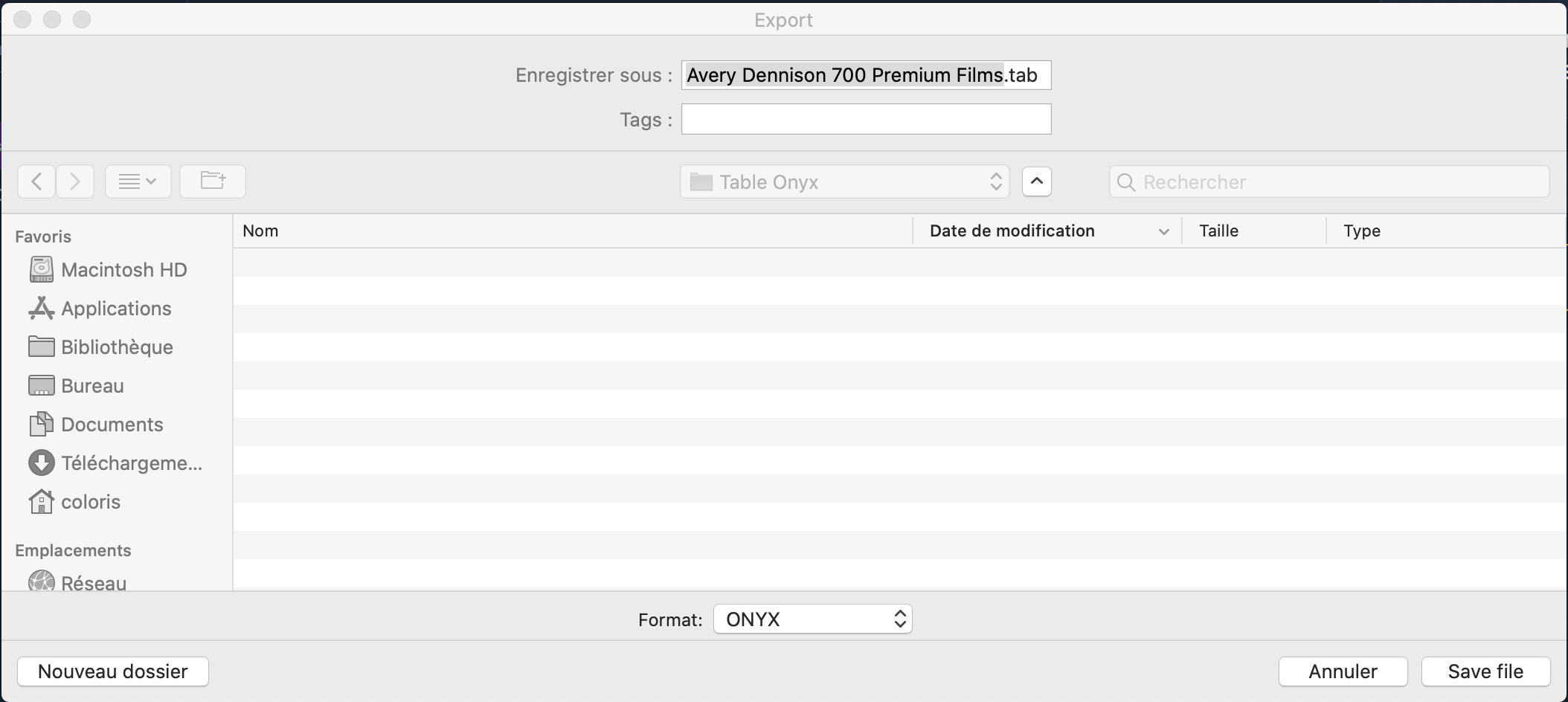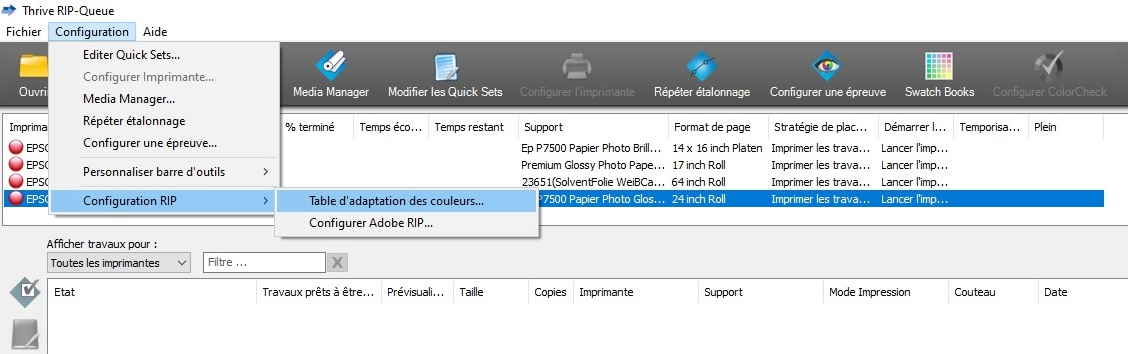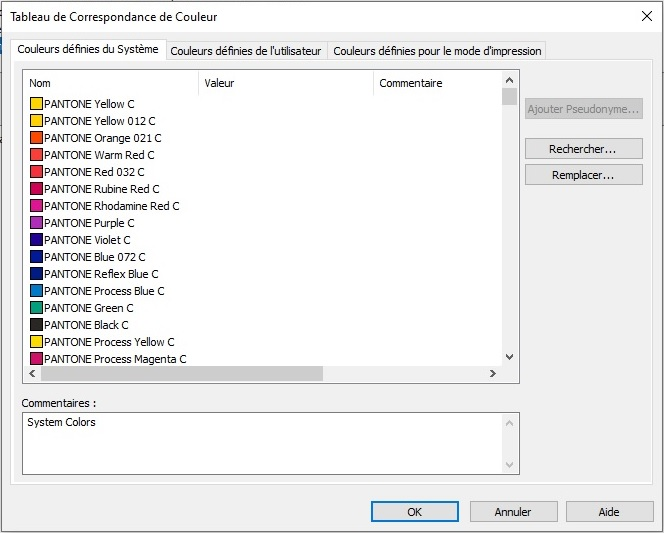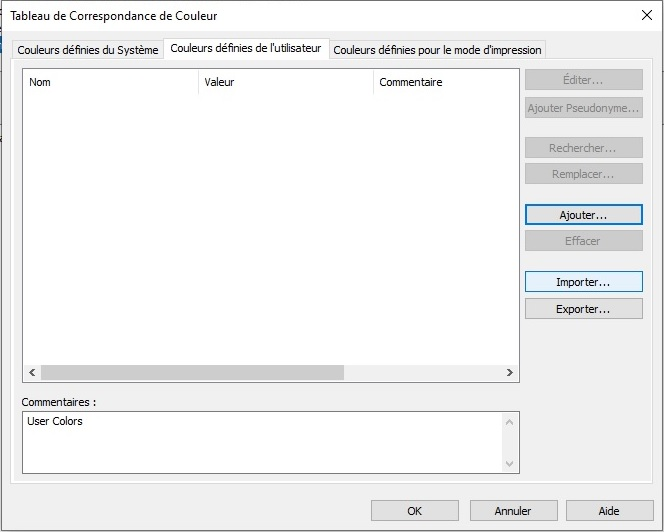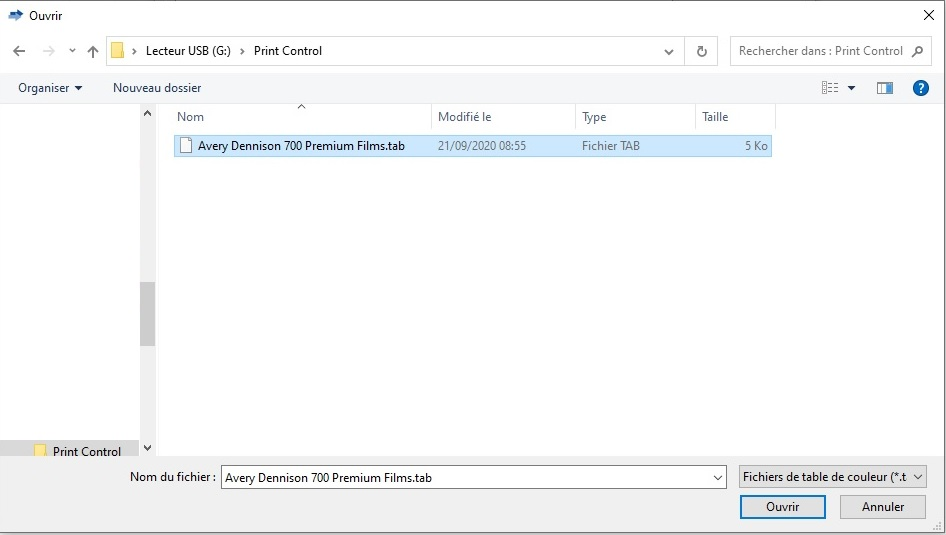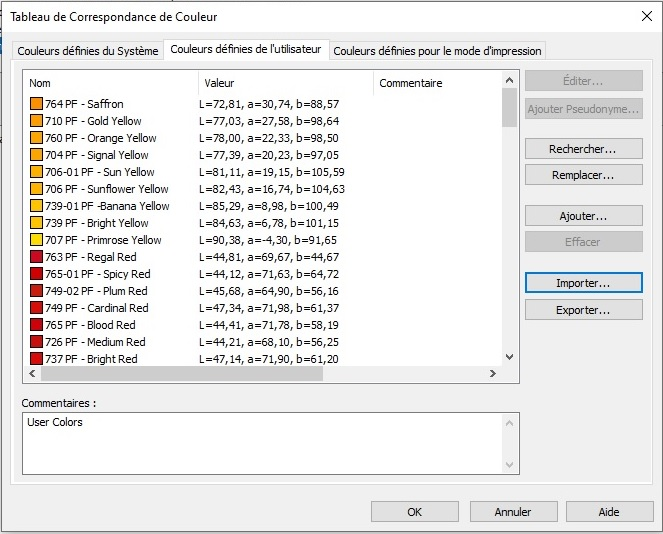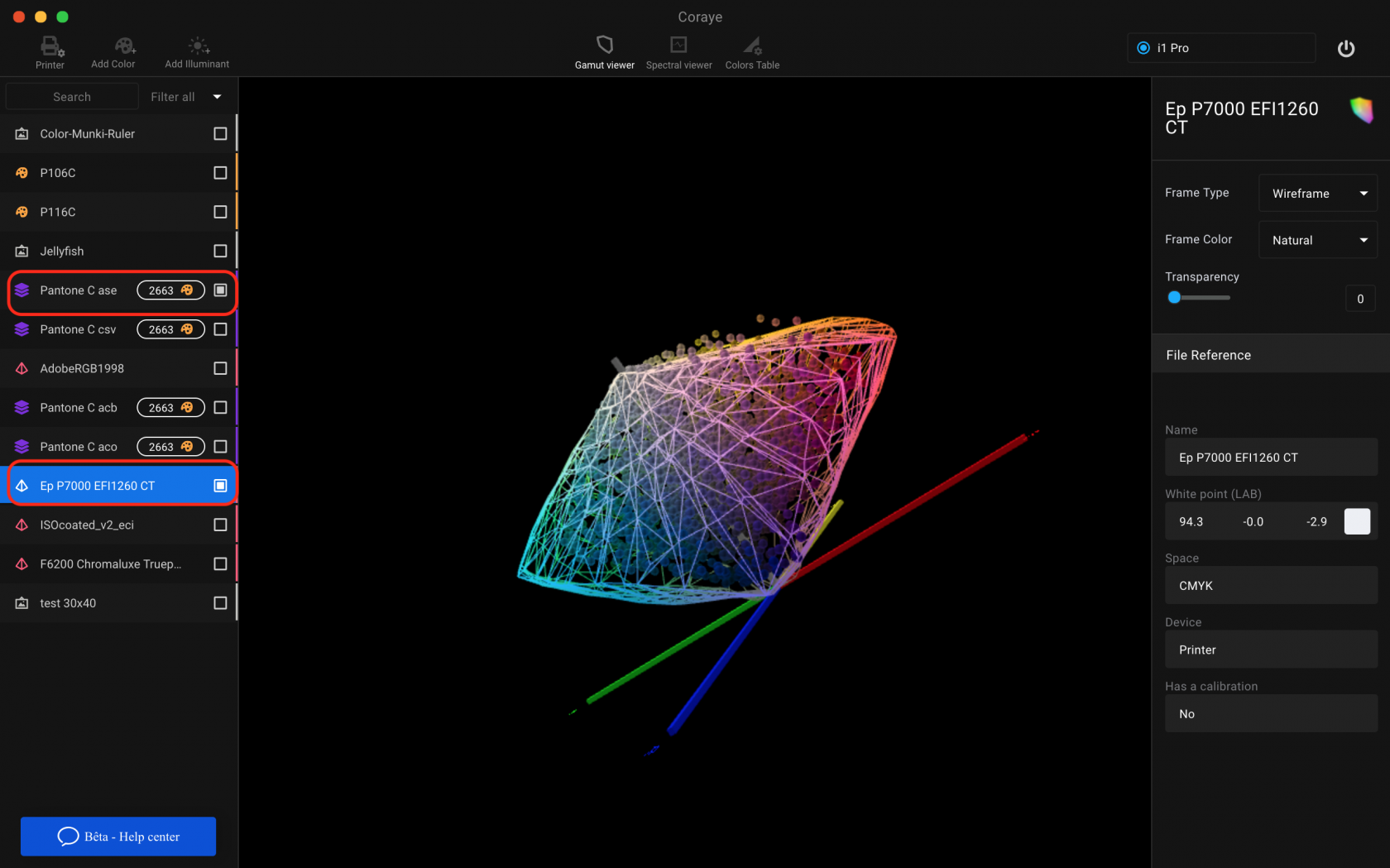Export a color table to the Onyx Postershop RIP
Onyx is RIP software that uses a proprietary format for managing color charts (.tab).
Now we will see how it is so easy to share a color table with Coraye.
Import a table
The first thing to do is to drag and drop your color table in Coraye or to perform a file / Open to select your color table.
Coraye is compatible with .cxf, .aco, .acb, .ase, .csv, etc ...
In this example, we'll use an Avery Dennison Vinyl spot color table created by playing swatches.
For more information, see chapter: Importing a color table
Export the table in Onyx .tab format
By right clicking, you will have access to the export features.
Select " Export"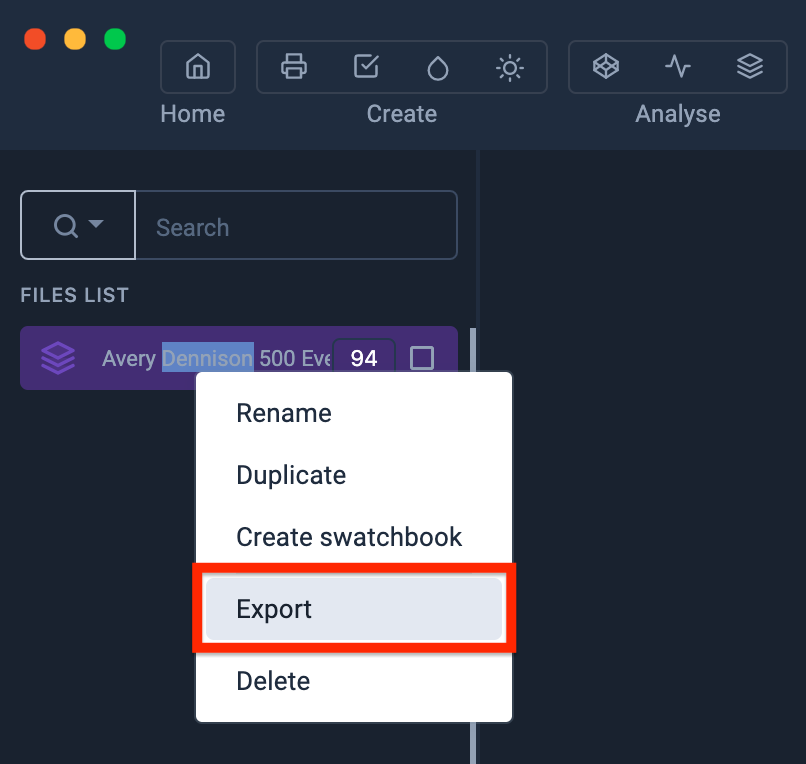
A new window appears Select the ".tab Onyx" icon
You will obtain a .tab file compatible with the Onyx RIP
A ".tab" file is created in the selected folder.
Importing the color table (.tab) into the Onyx RIP
In the Onyx "RIP-Queue", go to the menus: " Configuration> RIP configuration> Color adaptation table ".
The Color Matching Table opens and displays the list of available spot colors.
To add a new spot color table, select the " User defined colors " tab, then click the " Import ... " button.
Select the spot color table in .tab format, which you created with Coraye. Then click on " Open "
The colors of the table appear in the window. Click on "OK" to validate and close the window.
Now your color table is ready to use.
Remember to give your spot color the right name in your prints.
Please note that not all colors may be reproducible on your printer. To be sure, we invite you to use the Gamut Viewer to compare your color table with the icc profile of your printer.
For more information, see the chapter: Gamut Viewer