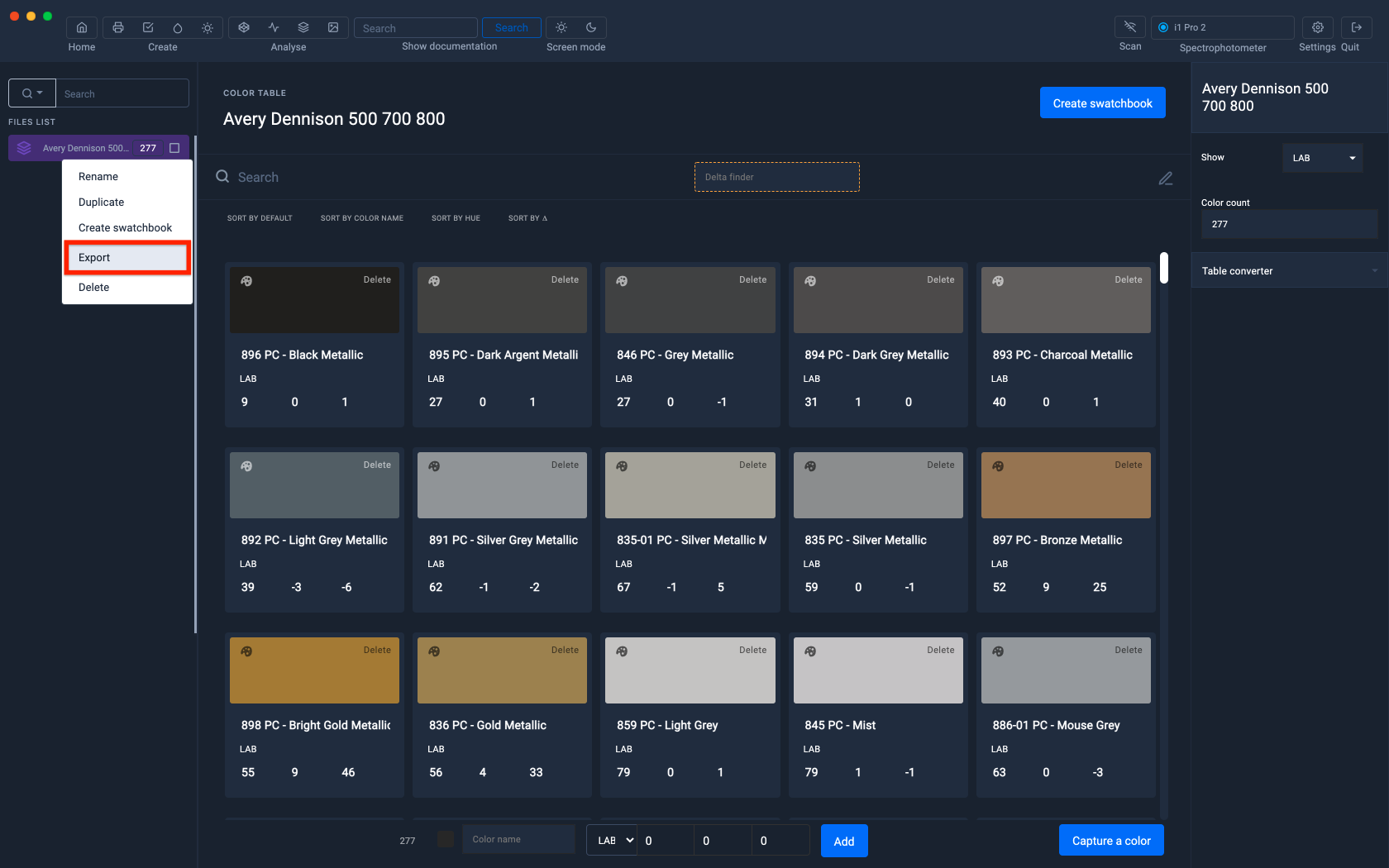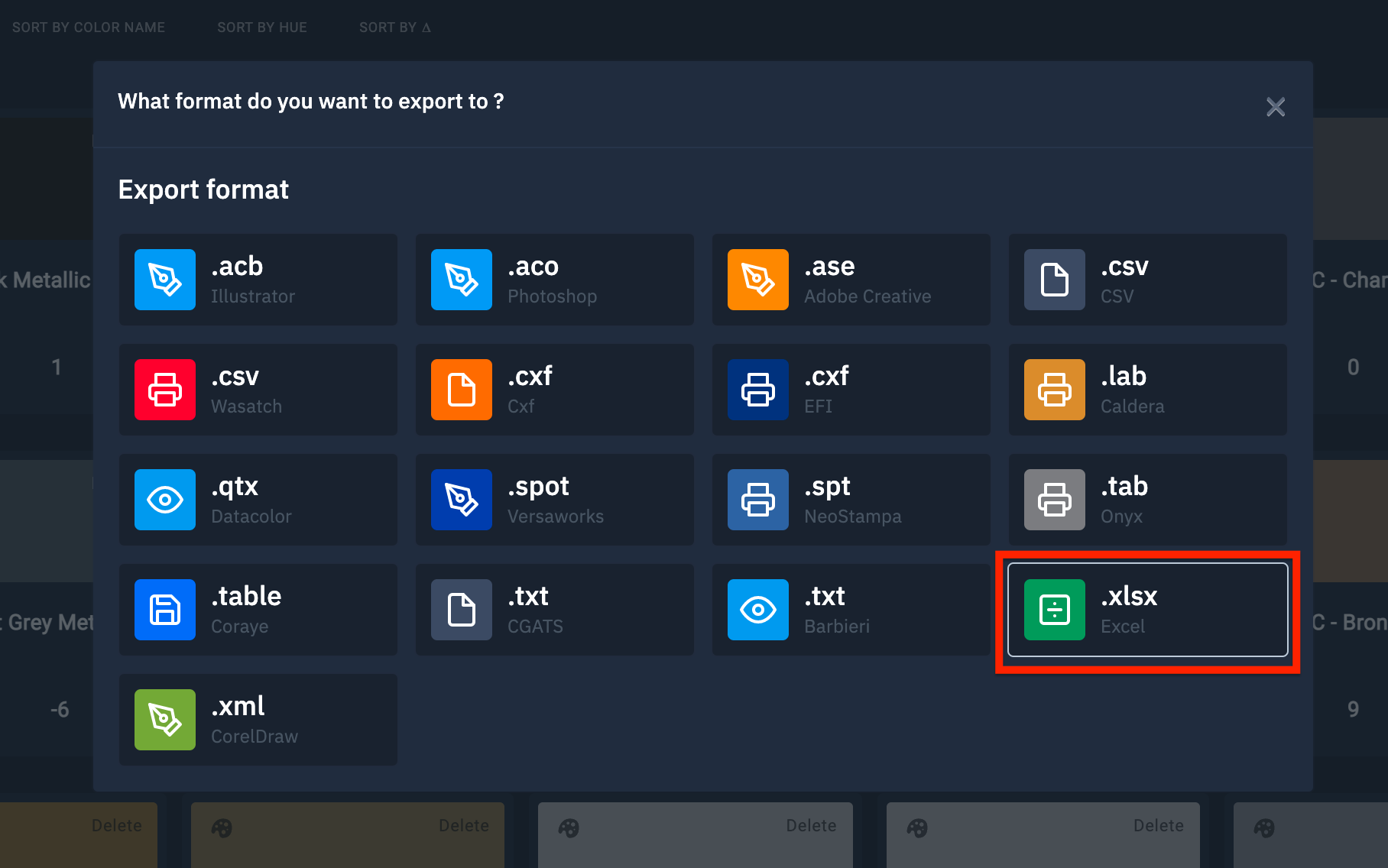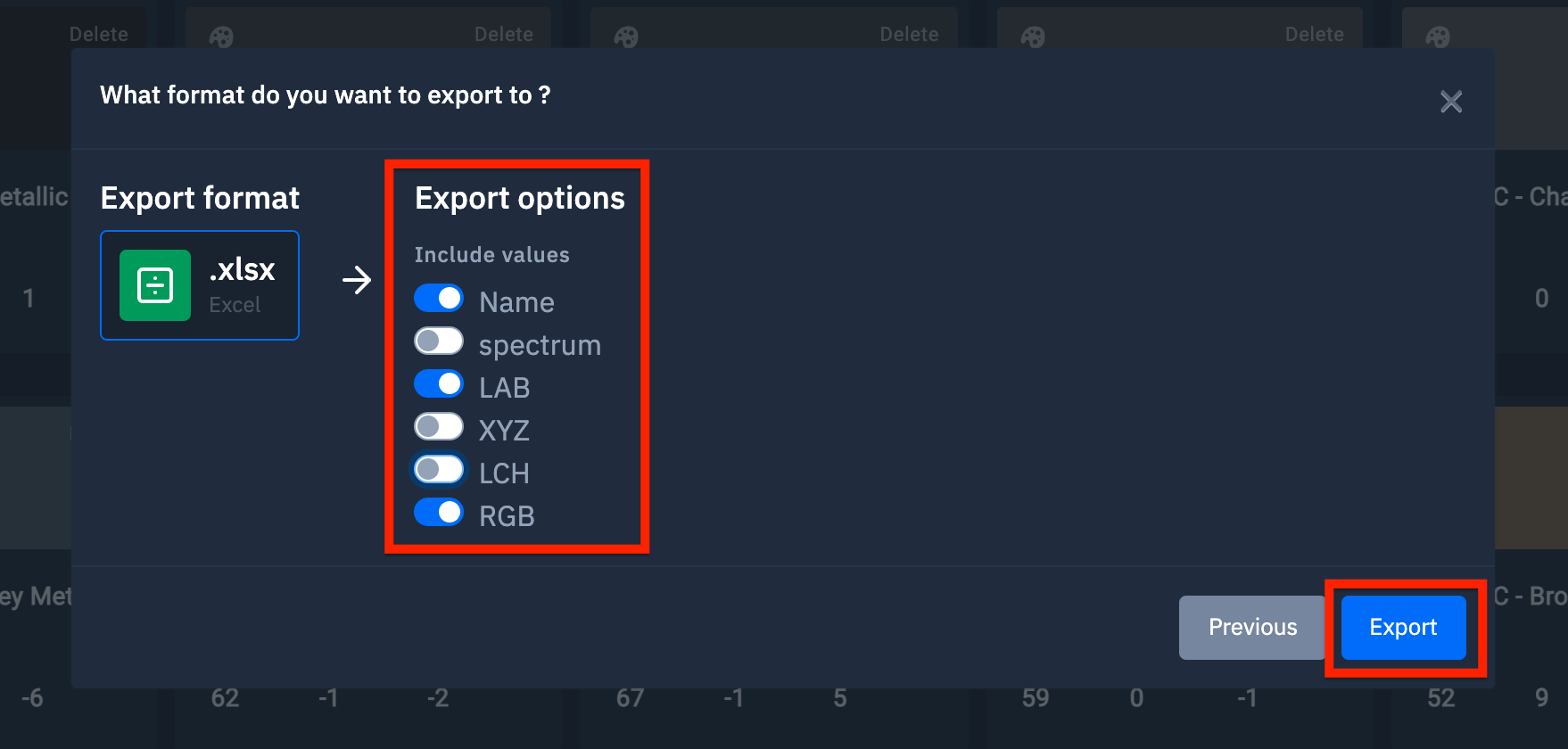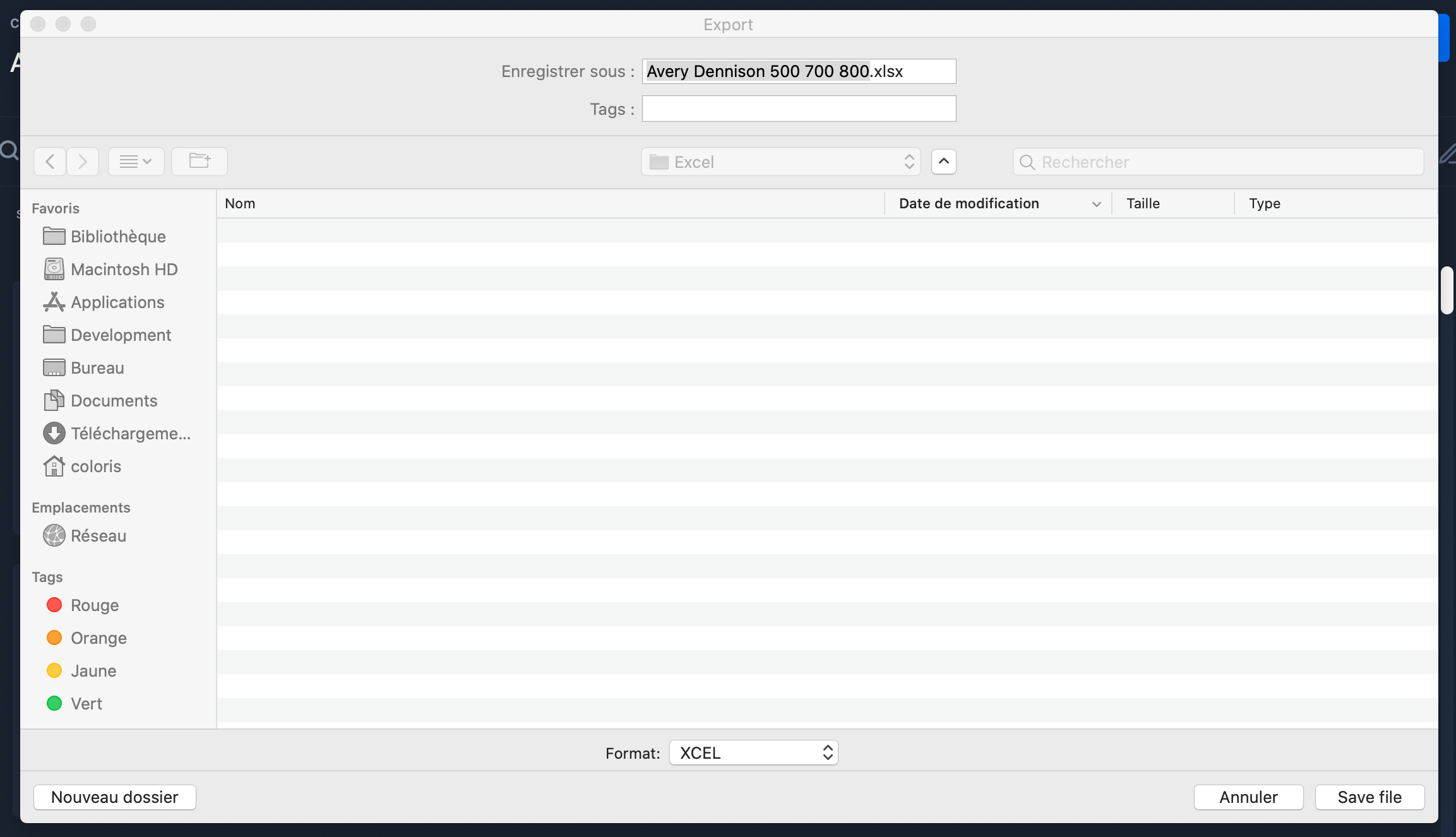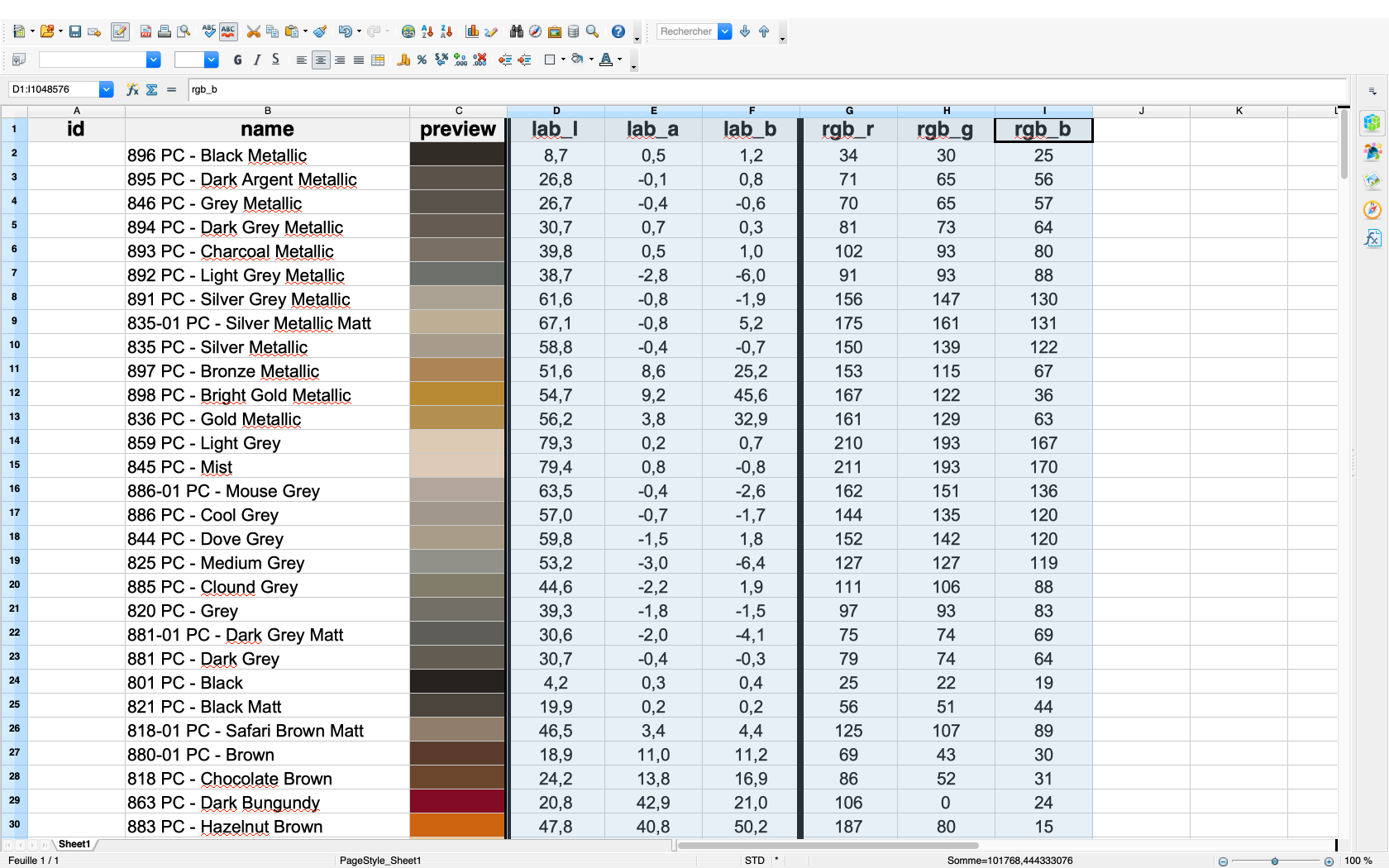Export a color table in Excel format
Microsoft Excel is certainly the most widely used spreadsheet in the world, exporting to .xlsx format allows you to use color table data with scripts that open up endless possibilities.
The .xlsx format is also a way to share with other players in the graphic chain, the spectral values, Lab, Lch, XYZ of your color table ...
... but also the RGB and CMYK values if the table has been previously converted with an icc profile in Coraye.
Other software is also able to use the .xlsx format, we will only mention one: Open Office Calc (Free).
Prerequisites
- The Color Table module
- The color table to export in .xlsx
Show your reference table in the Colors Table interface
The first thing to do is to drag and drop your color table into Coraye or to perform a file > Open to select your color table.
Coraye is compatible with .cxf, .aco, .acb, .ase, .csv, etc...
In this example we will be using an Avery Dennison Vinyl 500, 700 & 800 color table.
To learn more, refer to the chapter: Importing a color table
Export in Excel .xlsx format
Export the file by right-clicking on the color table located in the left column
Select the export format .xlsx (Excel)
Coraye displays the fields contained in the color table.
If the table has been converted to RGB, the RGB field appears.
If it has been converted to CMYK, the CMYK field appears
To learn more, refer to the chapter: Converting a swatch to RGB mode
Select the fields you want to add to the .xlsx file, then click the "Export" button
Save the file
Here is what the file opened in Open Office Calc looks like: