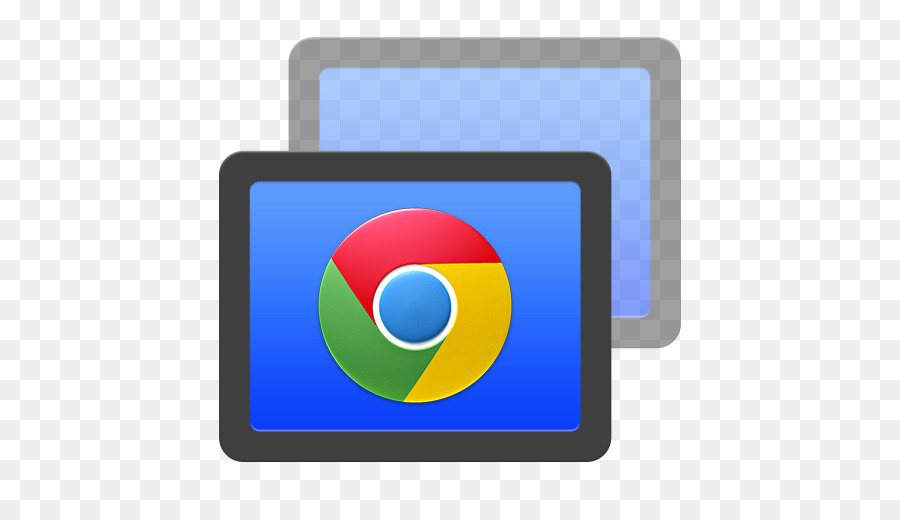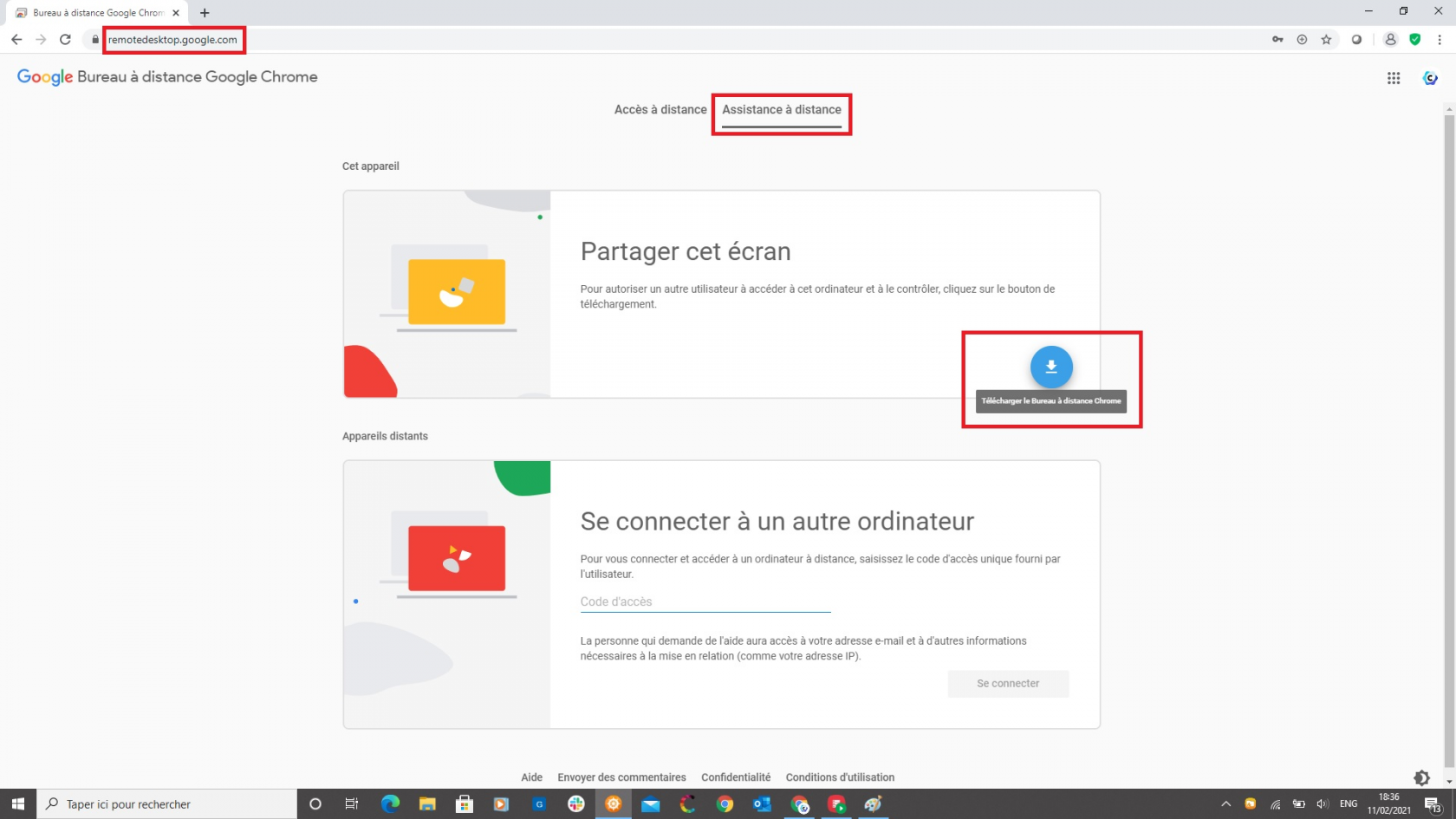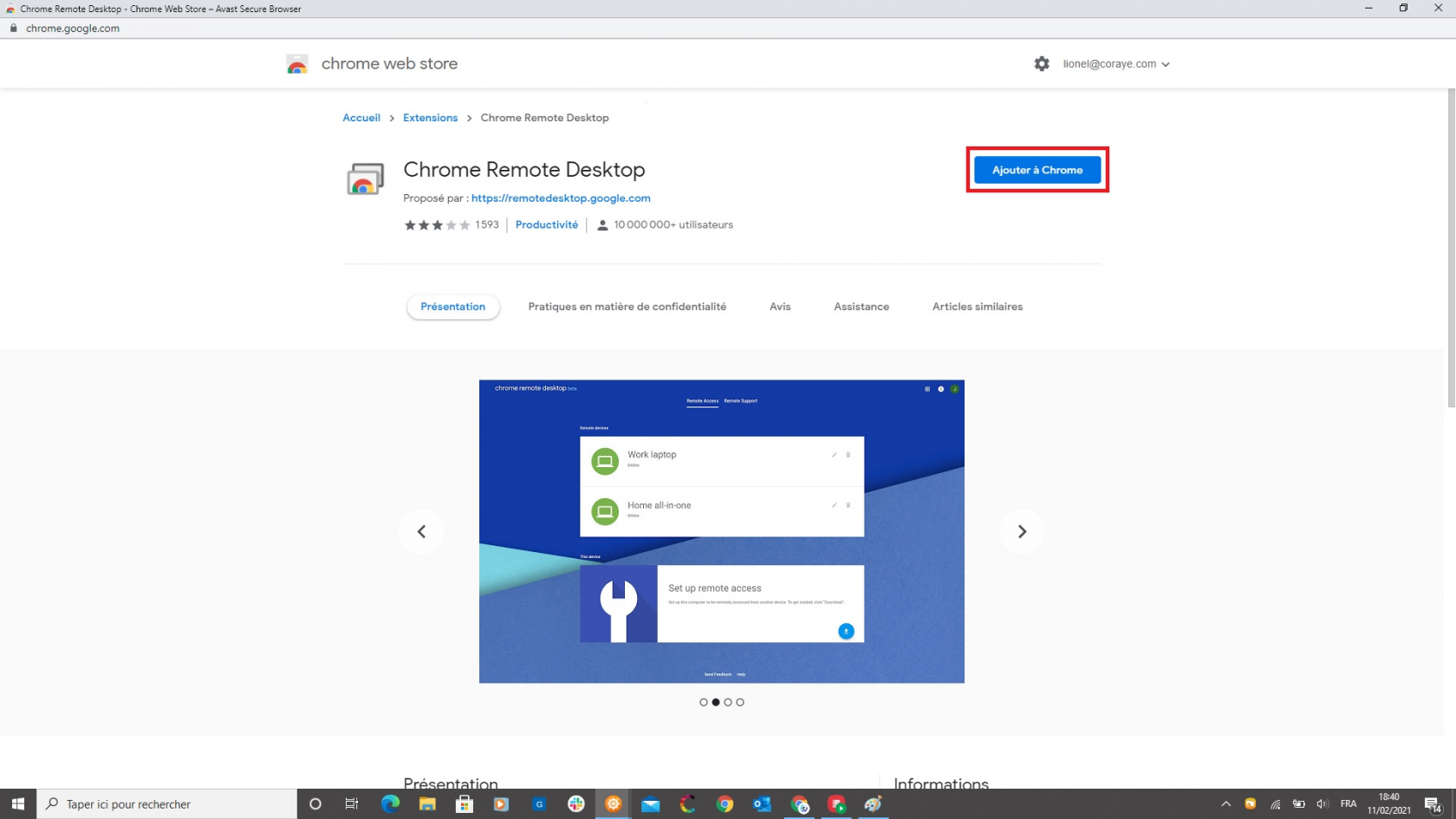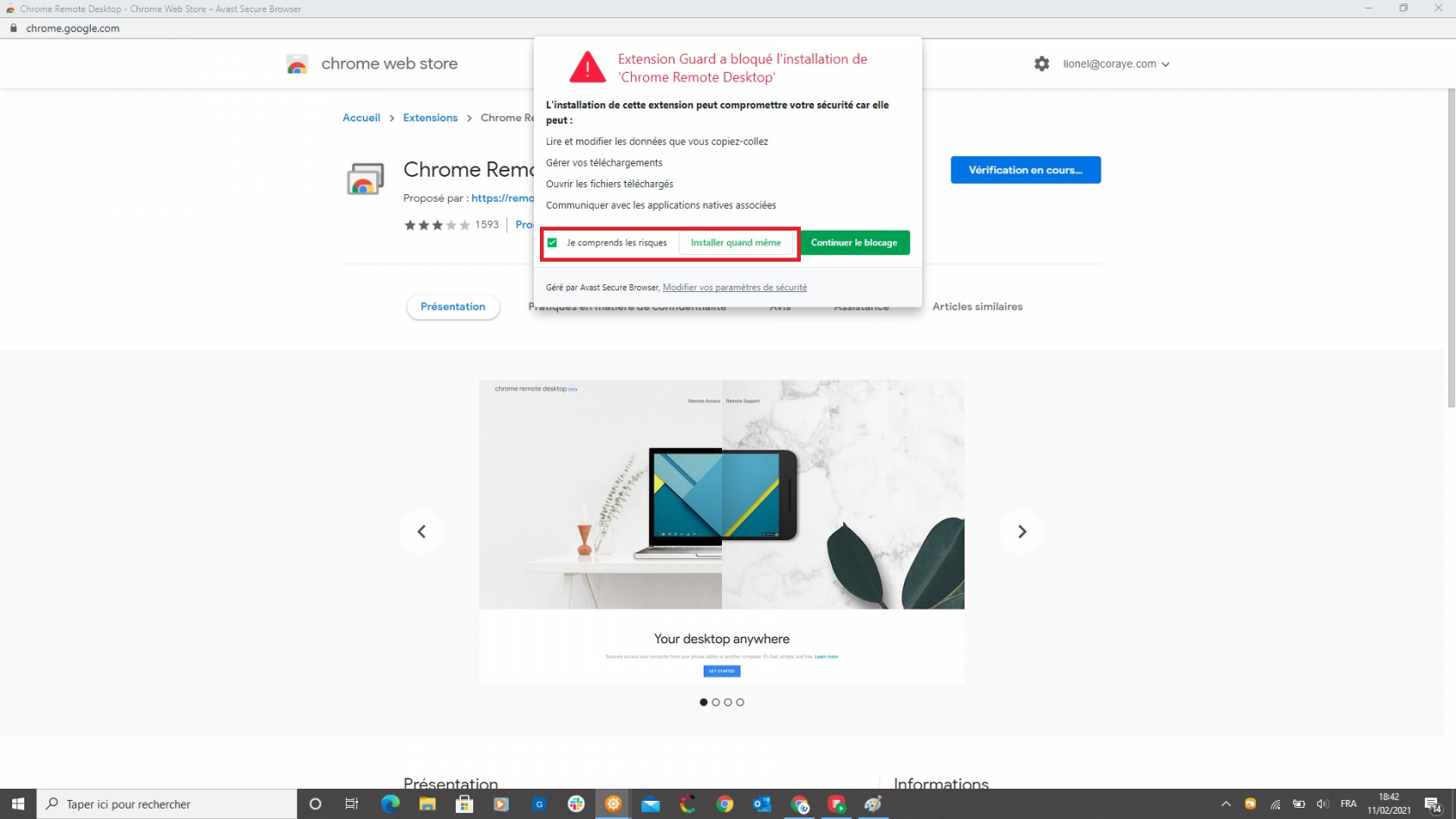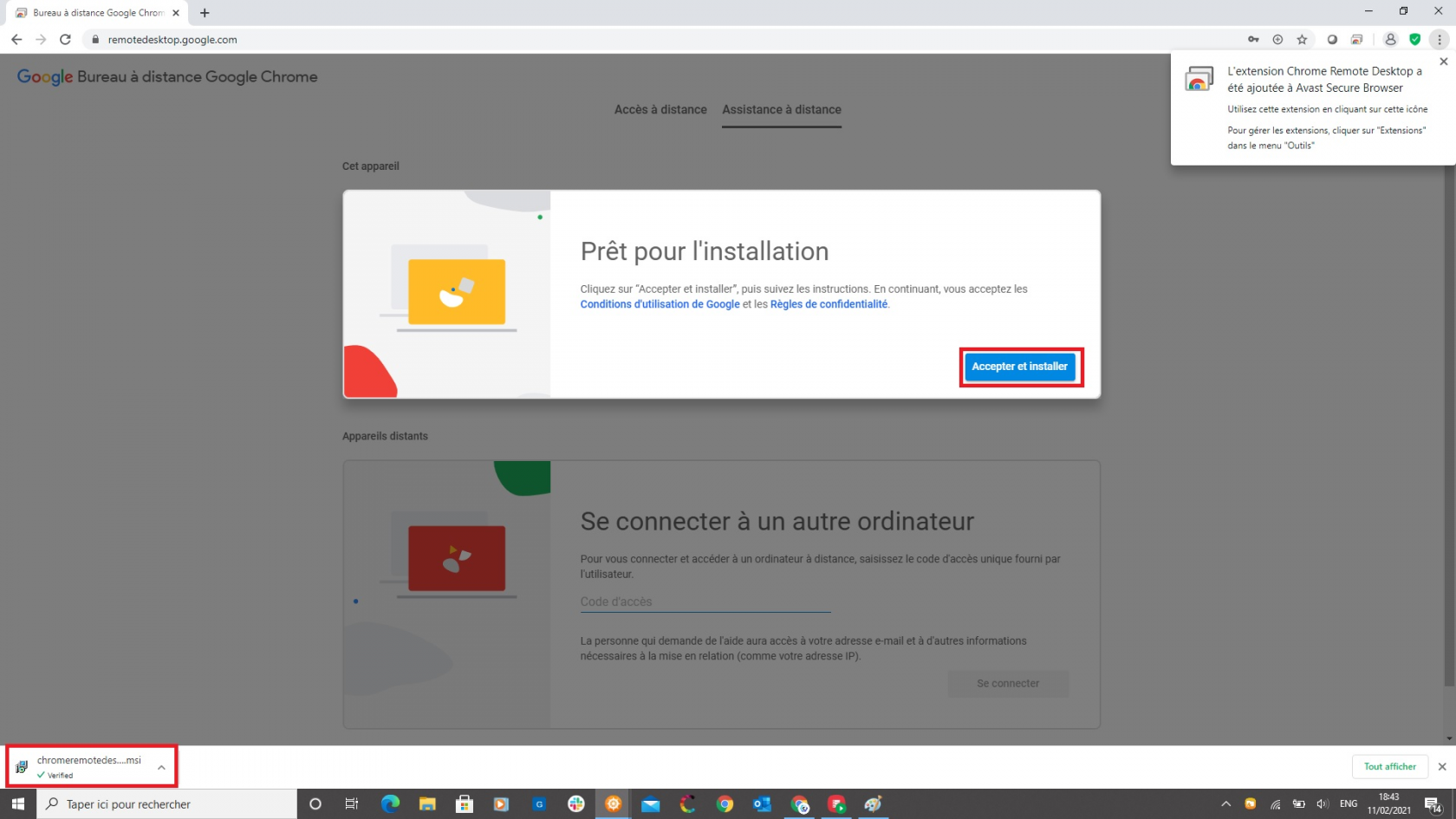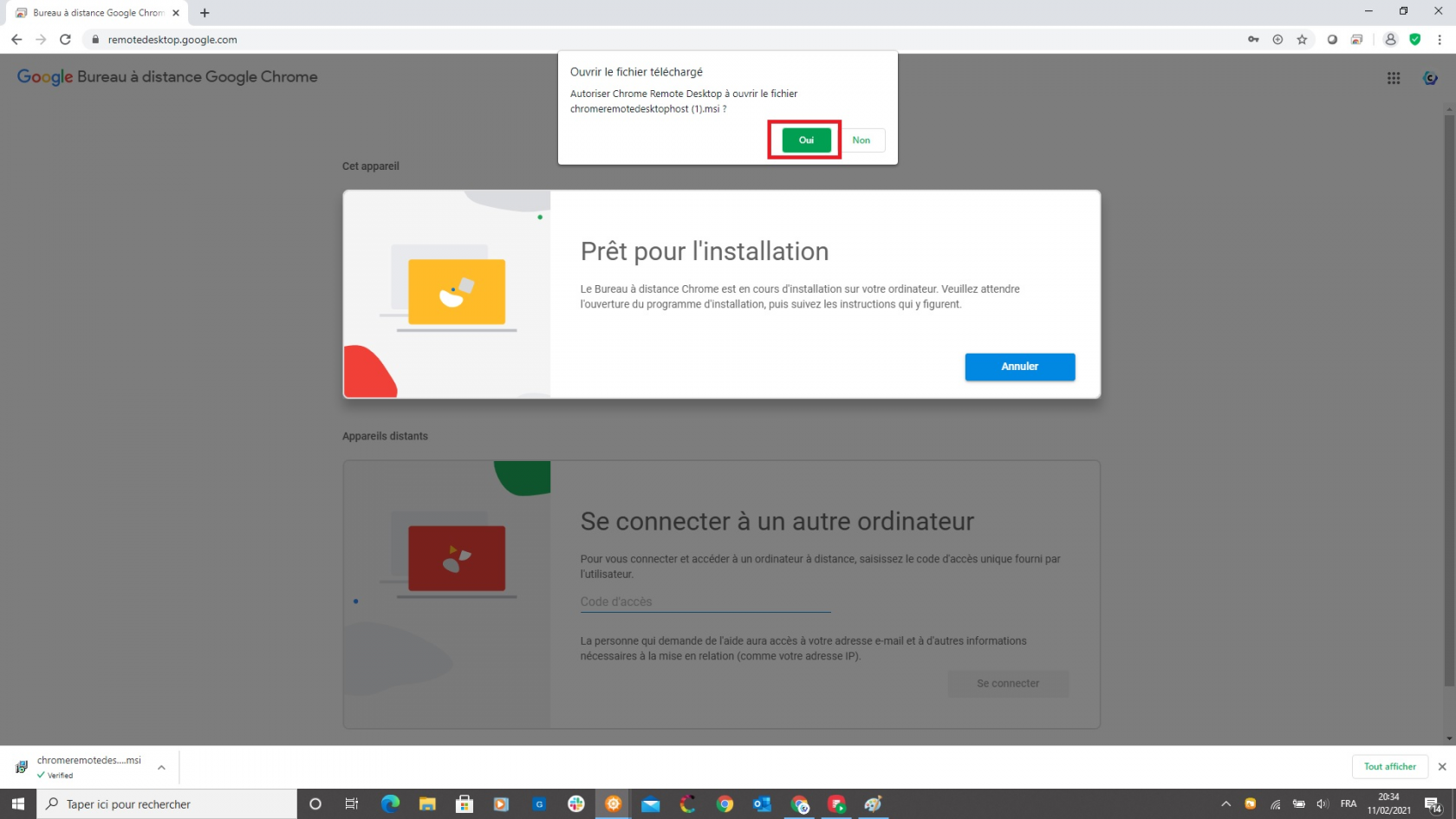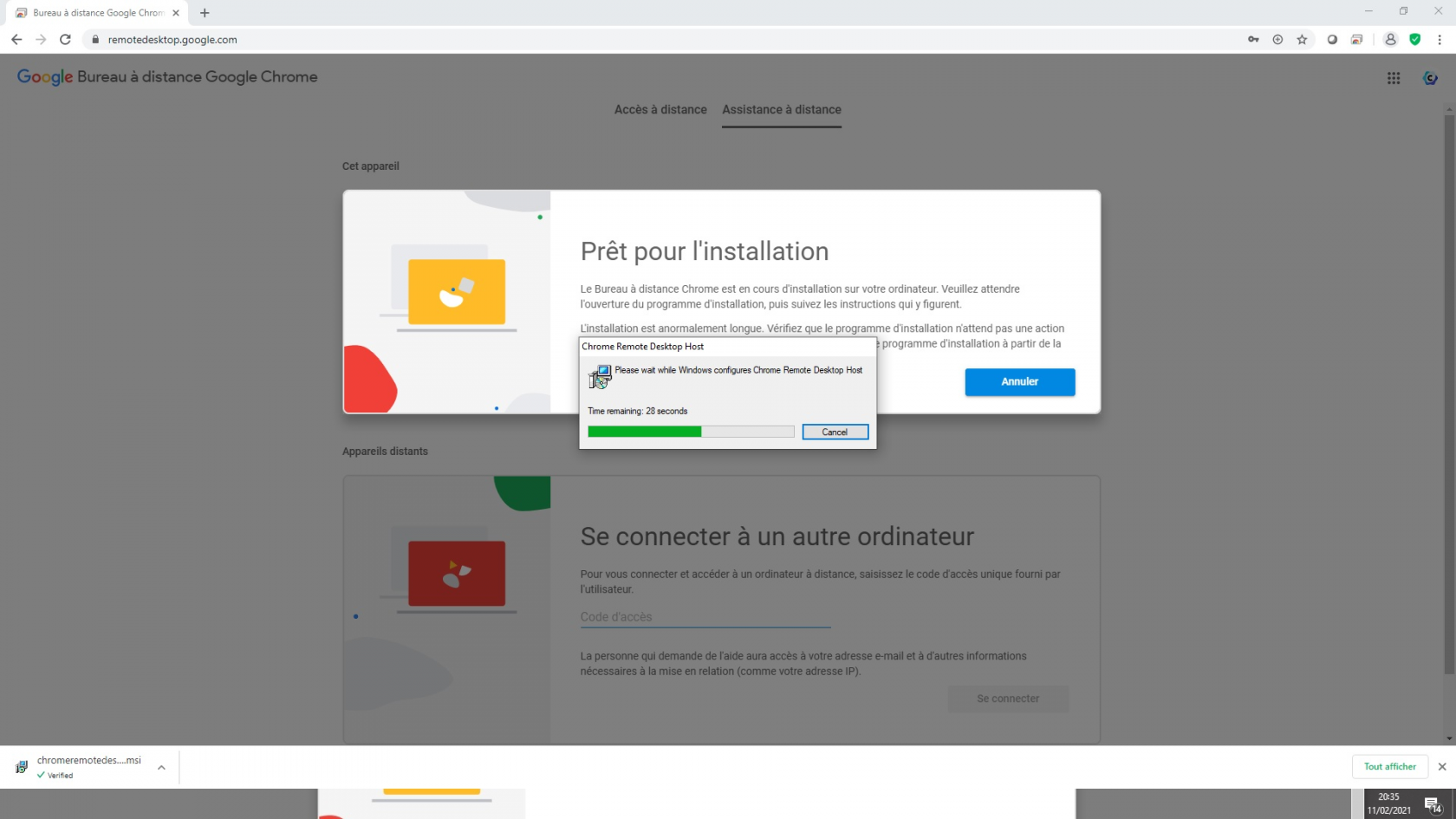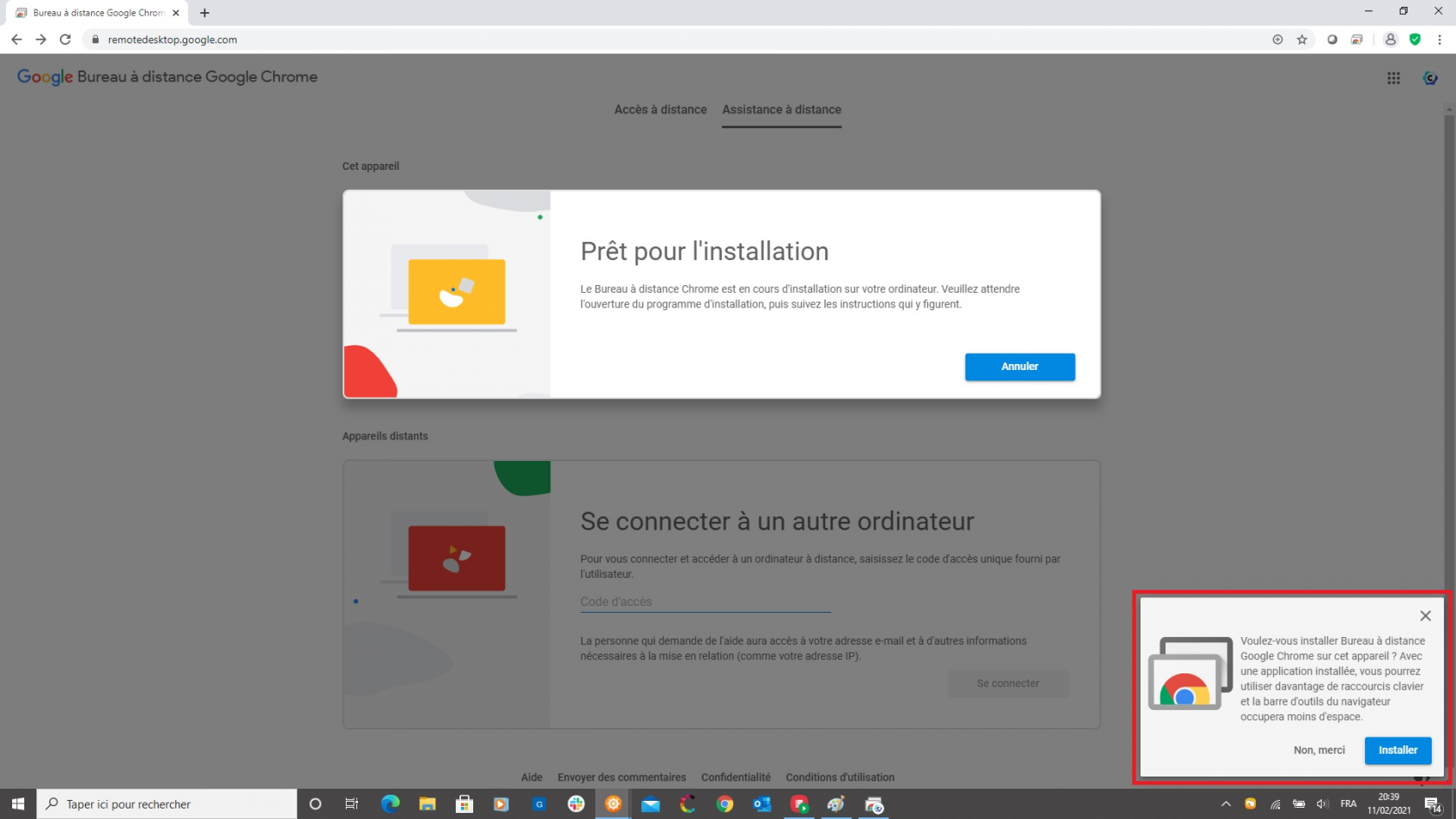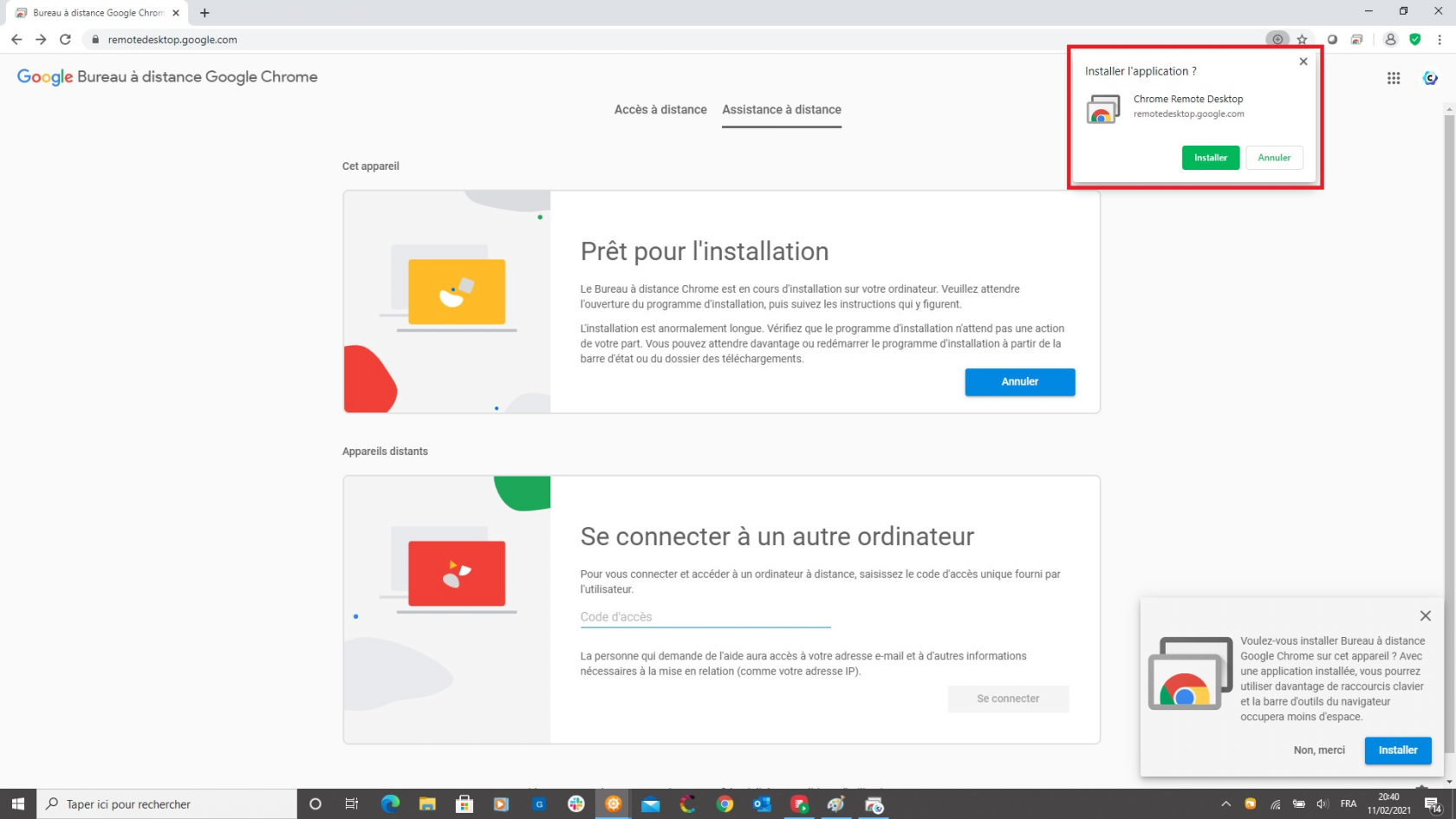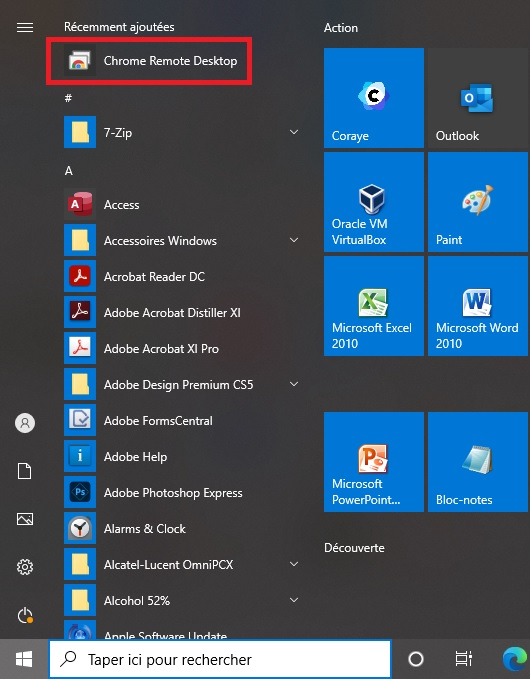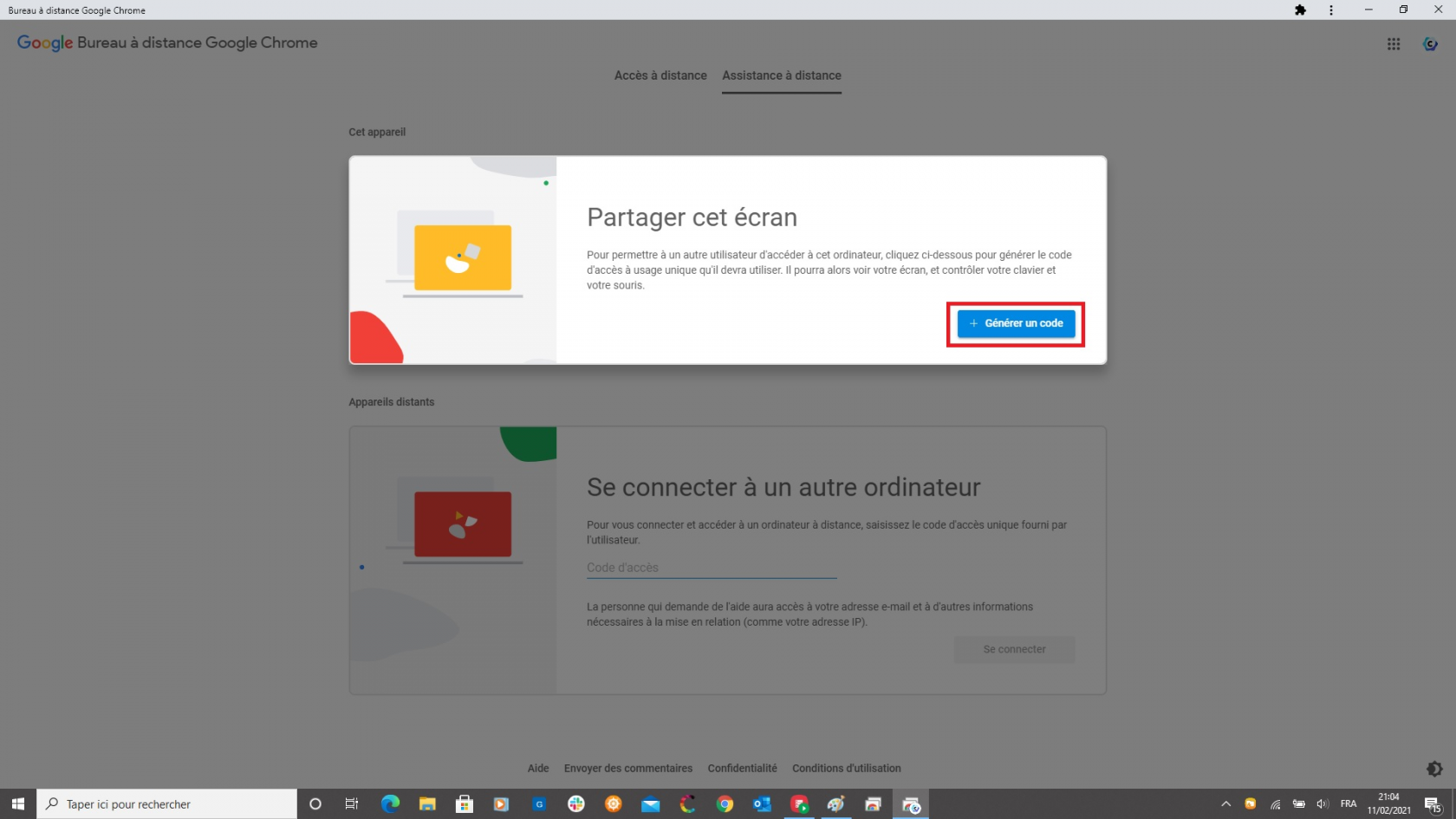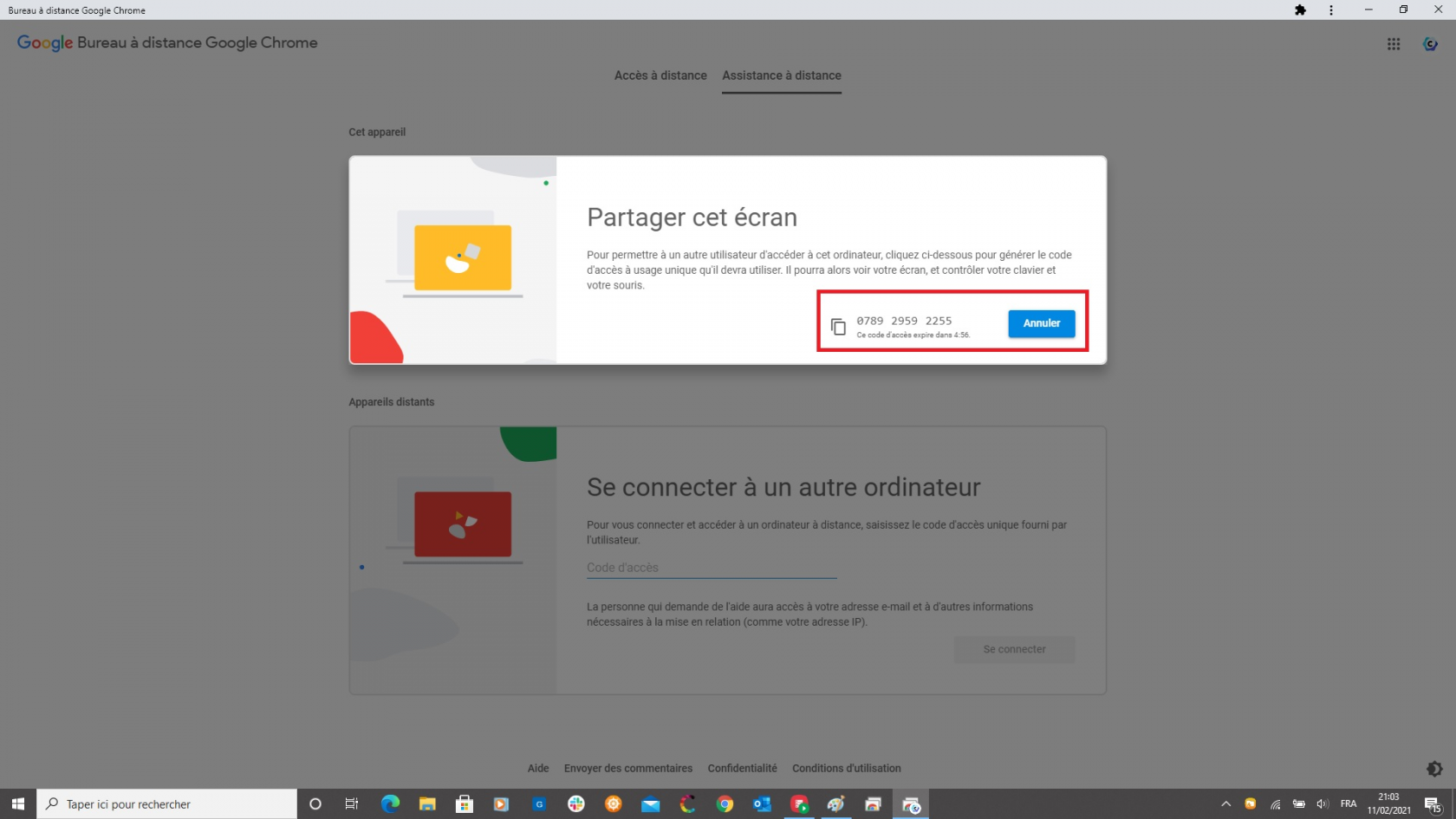Windows remote assistance
This tutorial will help you install Google Remote Desktop on your PC.
Before any remote assistance request, please install this module before contacting us.
Installing Google Remote Desktop on Windows 10 operating system
Prerequisite:
Installation of the Google Chrome browser:
The first step is to open a browser (Google Chrome for example), then type the address below in the address bar.
https://remotedesktop.google.com/support
Click on the " Download Chrome Remote Desktop " button to be directed to the " Chrome web store "
On the Chrome web store, click on the " Add to Chrome " button to start downloading the "Chrome Remote Desktop" module.
If a security window appears, force the download.
Click on the " Accept and Install " button
Validate the opening of the downloaded file.
Installation of "Chrome Remote Desktop Host"
Accept the installation of the Google Chrome remote desktop.
Validate the installation
Screen sharing with
RemoteDesktop
To share your screen so that your Coraye contact can take control of your computer, simply click on this link:
https://remotedesktop.google.com/support
Or launch the " Chrome Remote Desktop " utility
When the Google Chrome remote desktop is displayed, go to the " Remote Assistance " tab then " Share this screen "
By clicking on the button " + Generate a code " an access code valid for 5 minutes appears.
Communicate this code to us when asked to allow us to take control of your computer.