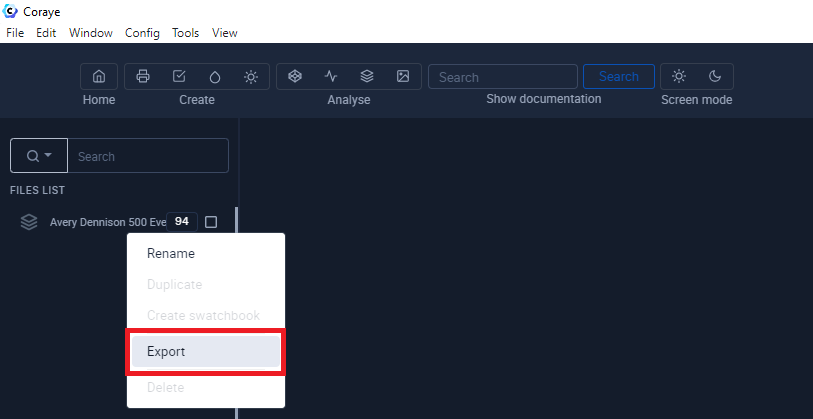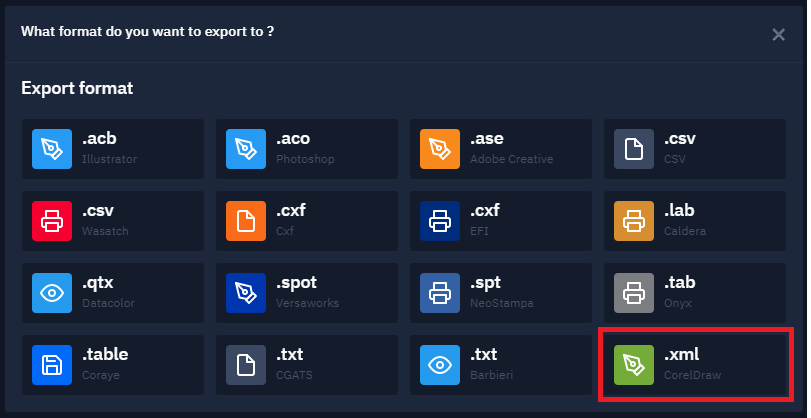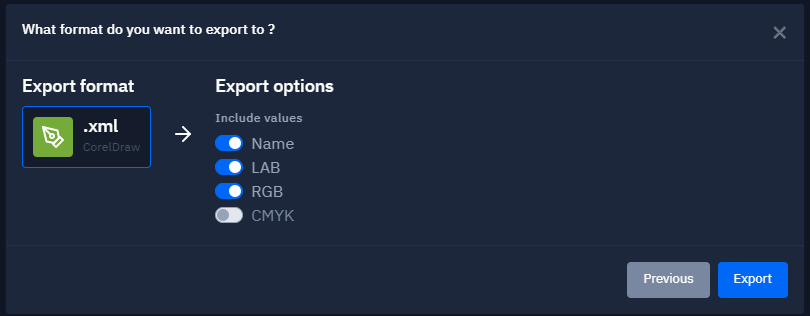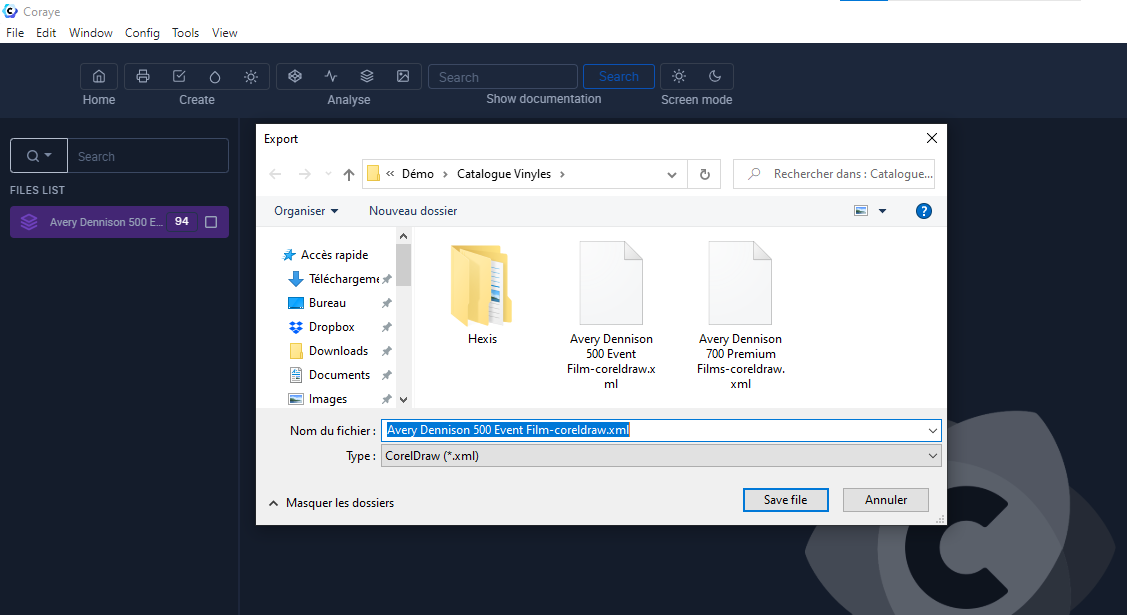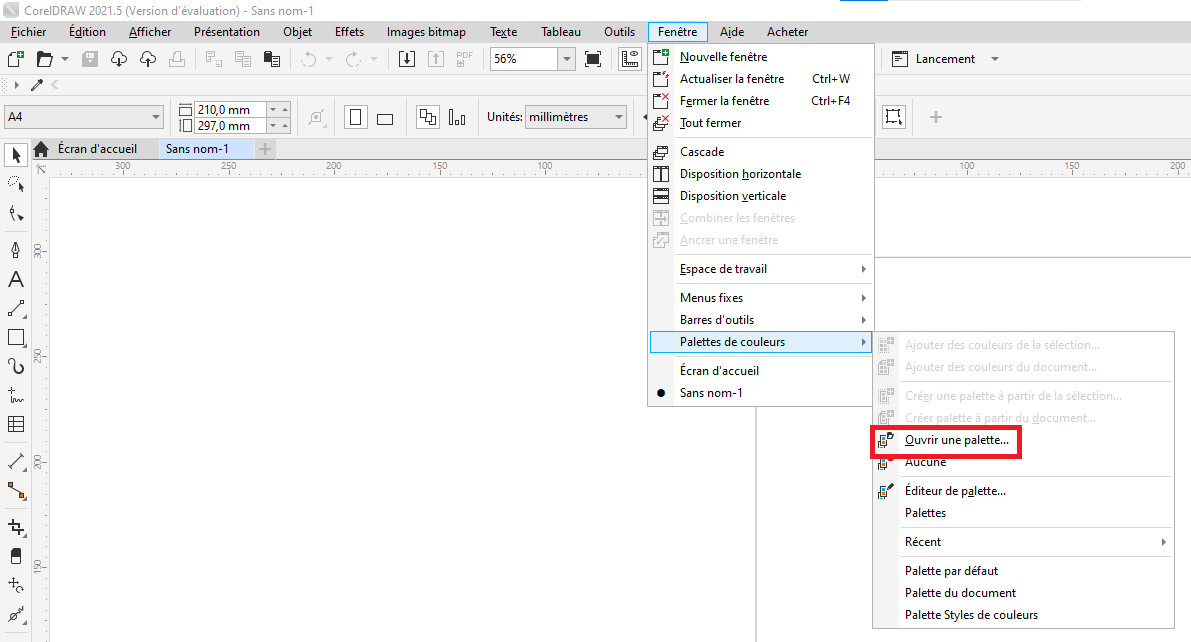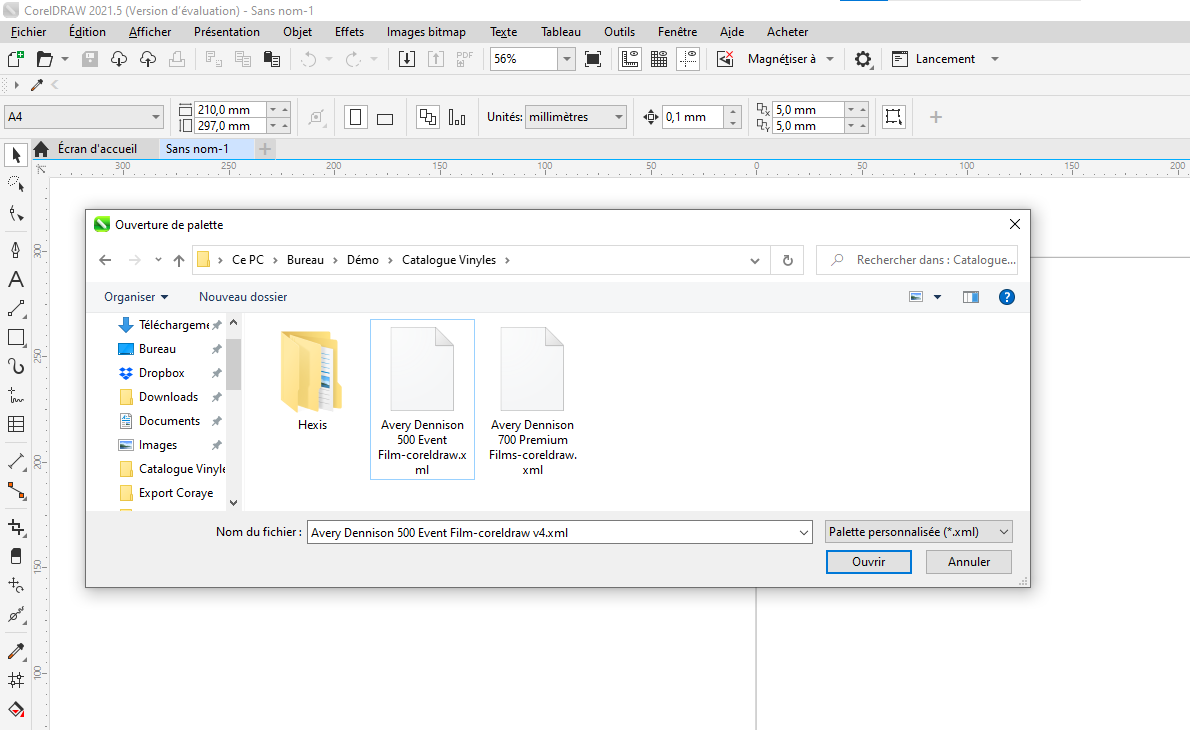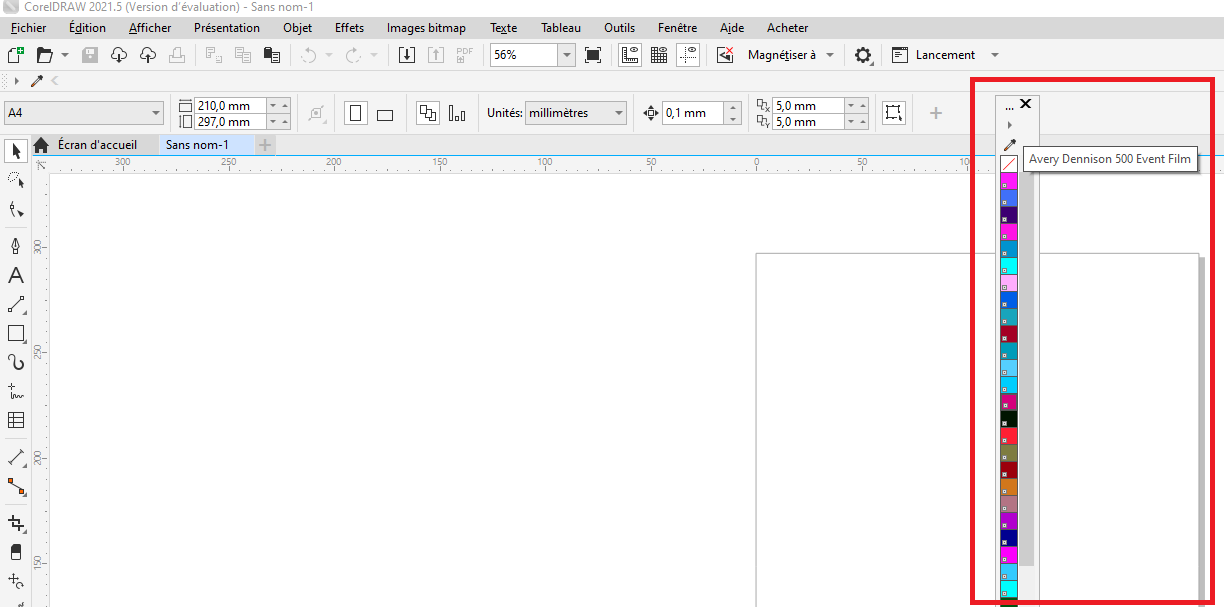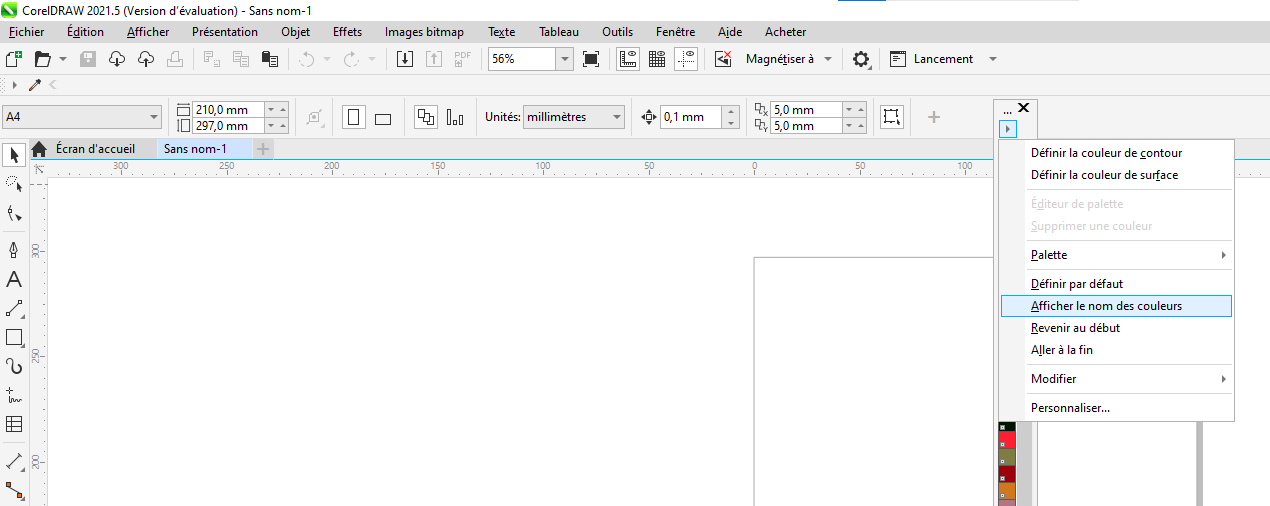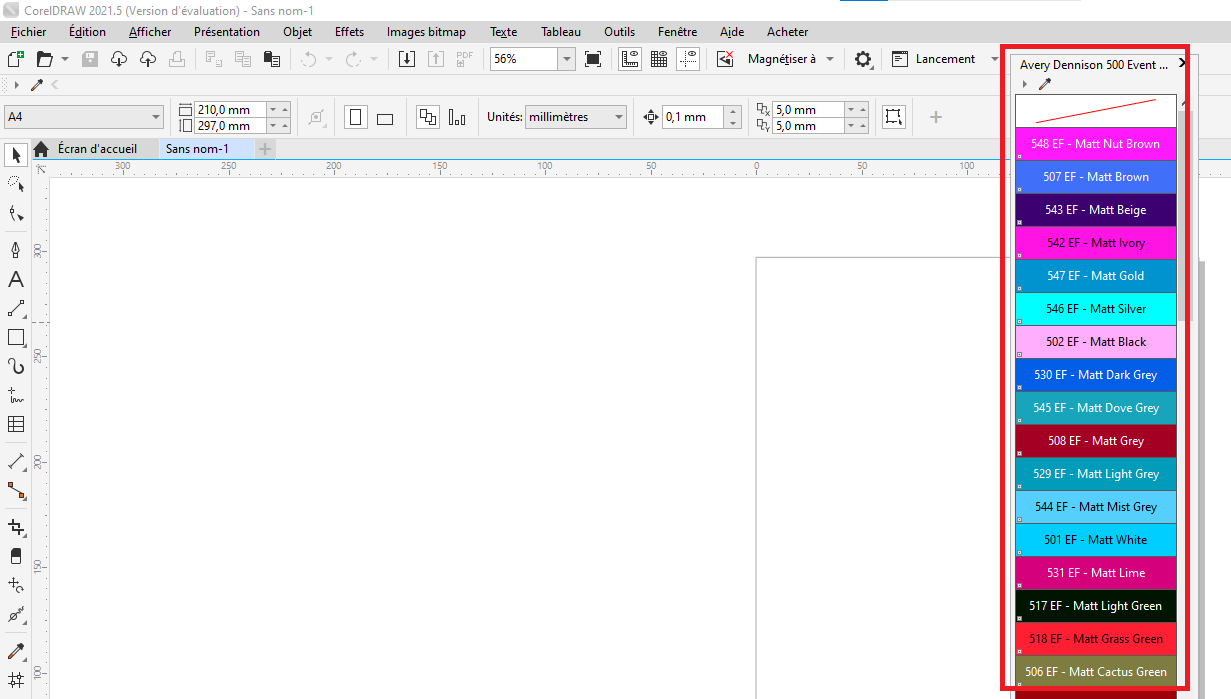Export to CorelDraw
Import a table
The first thing to do is to drag and drop your color table in Coraye or to perform a file / Open to select your color table.
Coraye is compatible with .cxf, .aco, .acb, .ase, .csv, etc ...
For more information, see chapter: Importing a color table
Export the table in CorelDraw format
CorelDraw is compatible with the following formats:
- .xml Custom palette
- .cpl Legacy
custom palette - .ipl Non-quad
palette
- .pal Quadruple palette - .pl4 Micrografx palette
- .acf Freehand palette
- .aco Adobe Photoshop palette
By right-clicking on the swatch located in the left column, you will have access to the export functions.
Select " Export "
A new window appears Select the ".xml CorelDraw" icon
The table contains the fields:
- Name
- LAB
- RGB
You can deselect the fields you do not wish to export
Give a name before saving your file (for example: Avery Dennison Event Film.xml)
Import into CorelDraw
Open CorelDraw.
In the " Window " tab , select " Color palettes "> " Open palette ... "
Select the CorelDraw .xml swatch, then click the " Open " button
The palette appears in CorelDraw on the right of the screen.
To display the name of the color swatches, select " Show color names "
Your color chart is ready to use ...