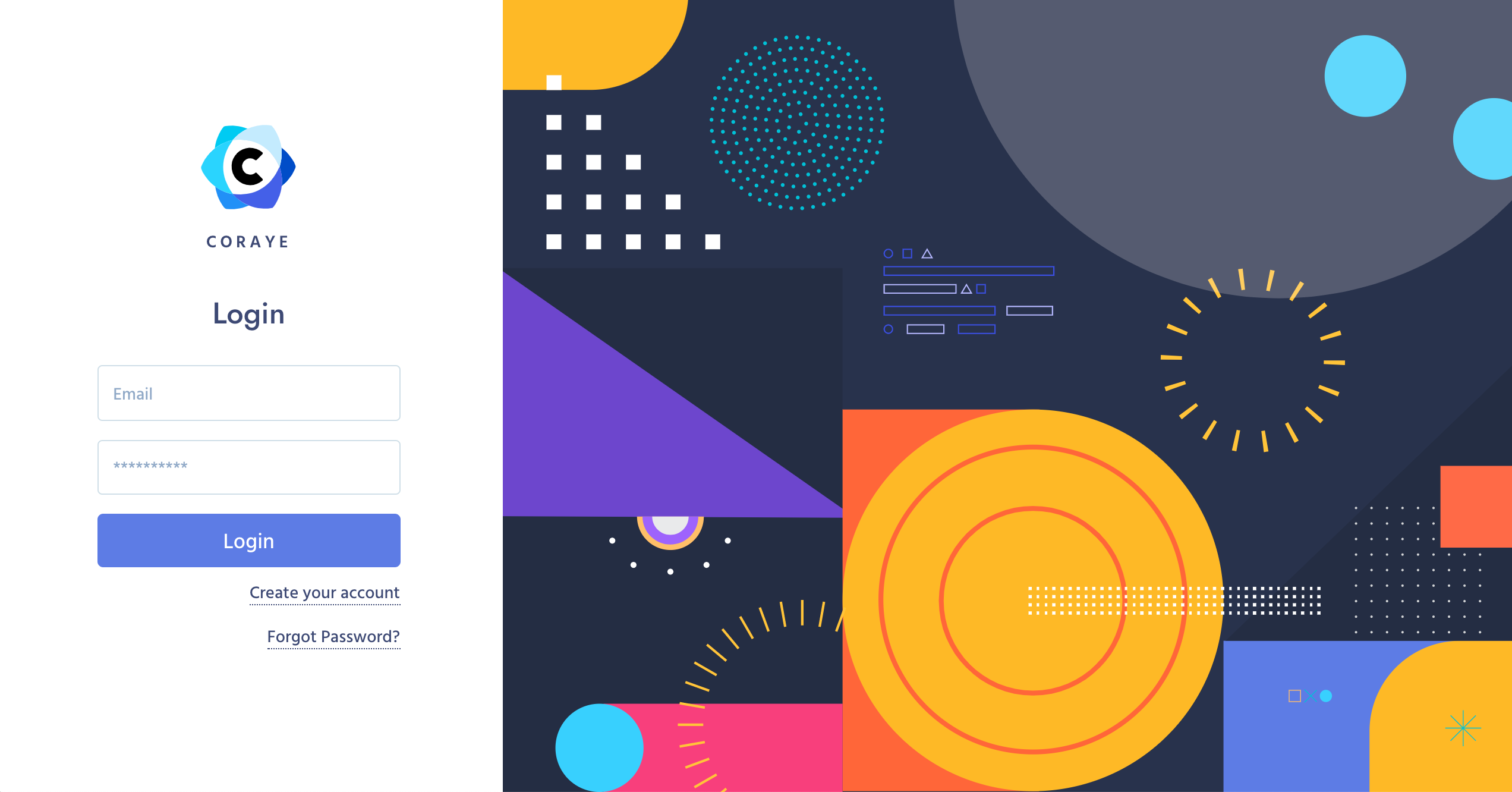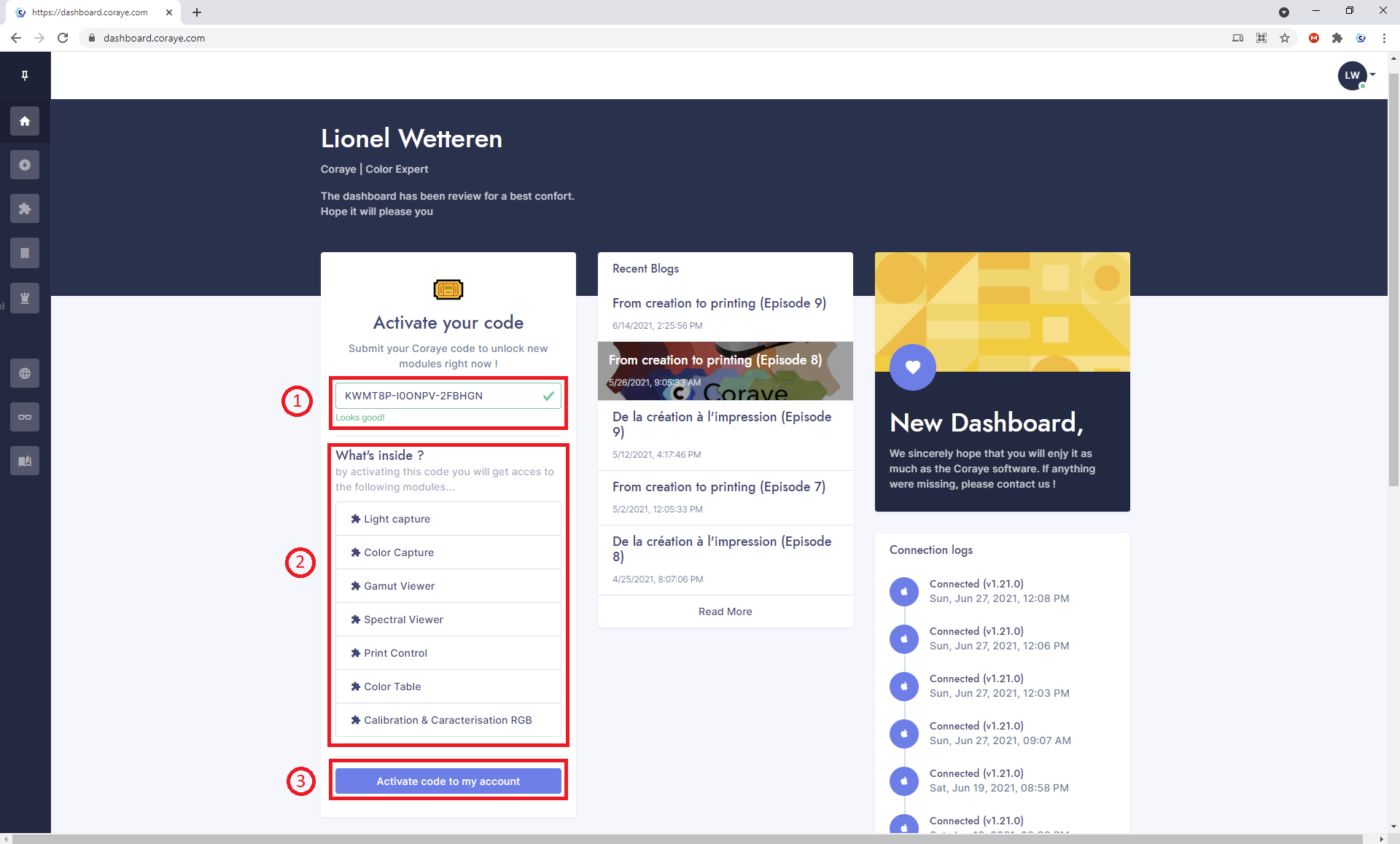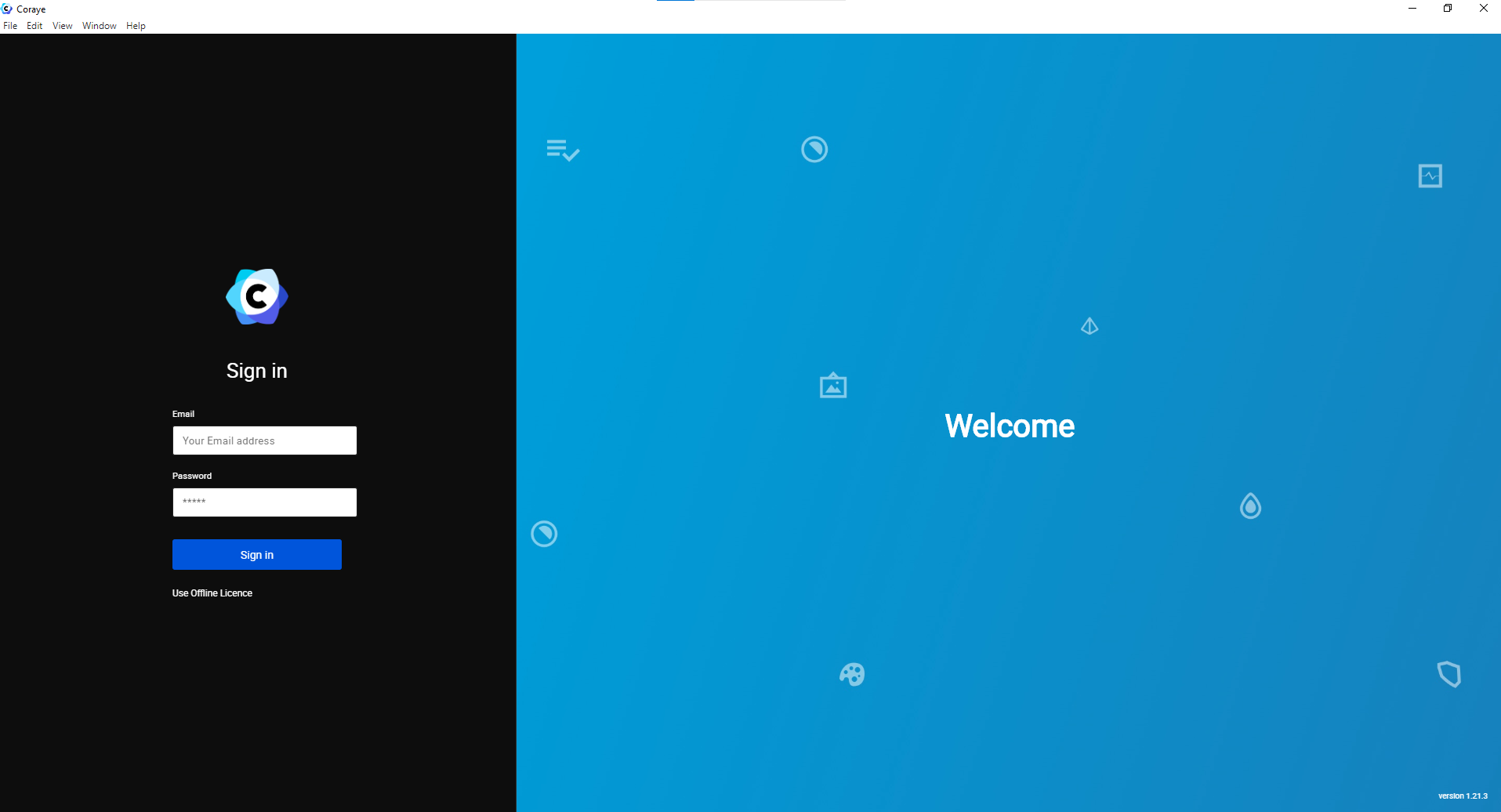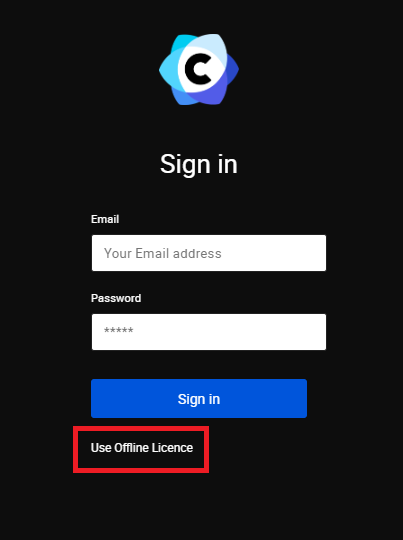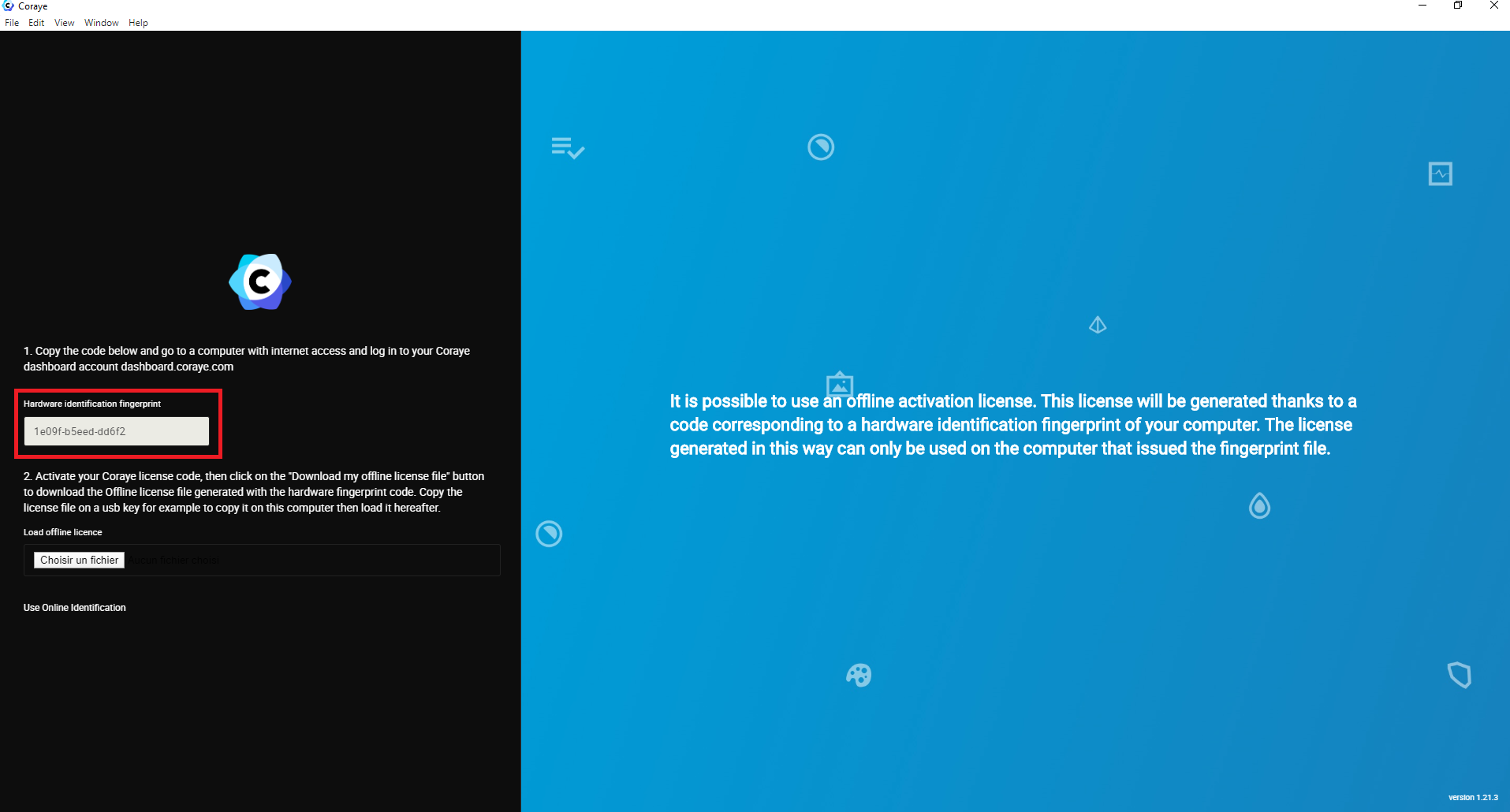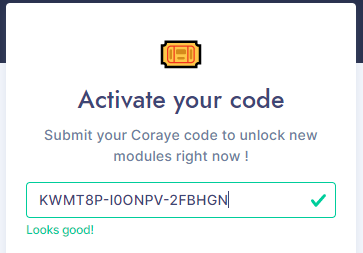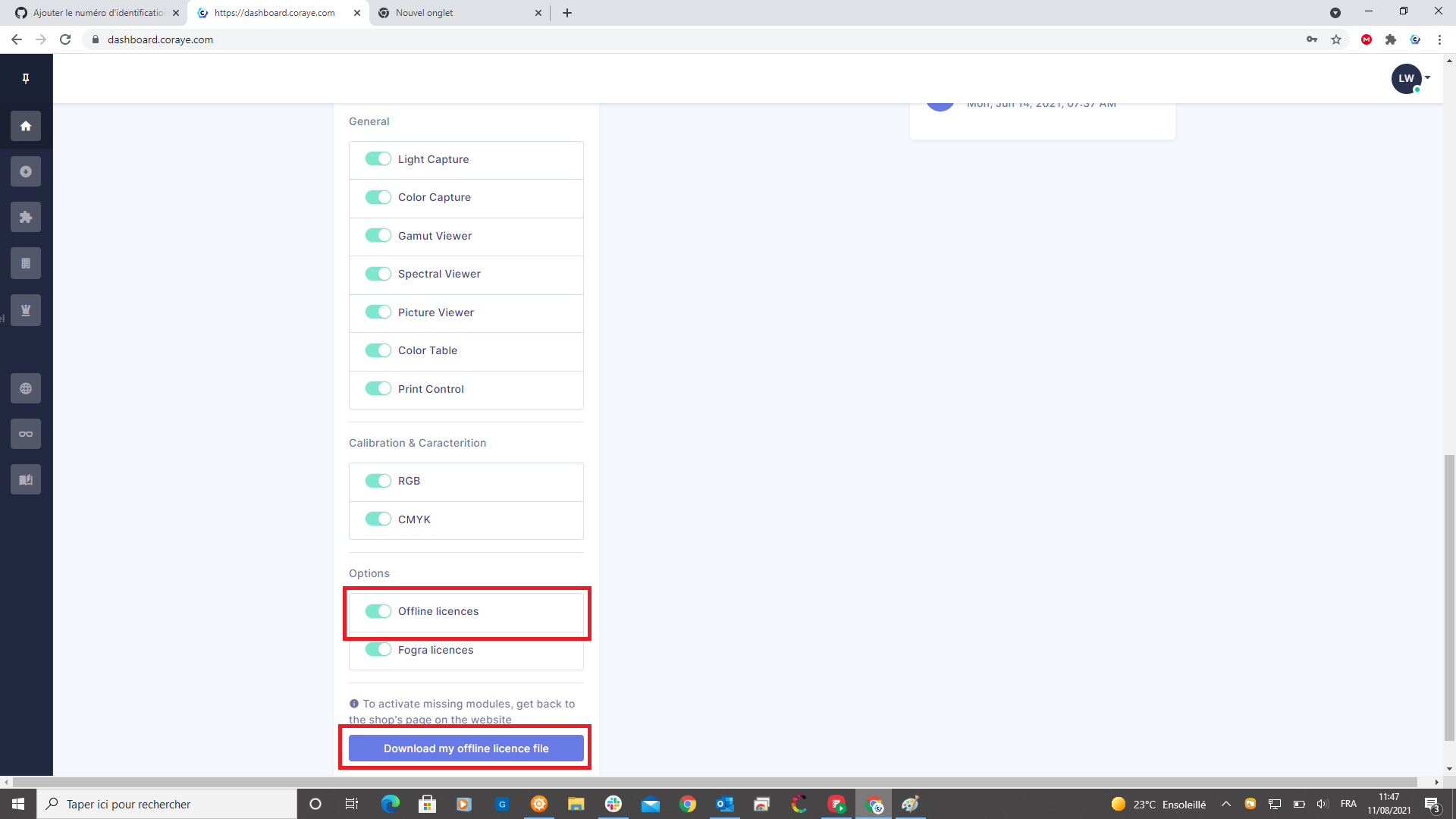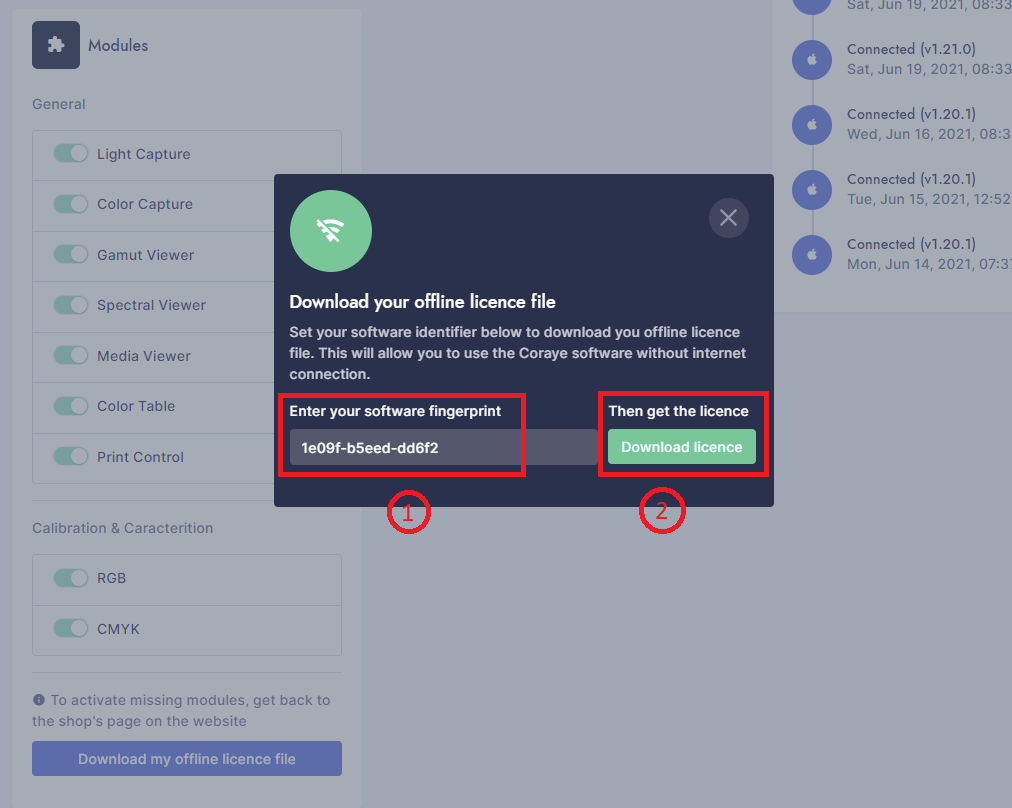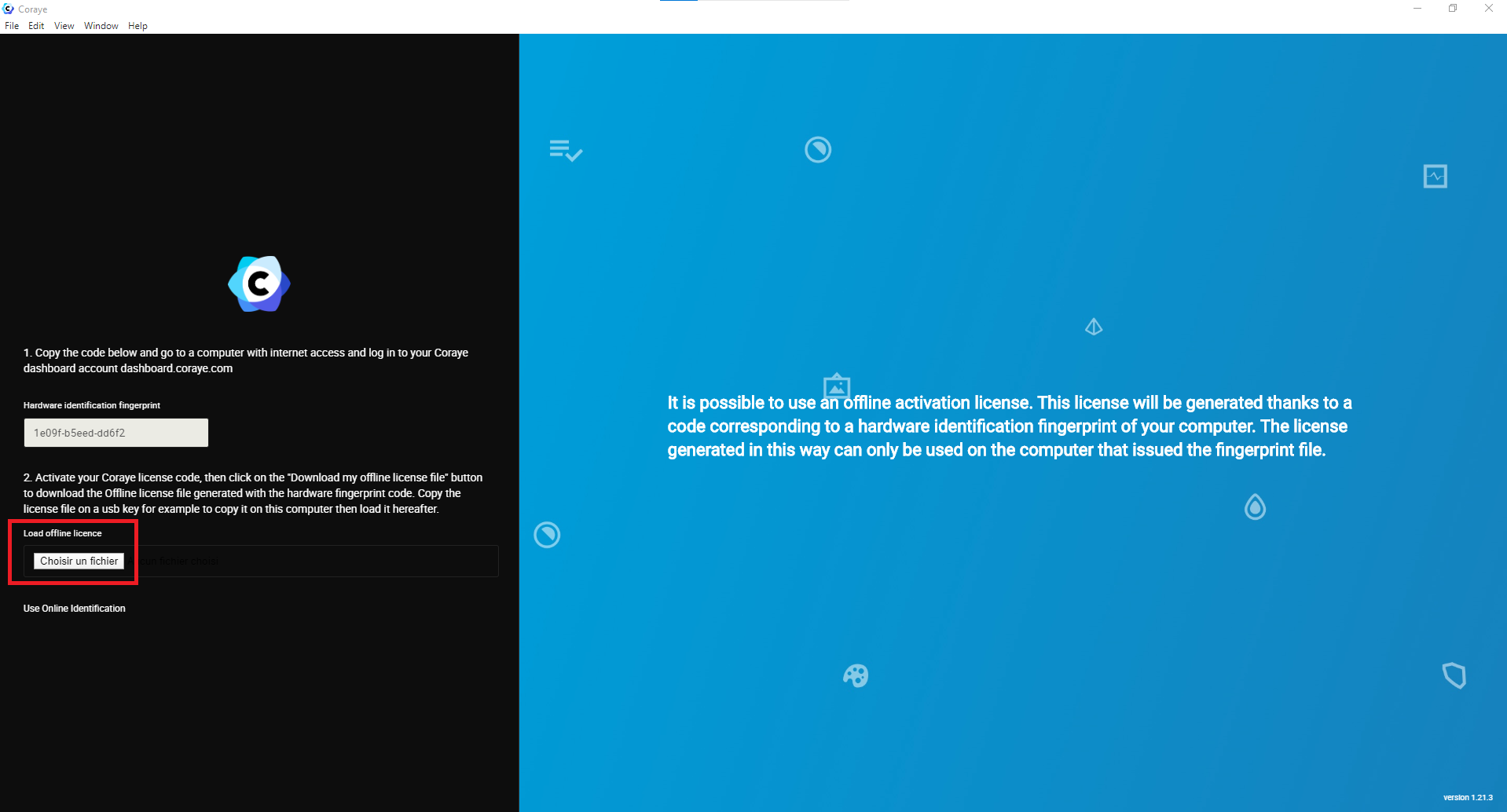Activate a licence
This procedure explains how to activate your licence once you have received your activation code.
Licence activation in the Dashboard
When you have received your licence, you must activate it via the Coraye Dashboard. ( https://dashboard.coraye.com/login )
You can acquire Coraye licenses from our partners:
Graphic Reseau (France)
Website: www.graphic-reseau.com
- Online purchase
- Training and support (Qualiopi Certification)
Feeder (France)
Website : www.feeder.fr
- Purchase
- Training and support
Alder Color Solutions (USA)
Website : www.aldertech.com
- Purchase
- Training and support
Dyaconex (France)
Website : www.dyaconex.com
- Purchase
- Training and support
Interlocutor speaking French, English and German
To find out more, see the chapter: Creating an Account
When you are connected, the activation window appears on the "Home Page" of http://www.dashboard.coraye.com
Copy and paste paste the code into the box below " Submit your Coraye code to unlock new modules right now! "
The activation code is made up of three times six characters:
XXXXXX-XXXXXX-XXXXXX (for example: KWMT8P-I0ONPV- 2FBHGN)
The list of options unlocked by the code appear in the area below " What's inside "
To unlock and associate the licence with your account, simply click on the " Activate code to my account " button
Taking into account of the options in the CORAYE software
The new options will be taken into account when you connect from the CORAYE software with your identification email and your password (the same one that you have chosen for your access to the Dashboard).
Attention: The connection requires internet access
If you are already logged in, you will need to log out and then log back in to update the licences.
Registration of a offline licence
For security reasons, internet access is not always possible, in this case it is possible to use a licence (.licence) created from a hardware identification fingerprint.
Note that the creation of an offline licence is a paid option .
Consider taking it if your business is subject to security constraints.
The first step is to retrieve the fingerprint of your user session
When you launch Coraye for the first time or when you have disconnected, you will find yourself on the welcome window of the Coraye software Click on "Use Offline Licence"
A window appears containing the code "Hardware identification fingerprint"
If your computer cannot access the internet, note the fingerprint number corresponding to your user session (for example: 1e09f-b5eed-dd6f2) and have your license number ready. (for example: KWMT8P-I0ONPV-2FBHGN).
Connect to your Coraye Dashboard session from a computer with internet access.
Enter your licence number in the " Activate your code " section
Scroll down to the bottom then click on the " Download my offline licence file " button
This option is only available if you have subscribed to the "Offline licence"
option. If the Offline licences option is not active, the "Download my offline licence file" button will not appear.
Copy the fingerprint number of the computer on which the Coraye software is installed (for example: 1e09f-b5eed-dd6f2) then click on the "Download licence" button
CAUTION the fingerprint number displayed corresponds to the fingerprint of the session of the user on which you are performing the manipulation. This means that if you install Coraye with an administrator account different from that of the end user, wait until you switch to the end user account before activating the offline licence.
CAUTION Double check the fingerprint code before downloading the licence
You will recover a file named "Coraye-offline.licence" which will certainly be copied to your download folder. Copy this file to a usb key for example
Congratulations, you have just activated your Coraye software.
Your Coraye software has been launched and you can now access the tools unlocked by your license.