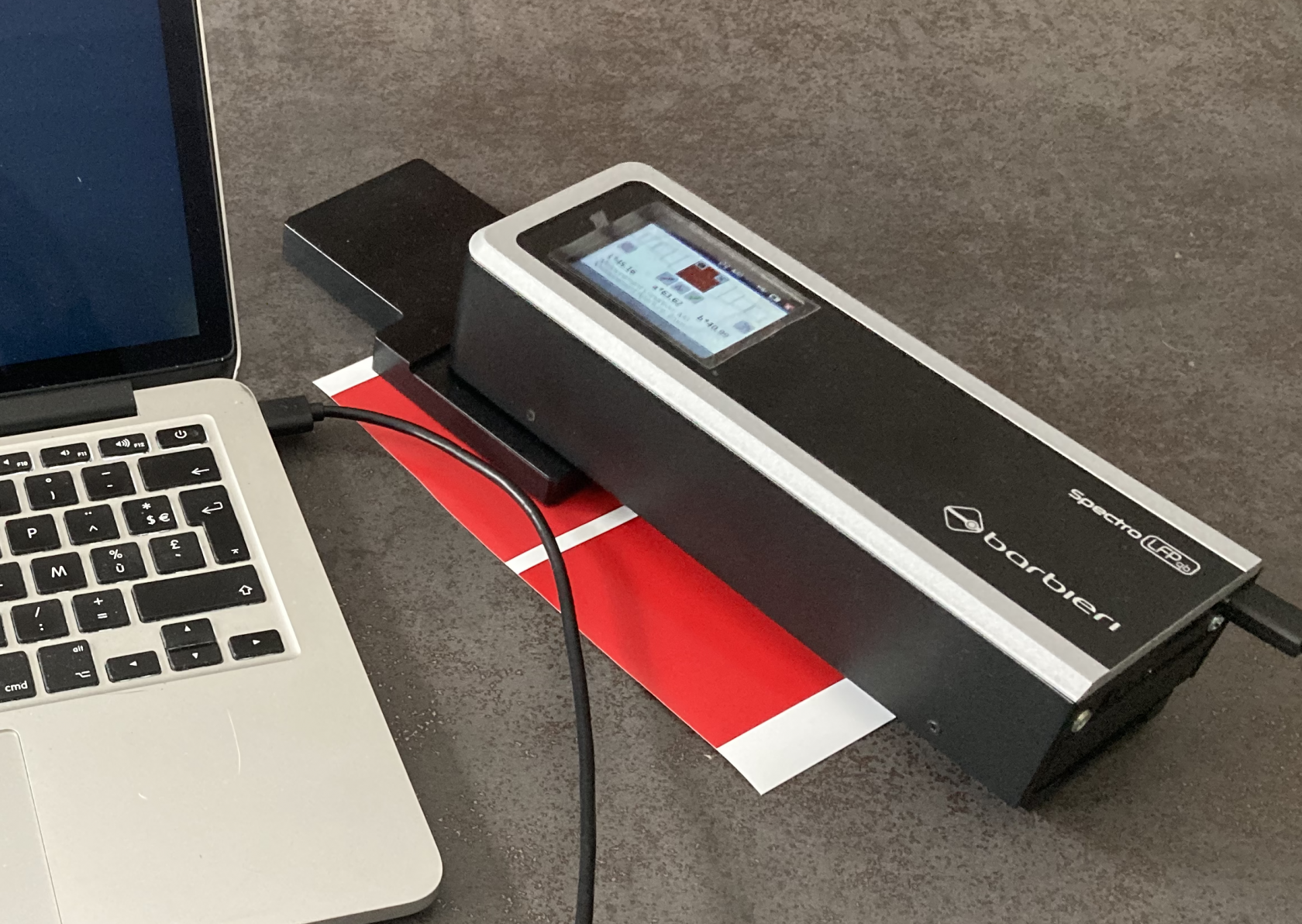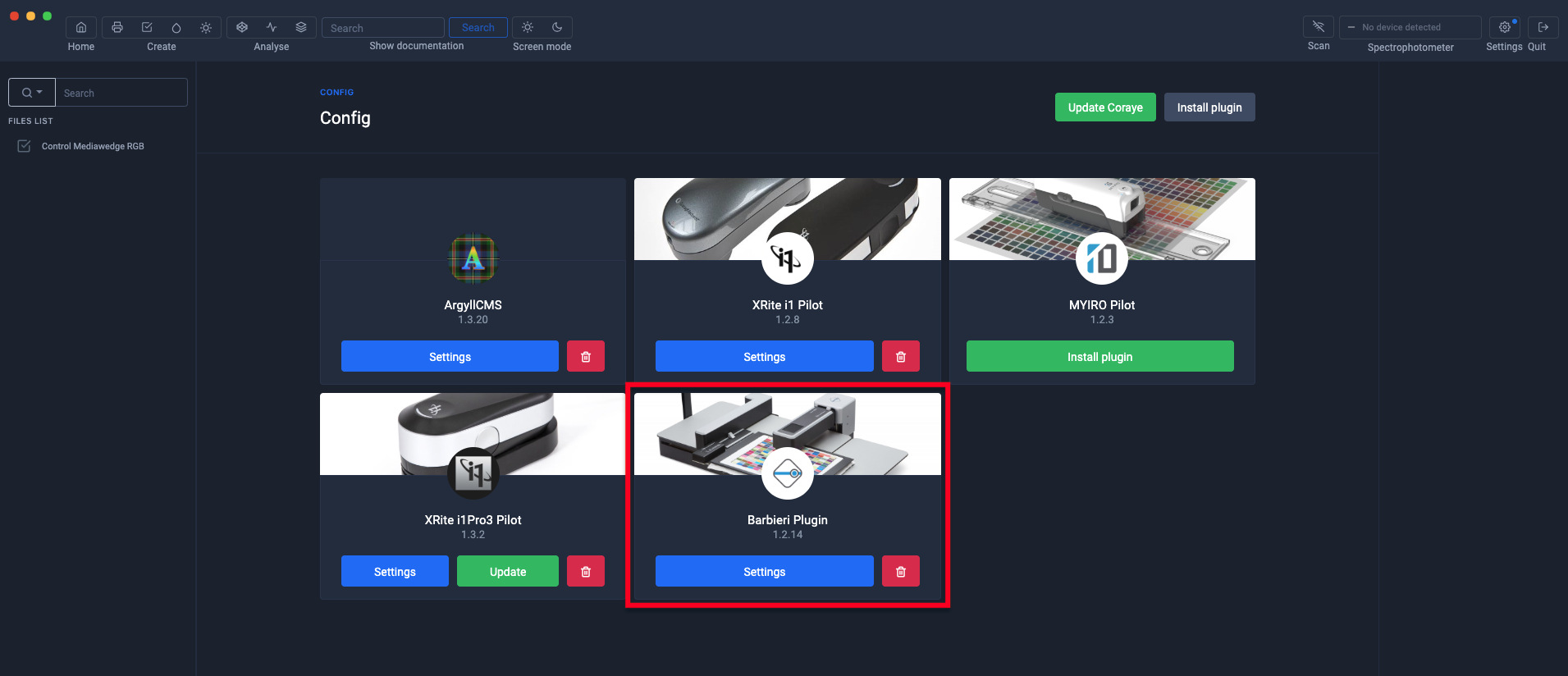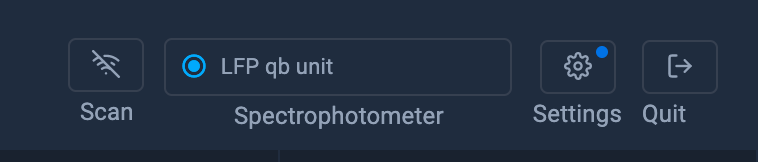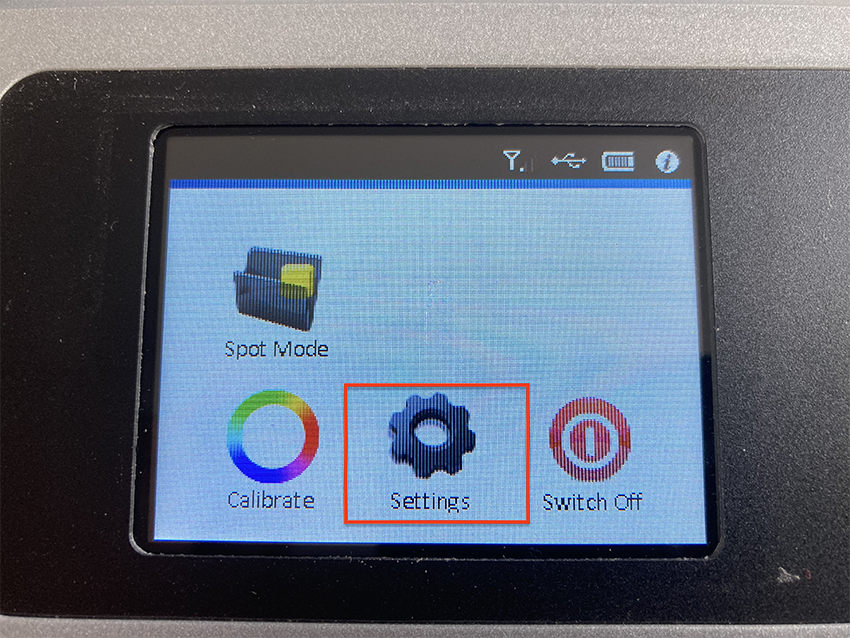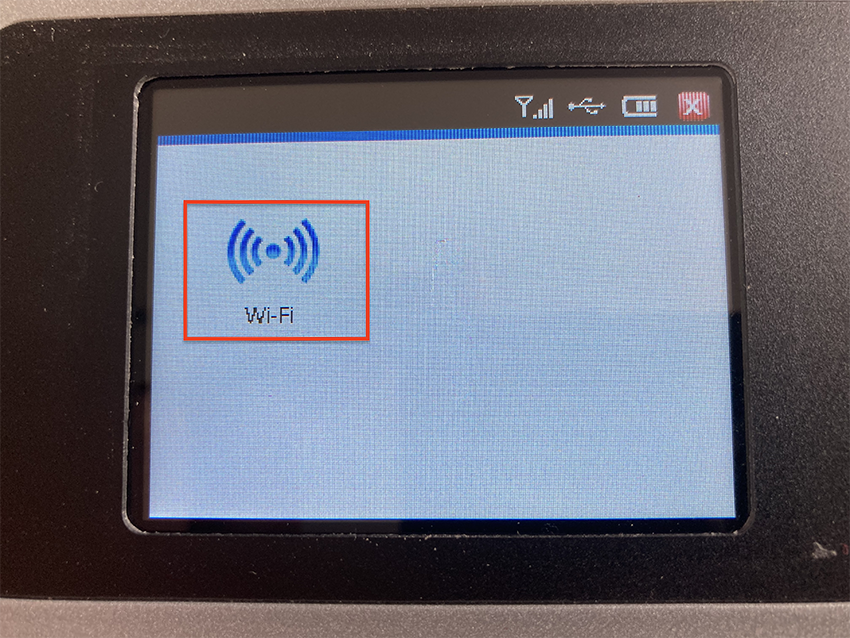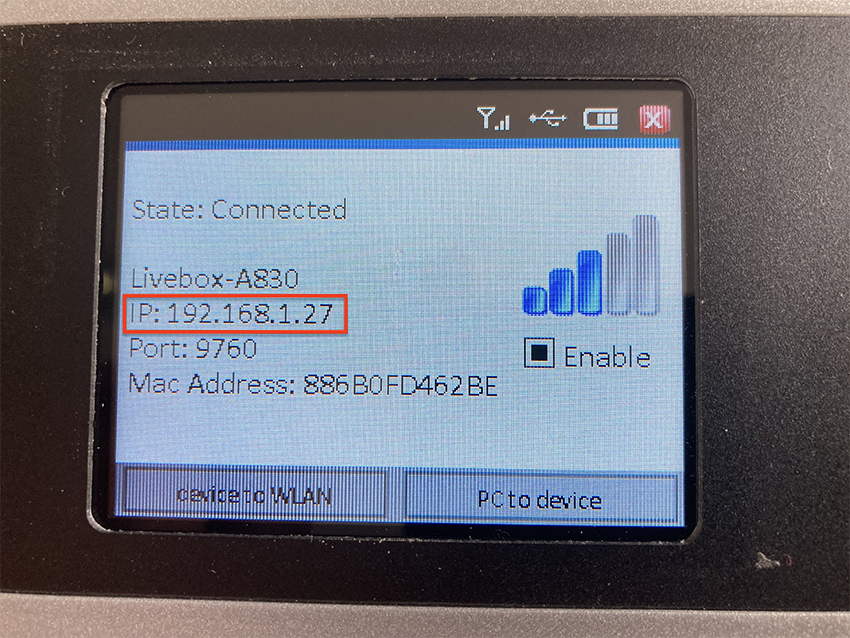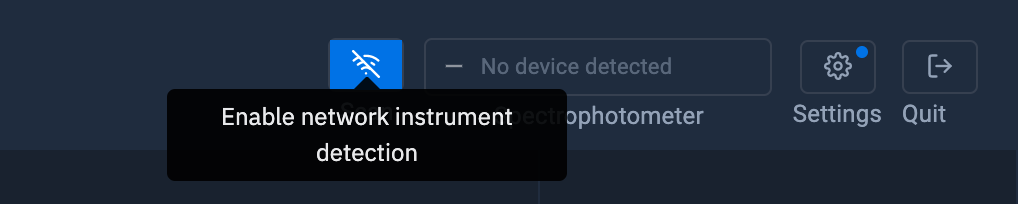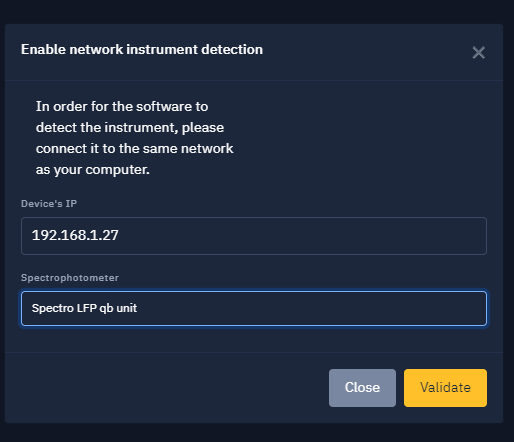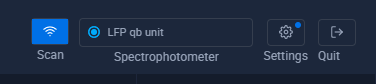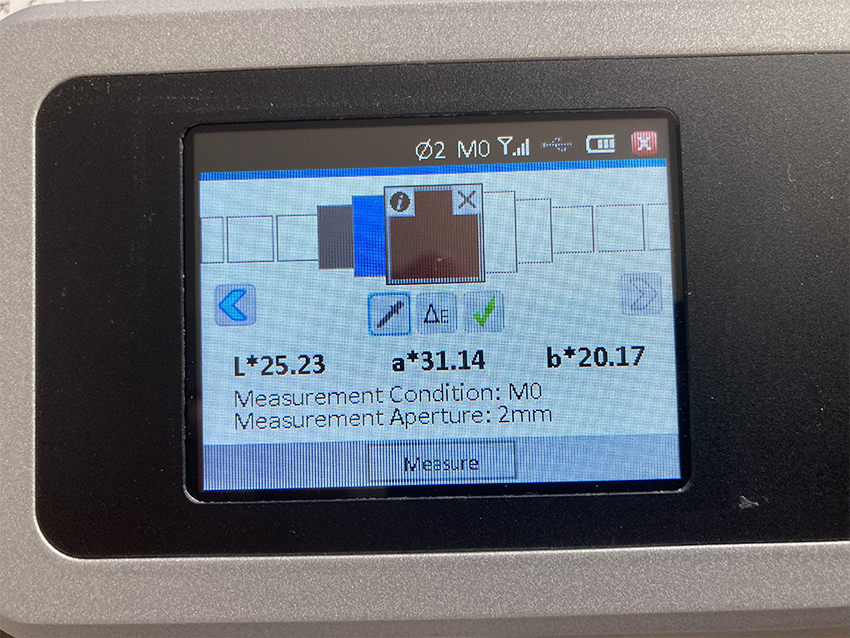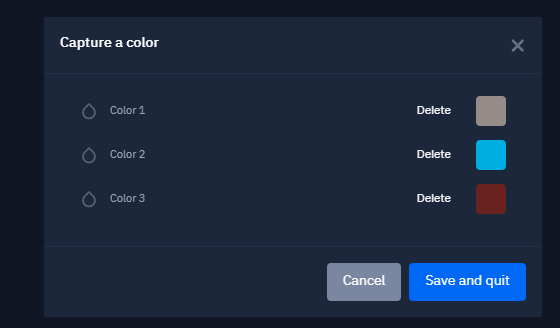Barbieri LFP qb Sensing Unit
The Barbieri LFP qb measuring unit is detachable and allows measurements with the Color Capture module.
Point measurement
The spectral unit can be detached from the platform to use it as a manual device for point measurements. Turn off the platform and detach the spectral unit by releasing the button on the back of the spectral unit.
Turn on the spectral unit by pressing the button on the back.
The screen will display the following content:
The "Calibrate device" button performs an automatic device calibration by automatically inserting the internal reference blank and performing the calibration.
USB connection or Wi-Fi network
Coraye gives you the possibility to connect your Barbieri LFP spectrophotometer via the USB port or via the Wi-Fi network connection.
First of all, make sure that the Barbieri plugin is installed and that the Sensing Unit is switched on.
To find out more, see the chapter: Installing and managing plugins
USB connection
When your Barbieri LFP qb Sensing Unit is connected via usb, it will be detected and displayed at the top right in the Coraye window.
You won't have to do anything else.
WIFI network connection
If you choose to connect your Barbieri LFP qb Sensing Unit to a network via a WIFI connection, you must enter its IP address.
Select the "Settings" gear icon
Select the "Wi-Fi" icon
The IP address appears on the screen
The Wi-Fi parameters are configurable by clicking on the "device to WLAN" button
Report the IP address in Coraye
Click on the "Enable network instrument detection" button located at the top right of the Coraye window
In the window that appears, type the IP address of the Barbieri LFP Sensing Unit (Ex: 192.168.1.27) then select the model of the spectrophotometer (In our example: Spectro LFP qb unit). Click on the "Validate" button
Congratulations your Barbieri Sensing Unit is ready to use
Sample measurement with the "Color Capture" function
For more information, see chapter: Capturing a color
To measure color samples, press the "Measure" button on the touchscreen of the Sensing Unit.
The colors will appear in the Coraye window
The use of the "Color capture" module is detailed in the "Color capture" tutorial:
For more information, see chapter: Capturing a color