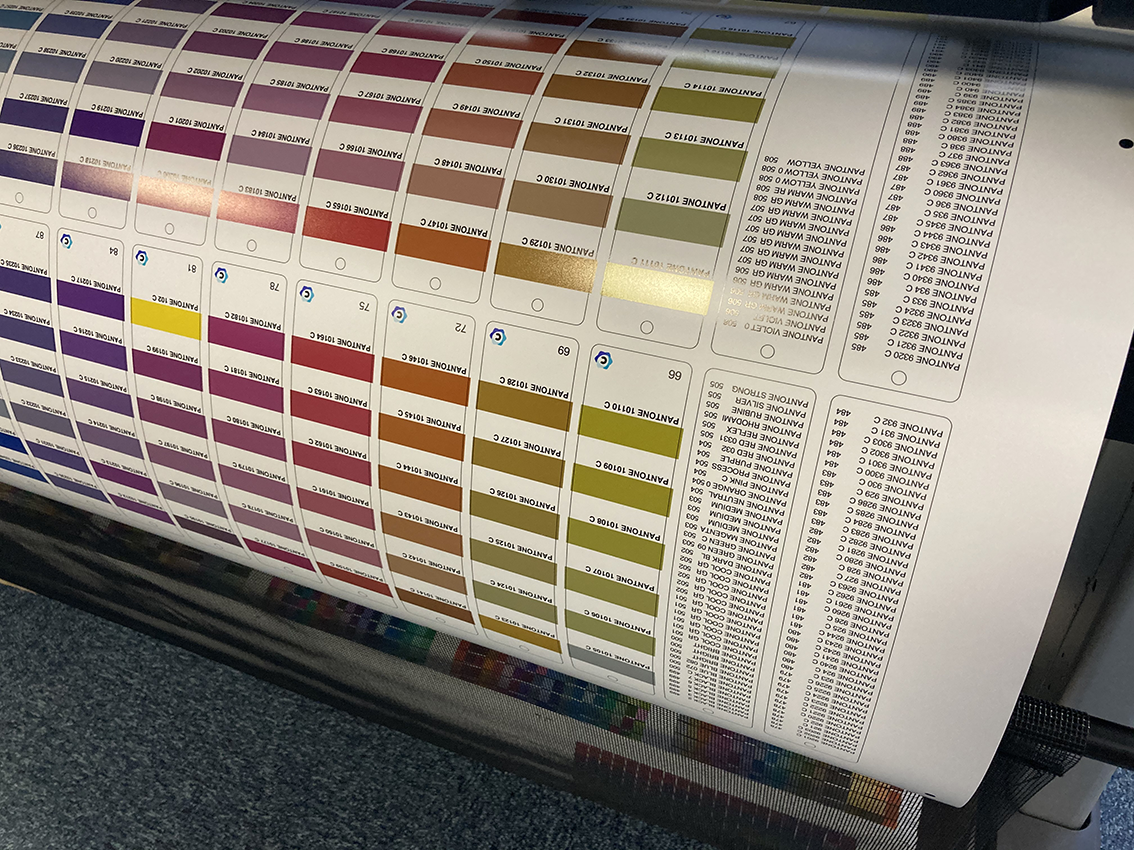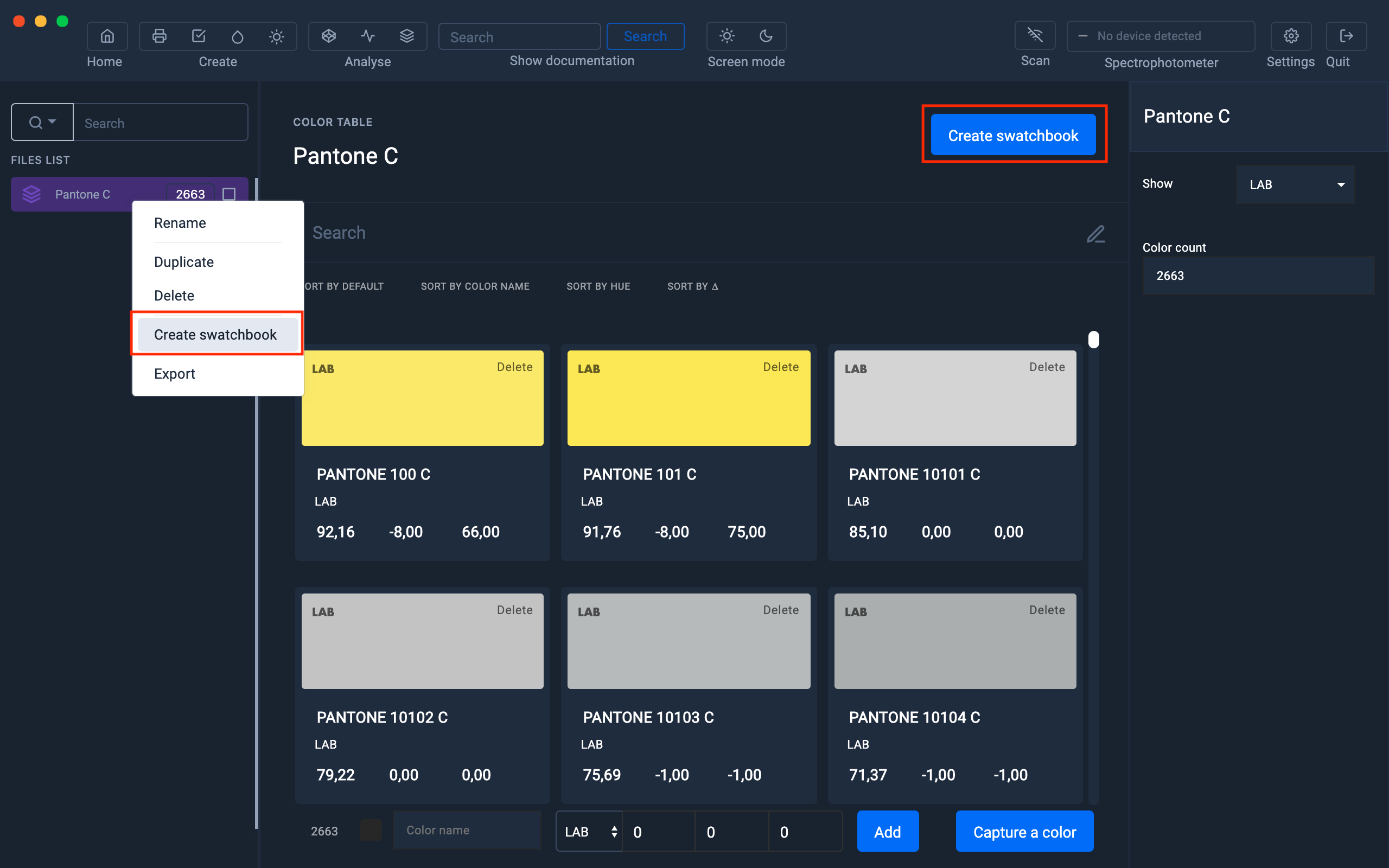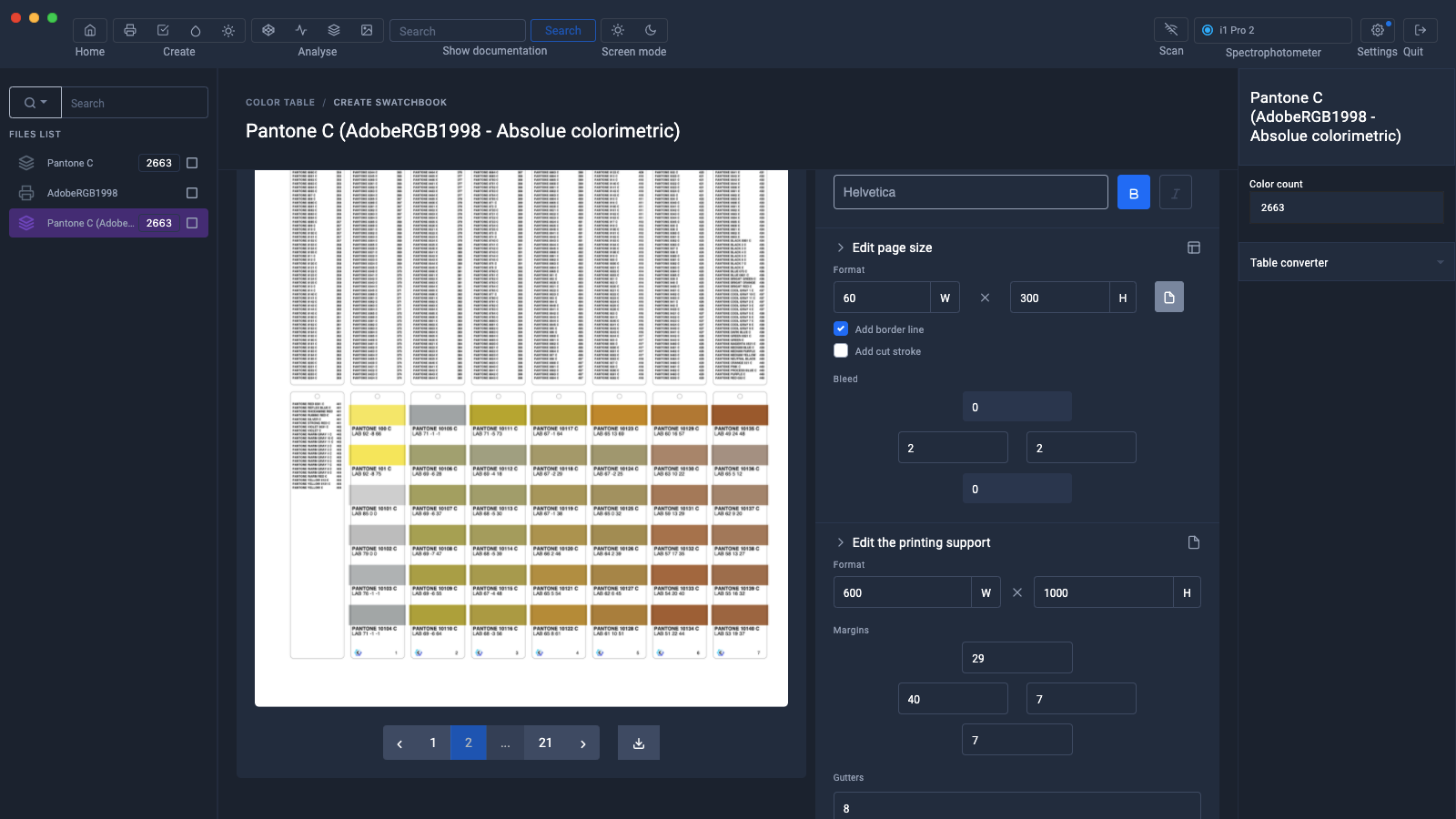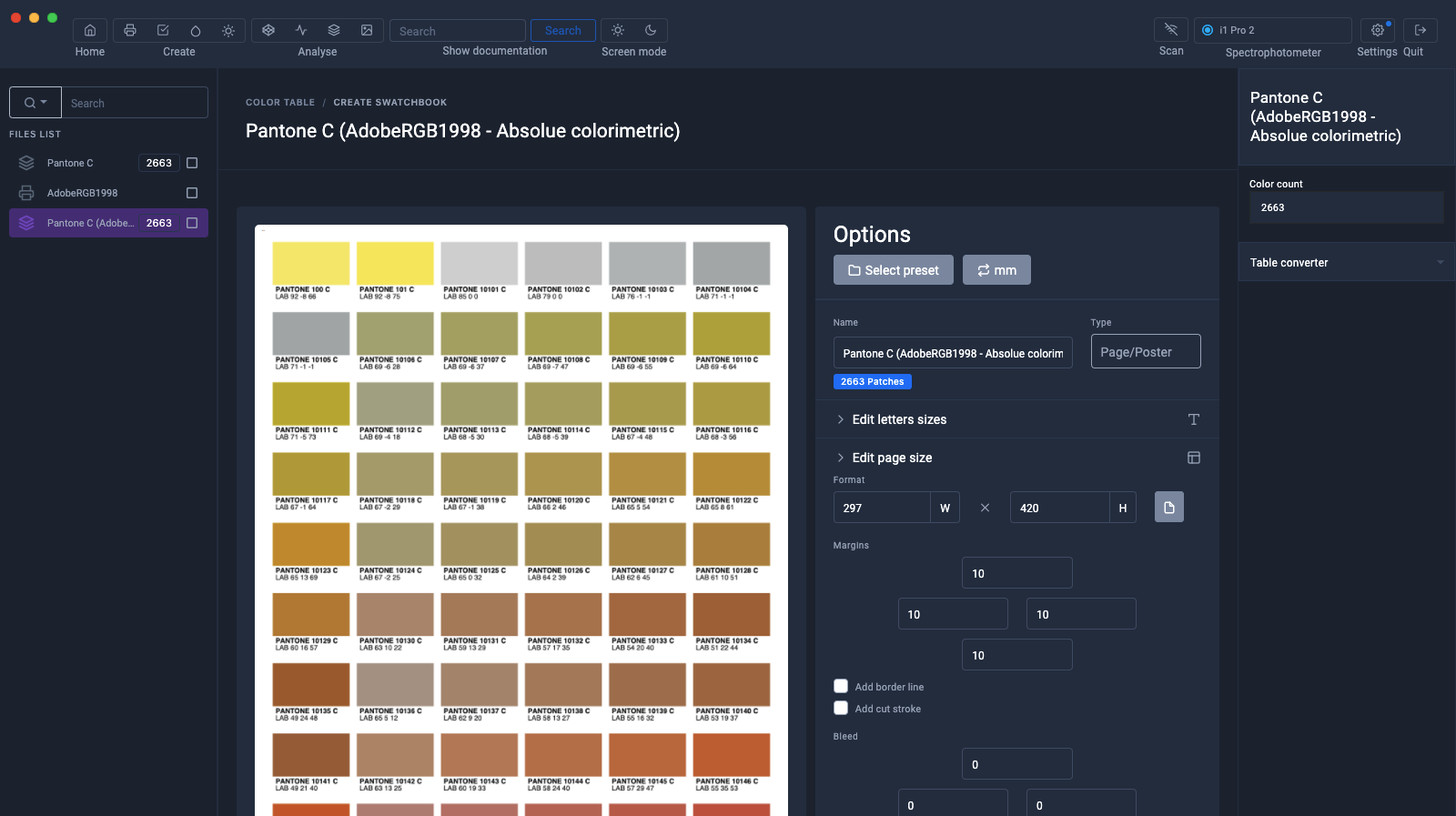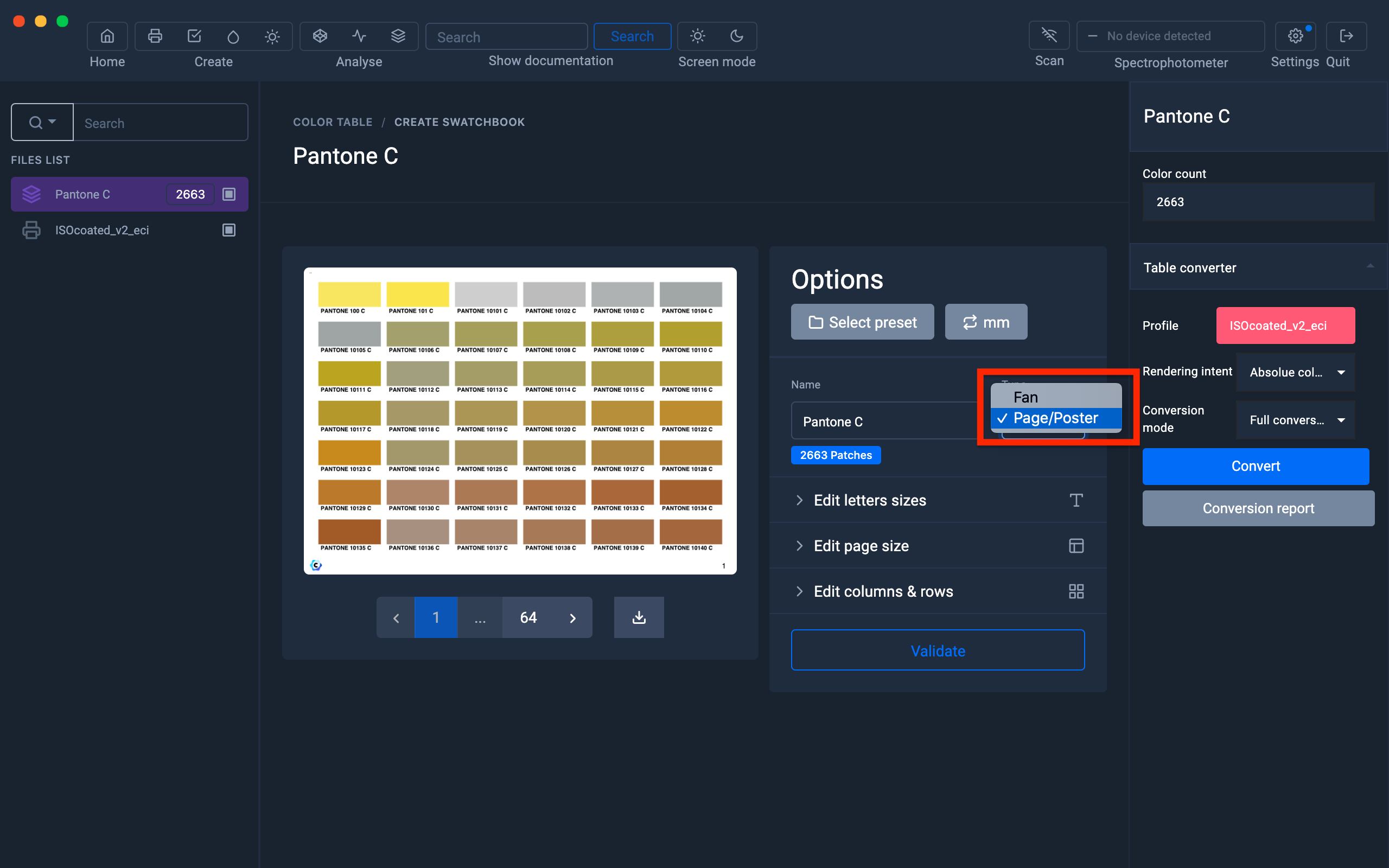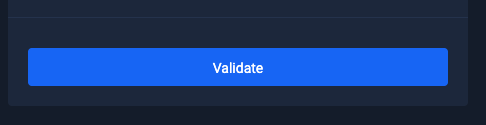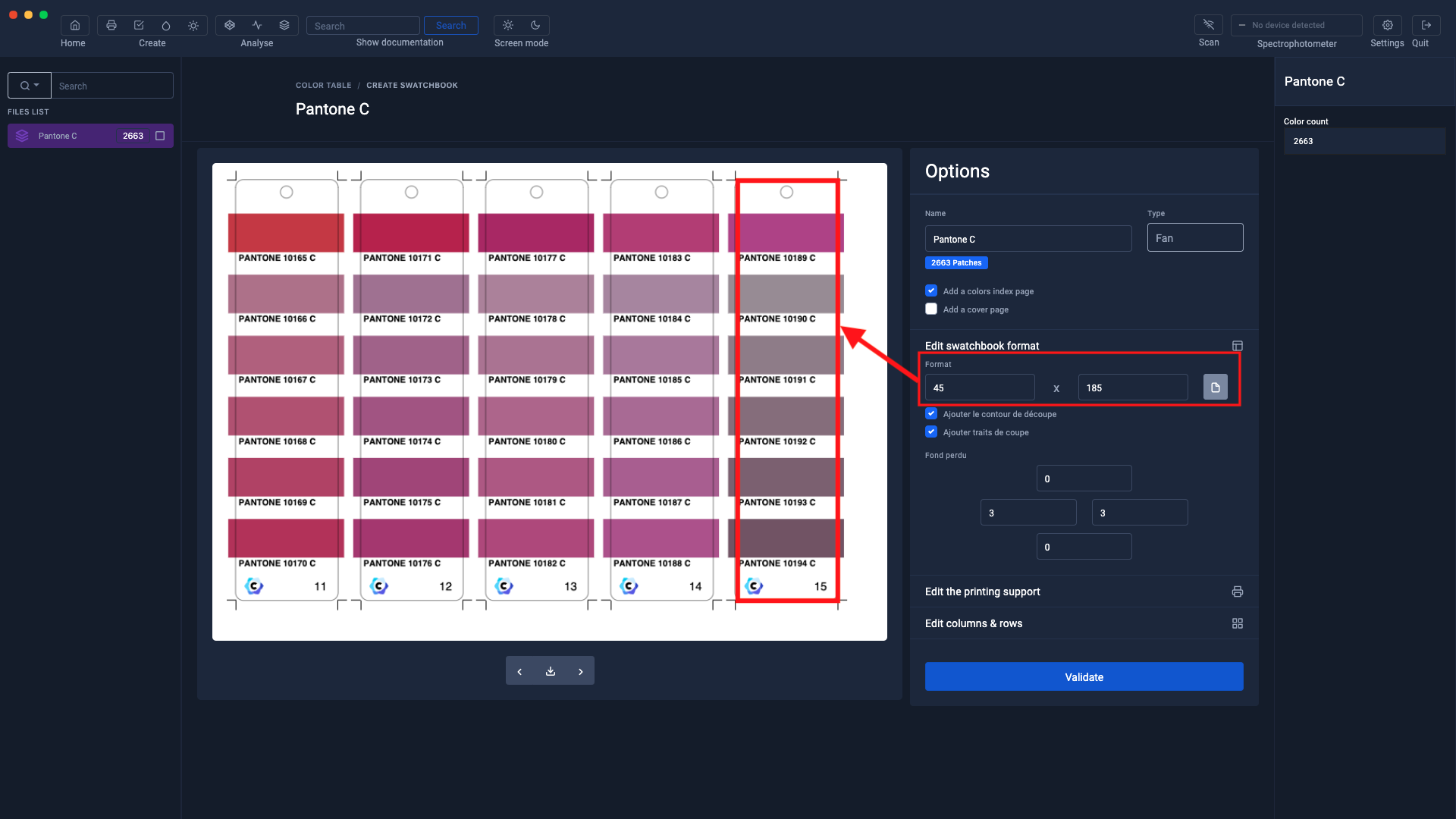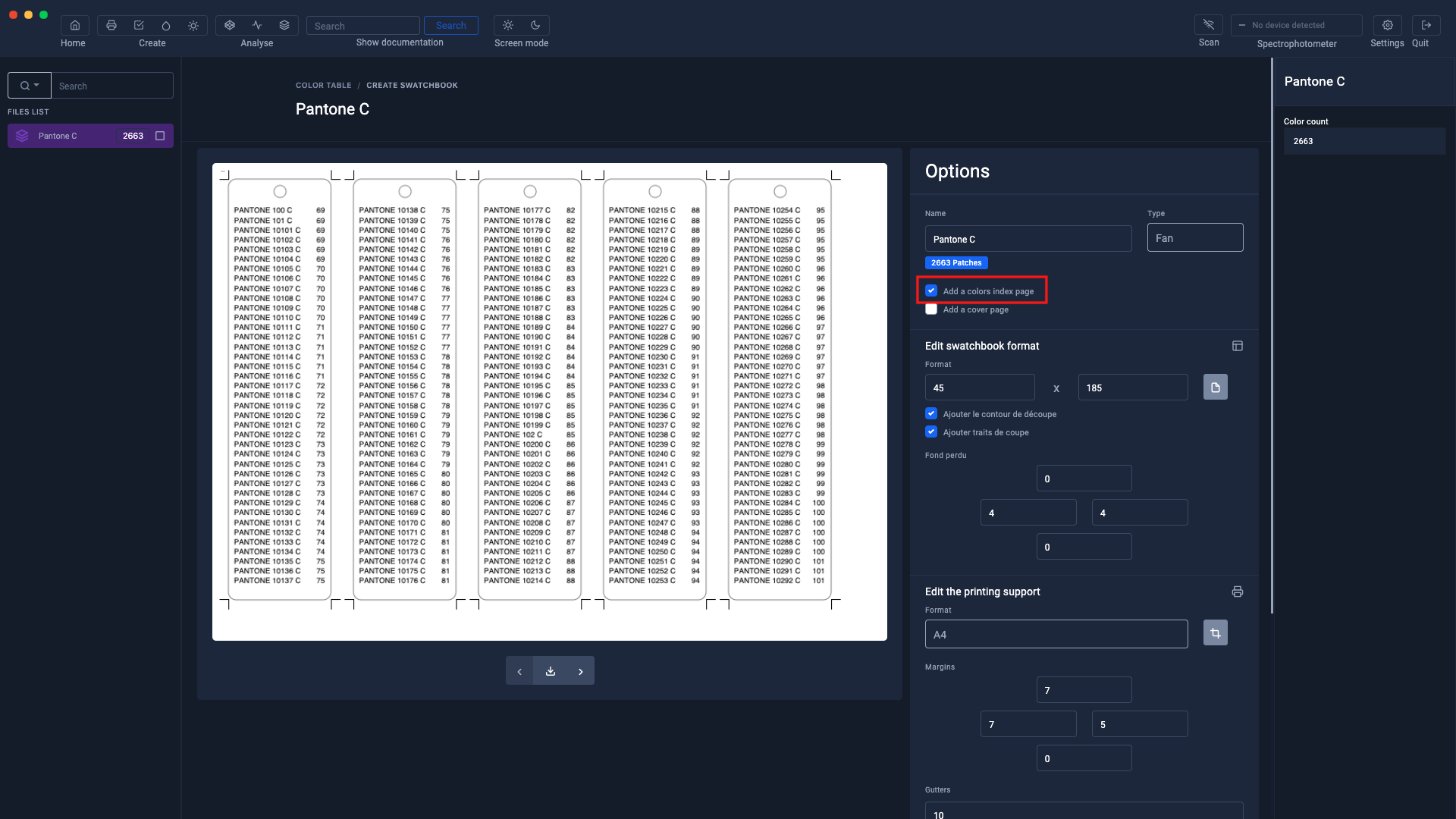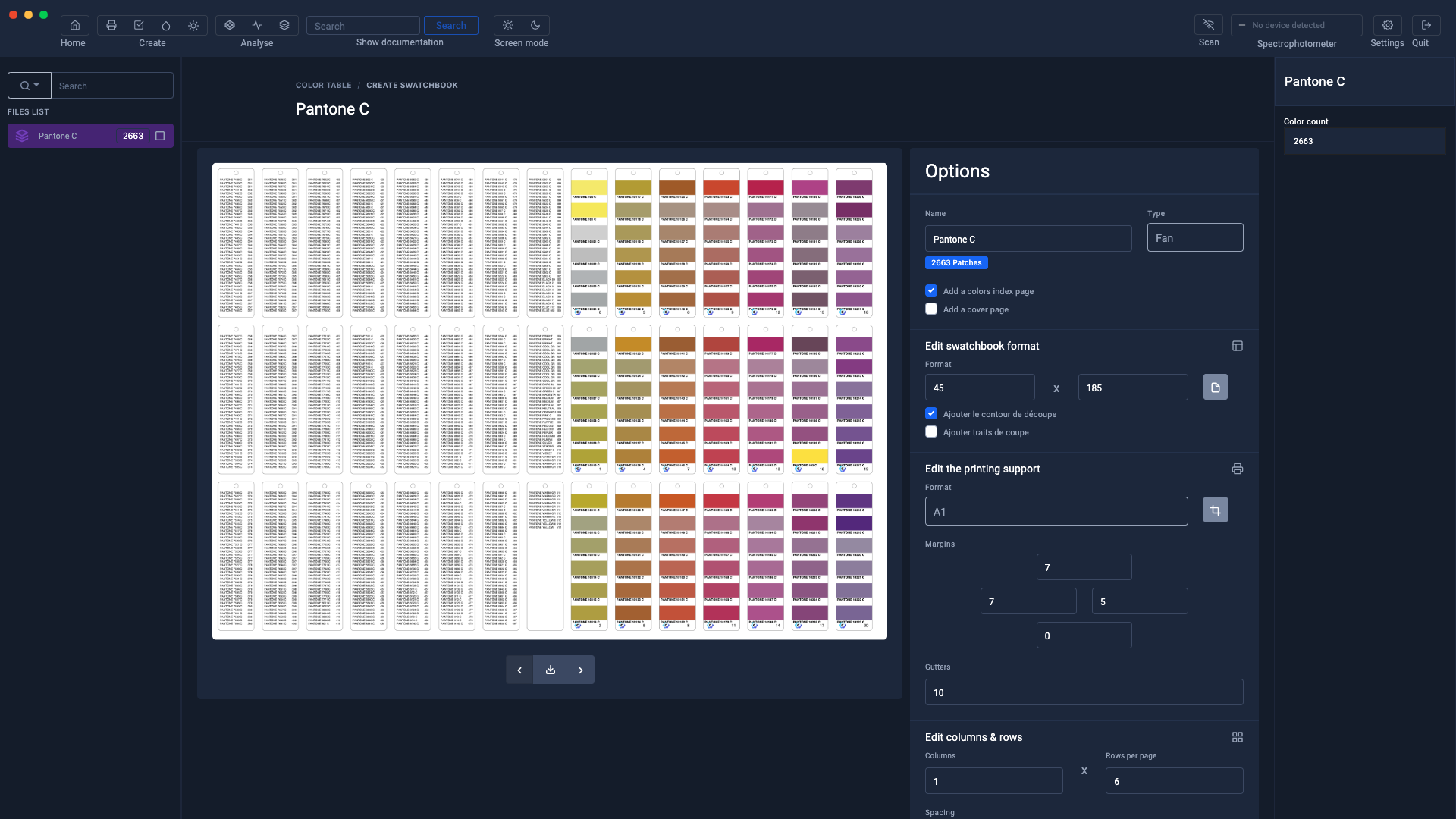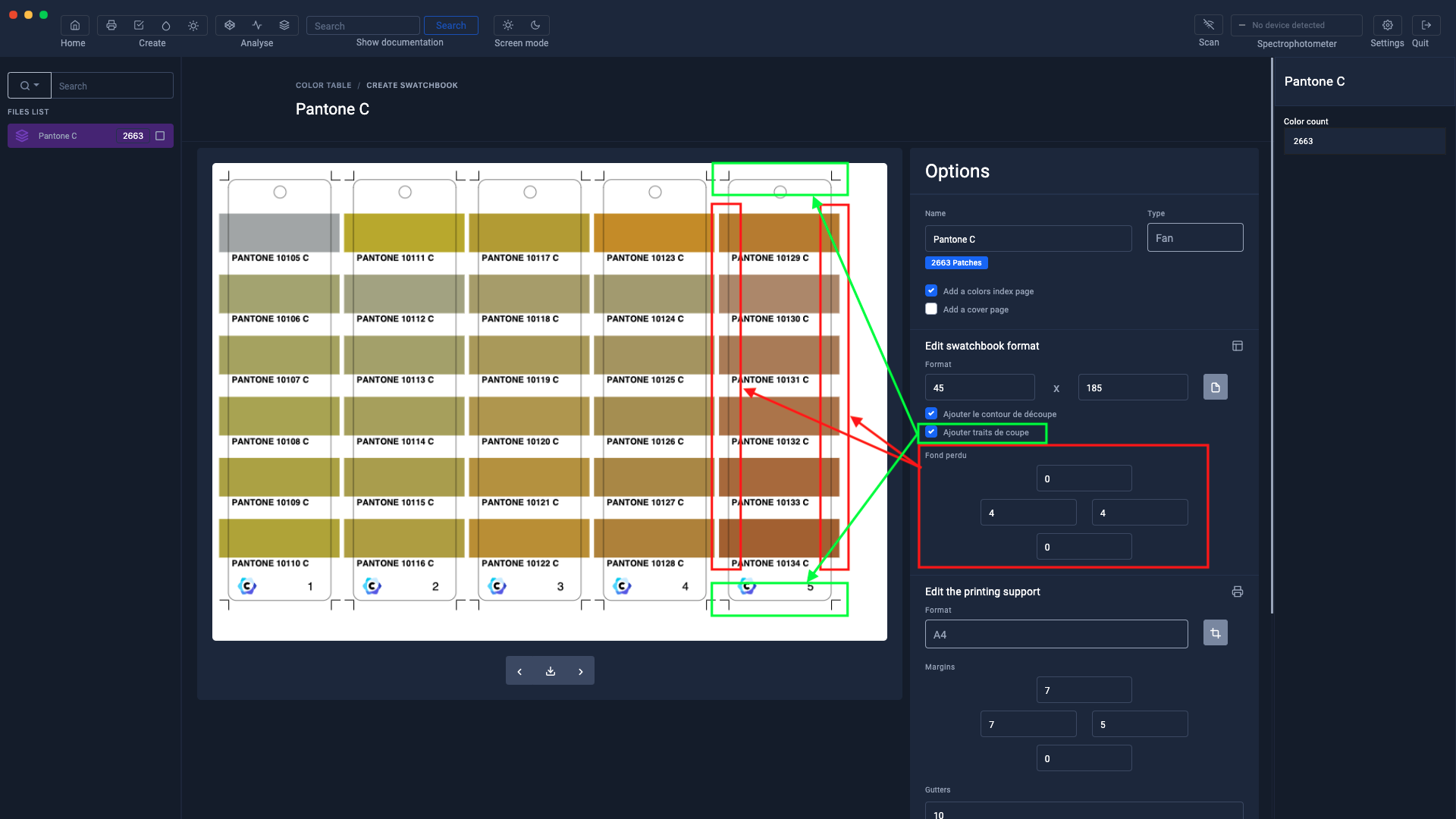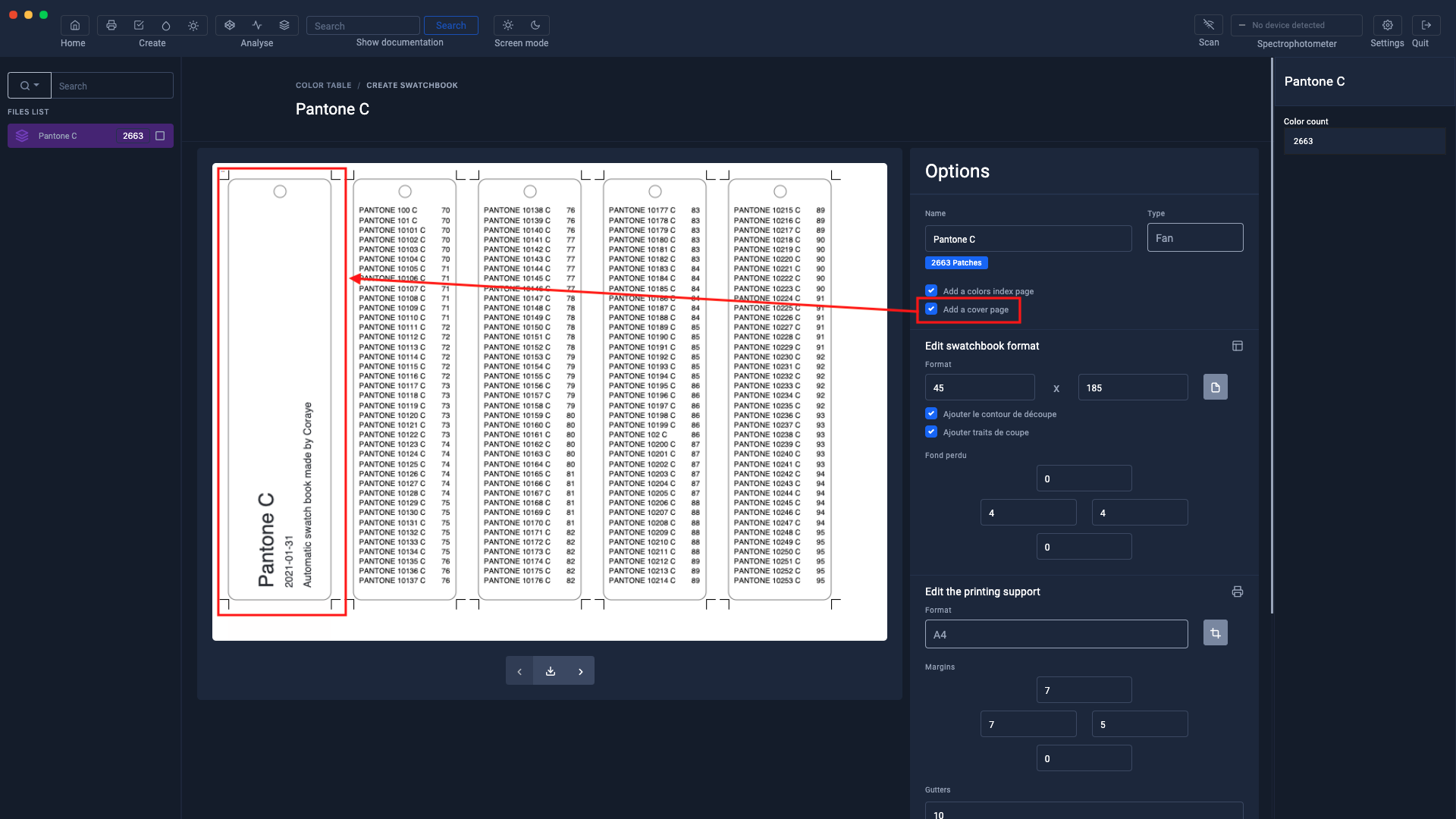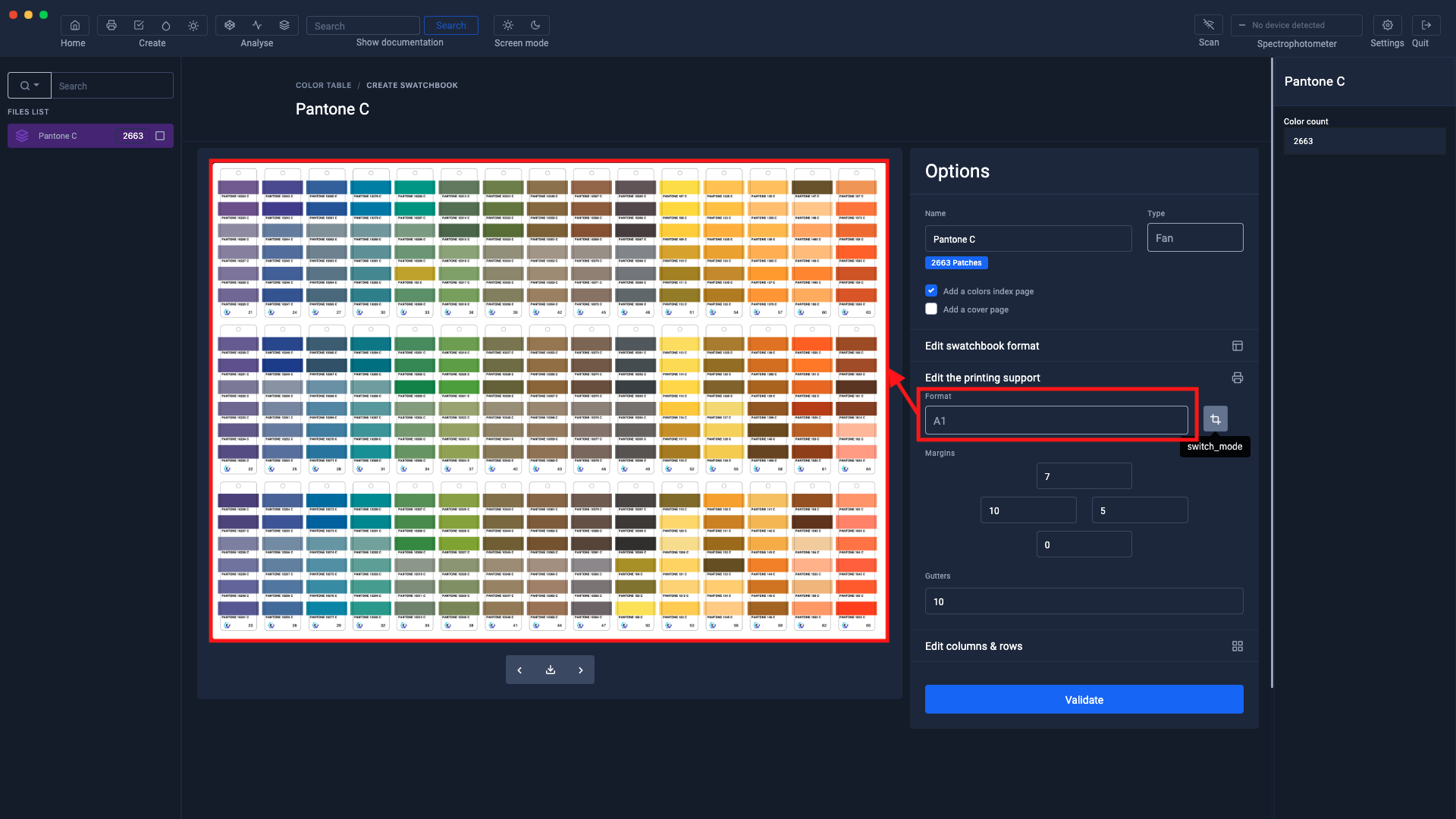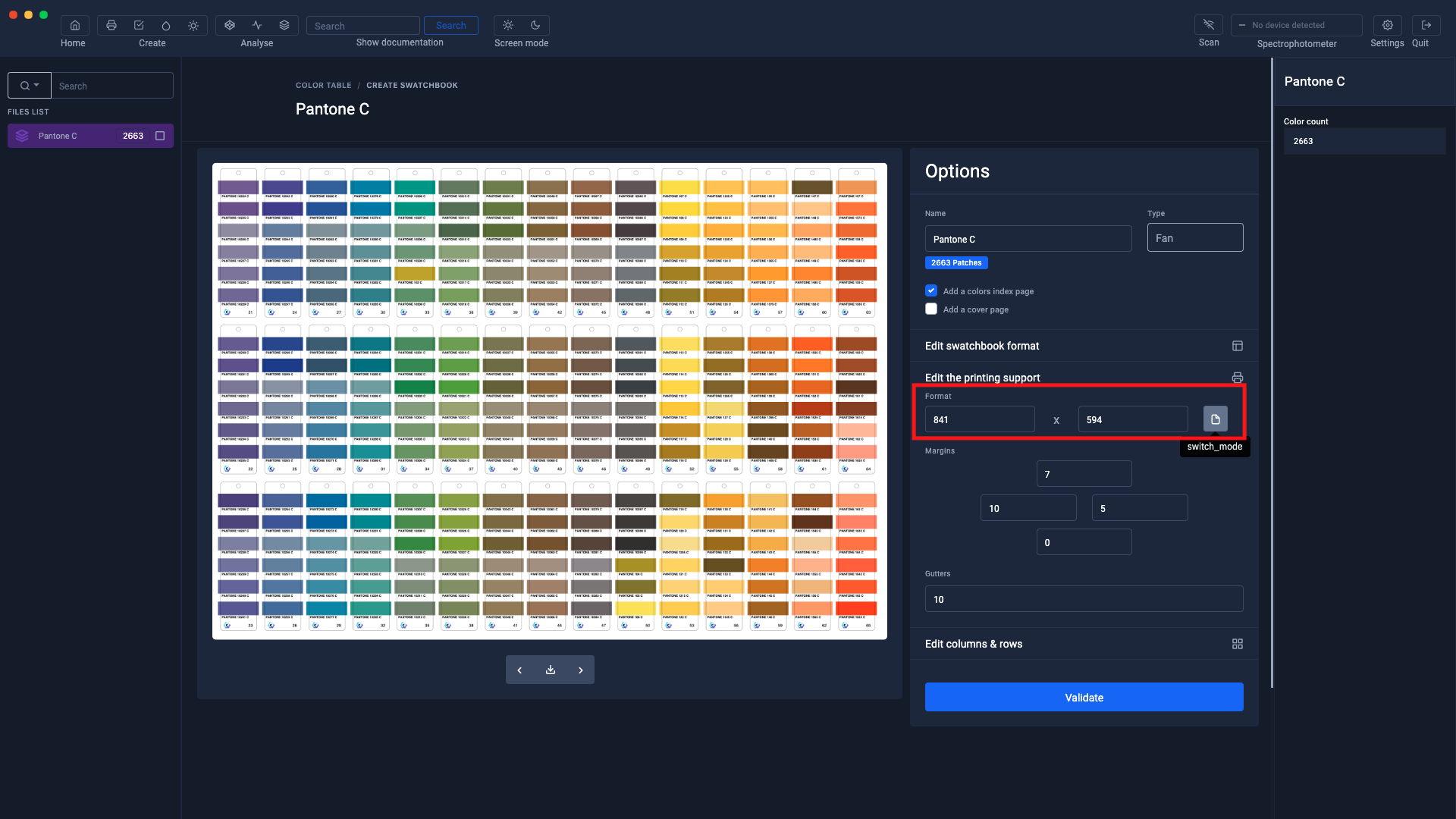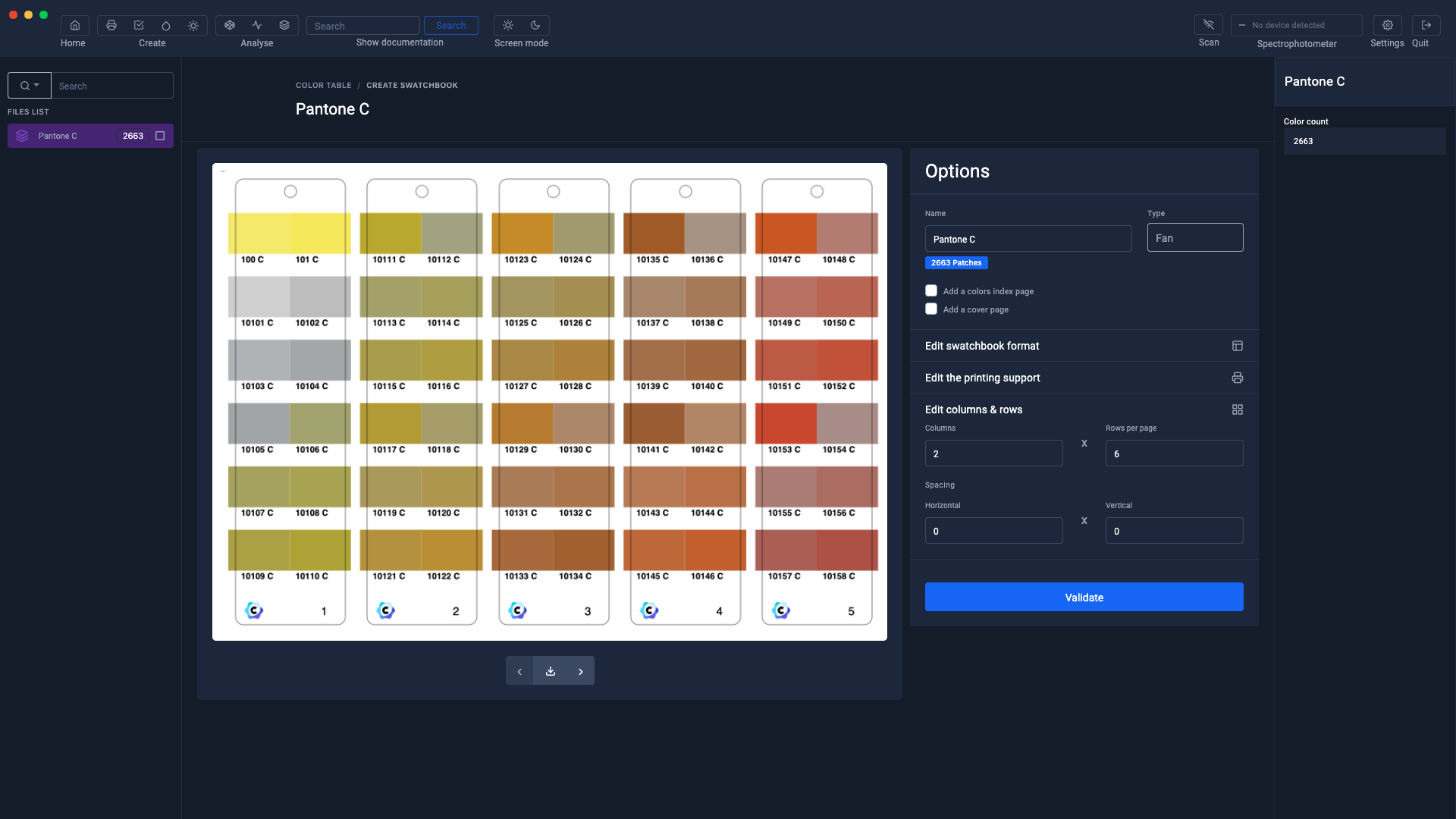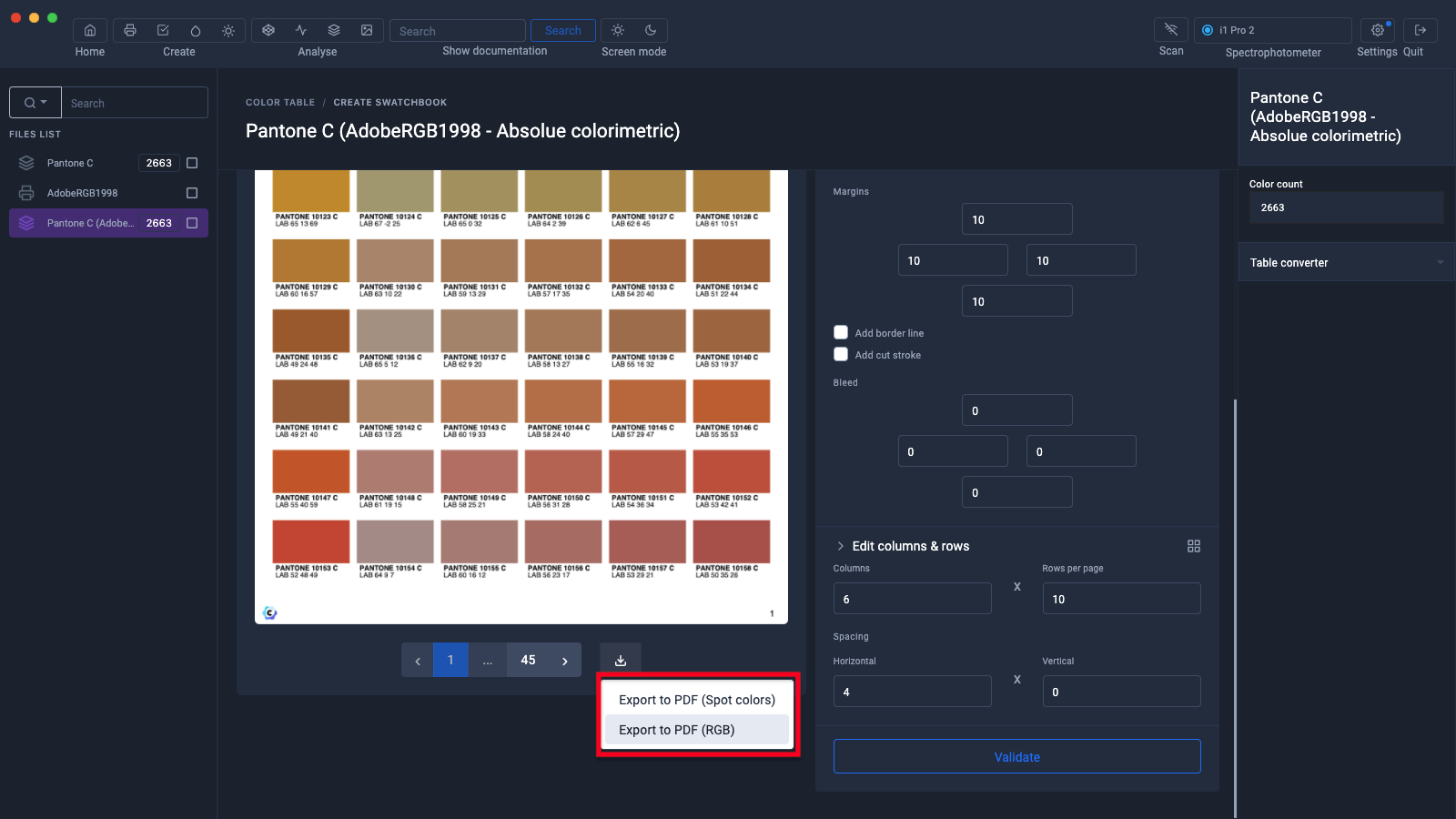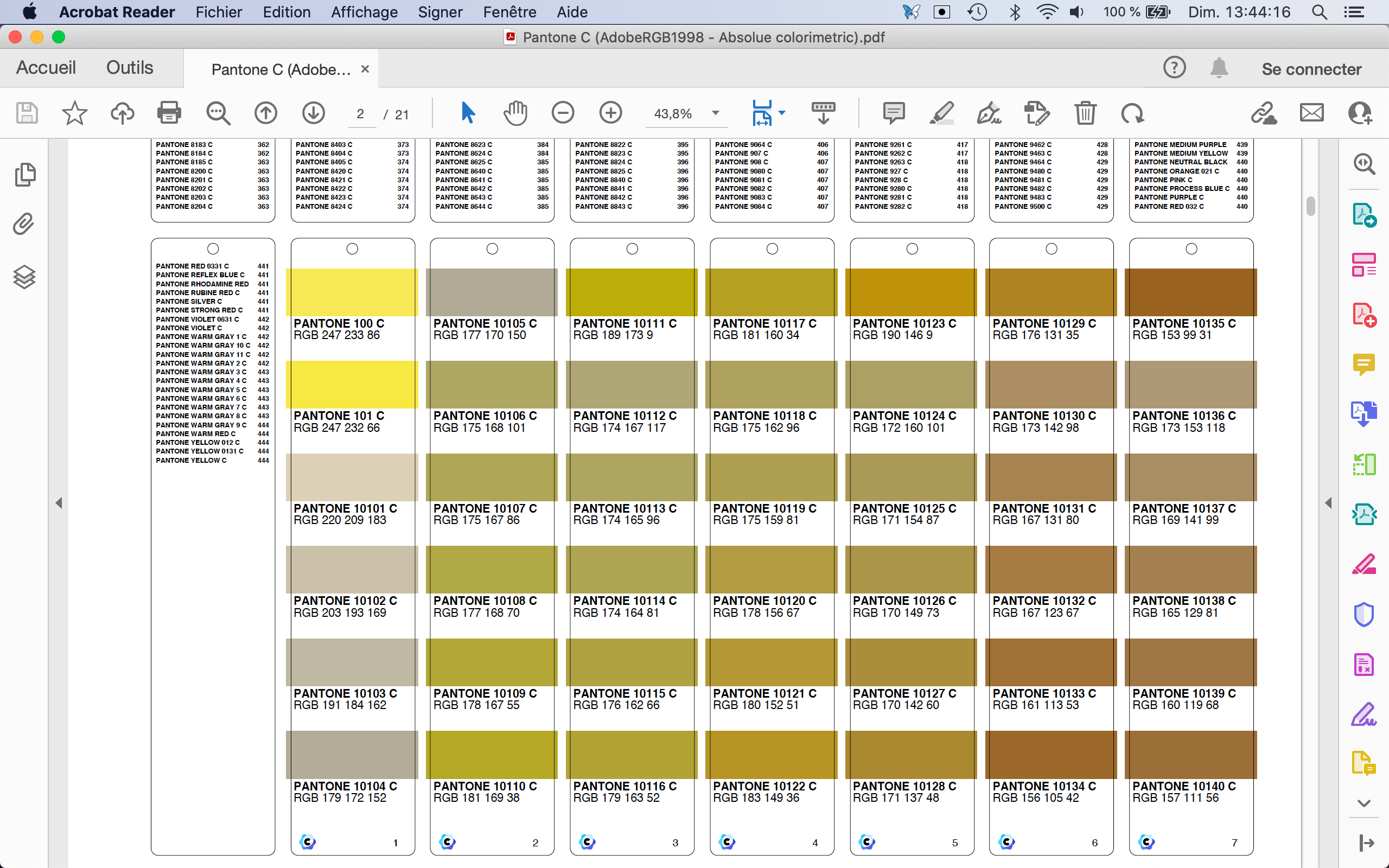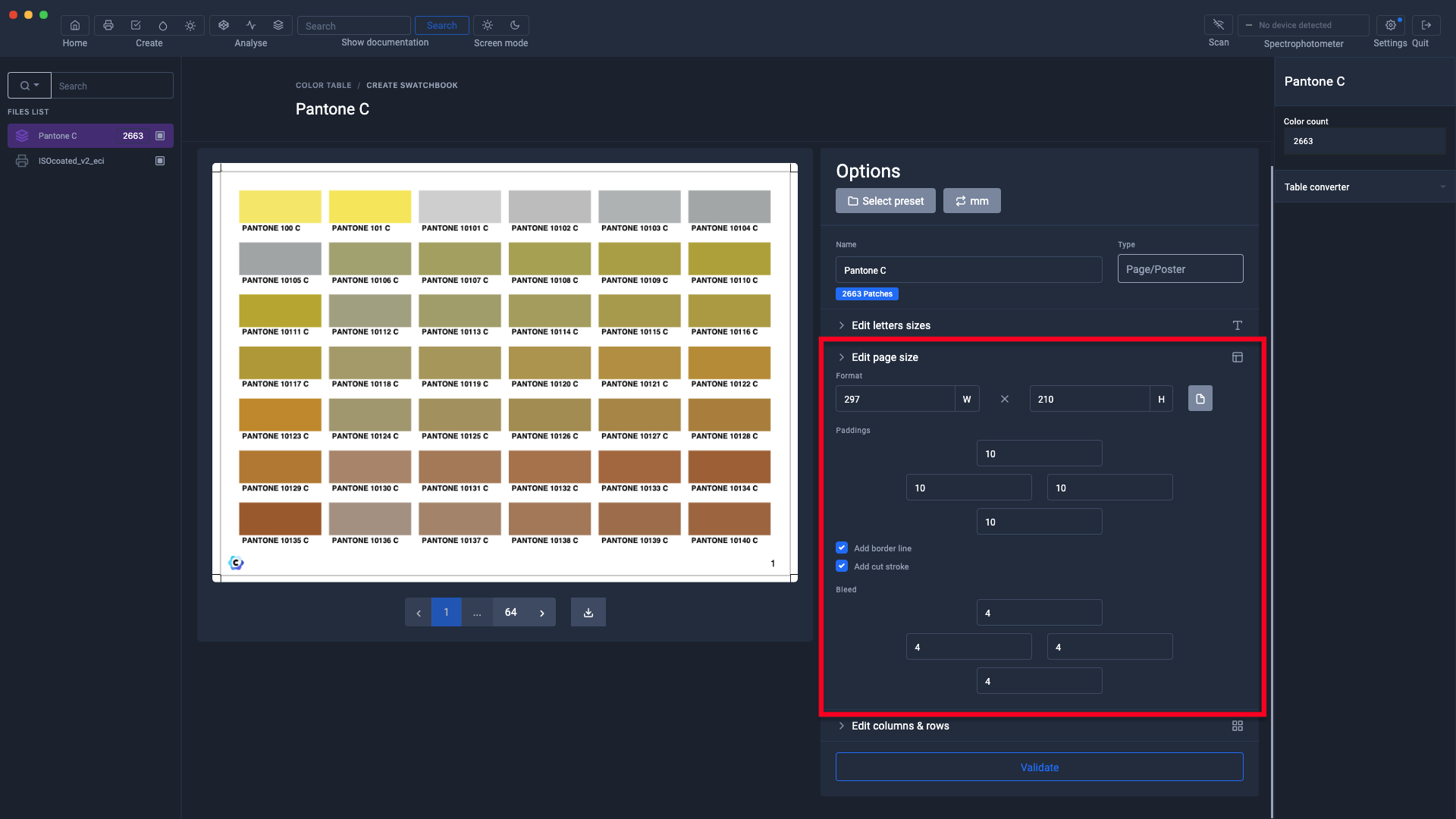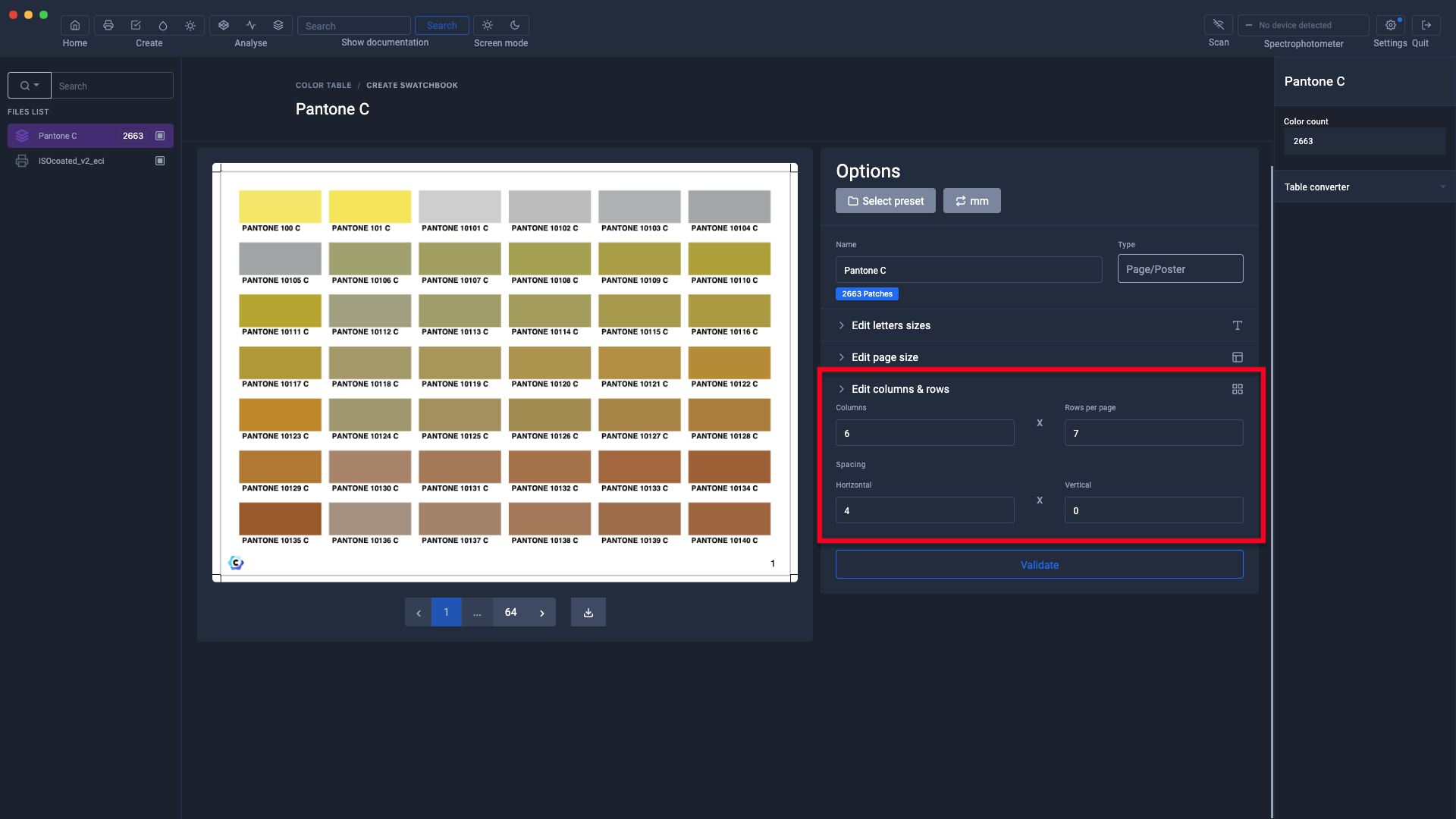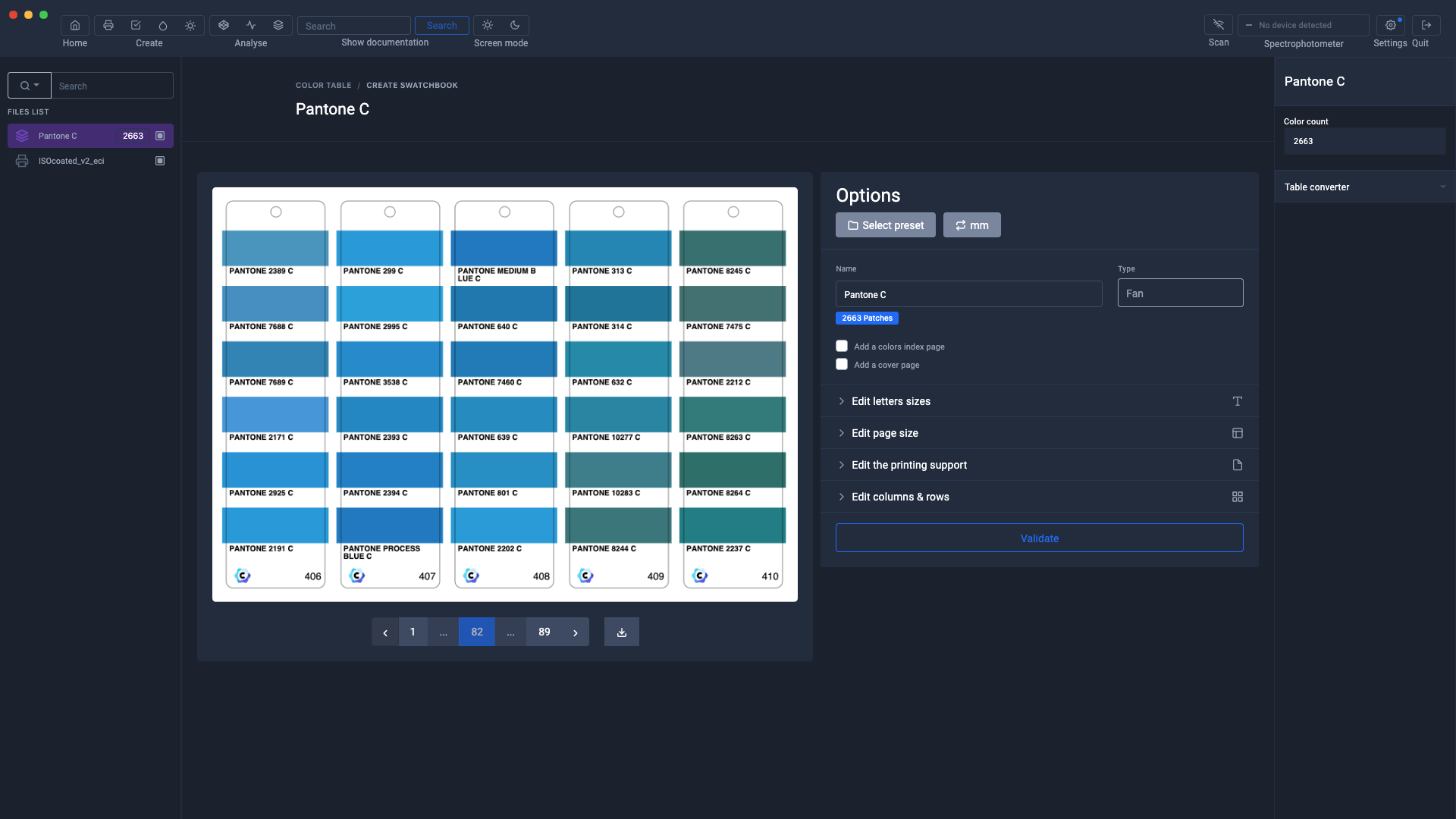Create a printable swatch
Because paper swatches are still very useful, Coraye allows you to generate swatches in pdf format, which you can then print if you have a RIP capable of handling spot colors.
A first page, an index as well as "CutContour" cutting contours can be added to the pdf for those who are also equipped with a cutting table.
The interest of making printed color charts is not to try to copy the Pantonier of the trade because generally the printers do not have the capacity to reproduce all the Pantone® colors.
But it would be interesting to print color charts containing personalized color references measured on materials such as leather, which could be reproduced on a proof solution for example.
Or, as another example, fabric color charts ...
Printing a color chart containing Pantone® colors and which would be produced on the production machine, could be very useful:
- Graphic designers who could finally have an overview of the colors they will get in the end.
- To customers
- To salespeople
Creation of the color chart
The button used to access the swatches editor is located in the "Color Tables" window or by right-clicking on the color table file.
Fan or leaf?
Coraye offers two types of color chart
The "Fan" mode
The "Leaf" mode
Editing the layout of the swatch sheets
This tab gives access to the customization of the format of the printing sheet for the nesting of the sheets of the color chart.
It is also possible to add borders all around the sheet to provide the cutting marks, if necessary, later.
Customizing the color chart in Fan mode
In the option zone of "Fan" mode, you can:
- Add an index
- Add a first page
- Define the format of the sheet
- Add a cutting outline (CutContour spot color for cutting table)
- Add cutting lines (For trimmer cutting)
- Add and define bleed to obtain edges without margins.
- Define the size and number of colors per sheet
- Define the page format to optimize the printing of the color chart.
- Edit the font size
To apply the parameters, it is necessary to click on the validation button
Sheet format
Index
The index lists the colors in the color chart and associates the color with the page number.
When nesting, the sheets of the color chart and the sheets of the index are amalgamated.
Crop marks and bleed
Cover page
The pdf being in vector, it is easy to customize the cover page in illustrator for example
Print media size
The format can be defined using standard formats (A4, A3, A2, A1, A0)
Or, it can be customized to optimize the sheet for the width of a large format printer.
To switch from the standard format to the personalized format, all you have to do is click on the "Switch mode" button.
Editing columns and rows
In this tab, it is possible to define the number of colors per column.
With the height of the sheet defined, the more colors there are, the smaller the height of the sample will be.
In the "Fan" color chart you can define one or two colors per line. It is also possible to define a margin between the colors.
Export of the color chart in Pdf format
If the swatch contains values in RGB or CMYK, it will be possible to export it in these color modes.
RGB or CMYK values will appear under each of the color patches
Customizing the swatch in Sheet view
In the option area of "Sheet" mode, you can:
- Define the page format
- Add a frame
- Add cutting lines (For cutting with a trimmer)
- Define the size and the number of colors per sheet
- Edit the font size
Page format
In the page editing tab, it is possible to customize:
- The format of the page
- The addition of crop marks (For cutting with a trimmer)
- The margin around the sheet
- The frame around the page
Editing columns, rows and spaces
Create a color chart with the colors sorted by tone
To create a color chart with colors sorted by color, it is necessary to perform the sorting at the color table level before generating the printable color chart.
For more information, see chapter: Color table / Sort table colors
The next step will be printing and cutting
For more information, see the chapter: Preparing to print and cut a color chart