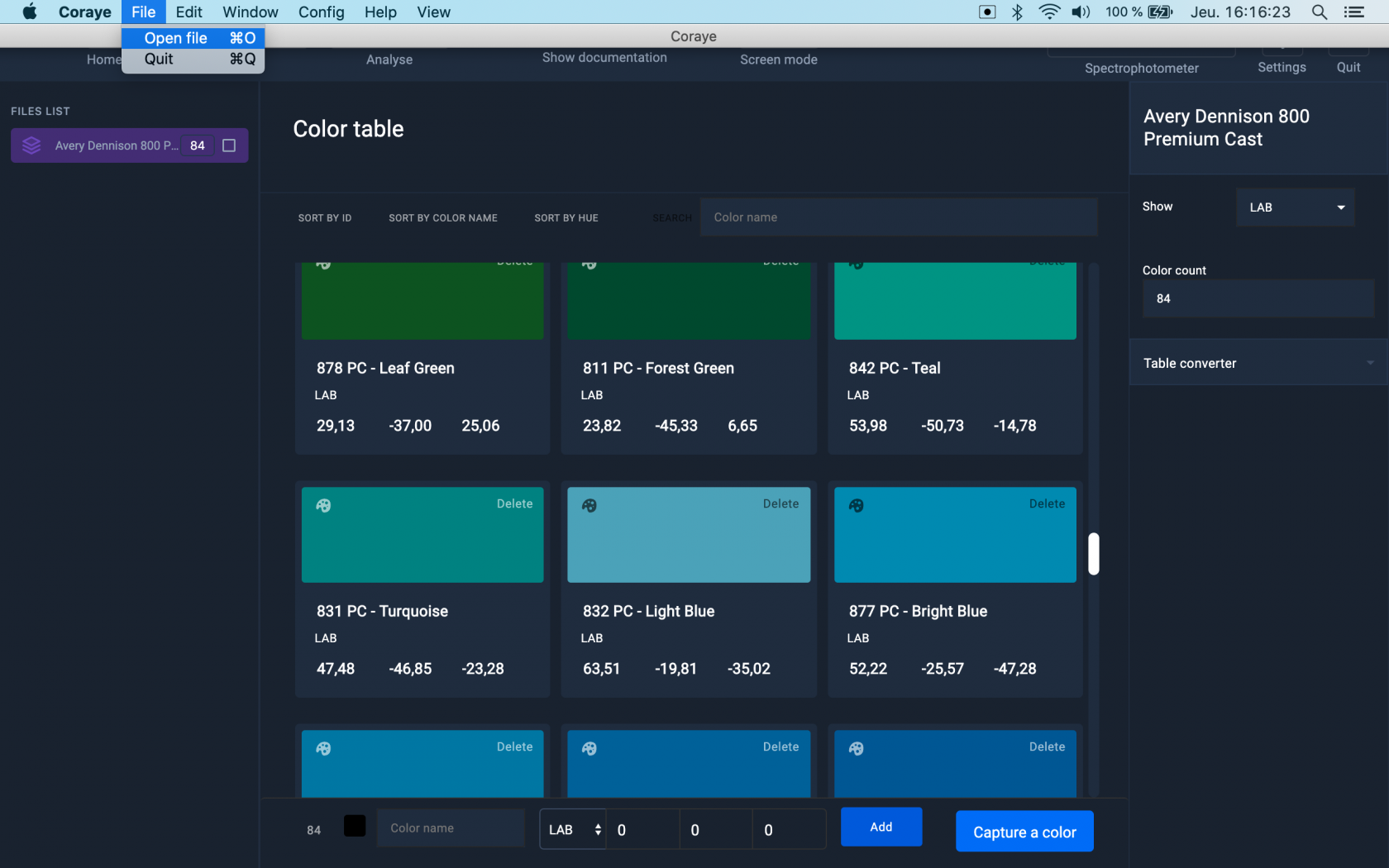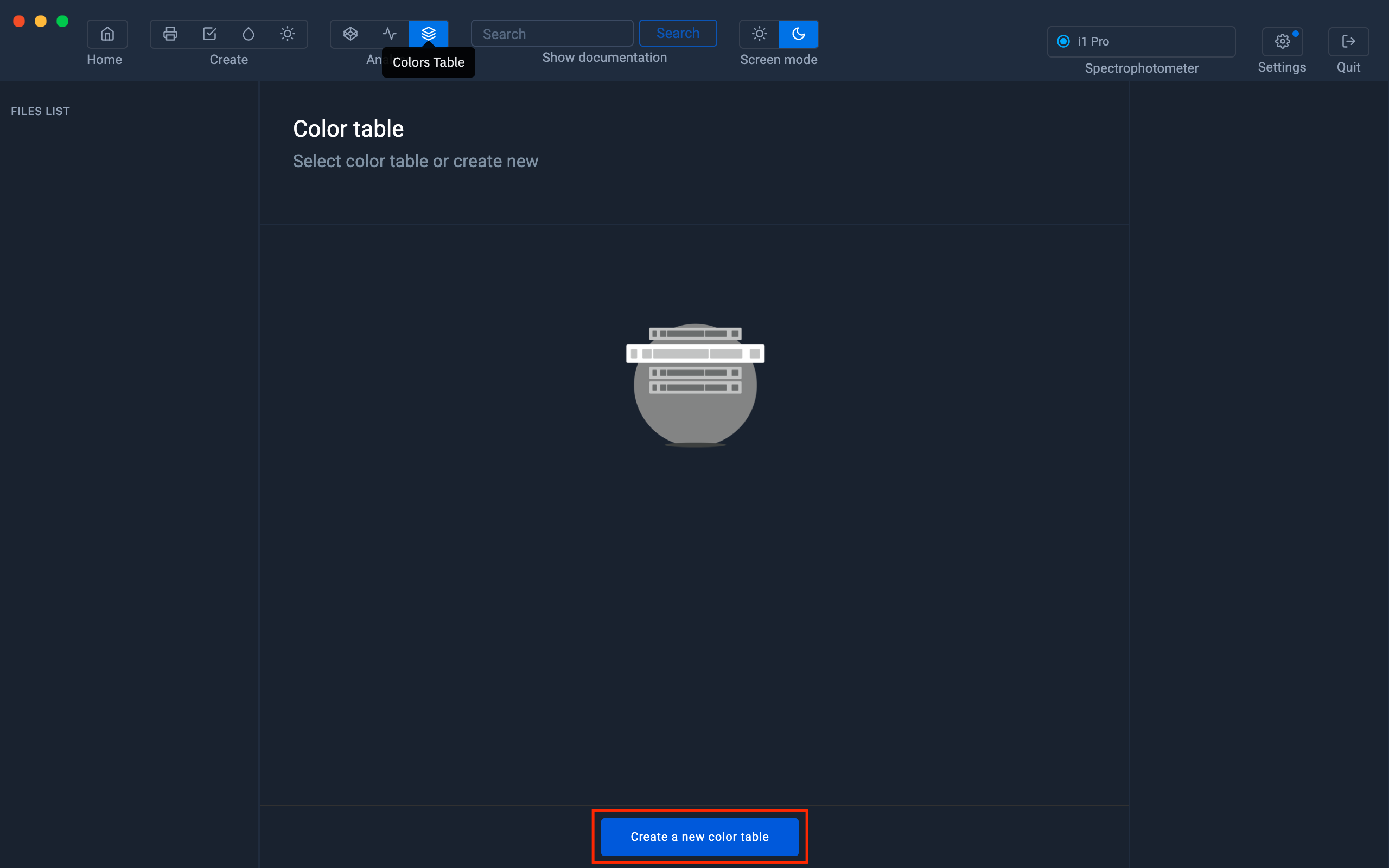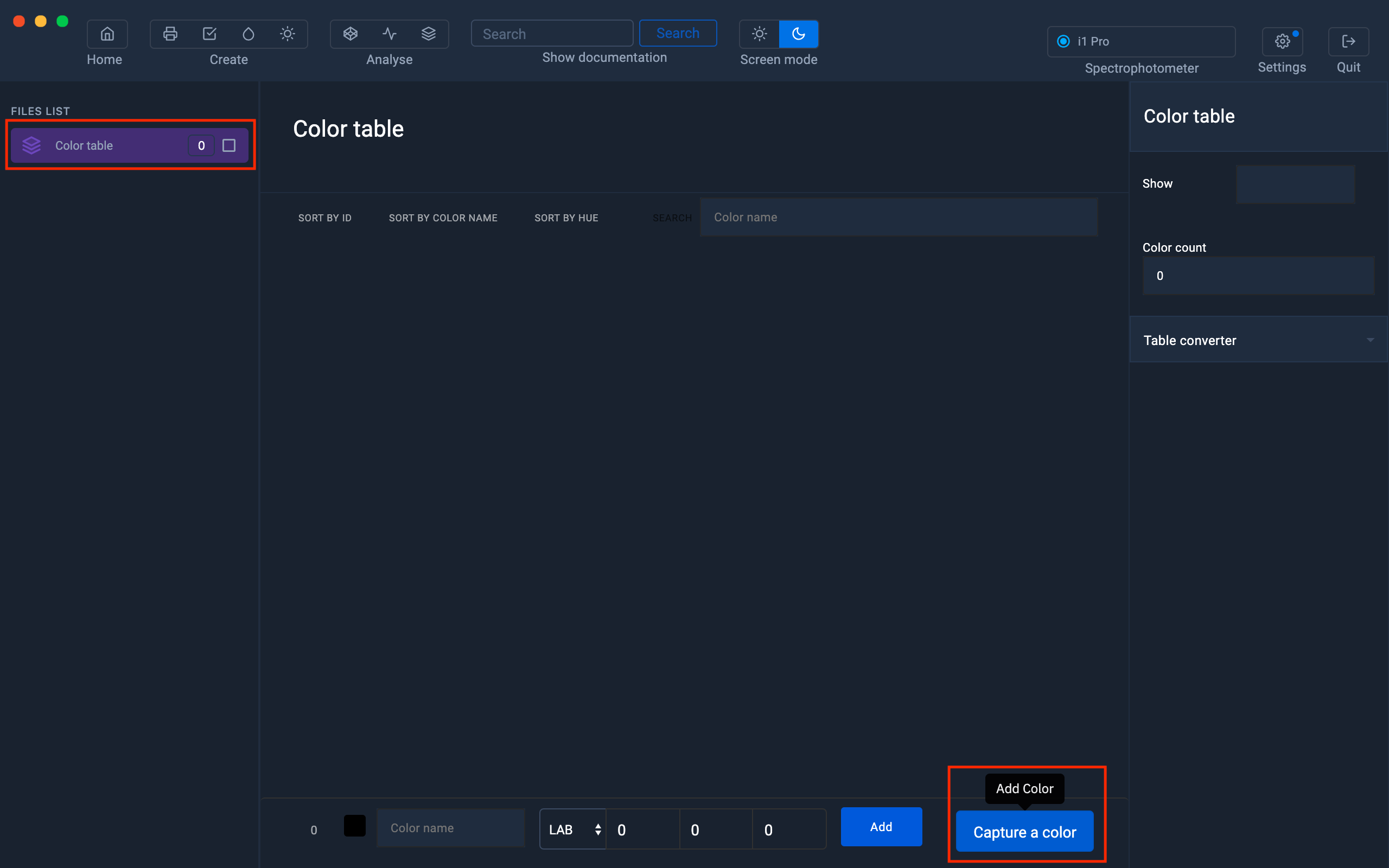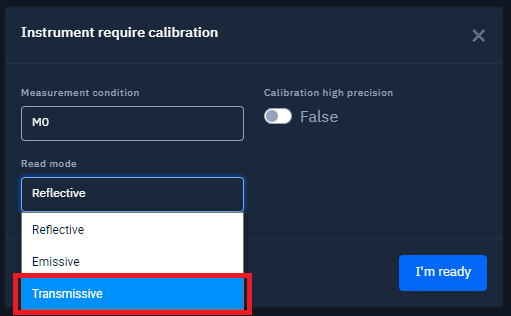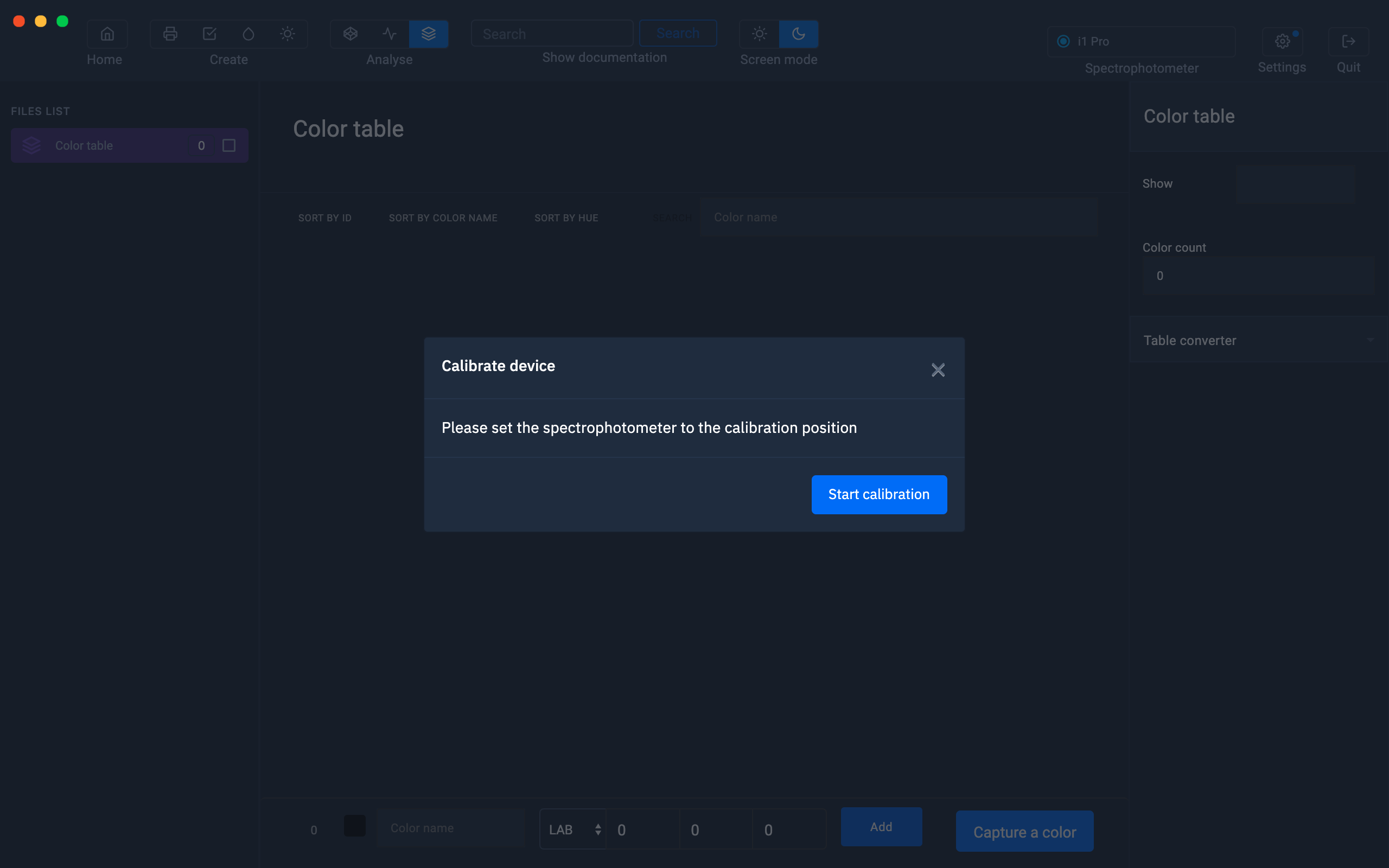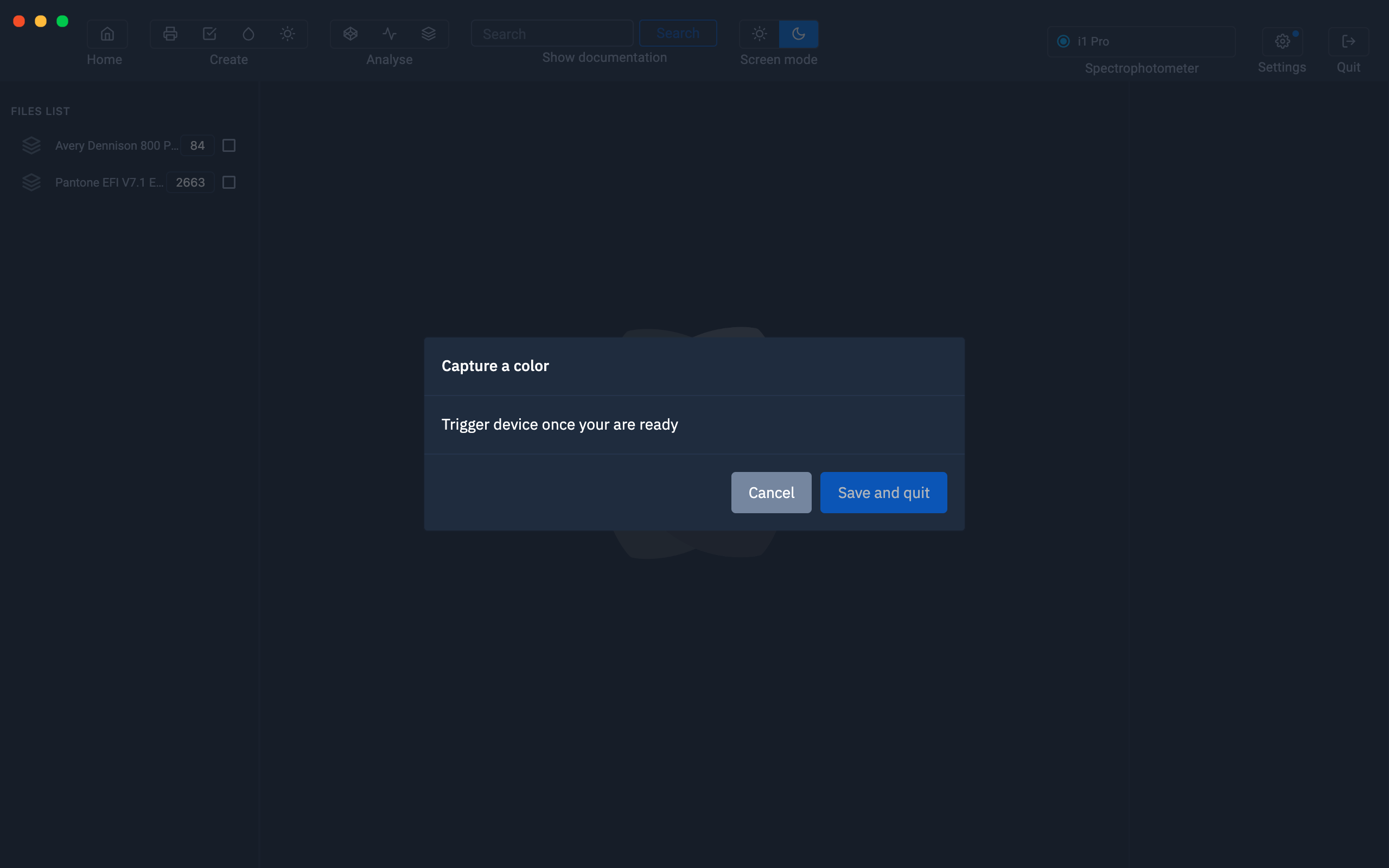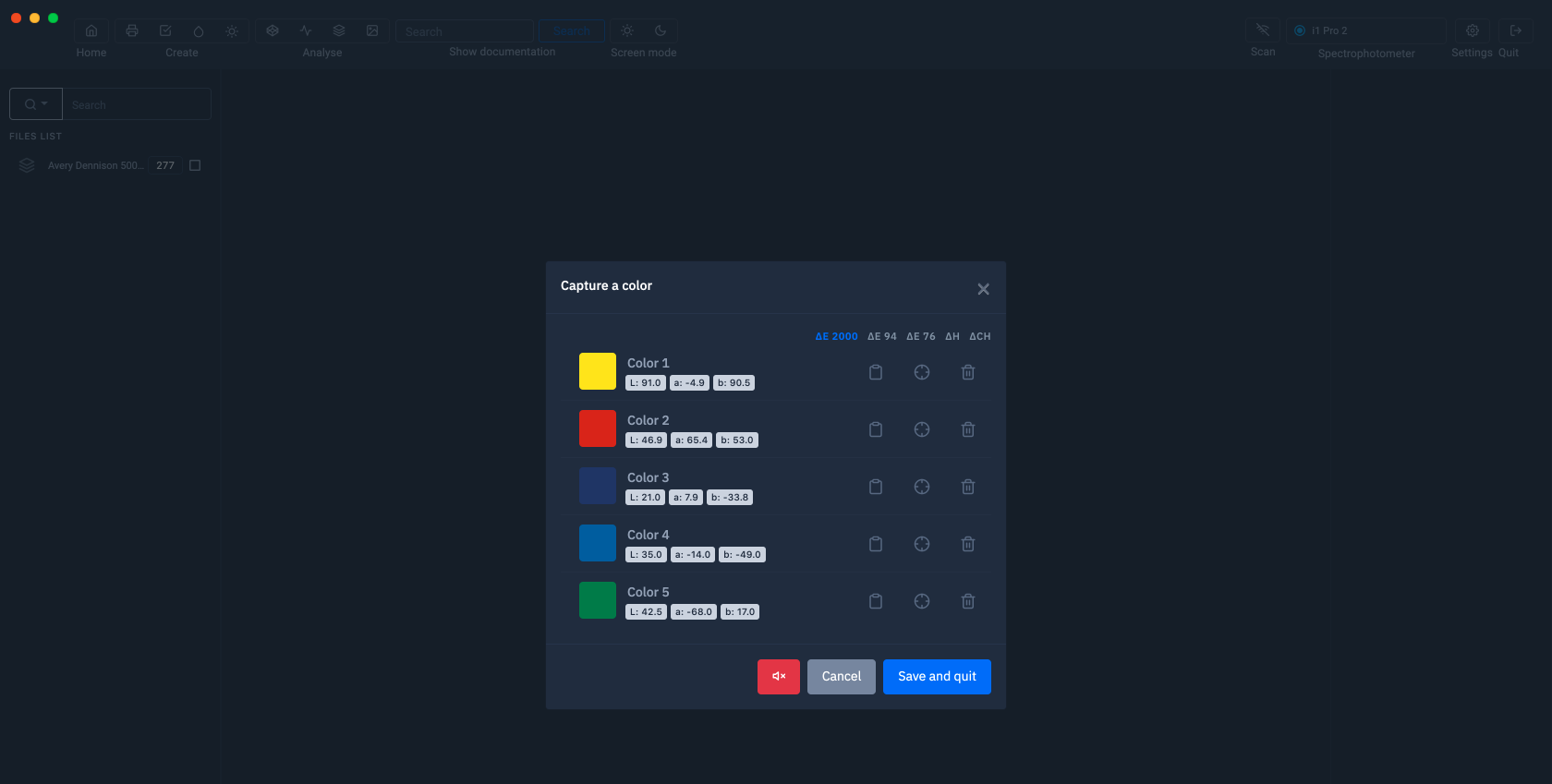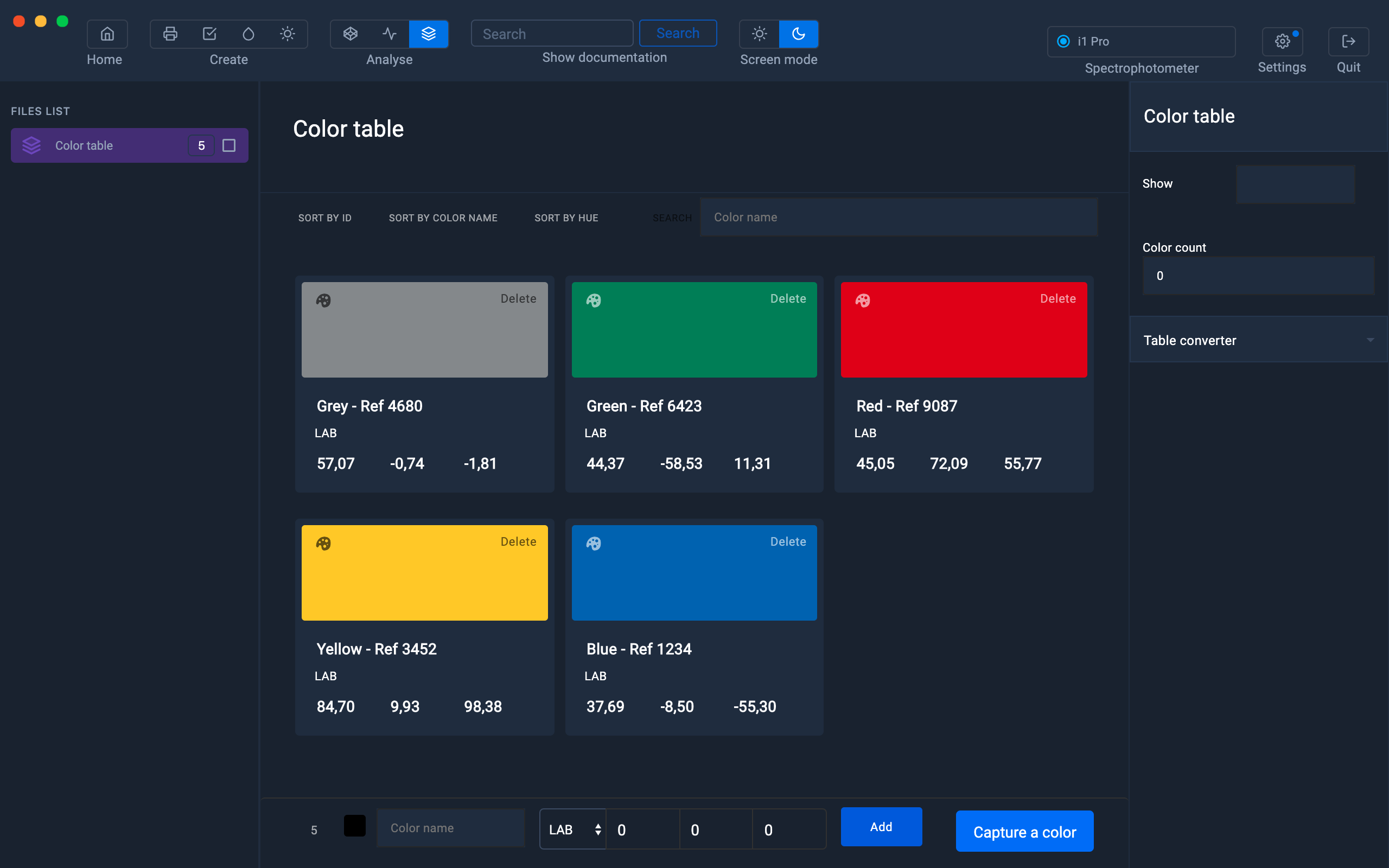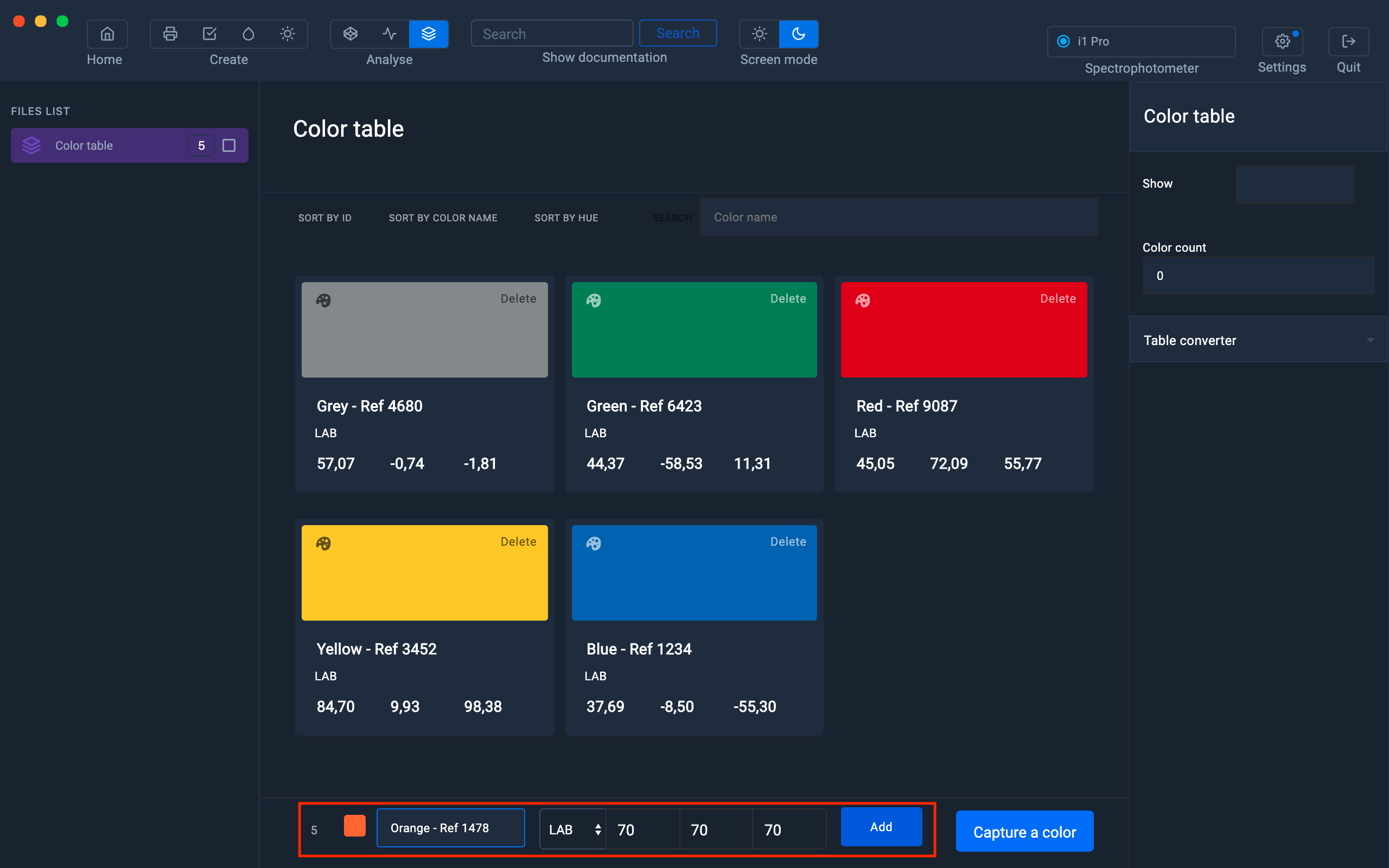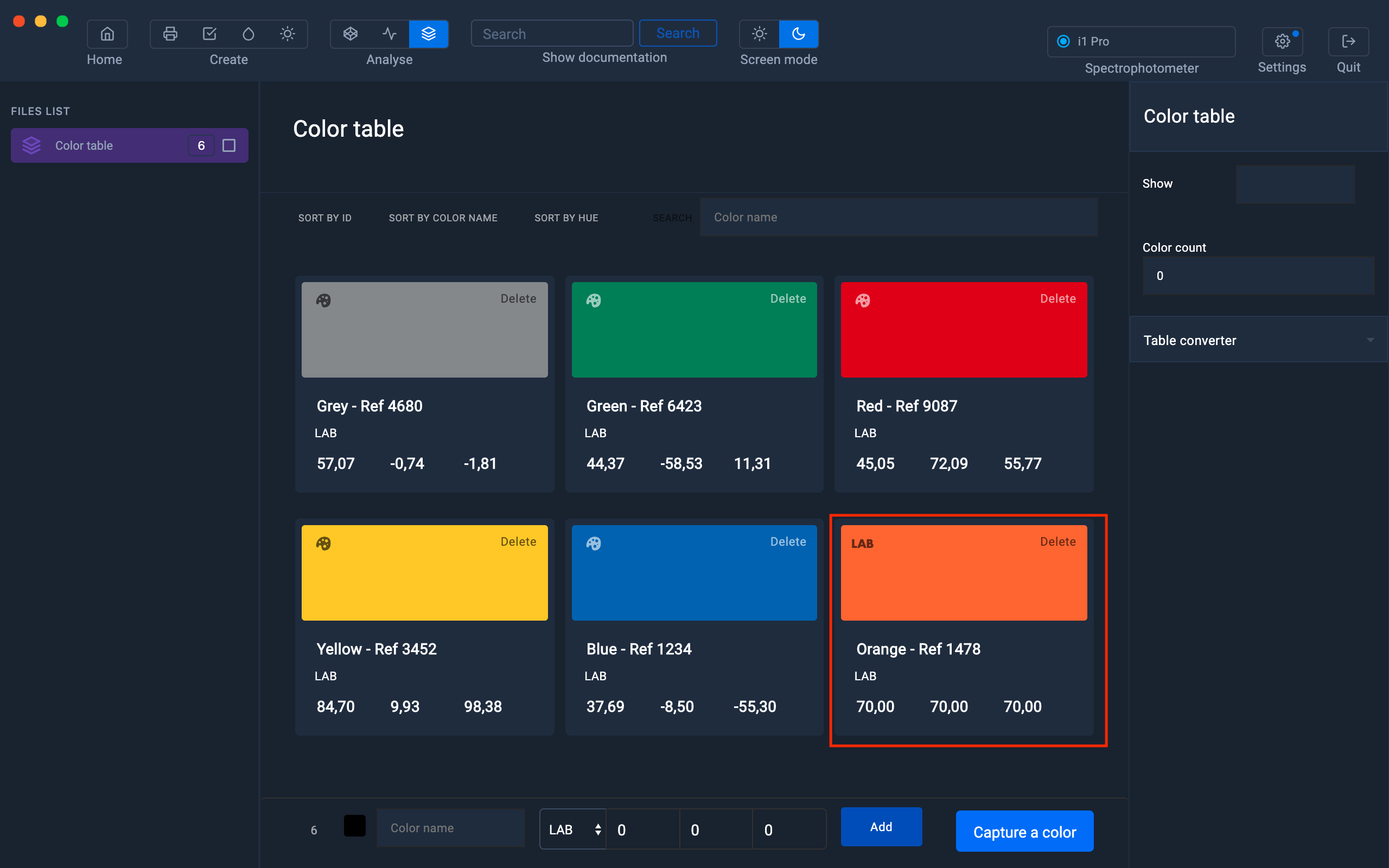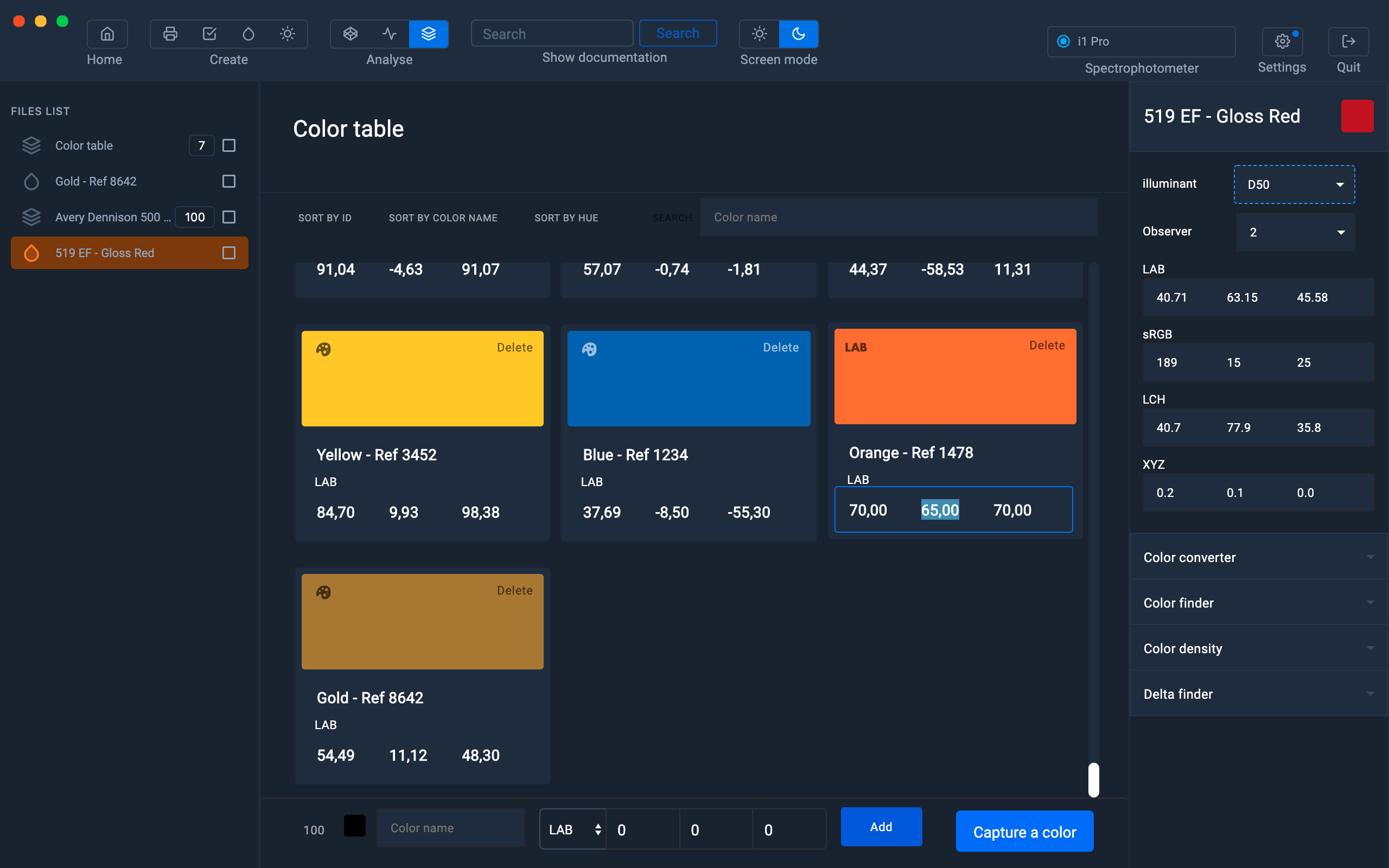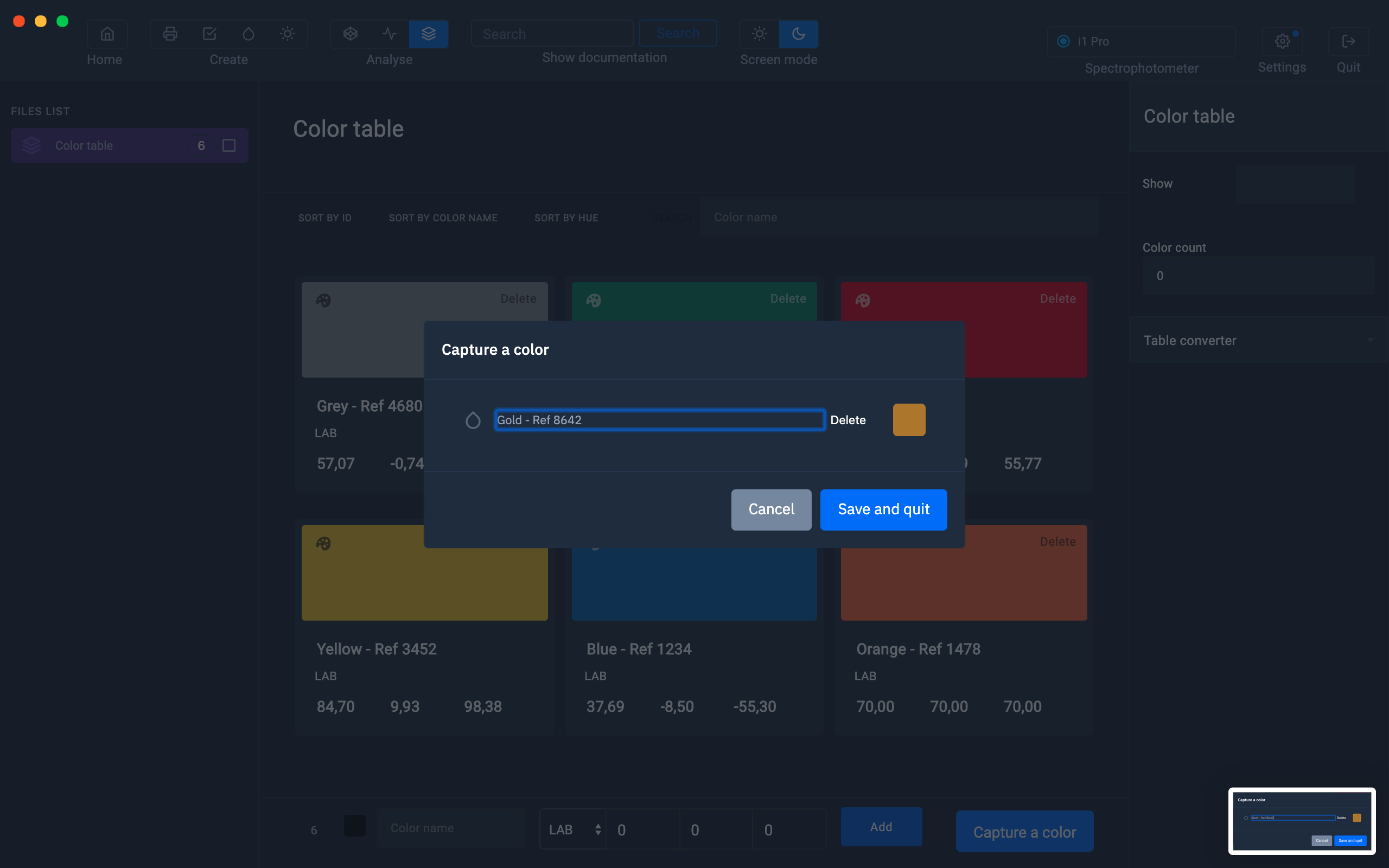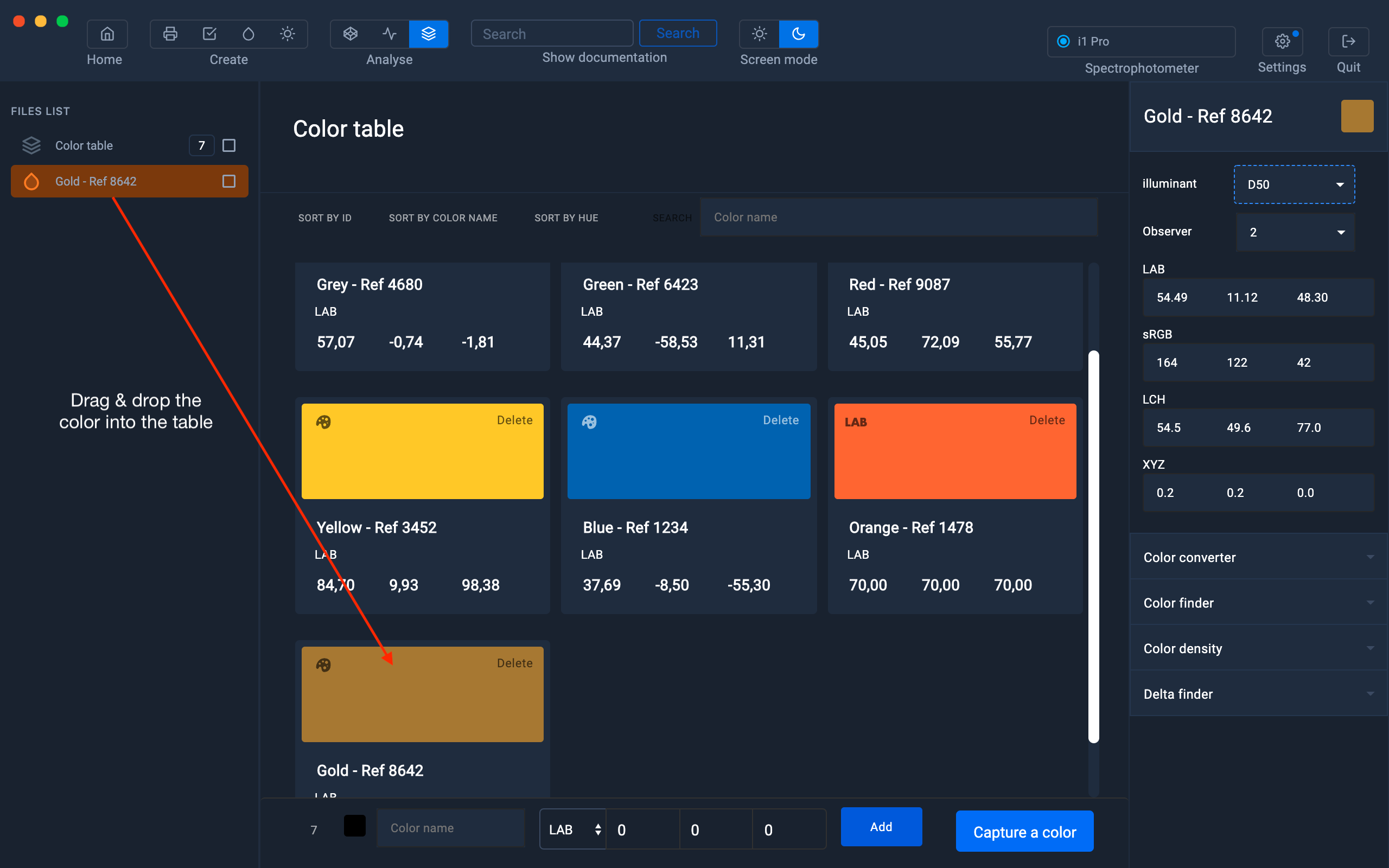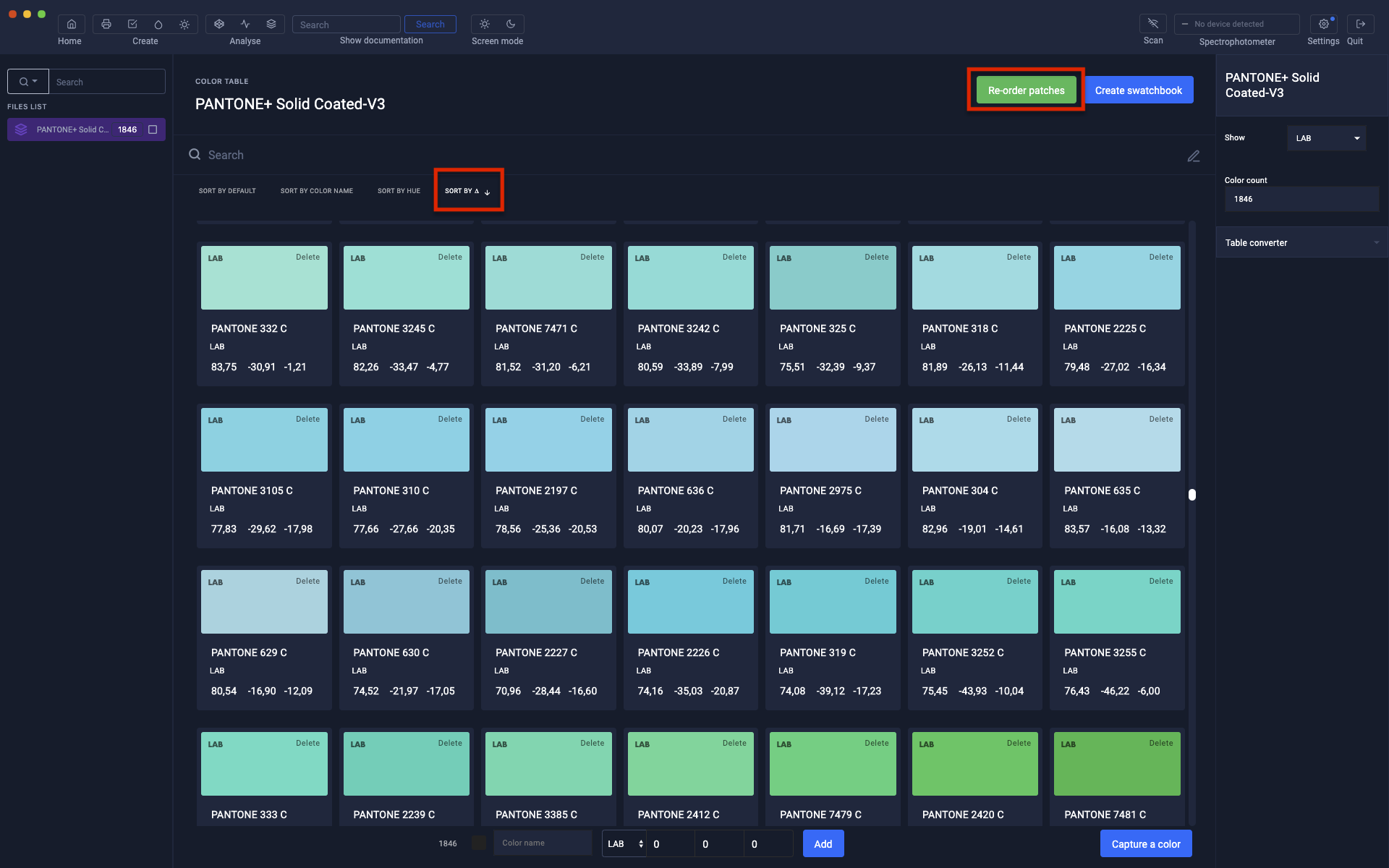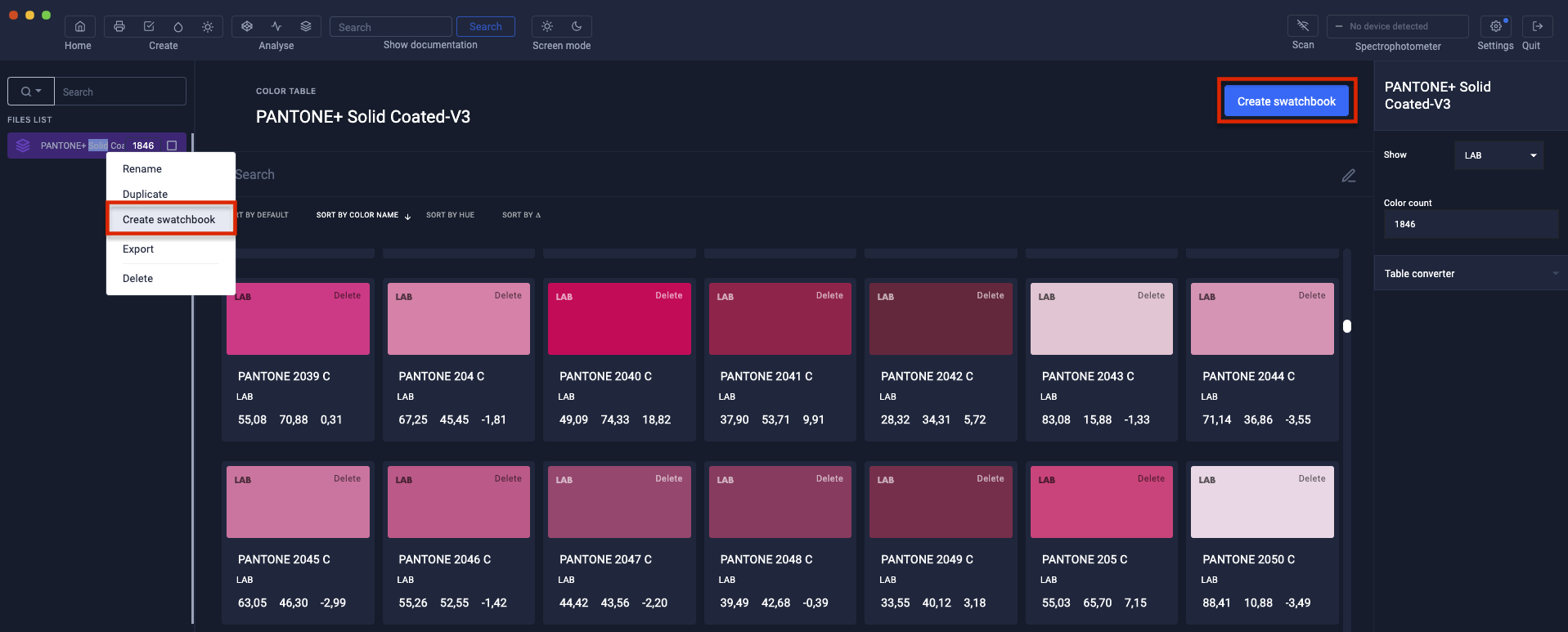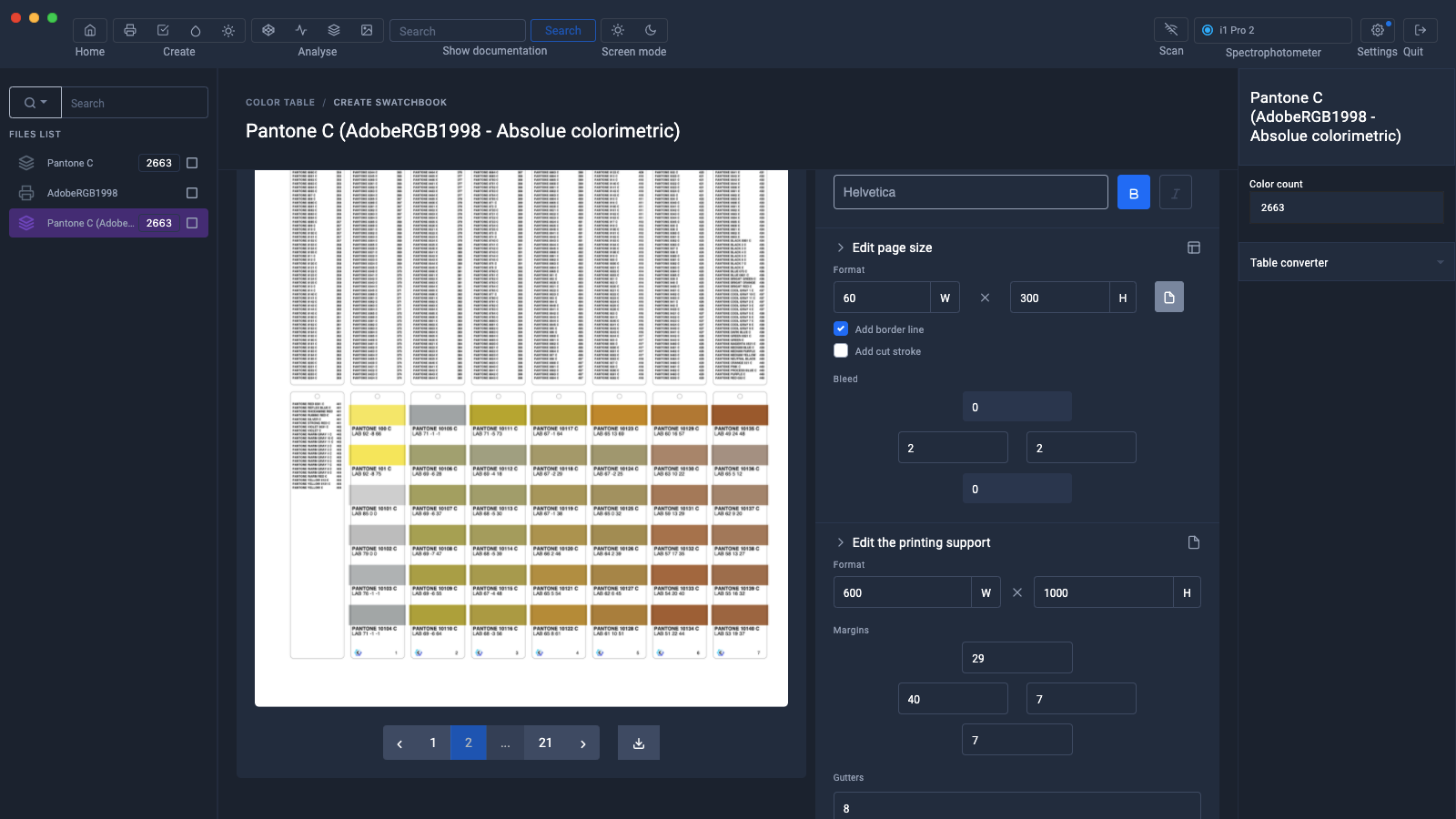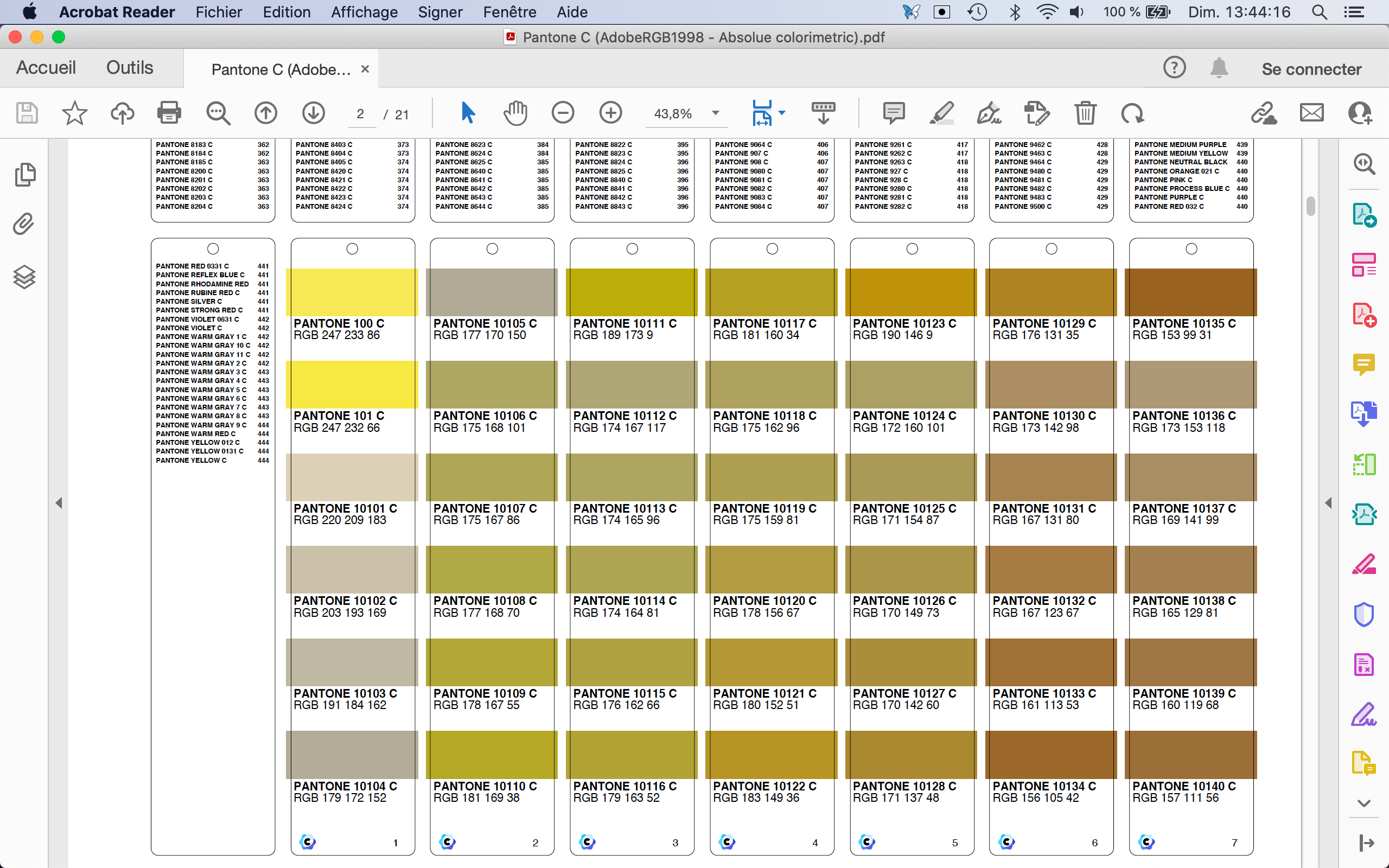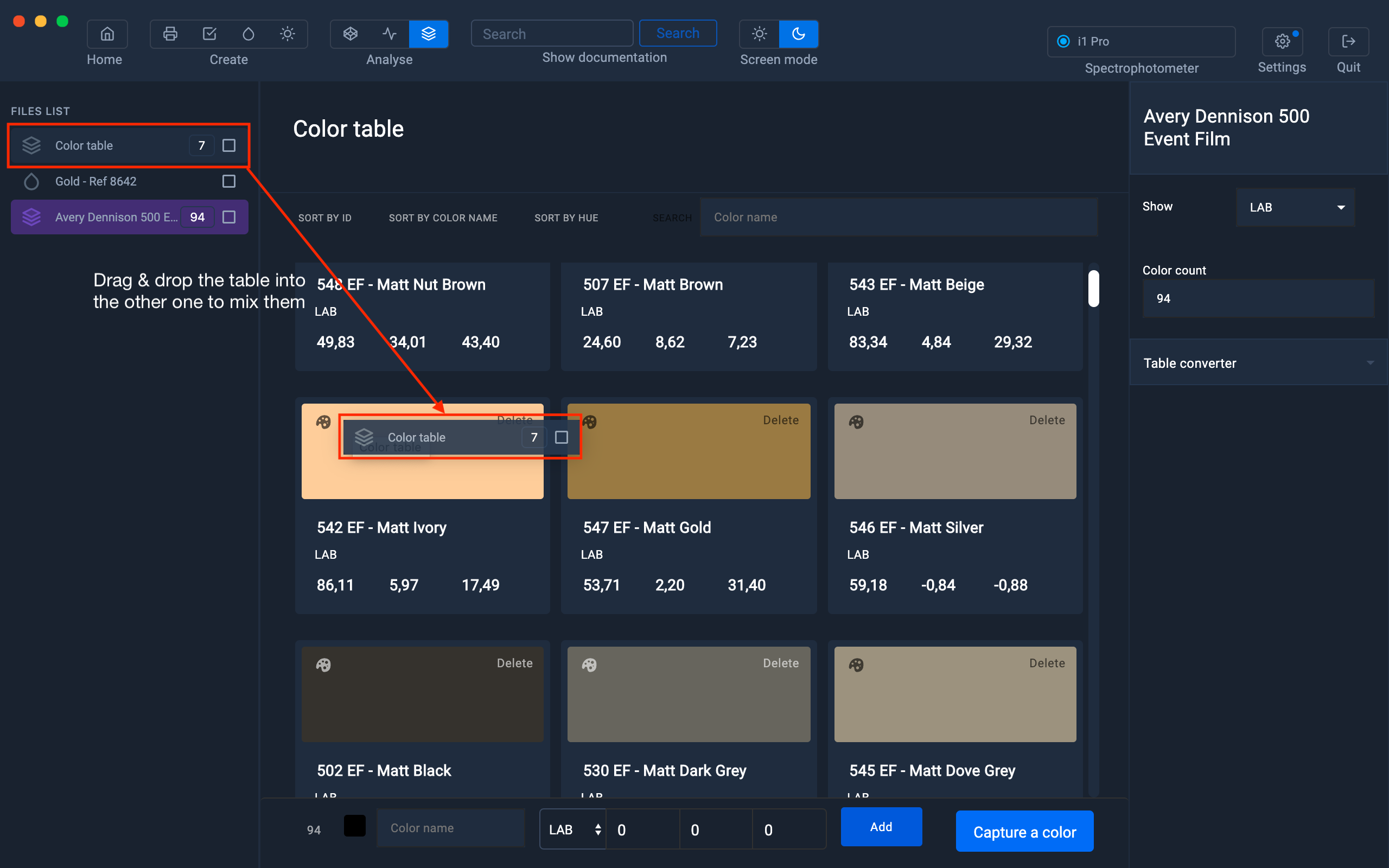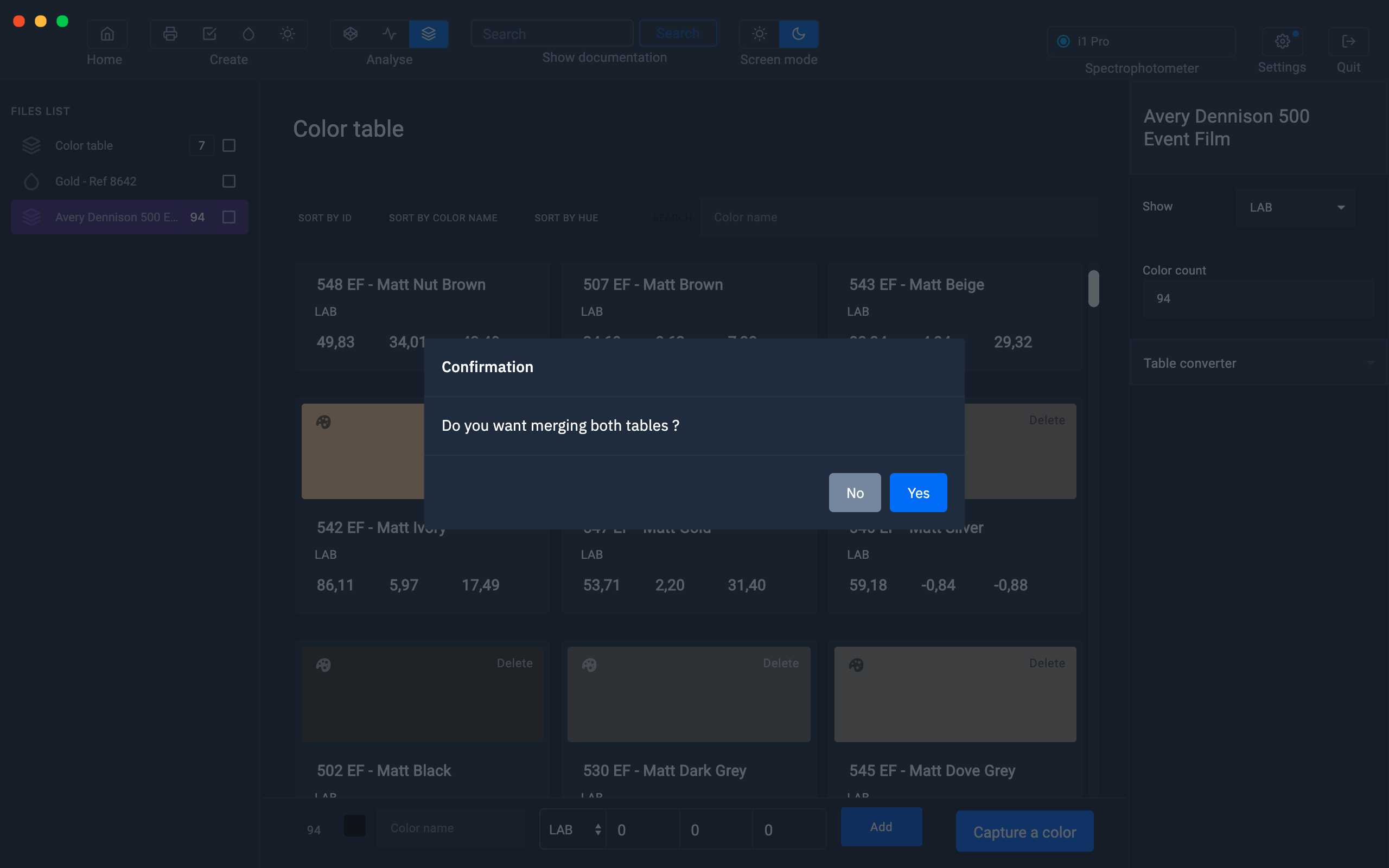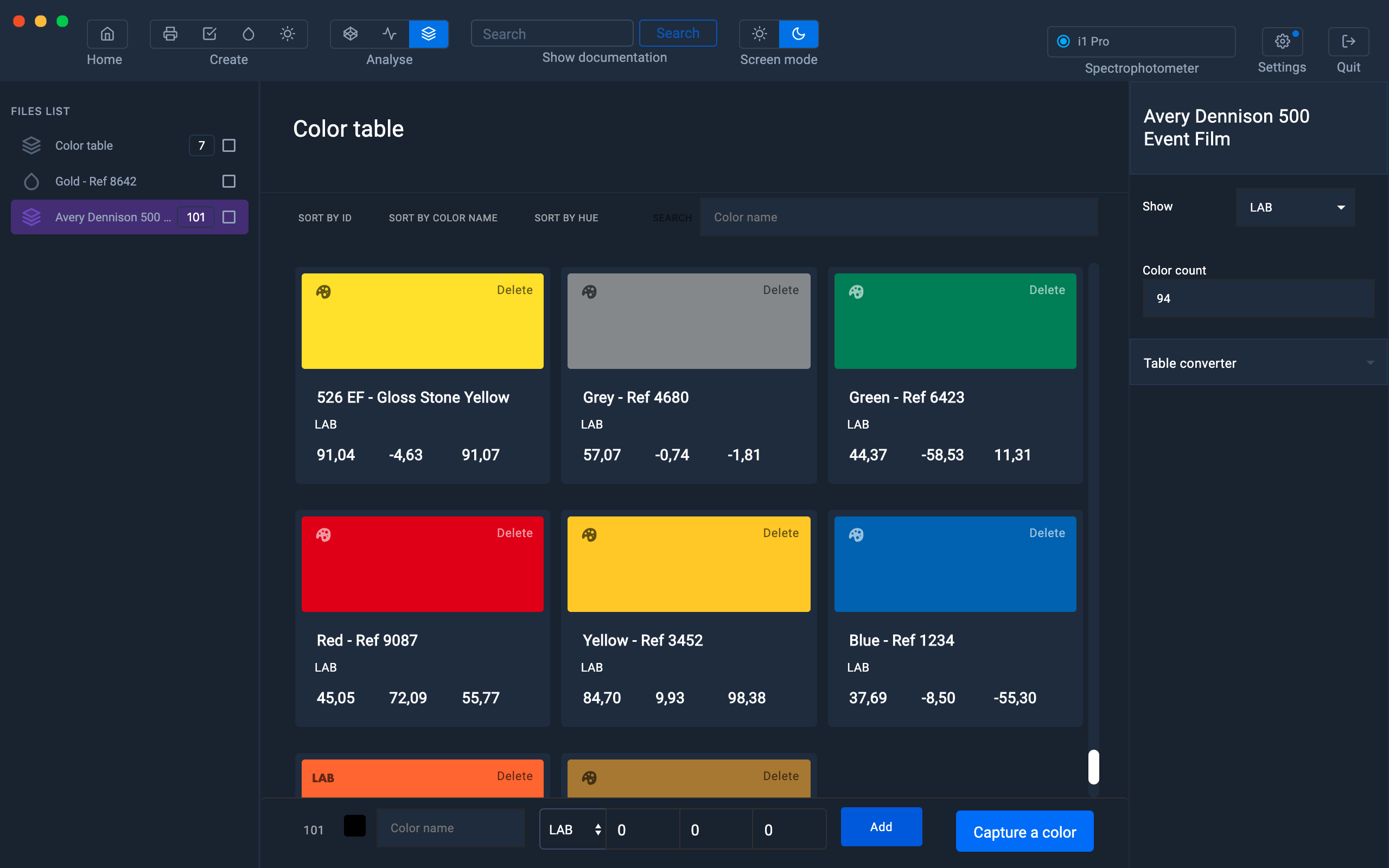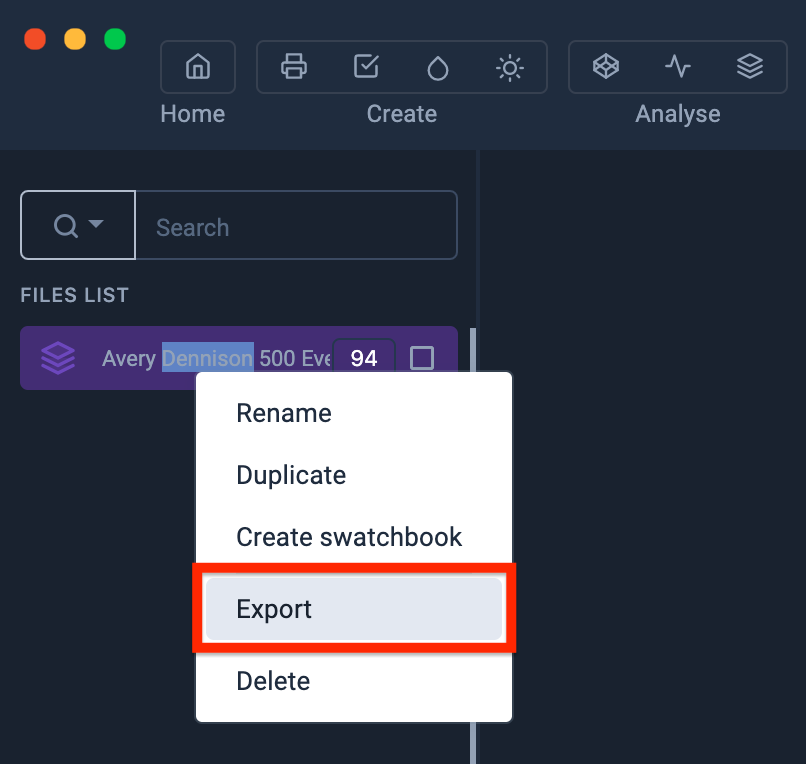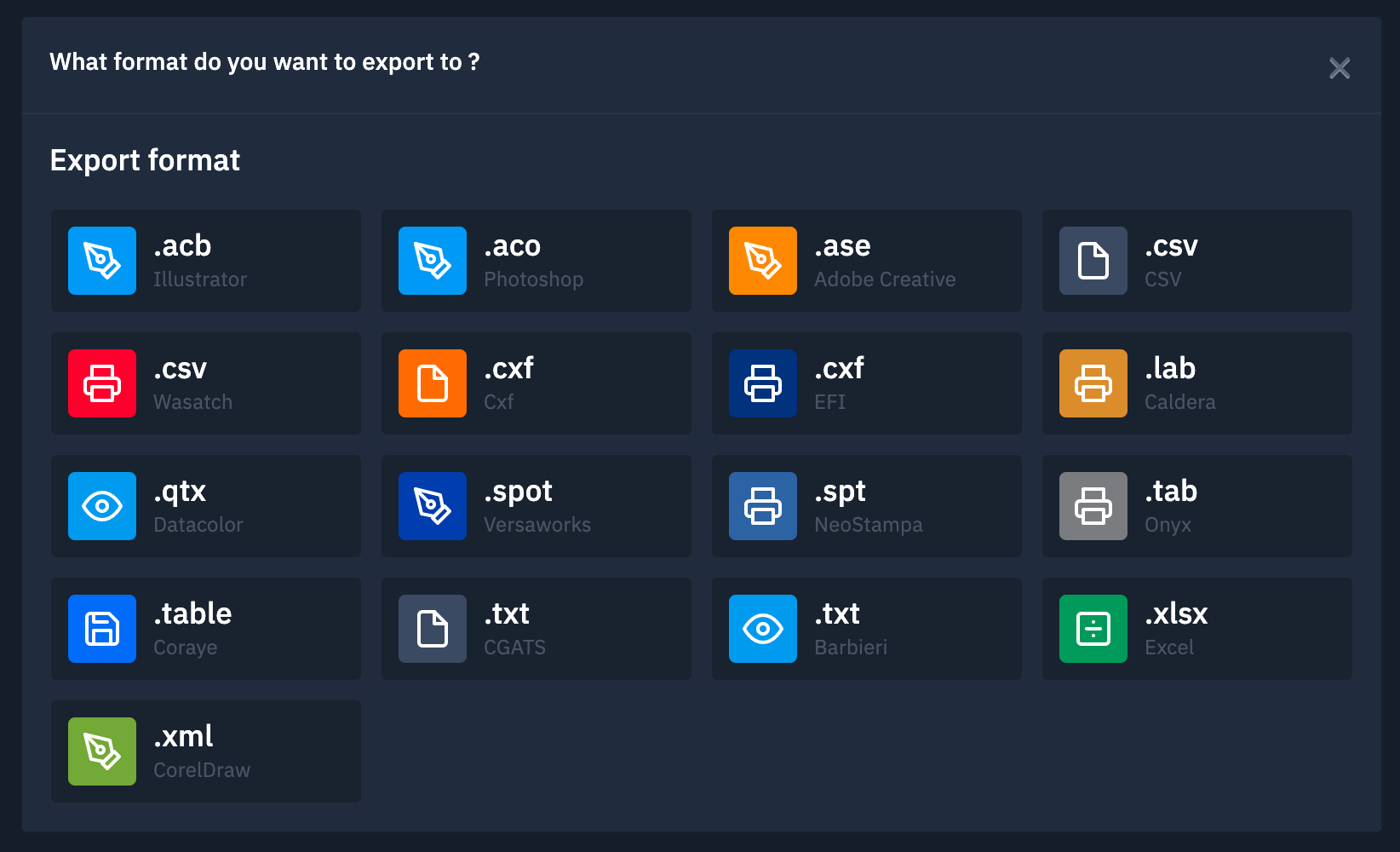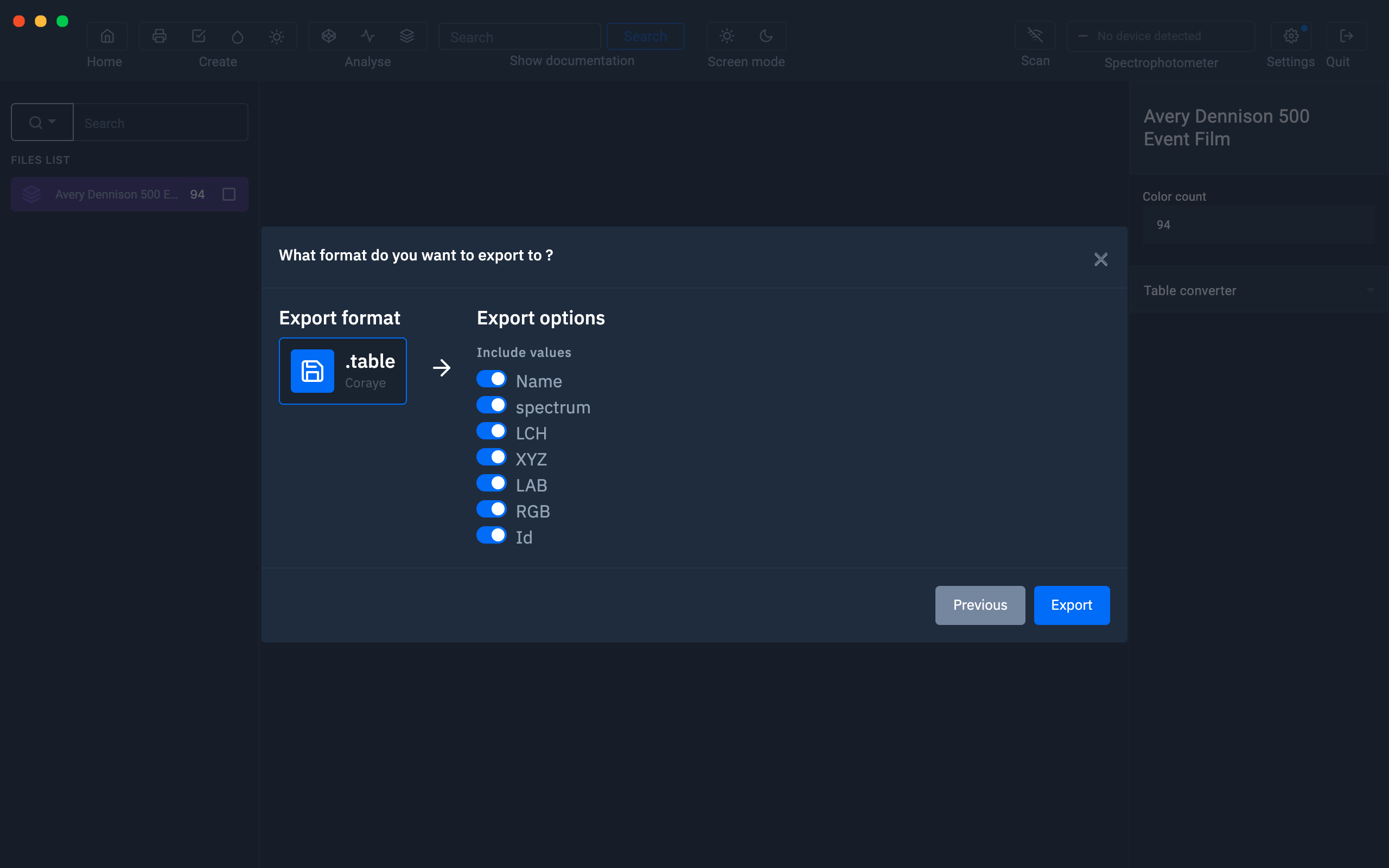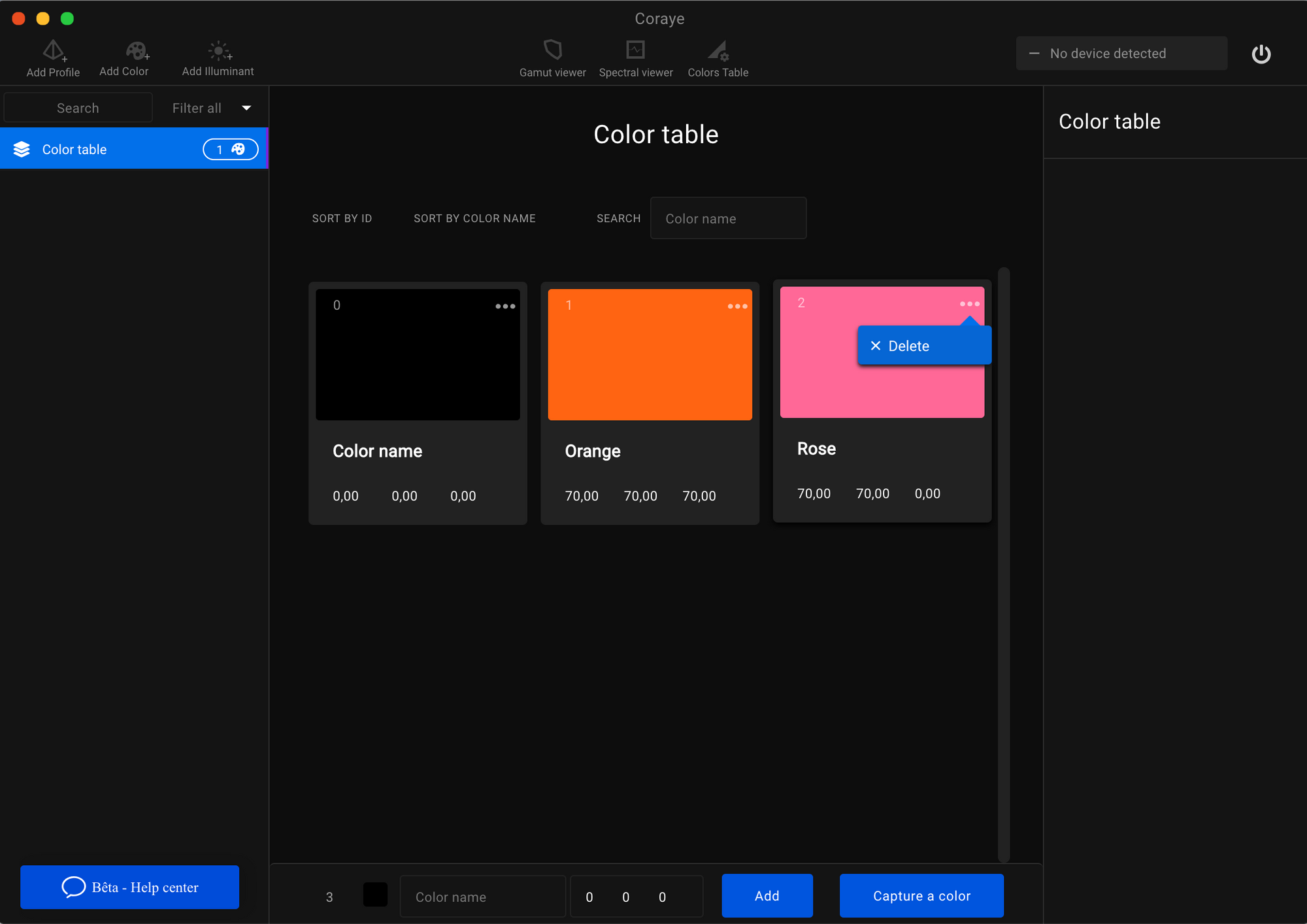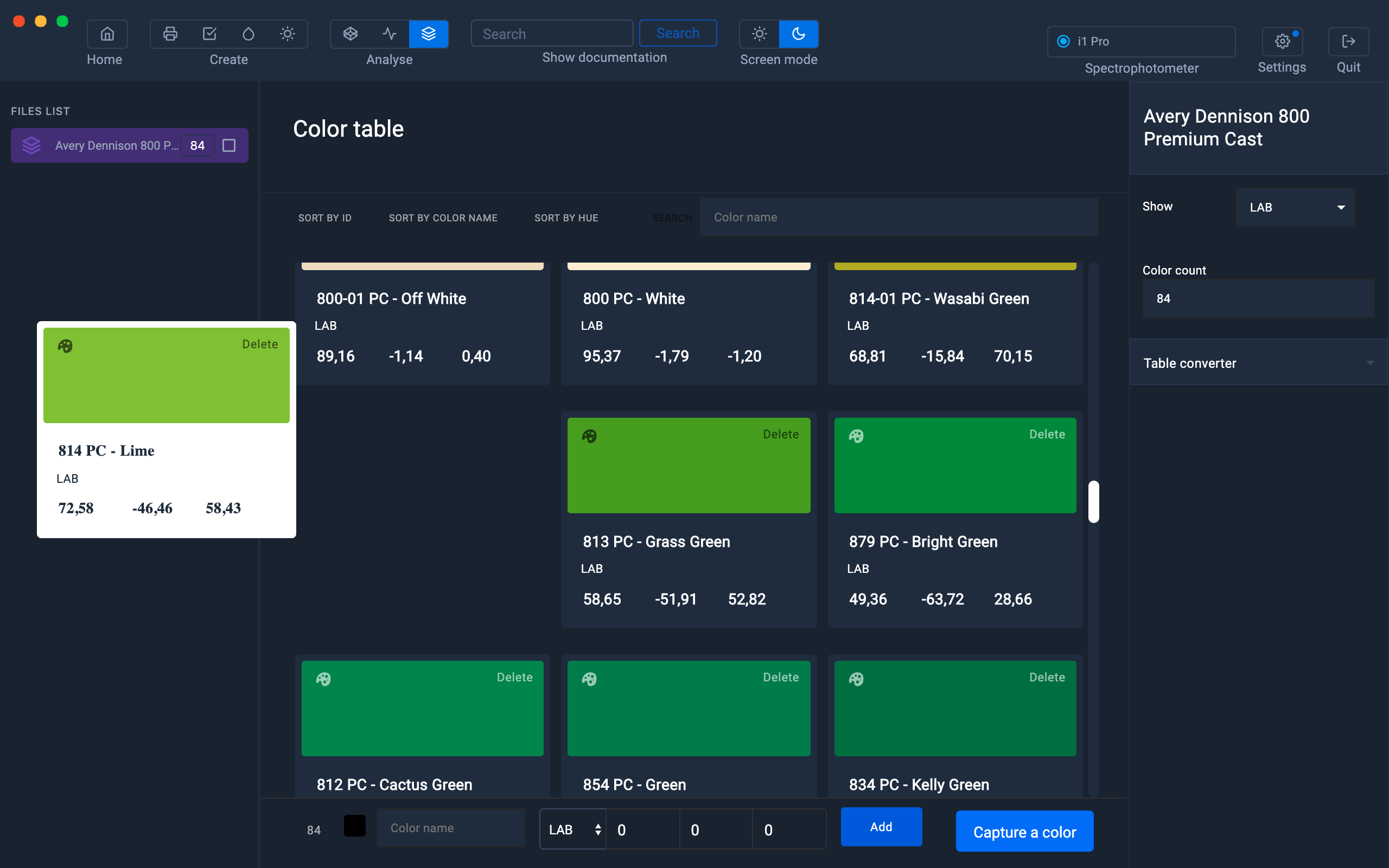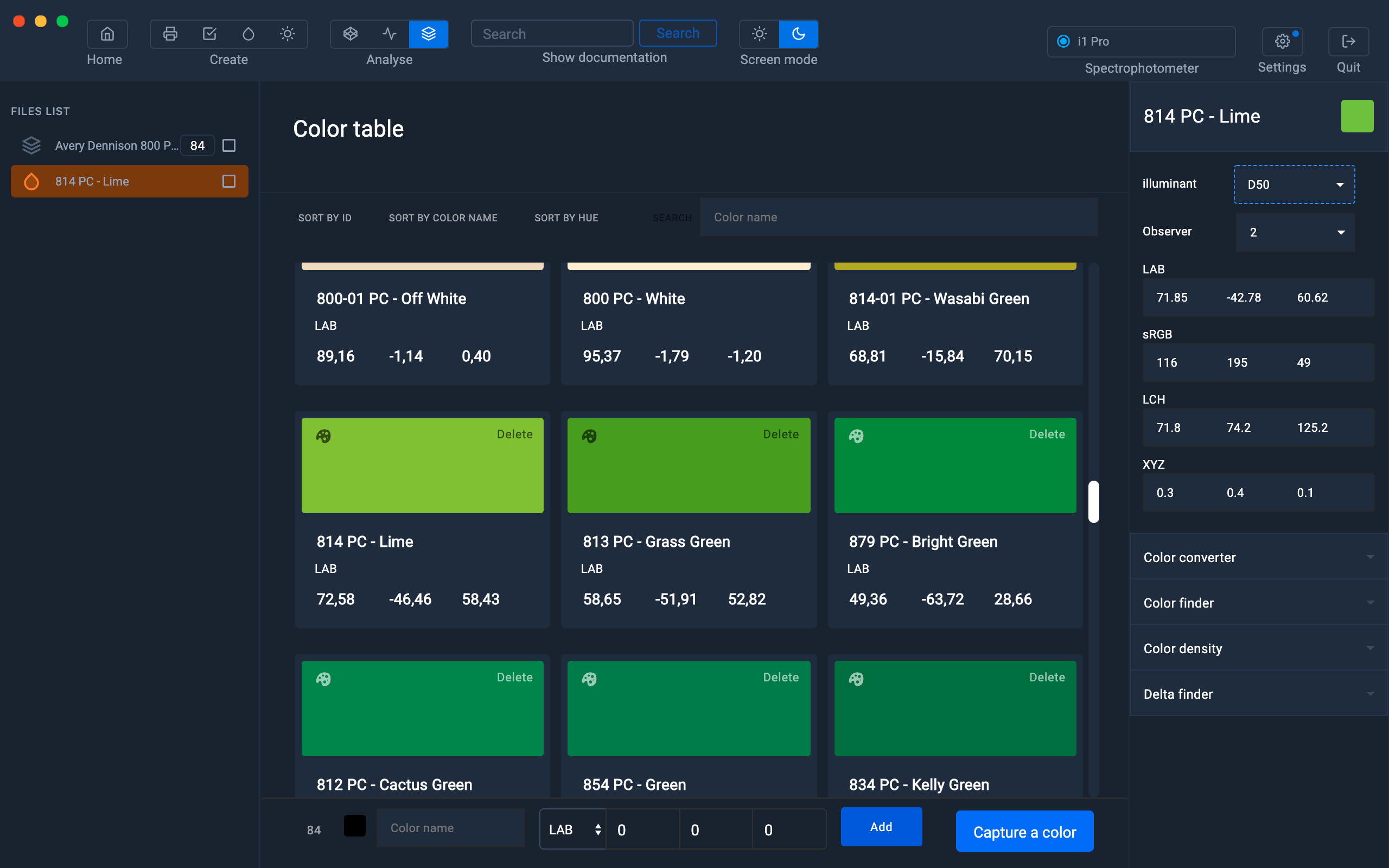Table de couleurs
Une table de couleurs est un moyen de sauvegarder vos couleurs dans un nuancier numérique.
Cette fonction est une fonction majeure de la solution Coraye, dans ce tutoriel vous comprendrez pourquoi.
Une des particularités de cet outil est de permettre le partage d'une même table de couleurs entre différents logiciels, tels que la suite Adobe®, les RIPs, Coraye et d’autres logiciels.
C'est à dire que vous pouvez utiliser une seule base de données de couleurs commune entre les créatifs, les donneurs d'ordre et les imprimeurs.
Il est aussi possible de créer des tables de couleurs de référence pour le contrôle qualité ou bien des mires de références personnalisées pour la création de profils icc, etc...
Nous allons voir tout cela dans les prochains chapitres.
Importation d'une table de couleur
Coraye est compatible avec un grand nombre de table de couleur qui peuvent être des tables de tons direct ou bien des palettes de couleurs.
Liste des formats de tables de couleurs supportés par Coraye:
- CXF (.cxf) à partager avec RIP EFI®, RIP ColorGATE®, XRite®, PANTONE®, Spectrodensitomètre XRite eXact (import / export)
- Adobe® (.ase, .aco, .acb) à partager avec Photoshop®, Illustrator®, Indesign®, RIP Ergosoft®,Mutoh VerteLith® et RIP Epson® Edge Print (Import / Export)
- CSV (.csv) à partager avec Microsoft® Excel, RIP Wasatch® (import / export)
- Caldera® (.lab) (export seulement)
- CorelDraw® (.xml)
- NeoStampa® (.spt)
- Versaworks (.spot)
- CIE CGATS (.txt)
- Onyx® Postershop (.tab)
- Data Color® (.qtx) (Ne supporte que les données spectrales)
Pour importer une table de couleurs, il vous suffit de glisser-déposer votre nuancier dans Coraye dans la colonne de gauche ou de droite.
Ou bien : Fichier / Ouvrir le fichier dans le menu du coin supérieur, puis sélectionner votre nuancier.
Créer une nouvelle table de couleurs
Pour créer une nouvelle table de couleurs, cliquer sur le bouton du bas "Créer une nouvelle table de couleurs".
Ajouter les couleurs capturées avec un spectrophotomètre dans une table des couleurs.
Les spectrophotomètres supportés pour la capture des couleurs :
Pour ajouter des couleurs à l'aide d'un spectrophotomètre, cliquez sur le bouton du bas "Capturer une couleur"
Une petite fenêtre apparaîtra, choisissez les options pour effectuer la mesure.
Puis cliquer sur "Je suis prêt".
Utilisez le mode Reflective pour mesurer sur du papier ou de la matière tel que le cuir, le tissu, etc...
Utilisez le mode Transmissive pour mesurer une couleur sur votre écran
| Mesure de matière | Mesure de couleurs sur un écran |
|
 |
Pendant la calibration, vous devez mettre votre spectrophotomètre dans sa position d'étalonnage.
|
Konica Minolta MYIRO |
 |
| XRite I1 Pro 3 |
|
| XRite I1 Pro 2 | 
|
| XRite I1 Pro |  |
| Konica Minolta CM 26d |  |
Lorsque le calibrage est terminé, vous êtes prêts à capturer les couleurs.
Les mesures successives seront affichées les unes sous les autres.
Cliquez sur "Sauvegarder et Quitter" pour ajouter les couleurs directement dans la table des couleurs.
Les couleurs apparaîtront dans la table des couleurs.
Ajouter une couleur manuellement (mode Lab)
Si vous connaissez les valeurs LAB de votre couleur, vous pouvez les ajouter manuellement dans la table des couleurs.
Pour ce faire, entrez les valeurs Lab et le nom de la couleur dans la zone inférieure, puis cliquez sur le bouton "Ajouter".
Les couleurs mesurées avec un spectrophotomètre, contiennent les valeurs spectrales.
Celles-ci sont reconnaissables par le pictogramme représentant une palette de couleur, situées en haut à gauche du rectangle représentant la couleur.
Les couleurs ajoutées manuellement en rentrant les valeurs Lab, ne contiennent pas les données spectrales.
Celles-ci sont reconnaissables par le pictogramme représentant LAB situées en haut à gauche du rectangle représentant la couleur.
La nouvelle couleur sera ajoutée dans la table des couleurs avec le pictogramme LAB.
Editez le nom et les valeurs d'une couleur
Pour changer le nom ou les valeurs Lab, il suffit de sélectionner et de modifier son nom ou sa valeur.
Seules les couleurs ne contenant pas les valeurs spectrales sont modifiables (pictogramme LAB)
Pour modifier les autres couleurs (pictogramme Palette de couleur), il faut les recréer manuellement en utilisant les valeurs Lab de la couleur originale.
Capturez une couleur avec "Ajouter une couleur" puis ajoutez-la à la table des couleurs
Il est également possible de glisser-déposer une couleur mesurée avec la fonction "Ajouter une couleur".
Pour ajouter la couleur Gold à la table de couleurs, il suffit de la faire glisser dans la table.
Trier les couleurs de la table
Avec Coraye, il est possible de trier les couleurs de vos tables.
Le tri s'effectue :
- Par nom
- Par teinte
- Par Delta E
Pour valider le changement, cliquez sur le bouton "Ré-ordonner les patches"
Création d'un nuancier imprimable
A partir de la table de couleur, il est possible de créer un nuancier imprimable et personnalisable au format pdf, incluant l'index, une première page et des traits de coupe.
La fenêtre des options de création du nuancier imprimable apparait
Si vous avez trié les couleurs au préalable, le nuancier sera créé avec les couleurs triées.
L'index tiendra compte du tri.
Si la table contient les valeurs RVB ou CMJN des couleurs, celle-ci apparaitront lors de l'export du nuancier RVB ou CMJN.
Pour plus de détails sur la création du nuancier imprimable, vous pouvez vous reporter au chapitre "Créer un nuancier"
Pour en savoir plus, reportez vous au chapitre : Créer un nuancier imprimable
Fusionner plusieurs tables
L'intérêt de pouvoir fusionner plusieurs table est de mettre à jour une table de couleurs principale par exemple.
Pour éviter toute erreur, une notification vous demandera de confirmer la fusion des deux tables.
La table principale (Avery Dennison® dans notre exemple) se retrouve enrichie des 7 valeurs de la table "Color table" (94 + 7 = 101 couleurs).
Exporter et convertir une table
Pour exporter une table vers différents formats, faites un clic droit sur la table concernée.
Vous aurez également la possibilité de renommer, dupliquer ou supprimer le fichier.
Une fenêtre affichant la liste des différents formats de fichiers supportés apparait.
Chaque type de fichier d'export est personnalisable .
Lors de l'export, Coraye examine les champs contenus dans la table de couleur et vous propose de personnaliser le contenu de la nouvelle table de couleurs.
Une fois les options sélectionnés, cliquez sur le bouton "Export" pour enregistrer le fichier.
Ensuite, utilisez le nuancier avec votre logiciel Adobe ou bien votre RIP en fonction de vos besoins.
Plusieurs tutoriels sont disponibles pour vous aider à exporter et utiliser les nuanciers
Supprimer une couleur
À l'intérieur du module de table de couleurs, vous pourrez supprimer une couleur en cliquant sur "Delete" en haut à droite de la couleur à supprimer.
Extraire un échantillon d'une table de couleurs
Vous pouvez extraire un échantillon de couleur de la table des couleurs par un simple glisser-déposer de l'aperçu de la table des couleurs vers la colonne de gauche.
La couleur provenant de la table apparait dans la colonne de gauche.
Ensuite, vous pouvez utiliser cette couleur:
-
Pour la convertir
Utile pour connaître la valeur CMJN la plus proche et pour savoir si un PANTONE® est imprimable par exemple.
-
Pour la comparer
Utile pour comparer une couleur imprimée avec un PANTONE® par exemple.
-
Pour créer une nouvelle table de couleurs
Utile pour créer une table de couleurs de référence pour un contrôle qualité, par exemple.
Recherche de teinte
Utilisez les tables pour effectuer des recherches de teinte avec Color Finder
Pour en savoir plus, reportez vous au chapitre : Color Finder