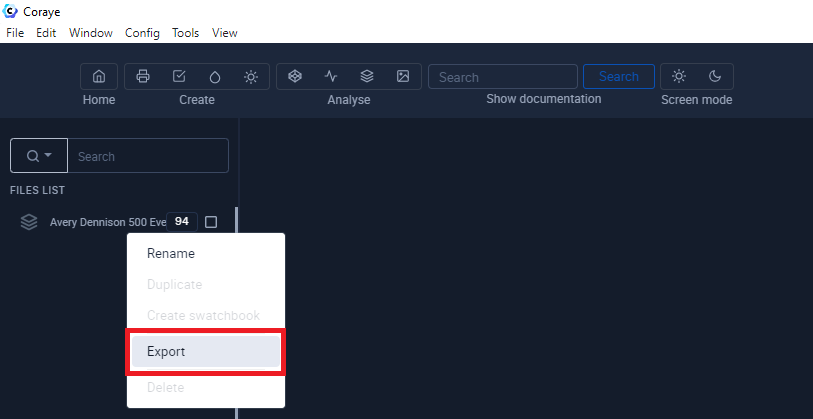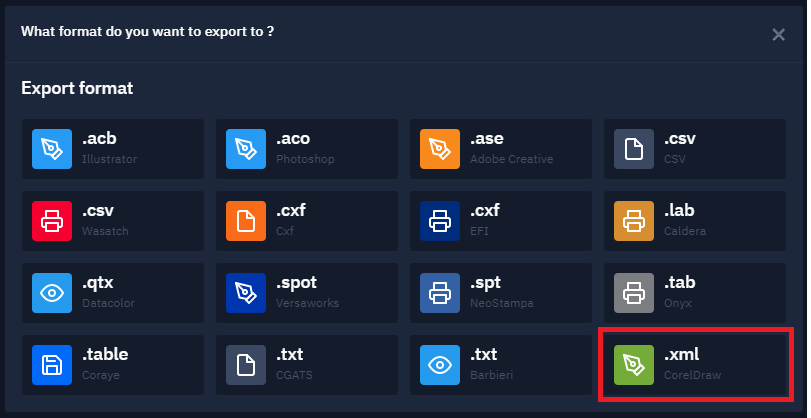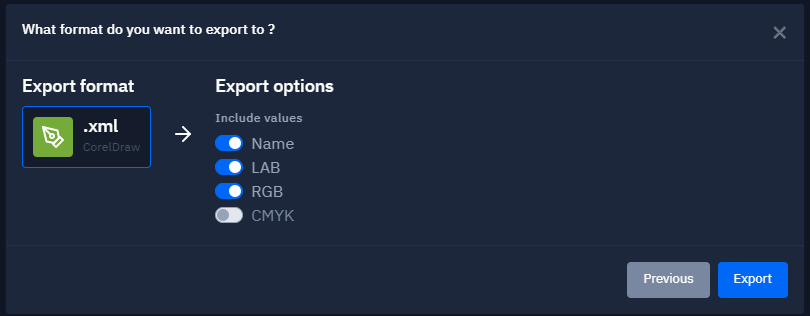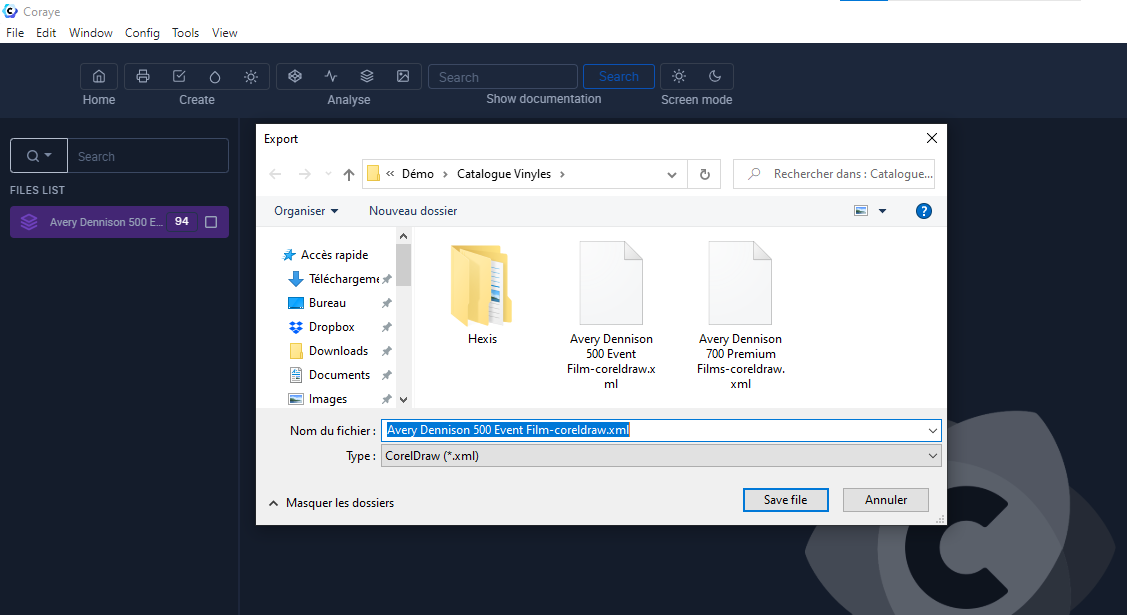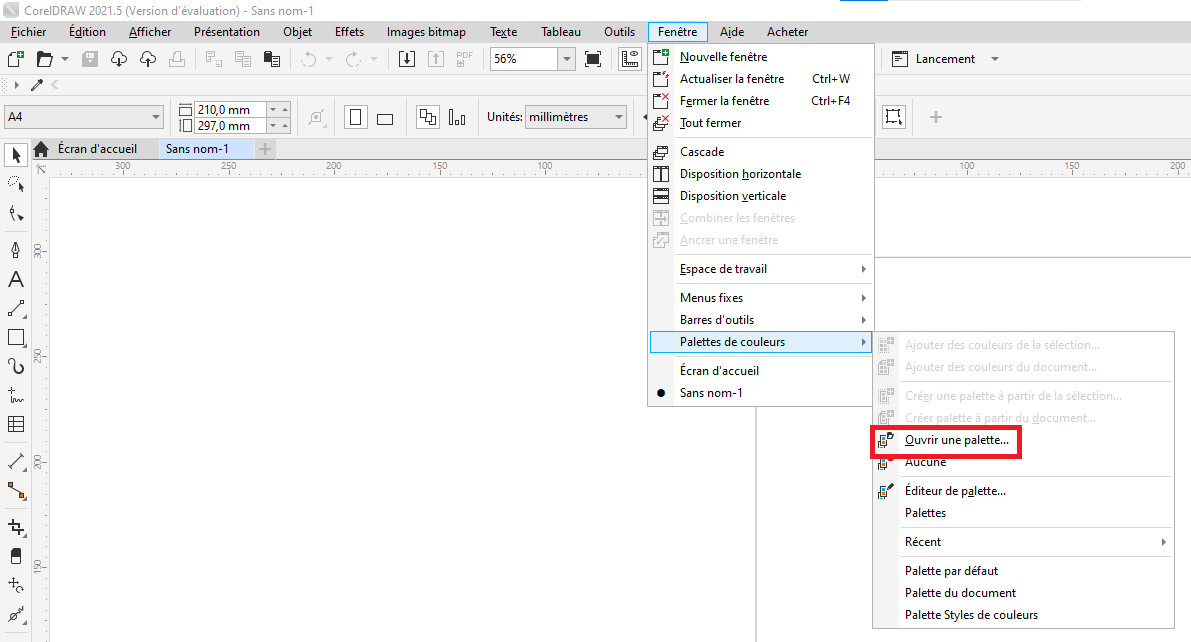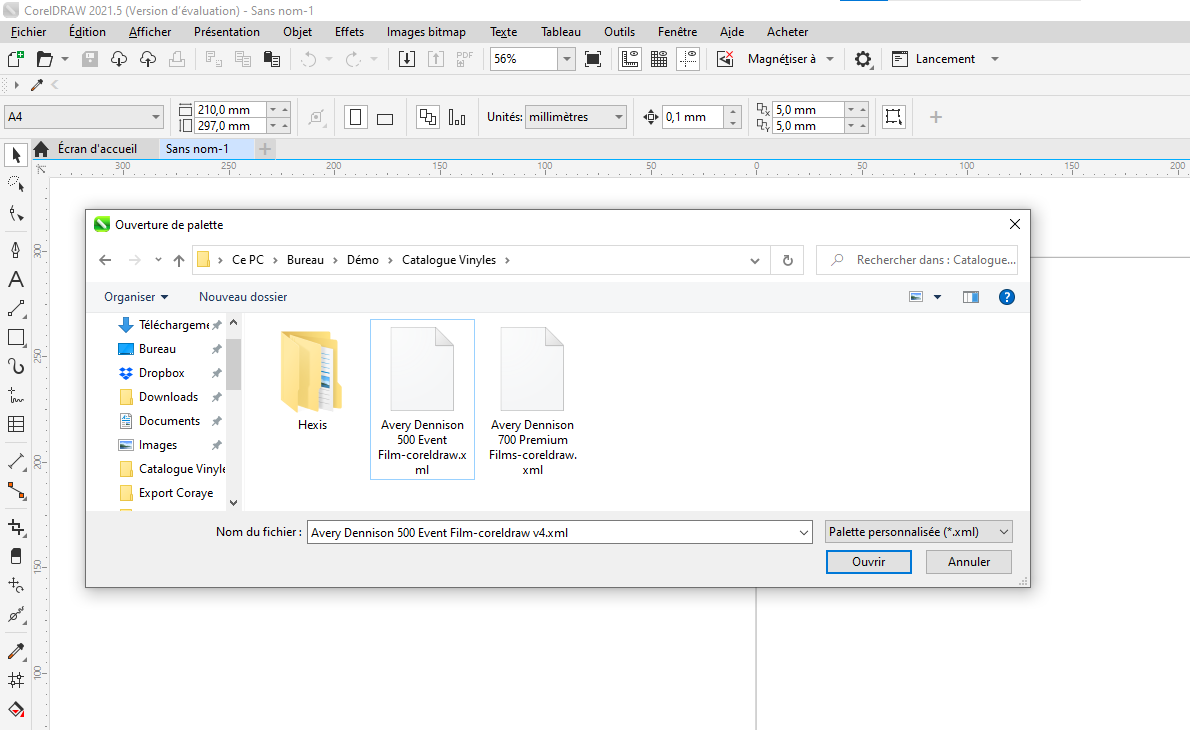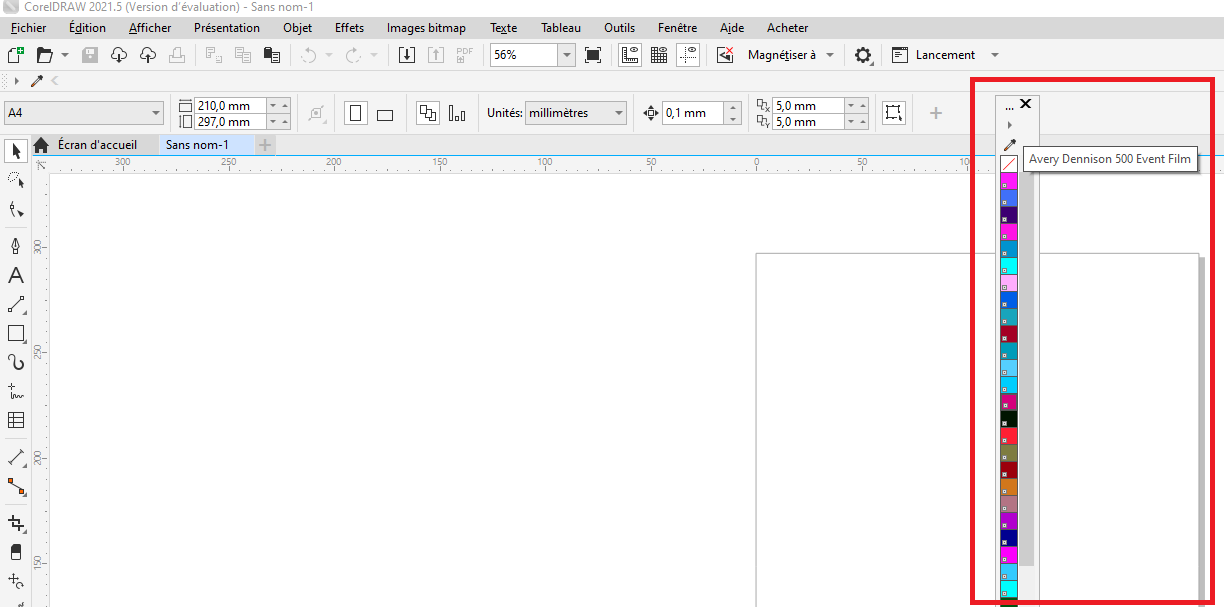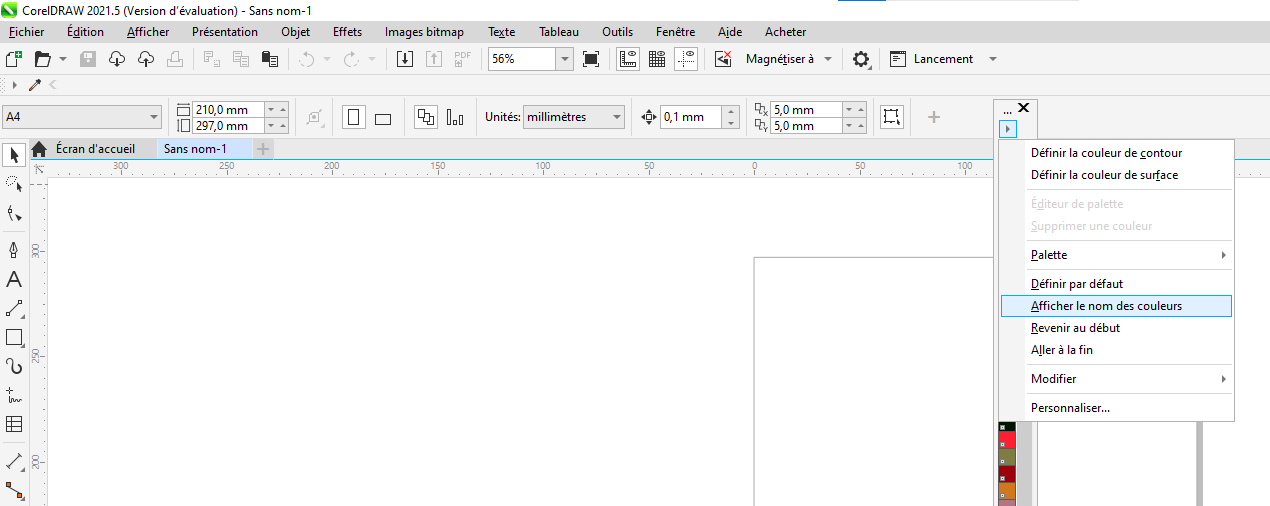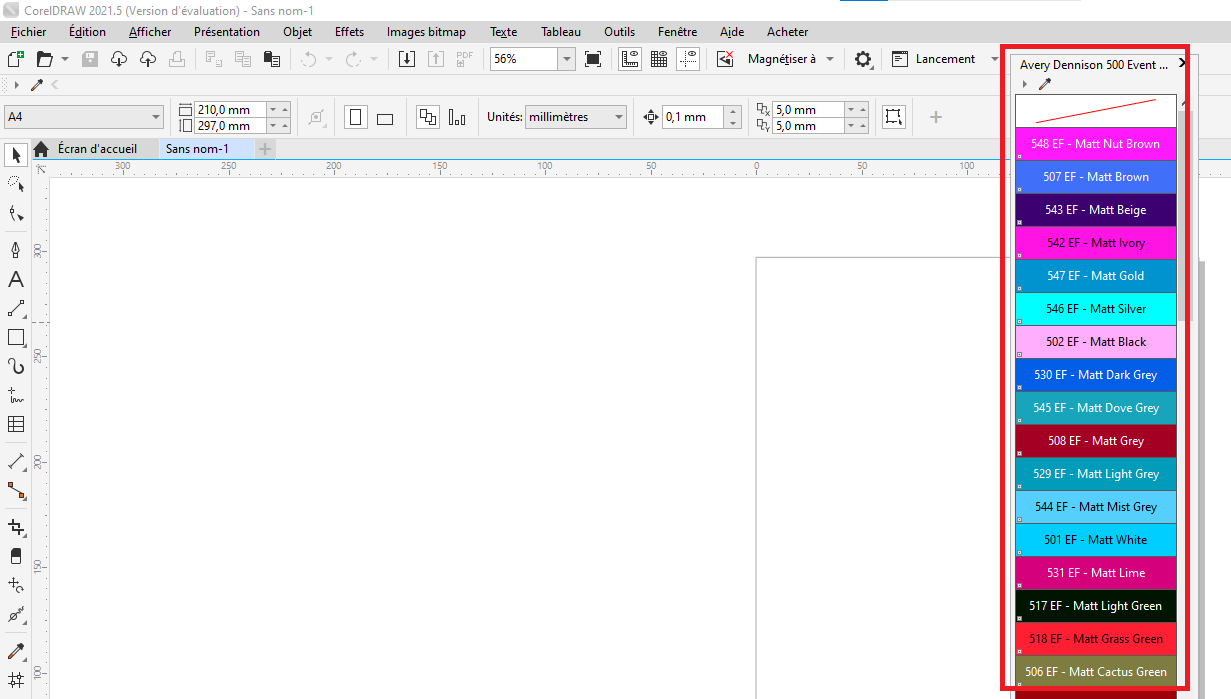Exporter une table de couleurs vers CorelDraw
Importez une table
La première chose à faire est de glisser-déposer votre table de couleurs dans Coraye ou bien effectuer un fichier / Ouvrir pour sélectionner votre table de couleur.
Coraye est compatible avec .cxf, .aco, .acb, .ase, .csv, etc ...
Pour en savoir plus, reportez vous au chapitre : Importation d'une table de couleurs
Exporter la table au format CorelDraw
CorelDraw est compatible avec les formats :
- .xml Palette personnalisée
- .cpl Palette personnalisée hérité
- .ipl Palette non quadri
- .pal Palette quadri
- .pl4 Palette Micrografx
- .acf Palette Freehand
- .aco Palette Adobe Photoshop
En faisant un clic droit sur le nuancier situé dans la colonne de gauche, vous aurez accès aux fonctionnalités d'exportation.
Sélectionnez "Export"
Une nouvelle fenêtre apparait Sélectionnez l'icône ".xml CorelDraw"
La table contient les champs :
- Name
- LAB
- RGB
Vous pouvez déselectionner les champs que vous ne désirez pas exporter
Donnez un nom avant d'enregistrer votre fichier (par exemple: Avery Dennison Event Film.xml)
Importer dans CorelDraw
Ouvrez CorelDraw.
Dans l'onglet "Fenêtre", sélectionnez "Palette de couleurs" > "Ouvrir une palette..."
Sélectionnez le nuancier CorelDraw .xml, puis cliquez sur le bouton "Ouvrir"
La palette appait dans CorelDraw sur la droite de l'écran.
Pour afficher le nom des échantillons de couleurs, sélectionnez "Afficher le nom des couleurs"
Votre nuancier est pret à l'emploi...