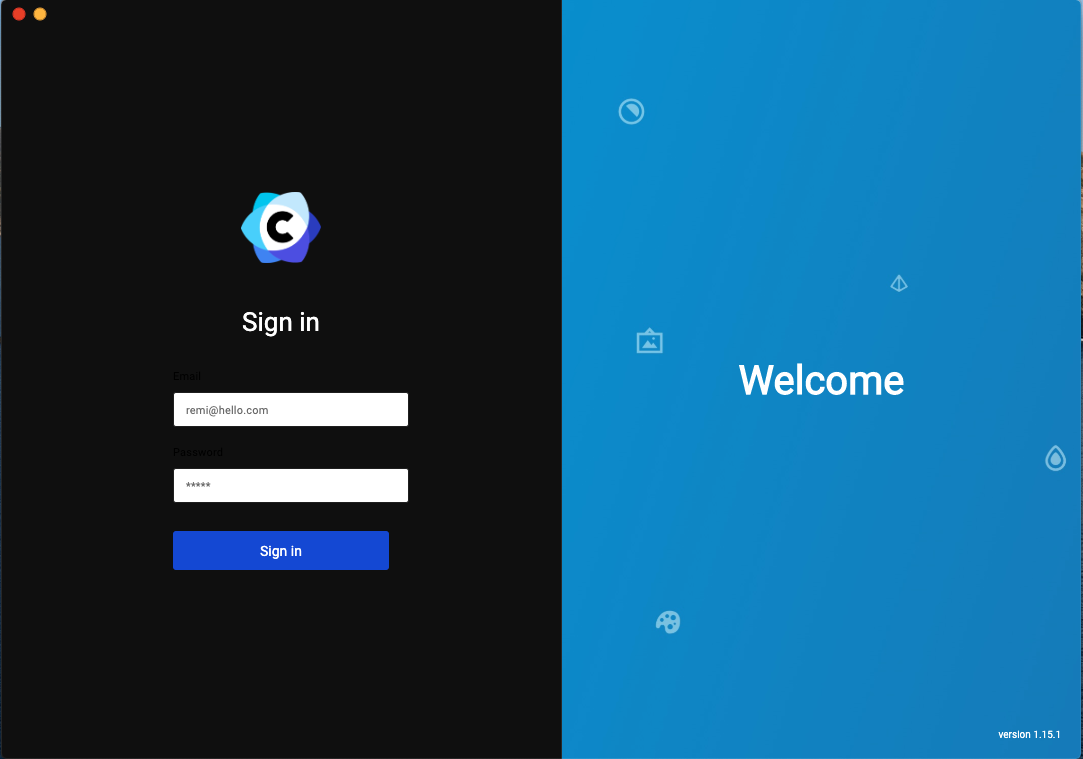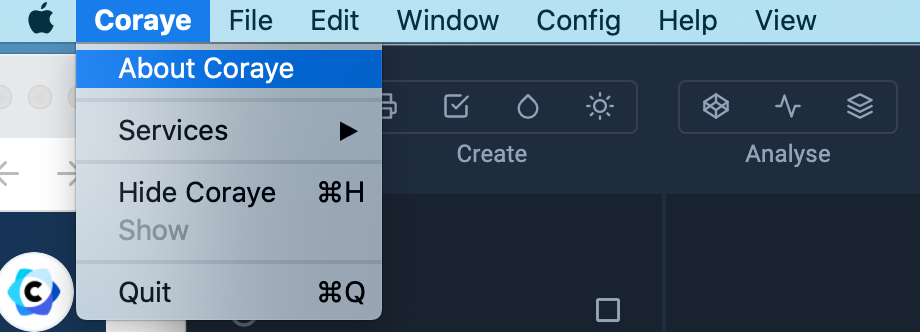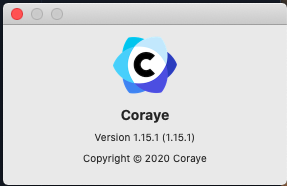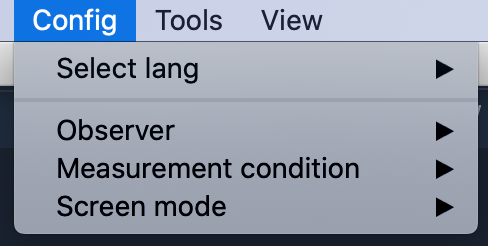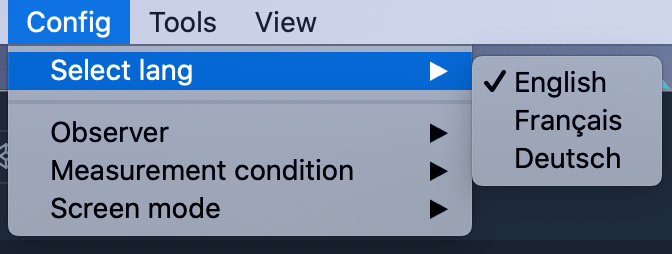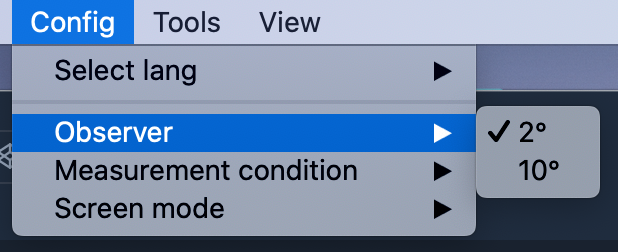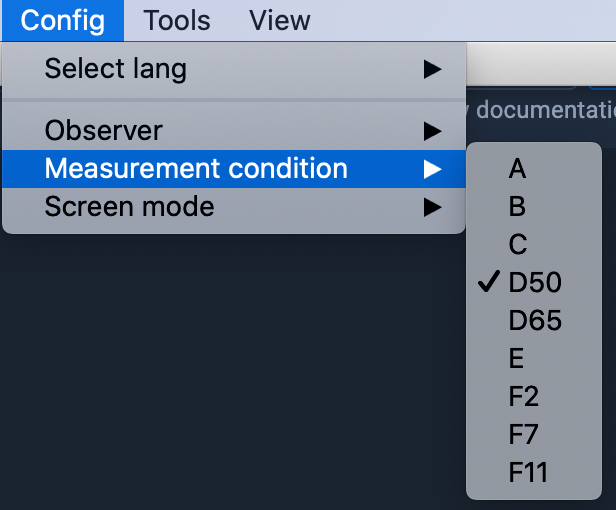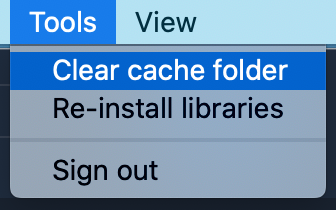Présentation de l'interface
Avant de commencer à utiliser votre logiciel Coraye, nous vous invitons à une présentation de son interface graphique.
Les Zones d'affichage
L'interface graphique de Coraye est structuré en 6 zones, plus une barre des menus.
La zone Jaune ( Outils de création et d'analyse )
Cette zone est composée de sept pictogrammes associés aux modules de Coraye
De gauche à droite, nous avons:
Calibration & Caractérisation : 
Ce module permet de calibrer et caractériser les systèmes d'impression RVB ou bien CMJN
Pour en savoir plus, reportez vous au chapitre : Calibration & Caractérisation
Print Control : 
- Le contrôle des épreuves CMJN Fogra & IDEAlliance
- La création de gammes de contrôle RVB & CMJN personnalisées
- Le contrôle de la stabilité des imprimantes
- La comparaison entre deux mires (par exemple IT8 ou ECI)
- Le contrôle des tons directs
Pour en savoir plus, reportez vous au chapitre : Contrôle Qualité
Capture Couleur : 
Pour en savoir plus, reportez vous au chapitre : Capture d'une couleur
Capture d'une lumière : 
Pour en savoir plus, reportez vous au chapitre : Contrôle d'un illuminant
Gamut Viewer : 
- Les échantillons mesurés
- Les couleurs d'une table (par exemple PANTONE, RAL, etc...)
- Les gamuts des profils icc v2 (ne supporte pas les profils icc v4)
- Les gamuts des images jpeg et Tiff
- La formation.
Pour en savoir plus, reportez vous au chapitre : Gamut Viewer
Spectral Viewer : 
Un autre module très ludique pour afficher les courbes de réflectance des couleurs mesurées et les courbes spectrales des illuminants.
Cet outils peut être utile pour:
- Analyser le blanc des papiers
- Analyser la qualité des sources lumineuses
- Analyser la métamérie entre 2 échantillons mesurés et une source de lumière.
- La formation.
Pour en savoir plus, reportez vous au chapitre : Spectral Viewer
Color Table : 
Le module Color Table est un module majeur de la solution Coraye.
Il permet de créer, éditer et convertir des tables de couleurs.
Ces tables seront par la suite utiles pour:
- Uniformiser les échanges de table de couleurs entre les logiciels utilisés par les créatifs (Suite Adobe ou Coreldraw) et les logiciels utilisés par les imprimeurs (RIP) par exemple.
- Effectuer des recherches de teintes
- Créer des mires personnalisées pour le contrôle des impressions.
- Créer des mires personnalisées pour la caractérisation.
Pour en savoir plus, reportez vous au chapitre : Tables des couleurs
La zone Violette ( Les fichiers )
Un pictogramme situé à gauche du nom du fichier, indique le type de fichier (Couleurs, illuminants, tables de couleurs, profils icc, images, fichiers de contrôle, etc...)
Pour utiliser les fichiers, il suffit de cocher la case, de sélectionner ou de glisser & déposer le fichier en fonction de l'utilisation qu'il en est fait.
La zone Cyan ( Les informations relatives au fichier sélectionné )
Dans l'exemple ci-dessous, les informations affichées correspondent à l'échantillon de couleur "Green" qui est sélectionné dans la colonne de gauche.
La zone Blanche ( La zone centrale pour l'affichage )
Cette zone centrale affiche les instructions lors des procédures ( Calibration, contrôle qualité, mesure, etc...), les tables de couleurs et les représentations graphiques des modules Gamut Viewer et Spectral Viewer.
La zone Verte ( Aide en ligne )
Grâce à des mots clé écrits dans cette barre de recherche, vous pouvez accéder à nos tutoriels en ligne directement à partir de votre logiciel Coraye.
La zone Rouge ( Gestion des périphériques et des plugins )
Pour en savoir plus, reportez vous au chapitre : Installation et gestion des Plugins
A cela s'ajoute :
La zone Bleue ( Mode d'affichage )
Personnalisez votre affichage en choisissant entre le mode sombre et le mode clair.
La zone Marron ( Logoff )
En cliquant sur le bouton "Quit" vous quittez le logiciel en vous déconnectant, pour vous retrouver sur la page de connexion.
Pour relancer le logiciel, il vous faut utiliser l'adresse Email et le mot de passe associé à votre licence et être connecté à internet.
Barre des menus
Menu Coraye > About Coraye
Affichage de la version
Menu File
L'option "Open file" permet l'importation des fichiers compatibles avec le logiciel Coraye.
L'option "Quit" ferme le logiciel Coraye sans se délogger.
Menu Config
Affichage des sous menus
- Langues - Observer
- Illumination
- Screen mode
Menu Config > Select lang
Coraye est disponible en 3 langues
Menu Config > Observer
L’observateur standard dépendent d’un autre facteur qu’est l’angle d’observation ou le champ de vision.
Deux valeurs ont été retenues par la C.I.E. (2° et 10°).
L'observer 2° est utilisé dans le domaines de l'impression ou la couleur est regardé de près (ex: magazine)
L'observer 10° est utilisé dans le domaine industriel ou la couleur est regardé de loin (ex: voiture)
Menu Config > Condition de mesure
Cette option permet de définir la valeur par défaut de l'illuminant qui sera utilisé lors du calcul des profils icc.
Menu Help
Menu Help > Clear cache folder
Cette option permet d'effacer la totalité des fichiers situés dans la colonne de gauche.
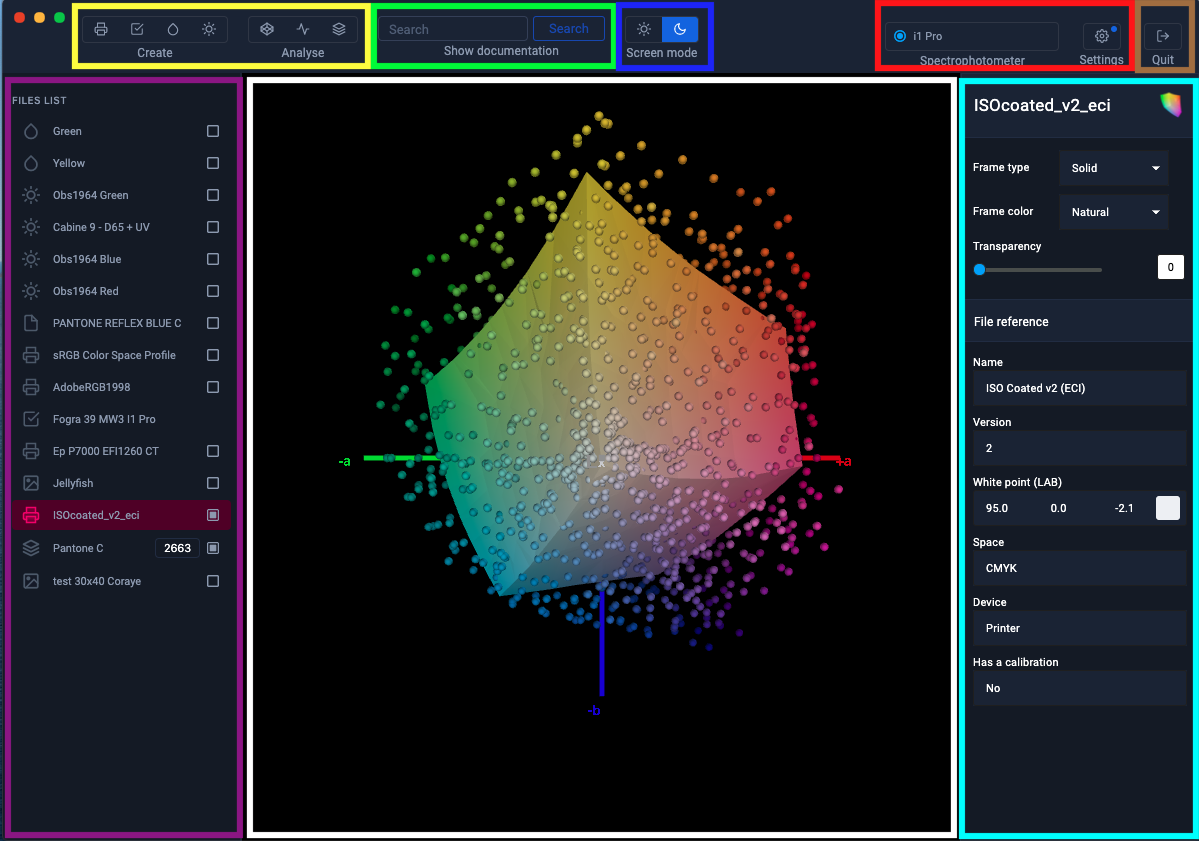
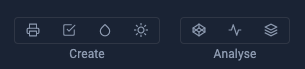
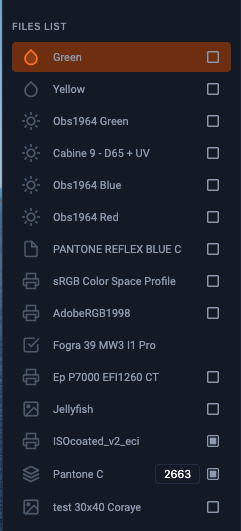
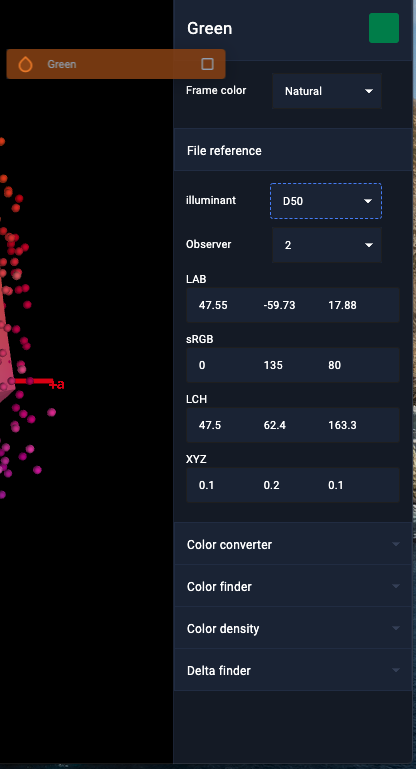
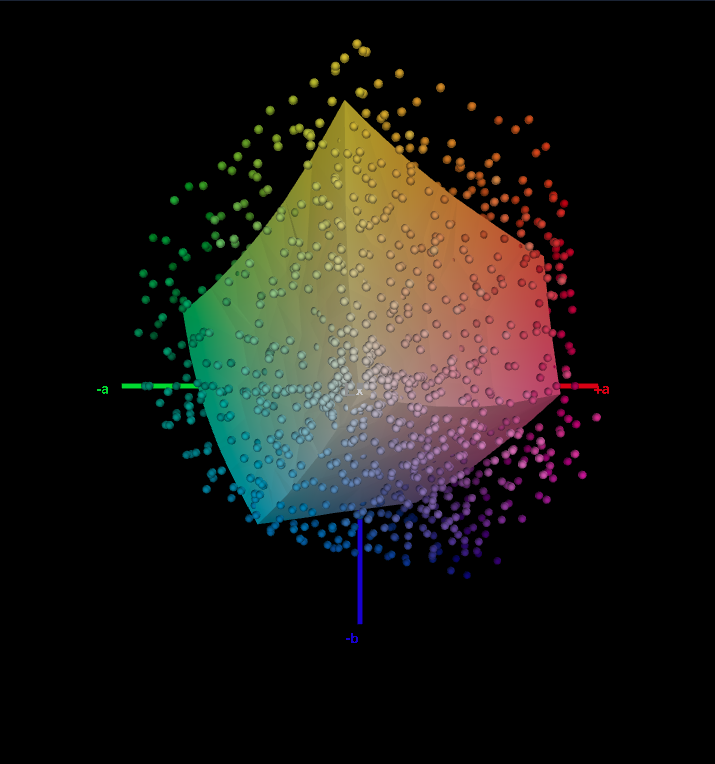
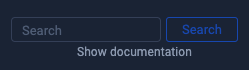
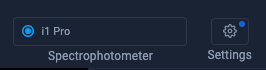

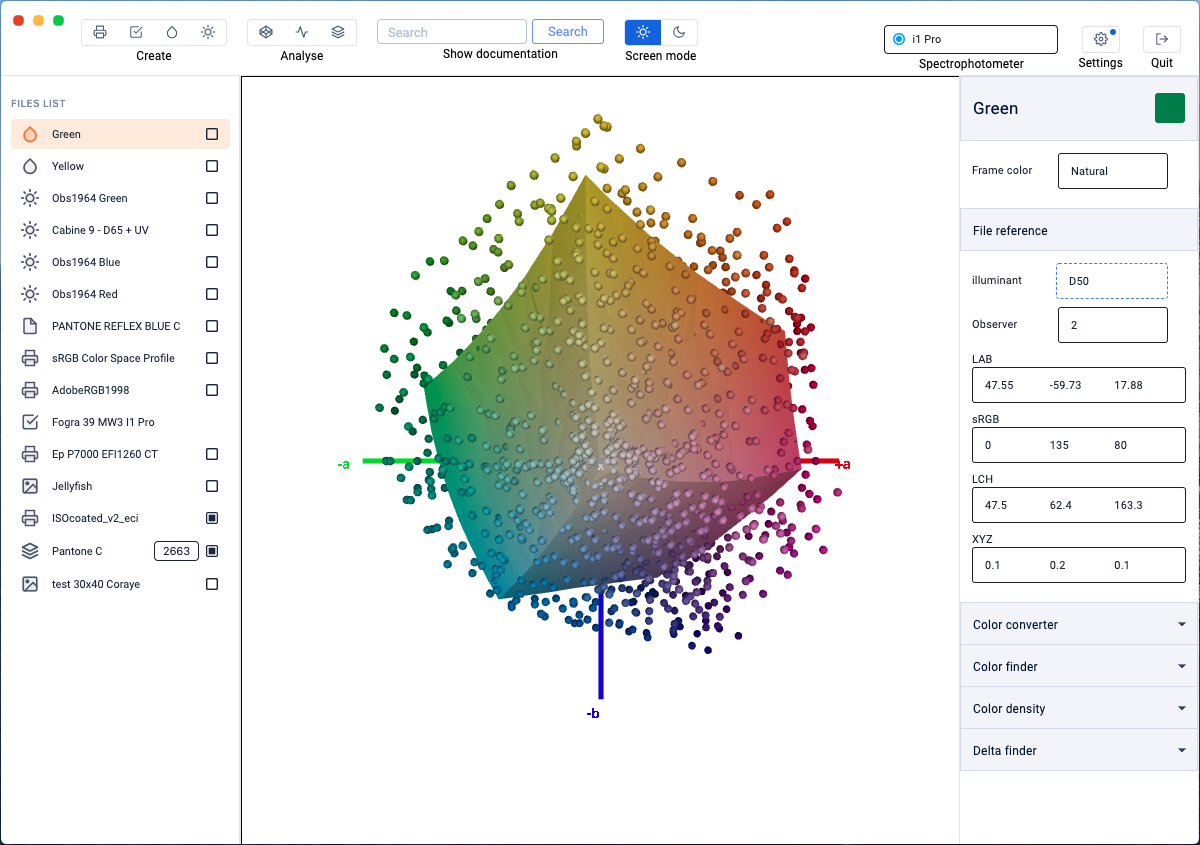 Mode clair
Mode clair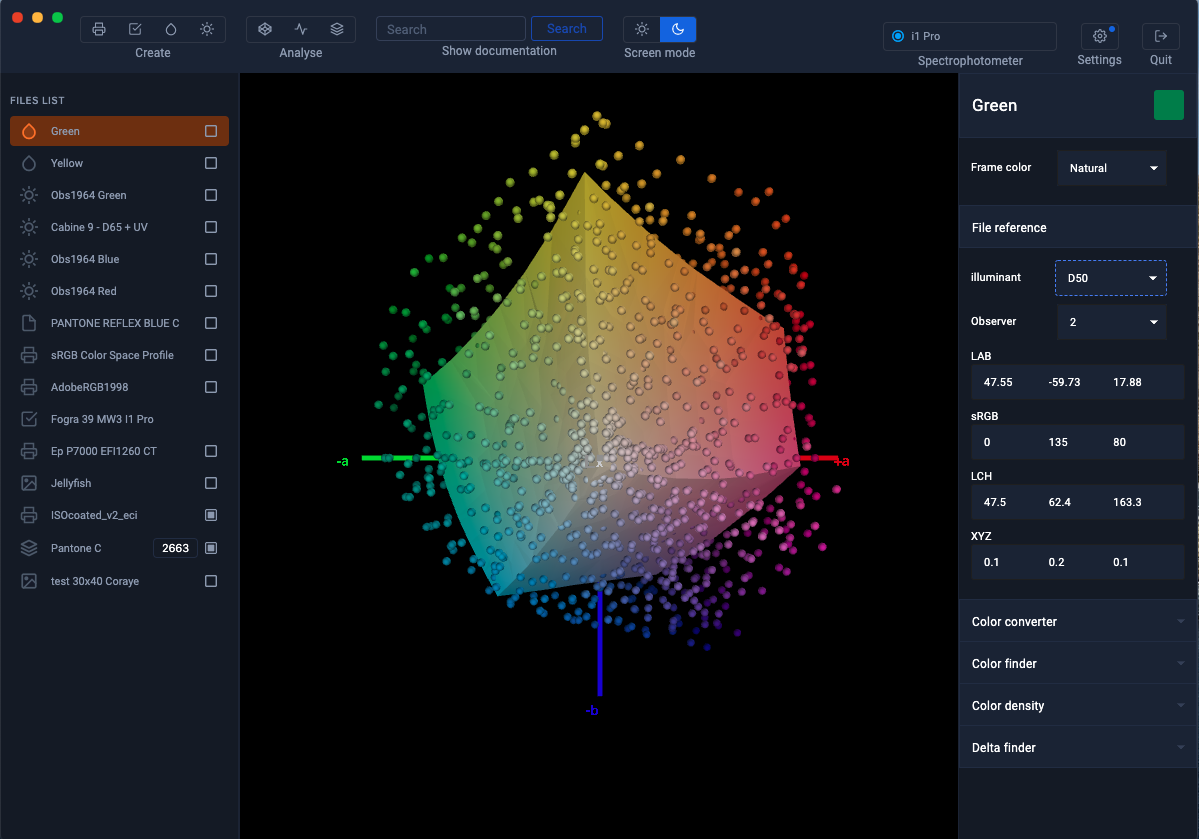 Mode sombre
Mode sombre