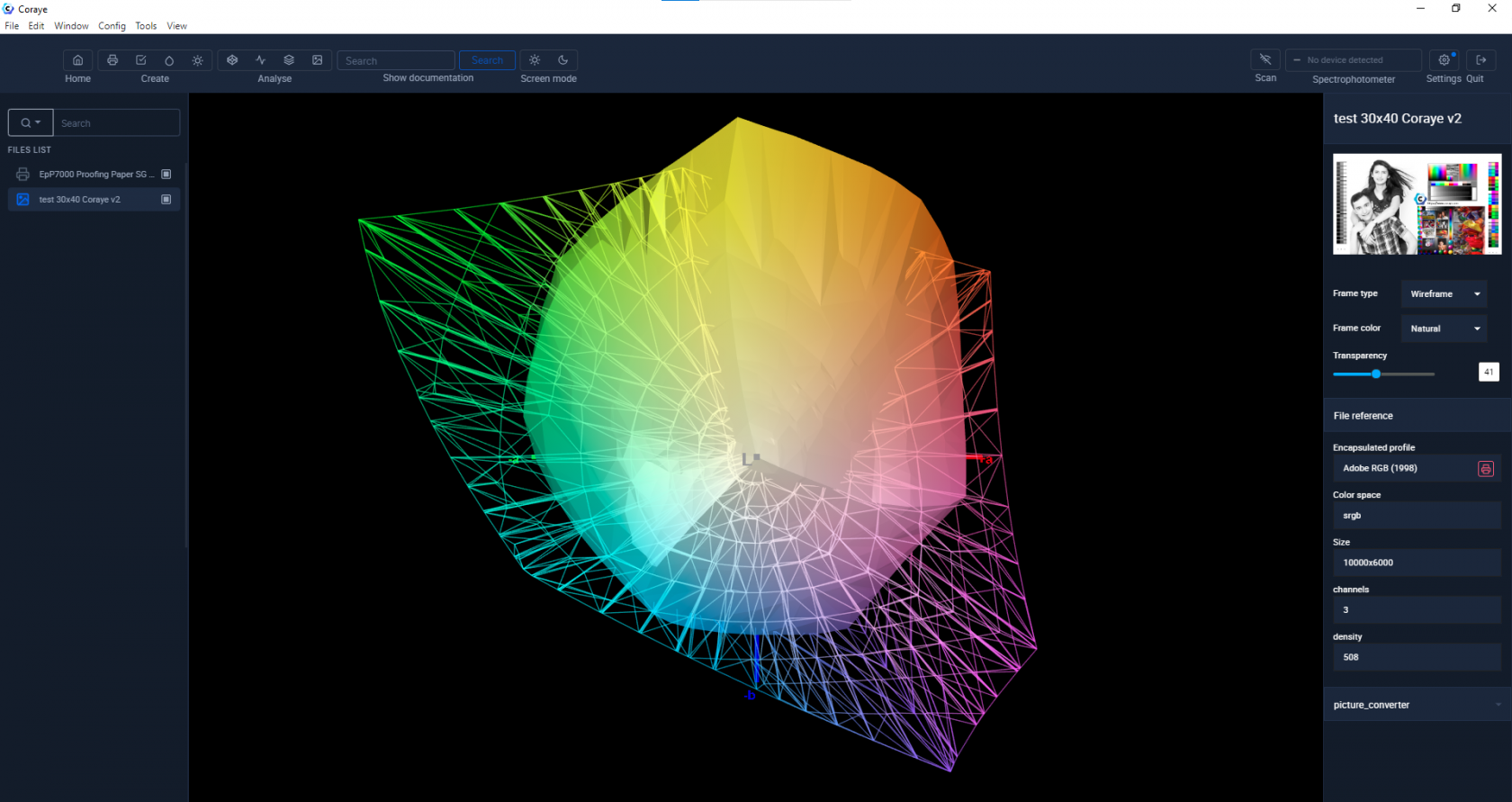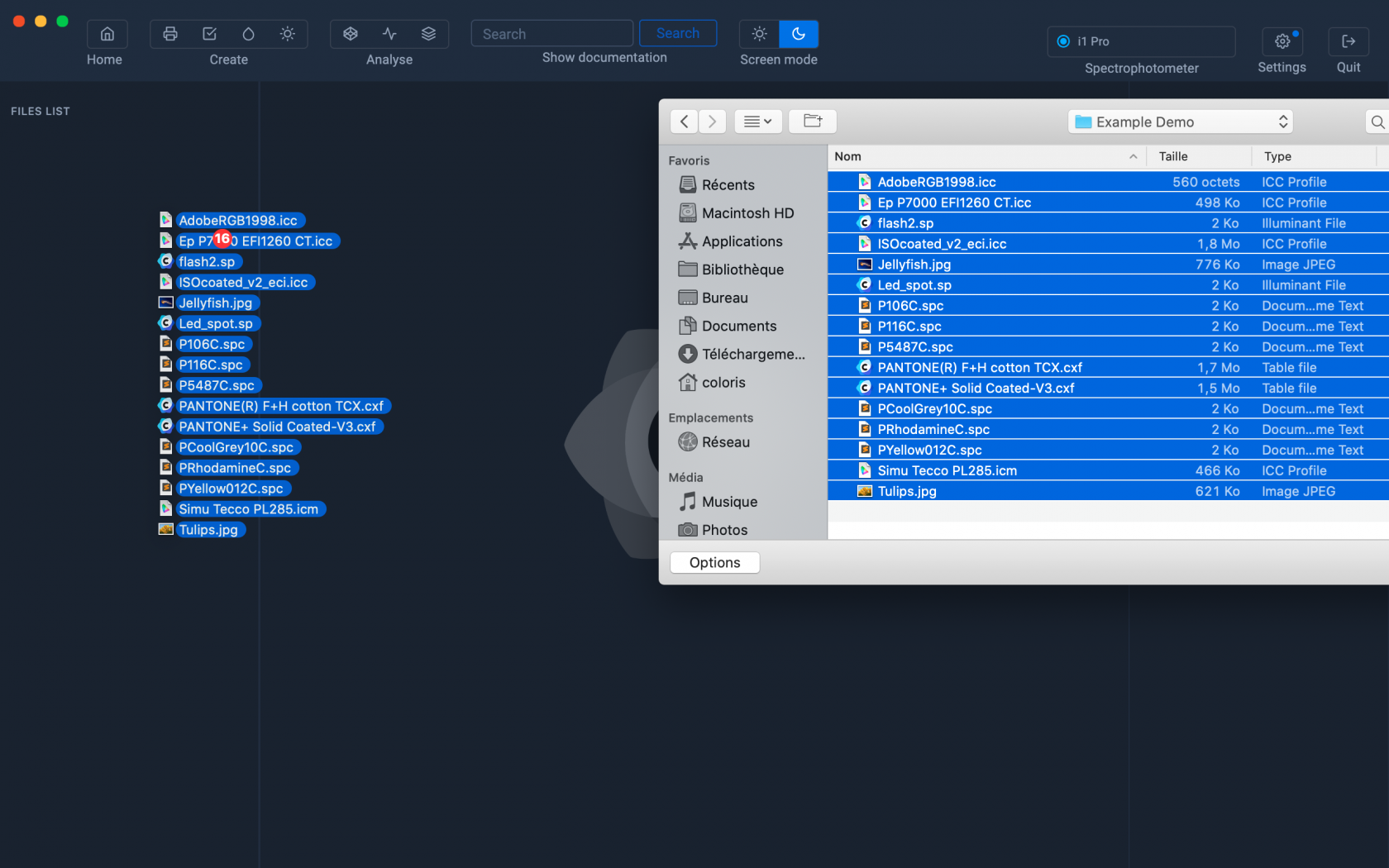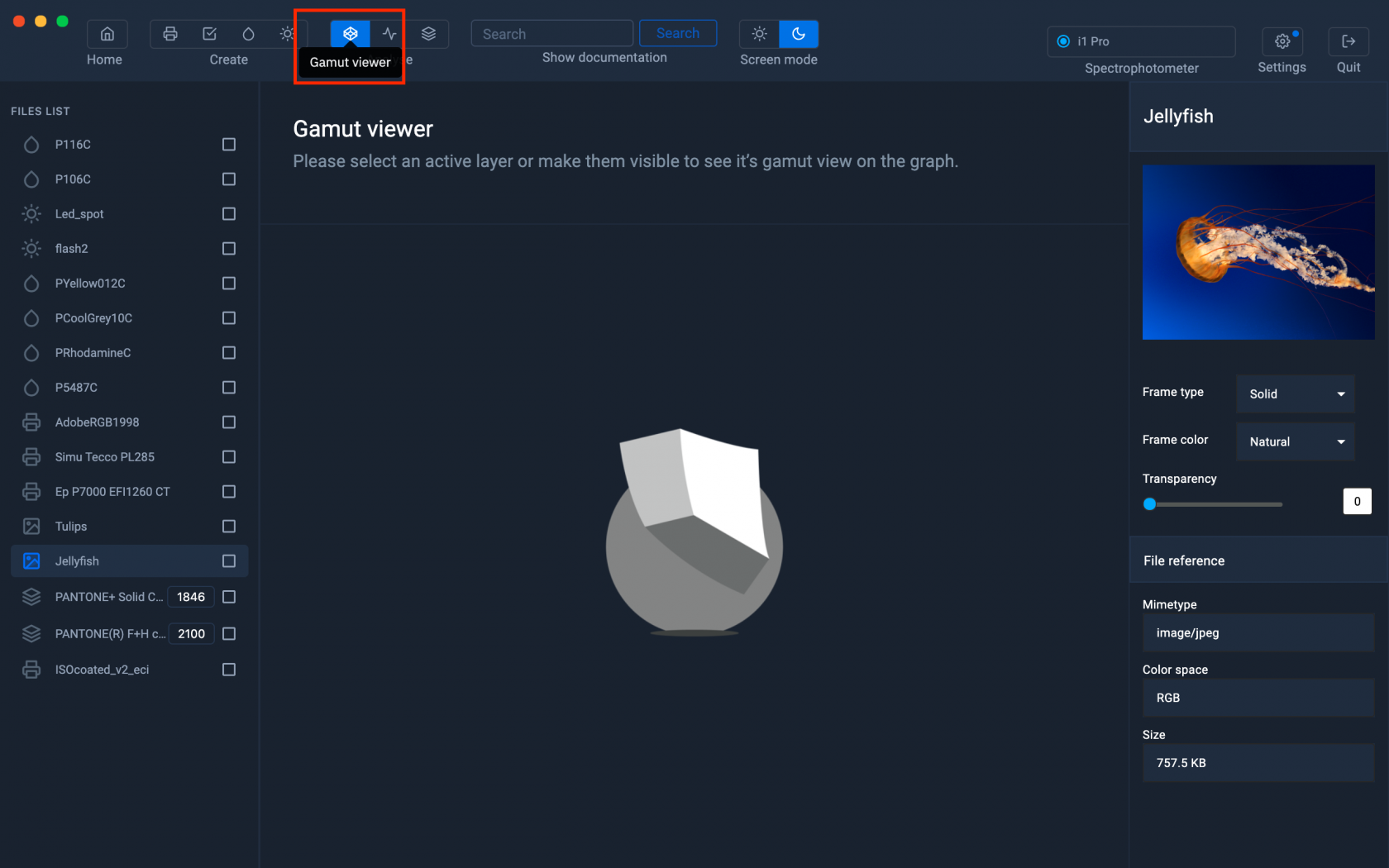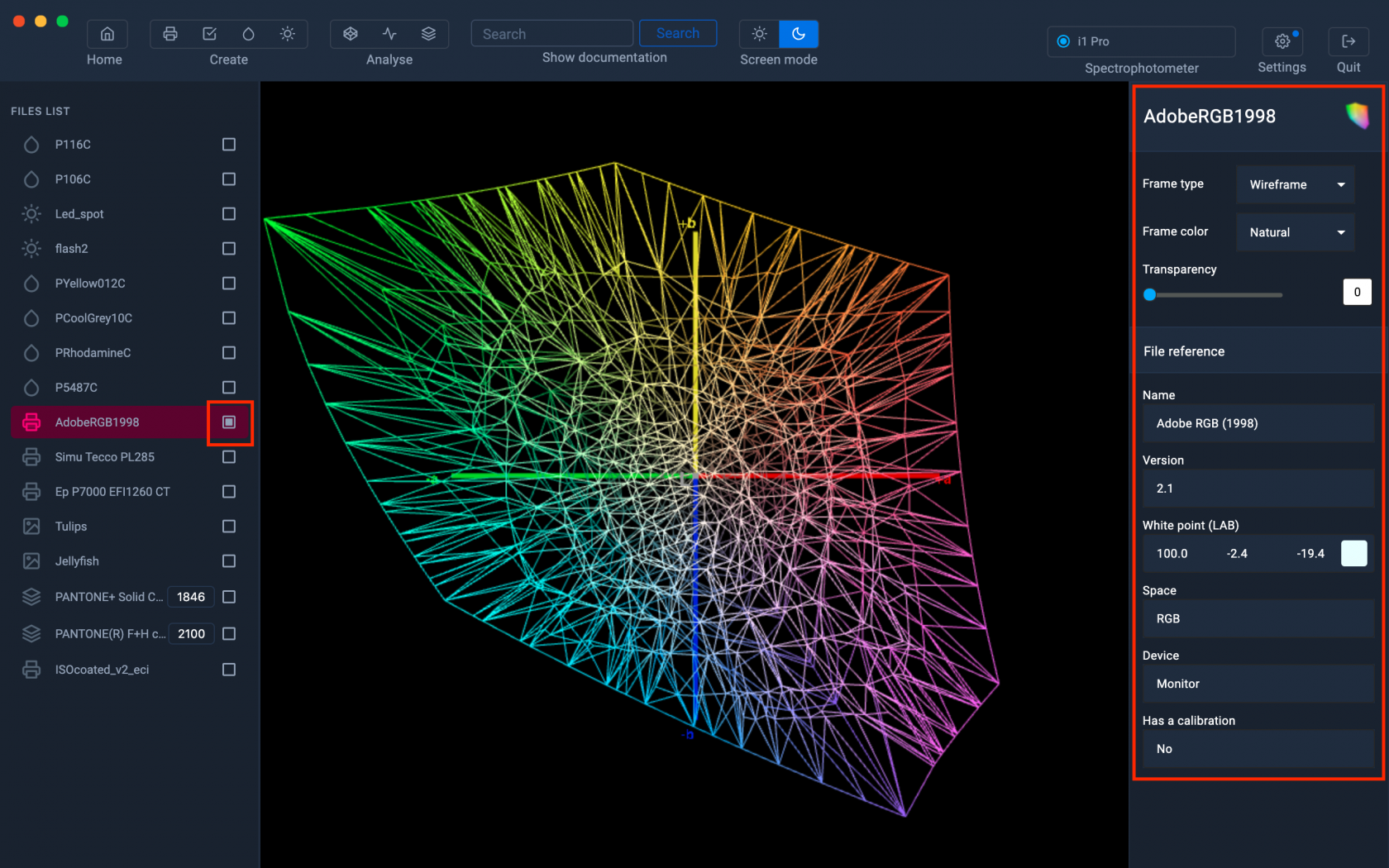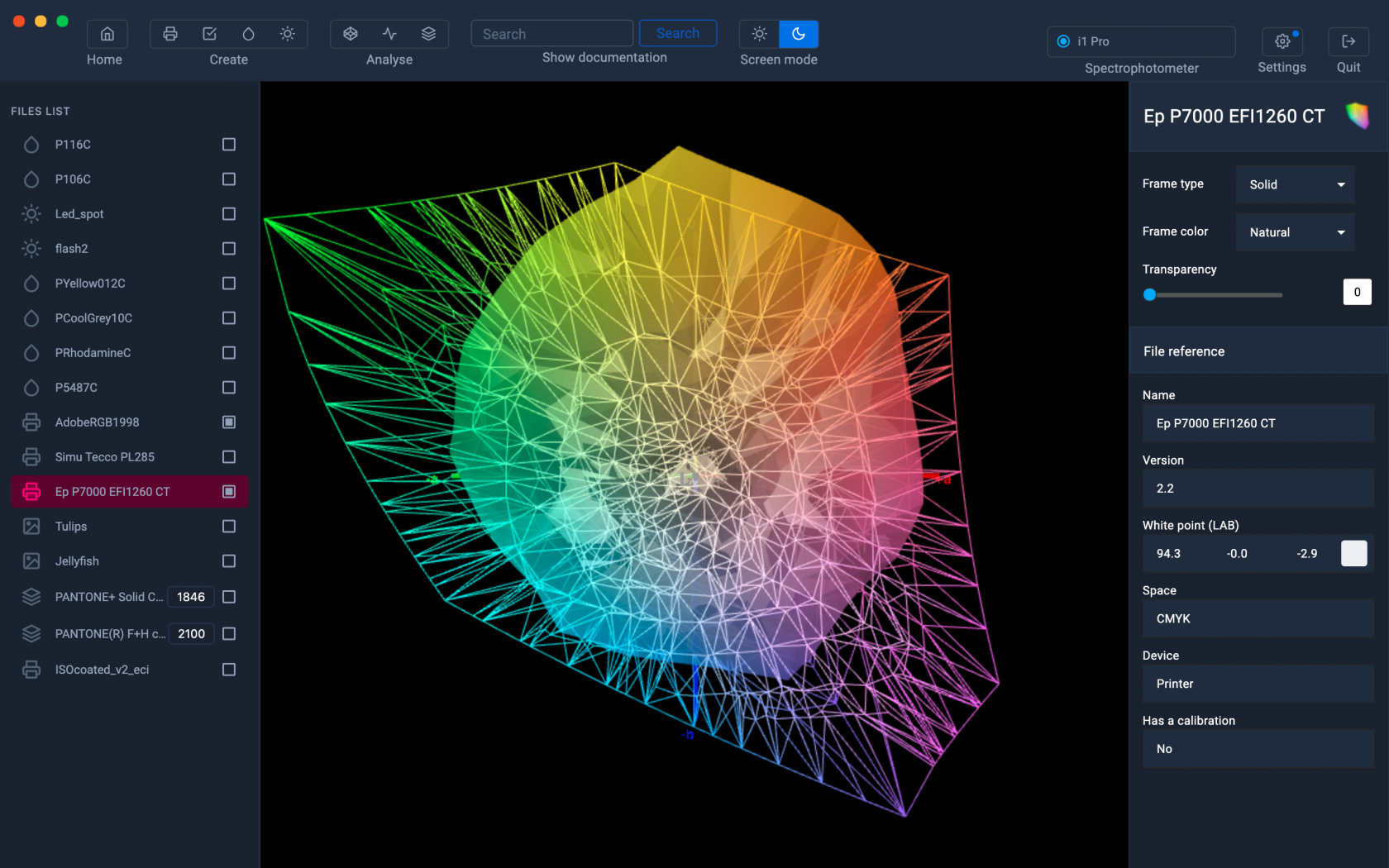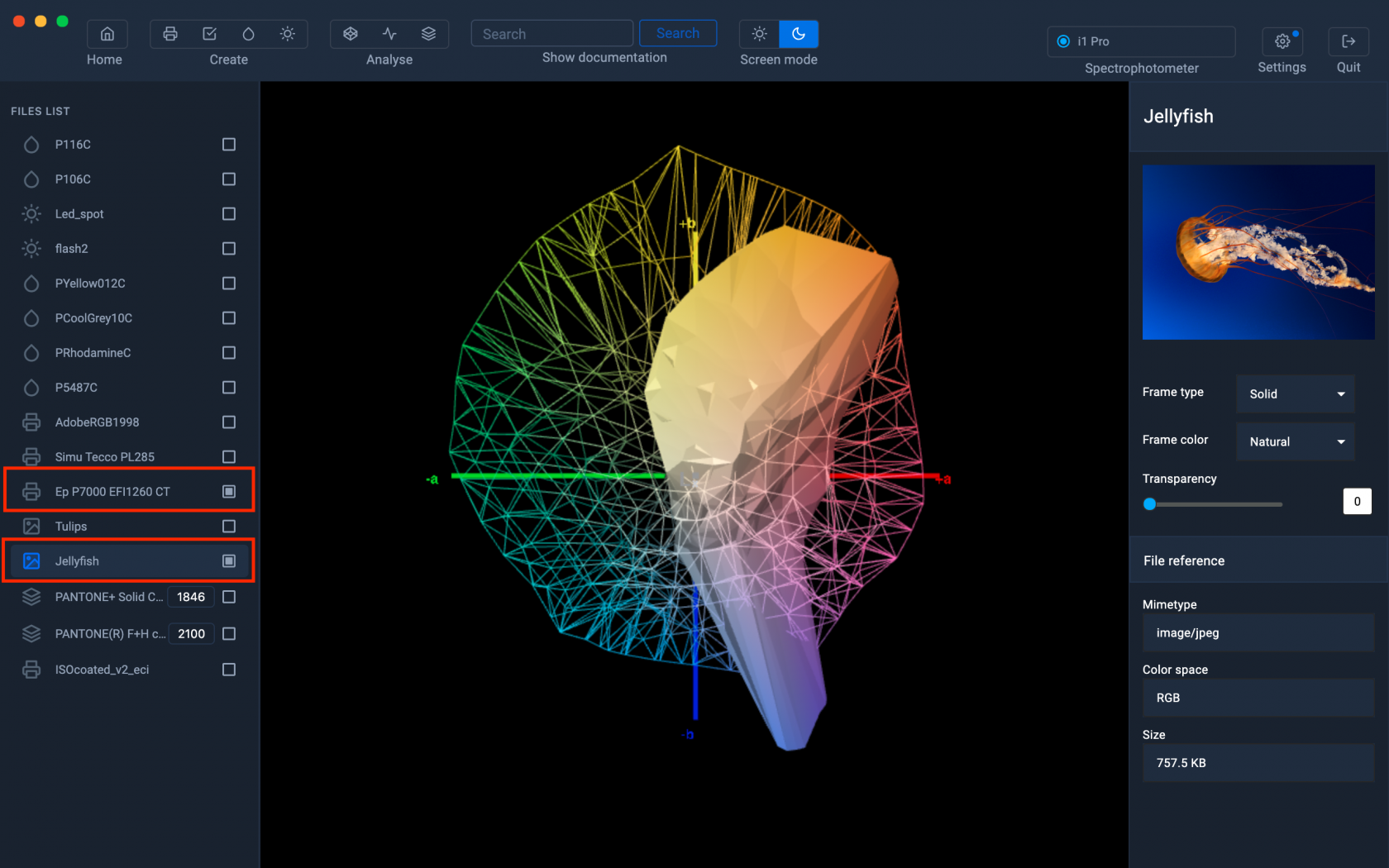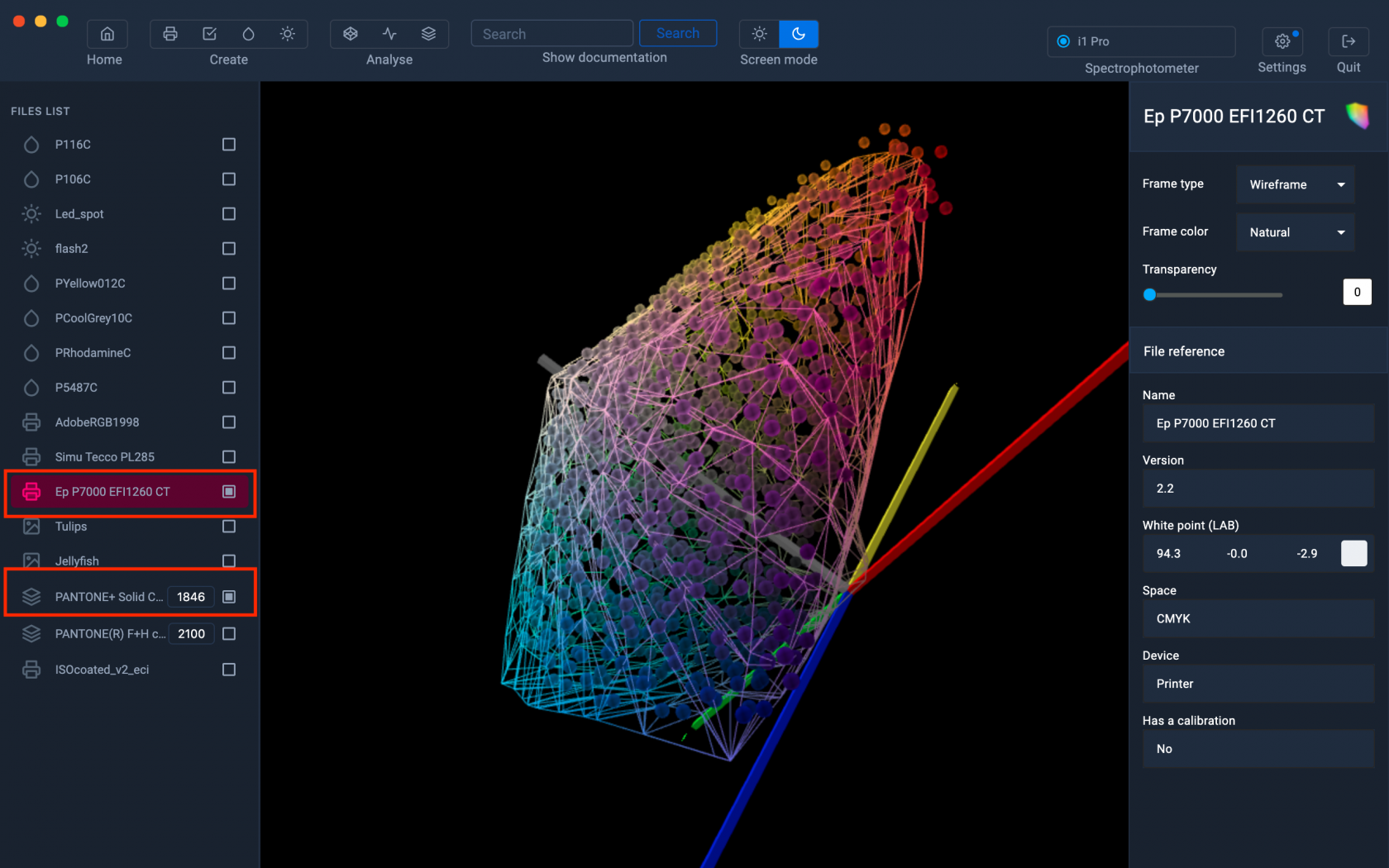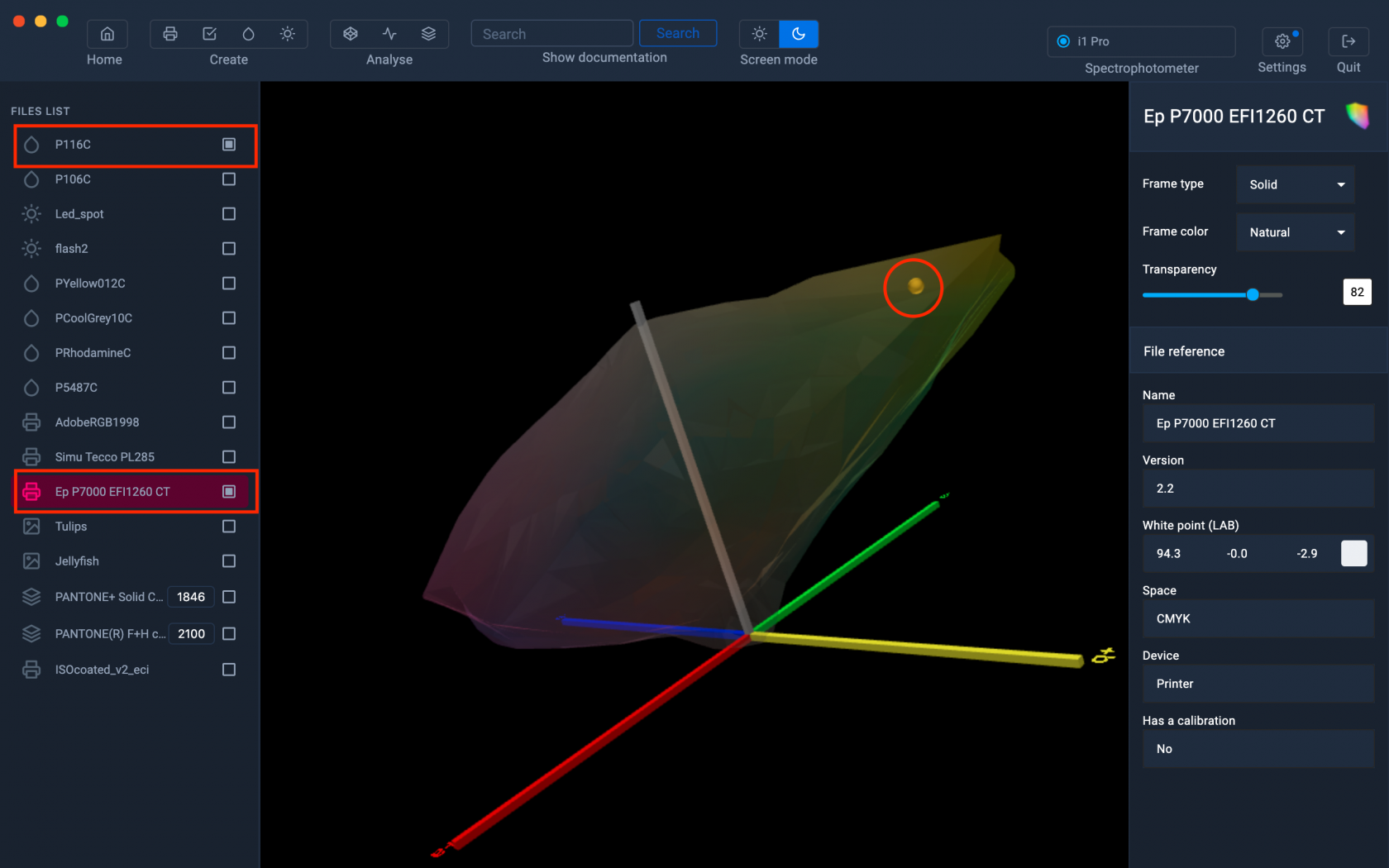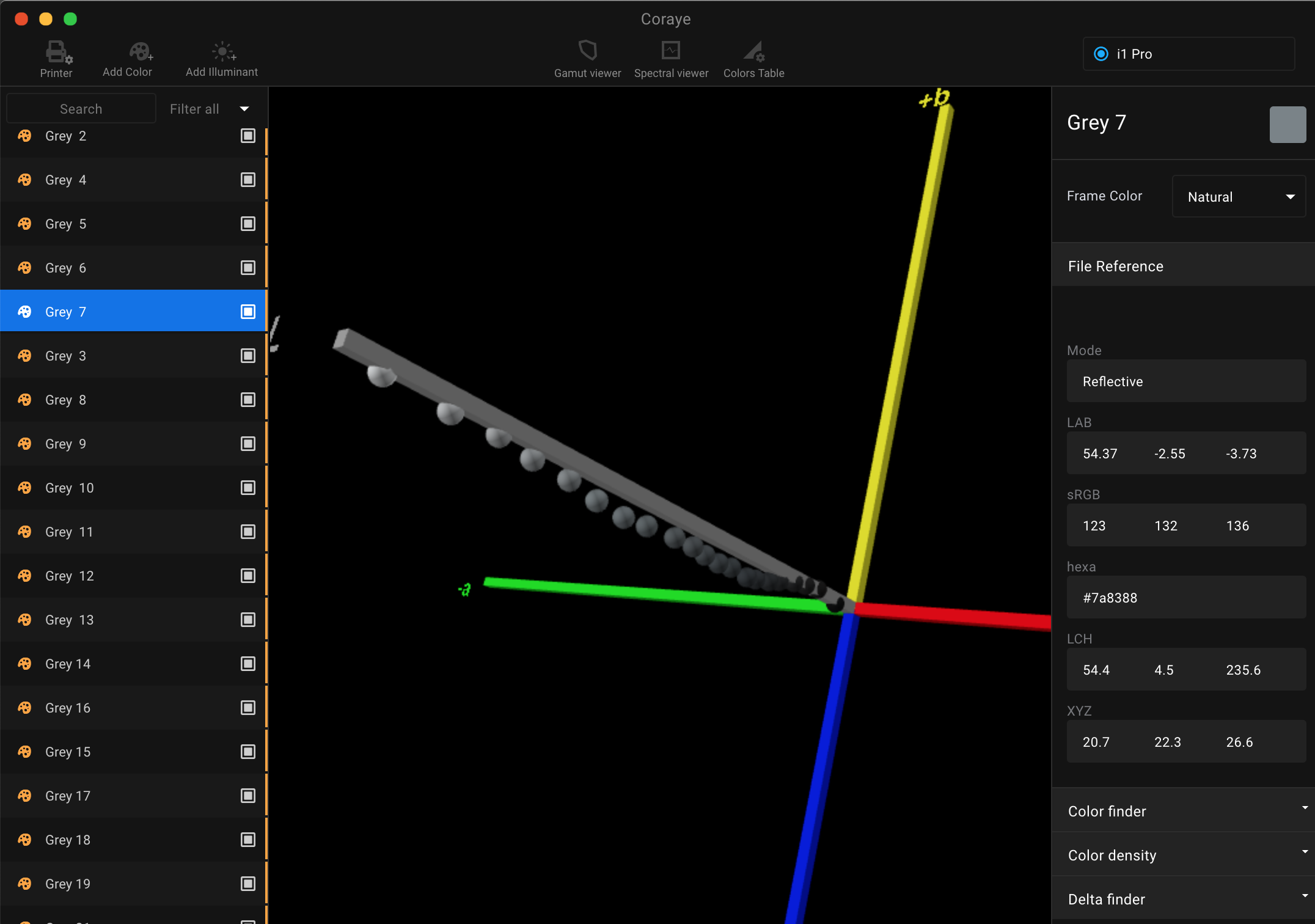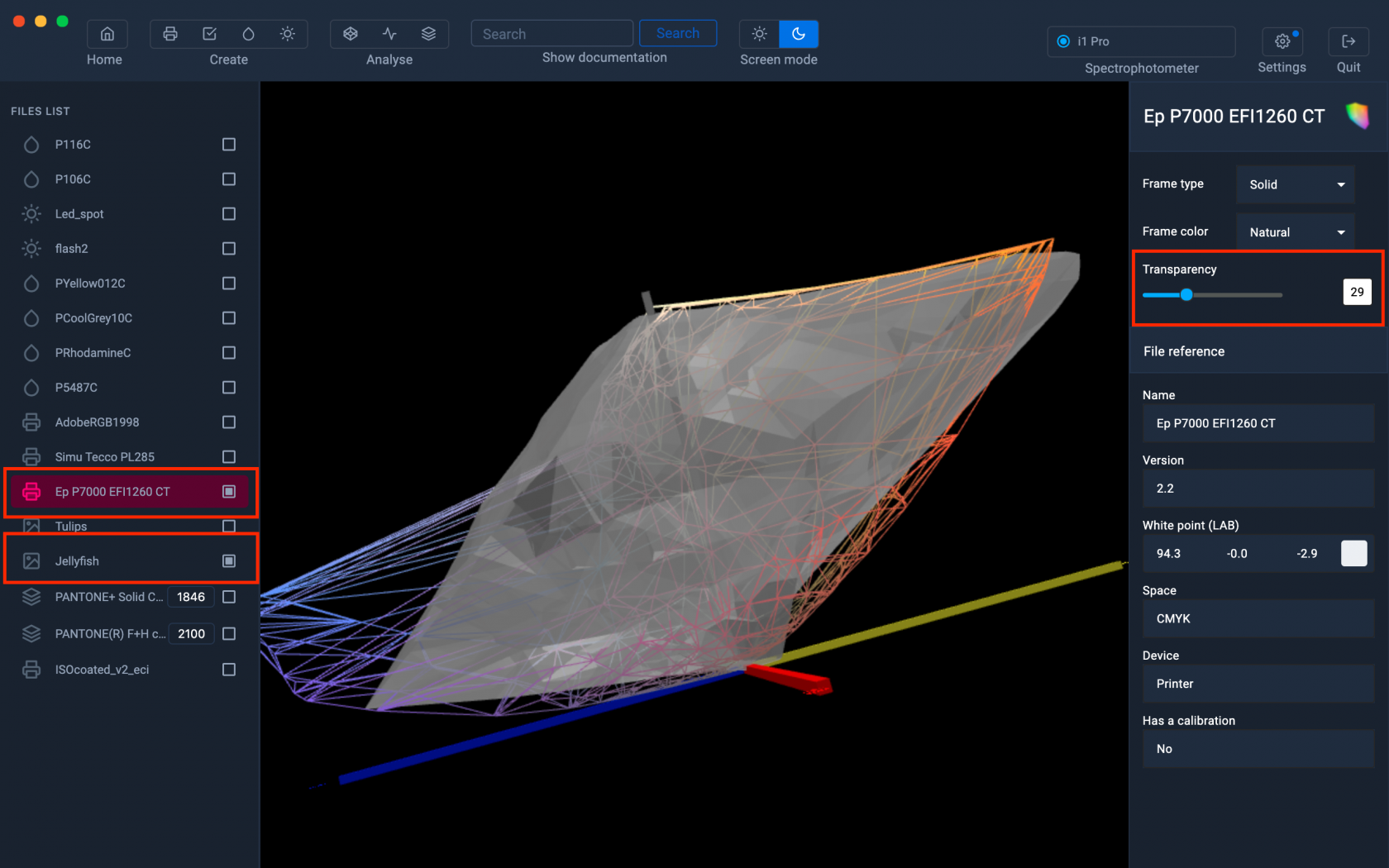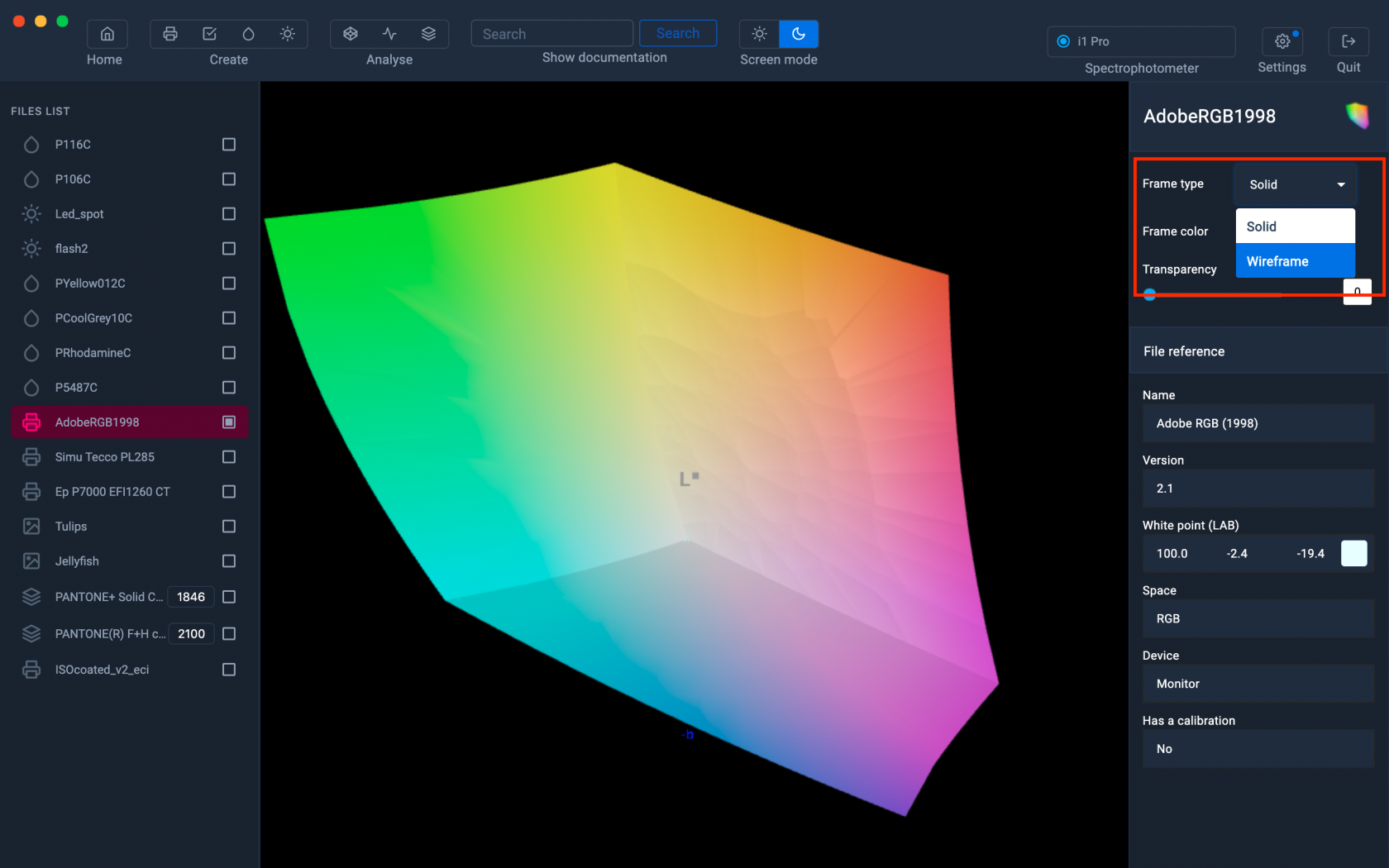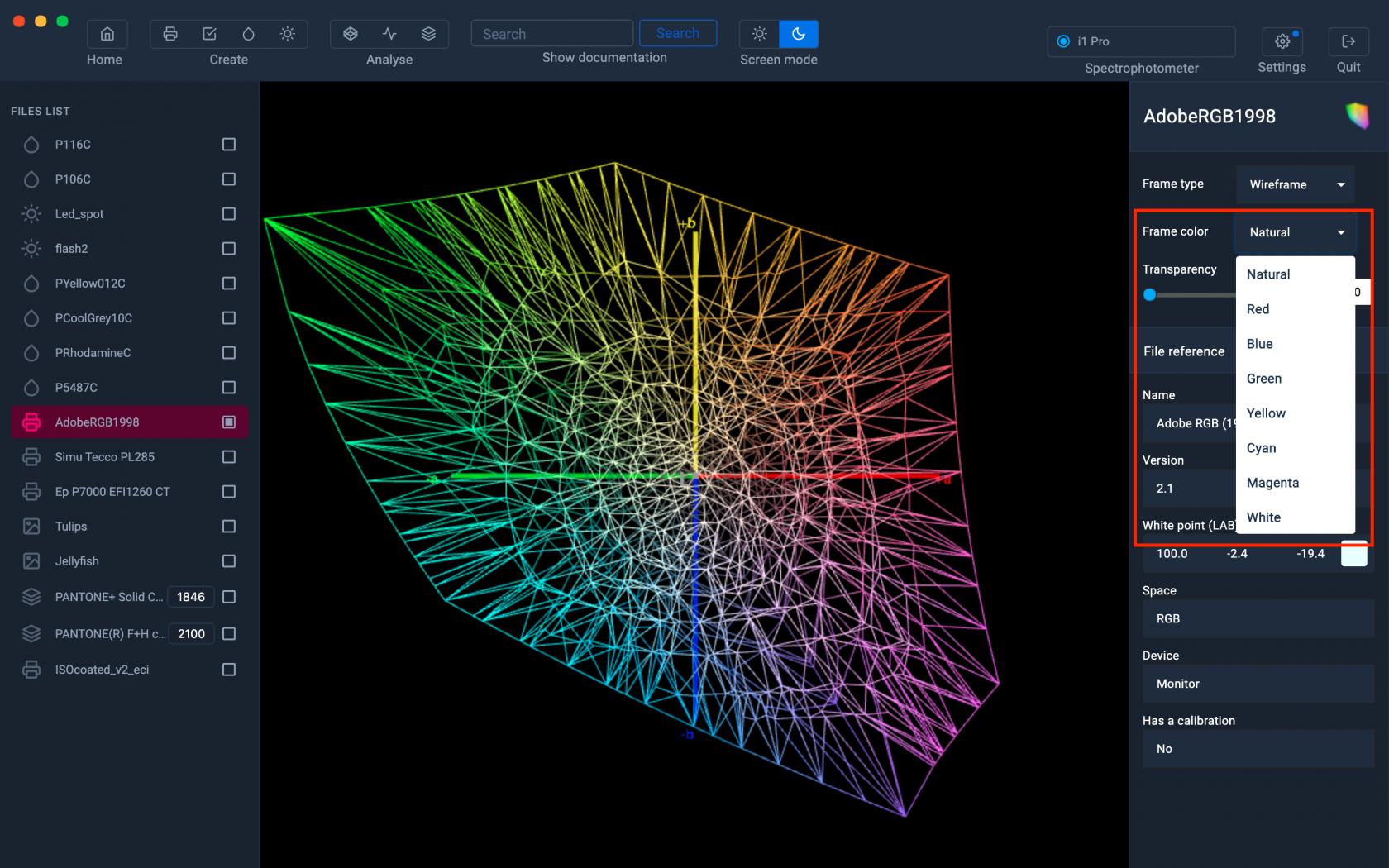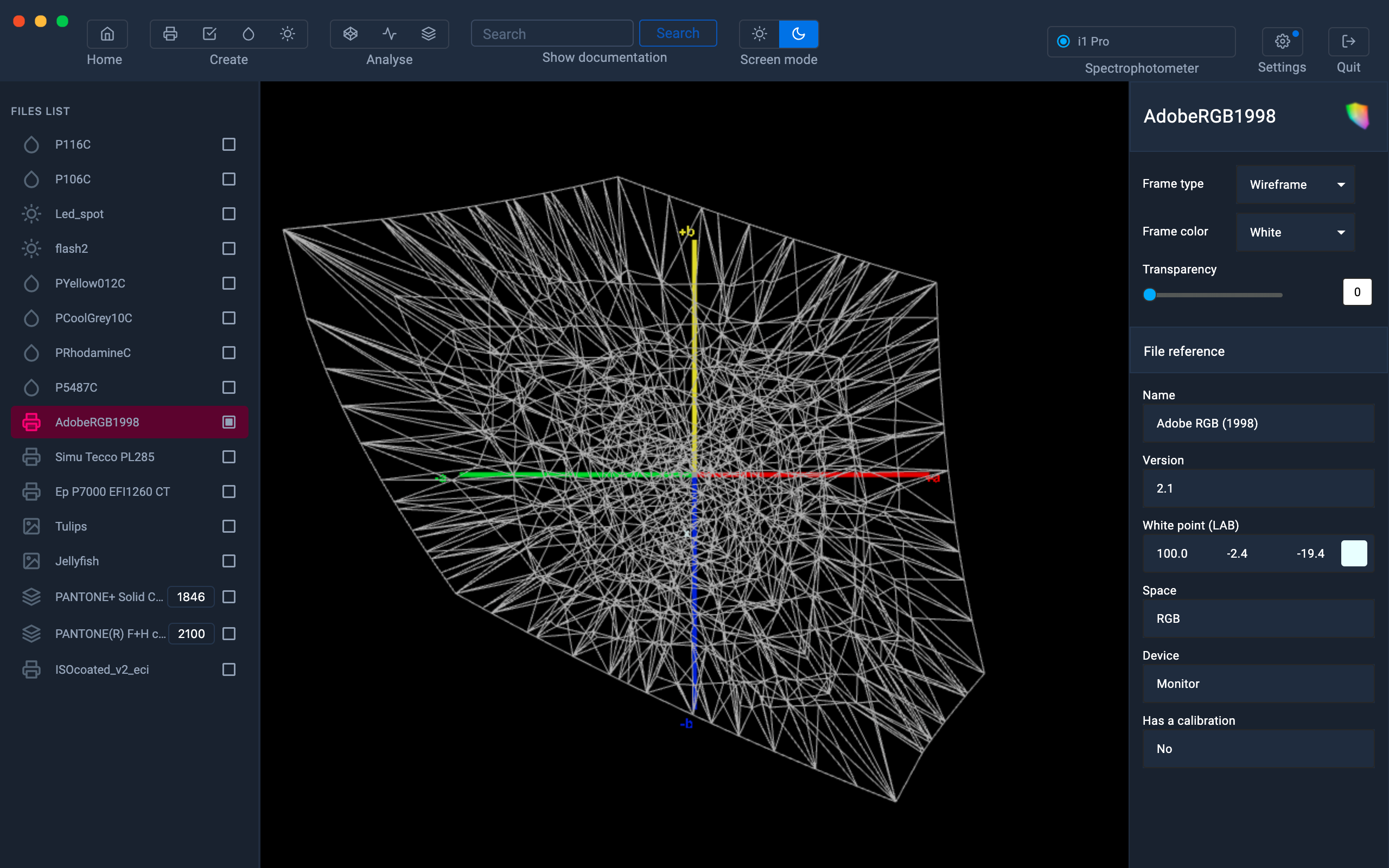Gamut Viewer
Le Gamut Viewer vous permet d’afficher un profil icc, une image, un ton direct ou une table de couleurs en 3D pour savoir si vos images et couleurs sont reproductibles sur votre support d'impression e.g.
1) Import fichier
Pour utiliser le Gamut Viewer, nous devons charger un fichier compatible dans Coraye.
Pour se faire, glissez directement vos fichiers dans la colonne de gauche ou de droite du logiciel.
Voici la liste des fichiers supportés par le Gamut Viewer:
- Profils v2 RVB ou CMJN (.icc, .icm)
- Images (.tif, .jpg, .png)
- Tons directs (.spc)
- Table de couleurs (.cxf, .ase, .aco, .acb, .csv, .table, etc...)
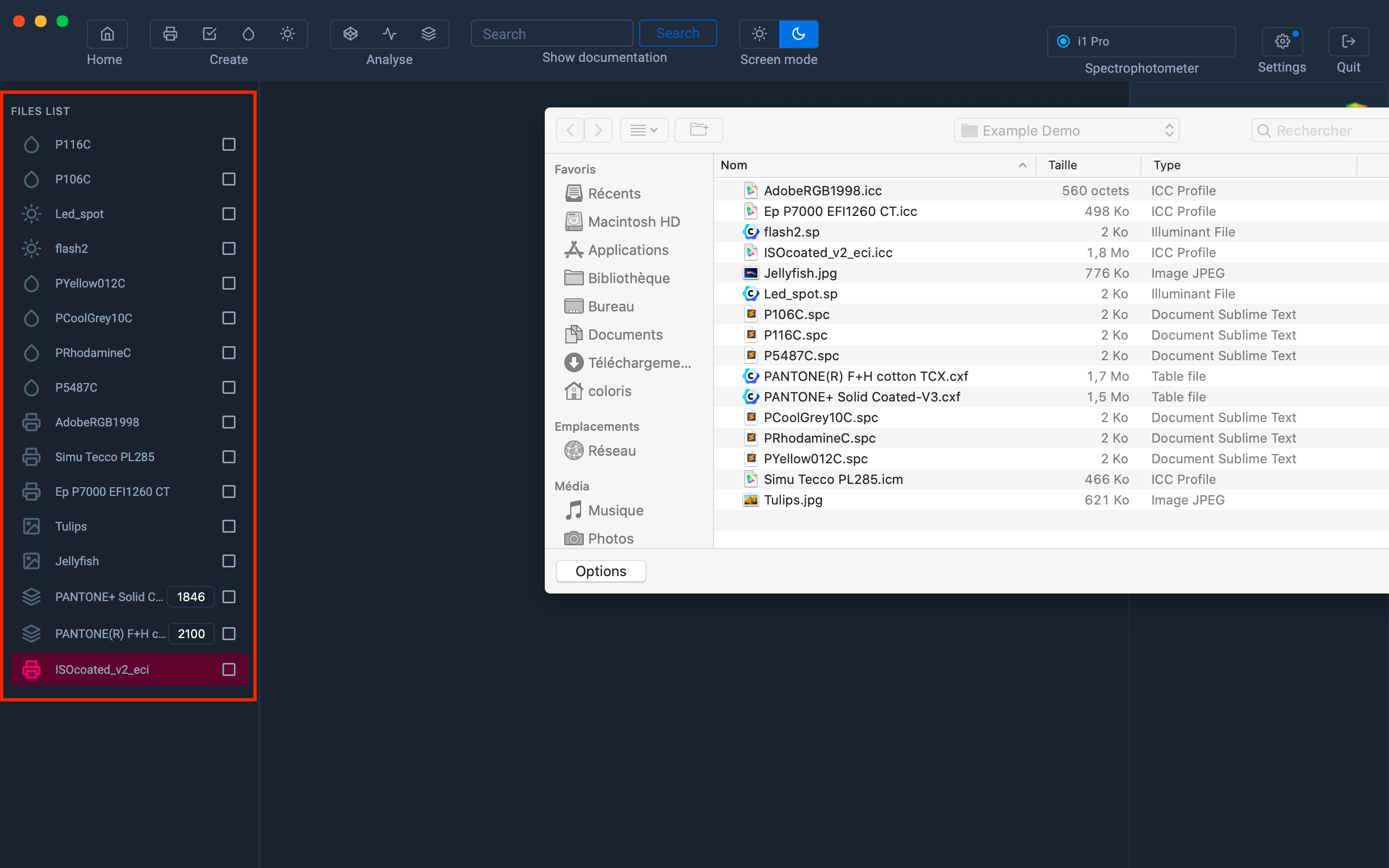 Dès lors, ces fichiers apparaîtront dans la colonne de gauche.
Dès lors, ces fichiers apparaîtront dans la colonne de gauche.
Pour charger des fichiers, vous pouvez aussi cliquer sur “Fichier > Ouvrir fichier” dans le menu en haut à gauche de la fenêtre.
2) Ouvrir le module Gamut Viewer
Pour utiliser le Gamut Viewer, cliquez sur le pictogramme en haut au centre.
3) Sélectionnez le contenu que vous souhaitez afficher
Pour afficher le gamut du profil, cliquez sur le petit carré à droite du profil ou de la photo.
Lorsque vous sélectionnez un profil icc, vous pouvez voir dans la colonne de gauche toutes les informations concernant ce profil.
Gamut Viewer prend uniquement en charge les profils ICC version 2 (pas la version 4)
4) Comparer plusieurs contenus
Pour comparer deux profils ou images, sélectionnez-les simplement.
Ici, nous comparons le profil Adobe RGB avec un profil papier, pour afficher les couleurs reproductibles par l’imprimante Epson SC-P7000 et le papier EFI d’épreuvage.
Le Gamut Viewer montre qu’il est impossible de reproduire toutes les couleurs de l’espace Adobe RGB sur ce papier, avec cette imprimante (ce qui est normal car aucune imprimante ne peut reproduire l’espace Adobe RGB), mais nous pouvons avoir une bonne idée des couleurs que nous pourrons reproduire sur ce papier avec cette imprimante.
5) Analyser le contenu
Nous comparons ici une image jpeg avec un profil papier, pour savoir si nous sommes en mesure de reproduire l’ensemble des couleurs de cette image sur ce papier.
Sur cet exemple, le Gamut Viewer indique qu’il sera impossible de reproduire des couleurs orange et bleu très saturées sur cette imprimante avec ce papier.
Nous comparons ici une table de couleurs PANTONE avec le profil papier d’une Epson SC-P7000 afin de savoir si nous sommes en mesure de reproduire l’ensemble des couleurs de la bibliothèque PANTONE C.
Le Gamut Viewer indique qu’il sera impossible de reproduire toutes les couleurs de cette table de couleurs Pantone®, mais on peut voir que la plupart d’entre elles sont reproductibles.
Pouvons-nous savoir si la couleur que nous avons capturée avec un spectrophotomètre est reproductible sur notre imprimante?
La réponse est OUI.
Dans cette situation, nous avons pris l'exemple du PANTONE® 116C dans un nuancier PANTONE® et nous l'avons comparé au profil de papier Epson SC-P7000.
Contrôle de la balance des gris
Le Gamut Viewer de Coraye peut être aussi très utile pour contrôler la balance des gris de votre impression.
Pour vérifier si le gris neutre est correct, mesurez les patches d'une gamme de gris et affichez-les dans le Gamut Viewer.
Vous verrez, ainsi, dans le graphique 3D, si les couleurs grises sont proches de l'axe "L" ou non.
Ci-dessous, nous pouvons voir que les gris sont un peu bleuâtres, car les échantillons de gris dérivent vers le bleu.
6) Tourner, zoomer, dézoomer, déplacer, …
Pour faire pivoter le Gamut en 3D, vous pouvez utiliser la souris. Pour déplacer le Gamut en 2D sans rotation, vous pouvez utiliser la "touche Contrôle" et la souris simultanément. Pour zoomer + / -, vous pouvez faire défiler avec 2 doigts simultanément sur le pad ou jouer avec la molette de la souris.
Pour les chanceux qui possèdent un écran tactile, amusez vous avec vos doigts...
7) Changer la transparence
Vous pouvez jouer avec la transparence lors de l'affichage de votre gamut, pour comparer 2 profils par exemple.
Dans cet exemple, vous pouvez voir si le profil papier est capable de reproduire correctement le noir.
Le noir absolu correspond aux coordonnées L= 0, a=0 et b=0, donc si le gamut d'un profil papier atteint ou se rapproche de ce point, alors votre imprimante et votre support seront capable de reproduire des noirs profonds.
8) Modifier la texture
Pour modifier la texture, sélectionnez Solid ou Wireframe dans l'option "Frame Type".
9) Utiliser le mode couleur
Vous pouvez maintenant utiliser pleinement le Gamut Viewer.