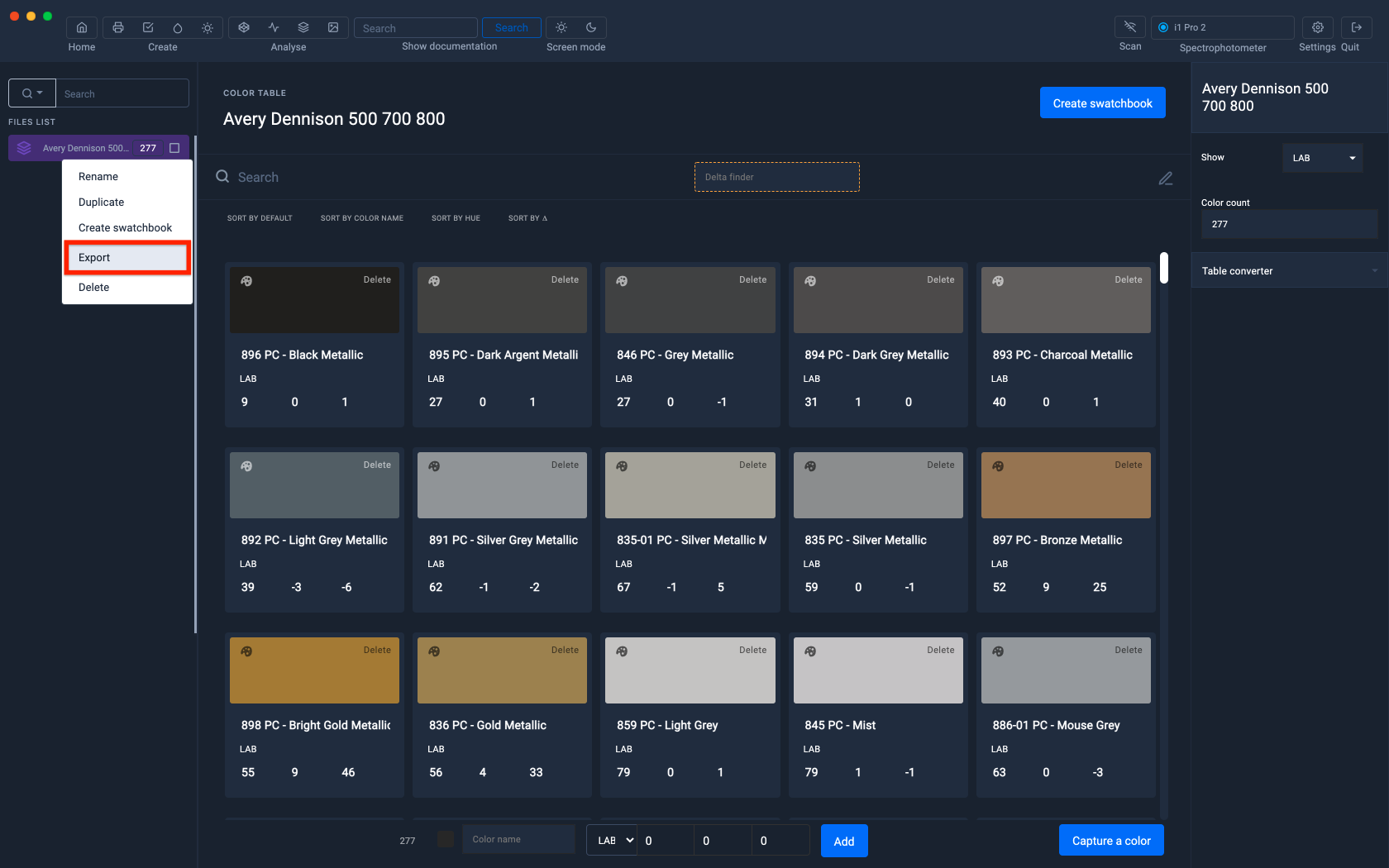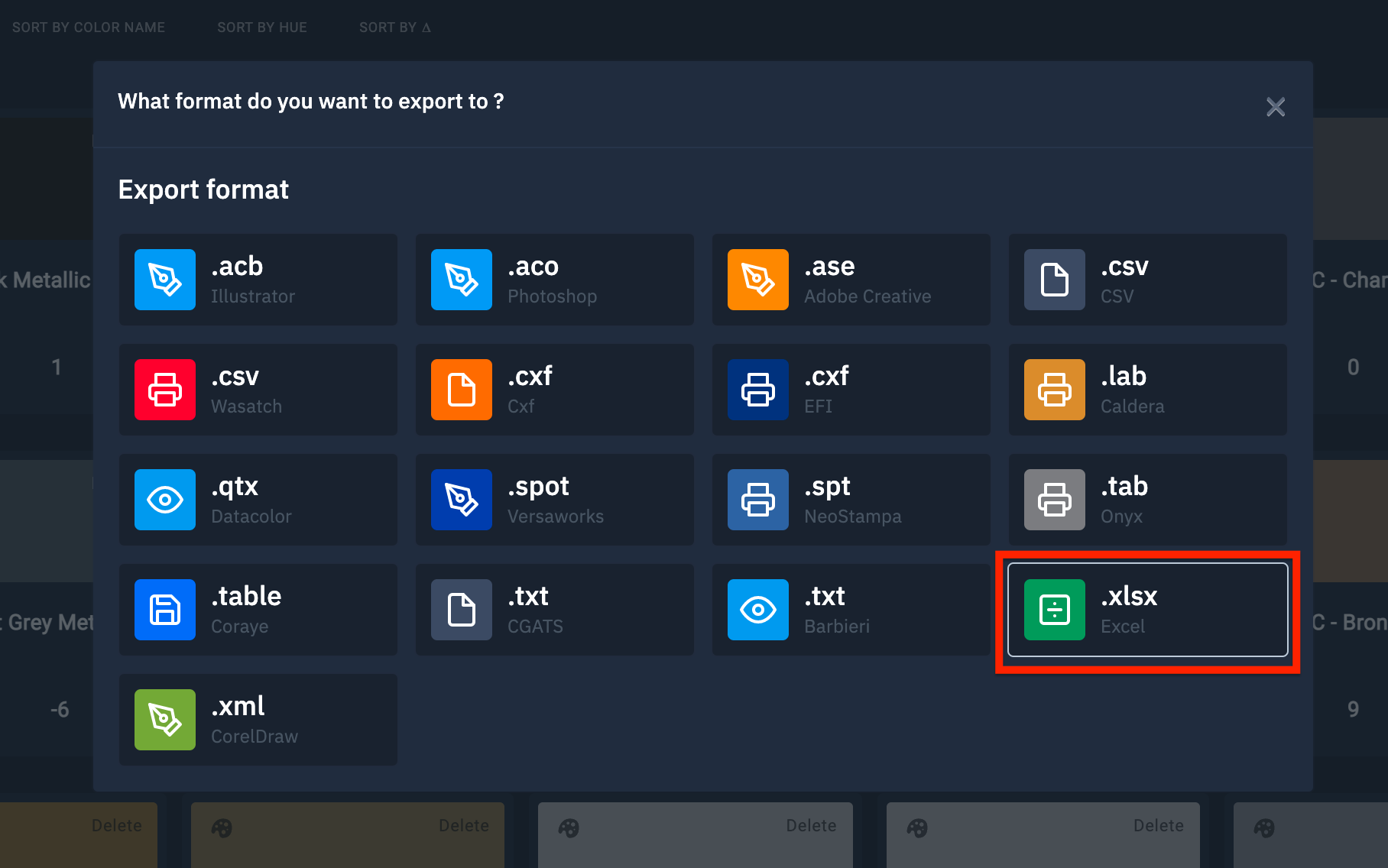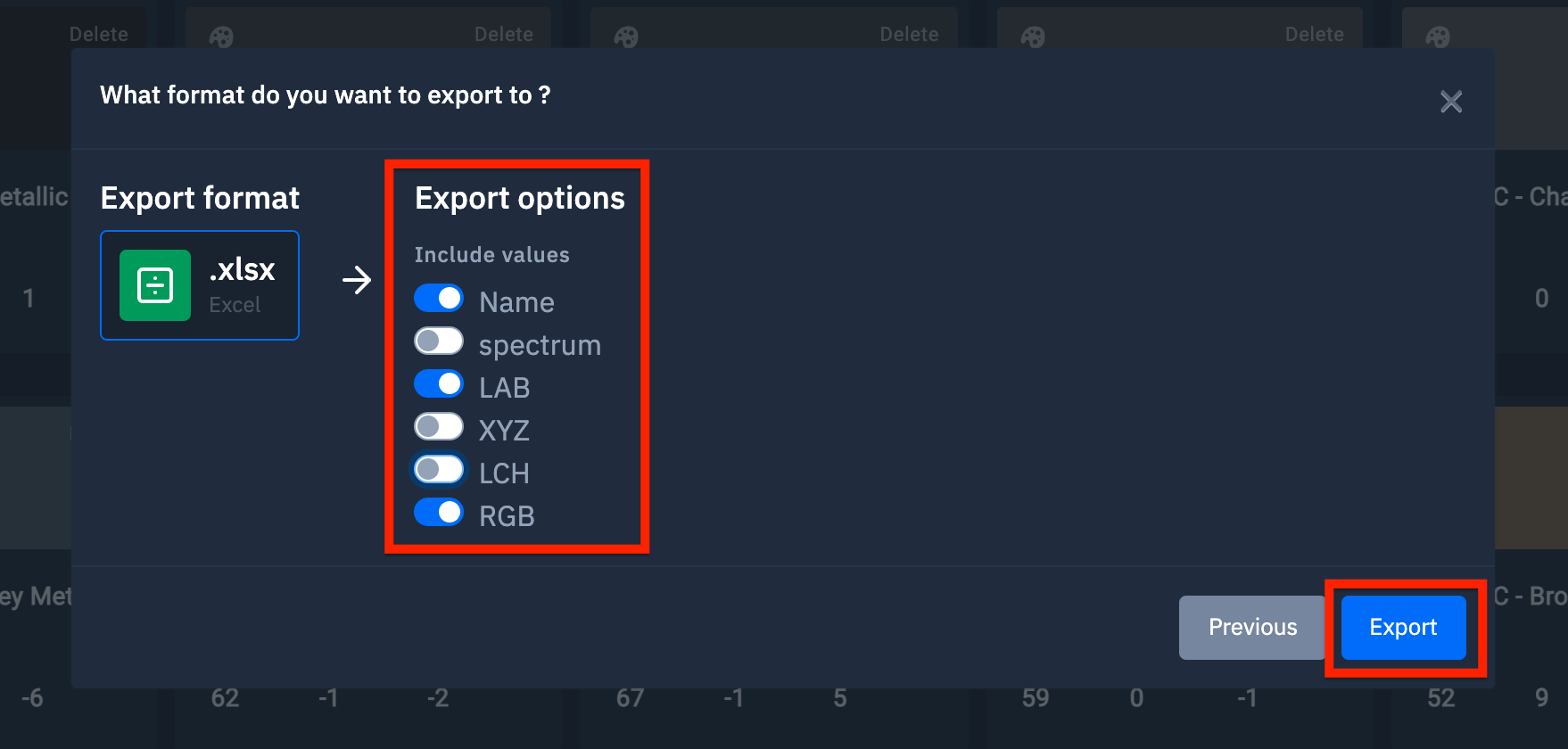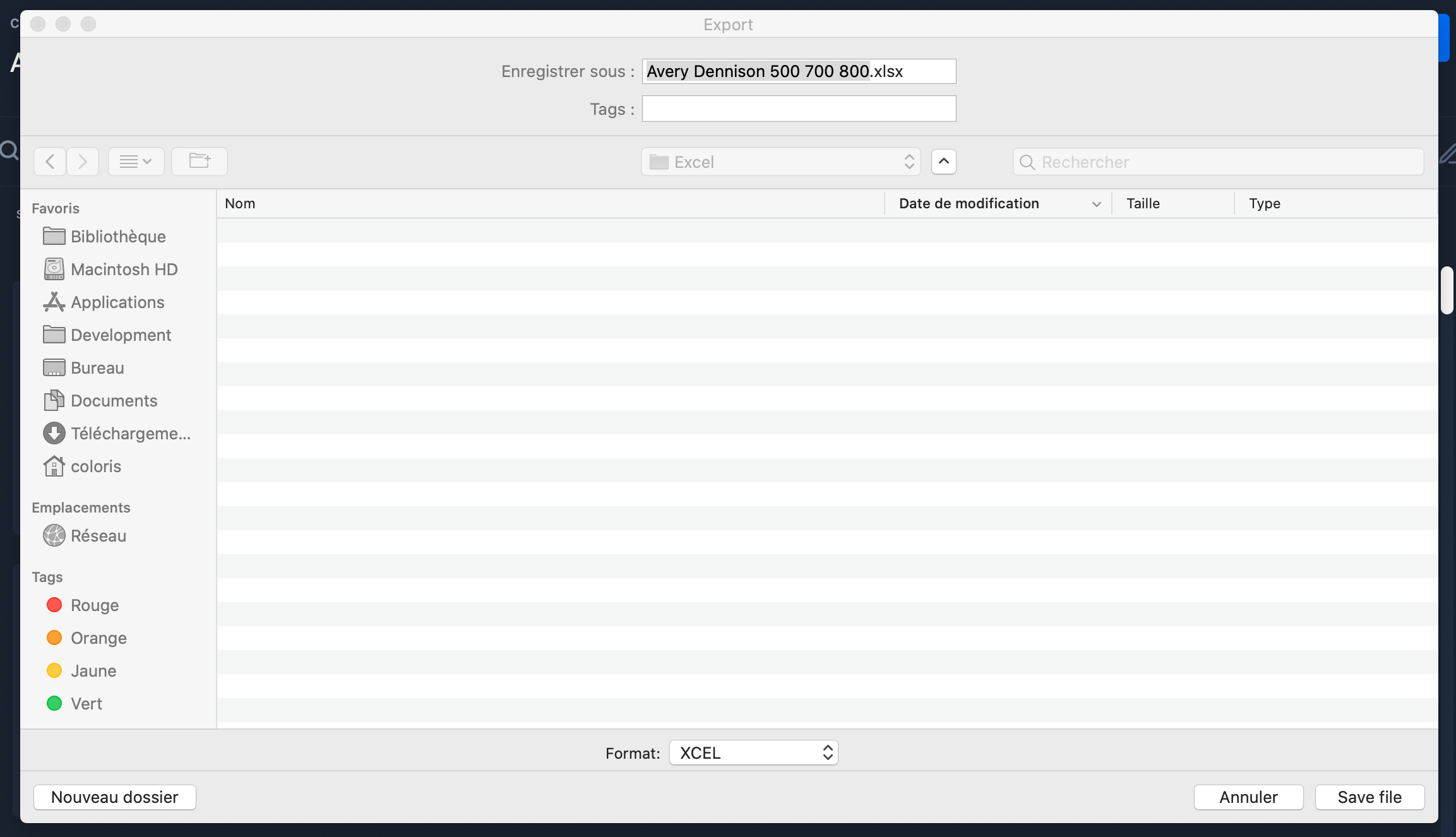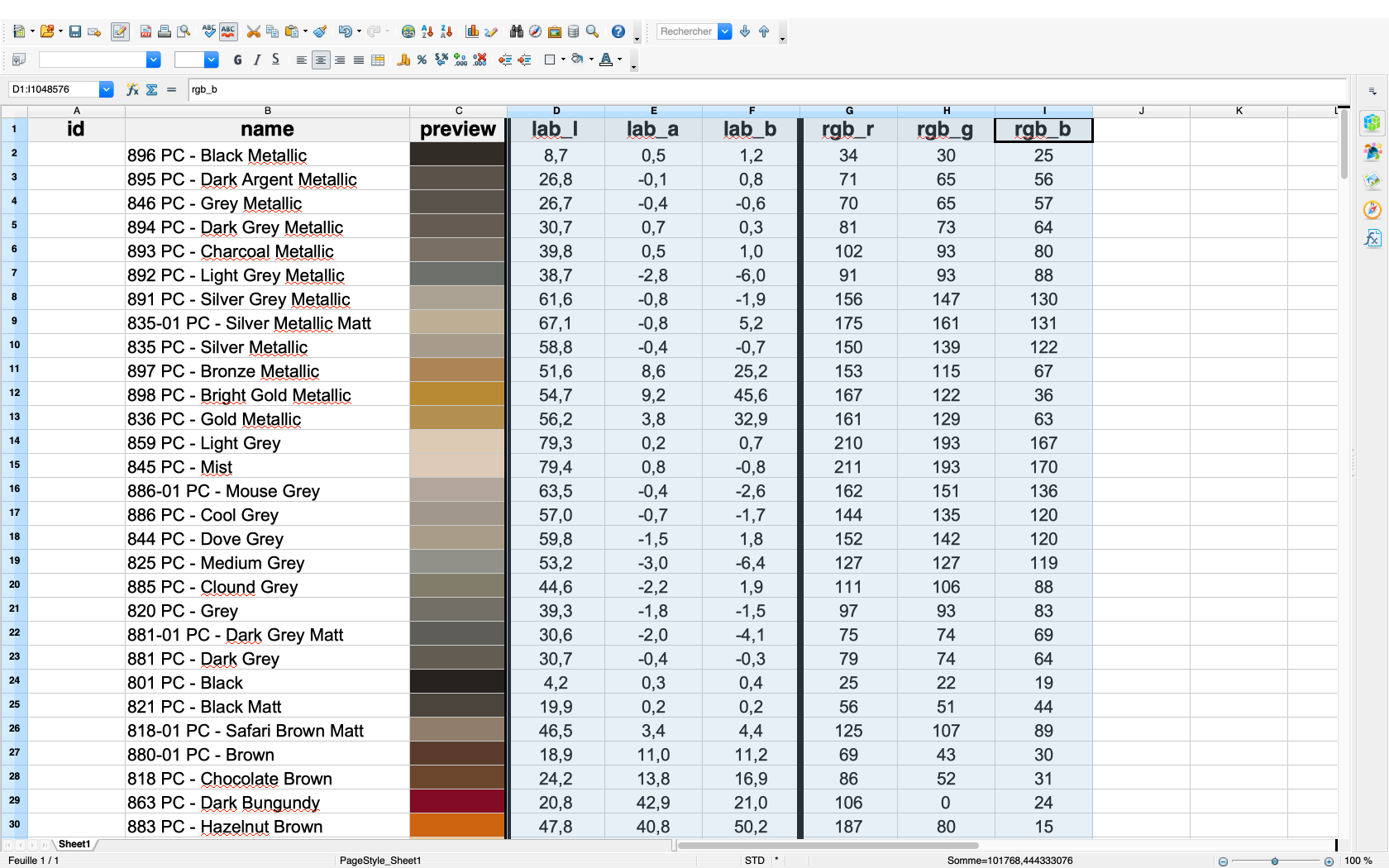Exporter une table de couleurs au format Excel
Microsoft Excel est certainement le tableur le plus utilisé au monde, l'export au format .xlsx permet d'utiliser les données des tables de couleurs avec des scripts qui ouvrent une infinité de possibilités.
Le format .xlsx est aussi un moyen de partager avec d'autres acteurs de la chaine graphique, les valeurs spectrales, Lab, Lch, XYZ de votre table de couleurs ...
... mais aussi les valeurs RVB et CMJN si la table à été au préalable convertie avec un profil icc dans Coraye.
D'autres logiciels sont aussi capables d'exploiter le format .xlsx, nous n'en citerons qu'un : Open Office Calc (Gratuit).
Pré-requis
- Le module Table de Couleurs
- La table de couleurs à exporter en .xlsx
Afficher votre table de référence dans l'interface Colors Table
La première chose à faire est de glisser-déposer votre table de couleurs dans Coraye ou bien d'effectuer un fichier > Ouvrir pour sélectionner votre table de couleur.
Coraye est compatible avec .cxf, .aco, .acb, .ase, .csv, etc ...
Dans cet exemple, nous utiliserons une table de couleurs Avery Dennison Vinyl 500, 700 & 800.
Pour en savoir plus, reportez vous au chapitre : Importation d'une table de couleurs
Export au format Excel .xlsx
Exportez le fichier en effectuant un clic droit sur la table de couleurs située dans la colonne de gauche
Sélectionner le format d'export .xlsx (Excel)
Coraye affiche les champs contenus dans la table de couleurs.
Si la table a été convertie en RVB, le champ RGB apparaît.
Si celle-ci à été convertie en CMJN, le champ CMYK apparaît
Pour en savoir plus, reportez vous au chapitre : Conversion d'un nuancier en mode RVB
Sélectionnez les champs que vous souhaitez ajouter au fichier .xlsx, puis cliquez sur le bouton "Export"
Enregistrez le fichier
Voici ce que donne le fichier ouvert dans Open Office Calc :