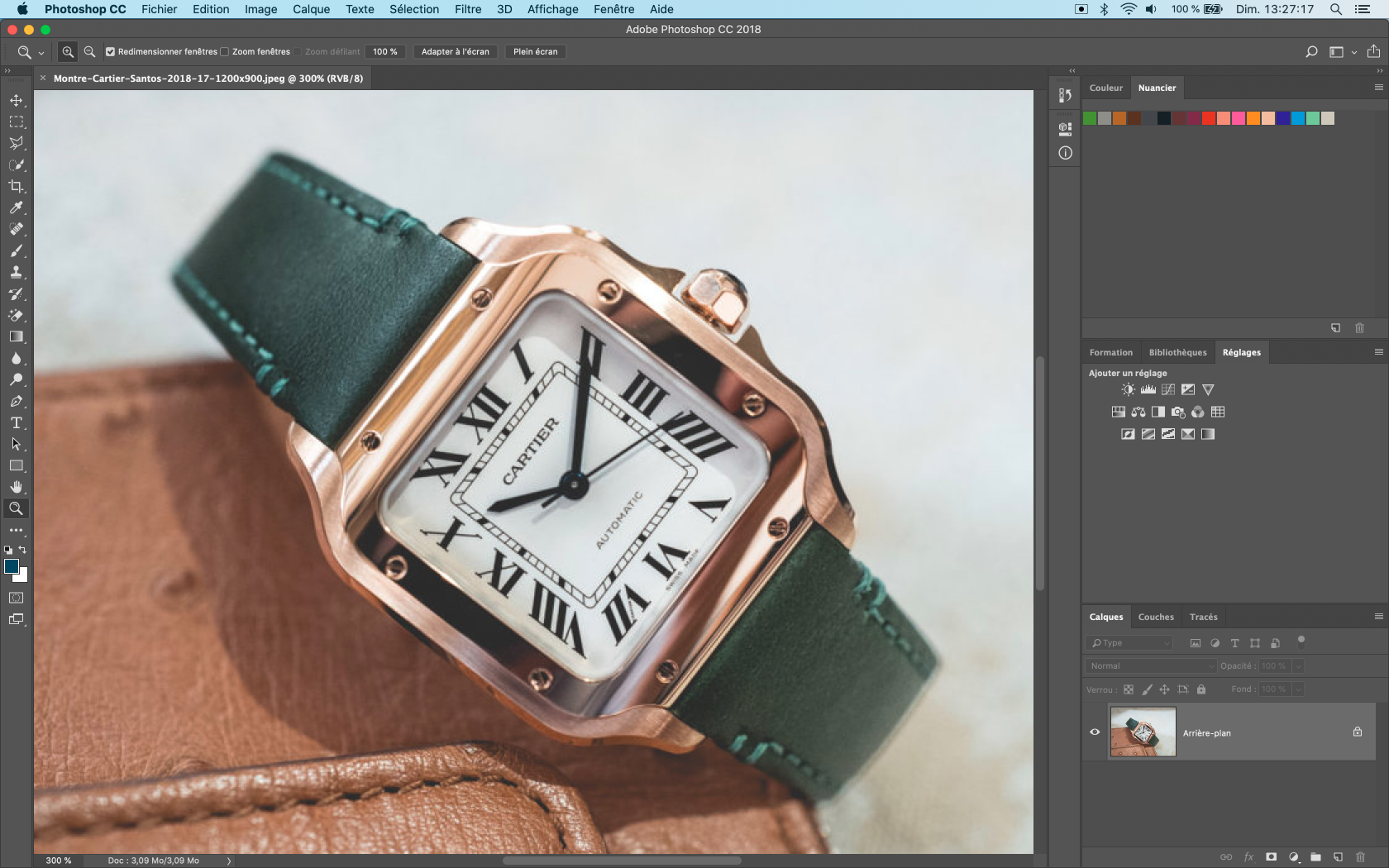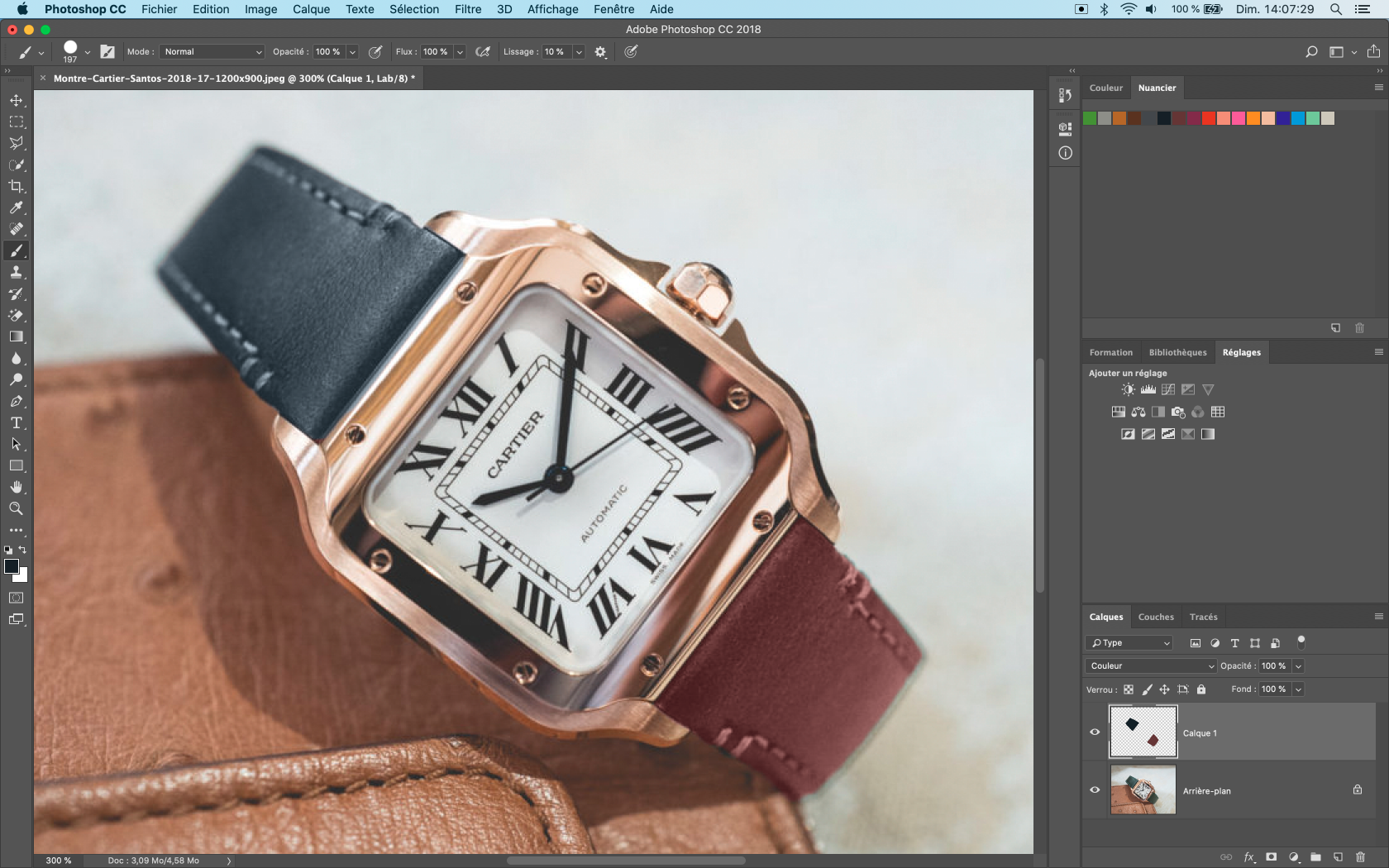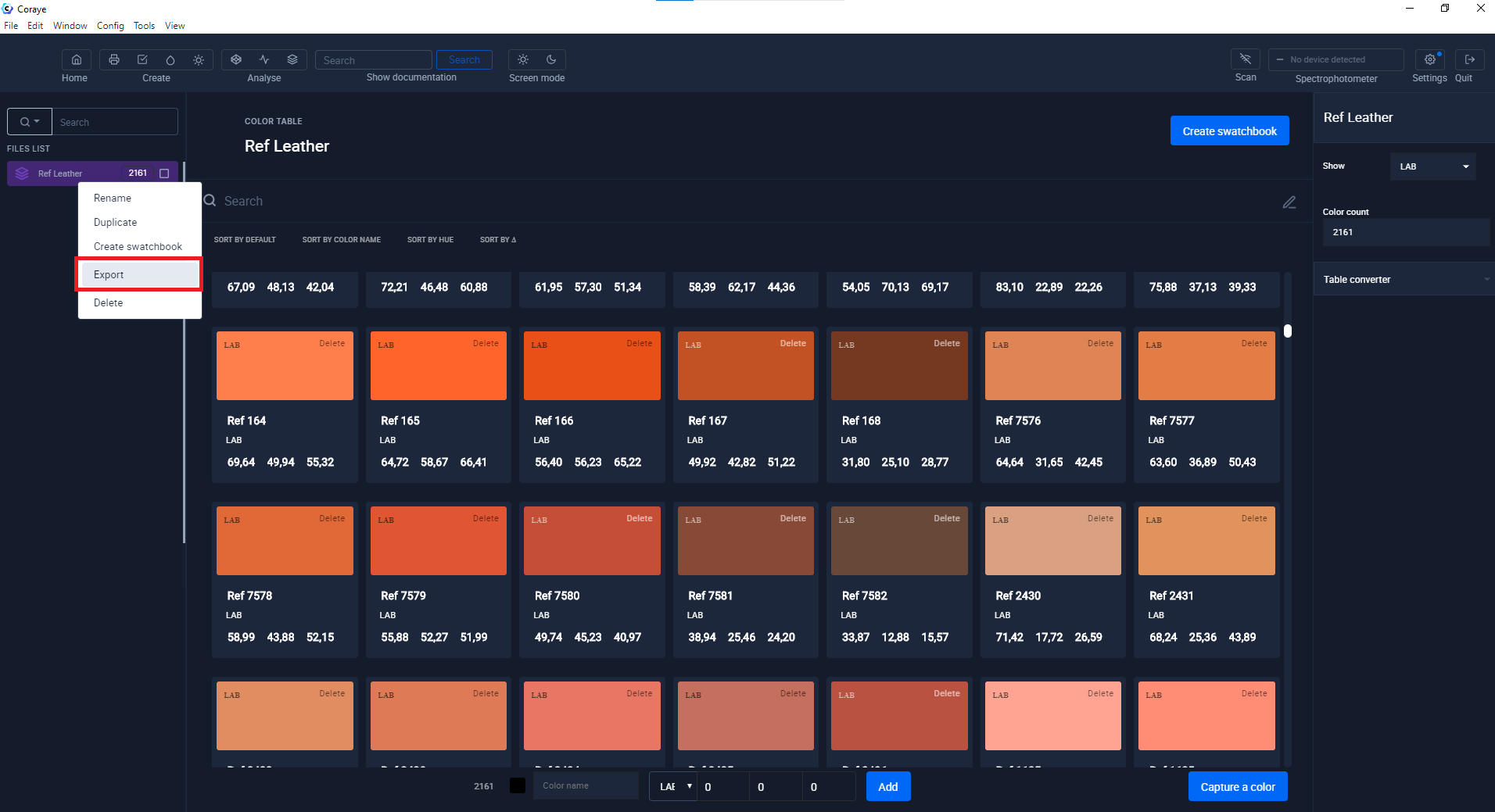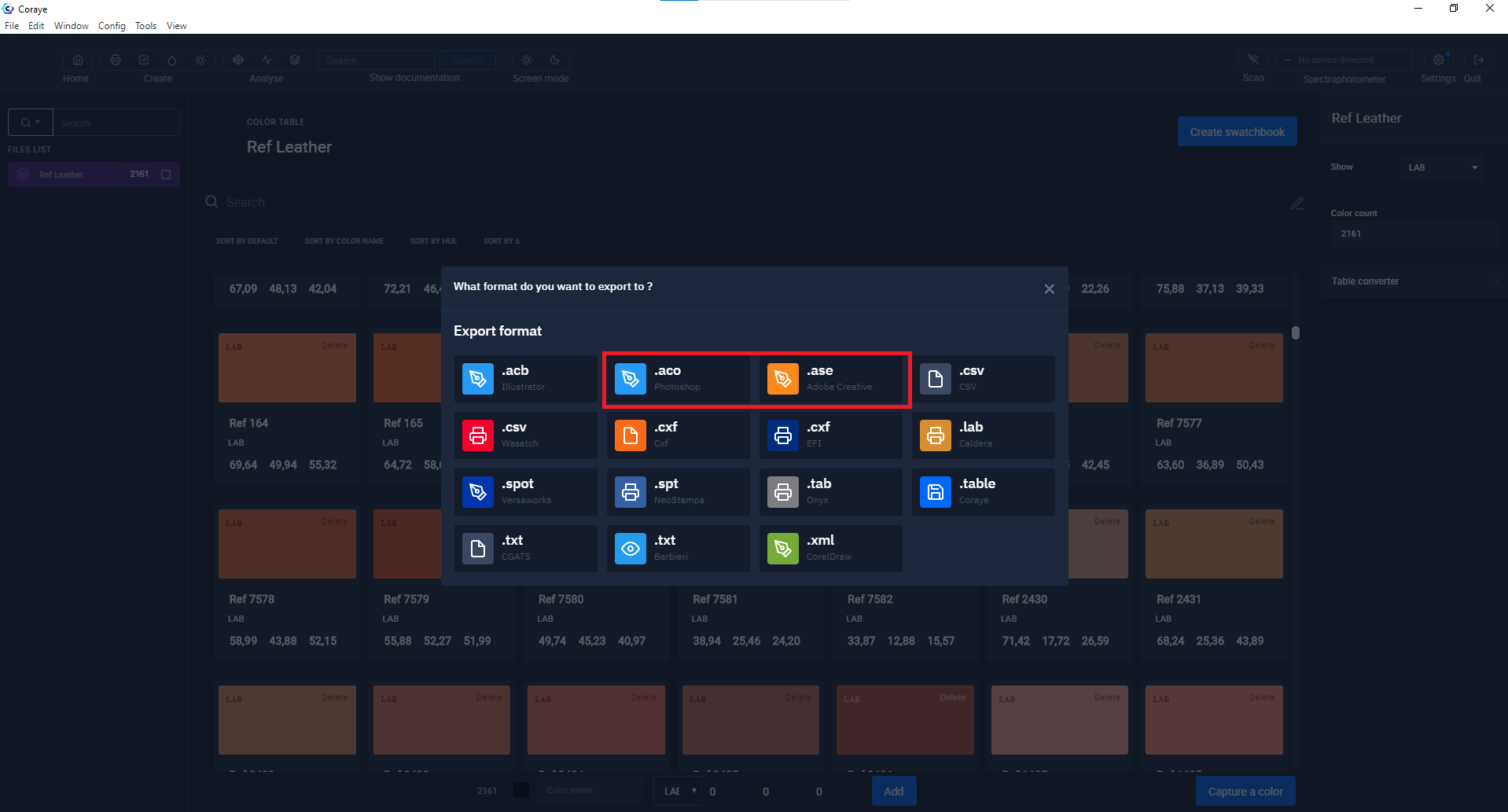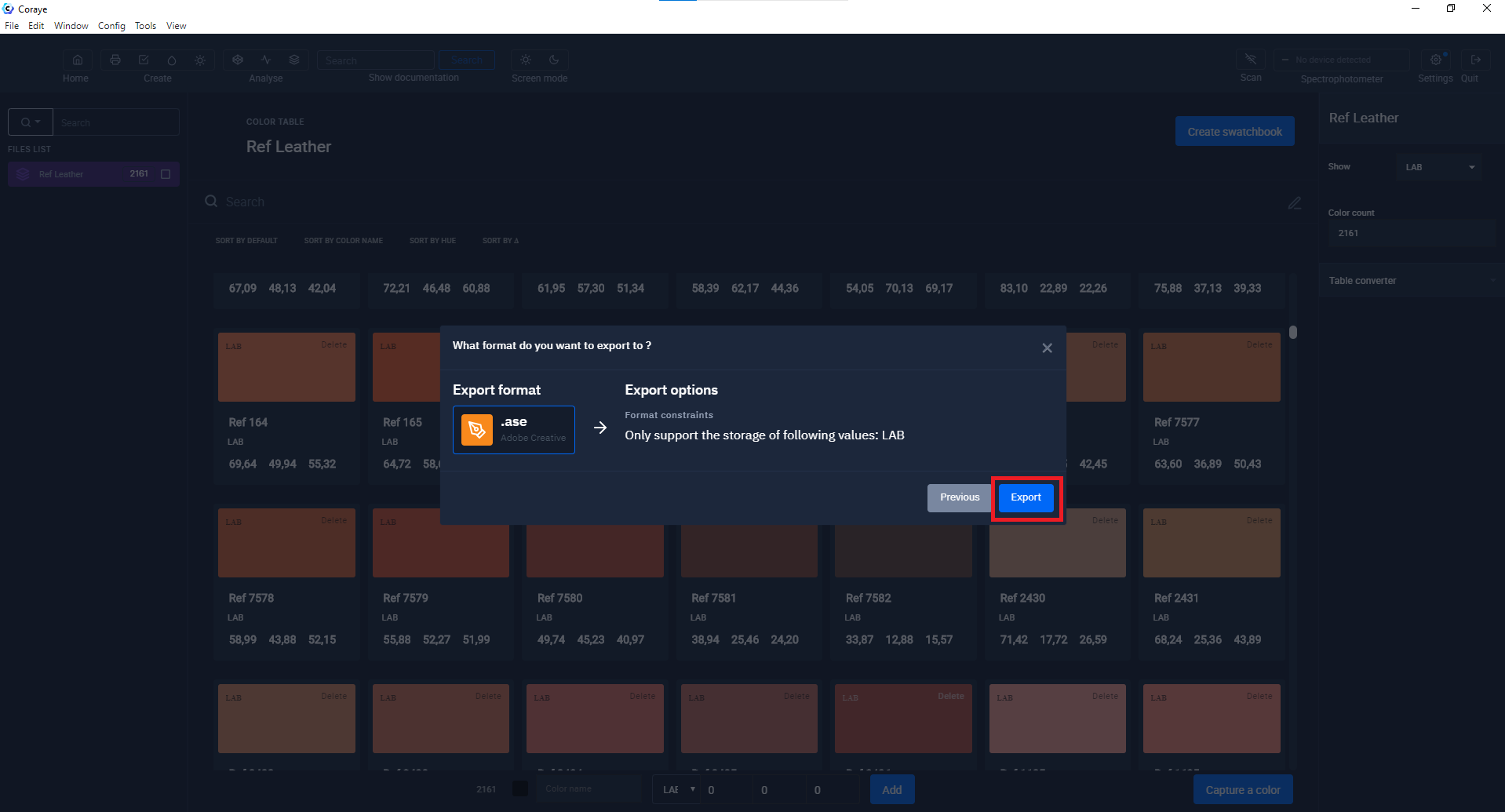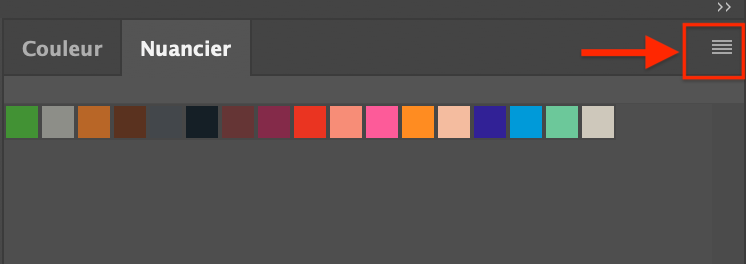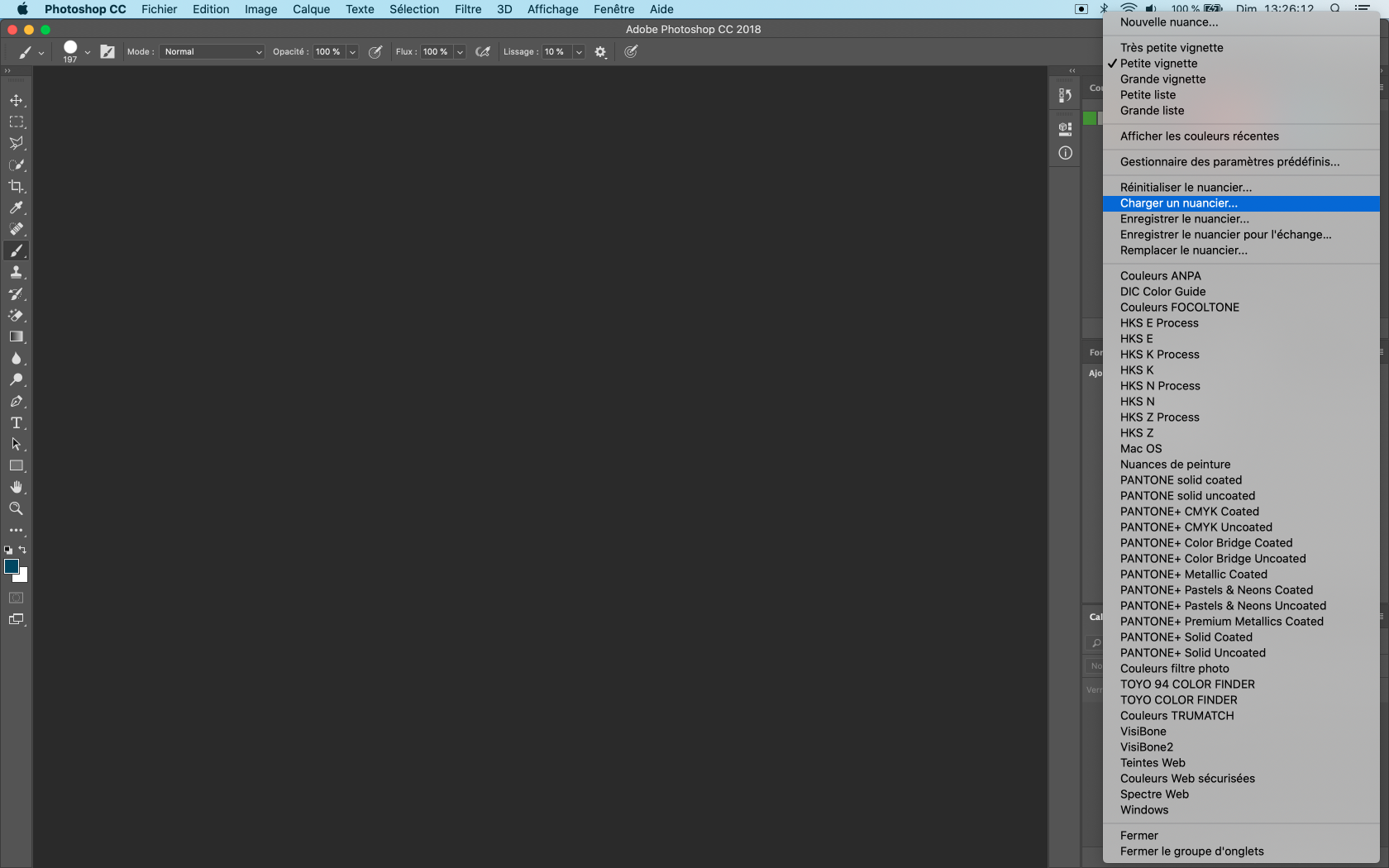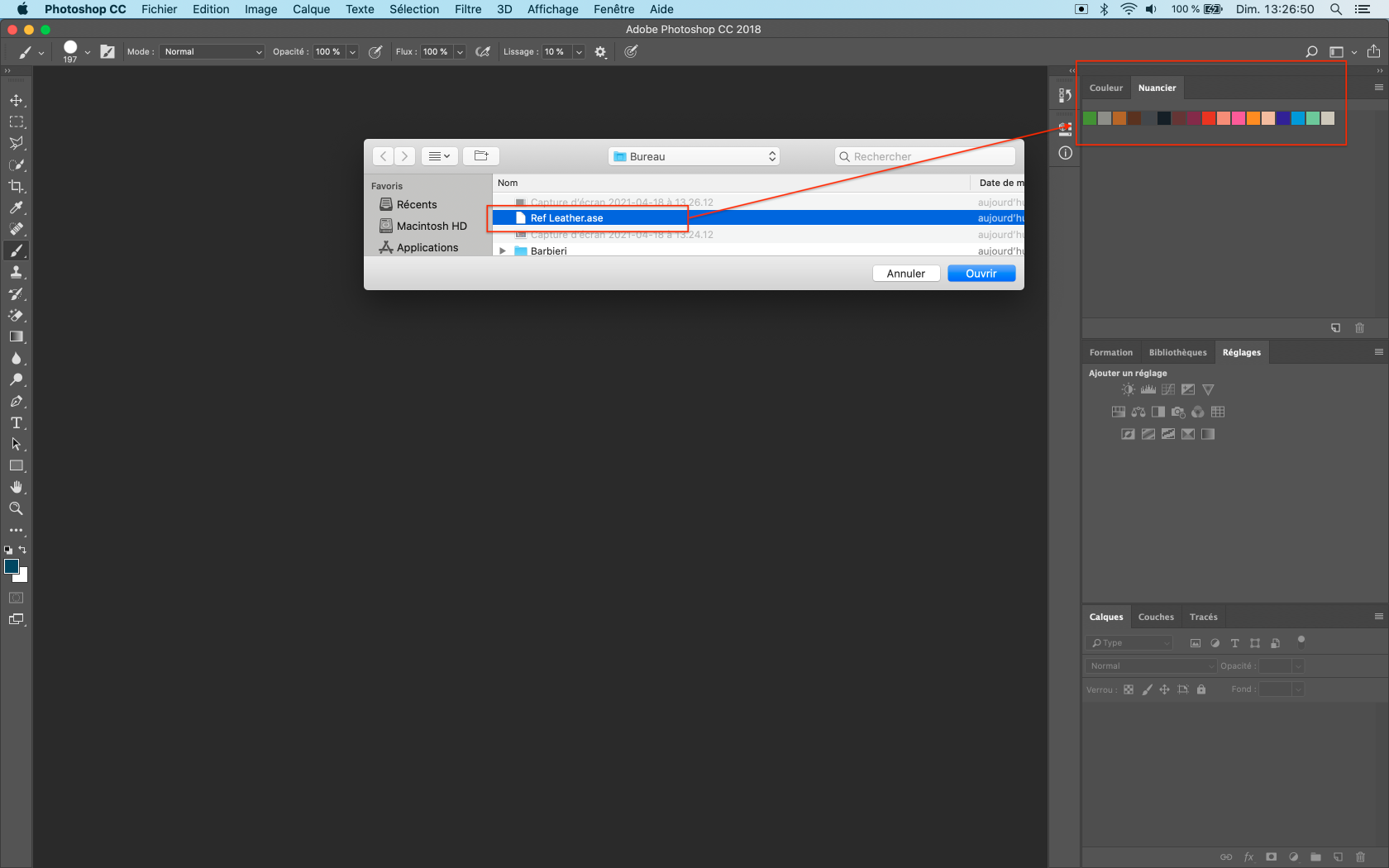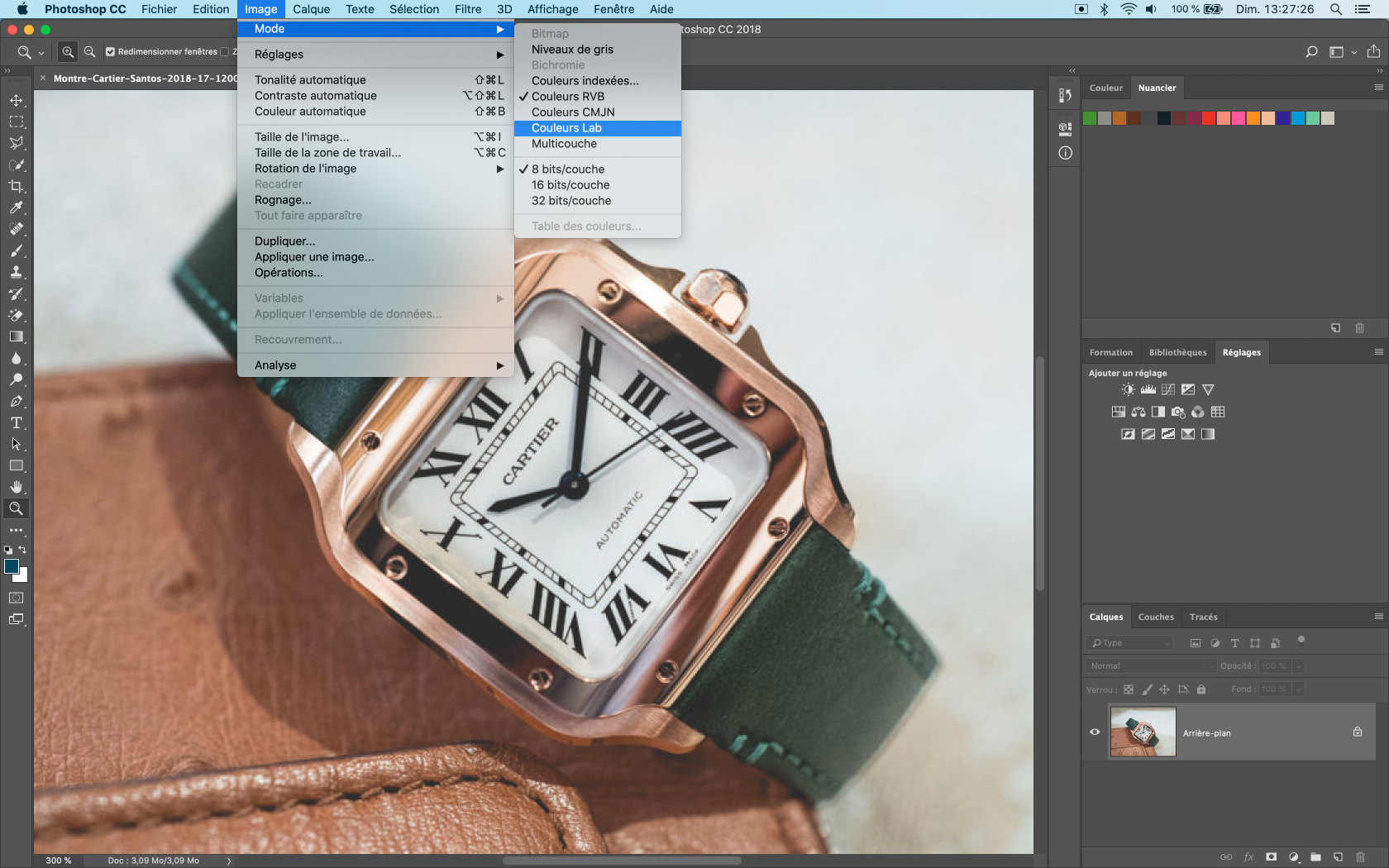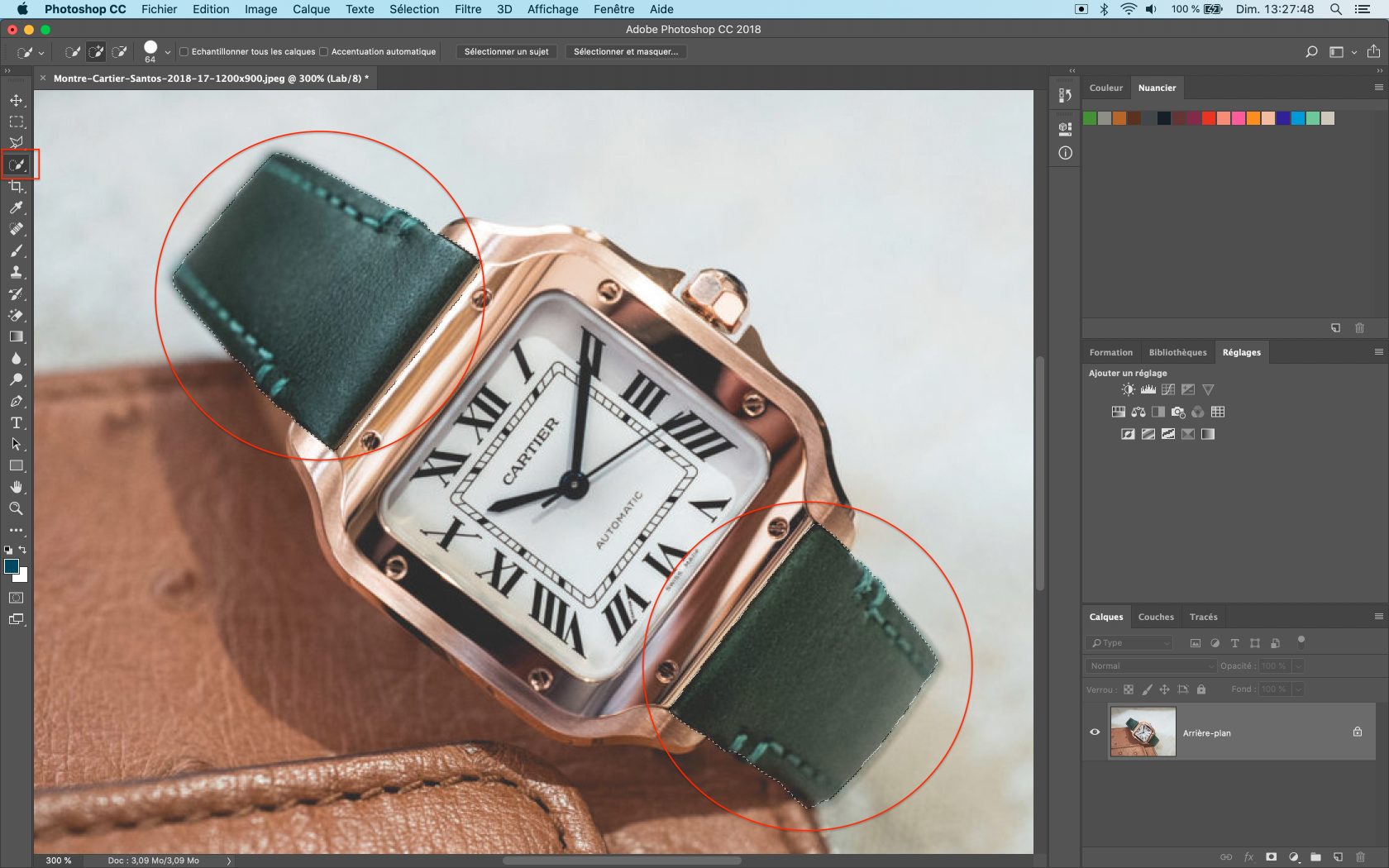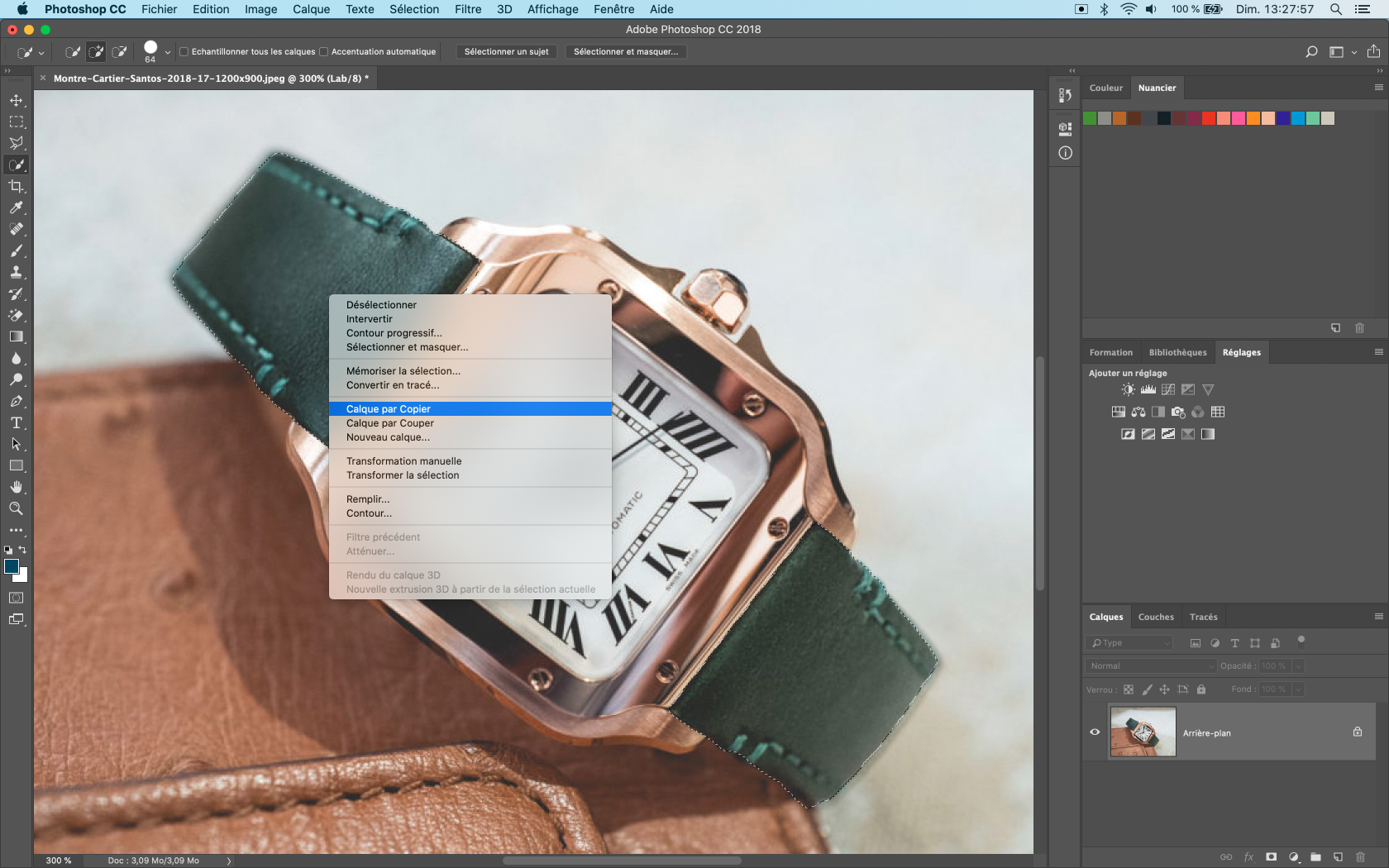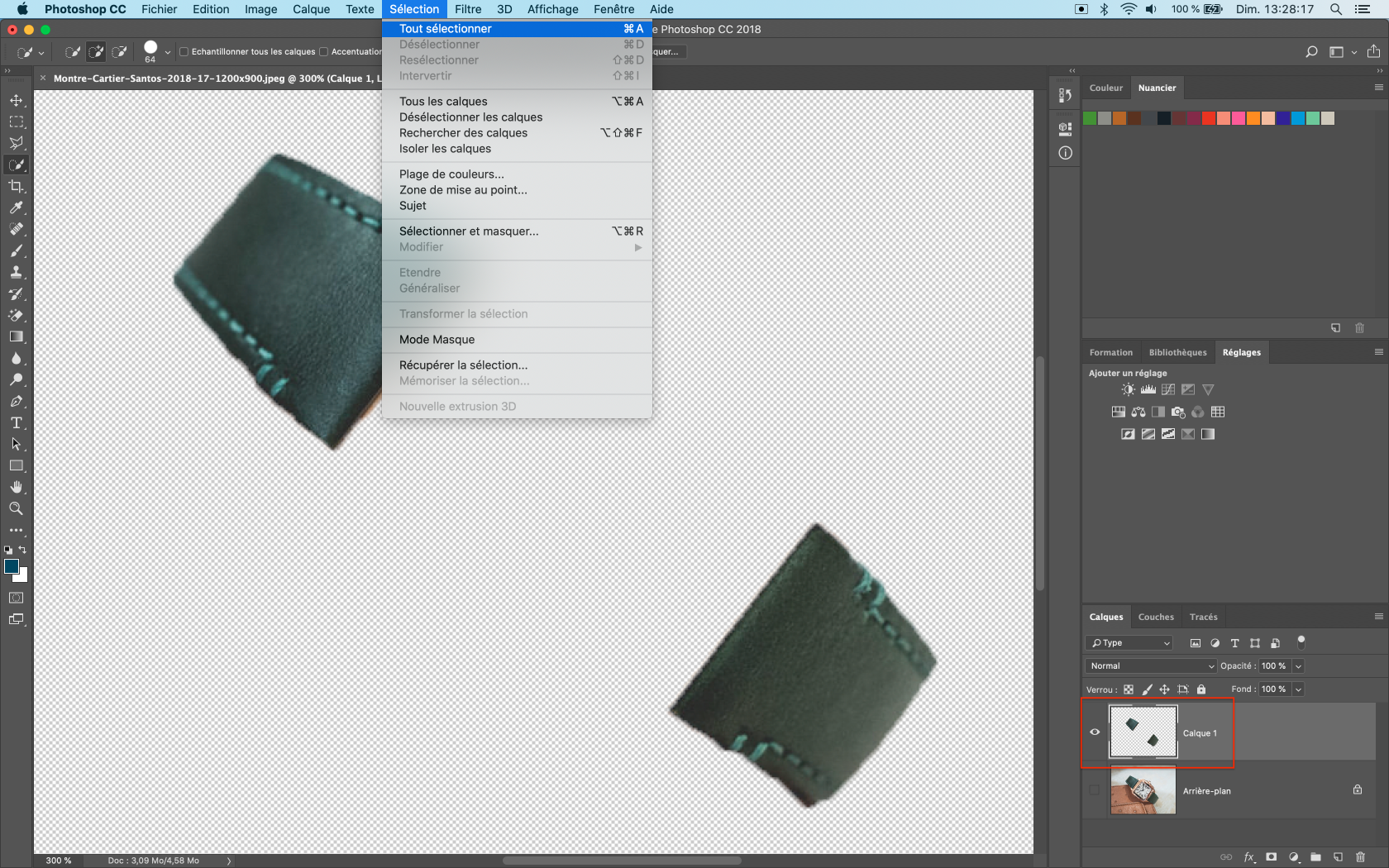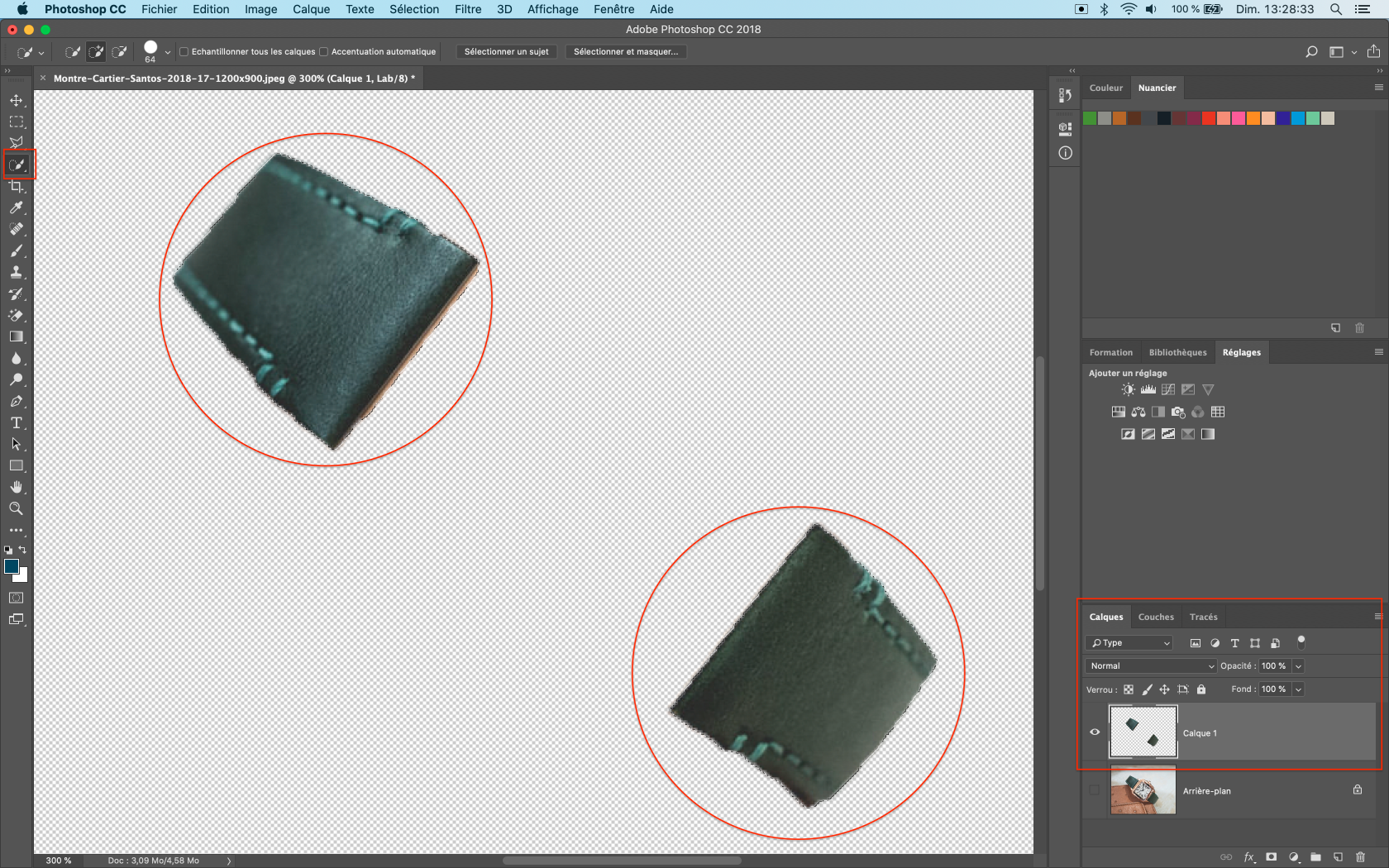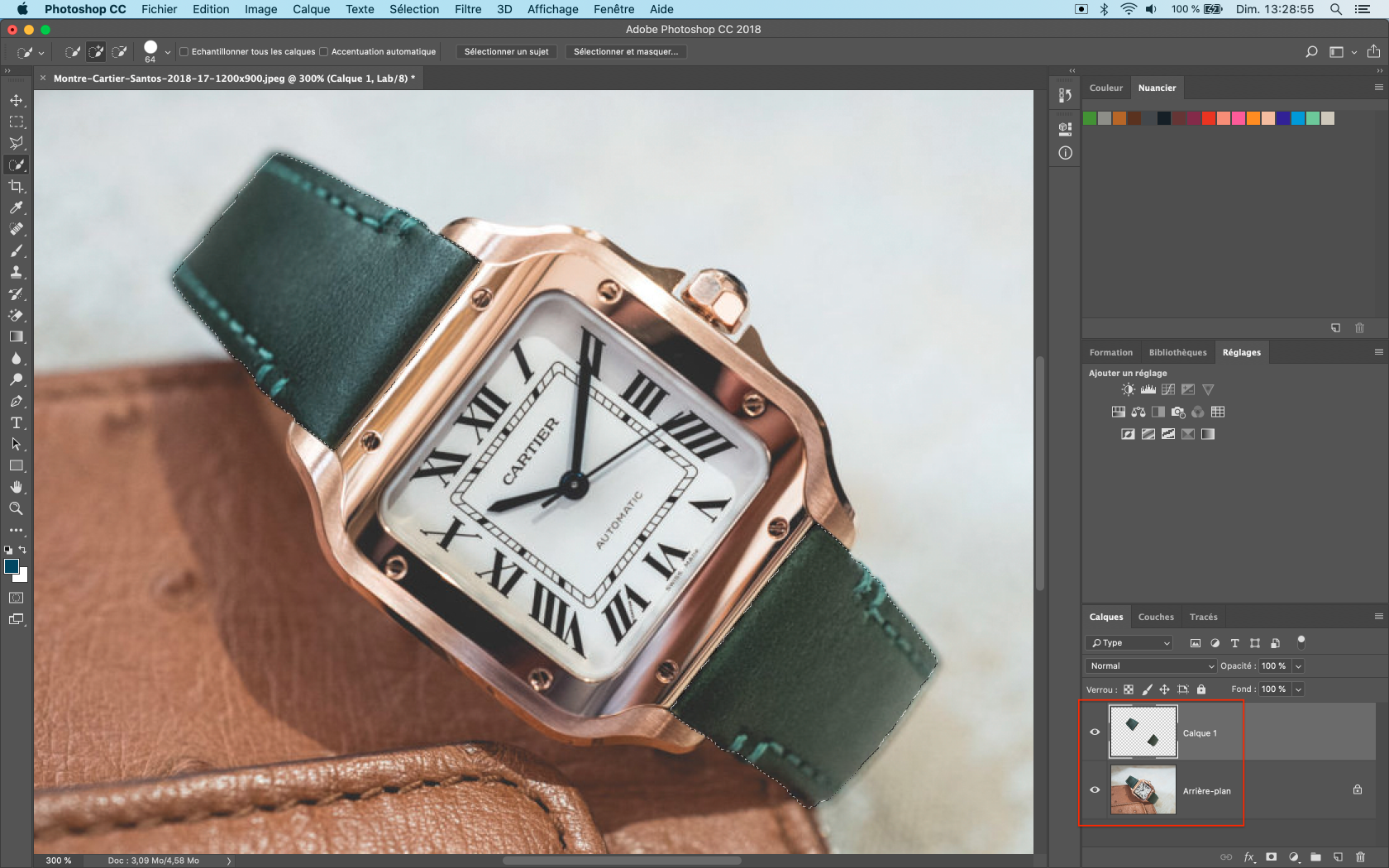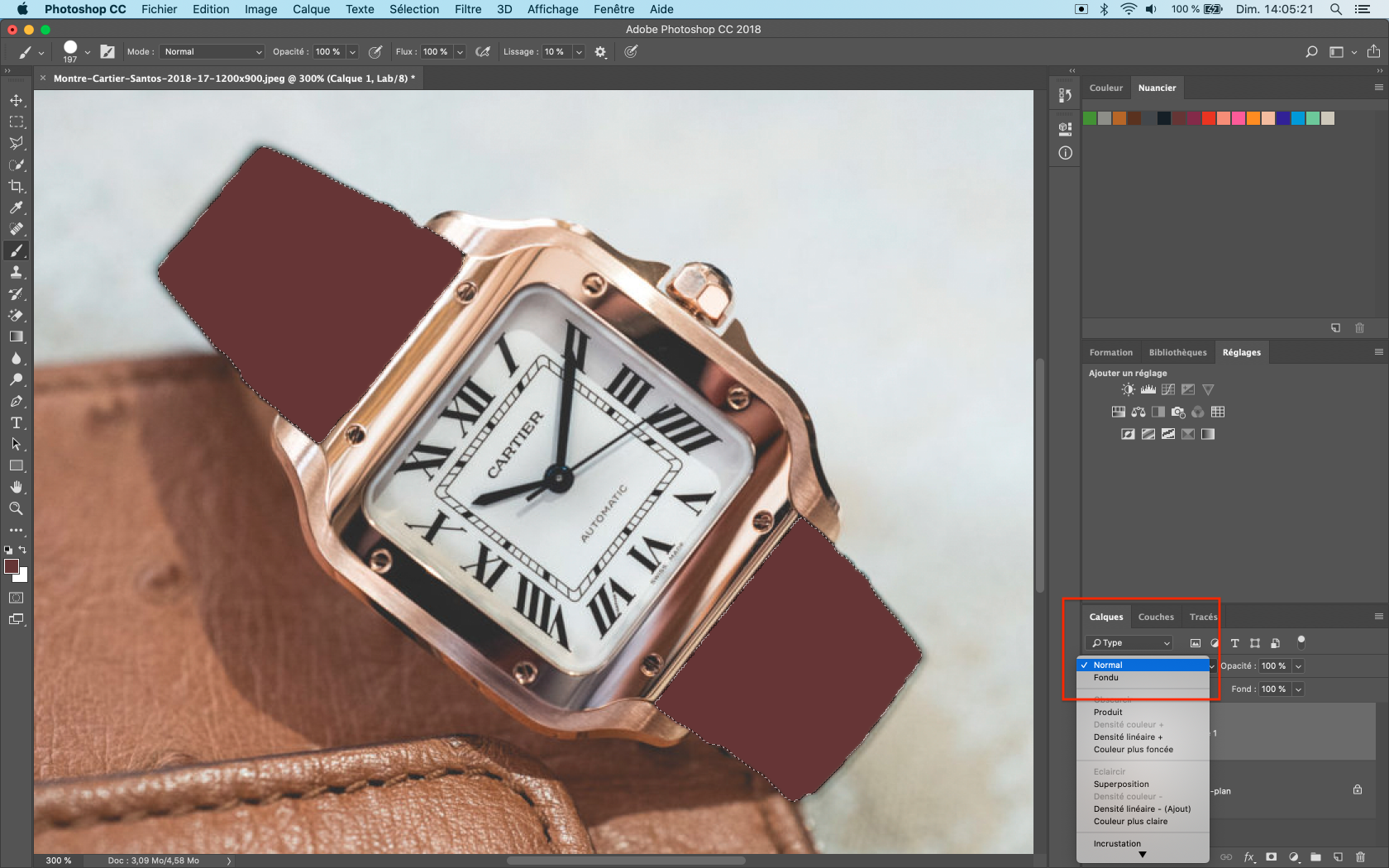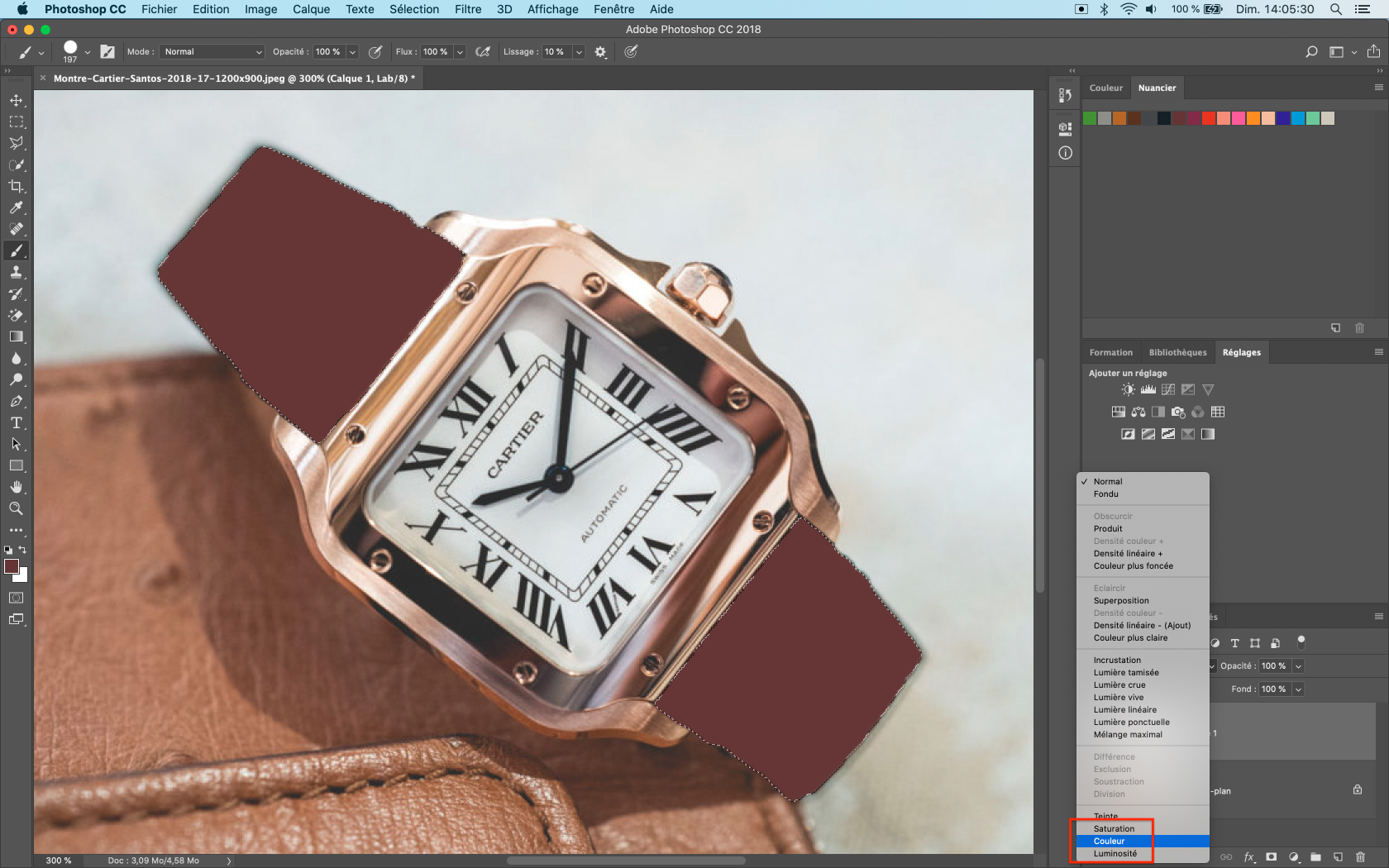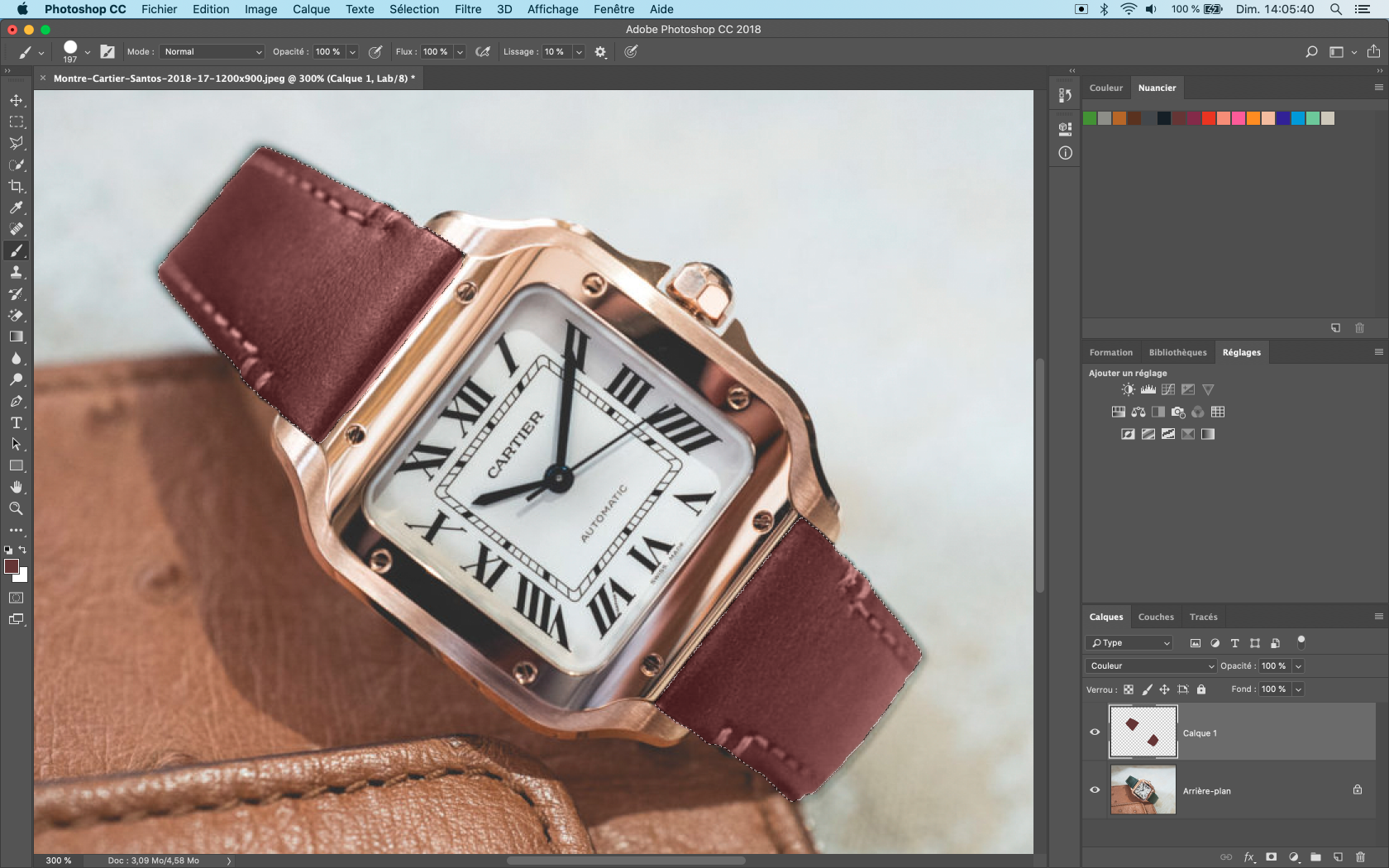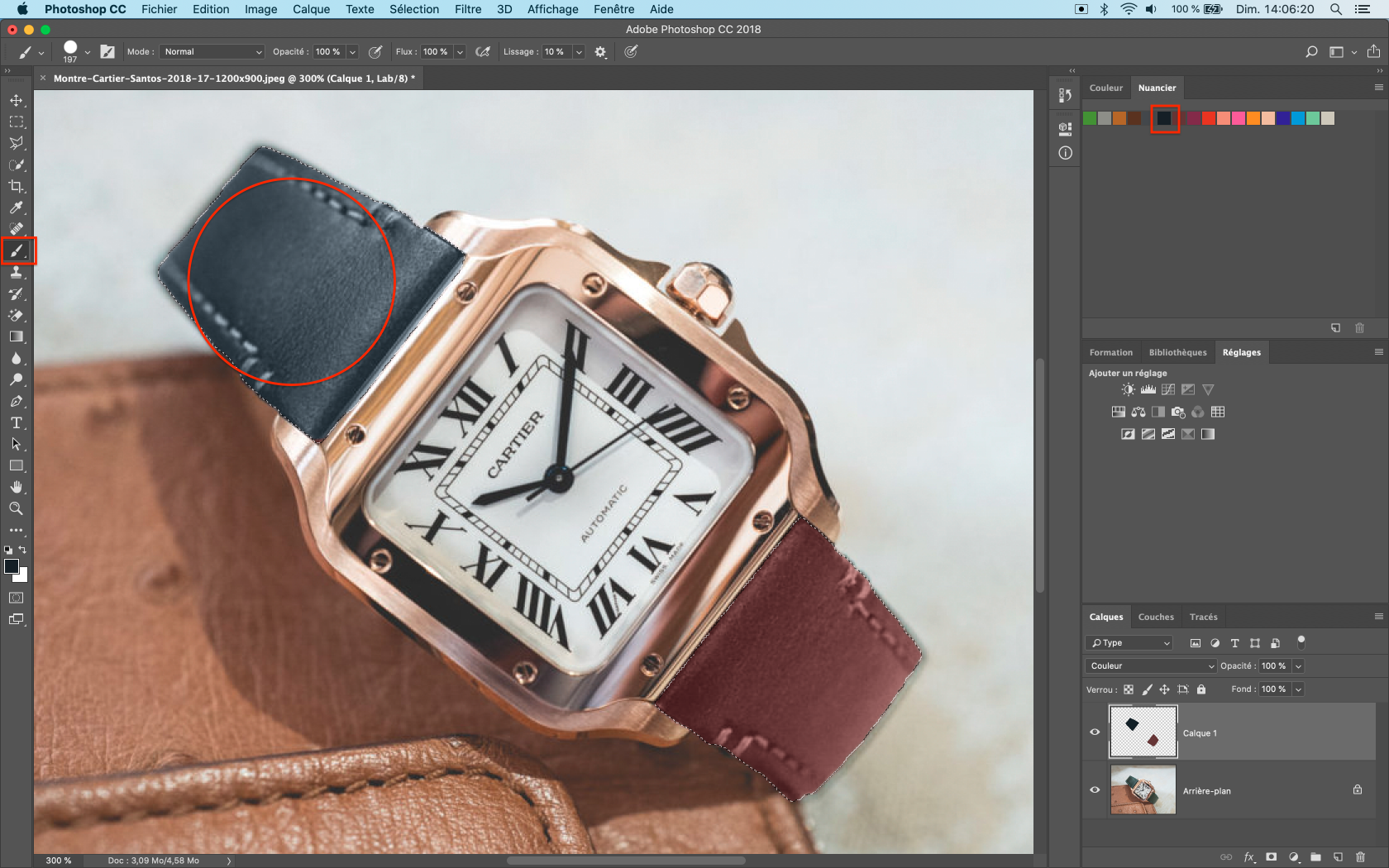Exemple d'utilisation d'une table de couleur avec Photoshop
L'intérêt de créer des nuanciers à partir d'échantillons de matières tels que les tissus, cuirs, plastics, etc... est non seulement de partager la couleur mais aussi de simuler des rendus réalistes.
Introduction
Dans ce tutoriel, nous allons simuler différentes couleurs de bracelets réalisés à partir de la mesure d'échantillons de cuir.
| Image de la montre originale | Simulation de couleur de bracelet |
Mesure des échantillons de cuirs et création d'un nuancier.
La première étape consiste à créer un nuancier à partir des mesures d'échantillons de cuirs.
Vous trouverez dans le chapitre "Table de couleur" toute la procédure pour créer un nuancier à partir de la mesure d'échantillon de matière.
Pour en savoir plus, reportez vous au chapitre : Tables des couleurs
Pour la mesure de matière, nous conseillons des spectrophotomètres adaptés tel que le I1 Pro 3 PLUS (qui possède une grande ouverture de 8mm et un mode M3) ou bien des spectrophotomètres industriels tel que le Konica Minolta CM-26
| XRite I1 Pro 3 PLUS | Konica Minolta CM26d |
 |
Exportation du nuancier au format .ase (Adobe Photoshop)
Une fois les mesures des cuirs réalisés, exportez le nuancier dans le format correspondant au logiciel que vous allez utiliser. Dans notre exemple, nous allons l'exporter dans le format .ase qui est compatible avec Adobe Photoshop.
Effectuez un clic droit sur la table située dans la colonne de gauche, puis sélectionnez "Export".
Dans la nouvelle fenêtre, choisissez le format d'exportation.
Dans notre cas nous allons choisir le format .ase. A noter que le format .aco est aussi compatible avec Photoshop.
Cliquez sur la bouton "Export".
Ensuite enregistrer la table sur votre ordinateur de façon à la retrouver pour l'importer par la suite dans Photoshop.
Importation du nuancier dans Adobe Photoshop
Afficher le nuancier dans l'onglet Fenêtre > Nuancier Puis cliquez dans le menu en haut à droite.
Ensuite sélectionner "Charger un nuancier"
Sélectionnez le nuancier au format .ase généré par Coraye.
Utilisation du mode colorimétrique Lab
Ouvrez l'image de la montre puis convertissez la dans le mode Lab
Image > Mode > Couleurs Lab
Le mode Lab permet une reproduction fidèle et optimisée des couleurs.
Si vous ne possédez pas de RIP, vous pourrez toujours par la suite convertir votre image dans l'espace couleur de votre choix tel que l'Adobe RGB 1998 ou le sRGB.
Préparation du fichier
Utilisation de l'outil "Sélection Rapide" pour sélectionner les deux parties du bracelet.
Lorsque vous avez réalisé la sélection du bracelet, effectuez un clic droit et sélectionnez "Calque par Copier"
Un nouveau calque est alors rajouté dans la liste des calques.
Désélectionnez le calque de l'arrière plan puis sélectionnez le nouveau calque.
Dans le menu "Sélection", cliquez sur "Tout sélectionner".
Ensuite avec l'outil "Sélection Rapide", re-sélectionnez les deux parties du bracelet.
Re-sélectionnez l'arrière plan
Sélectionnez l'outil Pinceau, puis choisissez une couleur du nuancier. Choisissez une taille du pinceau relativement grande et coloriez les bracelets.
Dans l'onglet "Calque" dans la zone "Définir le mode de fusion pour le calque"...
... Sélectionnez "Couleur"
Le bracelet va retrouver sa texture associé à la couleur du nuancier
Pour modifier et associer une nouvelle couleur, il vous suffit d'utiliser l'outil pinceau et d'utiliser une autre couleur du nuancier.