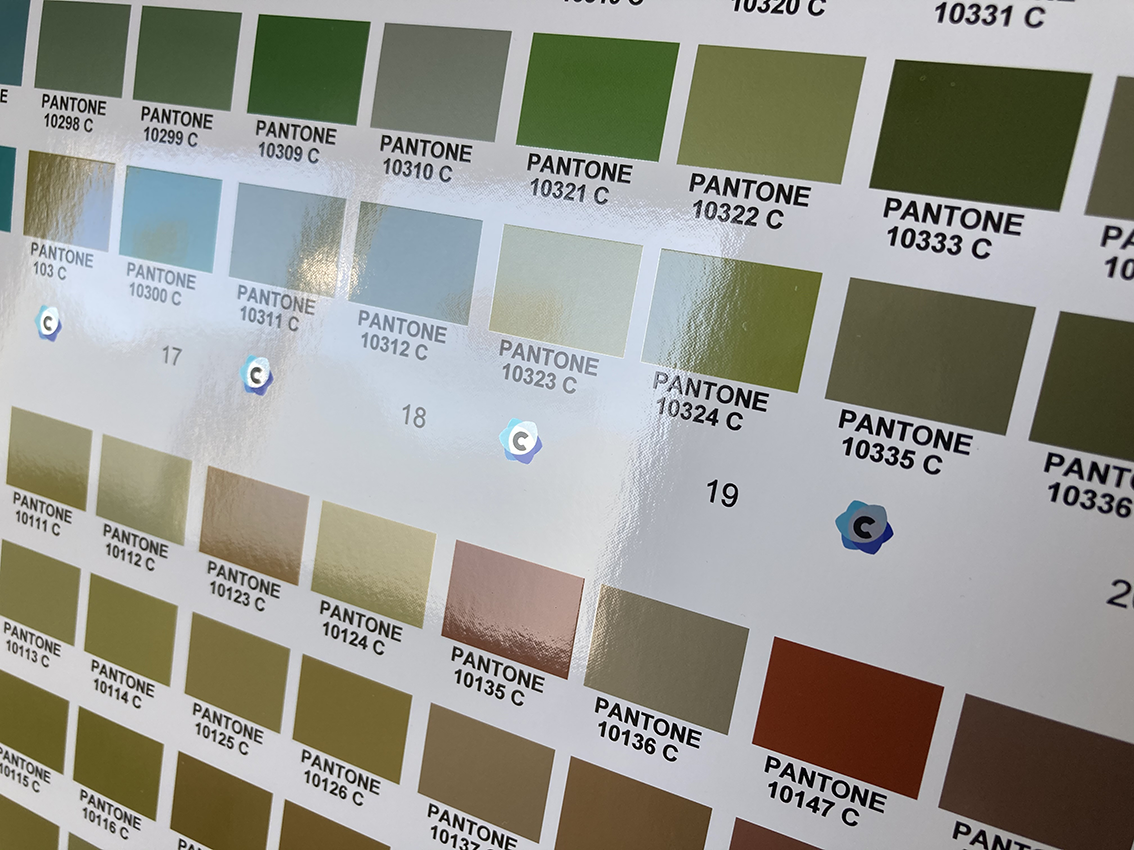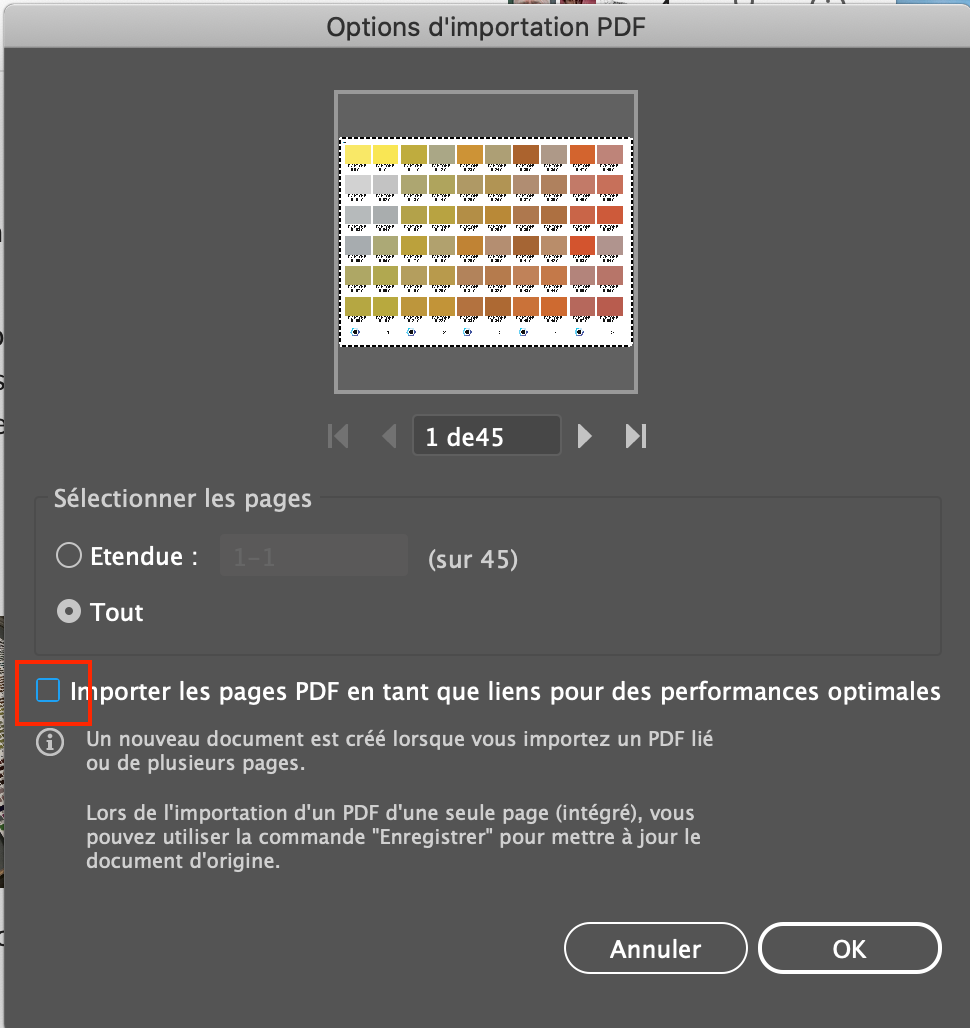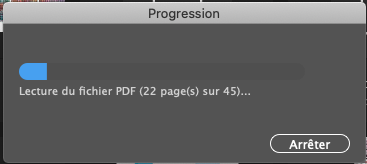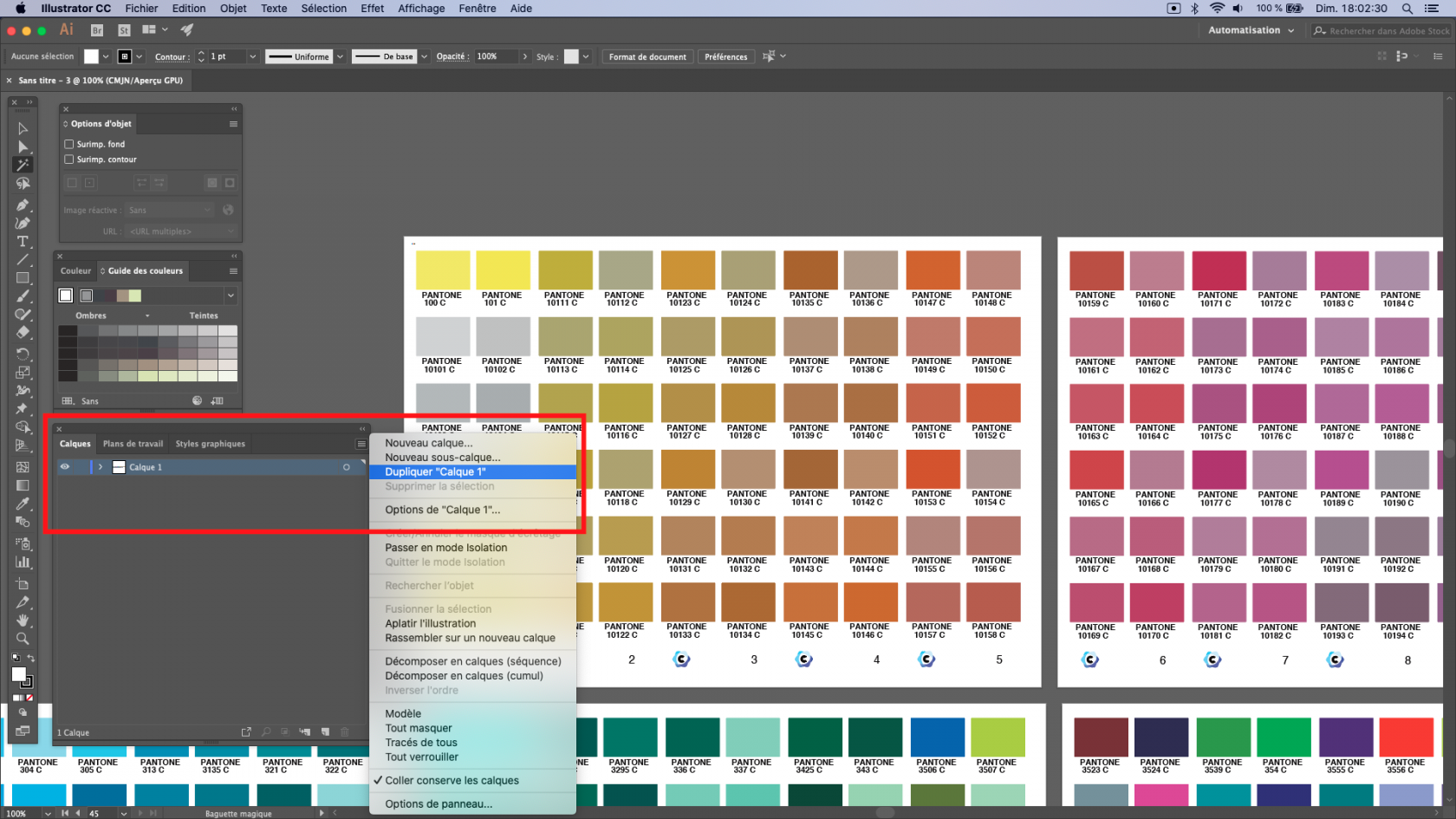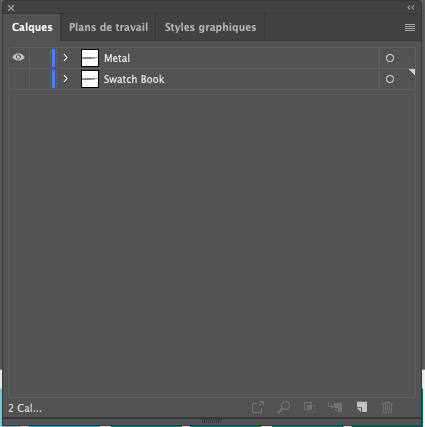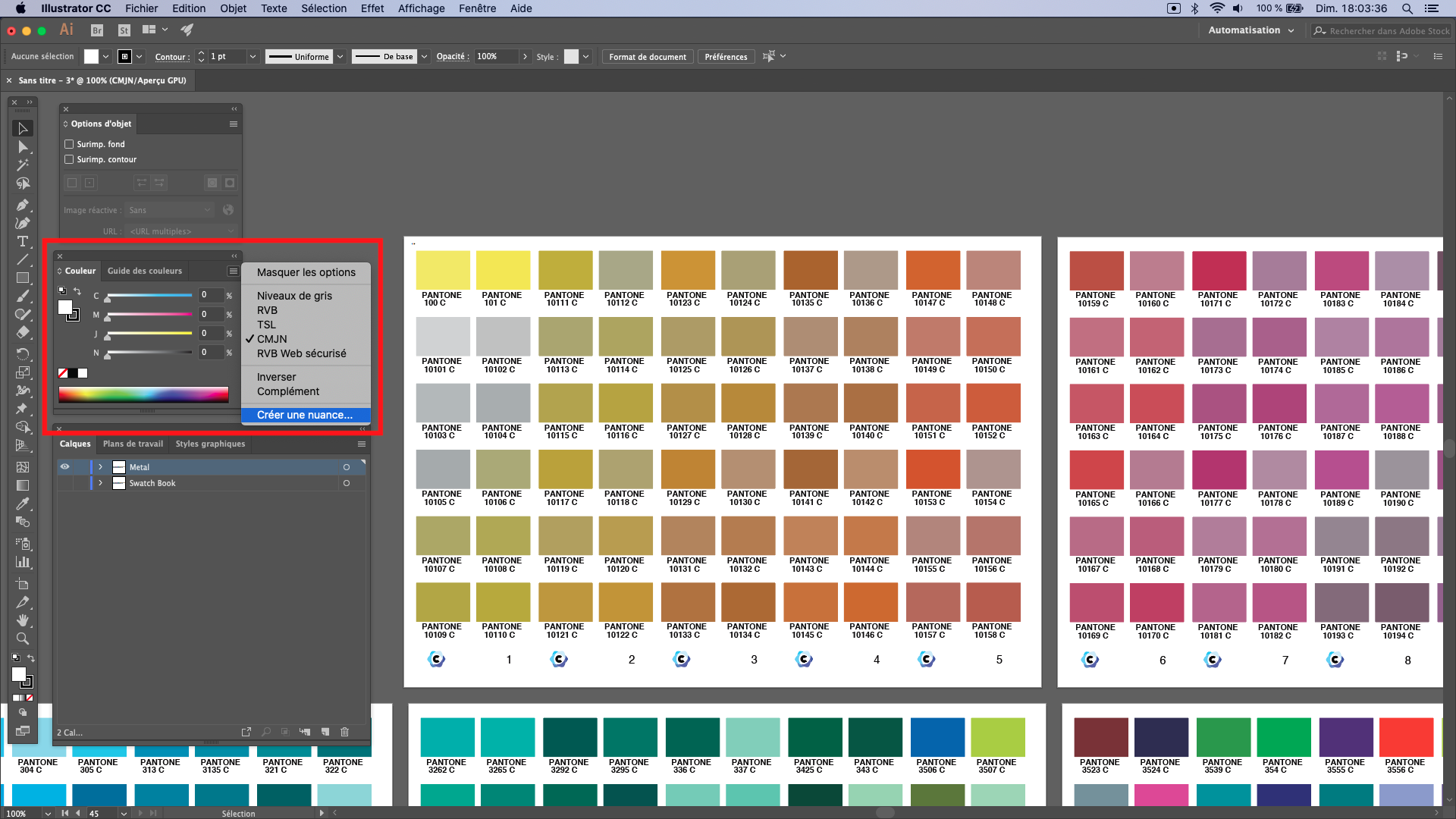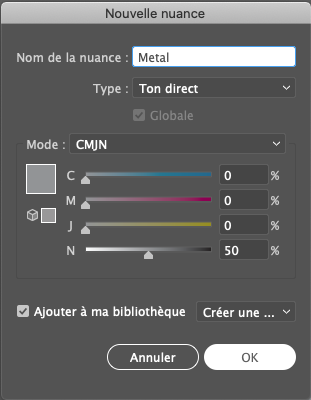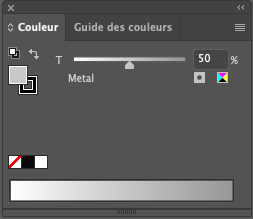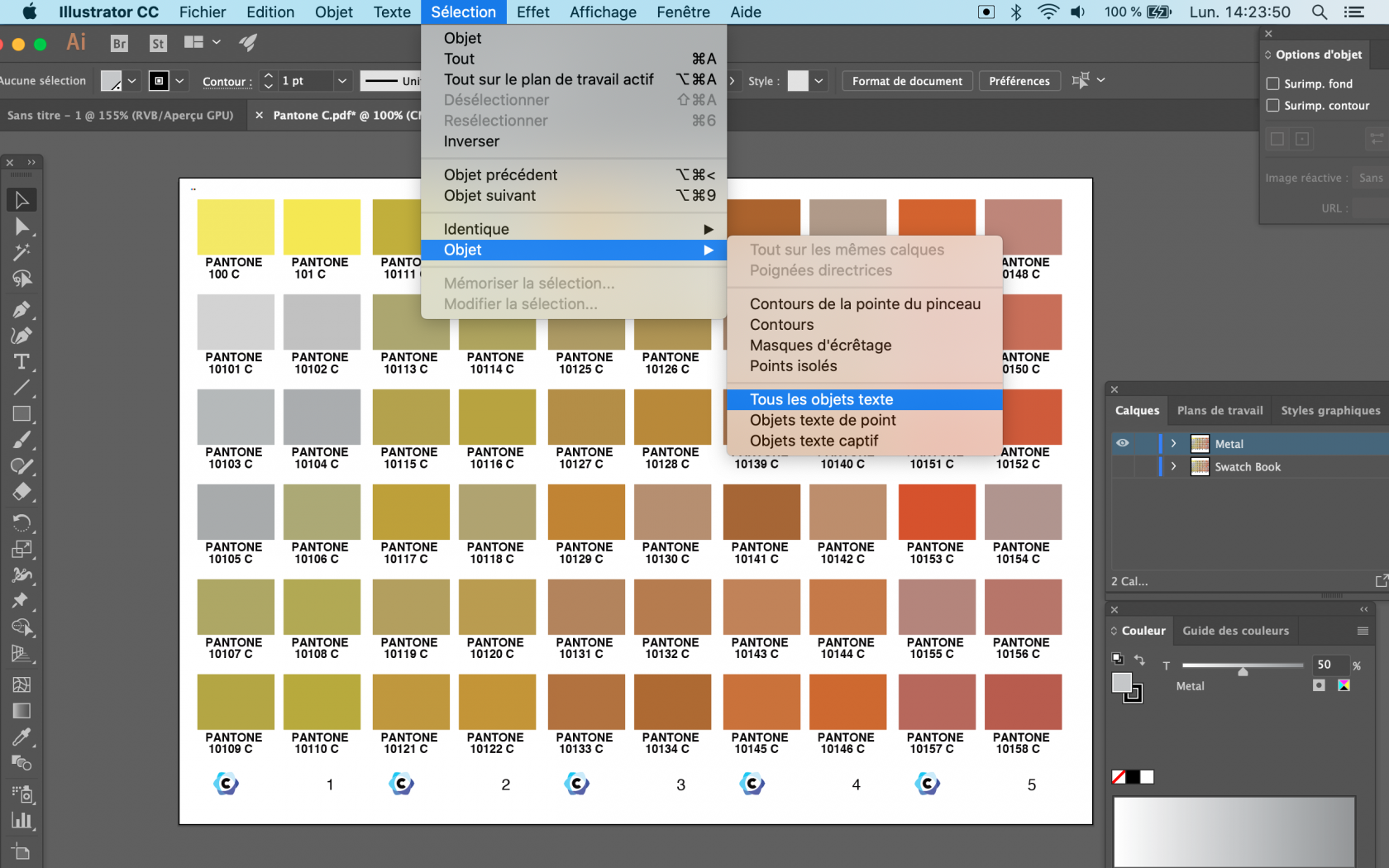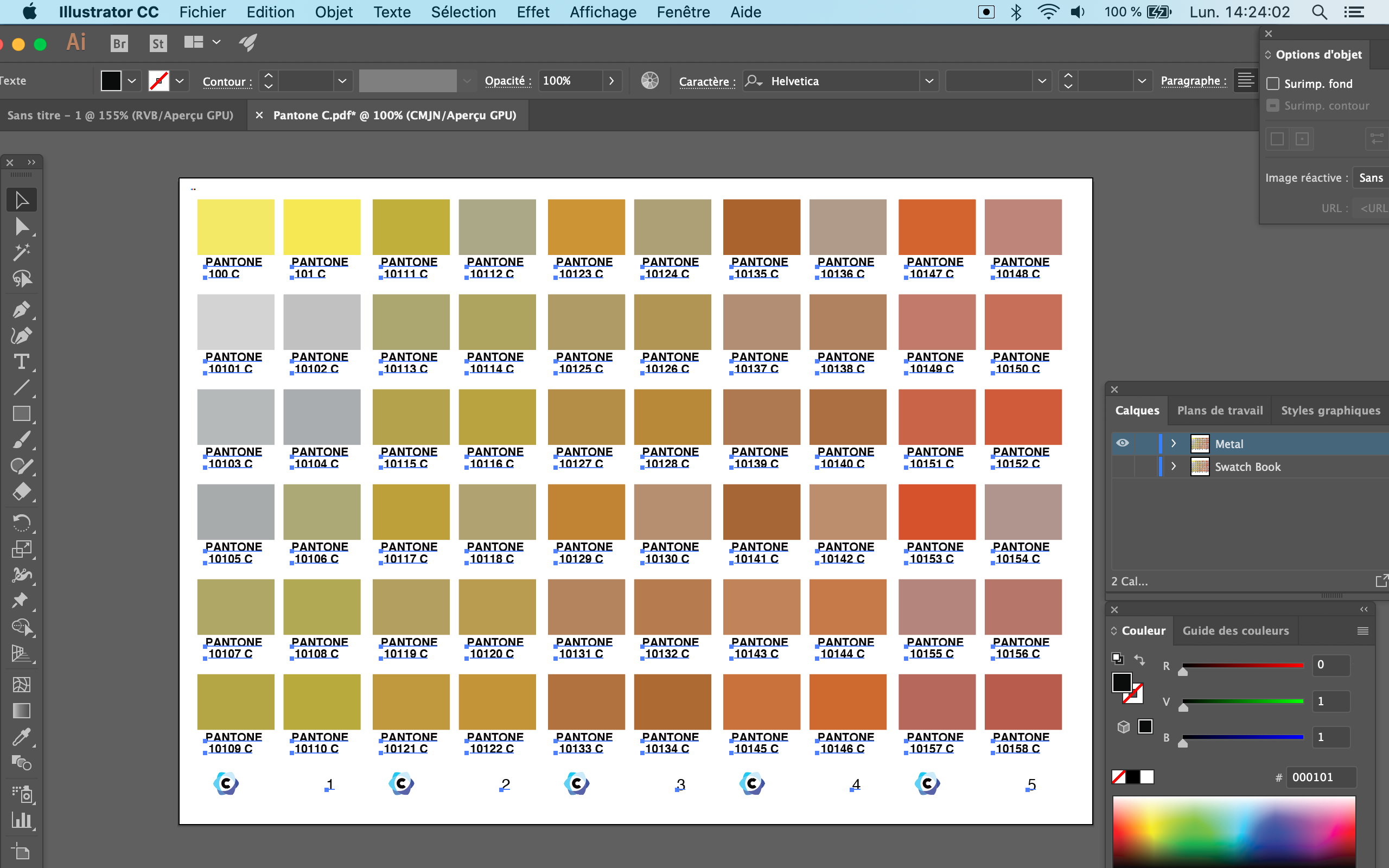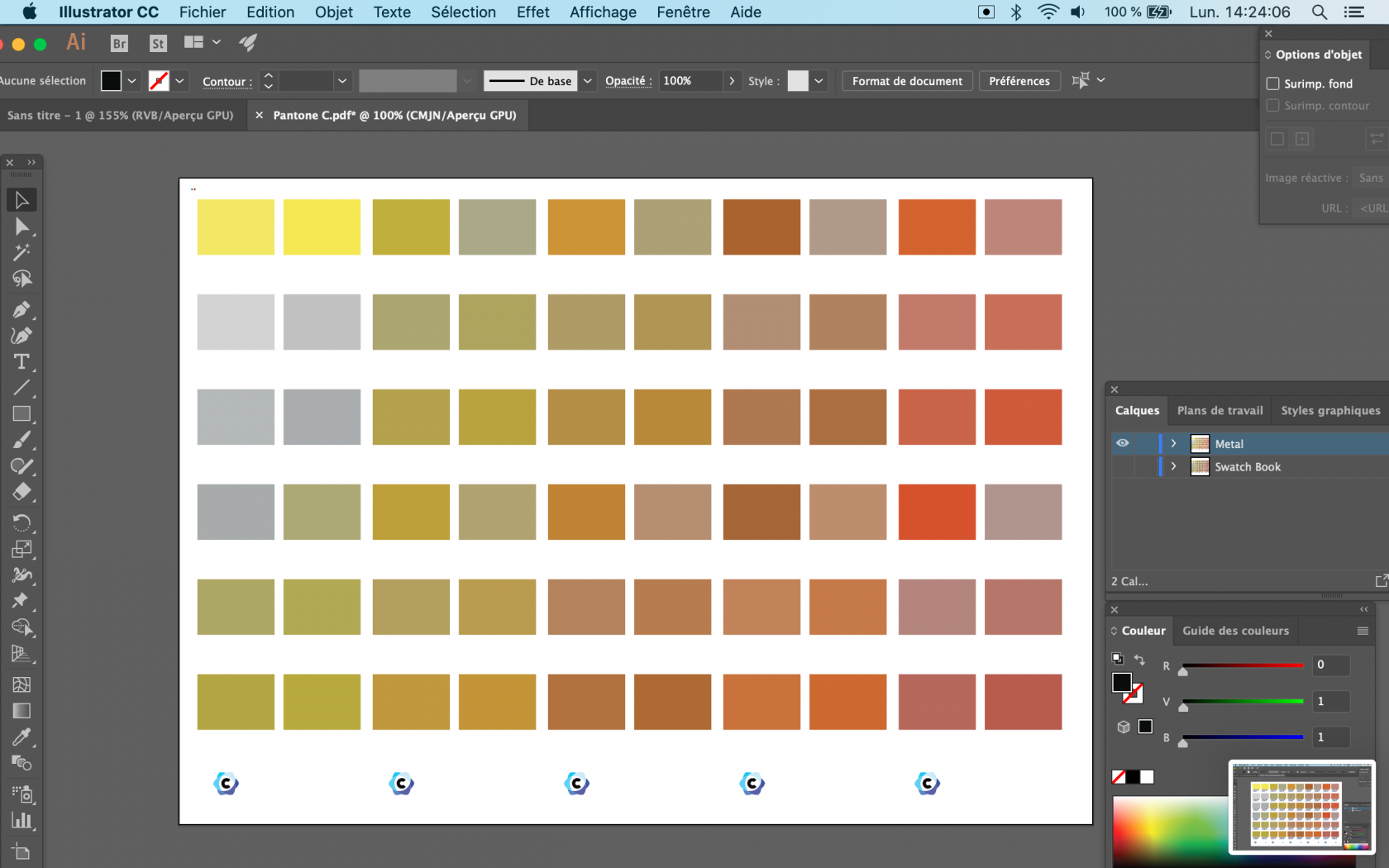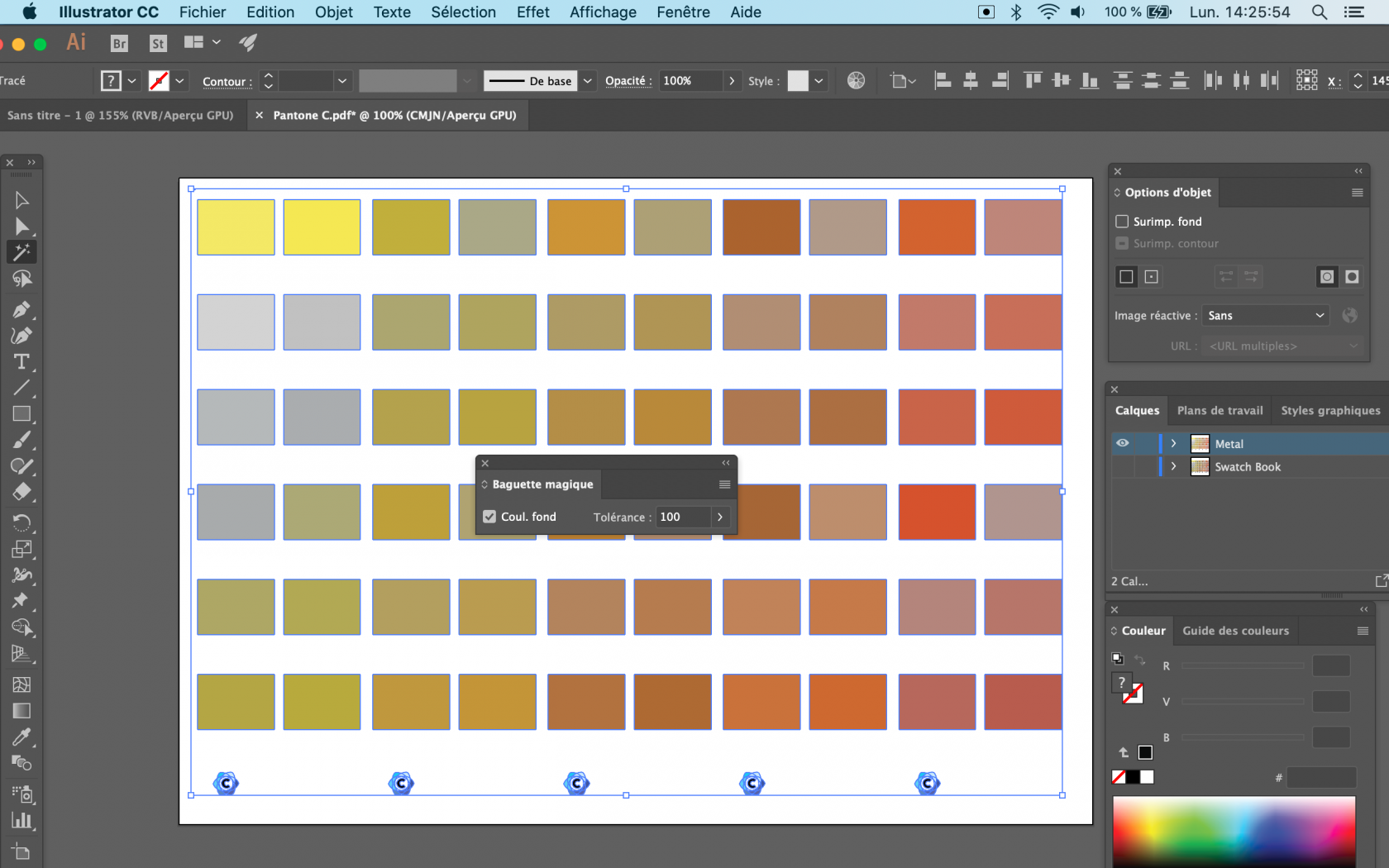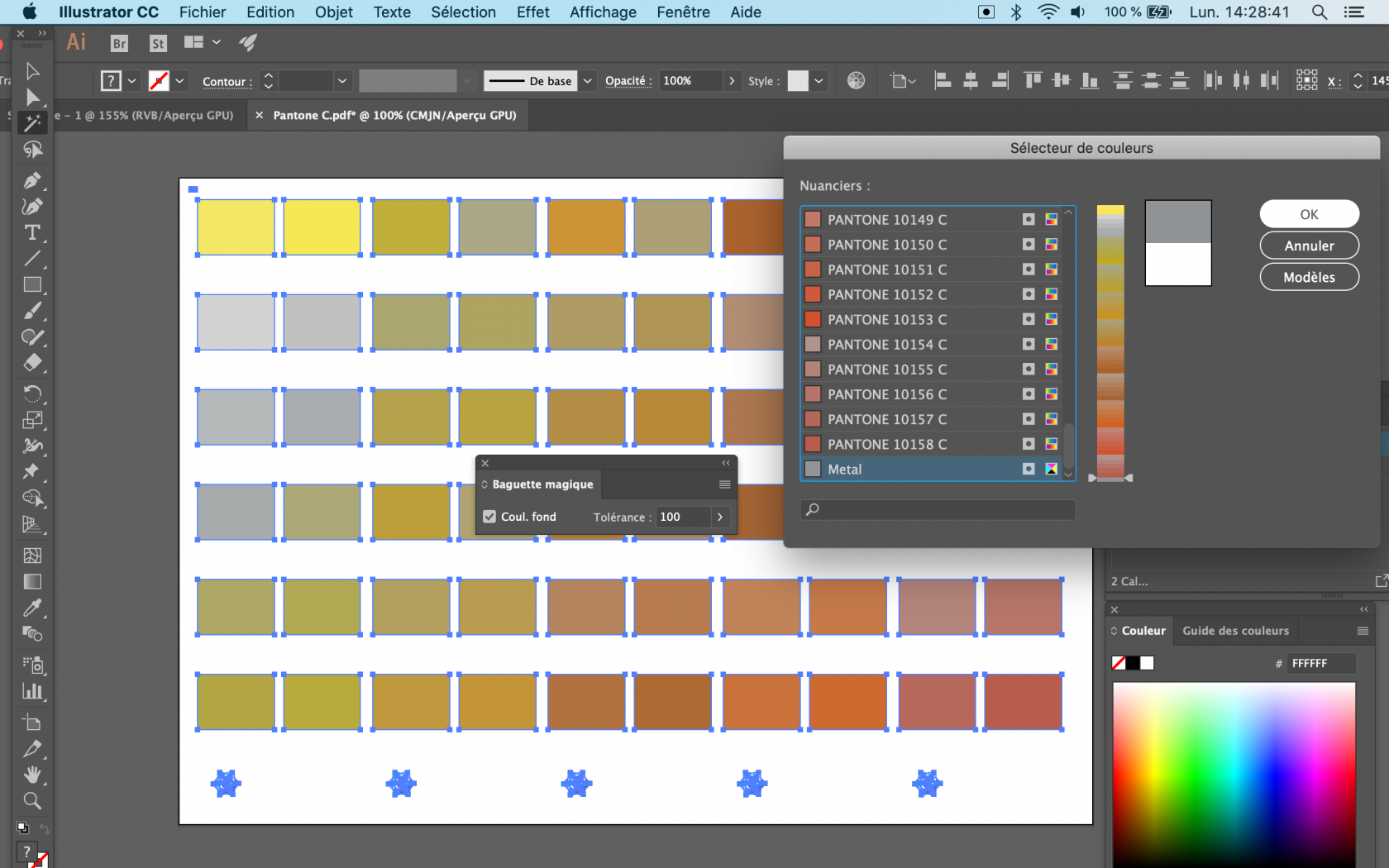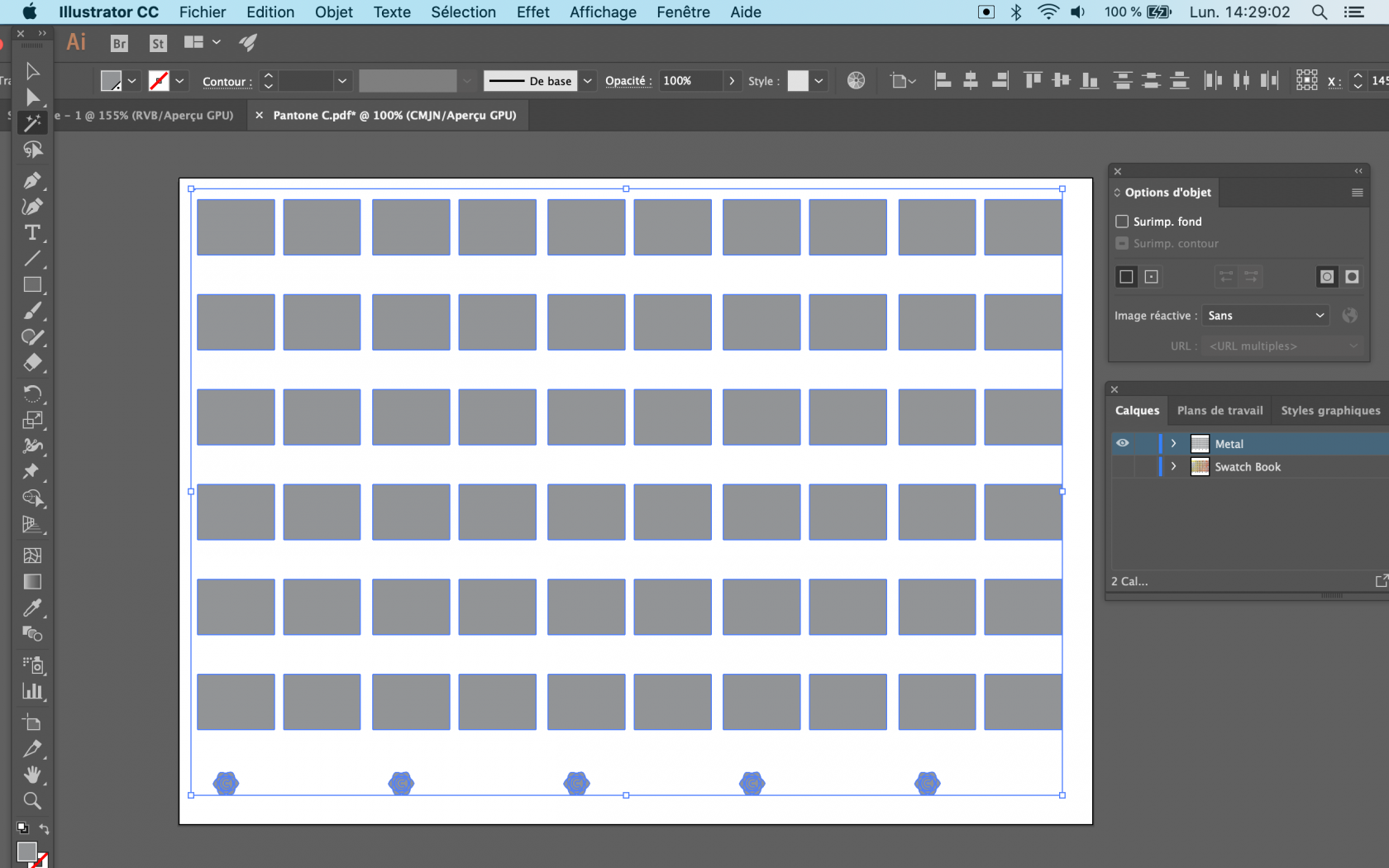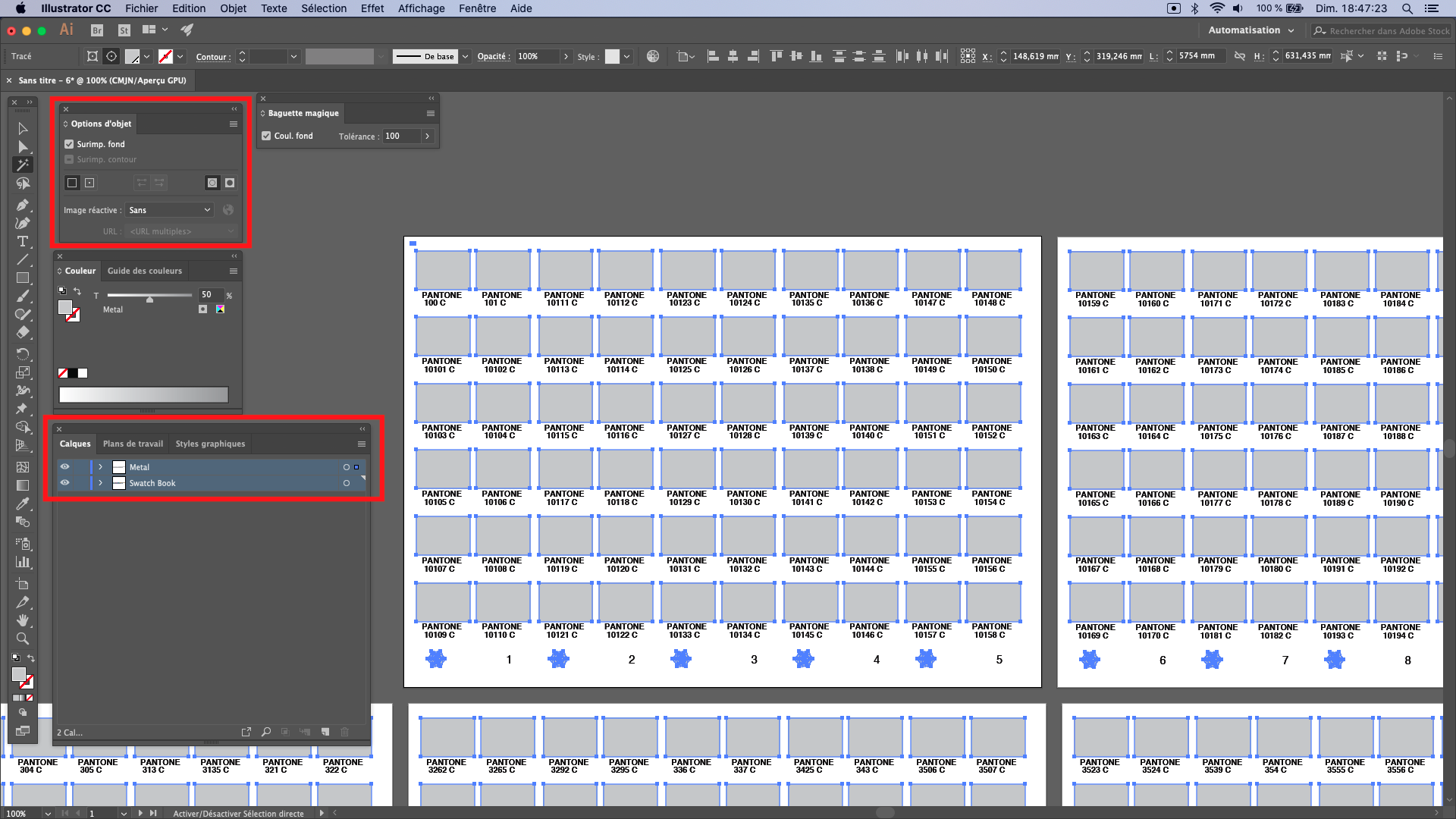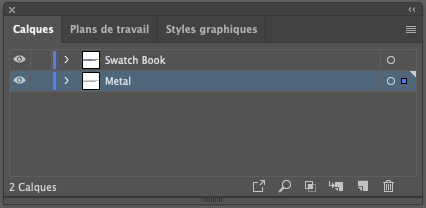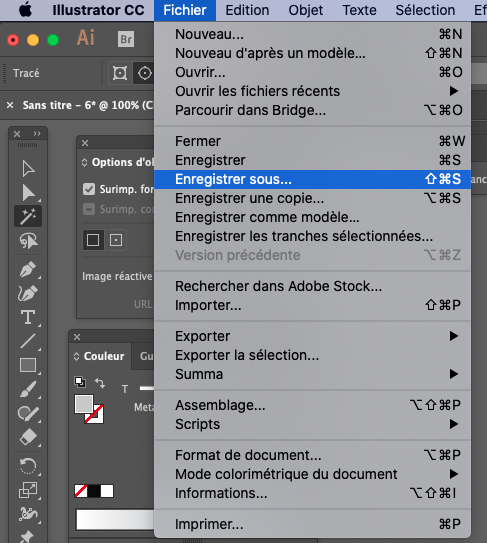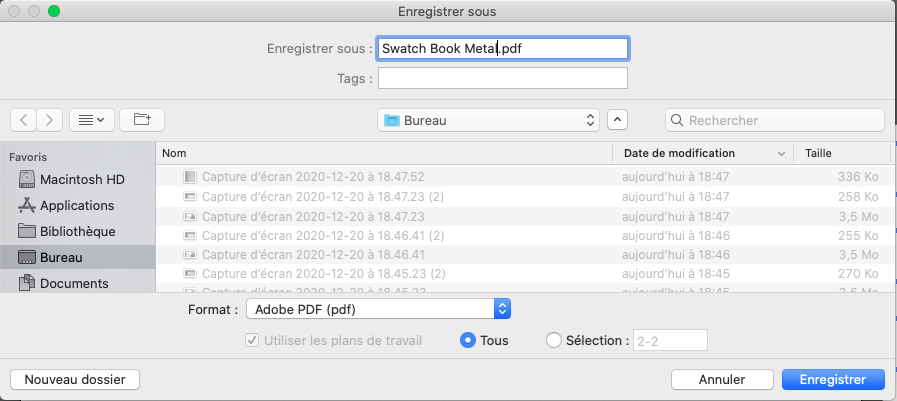Préparer un nuancier pour l'impression métallique
Vous possédez une machine capable d'imprimer avec une encre "Argent métal" ?
Voici comment créer des nuanciers avec des couleurs métalliques avec Coraye.
Pour les besoins de ce tutoriel, nous avons utilisé une imprimante Epson SC-S80600 utilisant 9 encres + 1 encre "Argent métal" pour "métalliser" les couleurs.
L'exercice consiste à créer un nuancier PANTONE C métallique
Pour l'imbrication et l'impression nous avons utilisé le RIP Caldera v14
Création du nuancier et export au format pdf
Cette première étape est décrite dans le chapitre "Préparer l'impression et la découpe d'un nuancier":
Pour en savoir plus, reportez vous au chapitre : Préparer l'impression et la découpe d'un nuancier
Import du pdf dans Illustrator
Une fois le nuancier généré, importez le dans Illustrator. Nous avons créé un nuancier de 45 pages au format A4, contenant 60 couleurs PANTONE par page.
Création d'un calque contenant la couche d'encre Argent Métal
Dupliquez le calque principal
Renommez les deux calques, puis désélectionnez le calque principal que nous avons nommé "Swatch Book" Nous allons travailler uniquement sur le calque que nous avons nommé "Metal".
Gestion du pourcentage d'encre "Argent métal" utilisé pour créer l'effet métallique.
La première étape consiste à créer une nouvelle nuance "Metal" définie en ton direct
https://helpx.adobe.com/illustrator/using/using-creating-swatches.html
Il est important de définir cette nuance en ton direct
La valeur CMJN avec le noir à 50% ne servira que pour l'affichage et ne permettra pas de gérer la quantité d'encre Métallique.
Gestion du pourcentage d'encre métallique
Lorsque la nuance est crée, une fenêtre apparaît et vous permettra de définir le pourcentage d'encre métallique:
Dans notre cas, la valeur pour obtenir le rendu souhaité est de 50%.
Création des zones sur lesquelles nous allons appliquer l'encre métallique
Pour cela, sélectionnez tous les textes avec l'option: Sélection > Objet > Tous les objets textes
Effacez les textes sélectionnés
Il ne reste plus que les objets que l'on souhaite "métalliser"
Création des zones sur lesquelles nous allons appliquer l'encre métallique
Pour sélectionner les zones sur lesquelles nous allons appliquer l'encre Argent Metal, nous allons utiliser l'outil "baguette magique" avec une tolérance réglée à 100%
Sélectionnez un des patches avec l'outils "baguette magique"
Une fois tous les patches sélectionnés, attribuez la nuance "Metal".
Tous les patches gris "Metal" correspondront aux zones "métallisées"
Dans notre exemple, tous les patches de couleur et les logos Coraye seront métallisés.
Gestion de la surimpression
Pour permettre le mélange de l'encre "Argent métal" avec les autres encres, il est nécessaire d'effectuer l'impression en mode surimpression.
Il faut pour cela sélectionner les deux calques (Swatch Book et Metal) Afficher la fenêtre "Option d'objets" et cocher "Surimp. fond"
Pour afficher la fenêtre "Option d'objet" dans Illustrator: Onglet: Fenêtre > Options d'objet
Modifier l'ordre des calques
Lorsque vous allez afficher le pdf du nuancier, par défaut vous afficherez la première couche (sauf si vous simulez la surimpression).
Si vous souhaitez afficher les patches de couleur plutôt que les patches gris, positionnez le calque "Swatch Book" en haut.
Enregistrement au format pdf
Maintenant, il vous reste plus qu'à imprimer votre nuancier avec votre RIP préféré.
Assurez vous que les tons directs utilisés dans votre document pdf sont définis dans la table de tons directs de votre RIP.