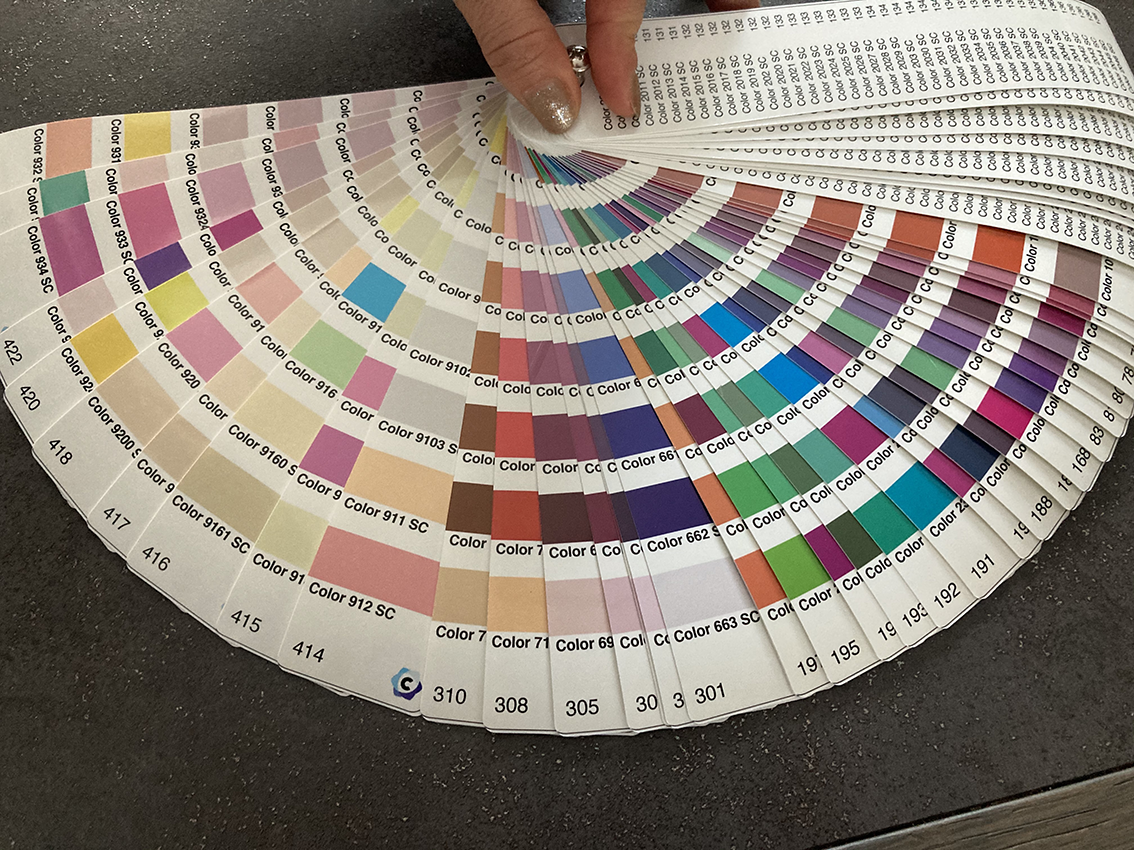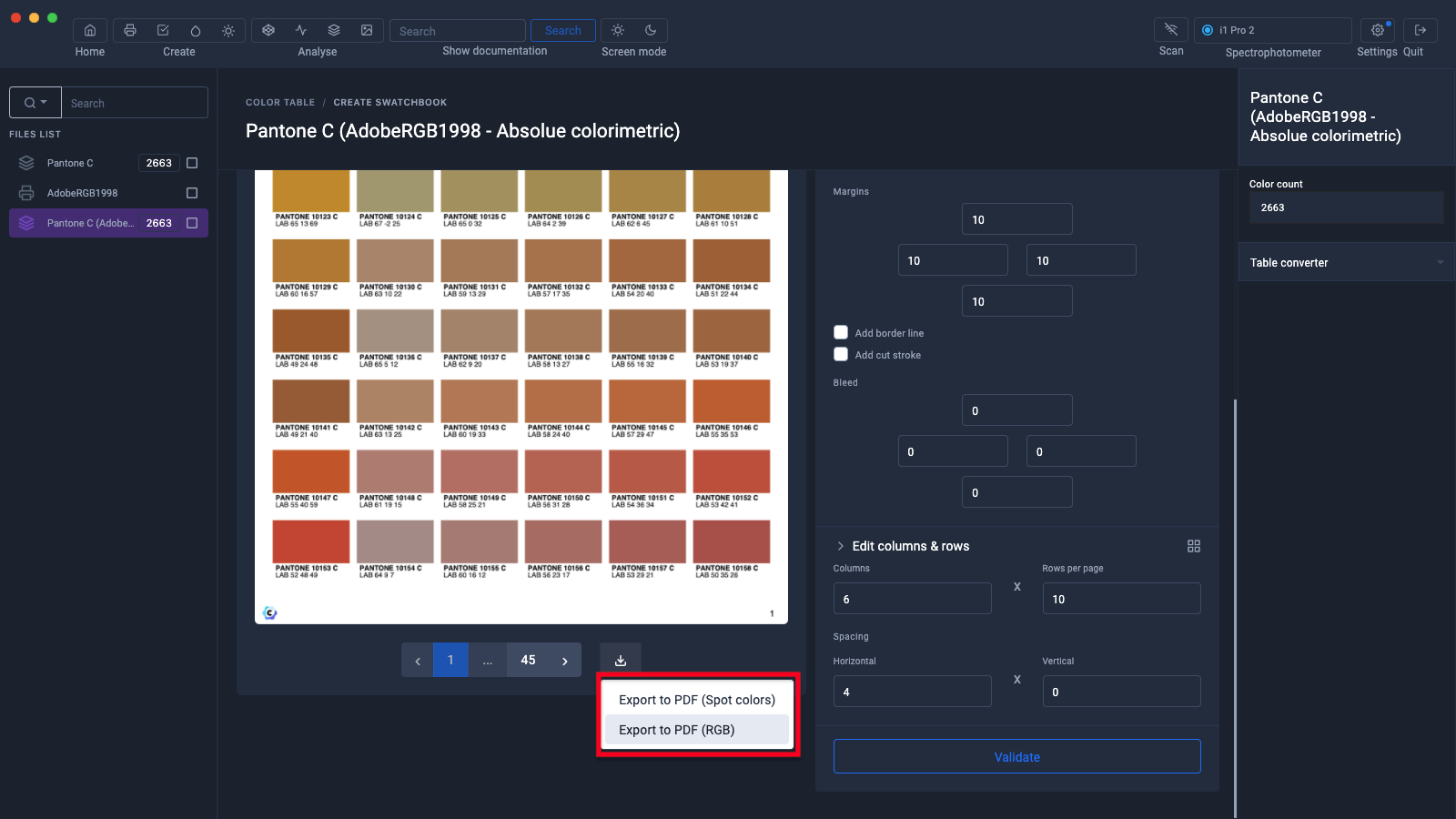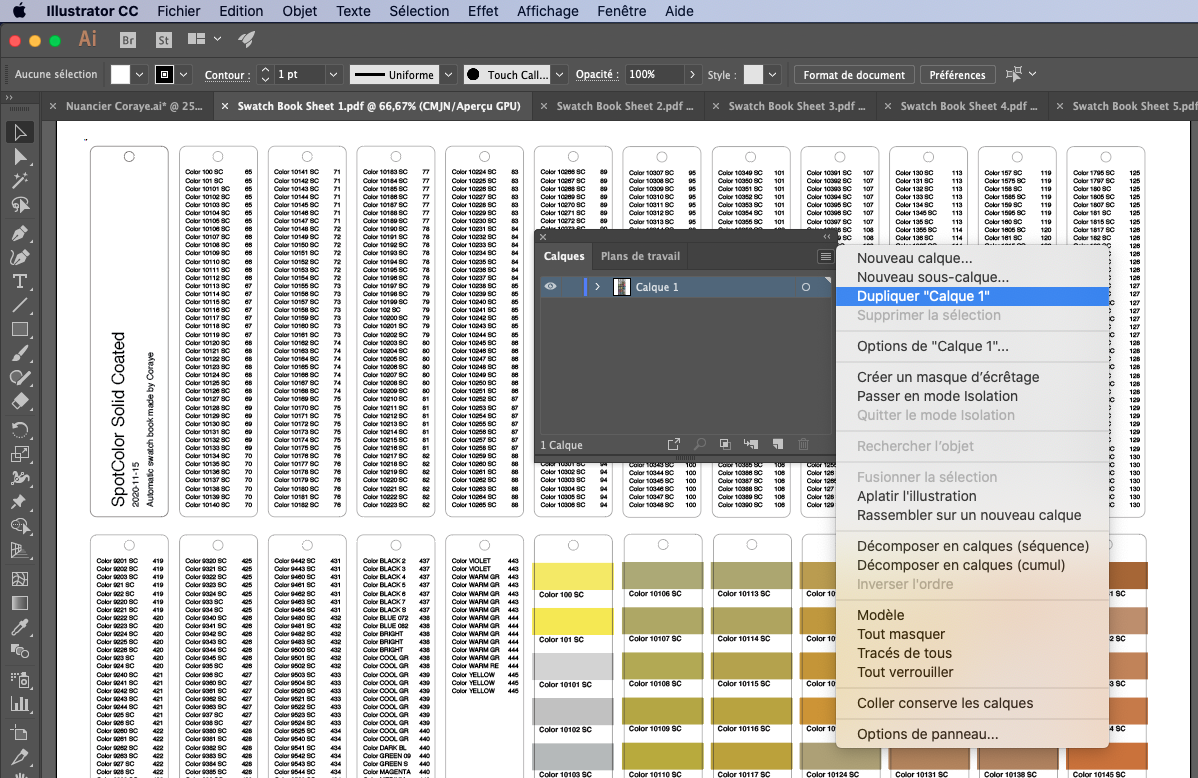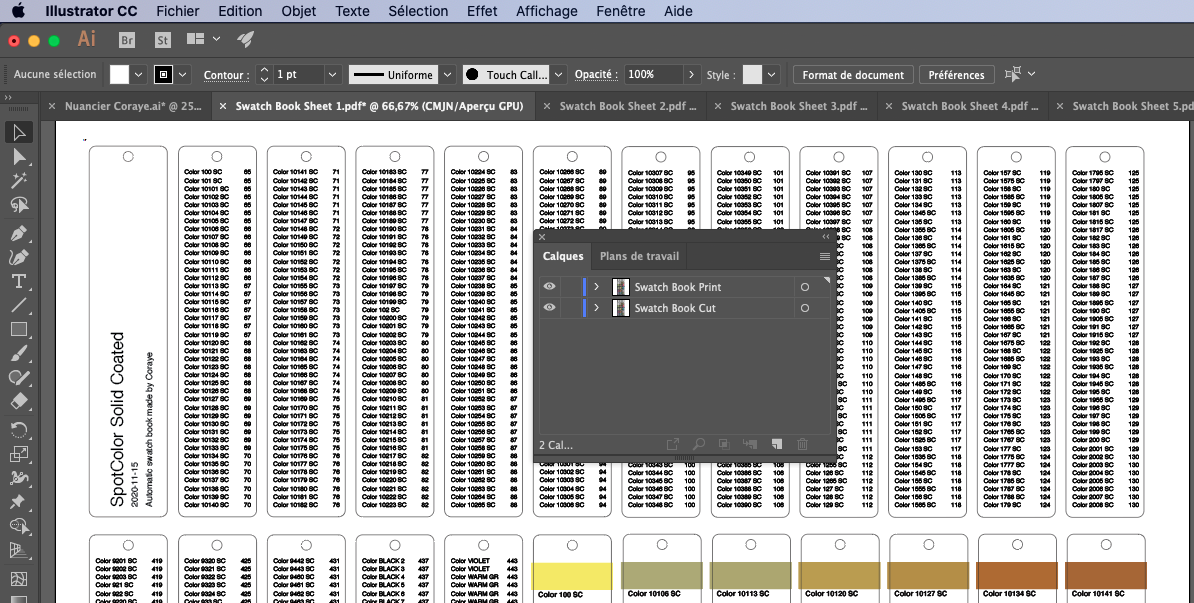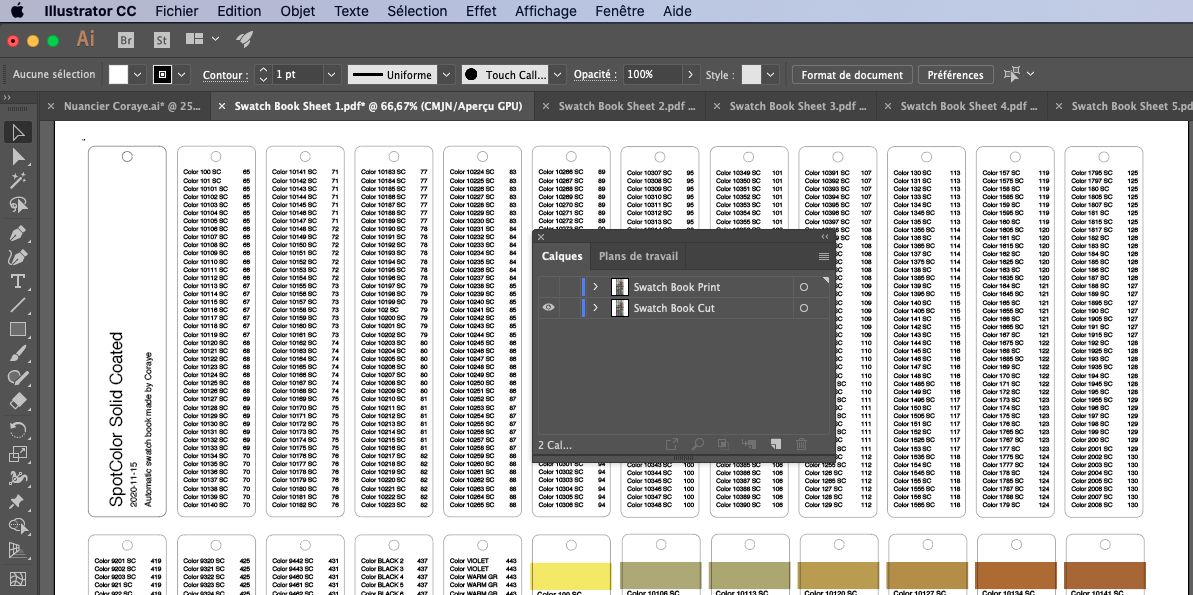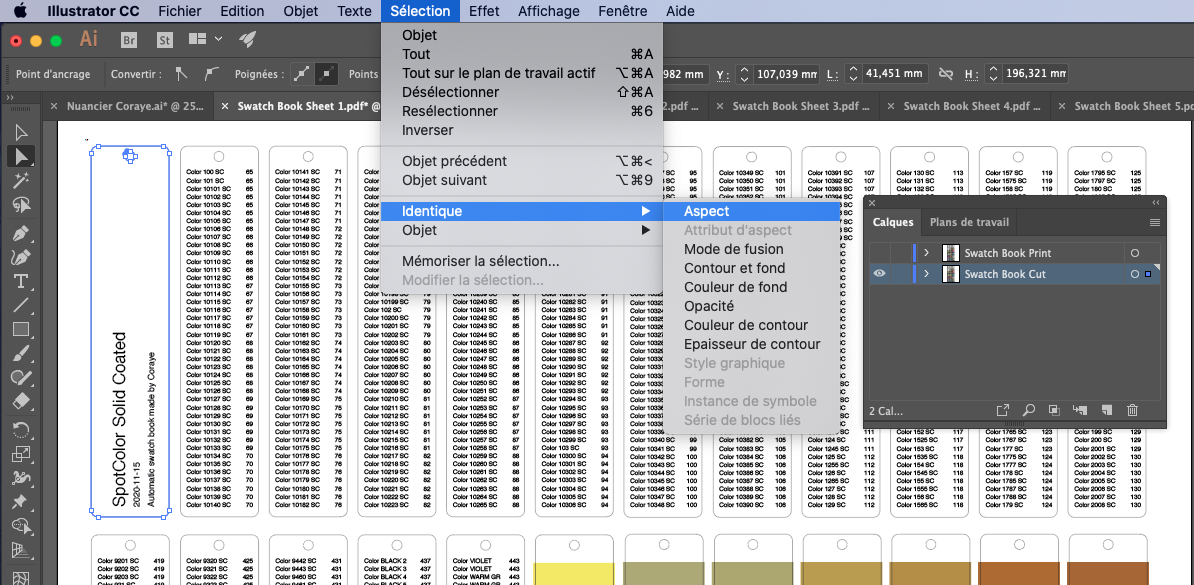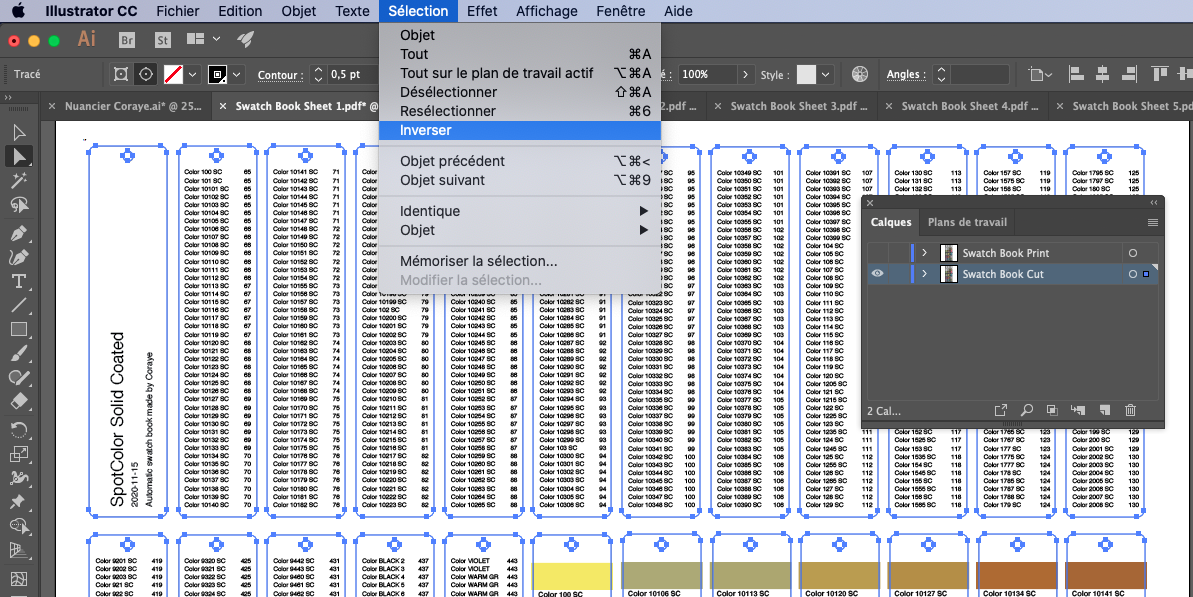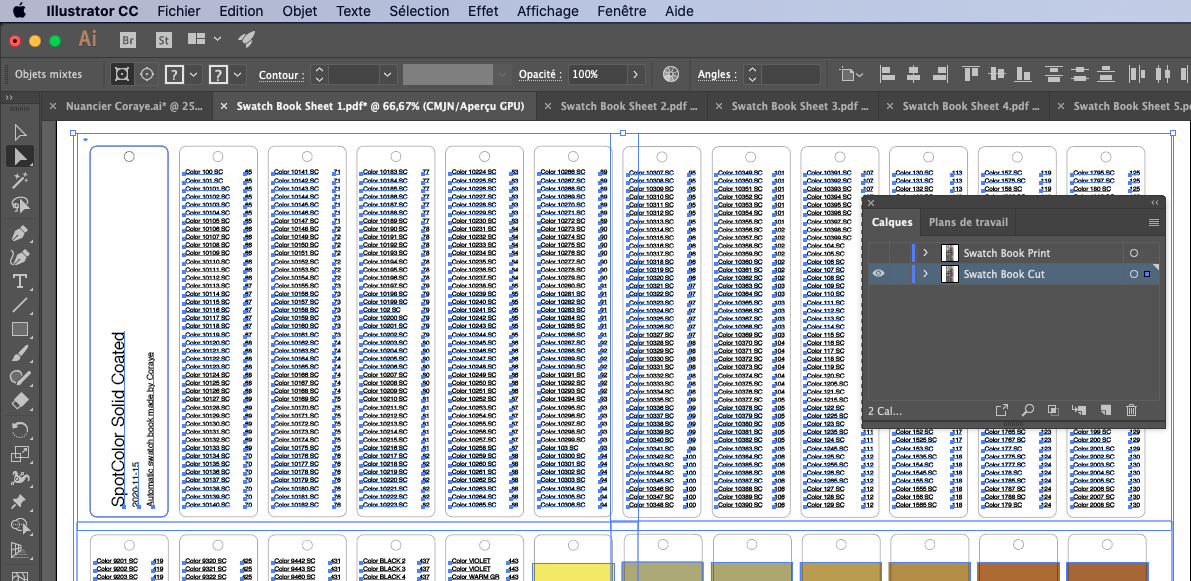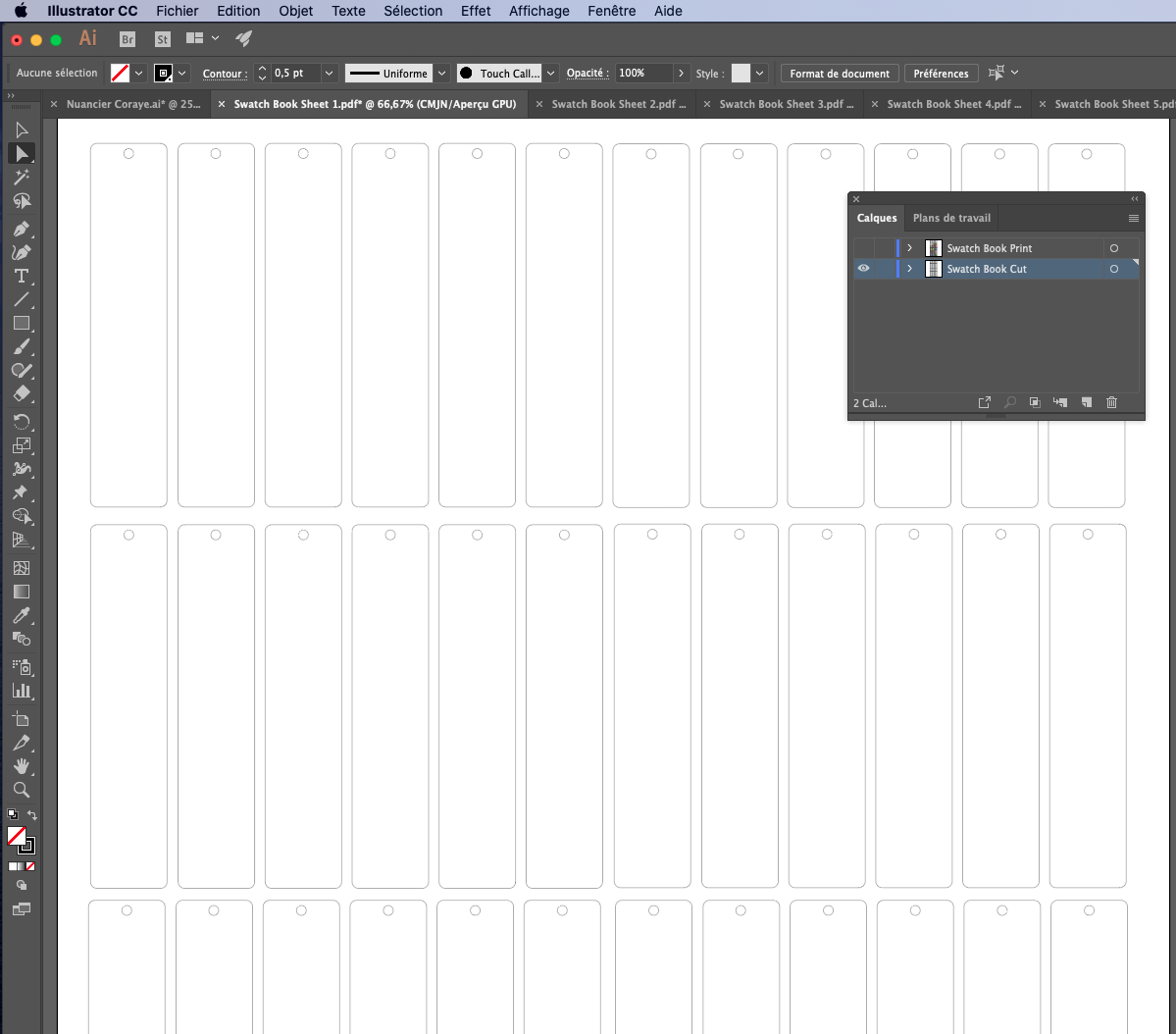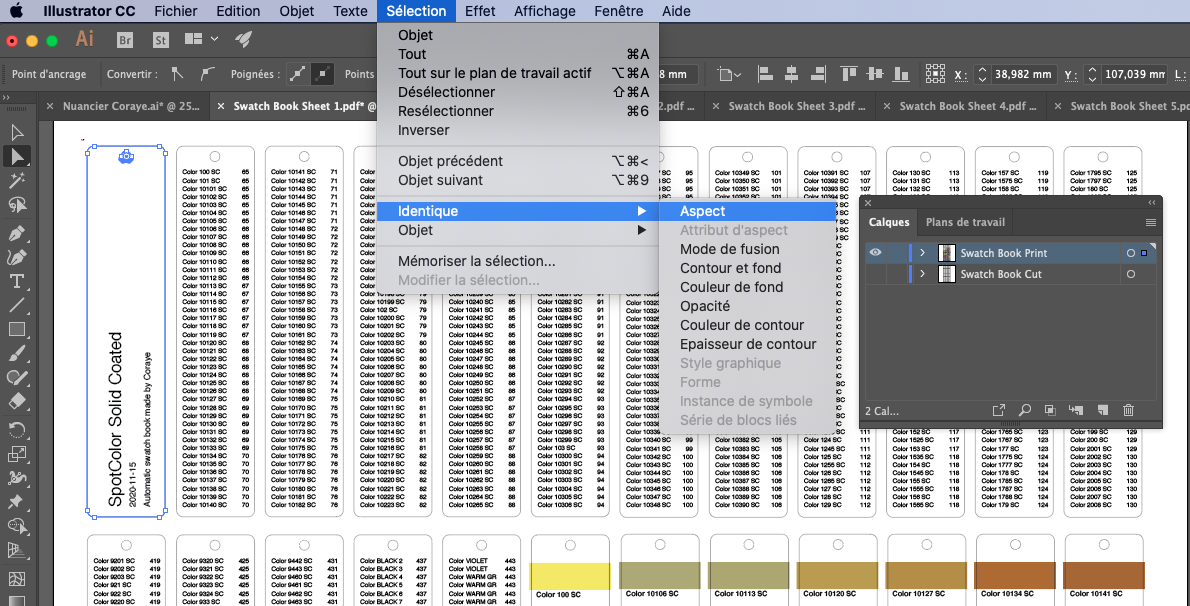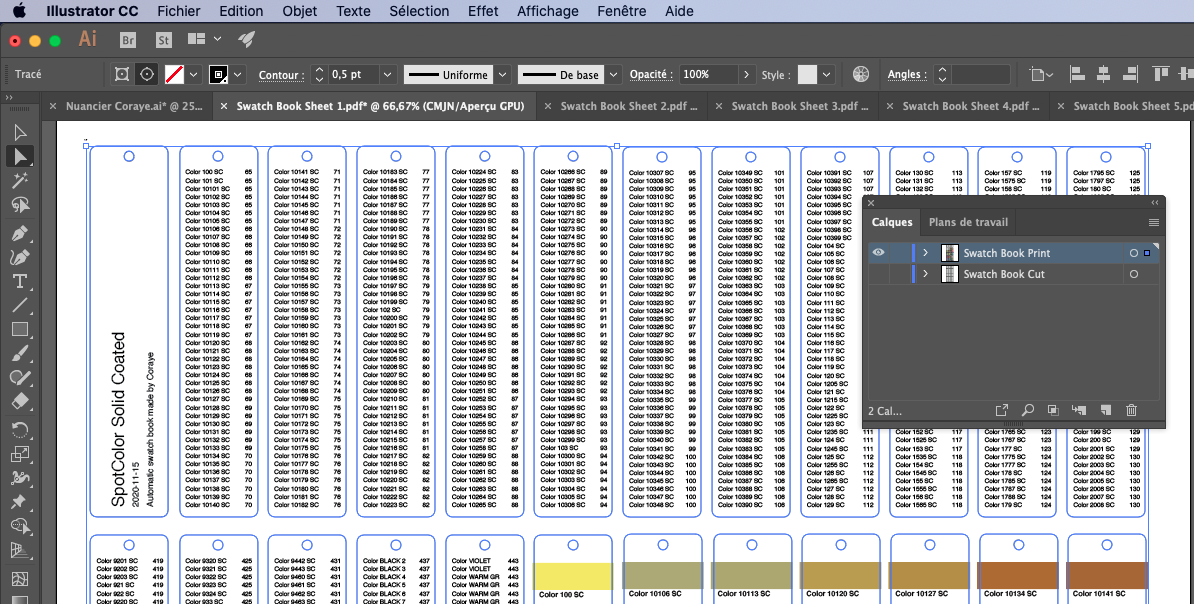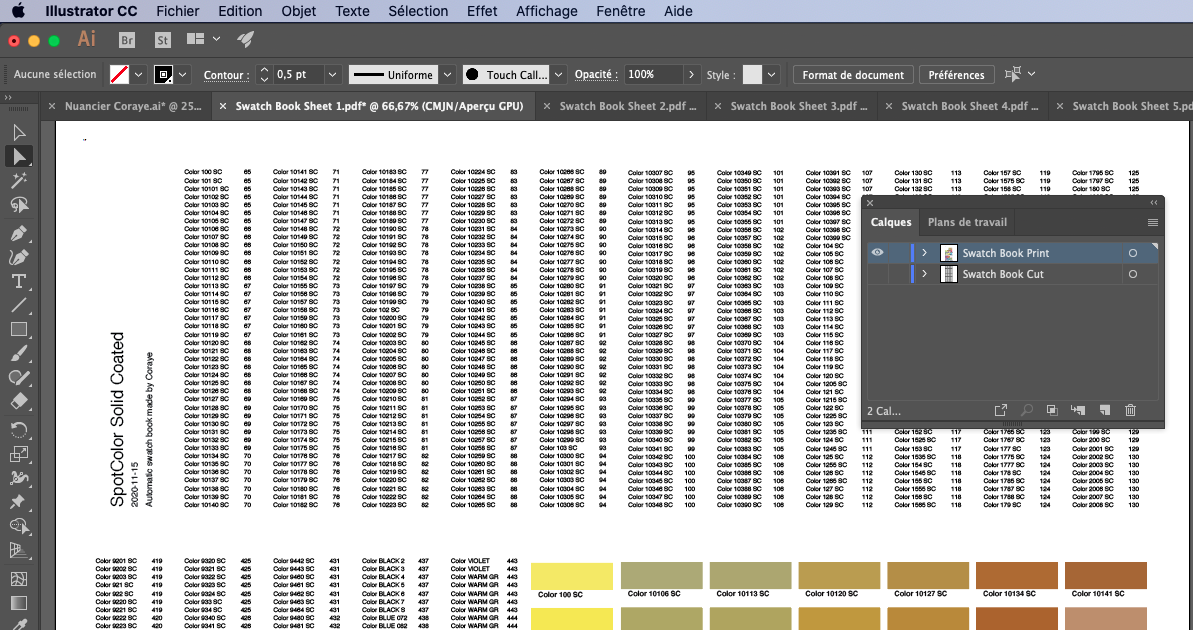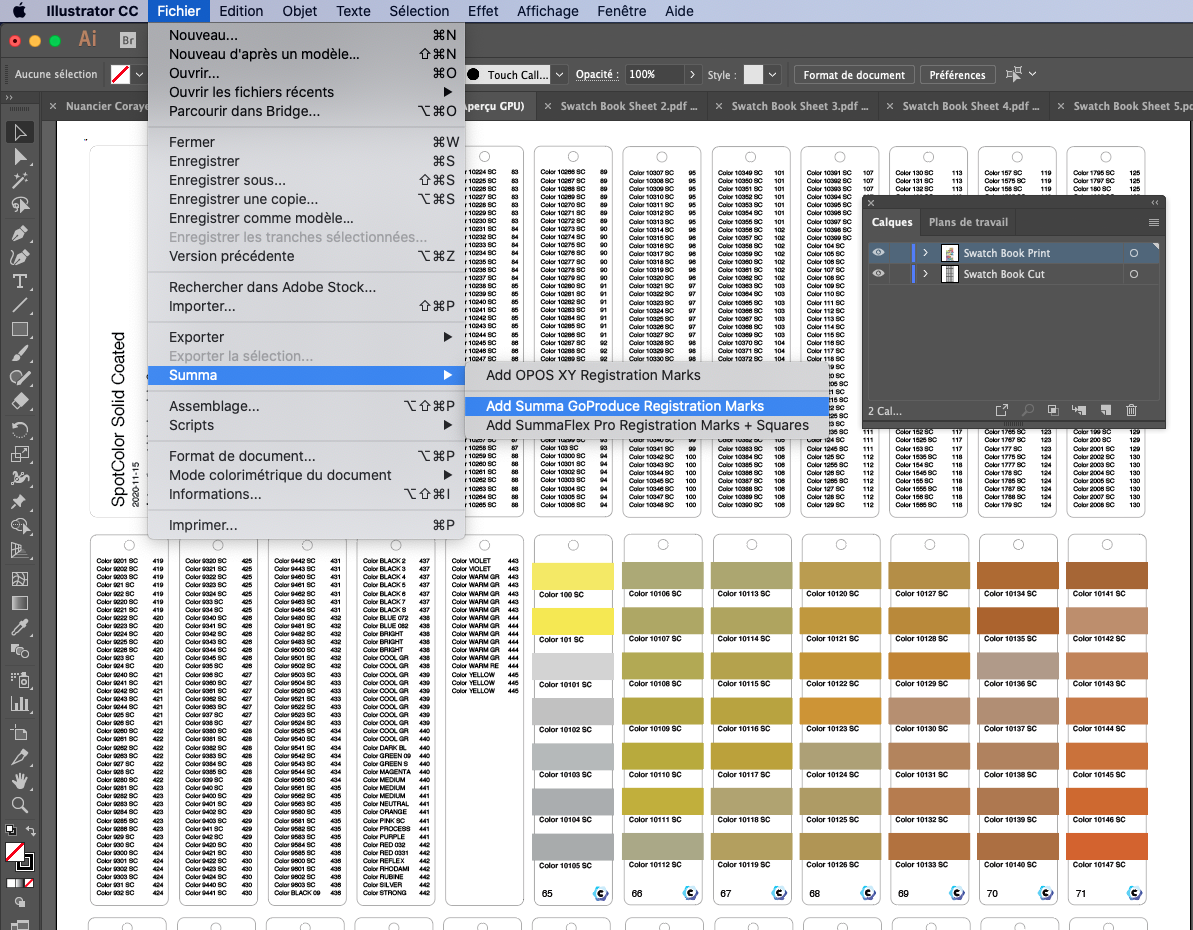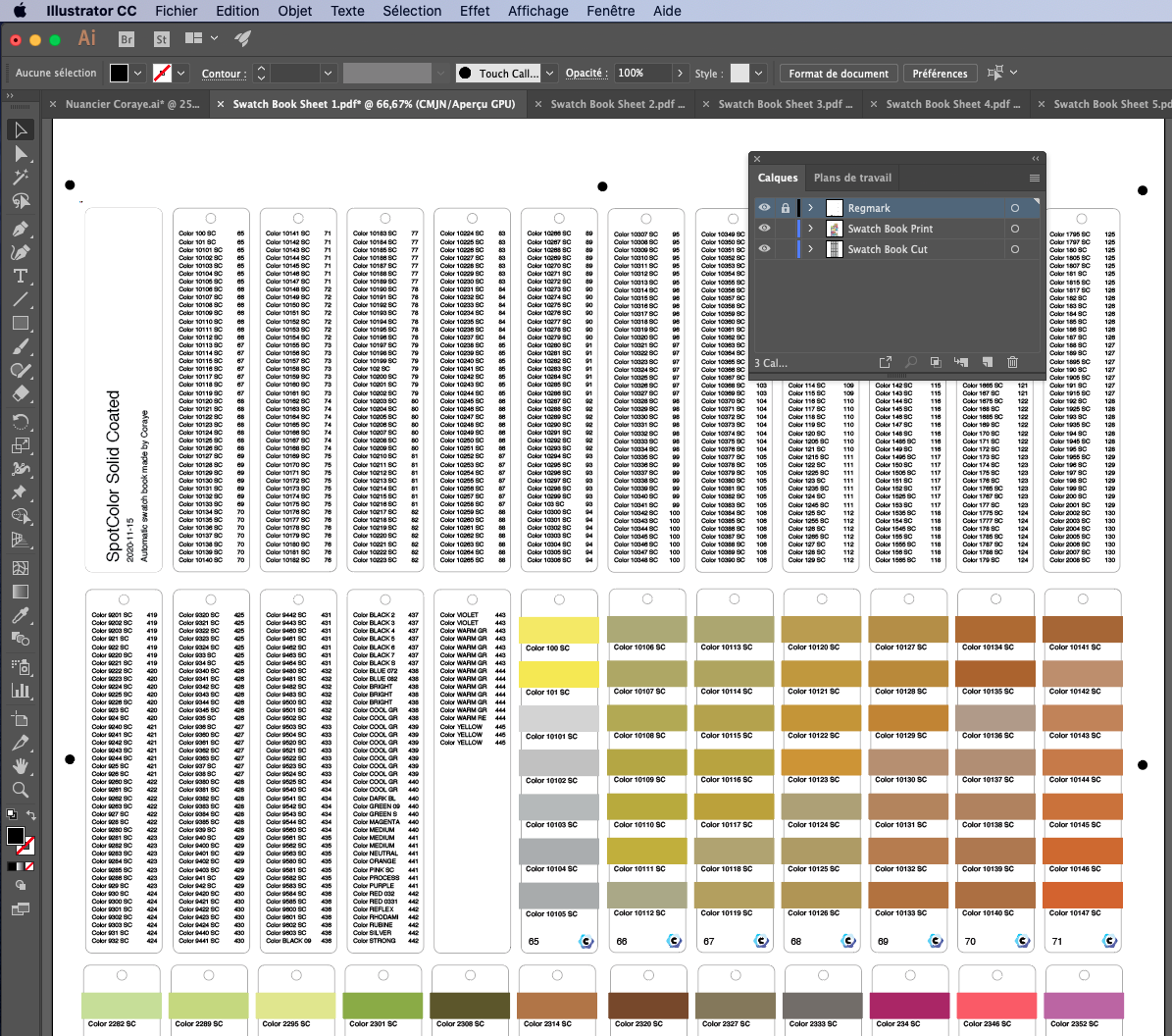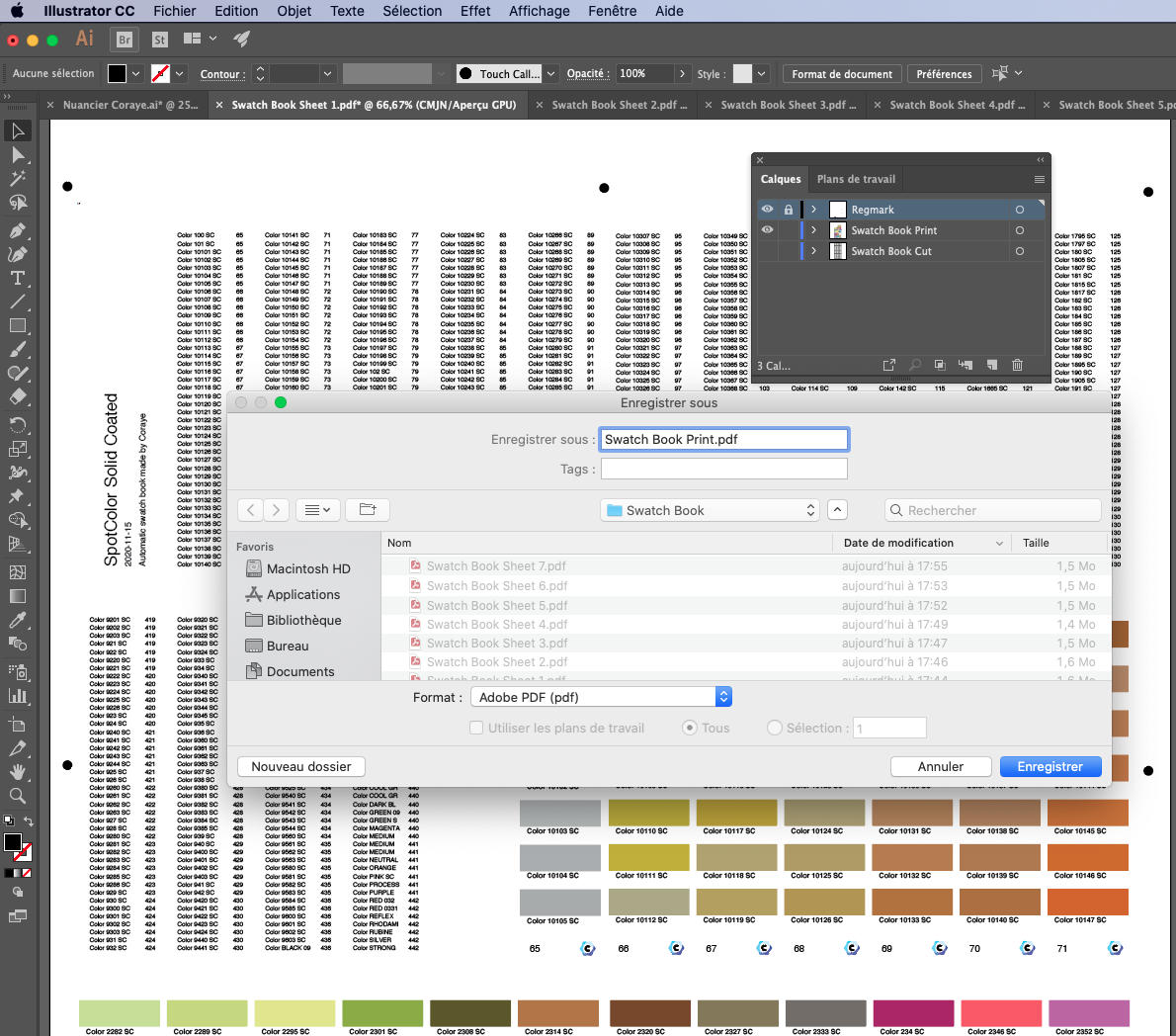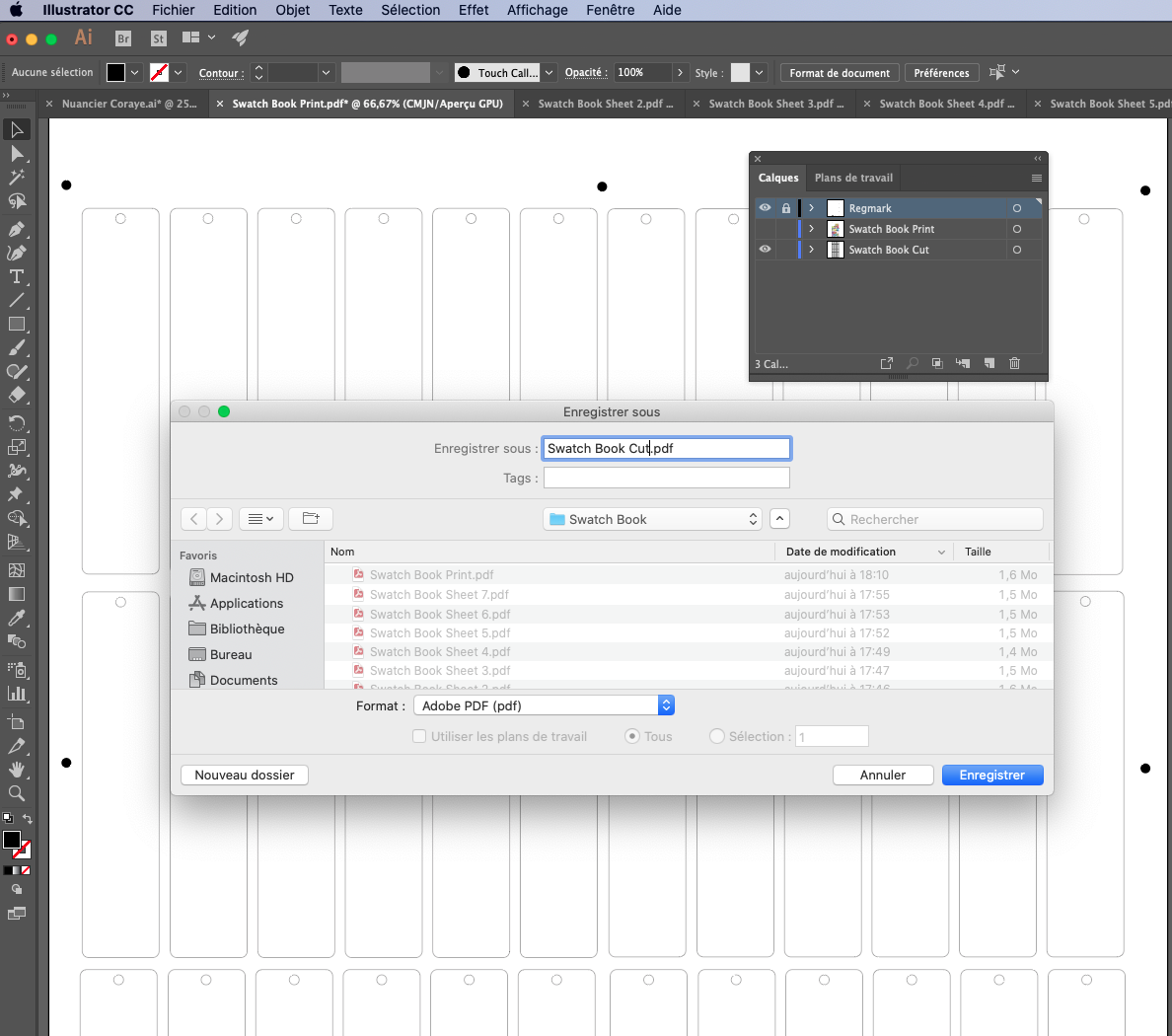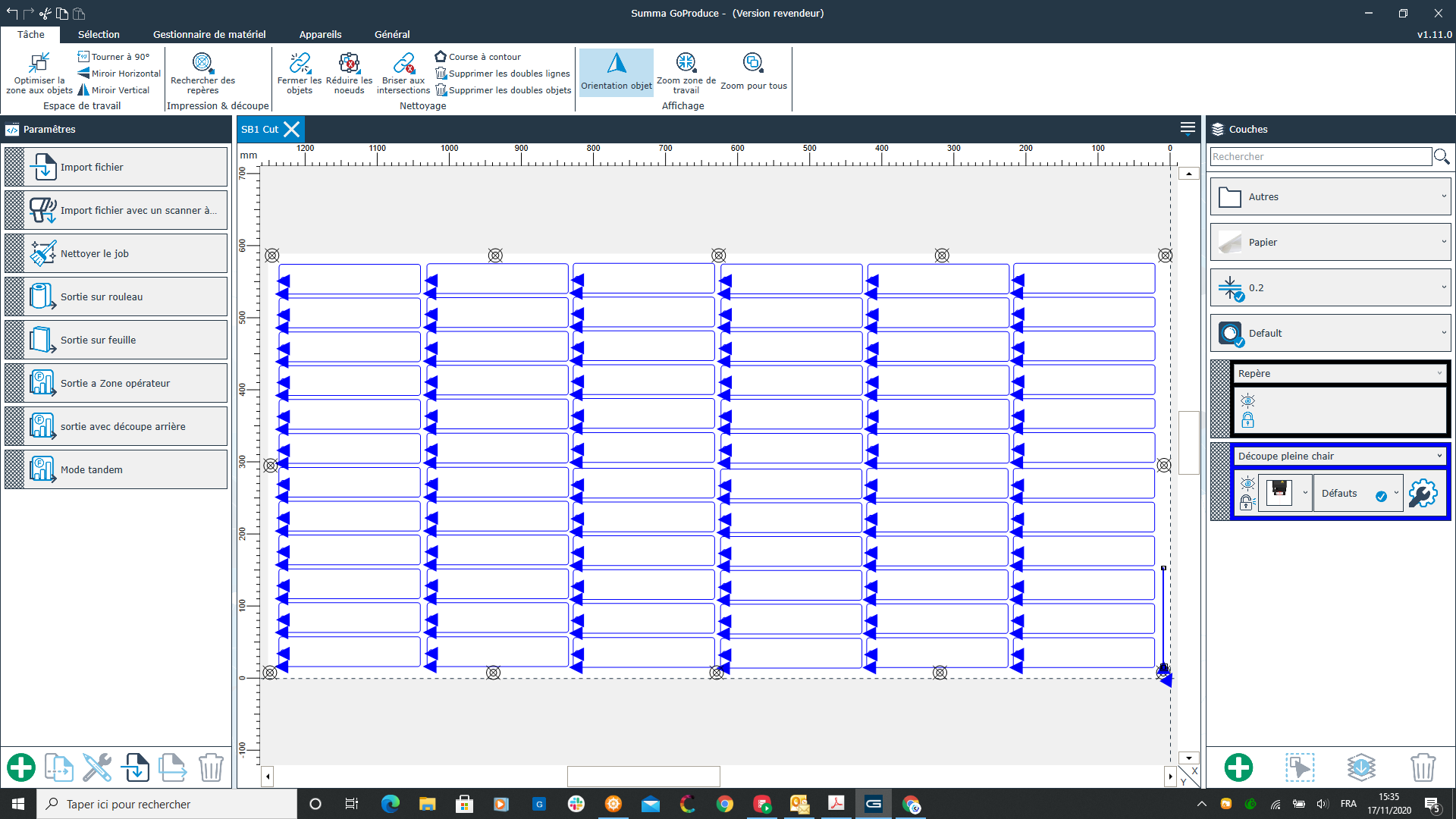Préparer l'impression et la découpe d'un nuancier
Ce tutoriel vous décrit les différentes étapes pour préparer les fichiers pour l'impression et la découpe de votre nuancier de type "éventail"
Export du nuancier au format Pdf
Préparation pour l'impression et la découpe
Renommez les calques pour dissocier le calque "Impression" du calque "Découpe"
Troisième étape : Préparation du fichier destiné à la découpe
Désactivez le calque "Swatch Book Print" et laissez activé le calque "Swatch Book Cut".
Sélectionnez les tracé destinés à la découpe avec "L'outil de sélection direct" (flèche blanche).
Laissez la touche "Shift" appuyée pour sélectionner plusieurs tracés.
Dans notre cas, sélectionnez le contour et le trou.
Pour sélectionner tous les tracés de découpe : Sélection > Identique > Aspect
Pour effacer tout ce qui n'est pas un tracé de découpe : Sélection > Inverser
Effacez tout ce qui est sélectionné avec la touche de suppression du clavier.
Il ne reste maintenant, plus que les tracés de découpe sur le calque "Swatch Book Cut"
Sélectionnez le tracé du CutContour et du trou sur la première page du nuancier, puis sélectionnez tous les autres tracés de découpe Sélection > Identique > Aspect
Lorsque tous les tracés de découpe sont sélectionnés, appuyez sur la touche de suppression du clavier.
Les tracés de découpe effacés, il ne reste plus que les éléments à imprimer.
Cinquième étape : Ajout des repères pour la découpe
Dans cet exemple, nous utiliserons une table de découpe SUMMA F1612 avec le logiciel GoProduce
Affichez les calques "Swatch Book Print" et "Swatch Book Cut"
Ajoutez les repères de coupe avec le plugin Summa Fichier > Summa > Add Summa GoProduce Registration Marks
Les repères de coupe apparaissent sous forme de ronds noirs qu'il est possible de repositionner par la suite.
Puis enregistrez le nuancier sous le nom "Swatch Book Print.pdf" par exemple.
Affichez le calque "RegMark" et le calque "Swatch Book Cut" et désactivez le Calque "Swatch Book Print".
Puis enregistrez le nuancier sous le nom "Swatch Book Cut.pdf" par exemple.
Imprimez le fichier "Swatch Book Print.pdf" Le fichier "Swatch Book Cut.pdf" sera importé dans le logiciel GoProduce pour découper le fichier imprimé.
Découpe du nuancier avec la table Summa F1612