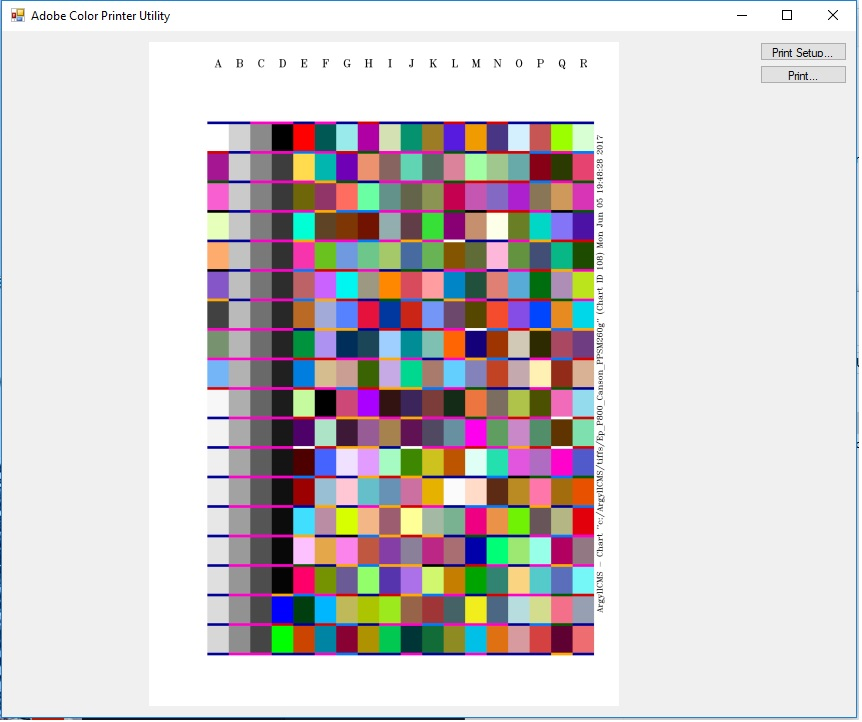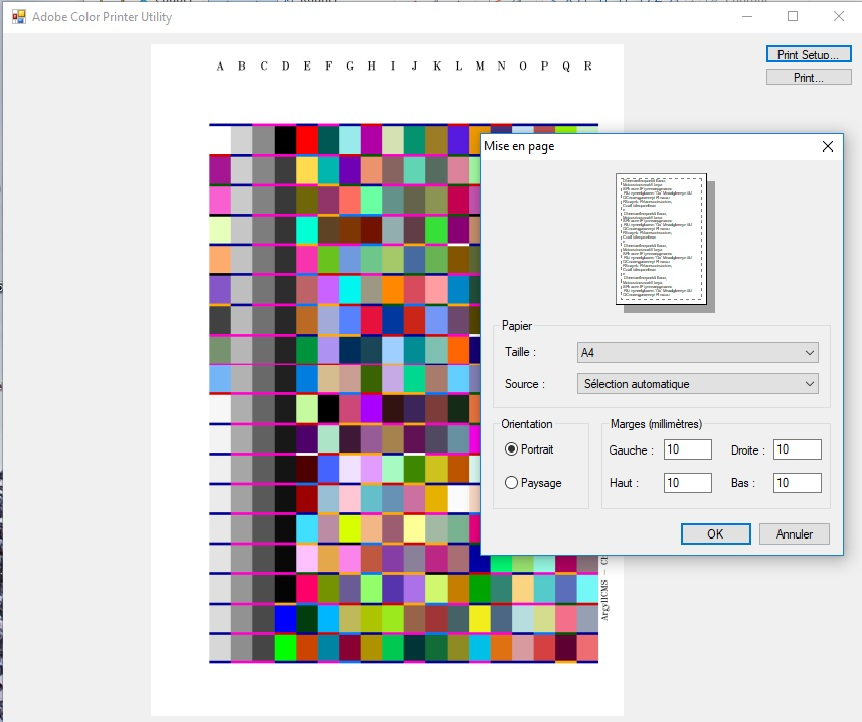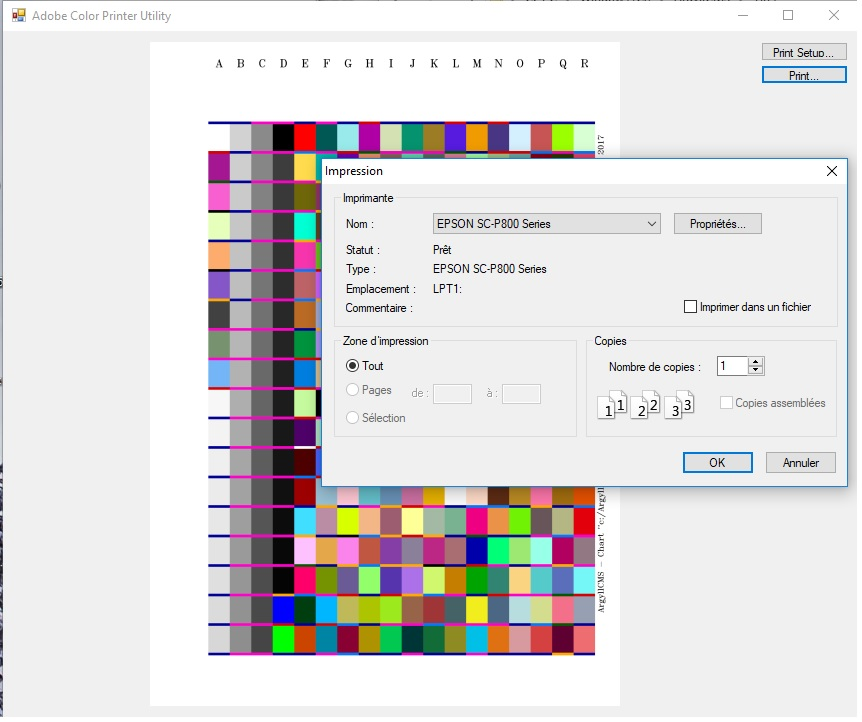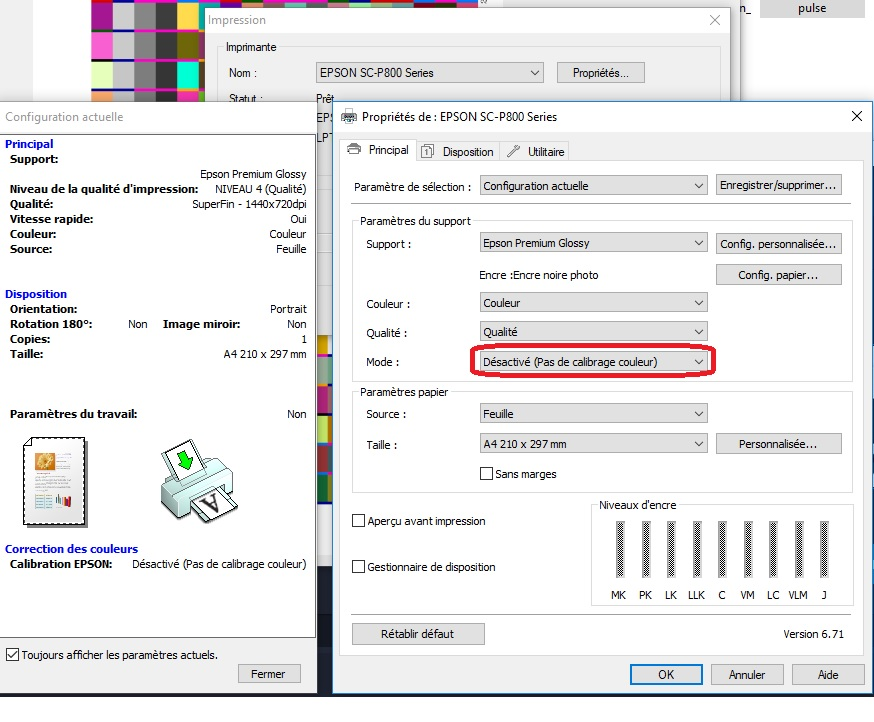Imprimer une mire RVB
Ne négligez pas les étapes d’impressions des mires! Soyez méticuleux.
Ce tutoriel vous explique comment imprimer les gammes en utilisant le pilote de votre imprimante, sans passer par un RIP ou bien par Photoshop.
Avant de commencer ...
Ces notes vous aideront d’une part à configurer votre application d’édition / d’impression d’images et d’autre part votre imprimante, à imprimer les mires de résolutions nécessaires à la création de votre profil.
Avant d’imprimer les mires, assurez-vous que votre imprimante est configurée correctement.
Utilisez l'utilitaire de maintenance de l'imprimante pour vous assurer que toutes les buses fonctionnent correctement et qu'elles sont alignées comme il faut.
N'oubliez pas que le but d’un profil imprimante est d'optimiser la qualité d'impression pour une imprimante en utilisant une combinaison de paramètres d'impression, un type d'encre et un type de papier.
Si vous utilisez différents papiers, vous devez utiliser un profil unique pour chacun.
Il est essentiel que vous imprimiez les mires d’impressions en ayant désactivé toute gestionnaire de couleurs, à la fois dans votre logiciel de traitement d'images mais aussi dans votre imprimante.
Suivez attentivement cette procédure en consultant les manuels de l’utilisateur et les fichiers d’aide correspondants si vous n’utilisez pas les mêmes logiciels et matériels que ceux décrits ici.
Dans les instructions suivantes, le texte en gras italique représente le libellé que vous devriez voir sur votre ordinateur.
Première méthode : Impression directement à partir du module RGB Profiler de Coraye
Lorsque vous avez sélectionné ou créé votre mire, cliquez sur l'icône d'Export situé dessous la mire, puis sélectionnez "Export PDF".
A cette étape, si vous avez configuré correctement votre imprimante, vous pouvez envoyer votre mire directement vers celle-ci.
Deuxième méthode : Adobe Color Printing Utility (ACPU)
Nous recommandons maintenant l'utilisation de ACPU pour l'impression des fichiers cibles si par exemple Coraye n'est pas installé sur l'ordinateur qui pilote l'imprimante.
Le logiciel ACPU a pour désavantage d'imprimer les mires page par page
En plus de ce document, vous devez avoir toutes les images TIFF créées avec le module "RGB Profiler" de Coraye.
Cette application auto exécutable peut être téléchargée à partir du site Web d'Adobe :
https://helpx.adobe.com/fr/photoshop/kb/no-color-management-option-missing.html
Le téléchargement est un petit fichier ZIP (56 Ko) contenant le programme et les instructions.
Des versions sont disponibles pour les plates-formes PC et Mac.
Une fois les fichiers extraits, il est plus pratique de faire glisser le fichier «Adobe Color Printer Utility.exe» sur le bureau.
Vous pouvez trouver pratique de faire glisser les fichiers cibles * .tif et sur le bureau également.
Pour exécuter ACPU, double-cliquez simplement sur l'icône du bureau.
Cela ouvrira une boîte de dialogue de sélection de fichier dans laquelle vous pourrez sélectionner l'un des fichiers cibles.
Le fichier sélectionné apparaîtra dans la fenêtre ACPU comme ci-dessous.
Cliquez sur «Print», sélectionnez votre imprimante dans la liste déroulante, puis cliquez sur «Propriétés» pour accéder à la boîte de dialogue de configuration de l'imprimante.
Recommandations
Lorsque vous arrivez à la fenêtre de configuration de l’imprimante, suivez les instructions ci-dessous pour désactiver la gestion des couleurs.
Une fois l’imprimante configurée, vous retournerez à la fenêtre «Print» comme ci-dessus.
Cliquez simplement sur "Print" et votre cible devrait imprimer.
Une fois que vous avez imprimé la première feuille de la cible, suivez la même procédure pour imprimer la deuxième feuille.
Il sera nécessaire de configurer à nouveau l'imprimante, car ACPU ne «mémorise» pas les paramètres de l'imprimante d'une impression à l'autre.
La première étape de la configuration de l’imprimante consiste à choisir le type de papier et la résolution de l’imprimante appropriés dans le pilote de l’imprimante. Celles-ci dépendent du type de papier que vous utilisez. N'oubliez pas que le profil n'est valable que pour ce papier, imprimé avec les paramètres que vous avez choisis. Si vous ne savez pas comment imprimer votre mire, je vous suggère de visiter le site web du fabricant de papier, pour obtenir des informations sur la configuration de votre impression.
- Canson
- Hahnemuehle
- Tecco
- Ilford
- Rauch
- Awagami
Sous Gestion des couleurs, allez dans “Mode” et sélectionnez “Désactivé (Pas de calibrage couleur).
Il est préférable d’enregistrer les paramètres avec un nom descriptif afin de pouvoir les retrouver facilement lors de la prochaine impression.
Ce sont les paramètres que vous utiliserez à chaque fois que vous imprimez en utilisant votre profil personnalisé avec ce papier.
N'oubliez pas de désactiver la gestion des couleurs pour imprimer la mire
Les autres pilotes d’impression seront différents, mais l’objectif est le même: désactiver la gestion des couleurs ou les réglages dans le pilote d’imprimante. Parfois, les paramètres requis sont un peu moins évidents. Par exemple, dans le pilote Canon illustré ci-dessous, vous devrez sélectionner Manuel dans la zone Réglage des couleurs.
ACPU s'assurera que le fichier lui-même n'est pas géré par la couleur, mais il vous appartient de désactiver la gestion des couleurs dans le pilote d'imprimante.
Un exemple d'impression des mires sur une imprimante Canon Pro 1100 est aussi expliqué sur l'excellent site www.guide-gestion-des-couleurs.com d'Arnaud Frich :
https://www.guide-gestion-des-couleurs.com/tutoriel-logiciel-coraye-profiles-rvb-cmjn.html
Après avoir imprimé les mires
Pendant ce temps, veillez à ne pas rayer la surface ni l'endommager de quelque manière que ce soit.
Même les papiers qui prétendent être «à séchage instantané» peuvent être vulnérables lors de la première impression et toute tâche présente sur les mires d’impressions peut sensiblement affecter la précision du profil.
Il convient de regarder attentivement les mires d’impressions, car ils indiquent les capacités de votre combinaison imprimante / encre / papier.
Il est important de garder à l'esprit que le profilage de l'imprimante ne peut pas augmenter le gamut de couleurs que vous pouvez imprimer.
Cela permettra de garantir que les couleurs que vous pouvez imprimer sont reproduites avec précision, que les transitions entre les couleurs sont lisses et que les gris sont véritablement gris.
Ne marquez pas les mires et n'appliquez pas d'étiquettes adhésives au verso de la zone imprimée.
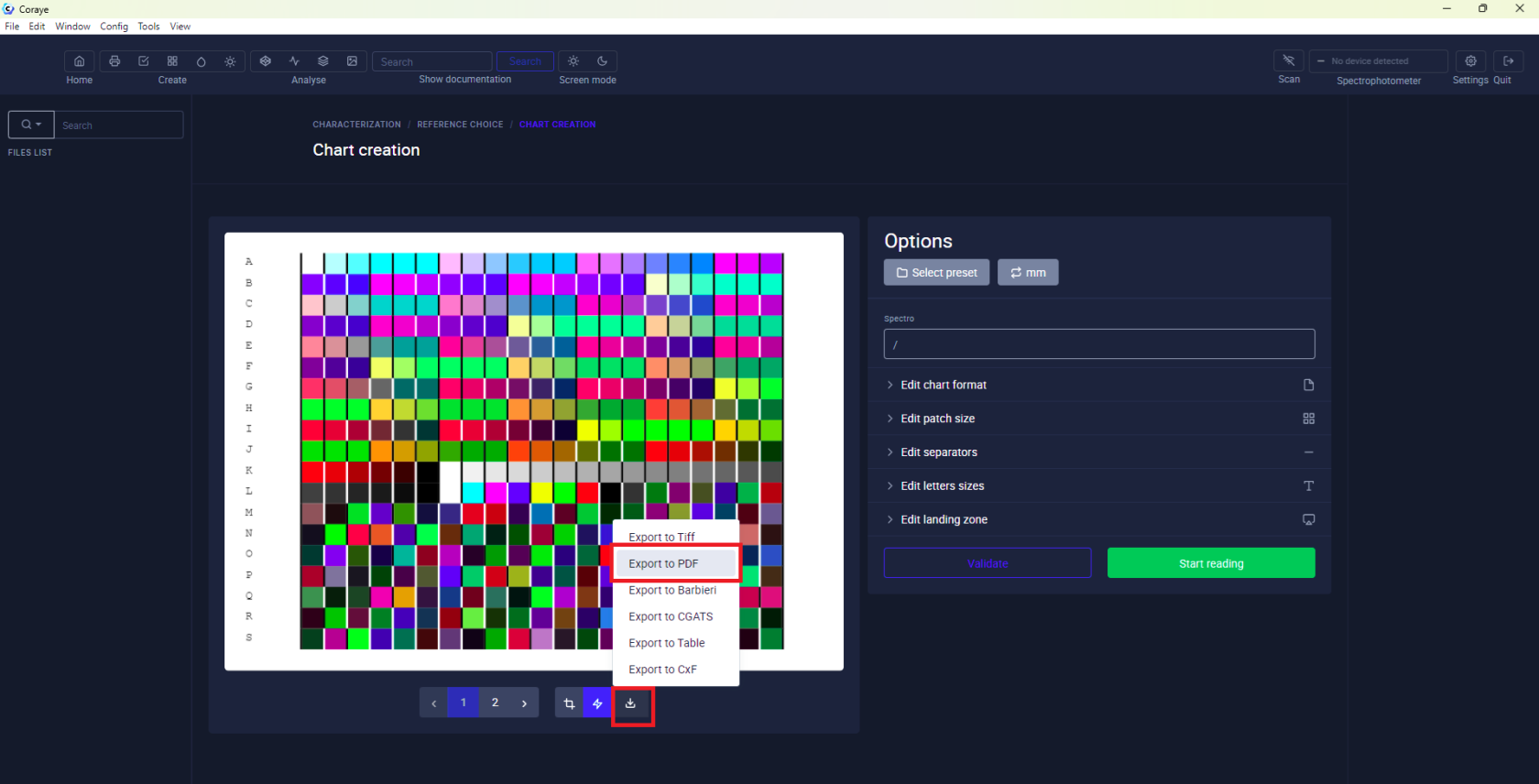
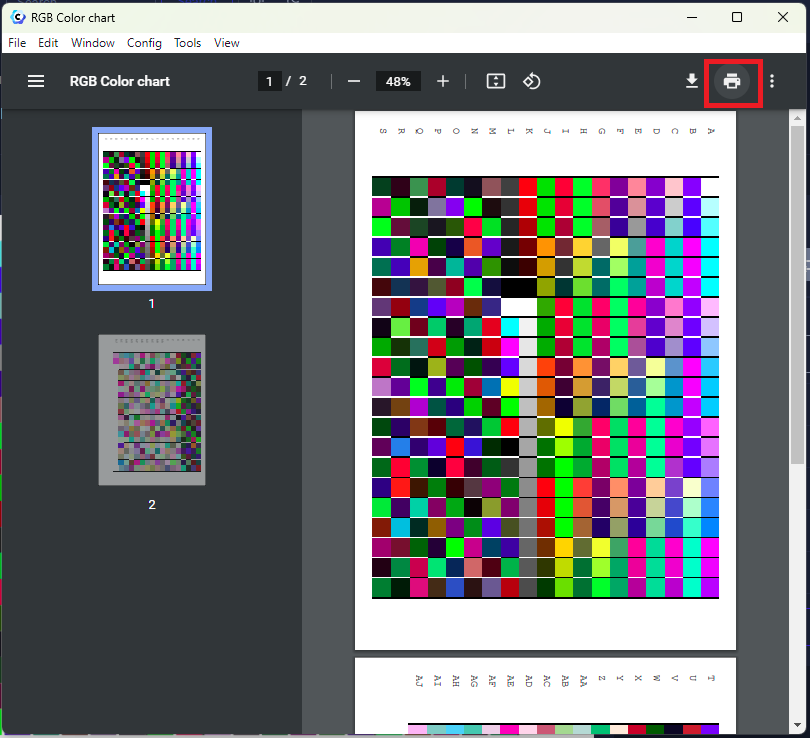
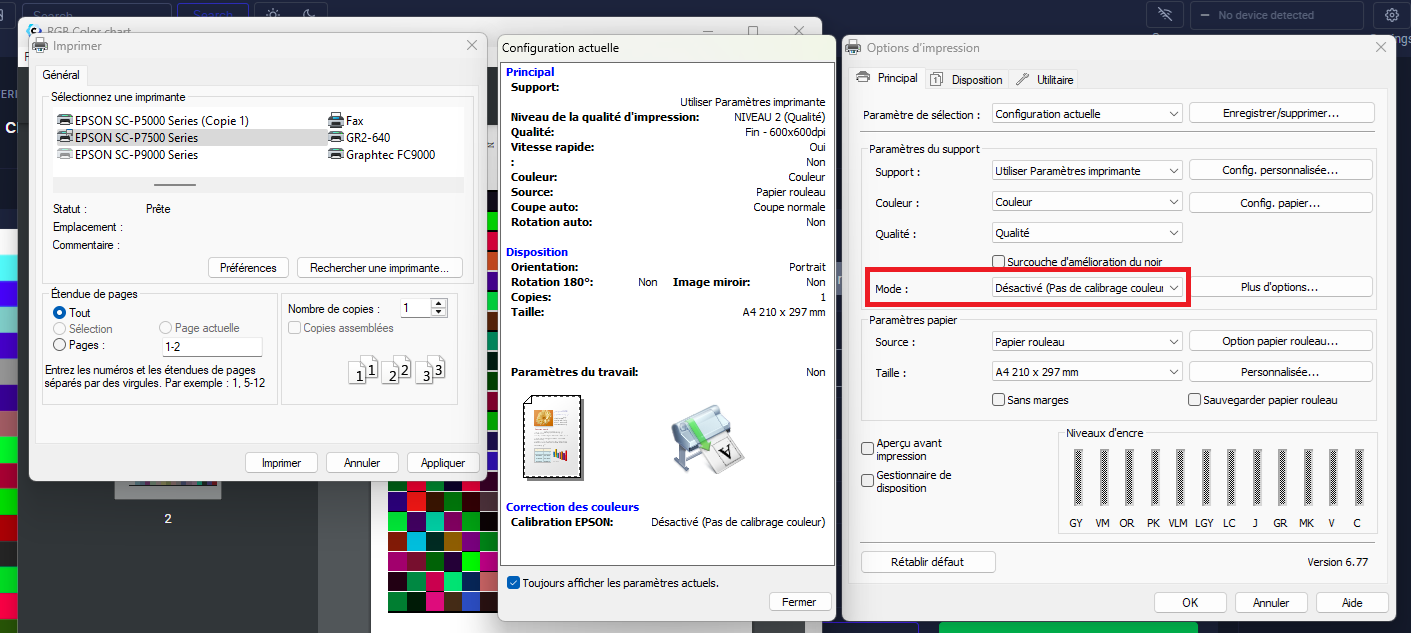 Exemple driver Epson SC-P7500
Exemple driver Epson SC-P7500