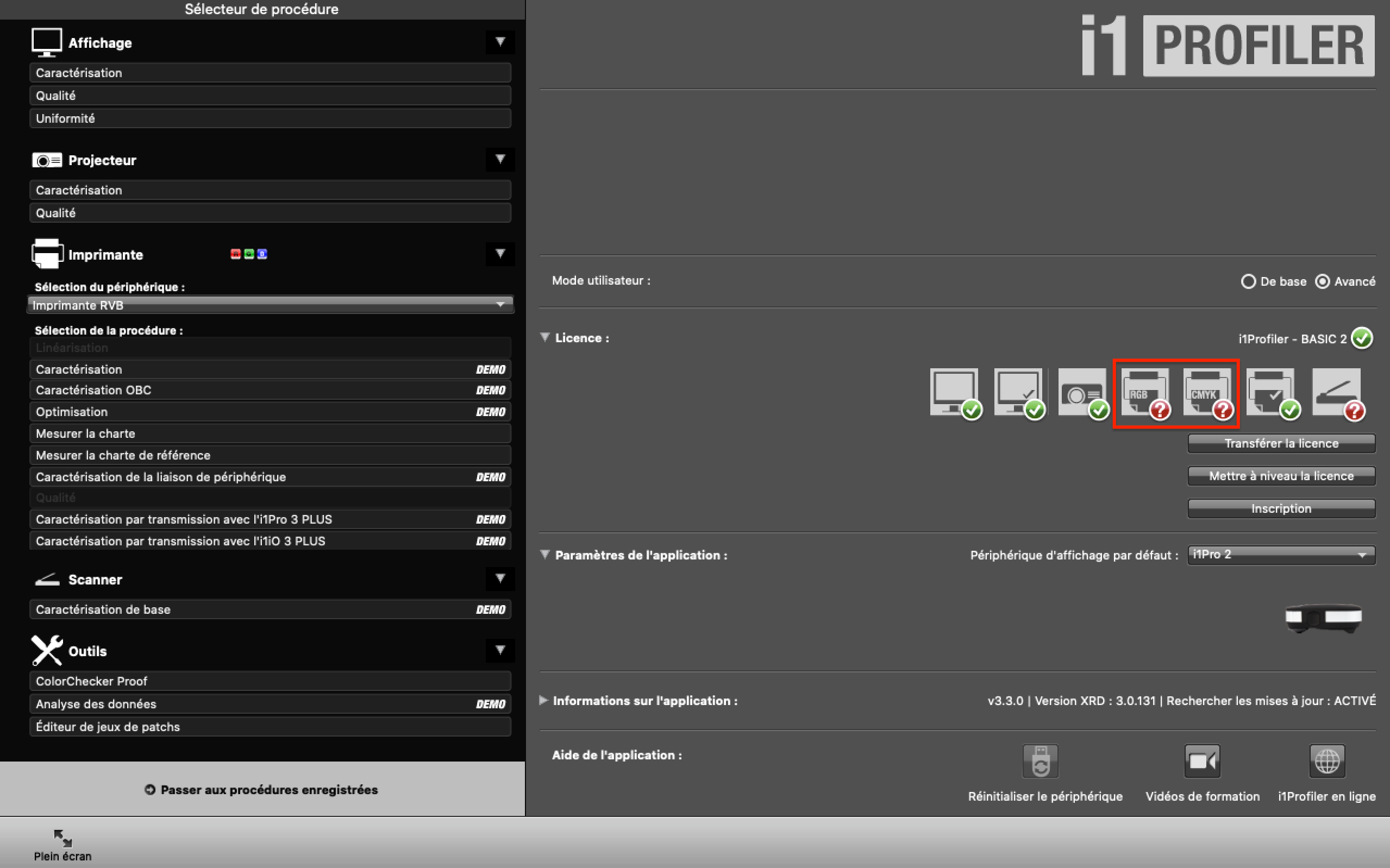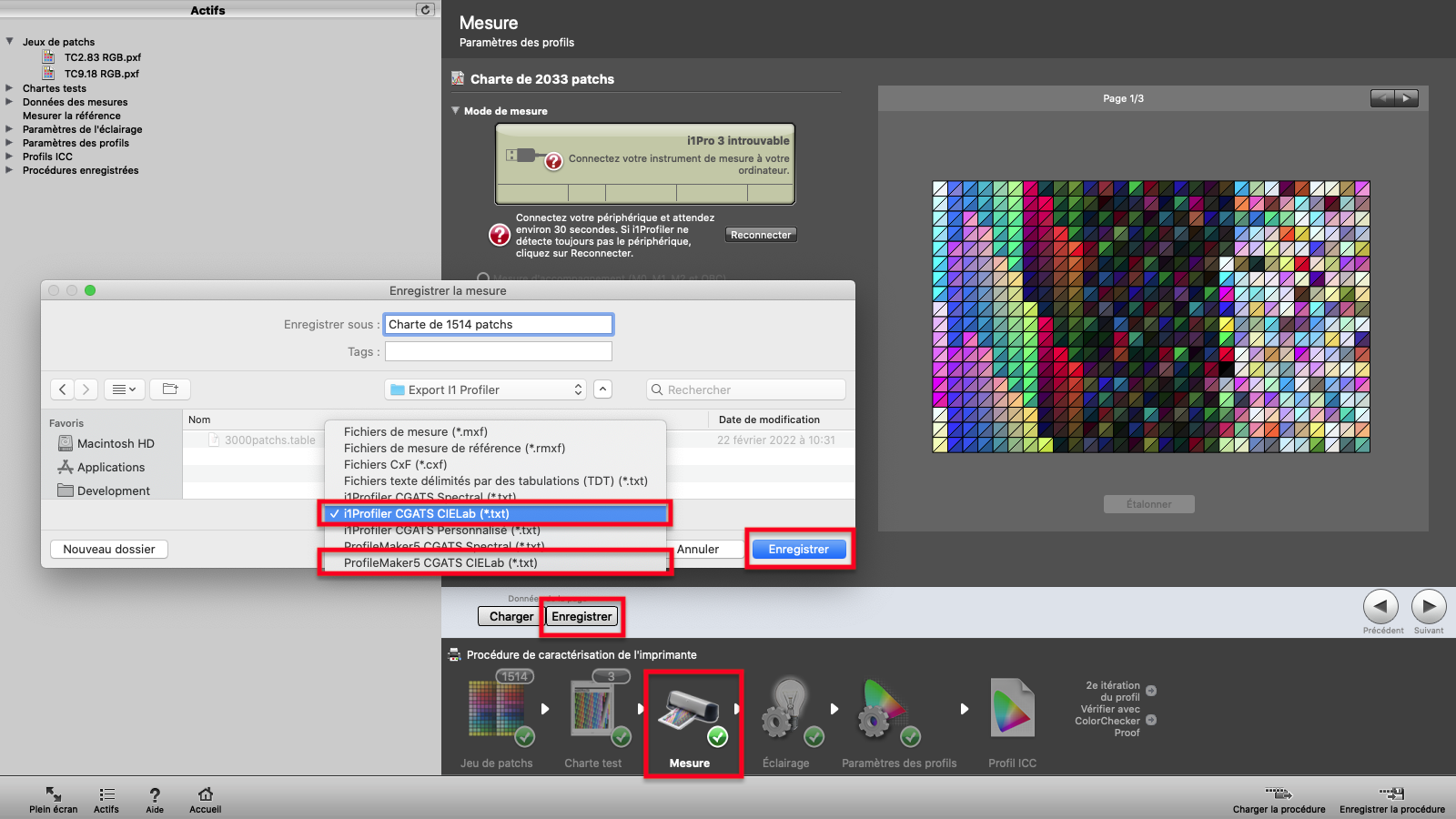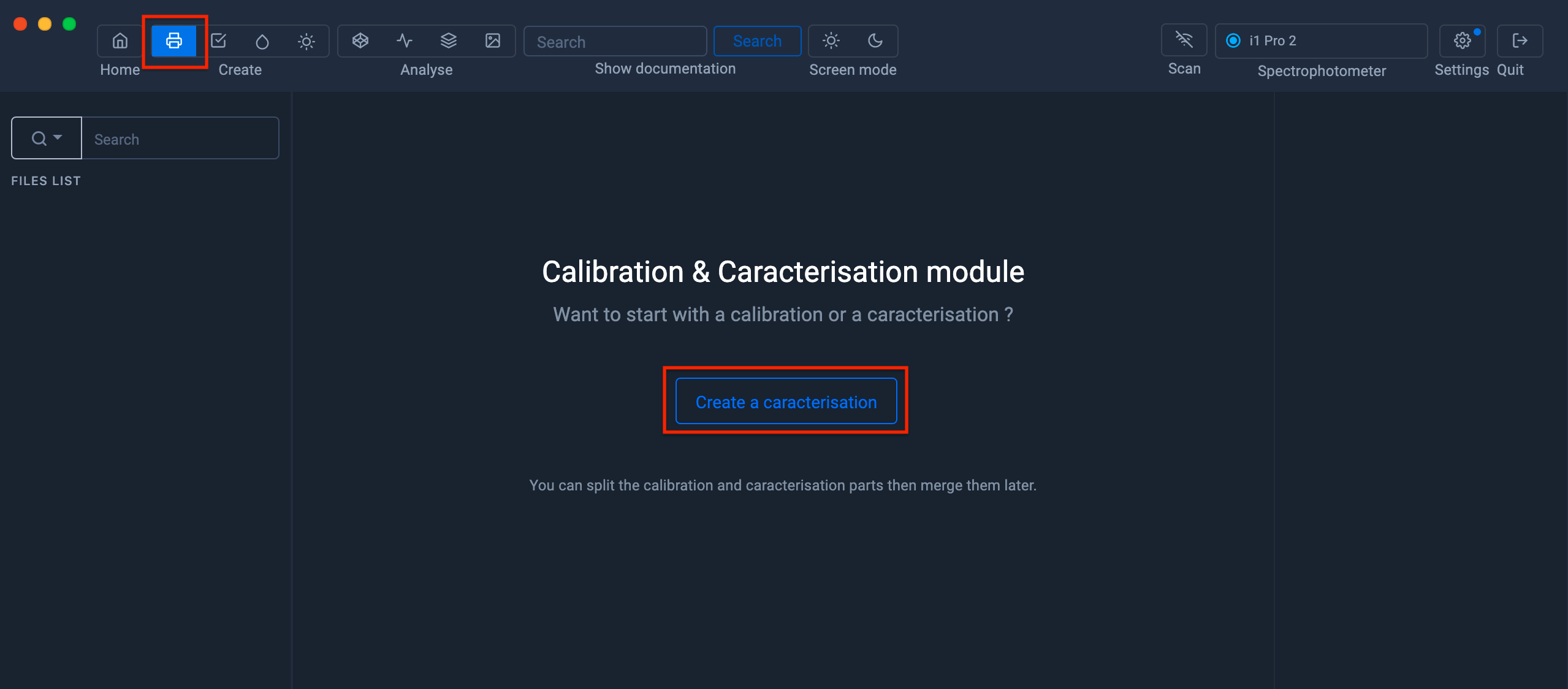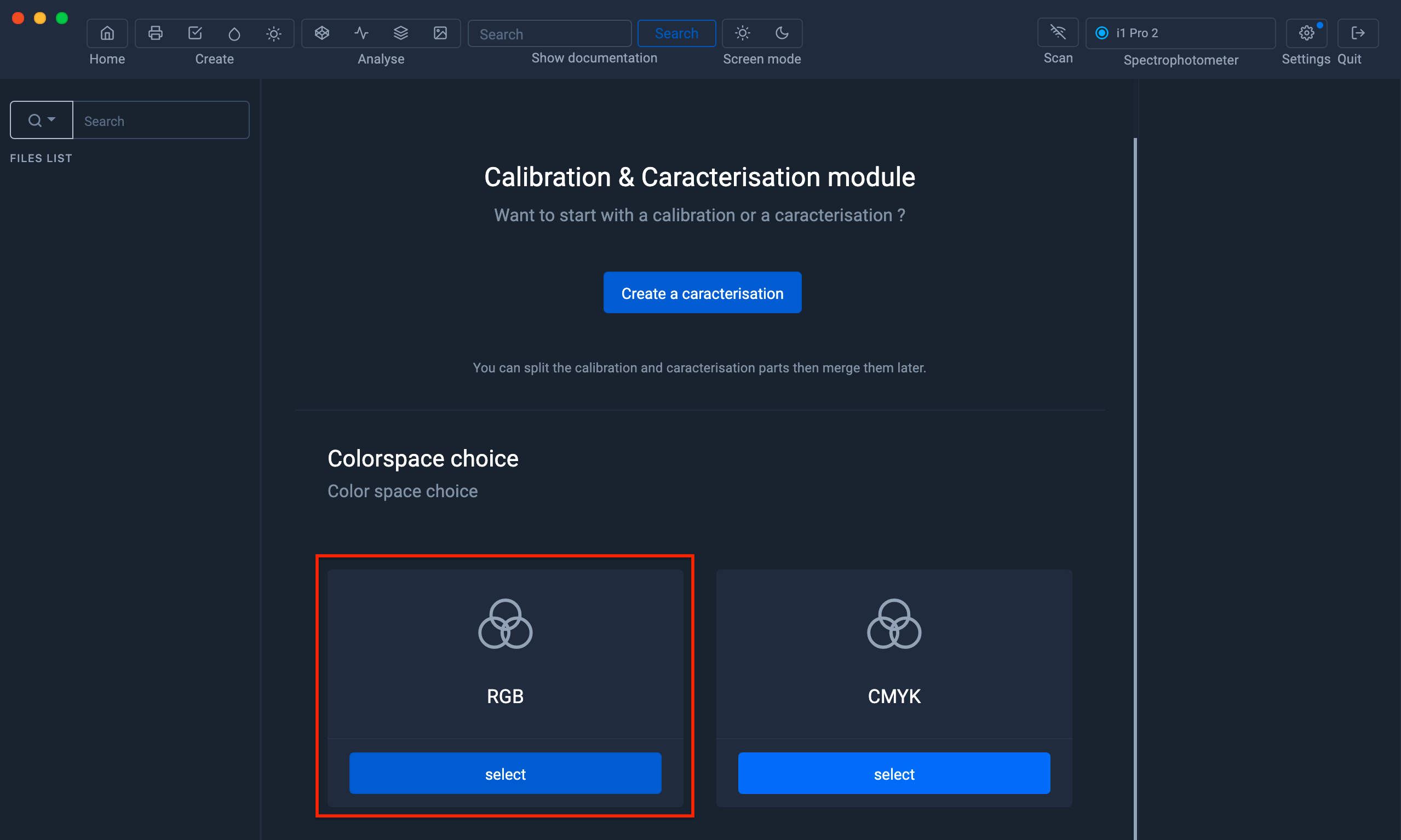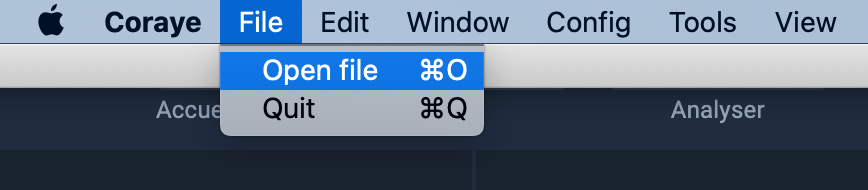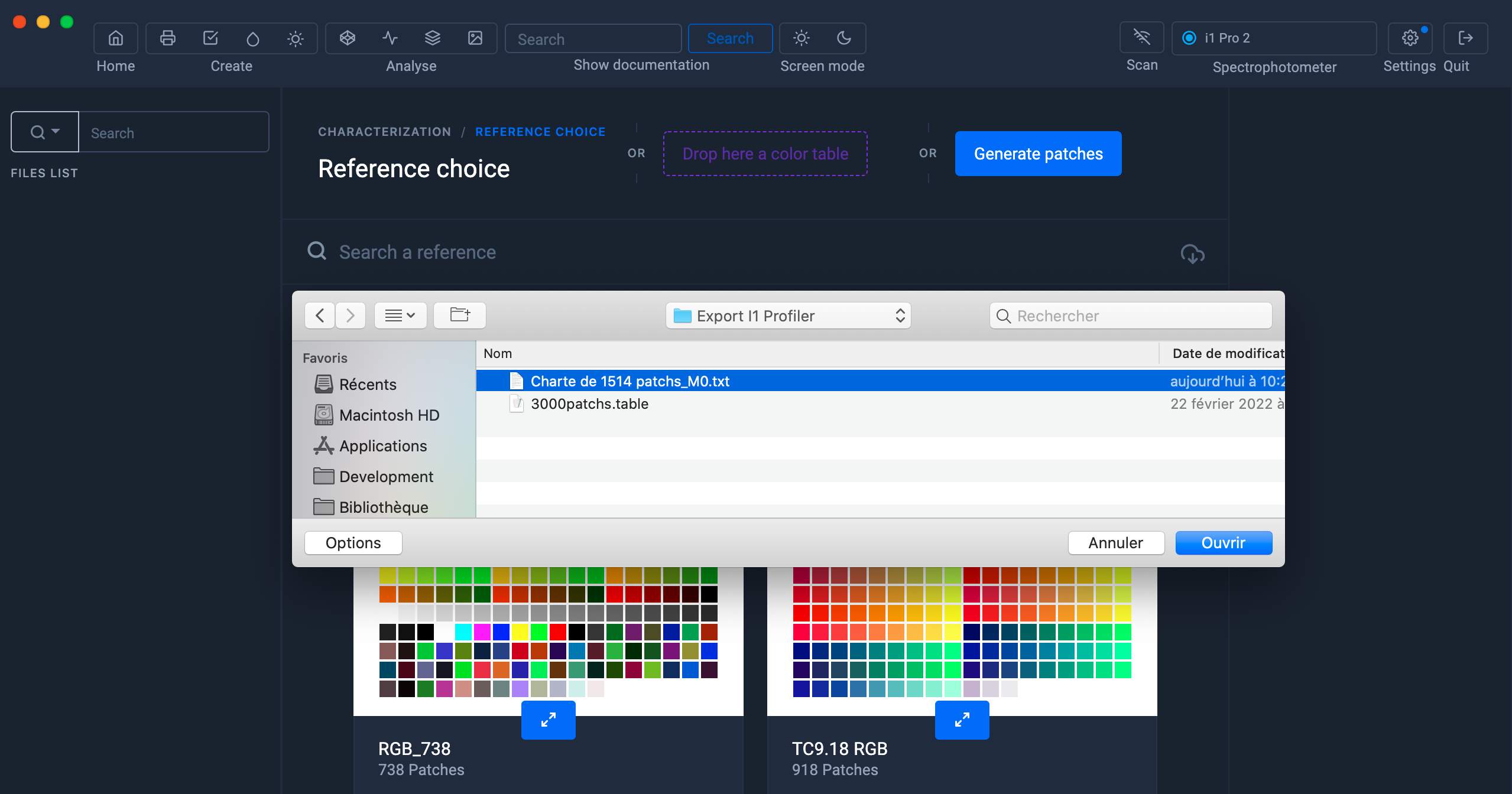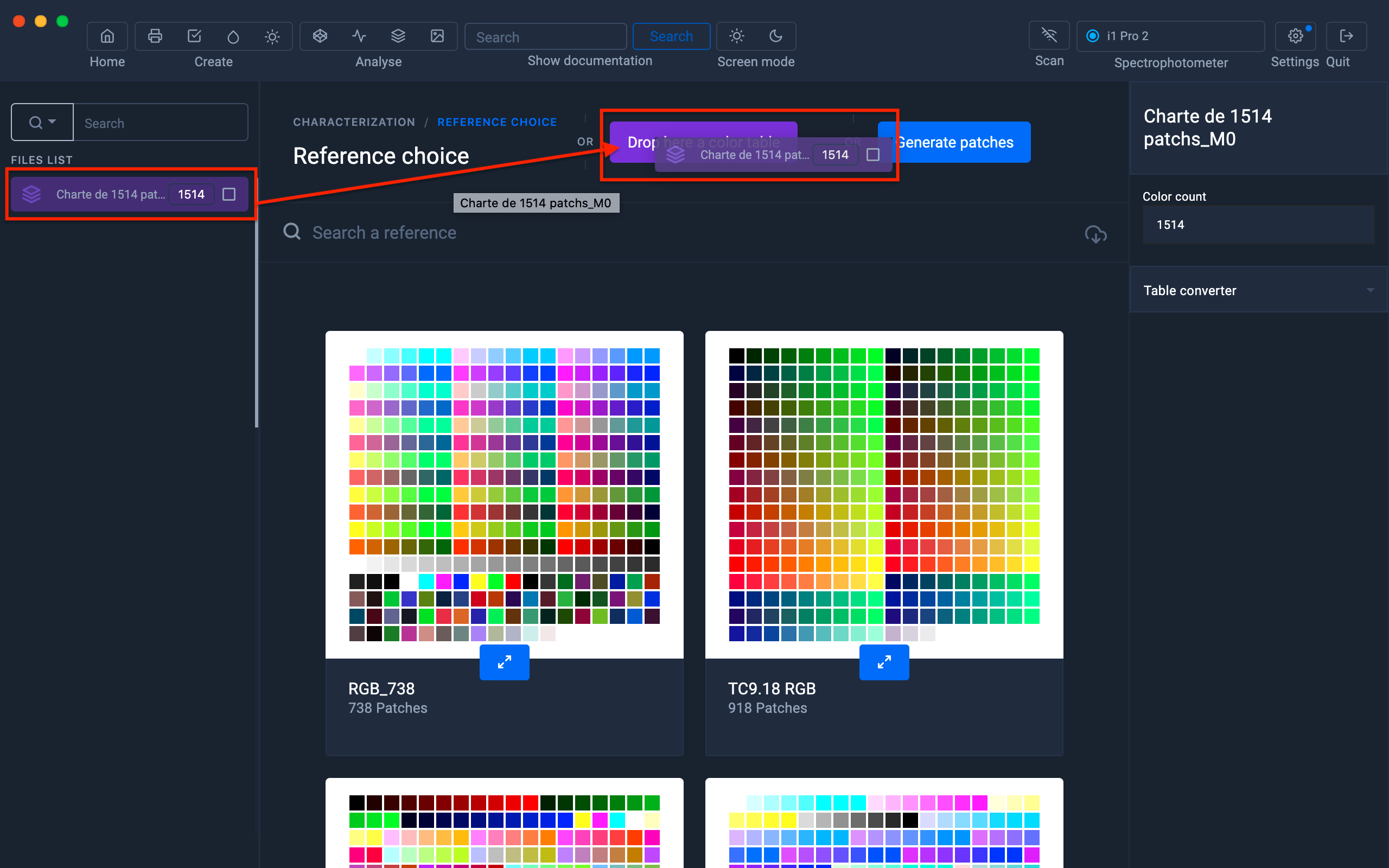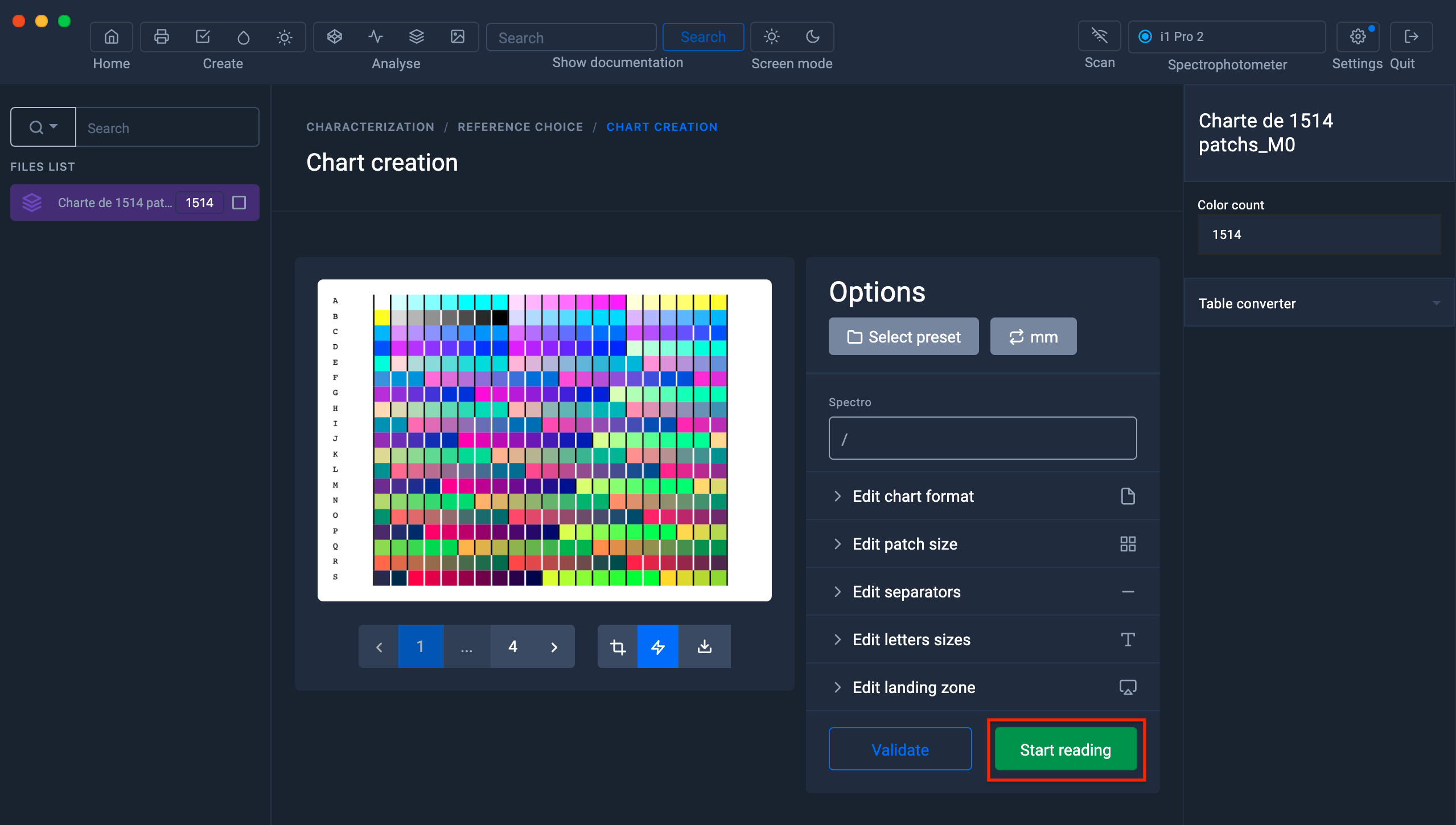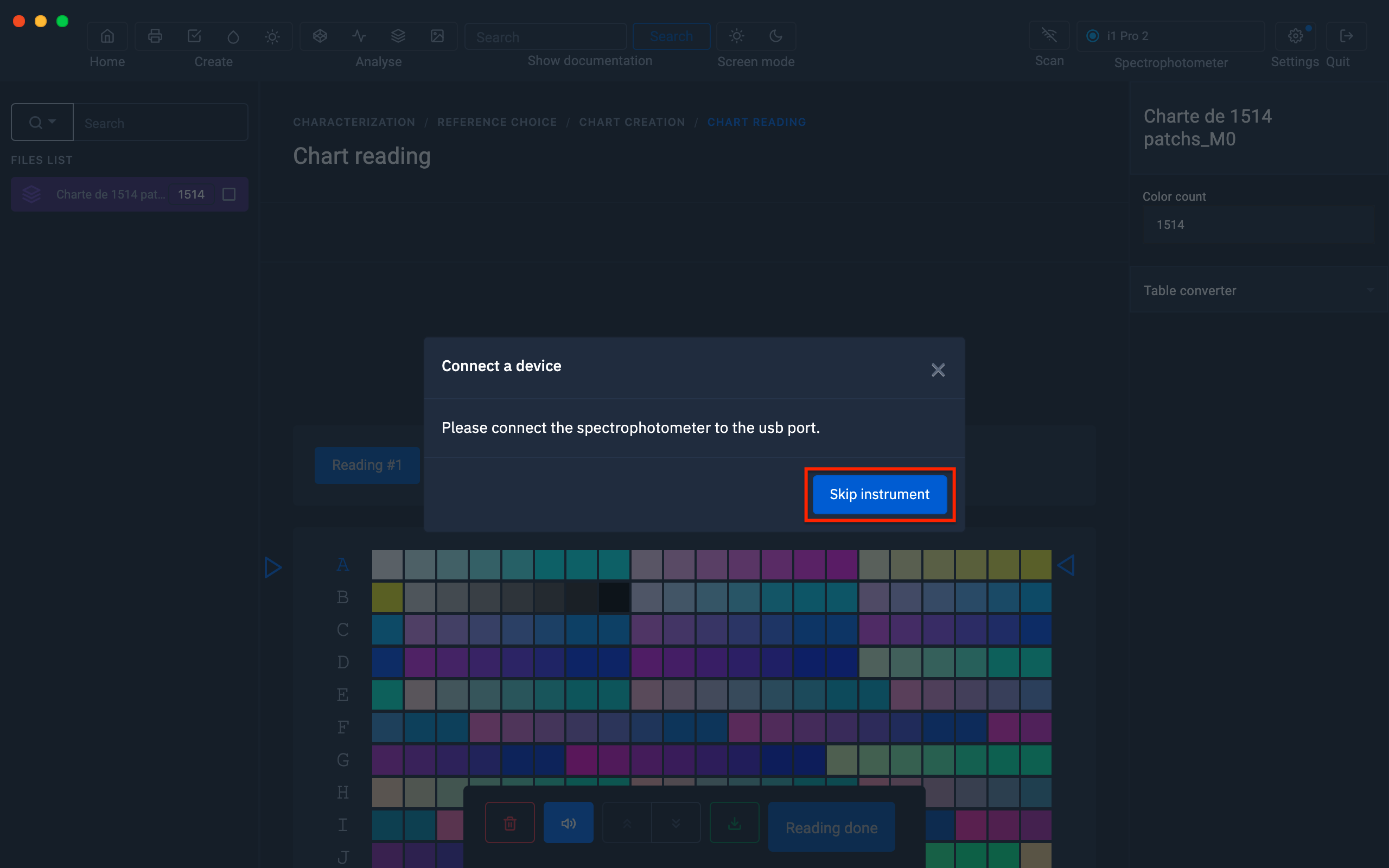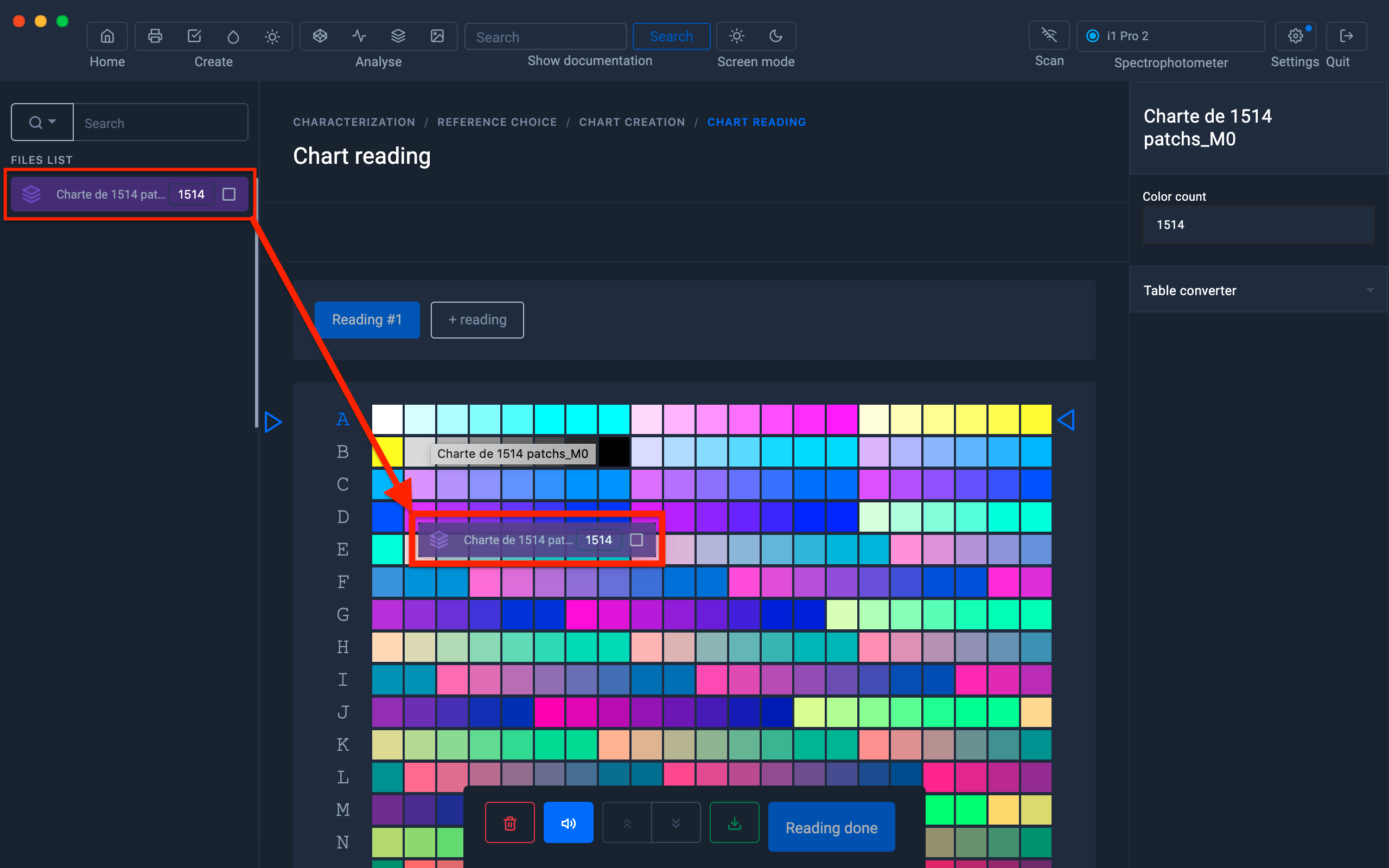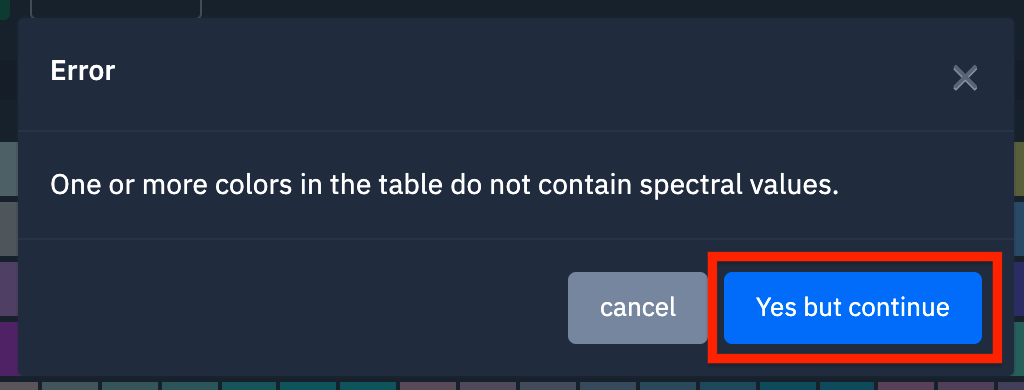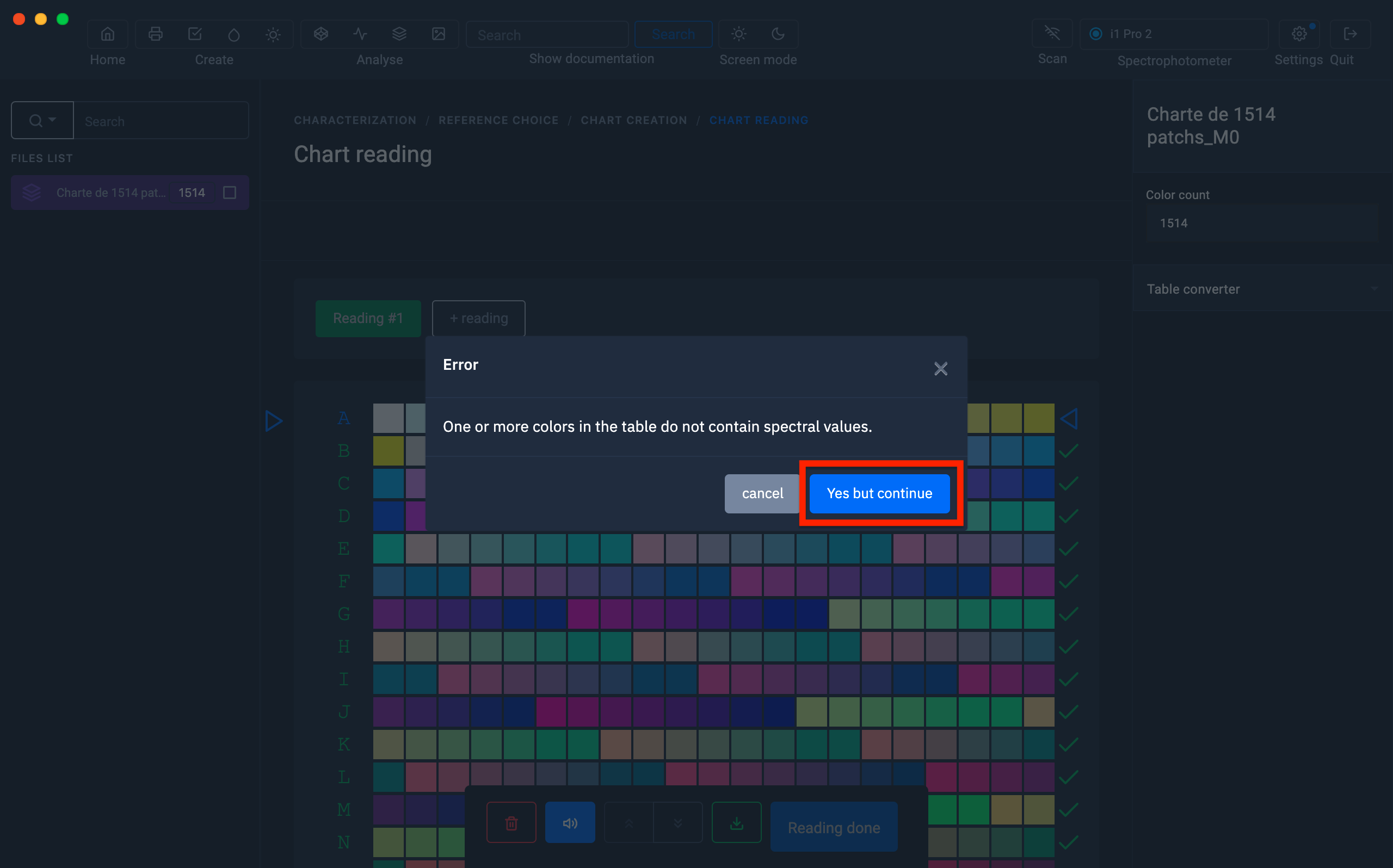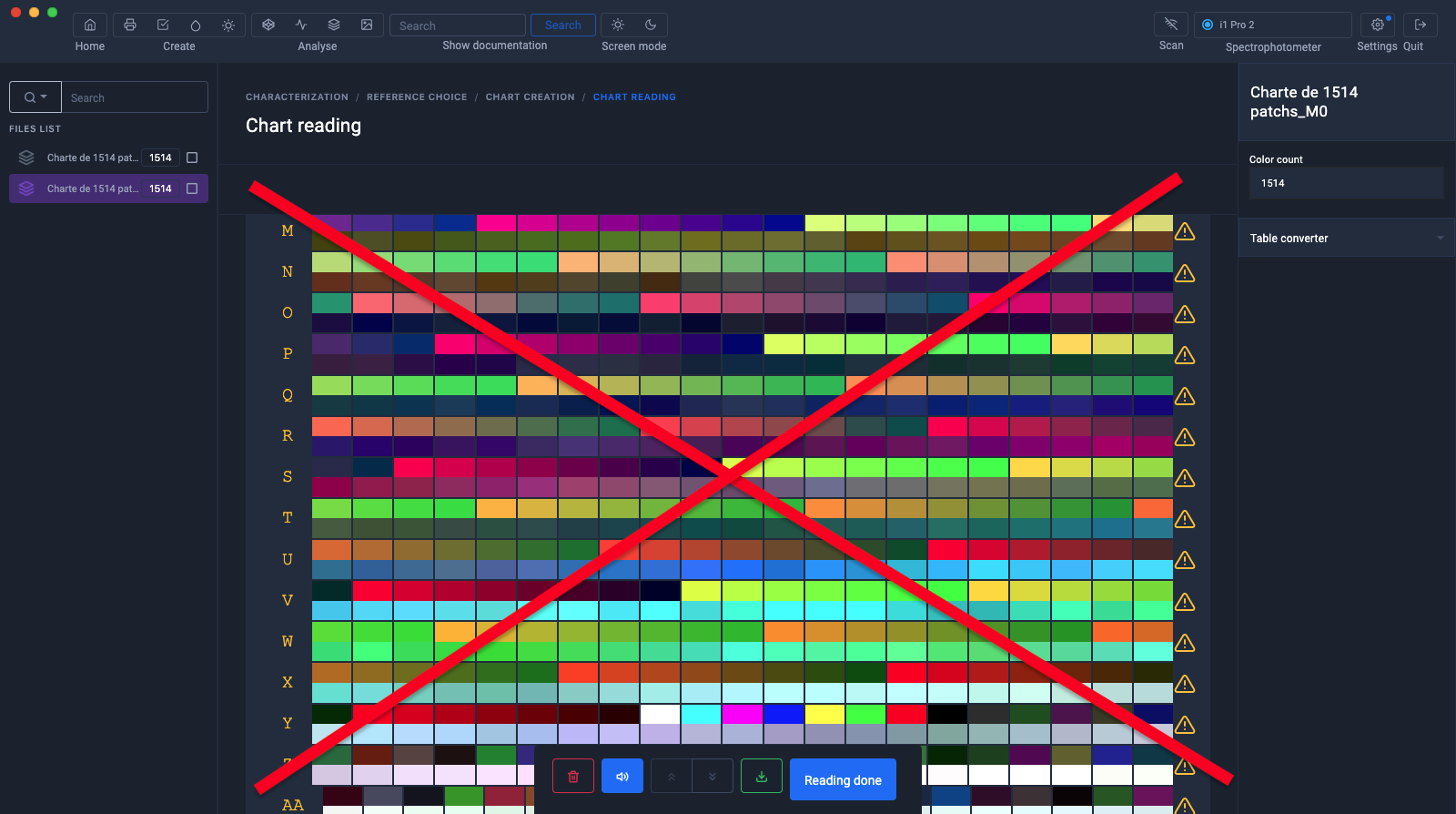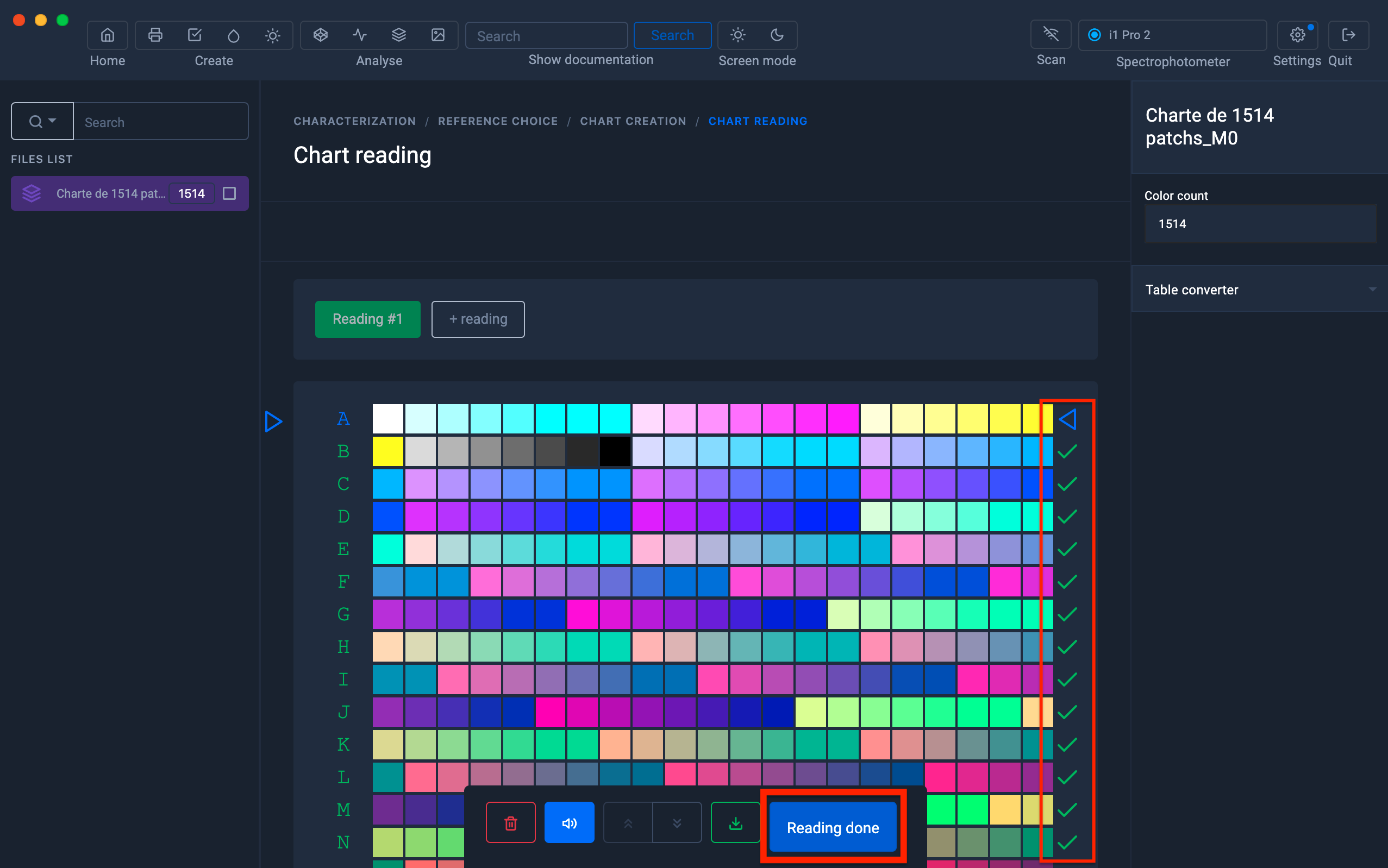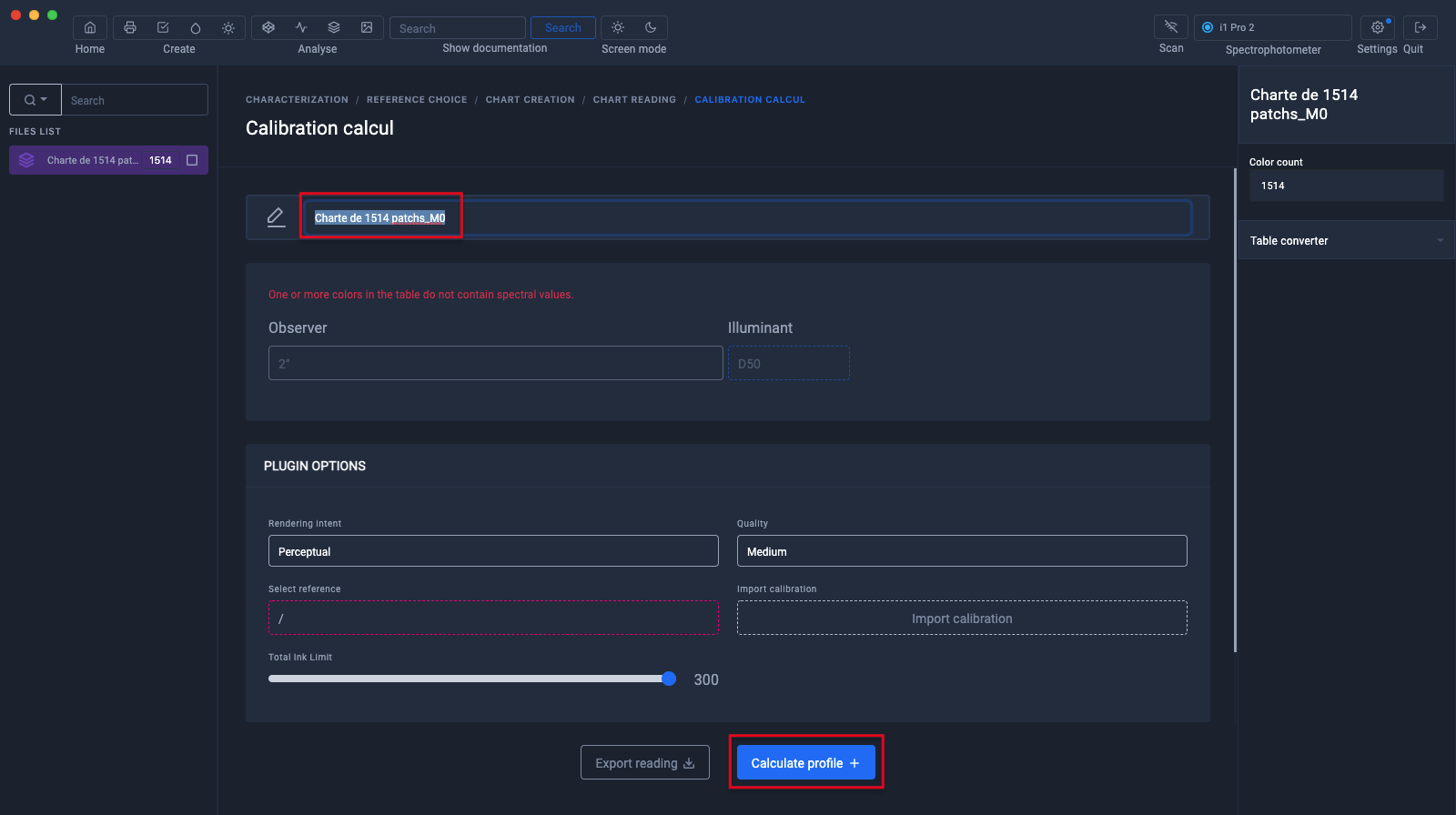Import d'un fichier de mesures réalisé avec le logiciel XRite I1 Profiler
Si vous utilisez un spectrophotomètre XRite (I1 Pro, I1 Pro 2, I1 Pro 3 & 3+ ou une table IO) n'ayant pas les licences pour calculer les profils, vous avez quand même la possibilité d'utiliser le logiciel de XRite I1 Profiler pour créer puis mesurer les gammes RVB ou CMJN.
Une fois la mesure de la gamme réalisée, il vous suffira d'exporter le fichier de la mesure dans Coraye pour réaliser le calcul de celui-ci dans nos modules CMYK Profiler ou bien RGB Profiler.
Export du fichier de mesure au format CGATS CIELab.txt
Dans le logiciel XRite I1 Profiler, lorsque vous avez terminé la mesure de la gamme destinée à la création d'un profil RVB ou CMJN, enregistrez votre fichier contenant les mesures.
Pour être compatible avec le logiciel Coraye, les fichiers doivent être enregistrés, dans le dossier de votre choix, aux formats :
- I1 Profiler CGATS CIELab (*.txt)
- ProfileMaker5 CGATS CIELab (*.txt)
Import du fichier CGATS CIELab (*.txt) dans Coraye
Cette fonctionnalité nécessite que vous ayez les licences Coraye RGB Profiler et/ou CMYK Profiler, en fonction du type de profil RVB ou CMJN que vous souhaitez réaliser.
1) Lancez le module de création de profils, puis cliquez sur le bouton "Create a caracterisation"
2) Choisissez le mode du profil correspondant au mode dans lequel la mesure de la mire a été réalisée sur le logiciel XRite I1 Profiler.
Dans notre exemple la mire choisie est en mode RVB, donc nous allons sélectionner le mode RVB.
3) Import du fichier CGATS CIELab (.txt) réalisé dans XRite I1 Profiler.
File > Open file
4) Effectuez un "glisser-déposer" du fichier de mesure dans la zone "Drop here a color table"
5) Une prévisualisation de la mire s'affiche, cliquez ensuite sur le bouton "Start reading"
6) Déconnectez le spectrophotomètre pour éviter les procédure de calibrage du spectro
Puis cliquez sur le bouton "Skip instrument".
7) Lorsque la fenêtre de mesure de gamme apparaît, effectuez un "glisser-déposer" du fichier contenant les mesures dans la zone de mesure de la gamme.
8) Un message indiquant que les données spectrales ne sont pas présentes dans la table apparaît.
Cliquez sur le bouton "Yes but continue"
Les valeurs spectrales ont déjà été converties en Lab dans le logiciel I1 Profiler
Cliquez sur le bouton "Yes but continue"
Assurez vous que les valeurs se sont bien chargées et les patches de couleurs sont les mêmes
9) Cliquez sur le bouton "Reading done" pour lancer la procédure de calcul du profil
10) N'oubliez pas de nommer votre profil avant de cliquez sur le bouton "Calculate profile"
Pour en savoir plus sur la création d'un profil : Créer un profil à partir d'une mire standard