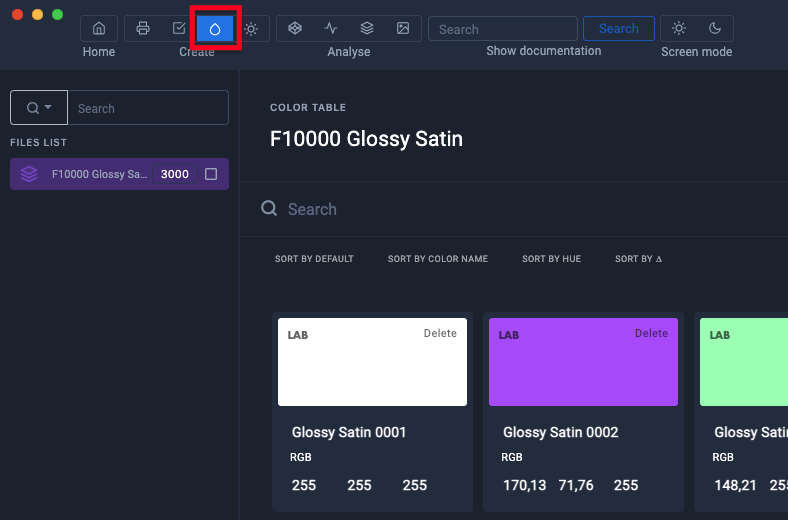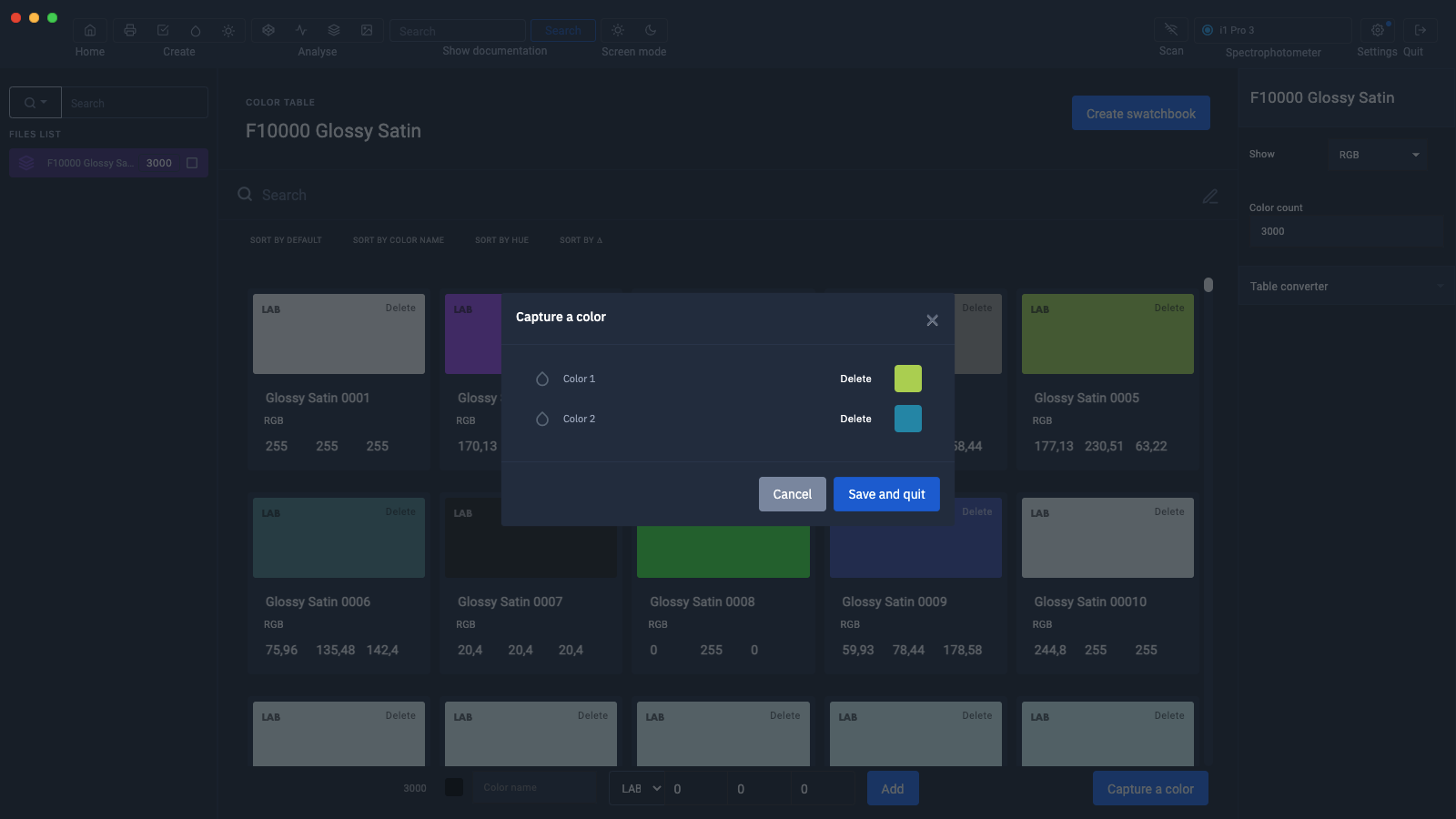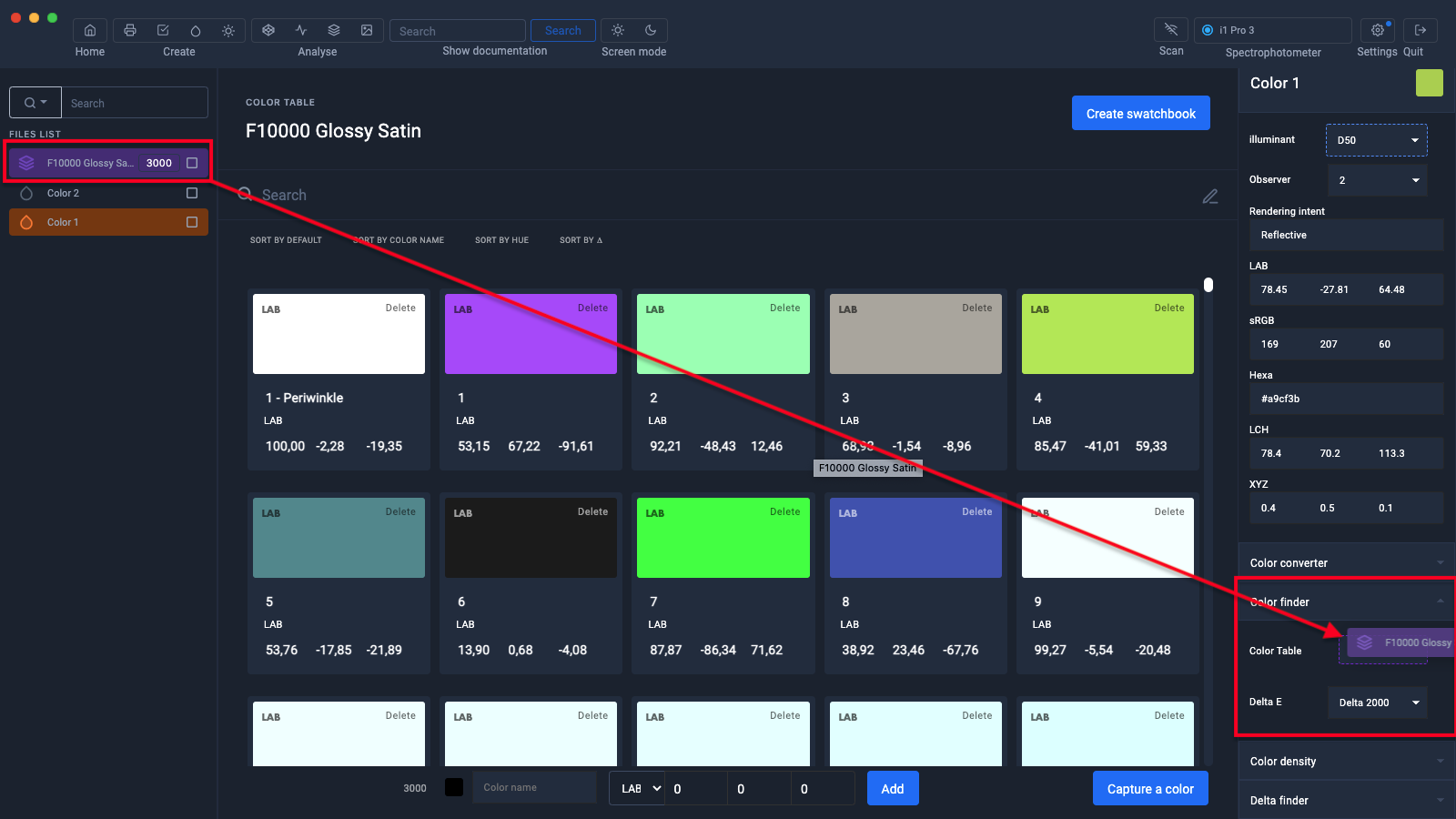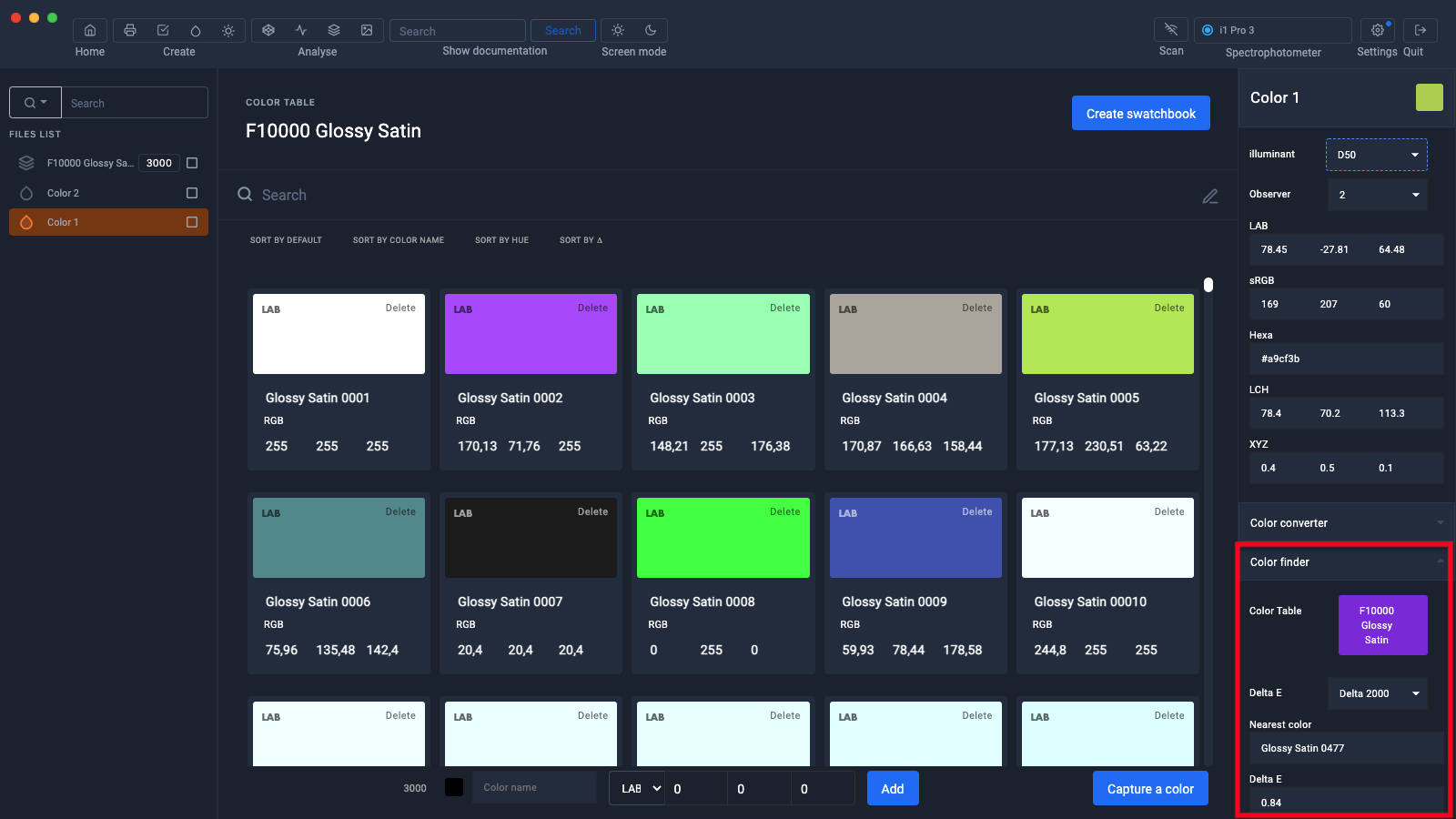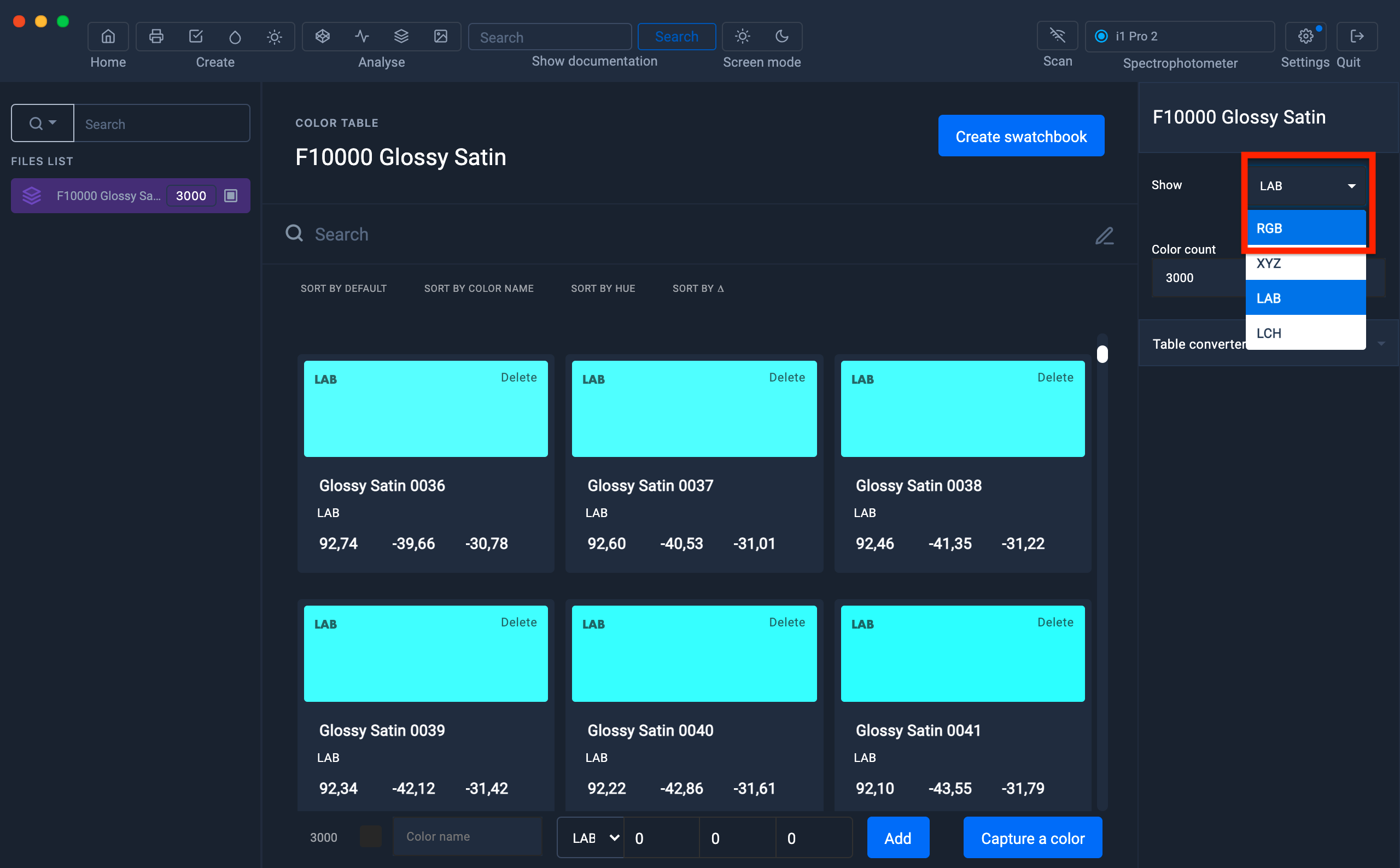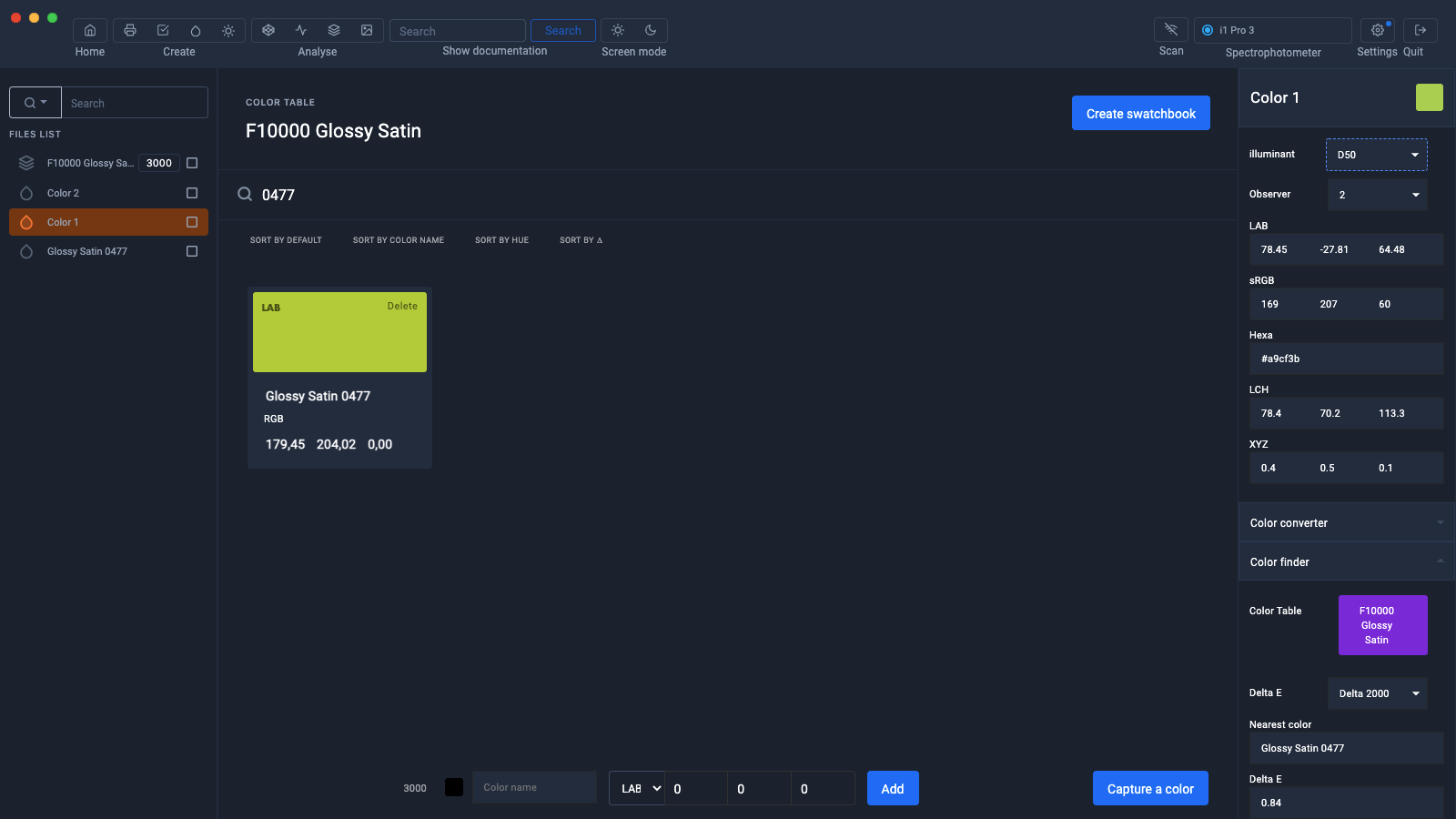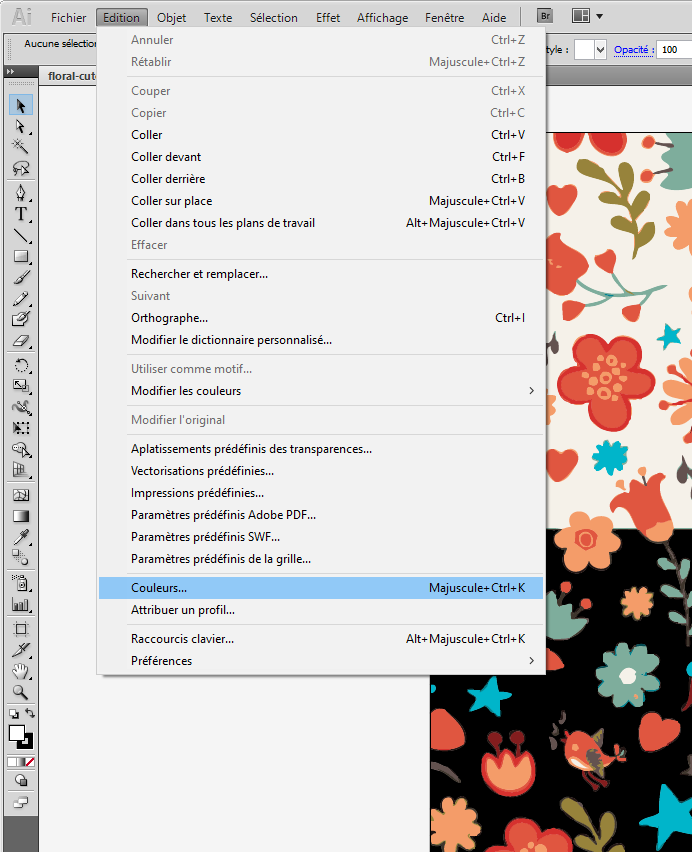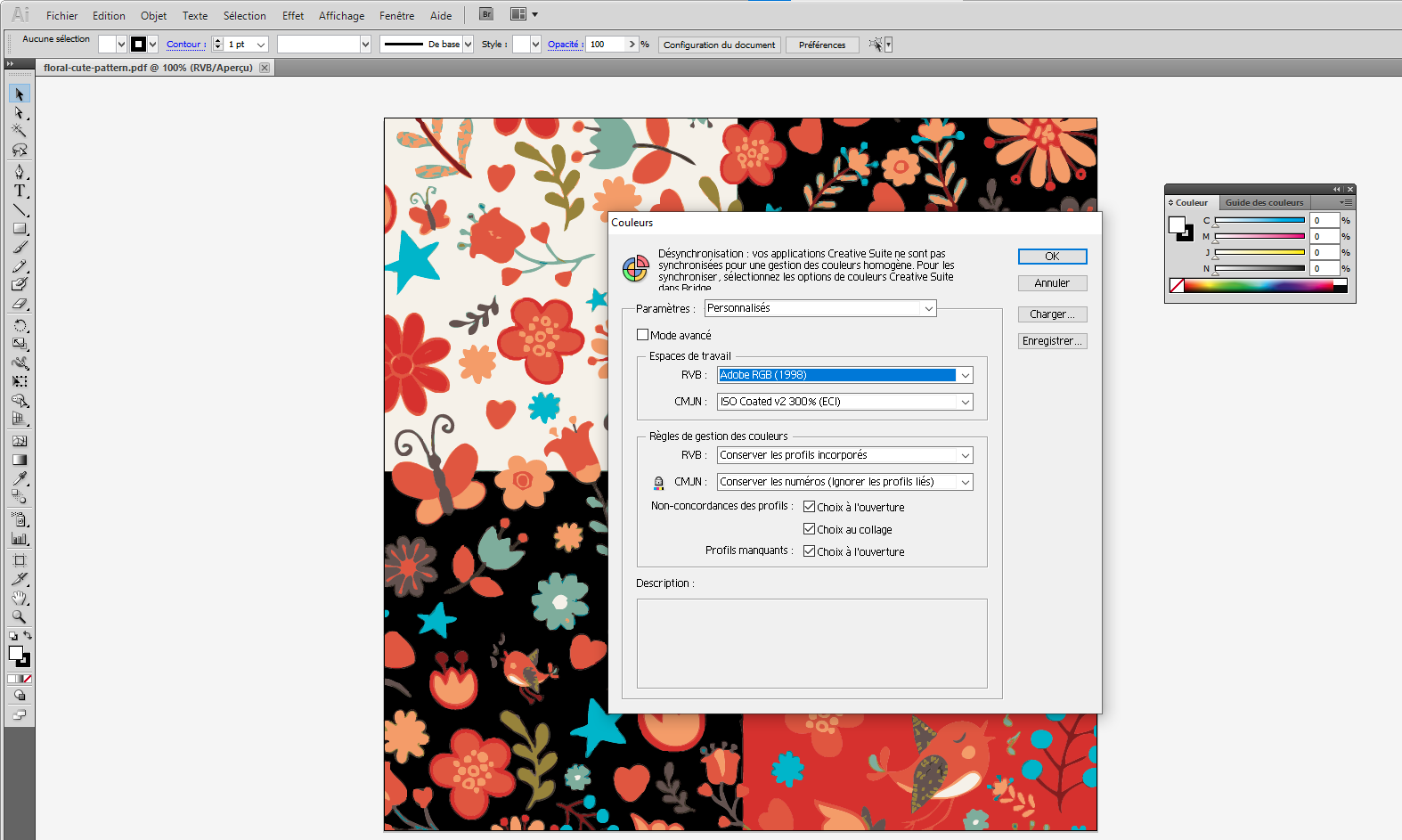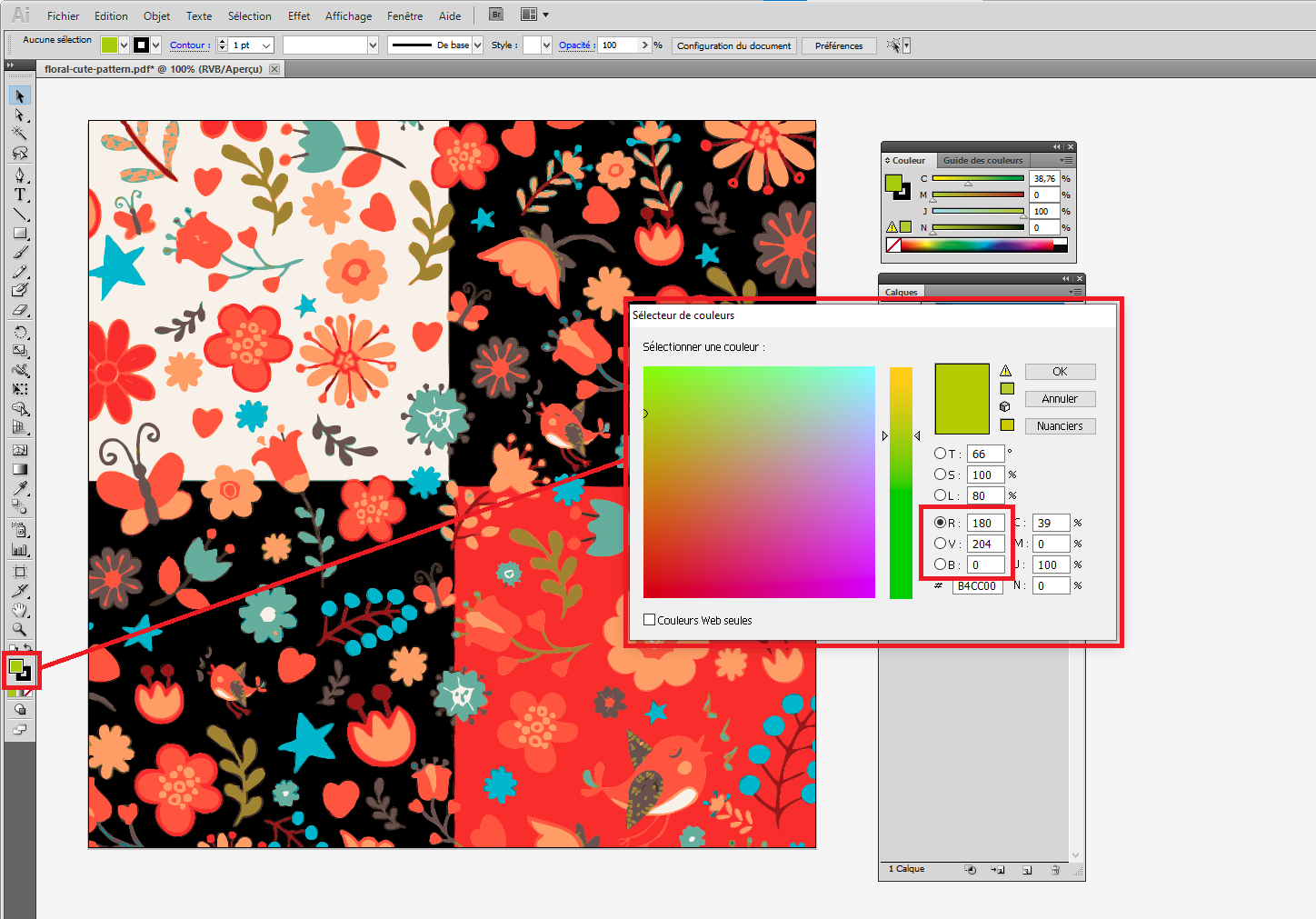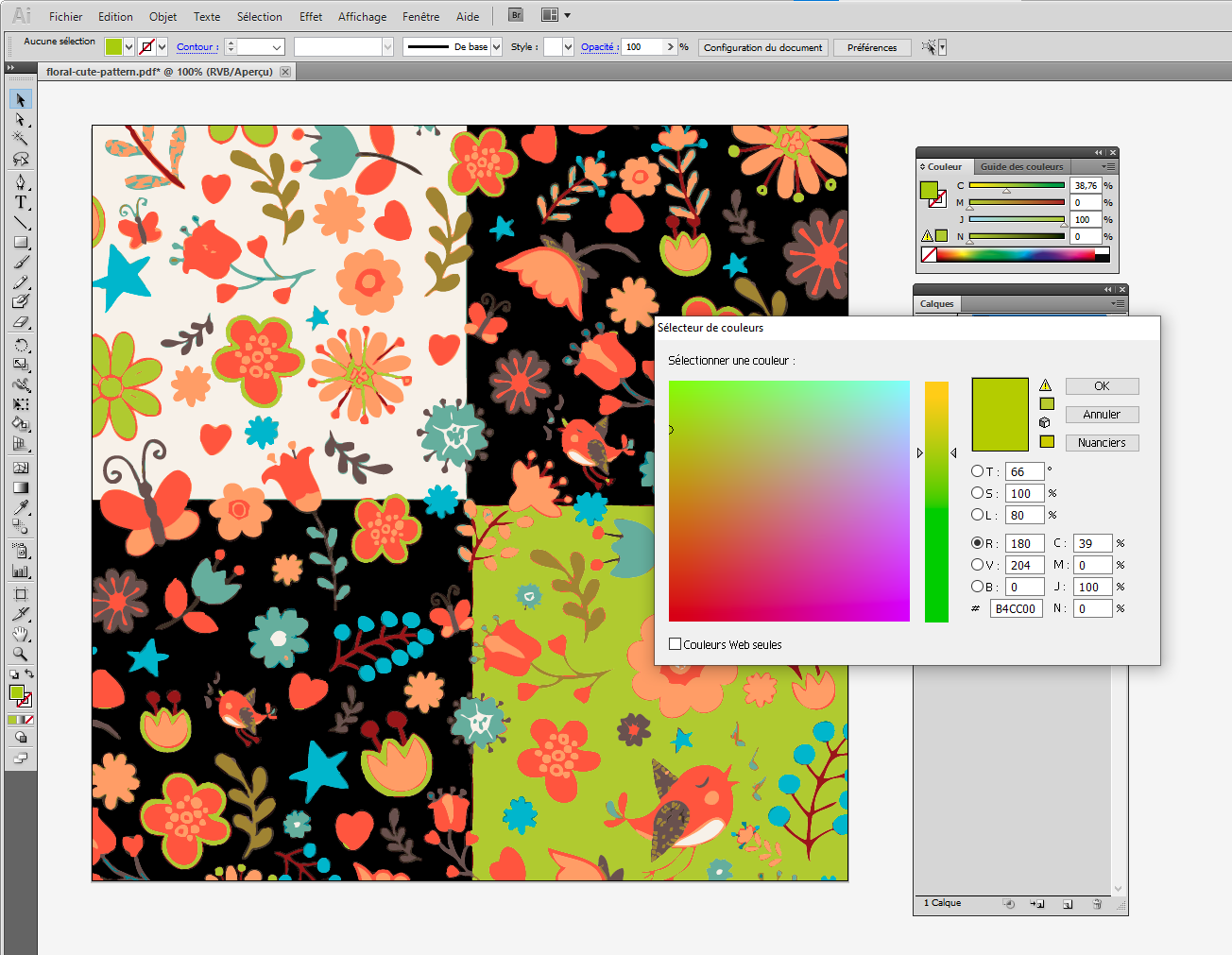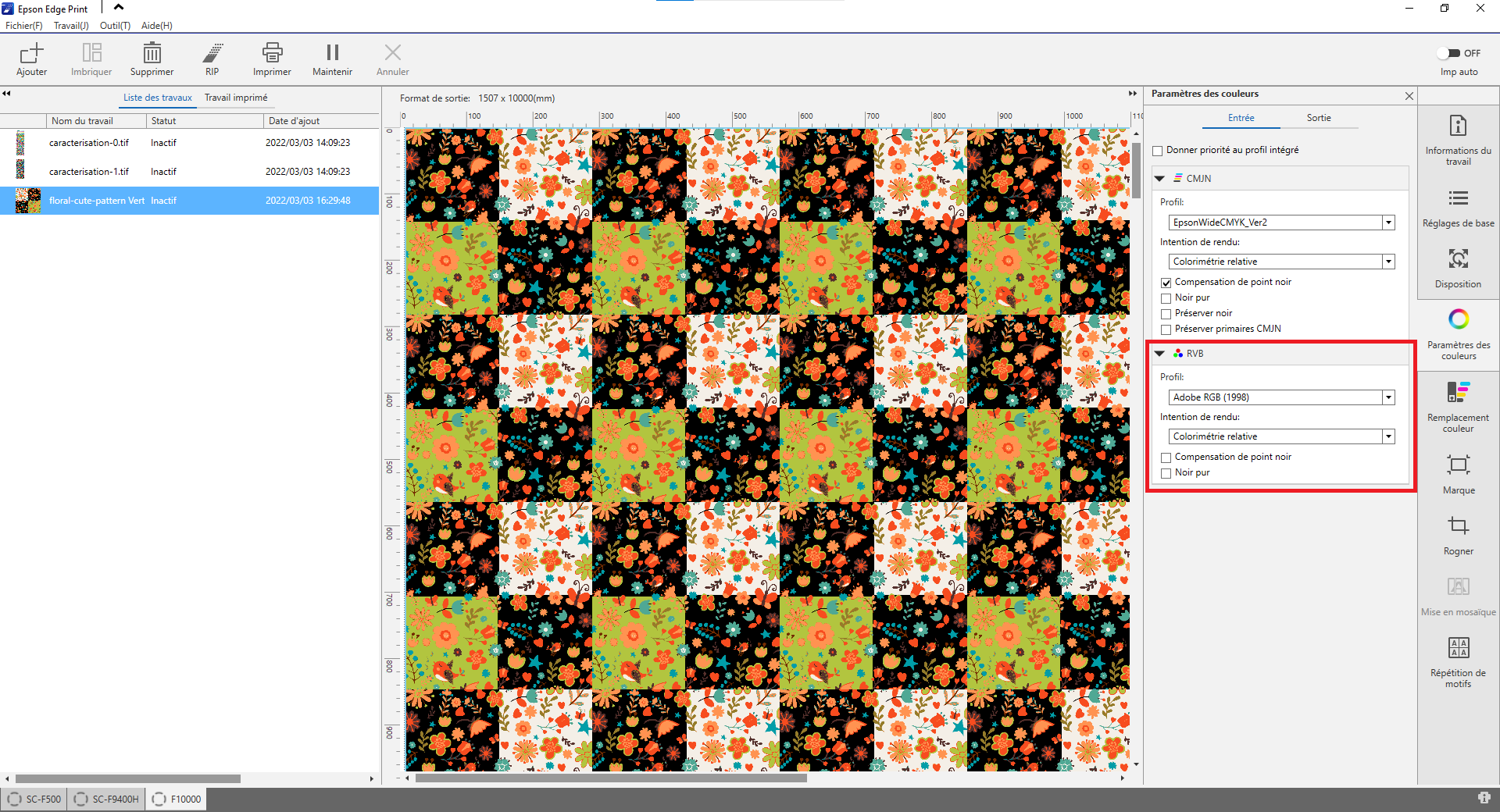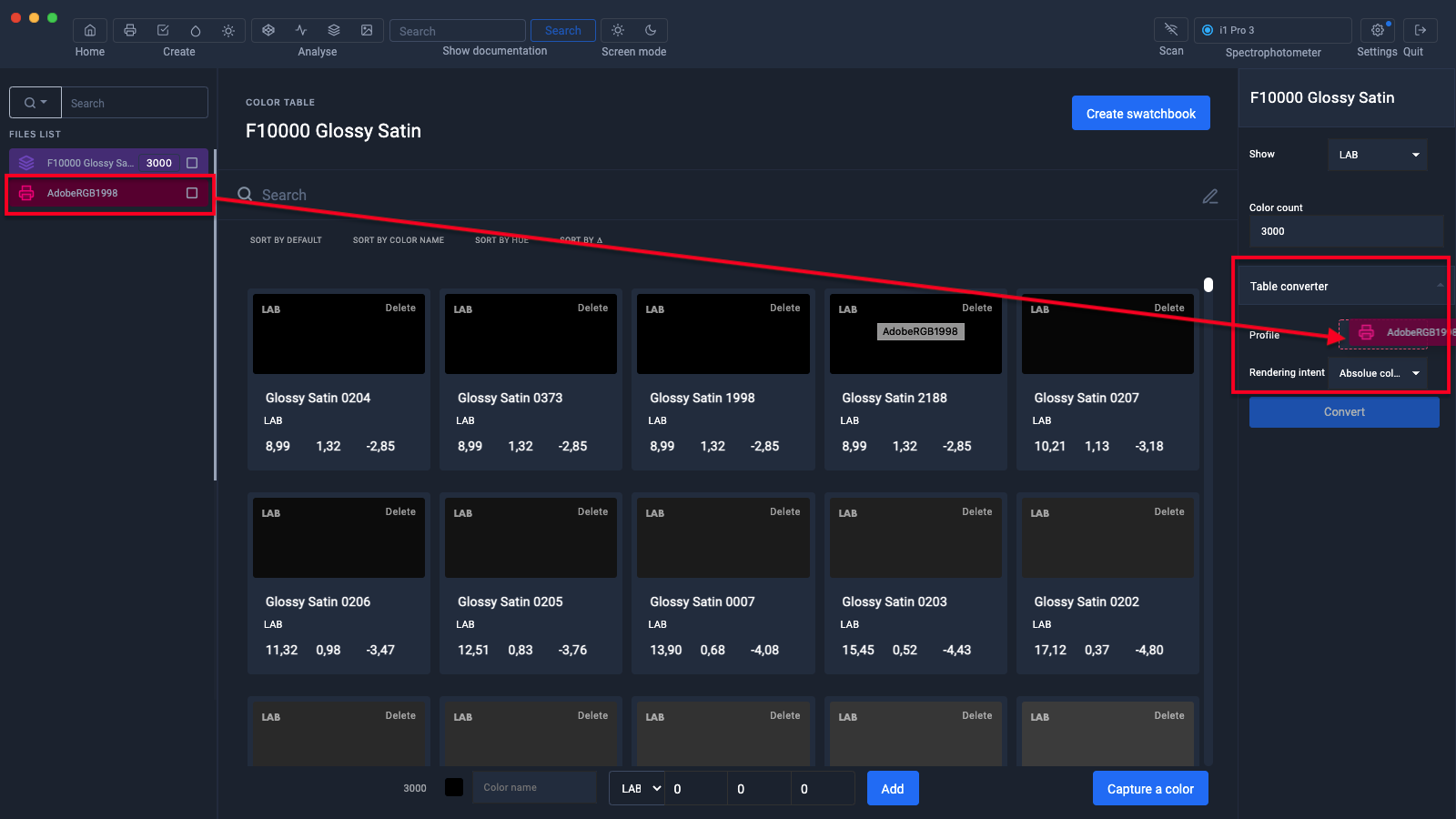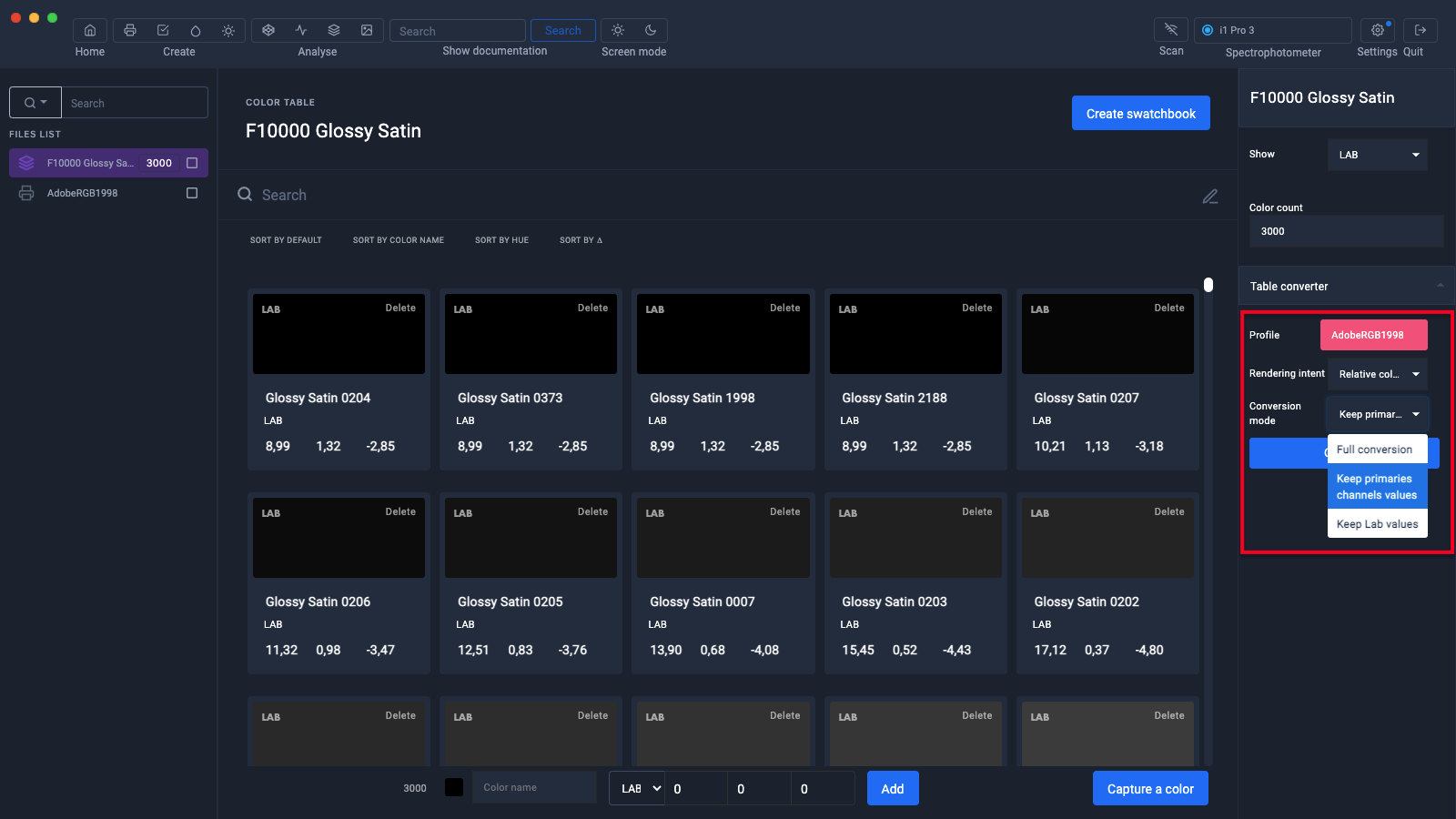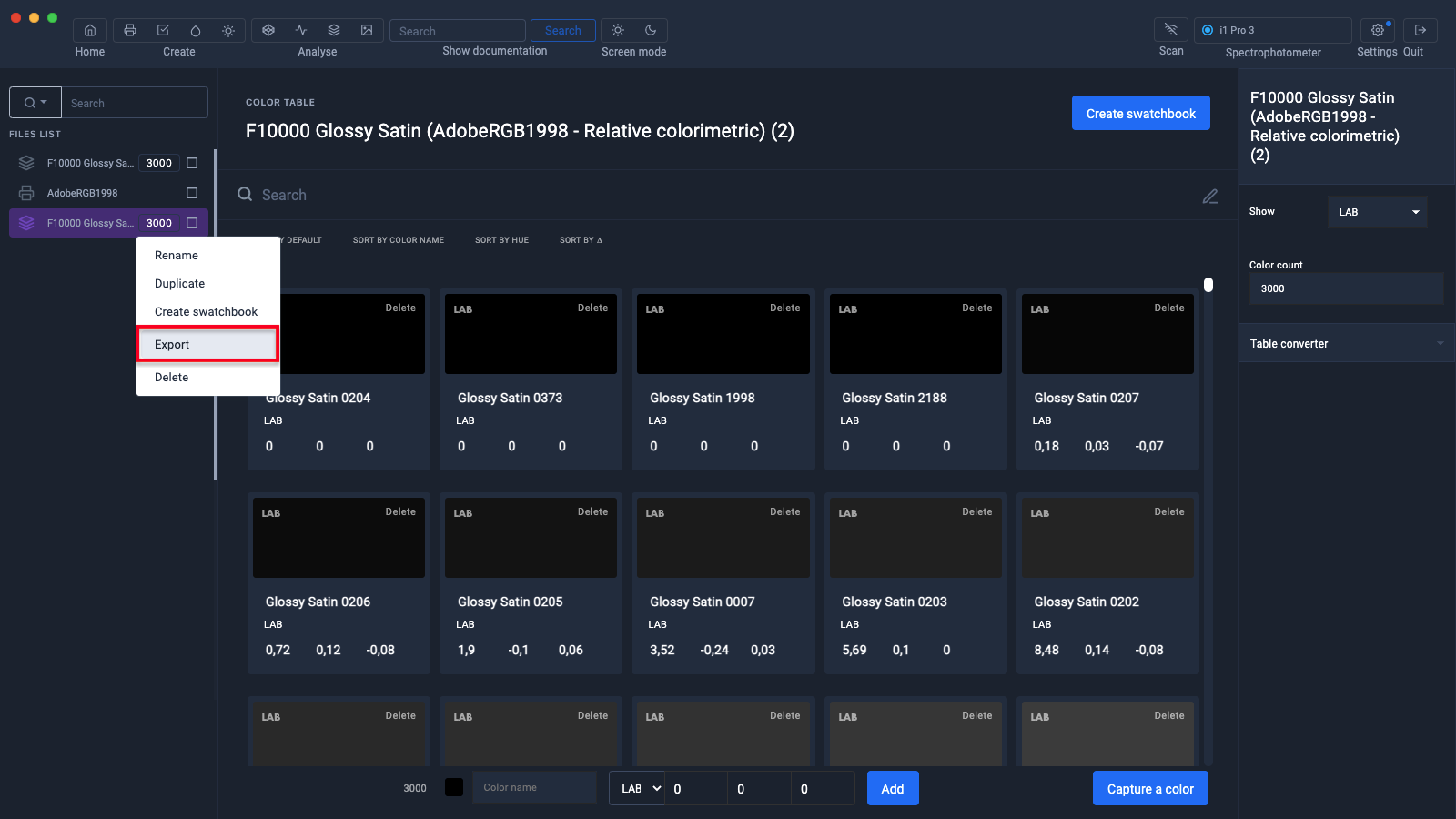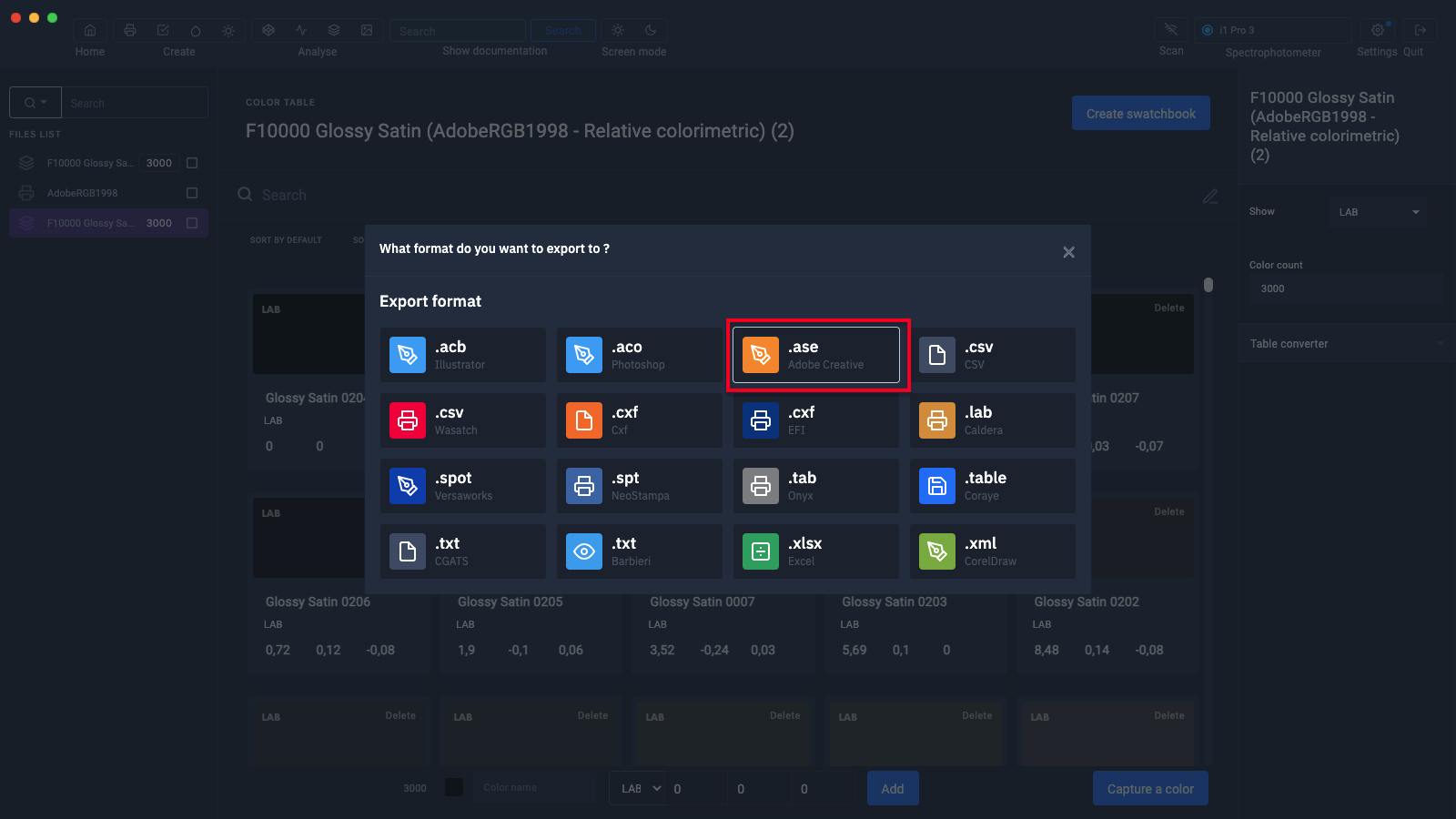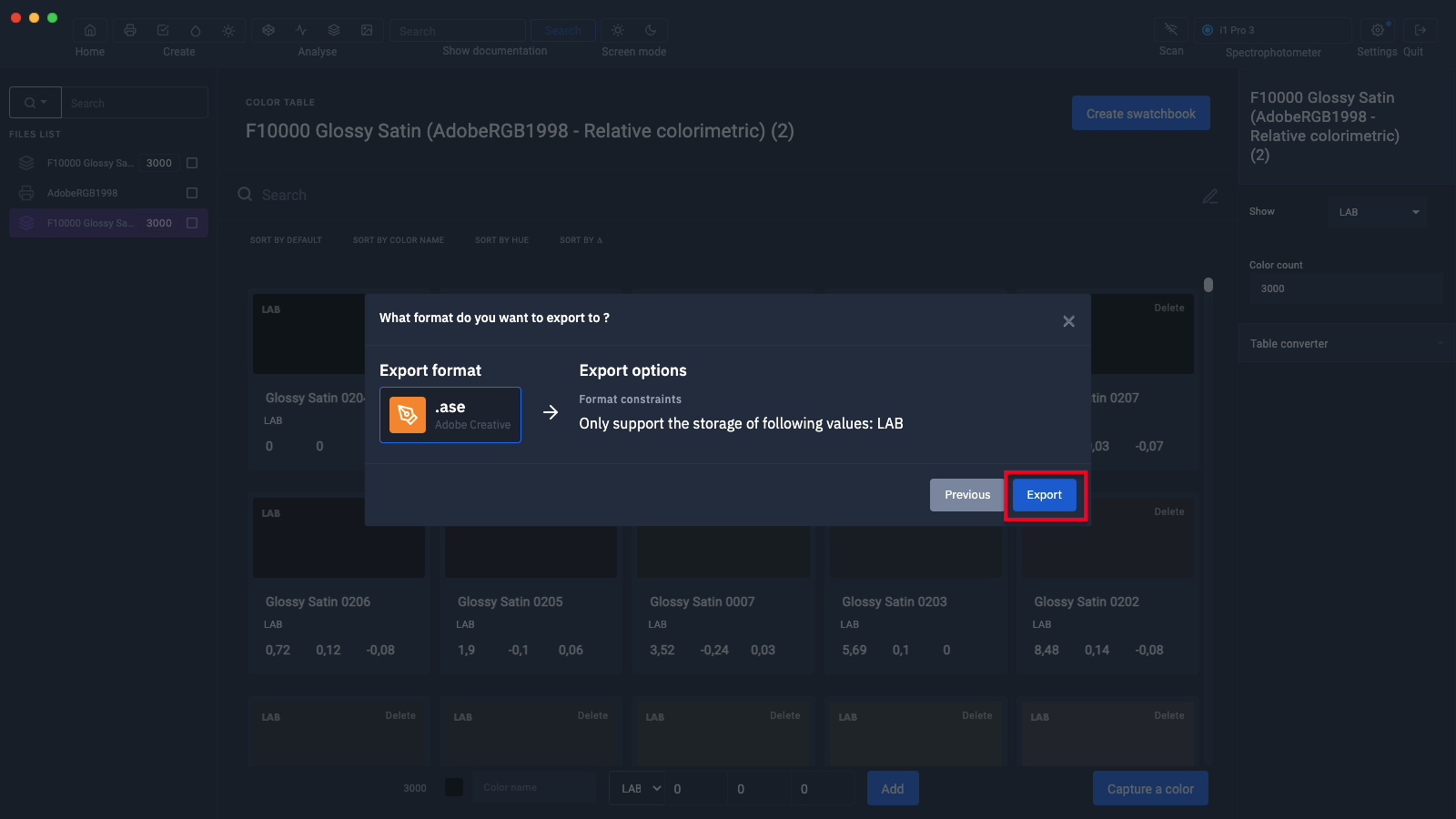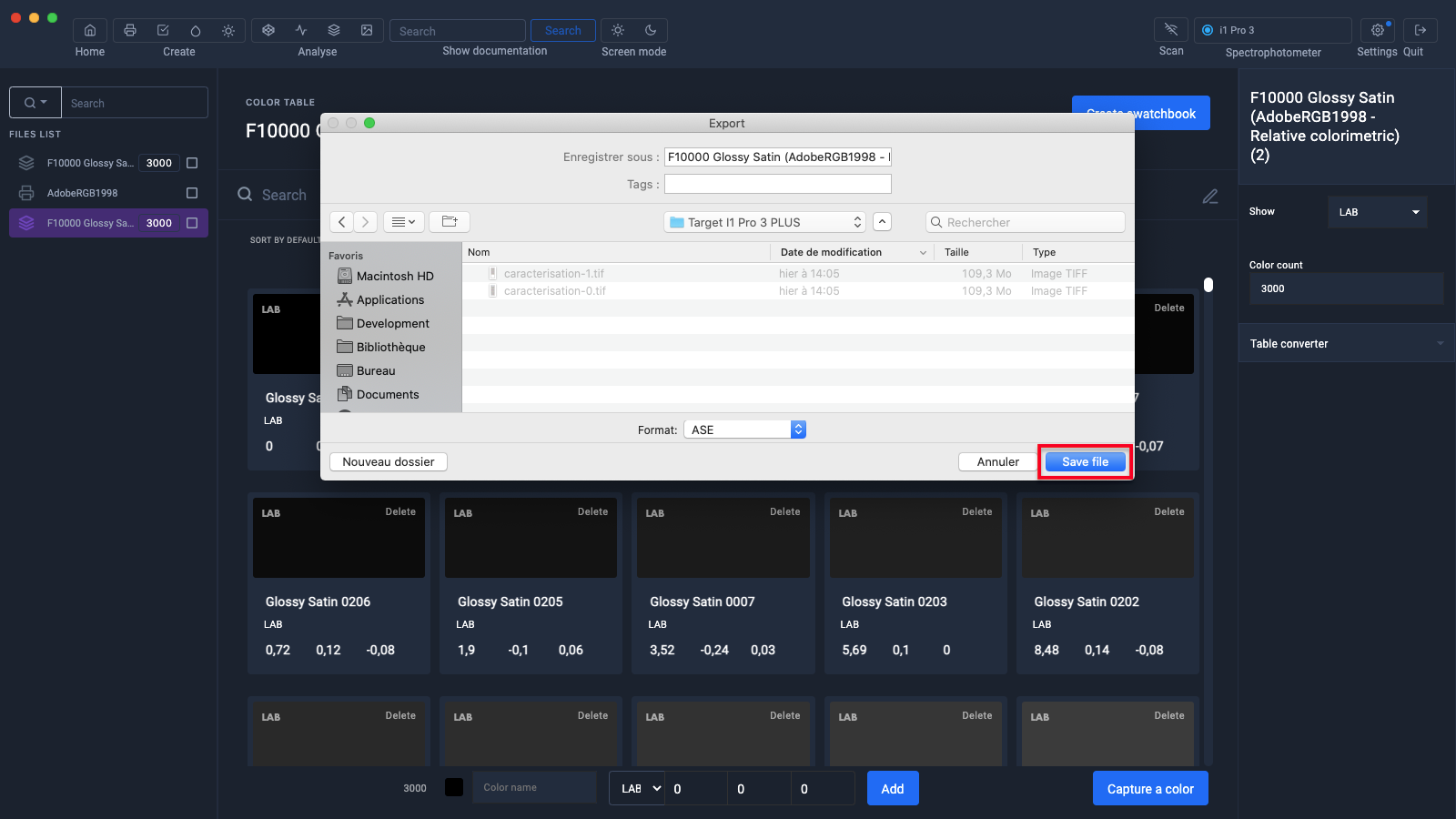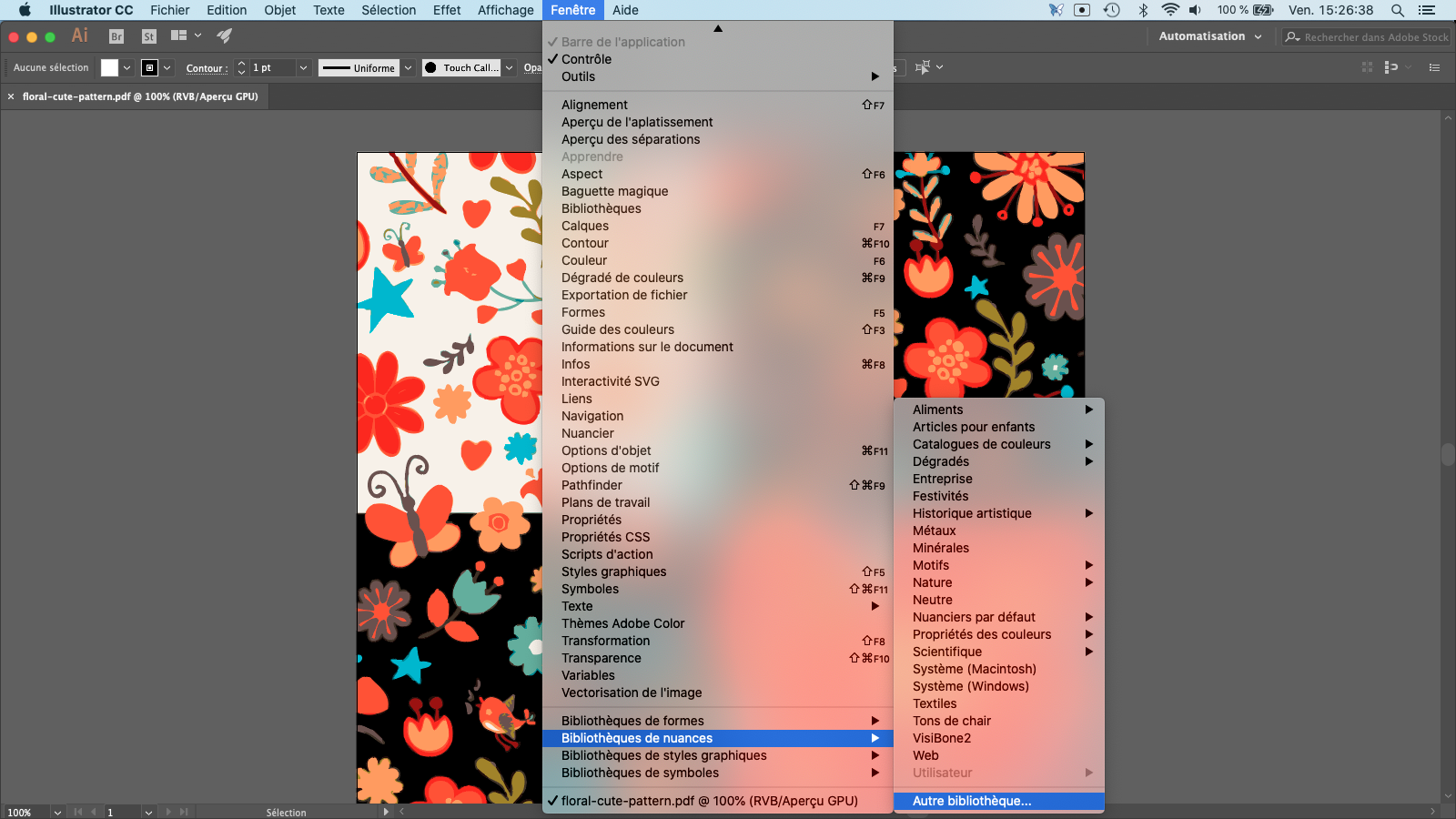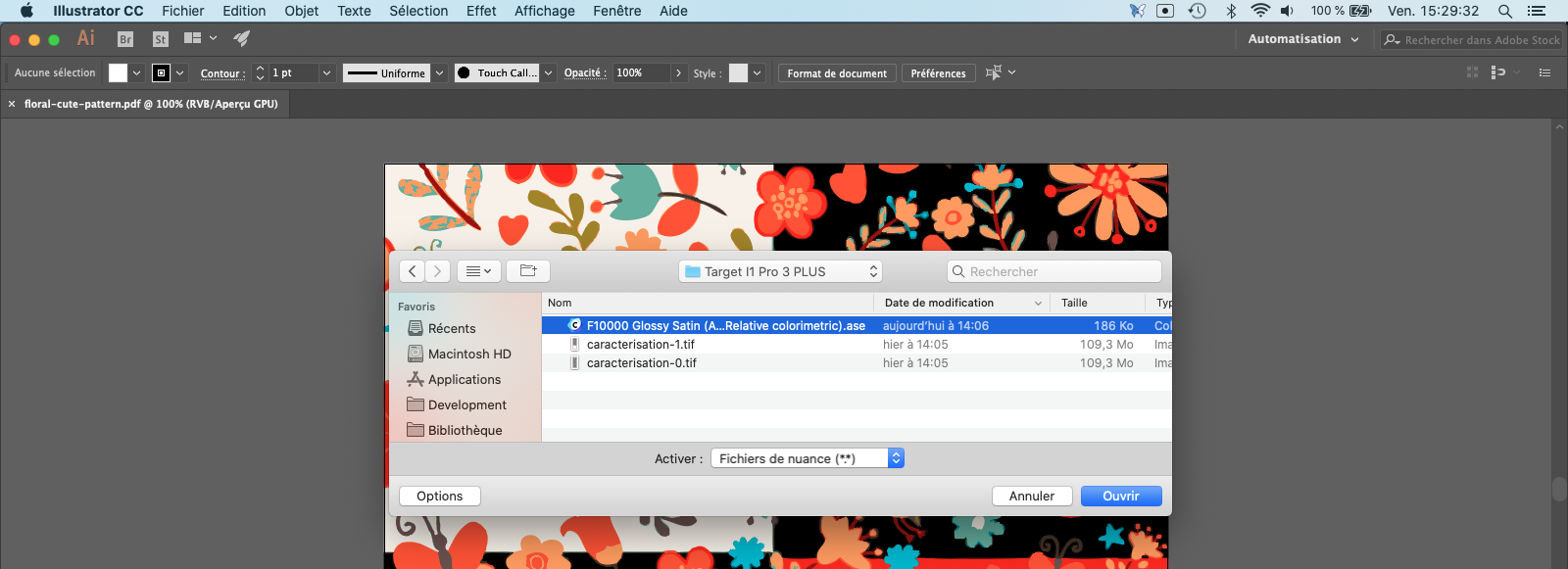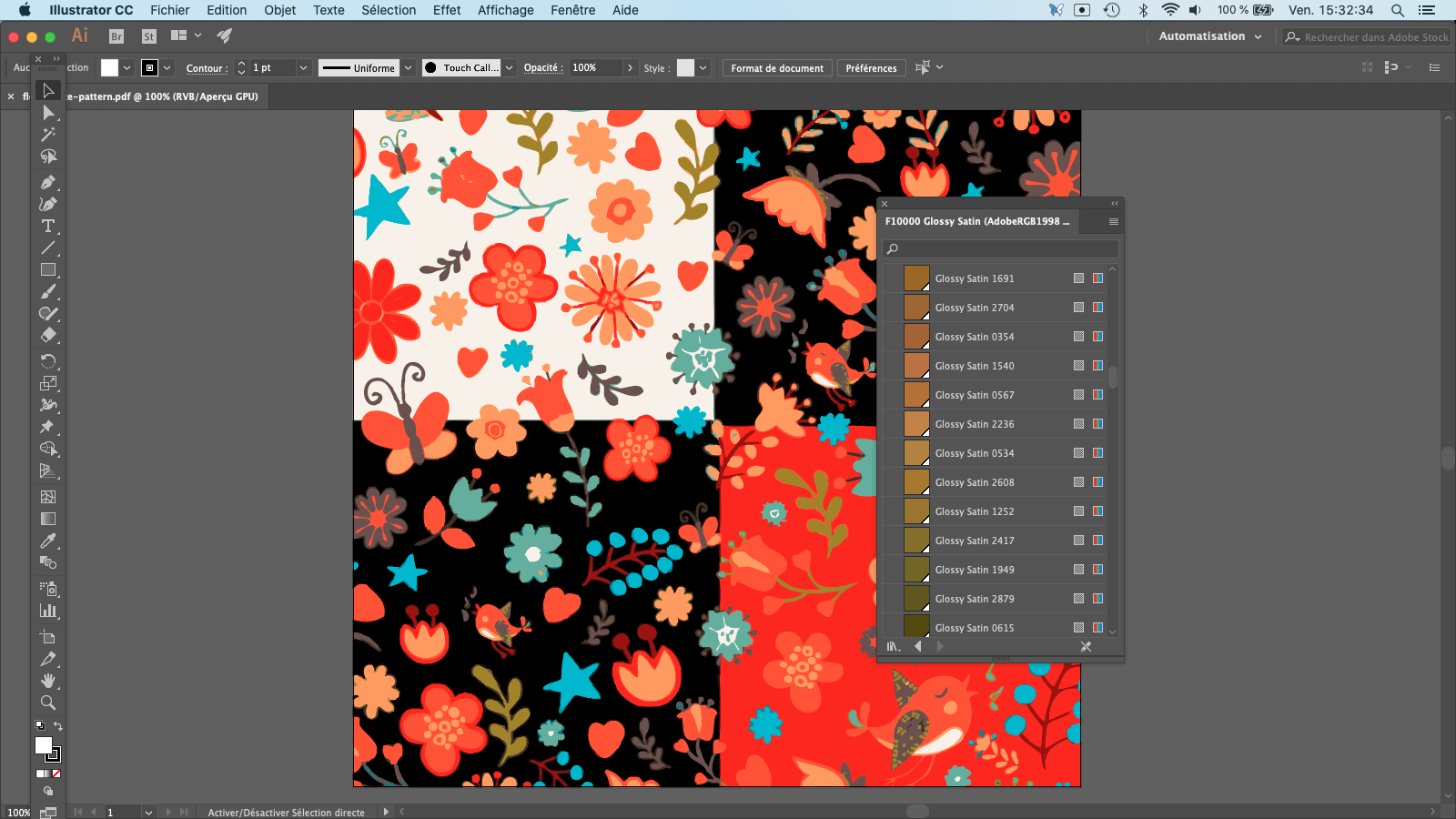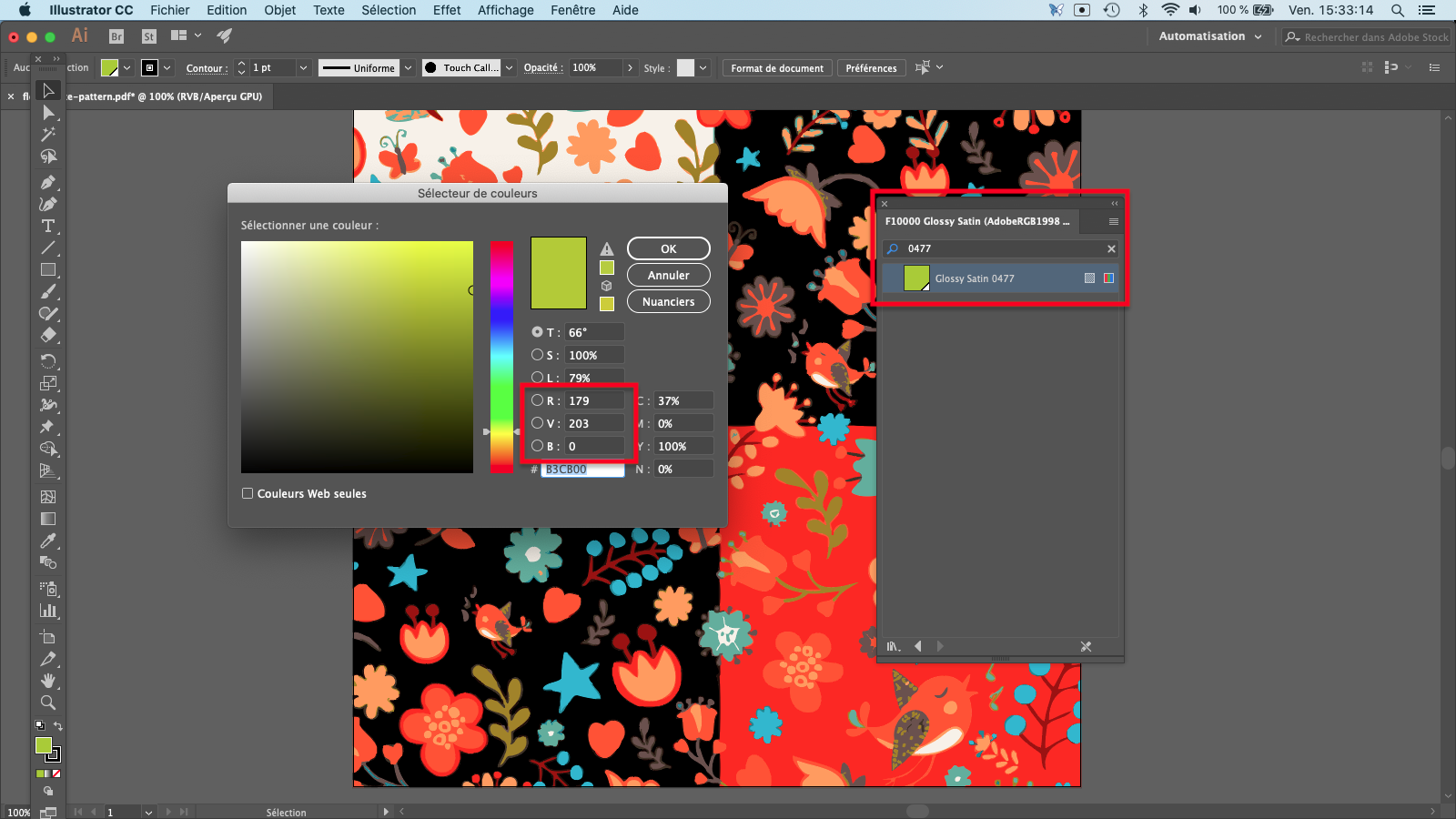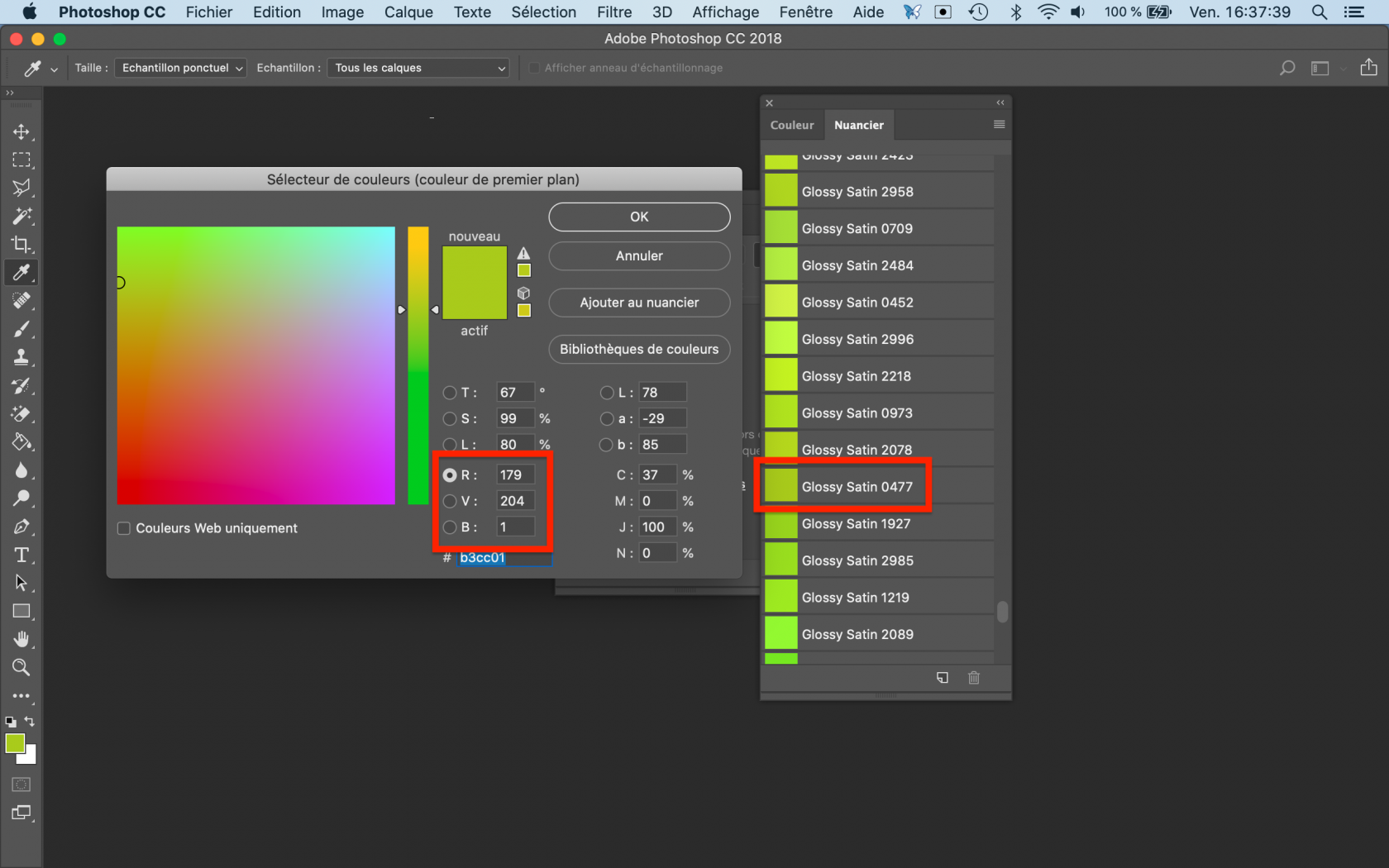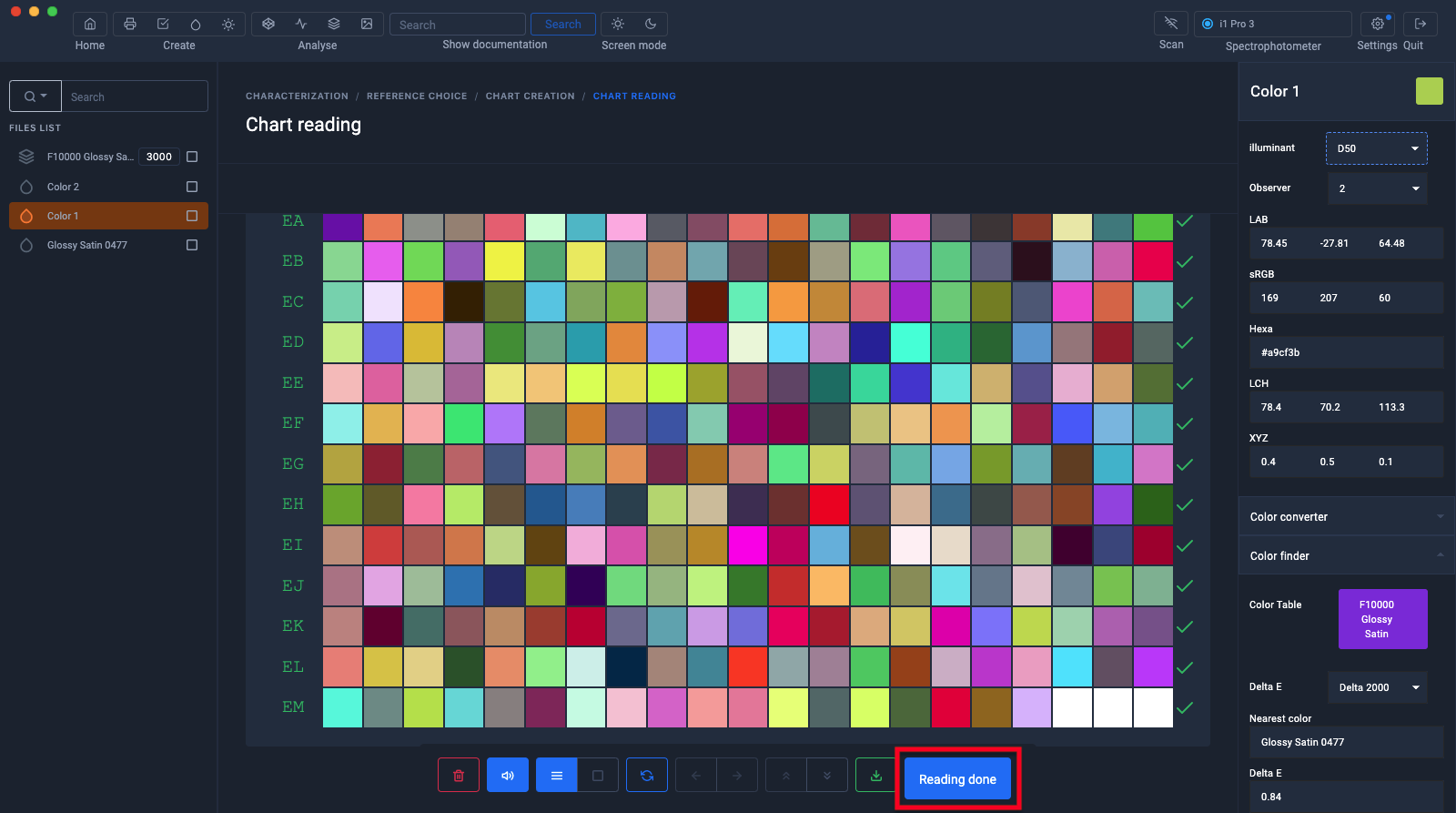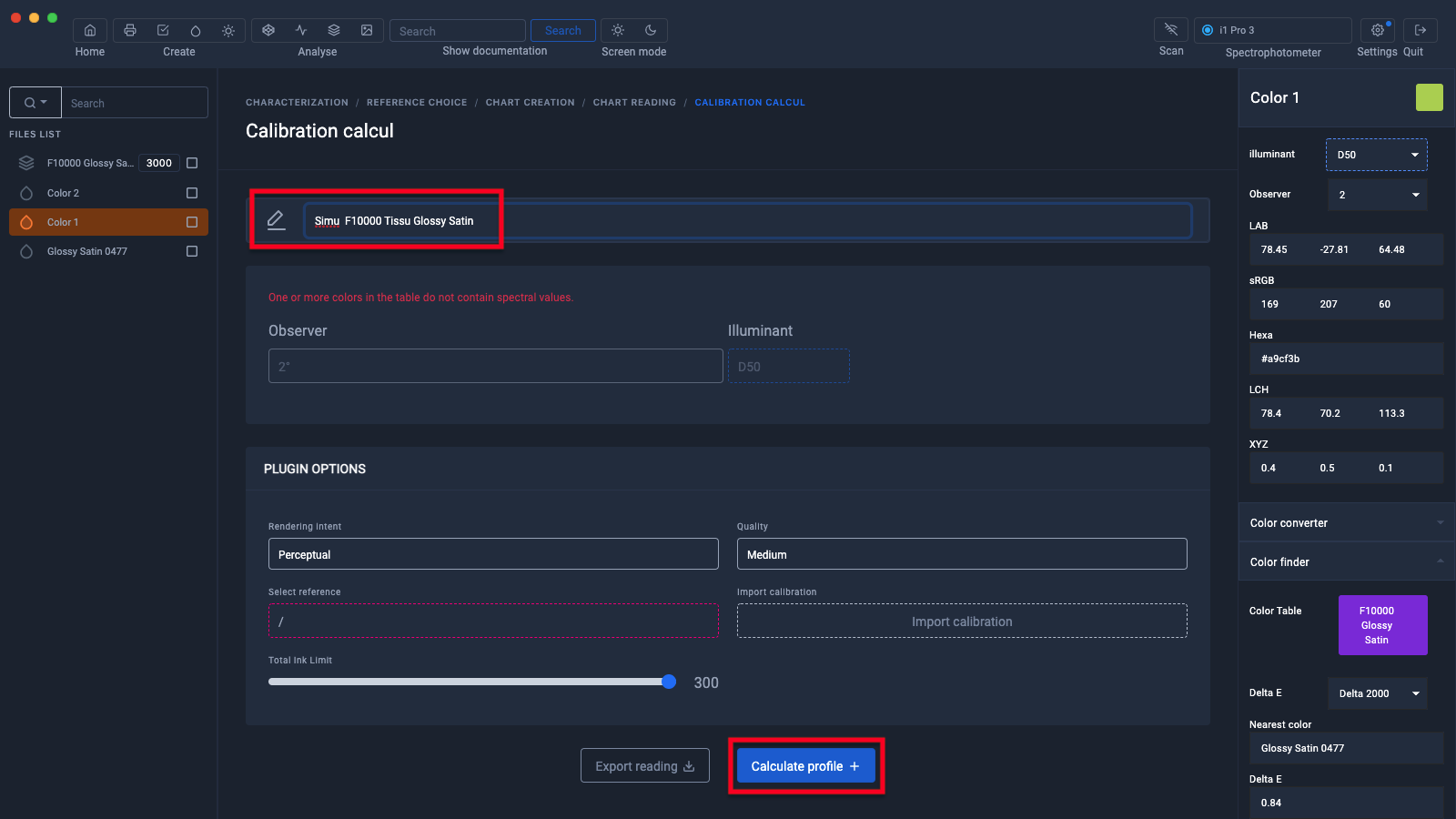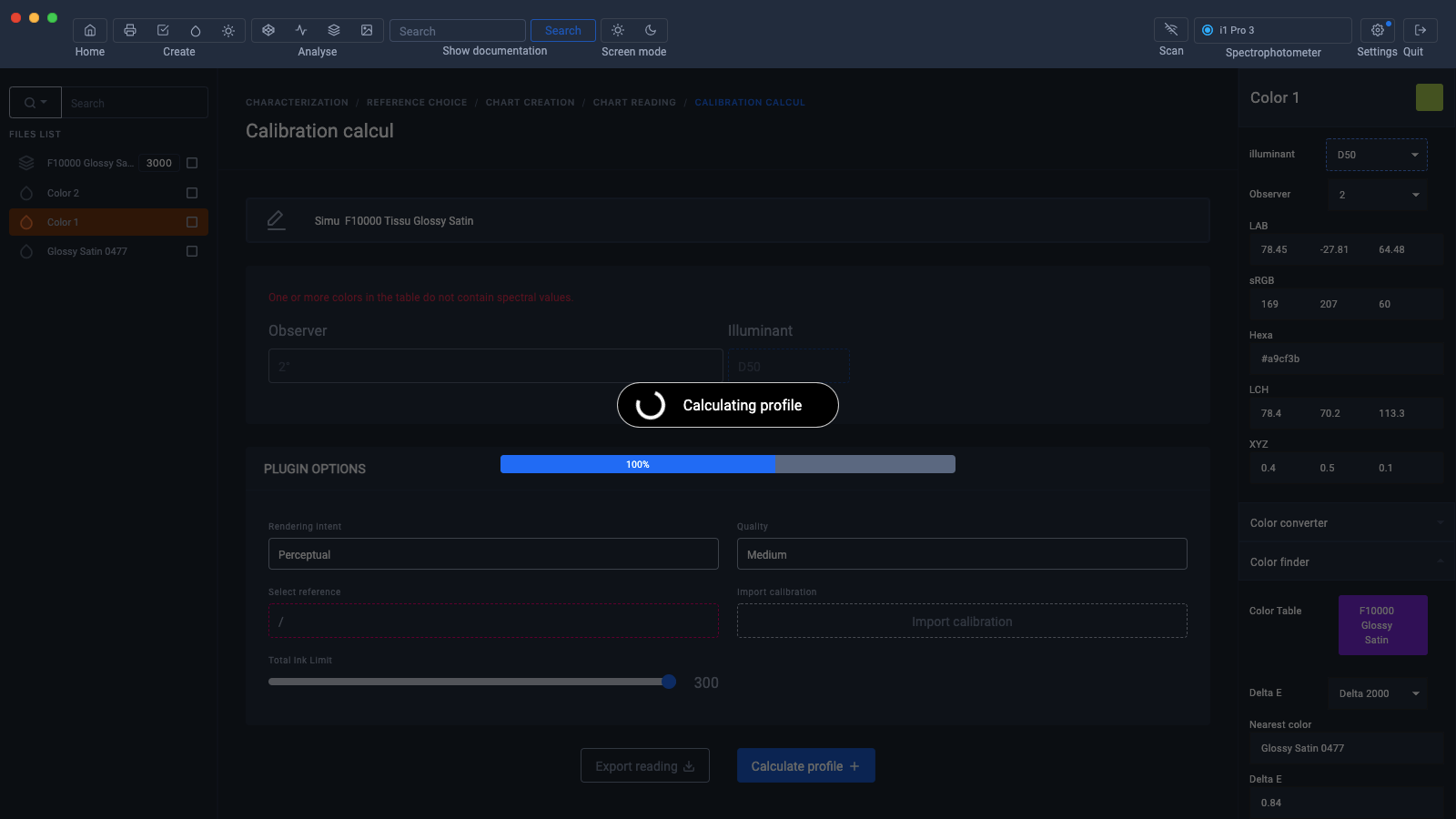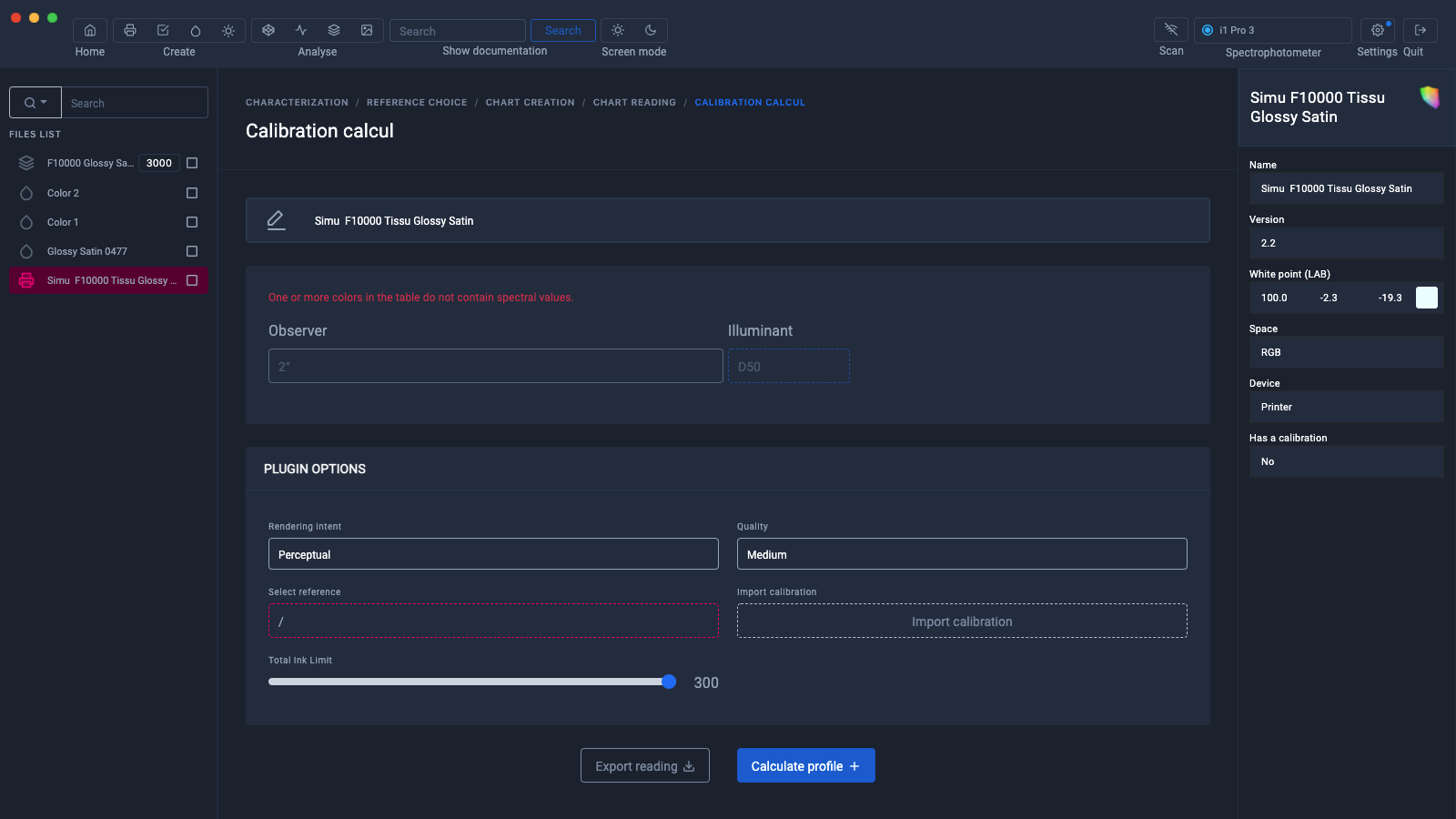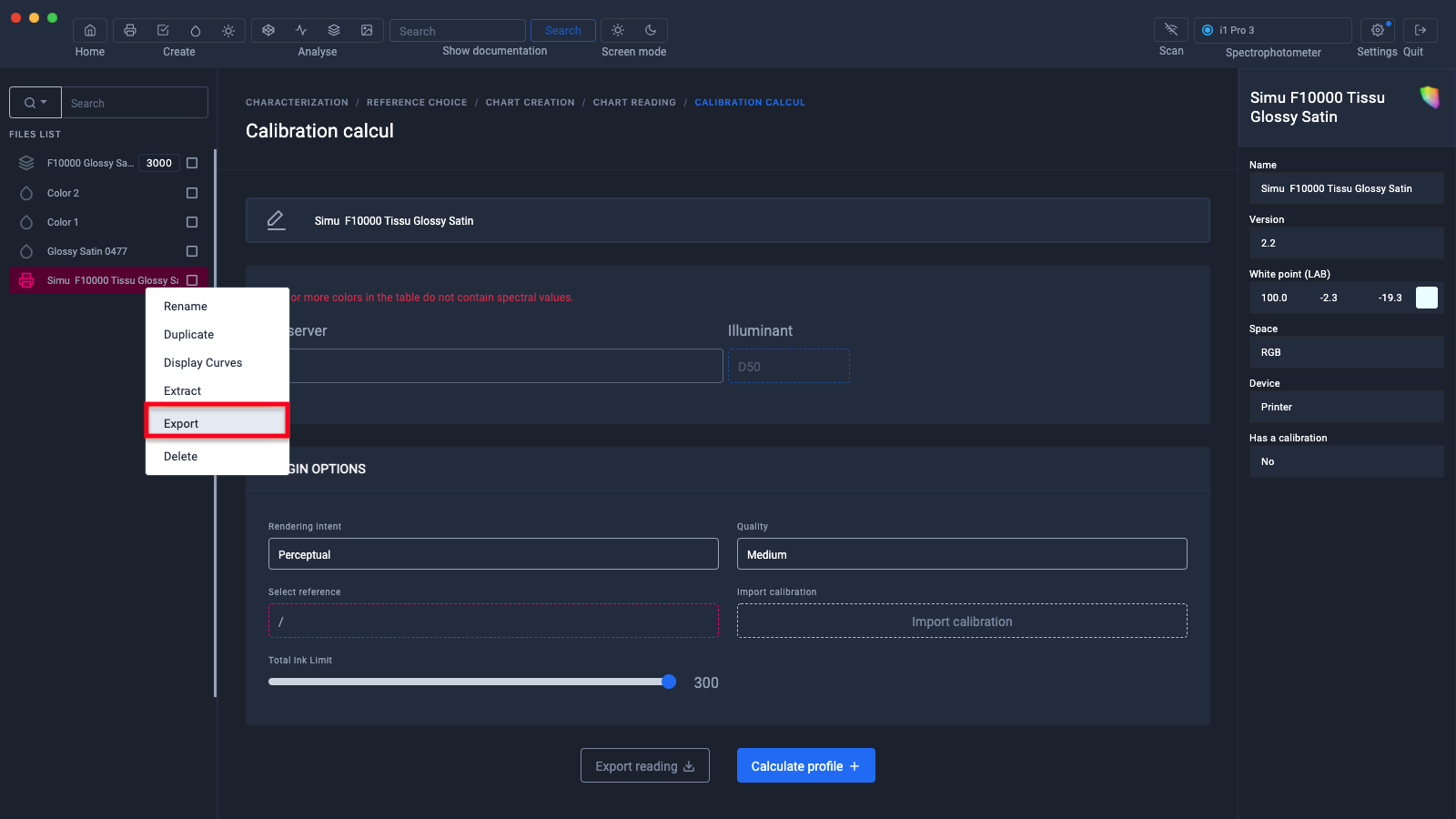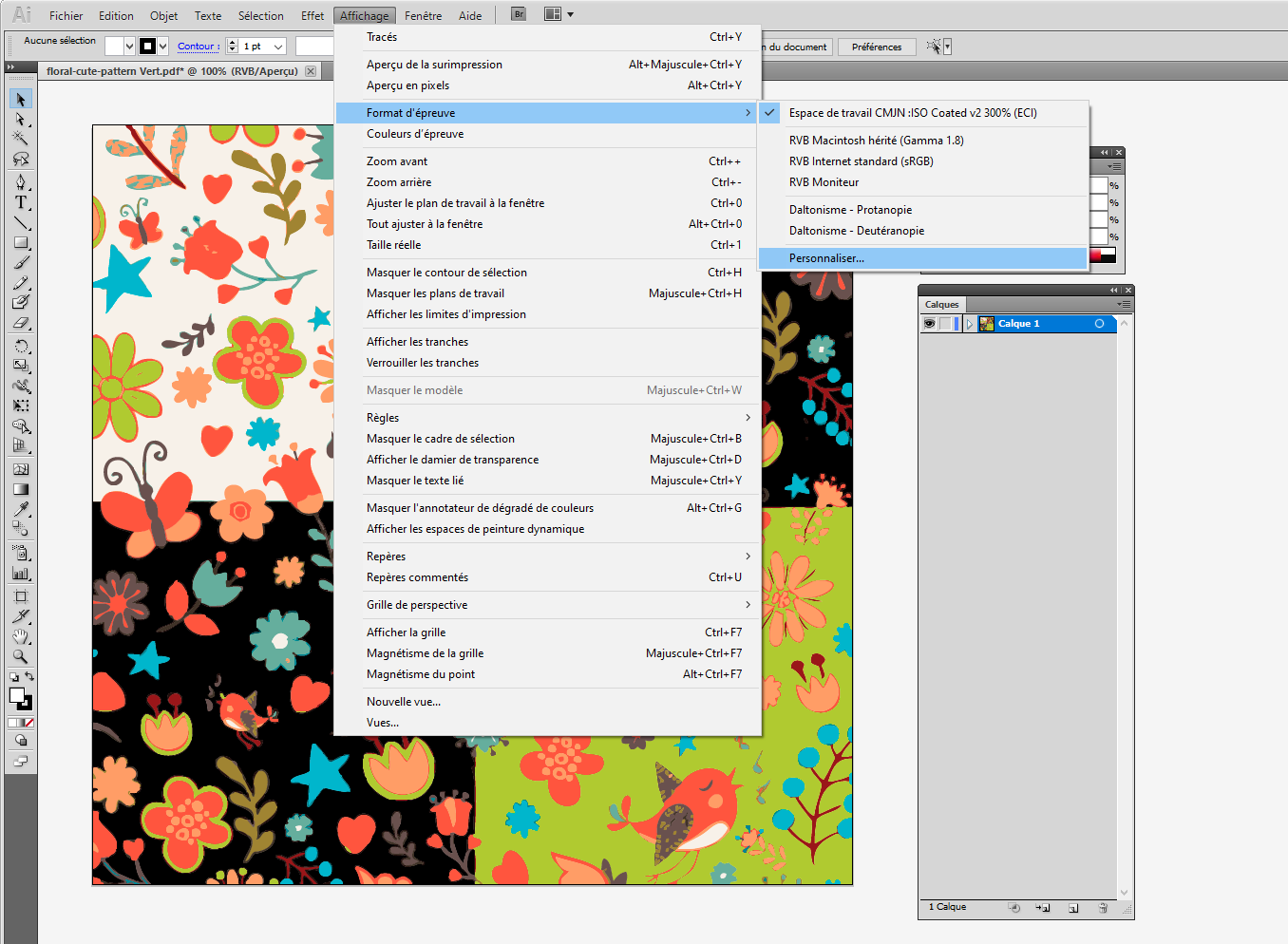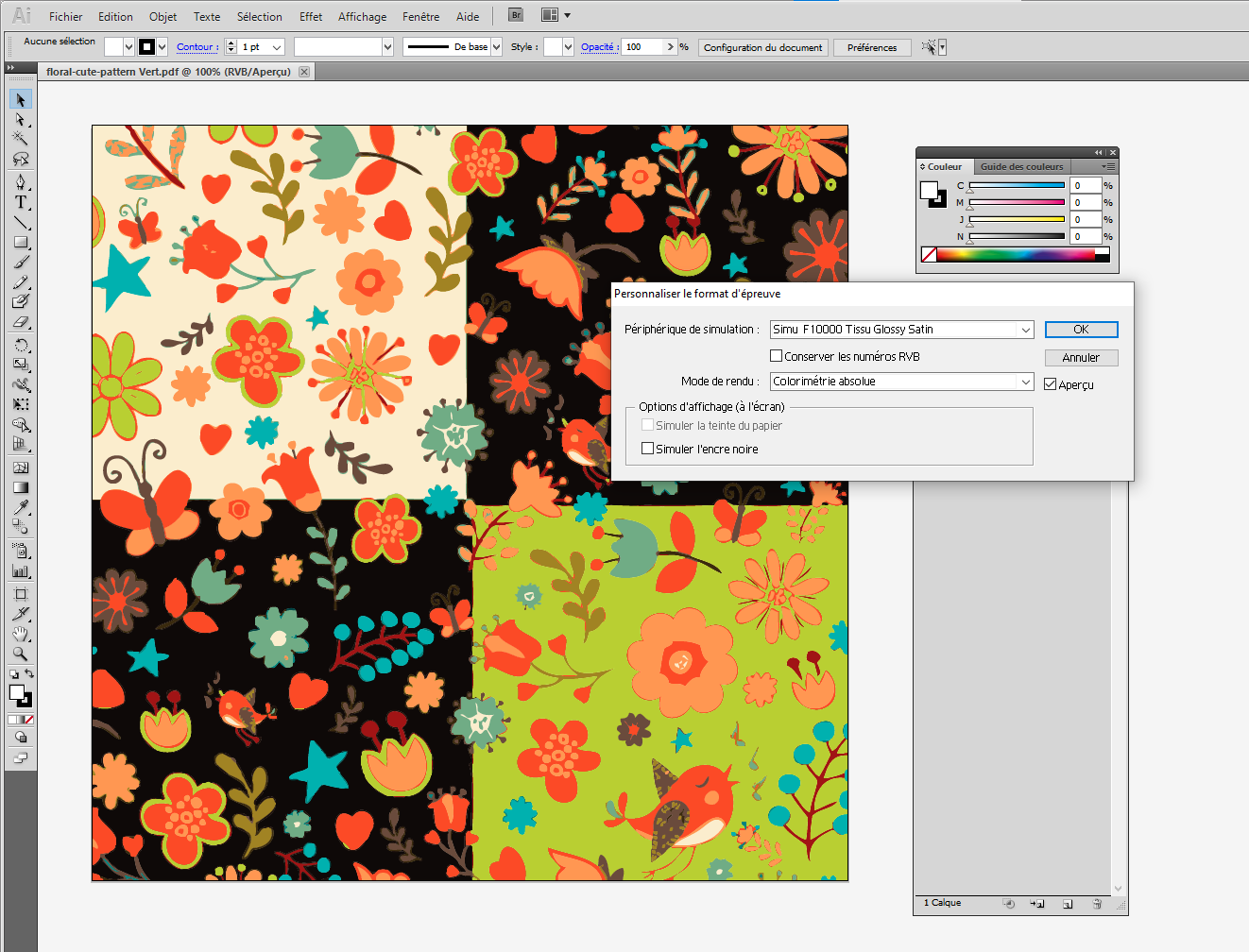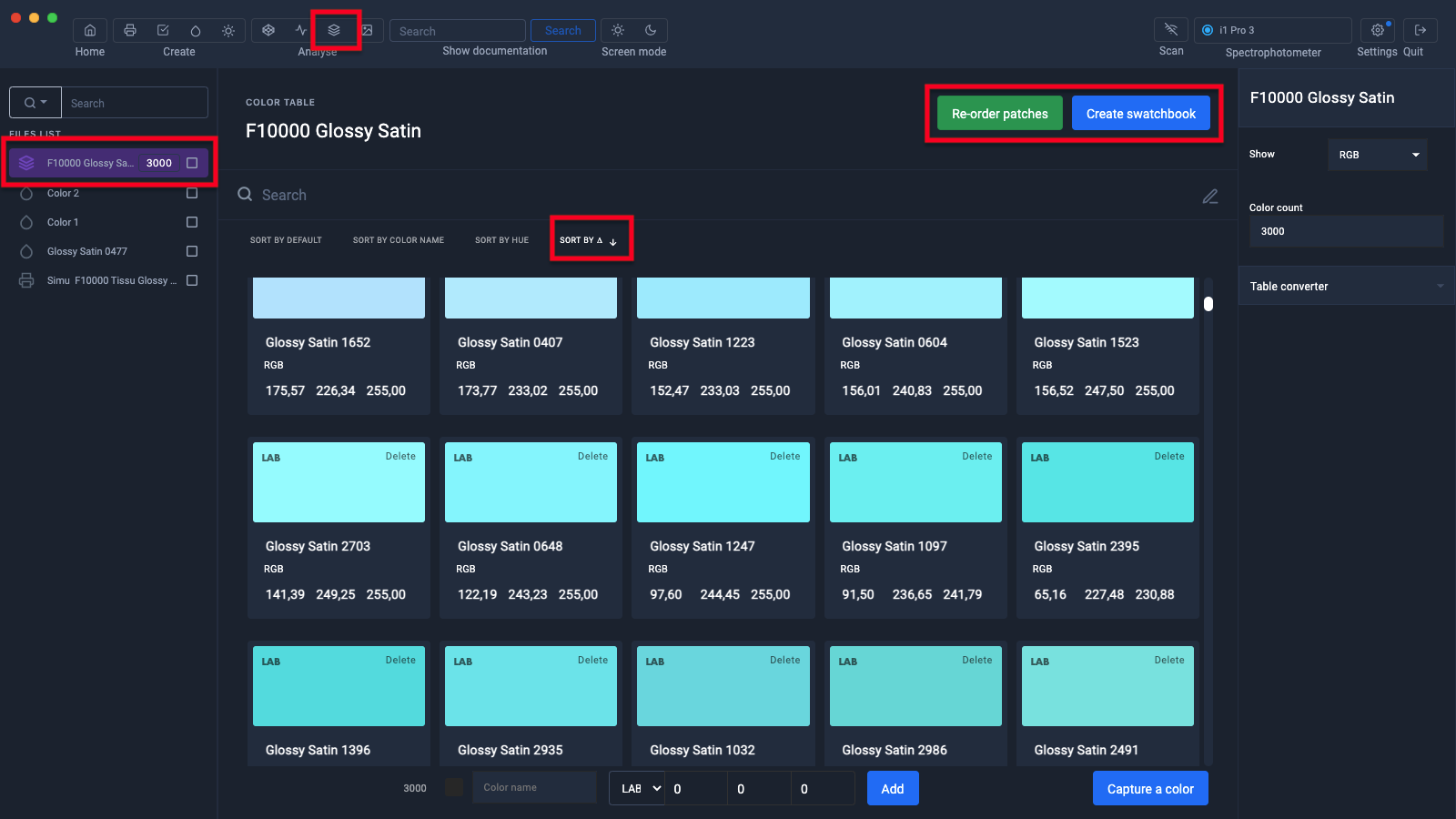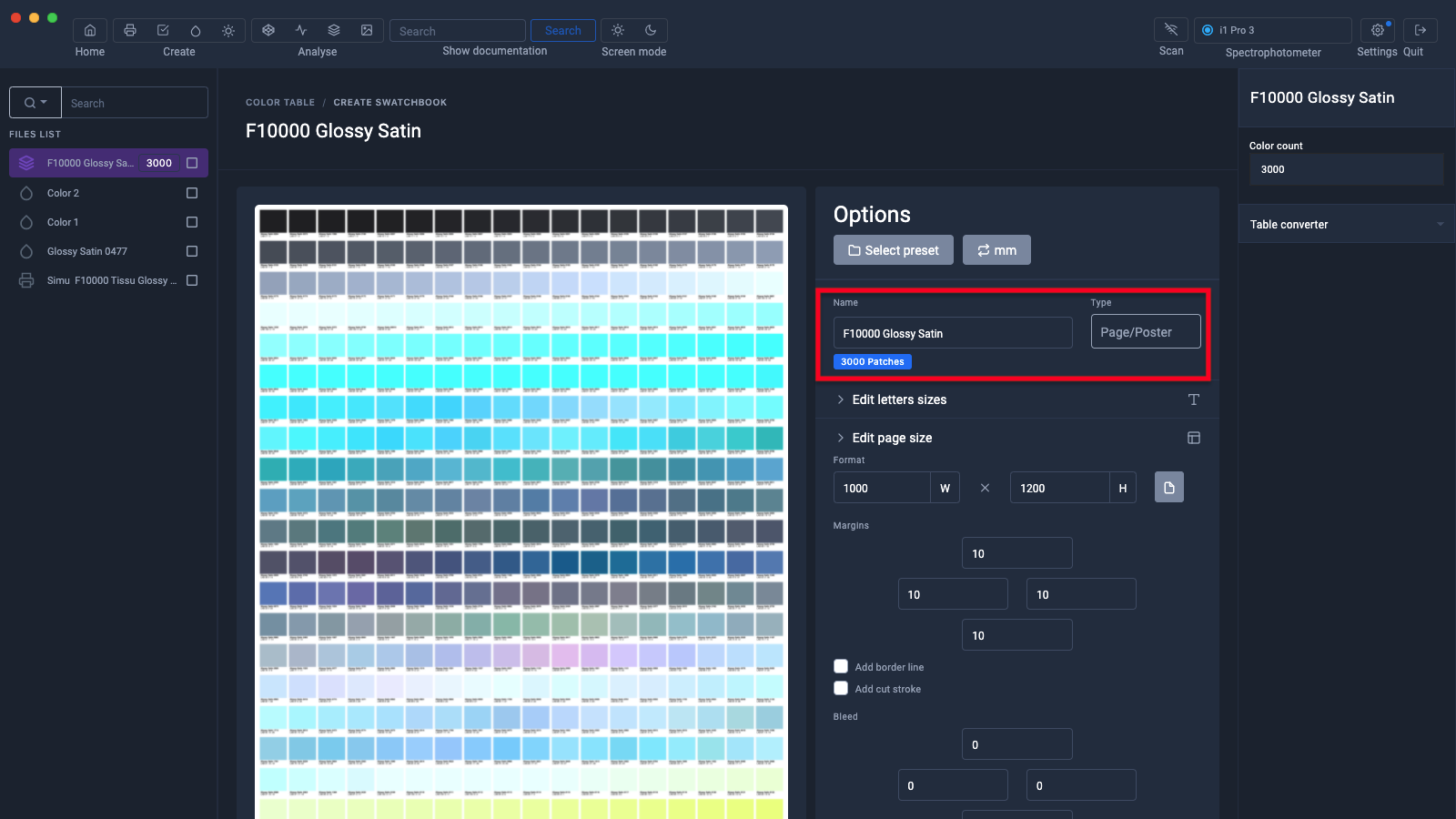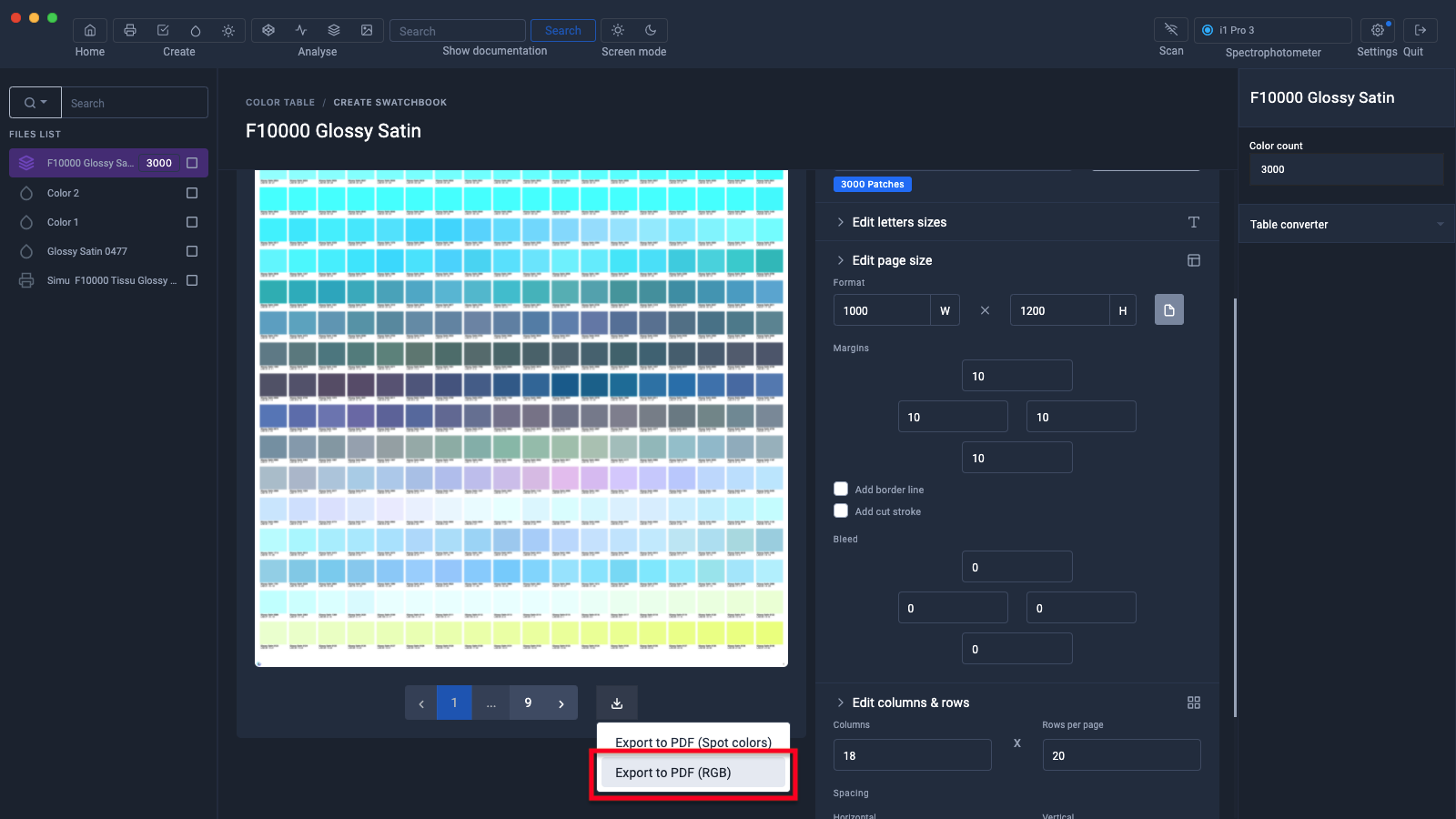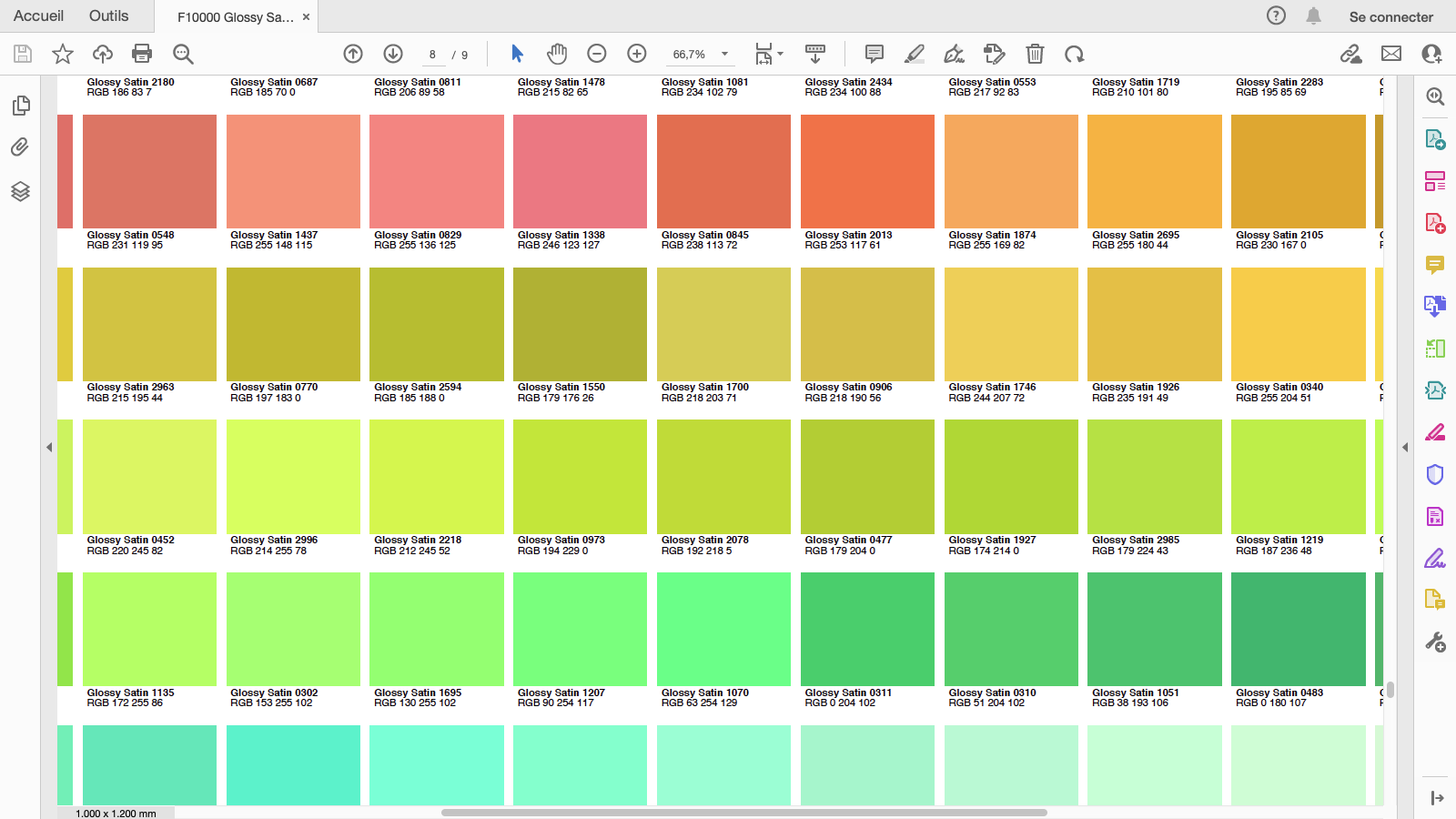Reproduction de teinte
Aujourd'hui, les couleurs affichées sur votre I-Mac et les couleurs imprimées sur vos textiles ou autres supports ne correspondent pas vraiment.
Et bien sûr, vos clients vous demandent d'effectuer des corrections de chromie en se basant sur votre écran... non calibré et très flatteur.
Ils viennent avec un échantillon que vous êtes censé reproduire et cela vous prend du temps car vous êtes obligé de multiplier les tests... mais êtes vous vraiment sûr que cette couleur est reproductible sur votre imprimante ?
La solution que nous proposons consiste à imprimer une mire contenant 3000 couleurs dont nous connaissons les valeurs RVB (ou CMJN) pour chacune des couleurs la composant.
Nous allons imprimer cette mire en utilisant votre flux habituel et nous allons la mesurer avec un spectrophotomètre adapté à la matière sur laquelle vous imprimez.
Une fois cette mire imprimée et mesurée, vous aurez alors une table de couleur de référence qui vous permettra de retrouver les valeurs RVB (ou CMJN) correspondantes à l'échantillon mesuré avec votre spectrophotomètre.
Match Color
Le principe
Le but est de créer une table de couleurs correspondant à la matière sur laquelle la mire à été imprimée.
Ensuite lorsque votre client vous demandera de reproduire la couleur de son échantillon, il vous suffira de la mesurer avec le spectrophotomètre et d'effectuer une recherche de teinte dans Coraye pour trouver la couleur du nuancier (Mire de 3000 patchs) la plus proche, et en déduire les valeurs RVB (ou CMJN) de celle-ci afin de reproduire fidèlement la couleur désirée.
Il vous restera plus qu'à utiliser ces valeurs dans votre logiciel Photoshop ou Illustrator.
Dans ce tutoriels nous vous proposons deux méthodes pour appliquer les couleurs dans Photoshop ou Illustrator :
- La première consiste à récupérer les valeurs RVB directement dans Coraye puis en reportant manuellement ces valeurs dans Photoshop ou Illustrator
- La seconde consiste à créer un nuancier généré à partir de la table des couleurs mesurées que vous utiliserez comme un nuancier PANTONE.
Concernant la simulation des couleurs affichées sur votre écran, nous avons une solution : Le soft Proofing
Une solution très utilisée dans les domaines des Arts Graphiques.
Et pour finir, un écran ne pouvant pas remplacer le rendu de la matière, Coraye permet aussi de créer un nuancier imprimable
Bien évidemment, vous pourrez partager le profil de simulation, le nuancier numérique et le nuancier imprimé avec les designers pour qu'ils puissent créer des motifs correspondant à leurs attentes.
- Création de la table de couleur de référence
- Recherche de teinte et application dans Illustrator ou Photoshop
-
Création d'un nuancier pour utiliser les couleurs directement dans Illustrator
Cette procédure fonctionne aussi bien
en RVB qu'en CMJN
Création de la table de référence
Dans ce tutoriel, nous allons prendre l'exemple d'un imprimeur textile qui utilise des imprimantes Epson SC-F10000, un RIP Epson Edge Print et des calandres pour sublimer sur des tissus polyesters.
Les motifs imprimés sont dans cet exemple en RVB.
Cette méthode s'applique, evidemment, aussi à d'autres technologies.
Cette première étape à pour but de créer une table de couleurs de référence permettant de faire correspondre les valeurs RVB avec les valeurs Lab réellement obtenues lors de l'impression finale sur vos matières.
Une fois cette mire mesurée, elle nous servira pour :
- Effectuer des recherches de teinte
- Créer un nuancier pour Photoshop et/ou Illustrator
- Créer un profil icc pour simuler les couleurs imprimées à l'écran.
- Créer un nuancier de tons directs pour installer dans votre RIP
Si vous imprimez sur des supports différents, le rendu des couleurs peut lui aussi être différent en fonction de la matière.
Il sera donc nécessaire de créer autant de table de couleurs que vous aurez de matières.
Modules Coraye nécessaires :
- RGB Profiler (ou CMYK Profiler)
- Color Table
1) Création d'une mire RVB de 3000 patchs
Dans le logiciel Coraye, nous allons utiliser le module RGB Profiler symbolisé par une imprimante.
Cliquez sur le bouton "Create a caracterisation"
Les motifs reproduits dans Photoshop sont en RVB, donc nous allons créer une table RVB / Lab.
Sélectionnez la mire de 3000 patchs.
A noter que plus la mire contient un nombre important de couleurs, plus les couleurs seront précises.
Il est possible de personnaliser des mires en cliquant sur le bouton "Generate patches"
Pour mesurer les couleurs sur du tissu, nous allons utiliser un spectrophotomètre XRite I1 Pro 3 PLUS ayant une grande ouverture de 8mm et la possibilité d'utiliser un filtre polarisant (M3).
Les patchs étant très gros, je vous recommande d'utiliser les paramètres suivant :
- Format 520 x 1350 mm
- Résolution de 150 dpi pour limiter le poid du fichier
- Format du patch 18 x 18
- Espace blanc entre la lettre et le premier patch (Landing) 30 mm
Lorsque le format de la mire est défini, je vous conseille de sauvegarder les réglages.
Enregistrez la mire au format Tiff
Dans notre exemple vous allez générer deux fichiers Tiff de 520 x1350 mm
2) Impression de la mire
Il est important d'être extrêmement rigoureux concernant les réglages des profils icc de références
La mire de 3000 patchs doit être imprimée avec le même espace de référence que celui utilisé dans vos logiciels Photoshop ou Illustrator.
Le choix de l'espace de référence permet d'optimiser la reproduction des couleurs sur votre système d'impression.
Par exemple, si je superpose l'espace de couleur sRGB.icc avec le profil media du tissu polyester satin, nous pouvons voir que l'imprimante est capable de reproduire des couleurs dans les "bleu-vert foncé" qui n'existe pas dans l'espace sRGB.icc...
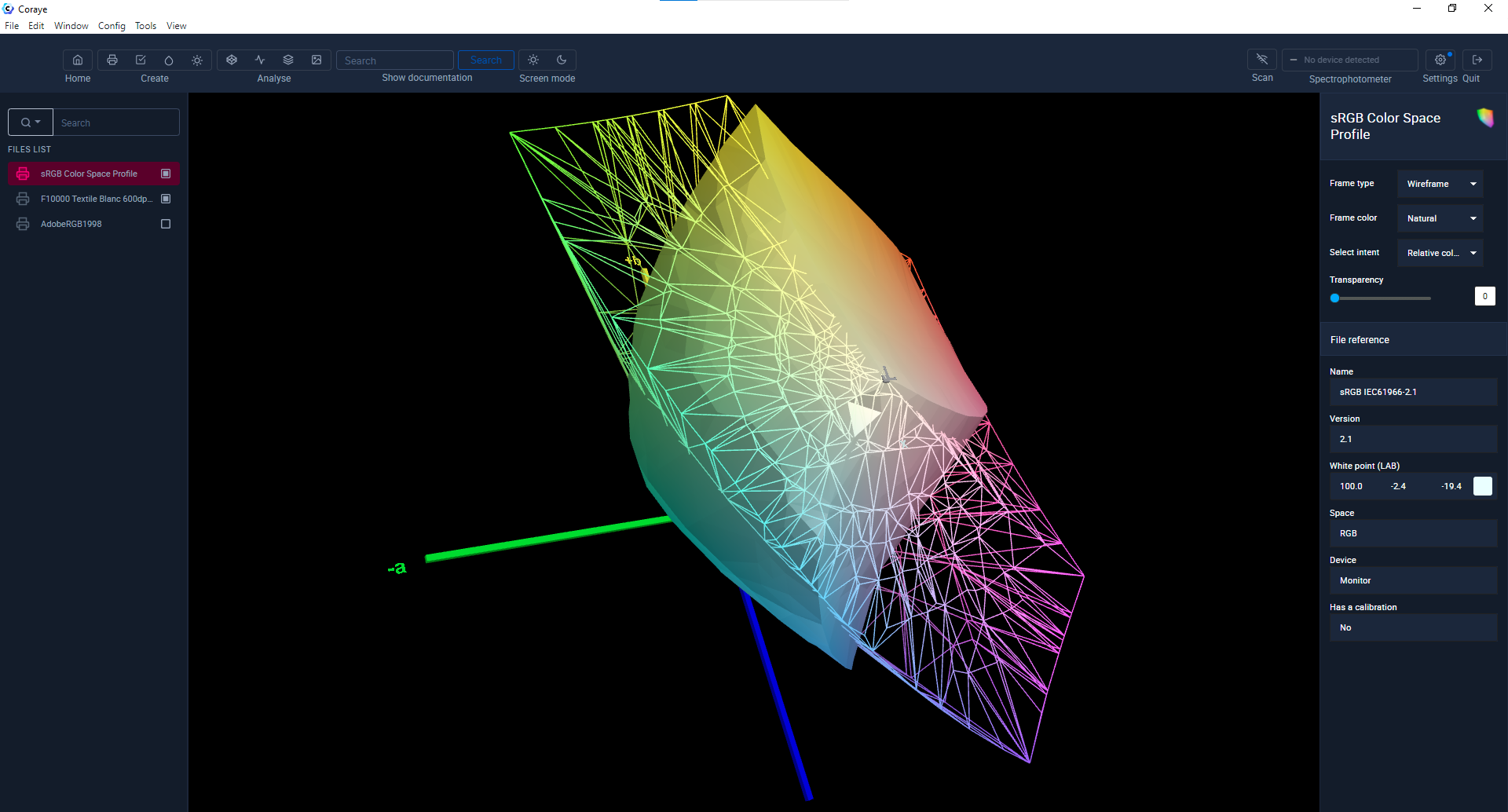 Gamut Viewer : Profil Media Satin vs sRGB
Gamut Viewer : Profil Media Satin vs sRGB
... mais qui existe dans l'espace AdobeRGB1998.icc.
Donc il est plus judicieux d'utiliser l'espace AdobeRGB1998 comme espace de couleur de référence.
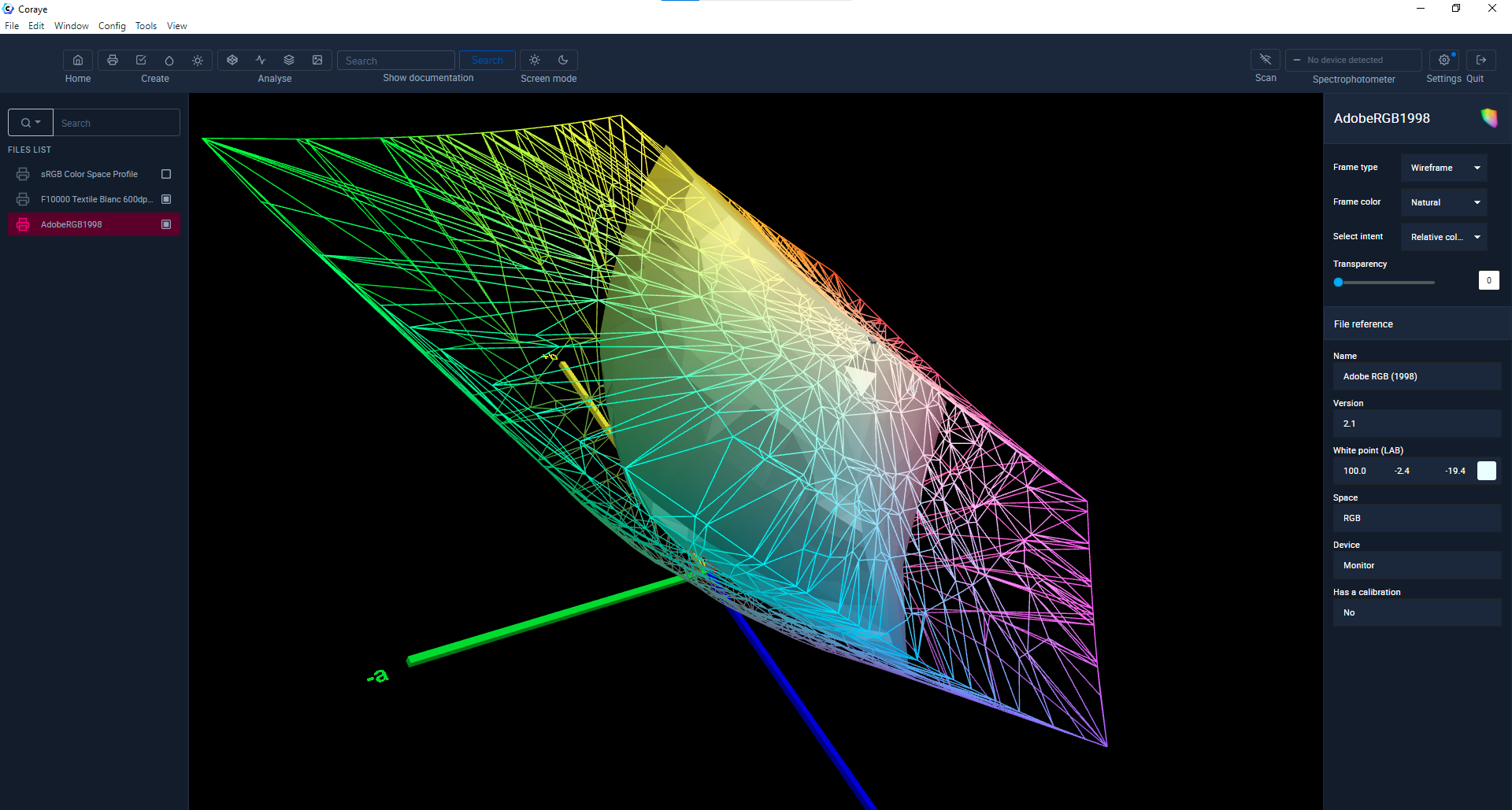 Gamut Viewer : Profil Media Satin vs AdobeRGB1998
Gamut Viewer : Profil Media Satin vs AdobeRGB1998
Utilisation du RIP Epson Edge Print
Lorsque vous allez imprimer la mire (composée de deux fichiers Tiff dans notre exemple), il est important que les deux images soient imprimées avec les mêmes réglages, en utilisant l'espace AdobeRGB1998 comme référentiel.
Pour l'impression de motif, je vous conseille aussi d'utiliser le mode relatif.
Dans notre exemple nous imprimons sur une imprimante Epson SC-F10000 sur un papier de transfert qui servira par la suite à permettre le transfert à chaud du papier imprimé sur le tissu polyester en utilisant une calandre.
3) Mesure de la mire
Une fois la mire imprimée puis sublimée sur le textile polyester, vous devez la mesurer avec le spectrophotomètre et le logiciel Coraye.

Mesure sur textile XRite I1 Pro 3 PLUS
Une fois la mesure terminée, exportez la table de mesure en cliquant sur le bouton "Export reading".
Si vous souhaitez créer un profil de simulation, cliquez sur le bouton "Reading done" puis allez au chapitre "Simulation des couleurs à l'écran"
4) Renommer la mire et les échantillons mesurés
Pour renommer la mire, effectuez un clic droit puis sélectionnez "Rename"
Pour renommer les couleurs de la table, cliquez sur l'icône représentant un stylo.
Coraye utilise une convention de nom pour modifier très simplement le nom des couleurs contenues dans la table.
Dans cet exemple nous allons appeler nos couleurs "Glossy Satin + le numéro de l'échantillon".
La règle utilisée sera : Glossy Satin ID
Lorsque votre table sera renommée, n'oubliez pas de la sauvegarder
Recherche de teinte
A partir de maintenant, vous êtes prêt à satisfaire vos clients... car non seulement vous pouvez dire rapidement à celui-ci si vous pouvez reproduire la couleur qu'il souhaite obtenir, mais en plus vous pourrez déterminer les valeurs RVB à utiliser dans le logiciel Photoshop ou Illustrator pour restituer cette couleur parfaitement.
Modules Coraye :
- Color Capture
- Color Table
- Gamut Viewer (optionel)
1) Mesure de(s) l'échantillon(s) à reproduire
Dans coraye, connectez votre spectrophotomètre , puis lancez le module de capture des couleurs.
Mesurez l'échantillon à reproduire
 Mesure échantillon XRite I1 Pro 3 PLUS
Mesure échantillon XRite I1 Pro 3 PLUS
Vous avez la possibilité de mesurer plusieurs échantillons si vous le souhaitez
Vérifier si la couleur est reproductible avec le module Gamut Viewer (Optionnel)
Si la couleur est en dehors du gamut du profil du média, la couleur obtenue à l'impression sera moins saturée. (Rouge géranium)
Si la couleur est dans le gamut du media, la couleur obtenue sera très proche du résultat souhaité (Bleu canard)
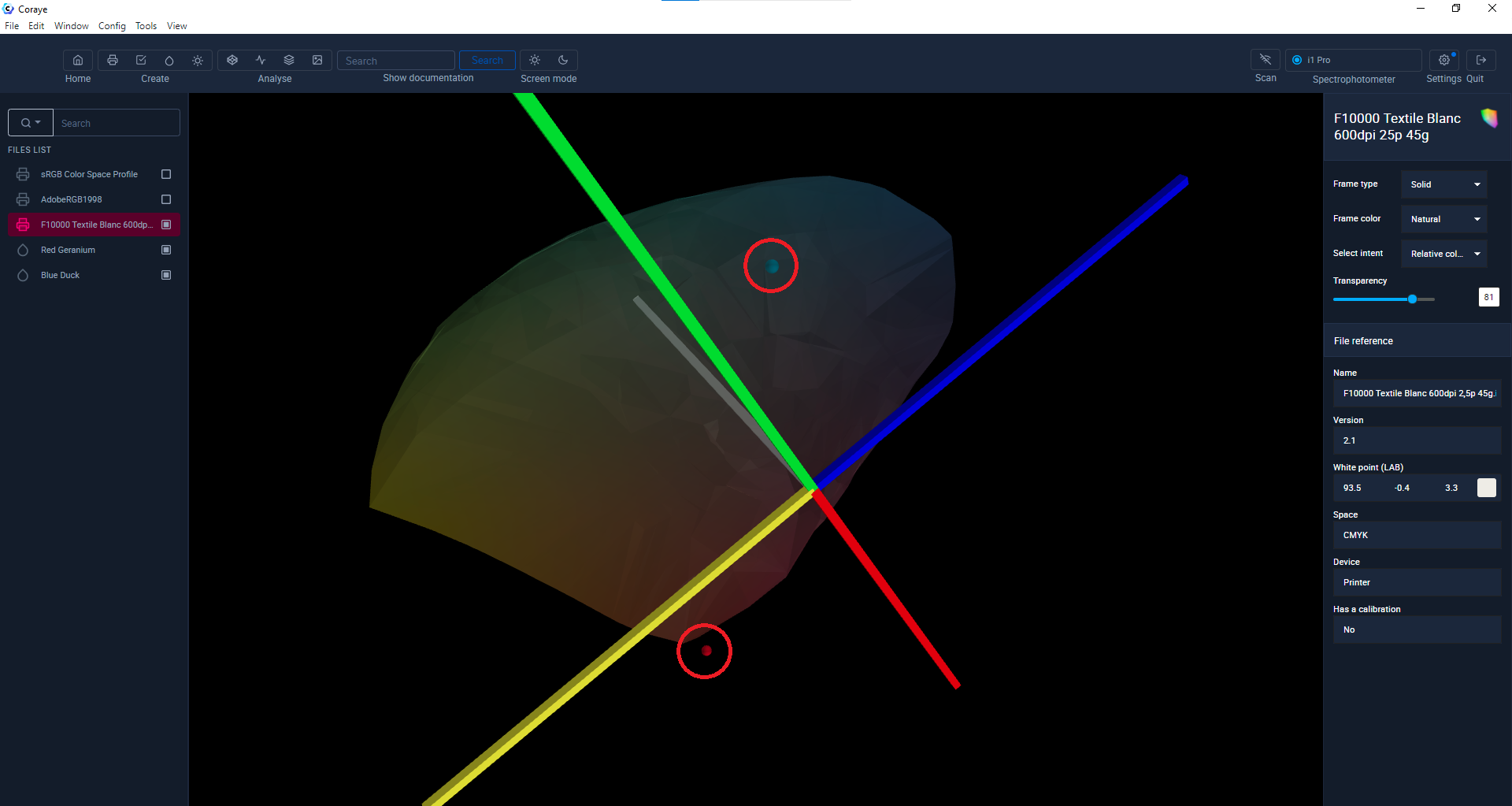 La couleur est-elle reproductible ?
La couleur est-elle reproductible ?
2) Recherche de teinte avec Color Finder
Sélectionnez l'échantillon, déroulez le menu "Color Finder" puis glissez la table de couleur correspondant à votre média dans la zone "Color Table".
La couleur de la table la plus approchante s'affiche dans la cellule "Nearest color"
Dans notre exemple : Glossy Satin 0477
Affichez les valeurs RVB à la place des valeurs Lab
Dans le module "Table de couleur" isolez l'échantillon en utilisant le champ de recherche , vous obtiendrez les valeurs RVB à utiliser pour reproduire la couleur sur votre tissu polyester satin.
La table ayant été imprimé en utilisant l'espace de couleur de référence AdobeRGB1998.icc, la valeur RVB correspond donc à l'espace AdobeRGB1998.icc
Dans notre exemple la valeur RVB correspondant à notre échantillon est R = 180, V = 204 et B = 0
Modification des couleurs dans Illustrator
1) Vérification des paramètres "Couleurs..." d'Illustrator
La première chose à faire lorsque vous travaillez sur Photoshop ou Illustrator est de vérifier les paramètres "Couleurs...".
Tous les logiciels de la chaîne graphique doivent être paramétrés avec le même référentiel couleur.
Dans notre cas, nous avons vu que l'espace AdobeRGB1998.icc était le plus approprié pour optimiser les couleurs imprimées.
Donc, votre RIP (Epson Edge Print), vos logiciels Adobe (Photoshop & Illustrator) doivent utiliser le même espace couleur de référence.
Ce réglage est situé au même endroit sur Photoshop et Illustrator :
Edition > Couleurs...
Puis inspirez vous de la capture d'écran ci-dessous pour définir les paramètres.
2) Création d'une couleur RVB manuellement
Pour reproduire les couleurs dans Illustrator ou Photoshop, il vous suffit de reporter les valeurs RVB dans le sélecteur de couleurs.
Et ensuite d'appliquer les couleurs dans votre motif.
Lorsque vous allez importer votre motif dans le RIP, assurez-vous que les profils de références sont correctement paramétrés.
Création d'un nuancier pour utiliser les couleurs directement dans Illustrator ou Photoshop
Au lieu de reporter les couleurs RVB dans le sélecteur de couleur, il peut être utile de créer un nuancier au format .ase que vous pourrez utiliser avec Photoshop et Illustrator, pour appliquer les nuances directement dans vos motifs.
Avec cette méthode, vous n'aurez plus à vous préoccuper des valeurs RVB car lors de la recherche de teinte dans coraye, vous obtiendrez le nom de la couleur (ex : Glossy Satin 0477) et il vous suffira de sélectionner cette couleur dans le nuancier sur Photoshop ou Illustrator pour reproduire la bonne couleur lors de l'impression.
Module Coraye nécessaire :
- Color Table
1) Conversion de la table avec le profil AdobeRGB1998.icc
La première étape consiste à convertir la table des mesures (mesure de la mire de 3000 patchs) avec le profil de référence (AdobeRGB1998.icc).
Effectuez la convertion en respectant le mode de rendu utilisé lors de l'impression (Mode Relatif sans compensation de point noir) et en concervant les valeurs RVB de référence.
Vous obtiendrez une nouvelle table : {Nom d'origine (Profil de conversion - Mode de rendu)}
2) Exportation au format .ase (Compatible Illustrator et Photoshop)
Pour exporter cette nouvelle table au format .ase, effectuez un clic droit > Export ...
... Sélectionnez l'icône correspondant au format .ase
Les données contenues dans le fichier .ase sont uniquement en Lab.
Cliquez sur le bouton "Export".
Choisissez un dossier, puis cliquez sur "Save File"
3) Importation du nuancier dans Illustrator et Photoshop
Dans Illustrator :
Fenêtre > Bibliothèque de nuances > Autre bibliothèque...
Sélectionnez la table .ase (ex : F10000 Glossy Satin (AdobeRGB1998 - Relatif).ase)
Les couleurs de la table apparaissent dans la liste.
4) Vérification de la conformité entre la couleur du nuancier et sa valeur RVB dans Illustrator...
Assurez-vous que la valeur RVB du nuancier est cohérente avec la valeur RVB proposée par Coraye.
Pour cela affichez les valeurs RVB de la couleur (Glossy Satin 0477) dans le sélecteur de couleurs et comparez la avec les valeurs proposées par Coraye.
La petite différence entre les valeurs proposées dans Illustrator et Coraye sont dues aux arrondies lors des conversions avec les profils icc. (Ex : Coraye R = 180, V = 204, B = 0 & Illustrator R = 179, V = 203, B = 0)
... et Photoshop
Mêmes manipulations, mêmes menus pour Photoshop.
Simulation des couleurs à l'écran (Soft Proofing)
Photoshop et Illustrator proposent une fonctionnalité très intéressante qui permet de simuler efficacement les couleurs à l'écran.
Vous trouverez cette fonctionnalité dans le menu : Affichage > Format d'épreuve > Personnaliser...
Mais pour que cela soit efficace, il y a quelques règles à respecter :
- Utiliser un écran graphique (écran de Mac et de bureautique à bannir)
- Utiliser un profil de simulation (et non pas le profil du média)
- Calibrer l'écran avec une sonde ou un spectrophotomètre (Votre spectrophotomètre I1 Pro ou Myiro fera très bien l'affaire)
- Inspirez vous de la norme ISO 12646 pour les conditions de visualisation ...
1) Création du profil de simulation
Modules Coraye nécessaires :
- RGB Profiler
Cette étape commence après la mesure de la mire.
Lorsque vous avez sauvegardé le résultat des mesures, vous pouvez continuer la procédure pour créer le profil RVB en cliquant sur le bouton "Reading done"
Etant donné que la mire à été imprimée dans les conditions normales d'impression, le profil icc que nous allons réaliser permettra de simuler les couleurs que vous obtiendrez si vous imprimez vos motifs dans les mêmes conditions.
Donnez un nom à votre profil (ex : Simu F10000 Tissu Glossy Satin), puis cliquez sur le bouton "Calculate profile" pour lancer la création du profil icc.
Affichage du calcul en cours ...
Le calcul terminé, le profil apparait dans la colonne de gauche
Exportez le profil icc pour l'installer dans votre système d'exploitation.
2) Emplacement des profils ICC dans vos ordinateurs
En fonction du système d'exploitation, votre profil de simulation doit être copié dans les répertoires suivant :
Mac OS X
- Bibliothèque > ColorSync > Profils
- “Utilisateur” > Bibliothèque > ColorSync > Profils
Windows
- Windows > System32 > Spool > Drivers > Color
3) Choix de l'écran
Pour le choix de l'écran, je vous conseille un écran graphique tel que les écrans Eizo de la gamme ColorEdge CS ou CG
Ces écrans ont la particularité d'avoir une dalle mat, de reproduire les couleurs de l'espace AdobeRGB1998 (excepté le CS2410 qui est limité au sRGB) et bien d'autres qualités que je vous laisserai découvrir sur le site de Eizo.
4) Gestion de la simulation des couleurs dans Illustrator sur votre écran graphique
Que ce soit dans Photoshop ou Illustrator, le menu est le même :
Affichage > Format d'épreuve > Personnaliser...
Dans la fenêtre "Personnaliser le format d'épreuve", selectionnez le profil que vous venez de créer (Simu F10000 Tissu Glossy Satin), utilisez le mode de rendu : Colorimétrie absolu pour simuler la couleur du tissu.
Dans notre exemple nous pouvons voir que le tissu était de couleur "blanc cassé"
Vous pouvez utiliser les commandes du clavier "cmd + Y" ou "Ctrl + Y" pour activer ou désactiver la simulation.
Création d'un nuancier imprimable
Etant donné qu'un écran ne peut pas simuler le rendu de la matière, Coraye permet aussi de créer un nuancier imprimable
L'intérêt d'imprimer le nuancier est de mieux apprécier le rendu des couleurs sur la matière directement.
Le nuancier imprimé est un excellent catalogue de couleurs que vous pourriez proposer aux designers et à vos plus fidèles clients.
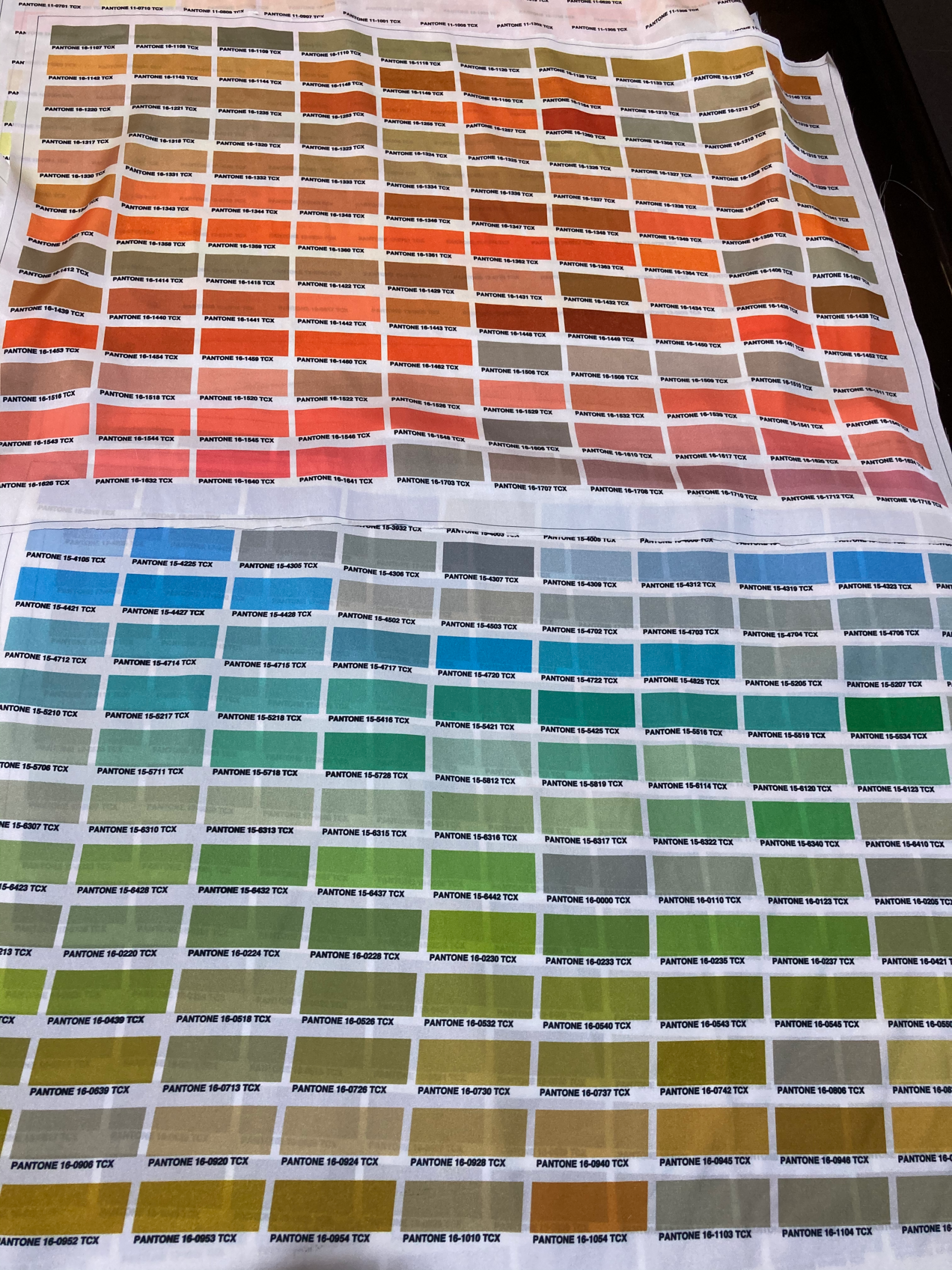
Module Coraye nécessaire :
- Color Table
Dans cet exemple, nous allons utiliser la table de couleurs originale de 3000 patchs (F10000 Glossy Satin).
Première étape : Nous allons trier les couleurs de la tables
Pour cela vous devez aller dans le menu "Color table", sélectionner la table (F10000 Glossy Satin), puis cliquez sur "Sort by ∆"
Pour valider la nouvelle organisation des patchs, cliquez sur le bouton "Re-order patches".
Deuxième étape : Nous allons préparer la version imprimable du nuancier
Personnalisation :
Pour en savoir plus, reportez vous à nos tutoriels :
- Créer un nuancier imprimable
- Création d'un nuancier imprimable en mode RVB
Exportez votre nuancier au format pdf
- Si la table de couleur contient les valeurs RVB vous pourrez exporter un pdf en mode RVB.
- Si elle contient les valeurs CMJN, vous pourrez exporter un pdf en mode CMJN
- Si vous exportez le pdf en mode "Spot Color", celui-ci ne contiendra que des tons directs qui devront être définis dans votre RIP pour être imprimés correctement.
Le pdf ainsi créé affichera le nom de chacune des couleurs ainsi que sa valeur RVB, CMJN ou Lab en fonction de l'espace couleur utilisé.
Il ne vous reste plus qu'à imprimer ce pdf pour obtenir vos nuanciers imprimés.

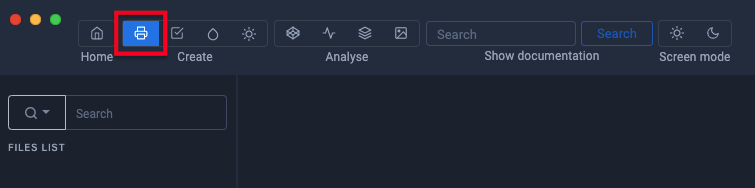
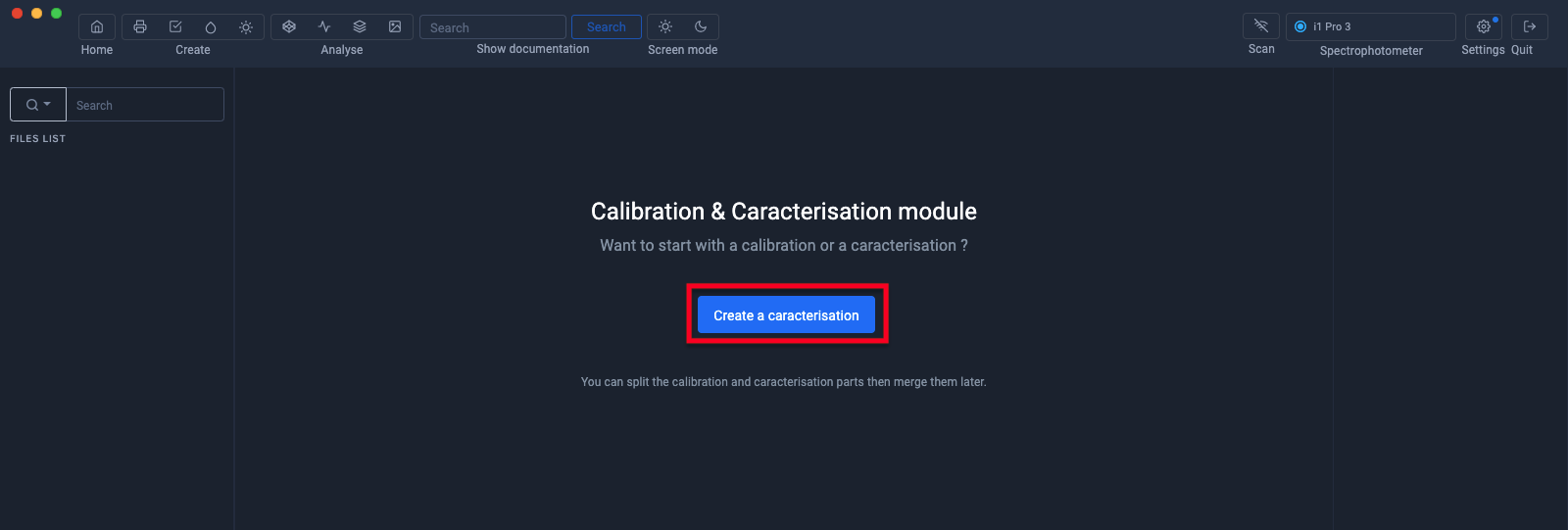
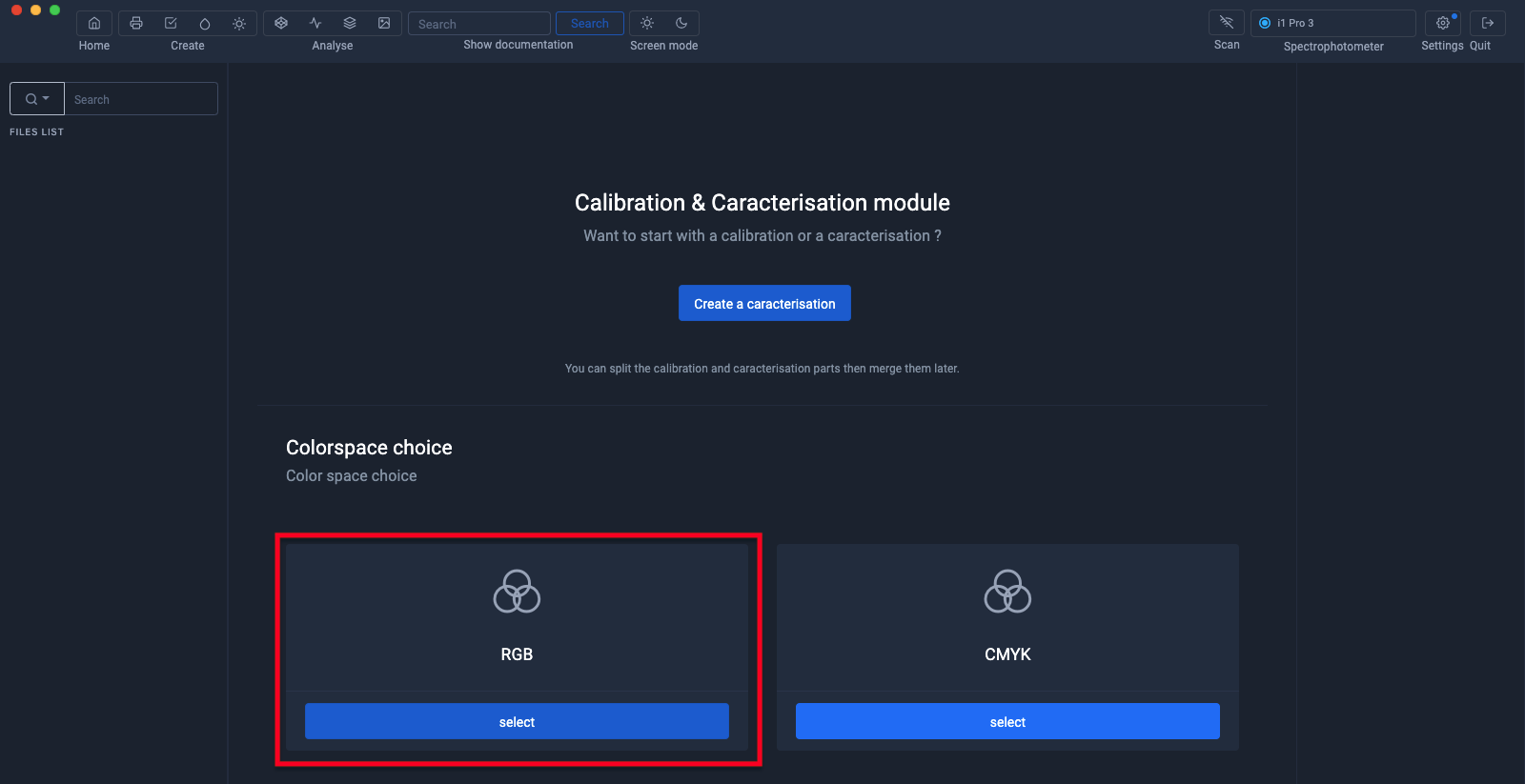
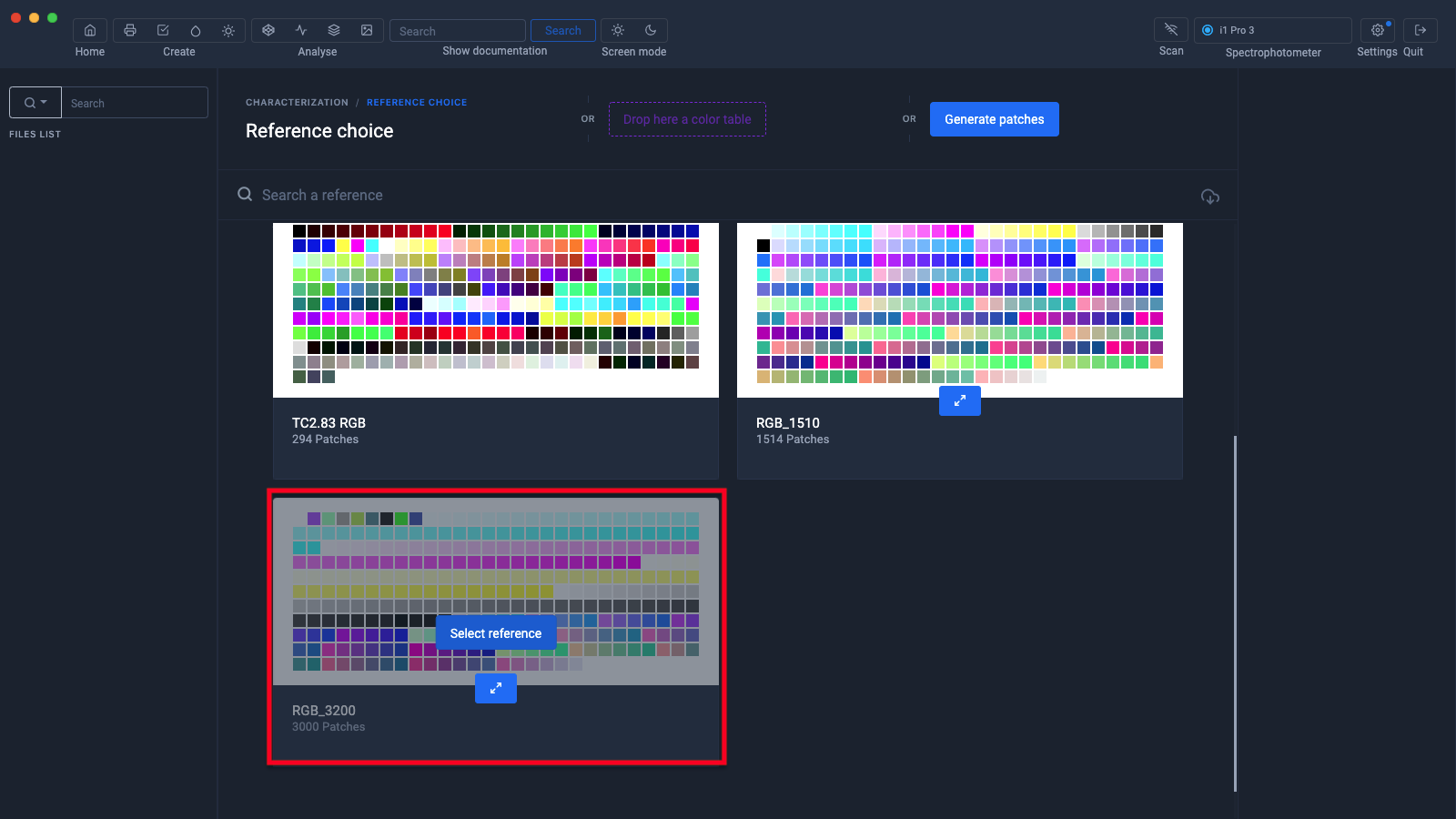
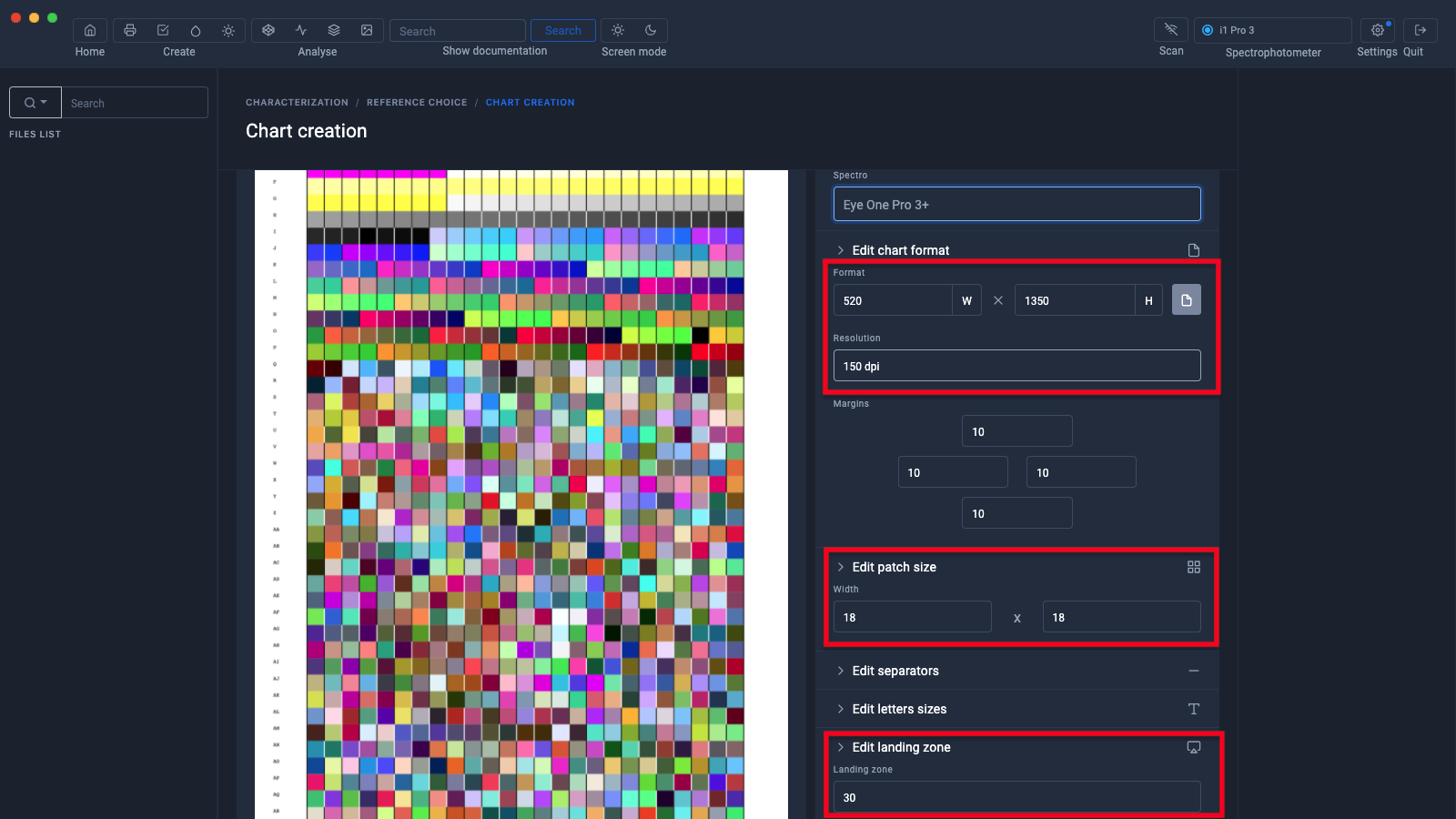
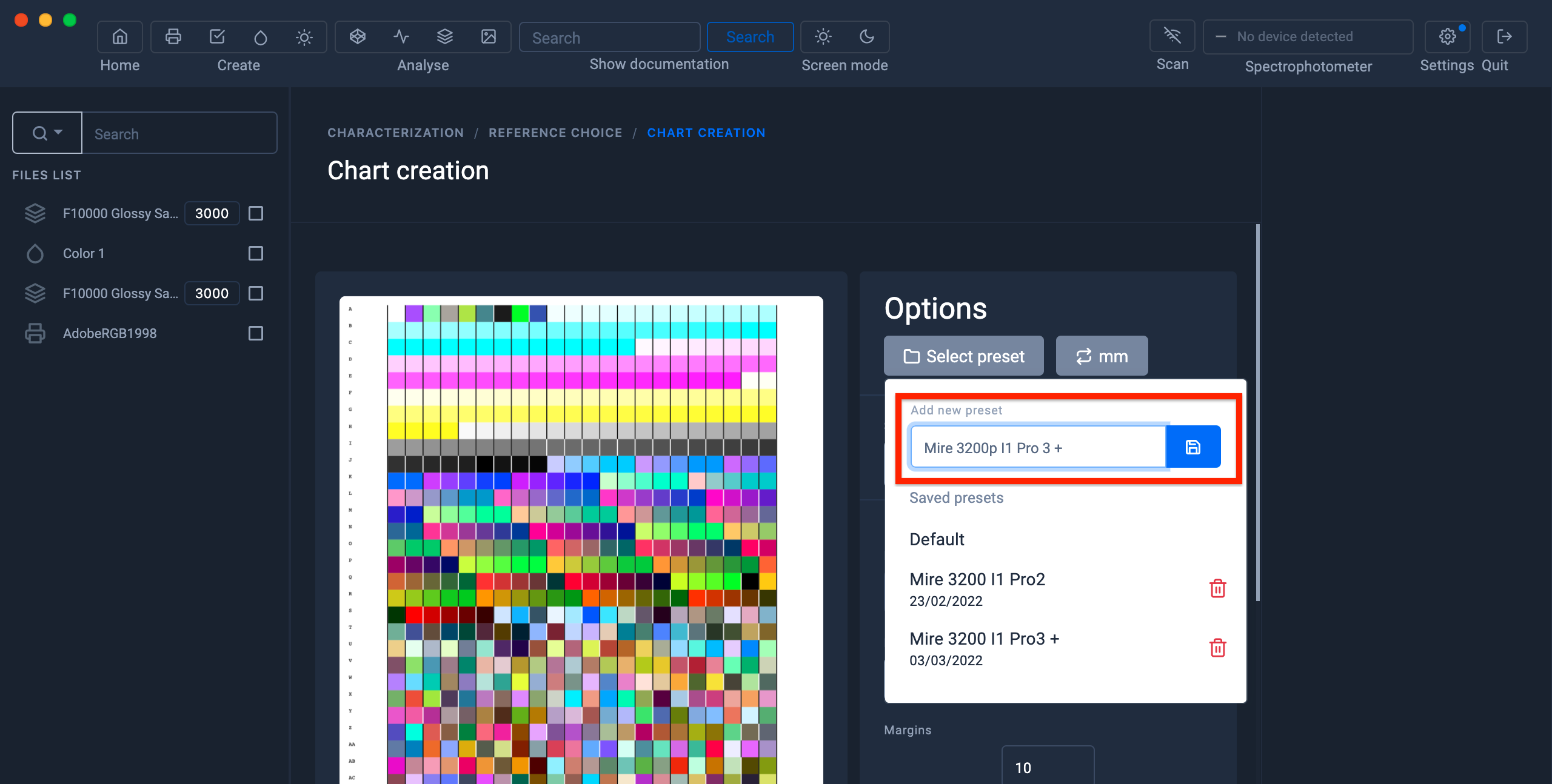
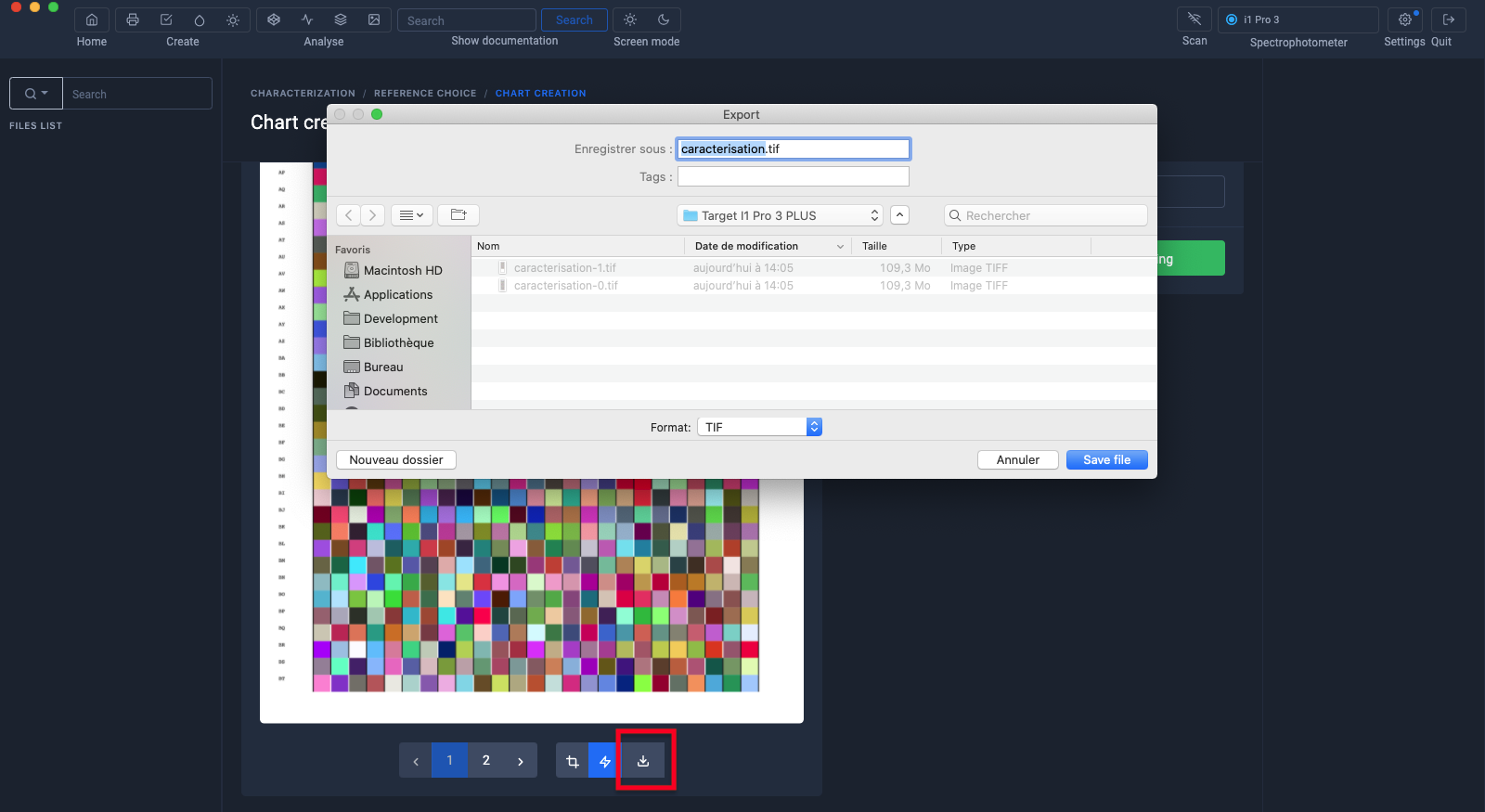
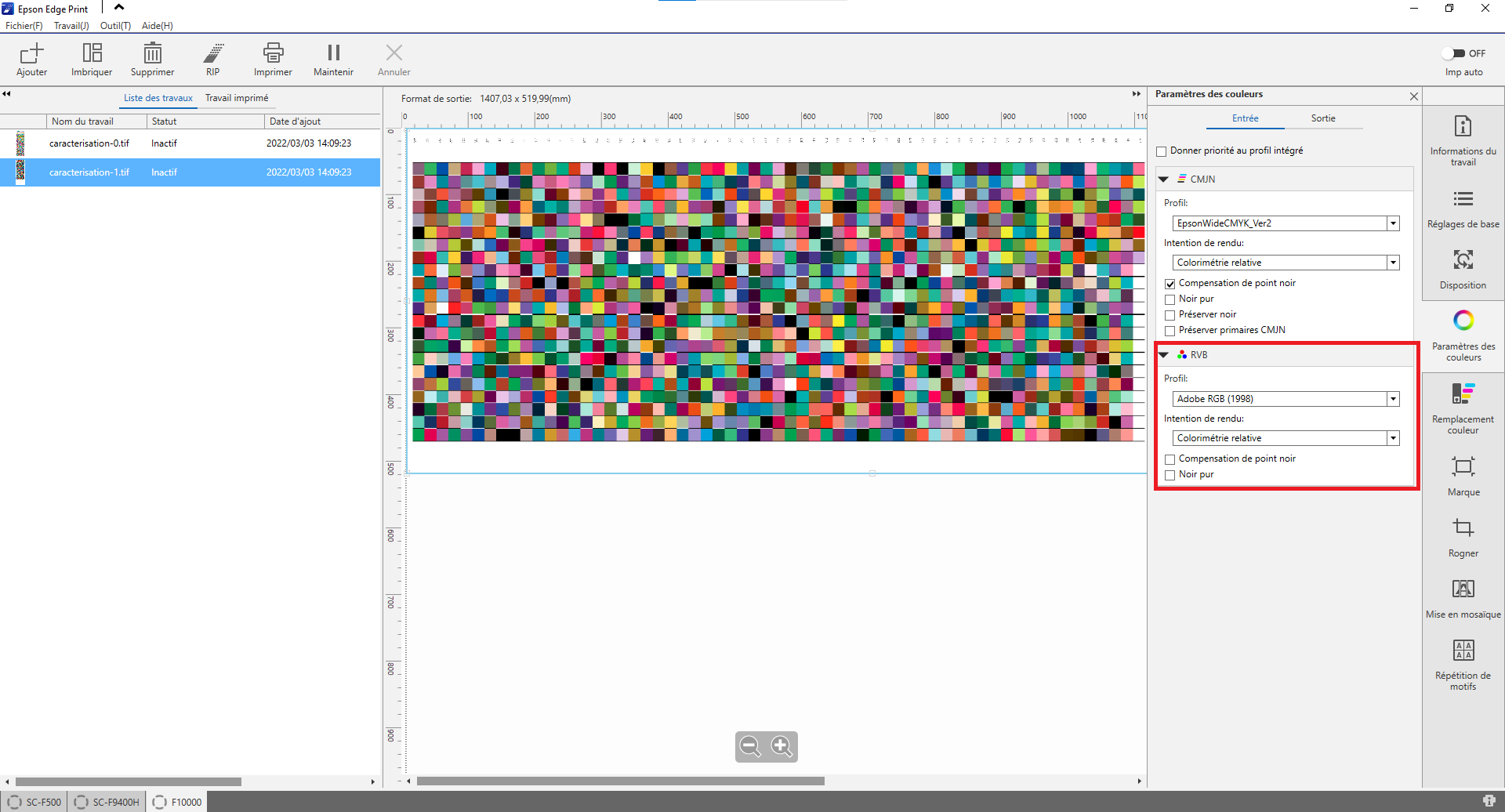 RIP Epson Edge Print
RIP Epson Edge Print Impression Sublimation Epson SC-F10000
Impression Sublimation Epson SC-F10000 Transfert sublimation Calandre Klieverik
Transfert sublimation Calandre Klieverik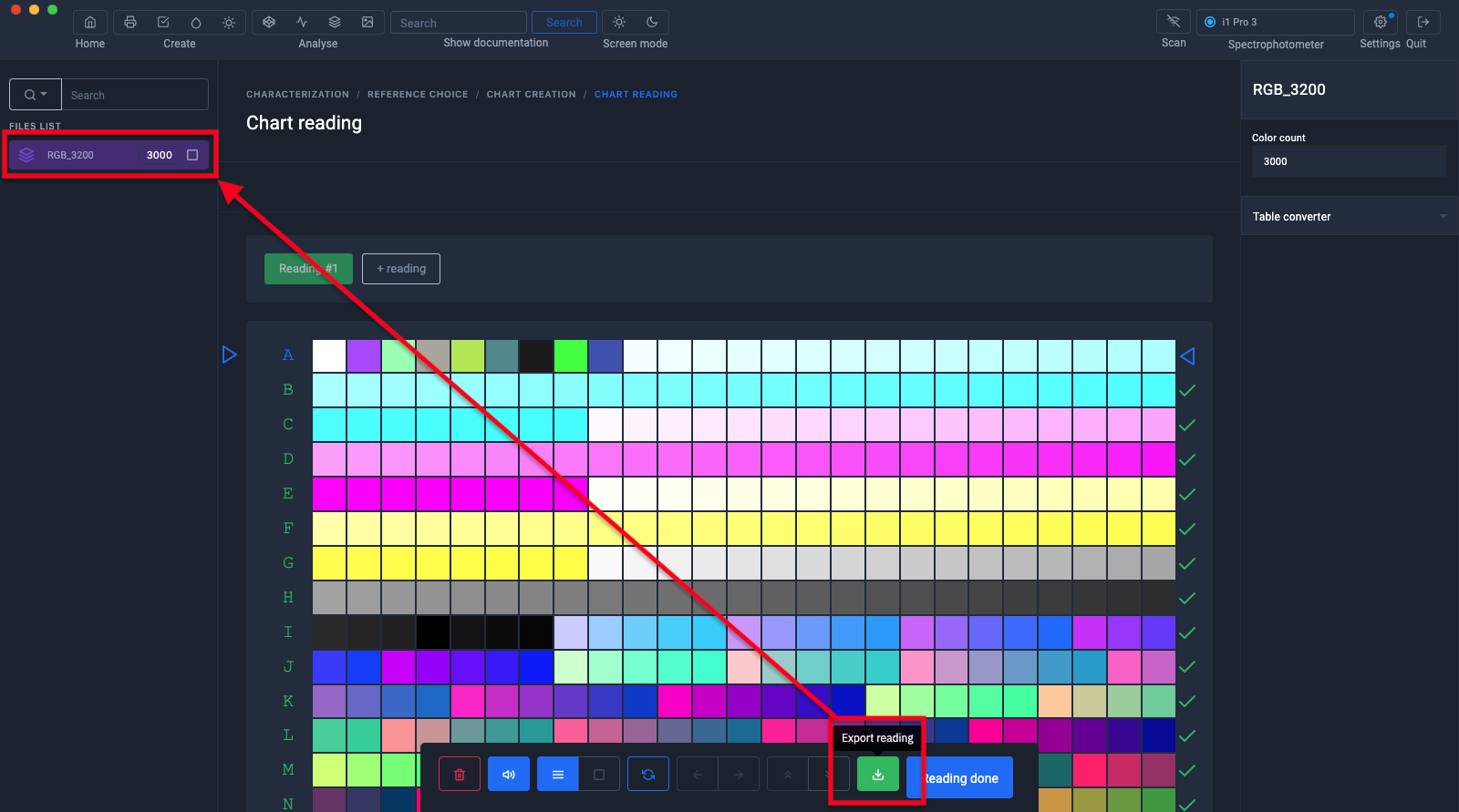
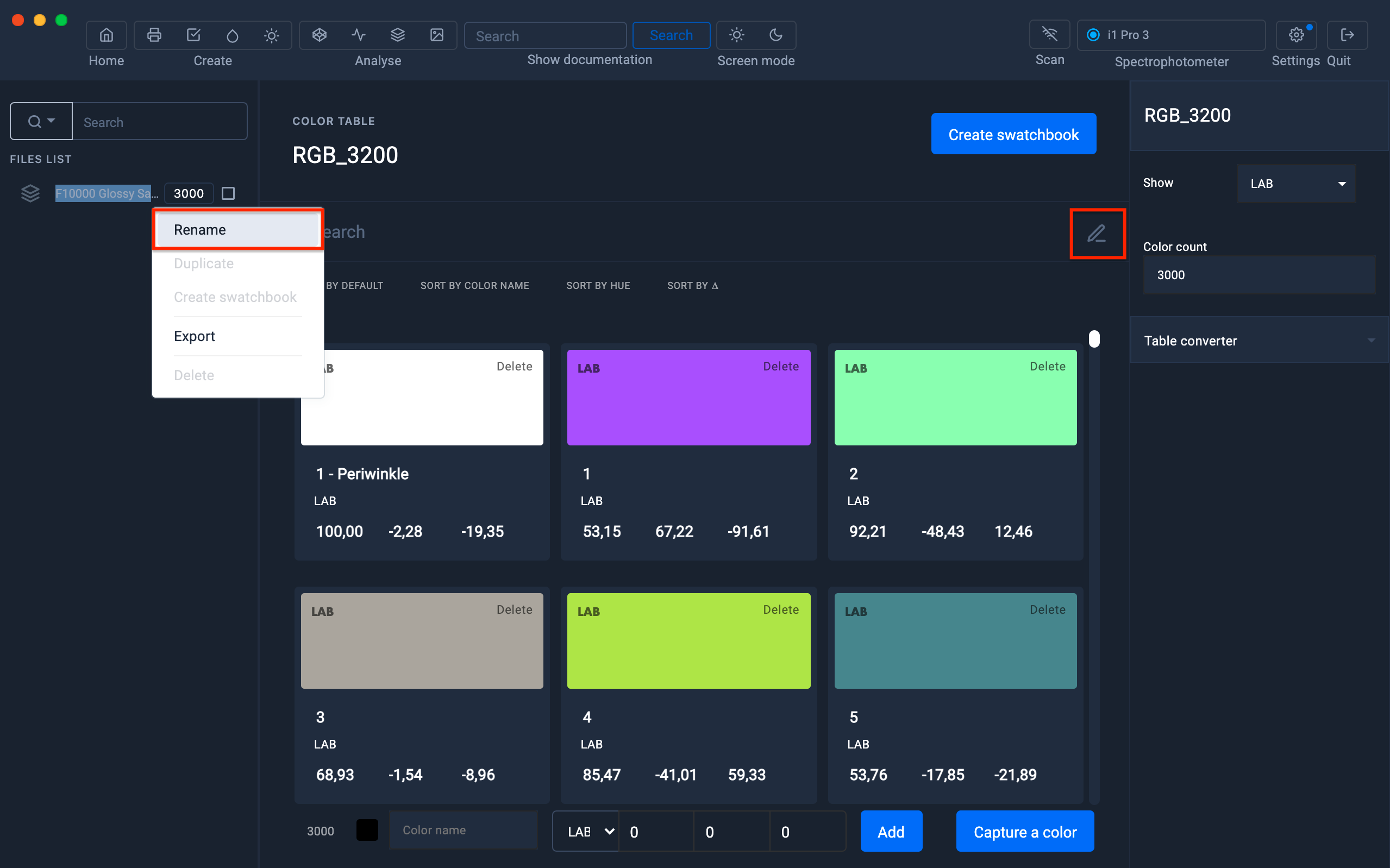
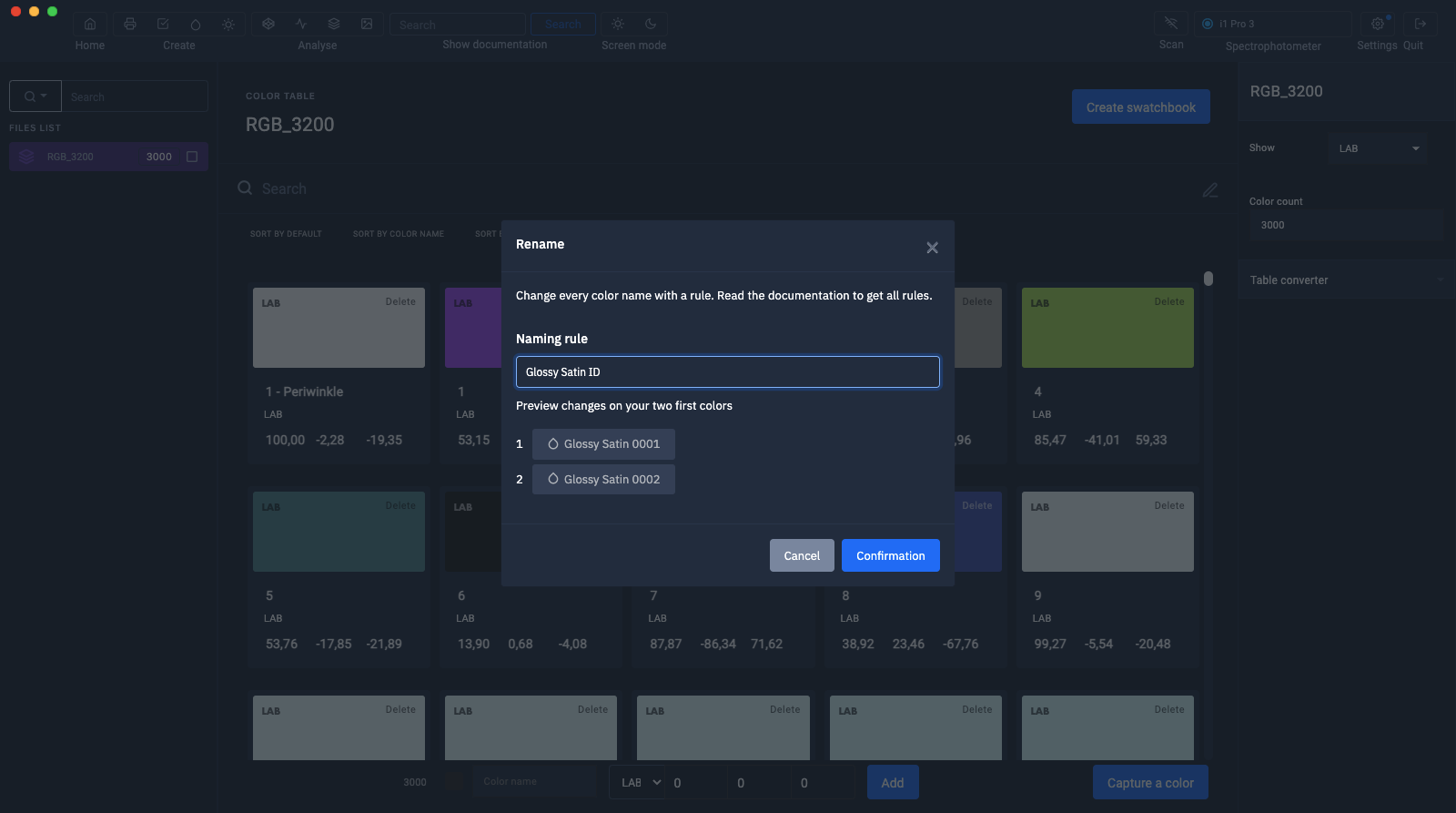 Convention de nom
Convention de nom