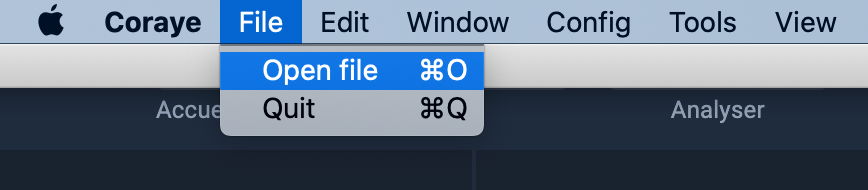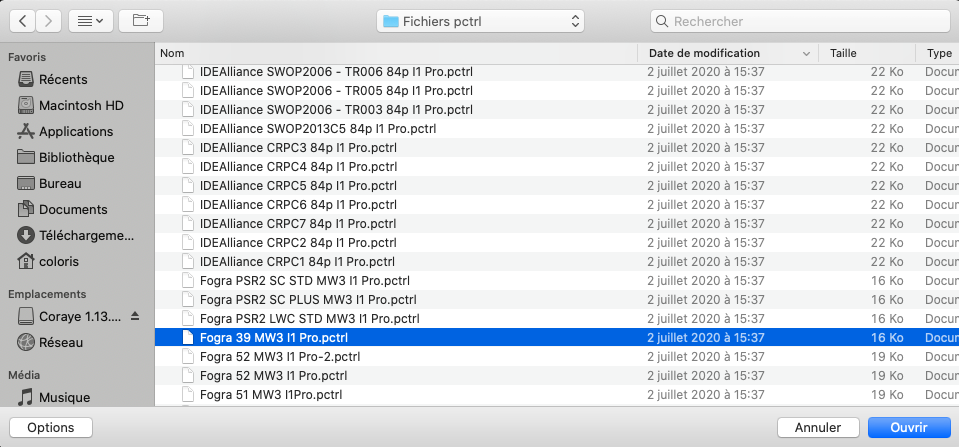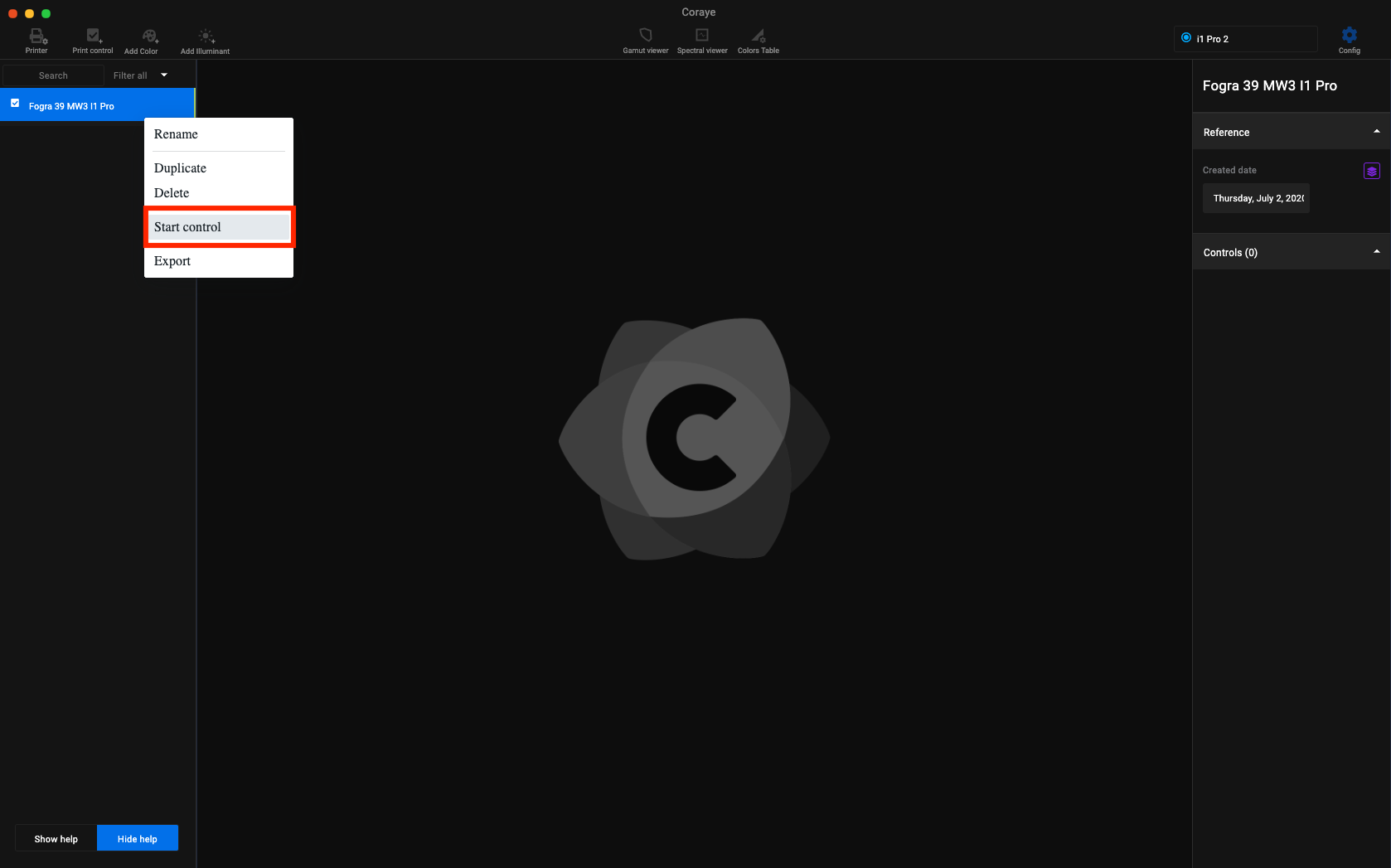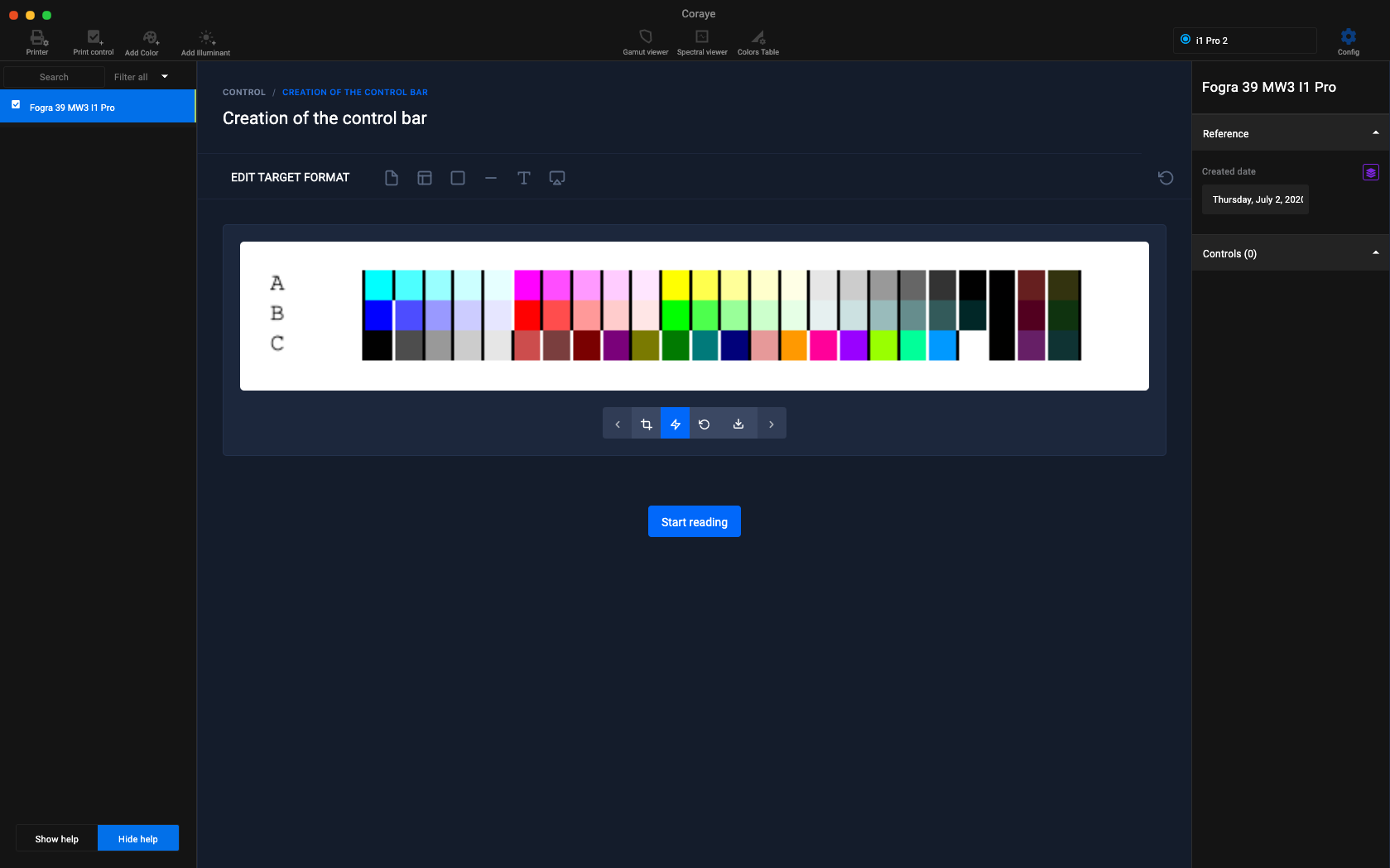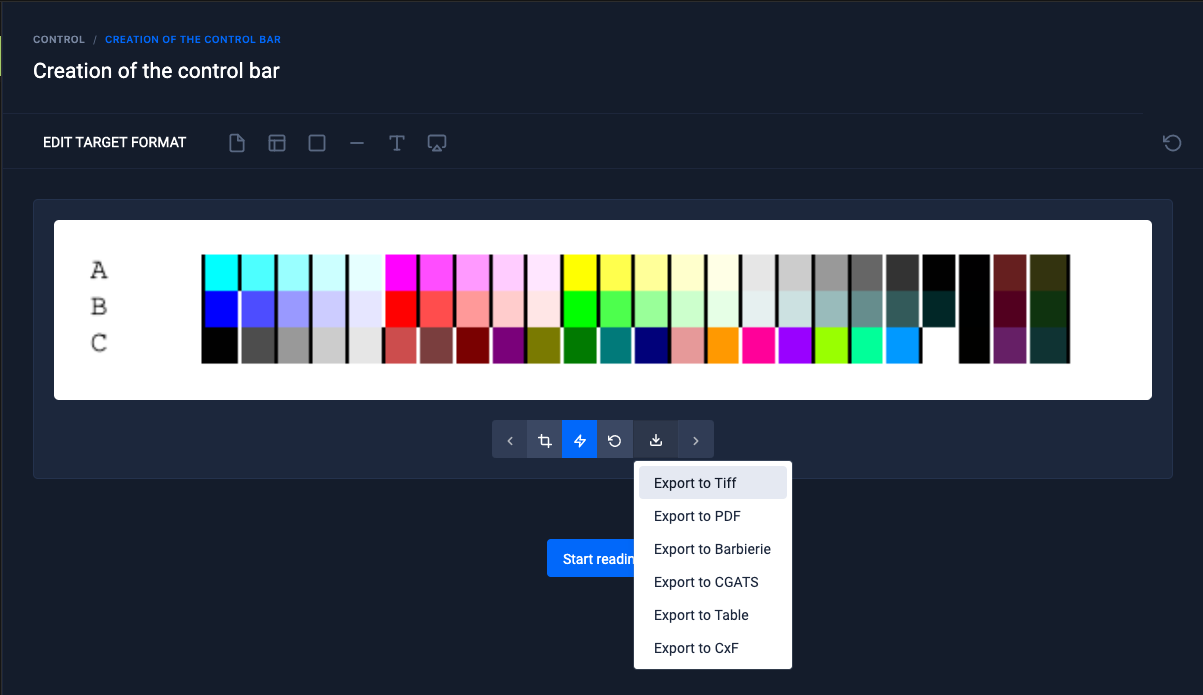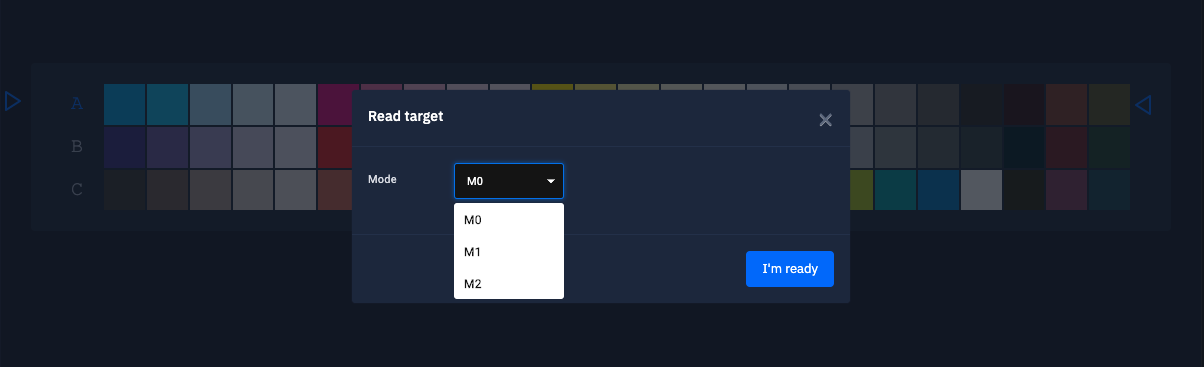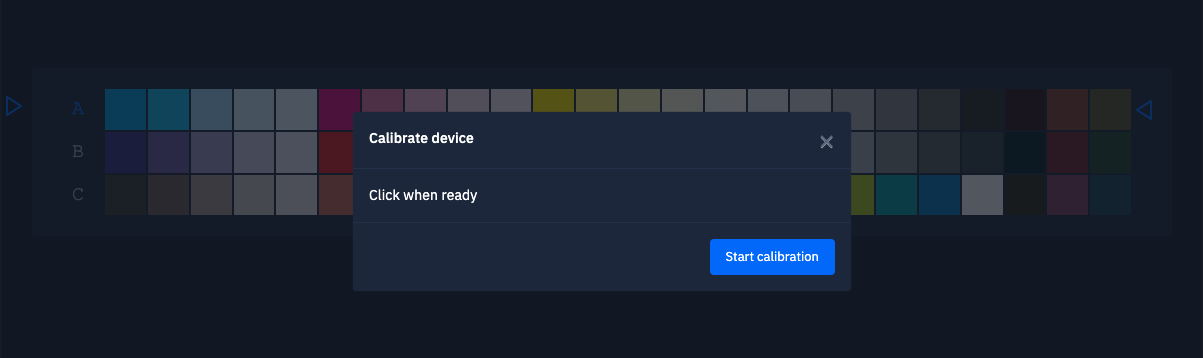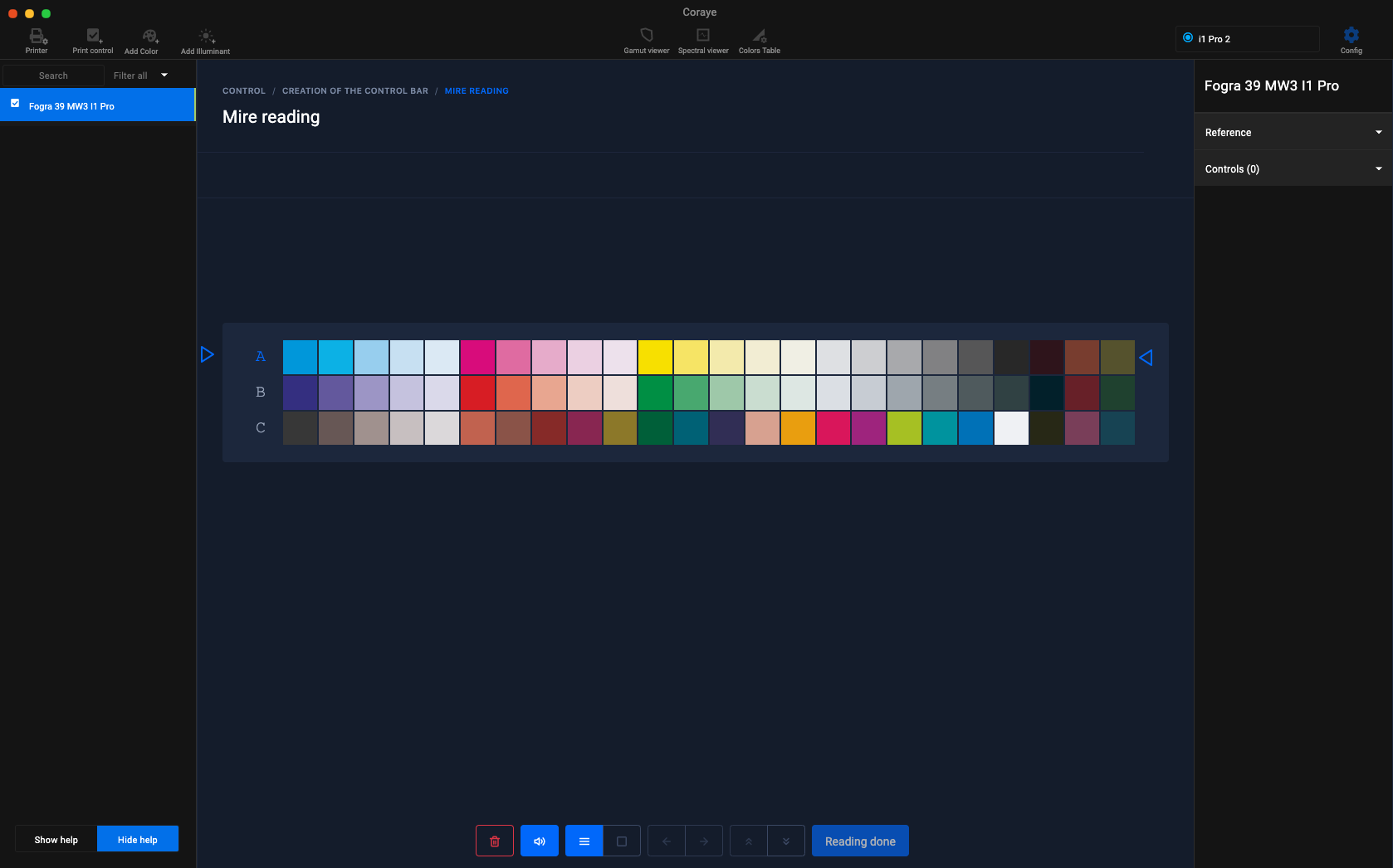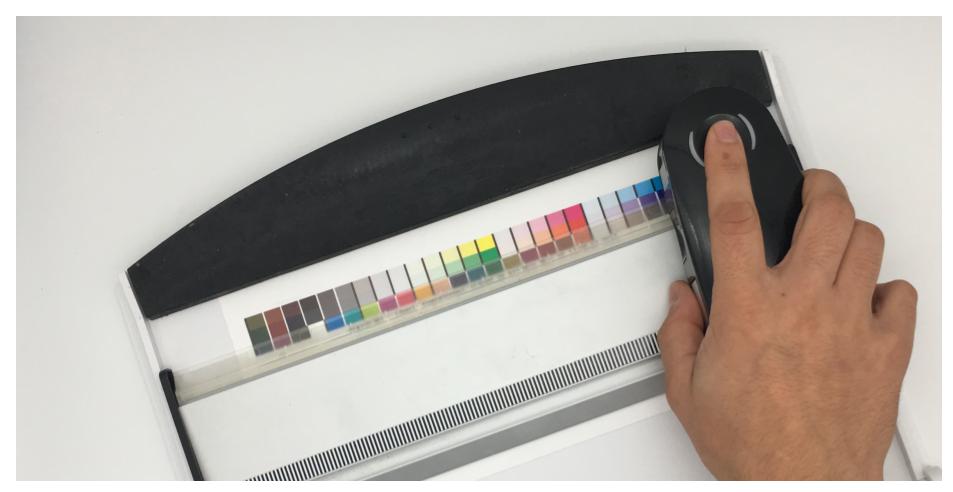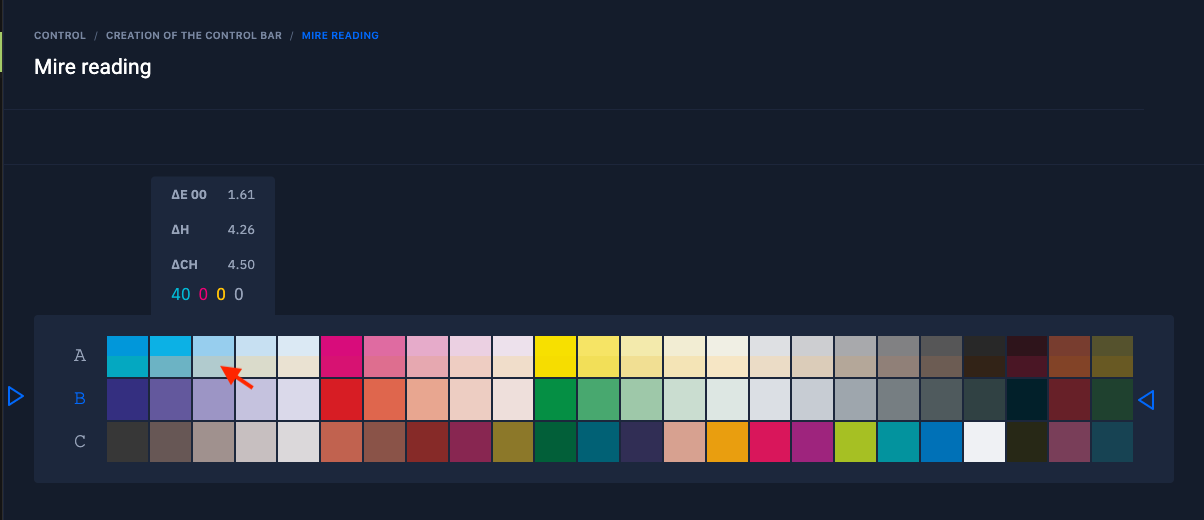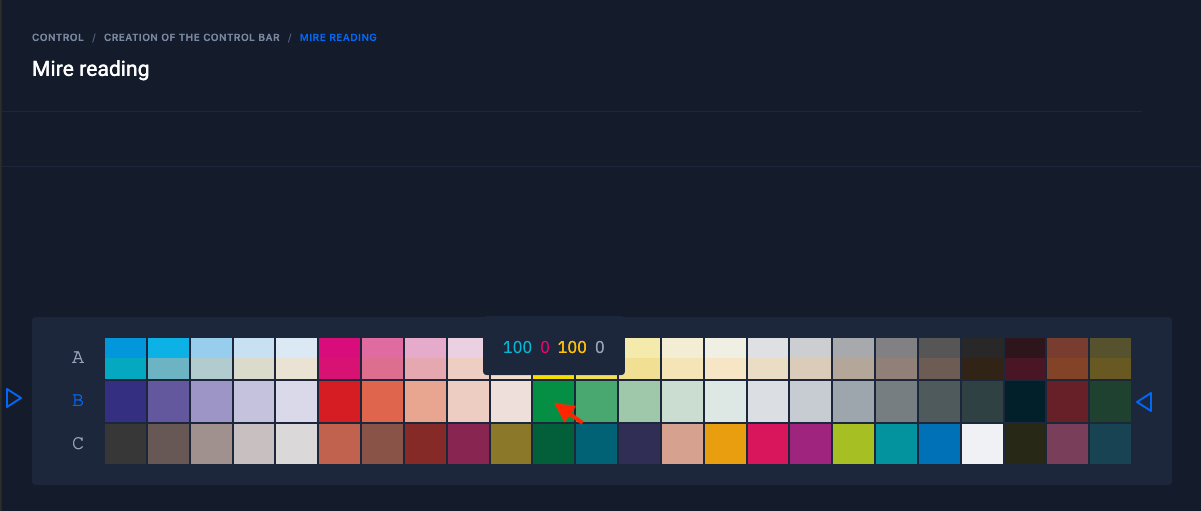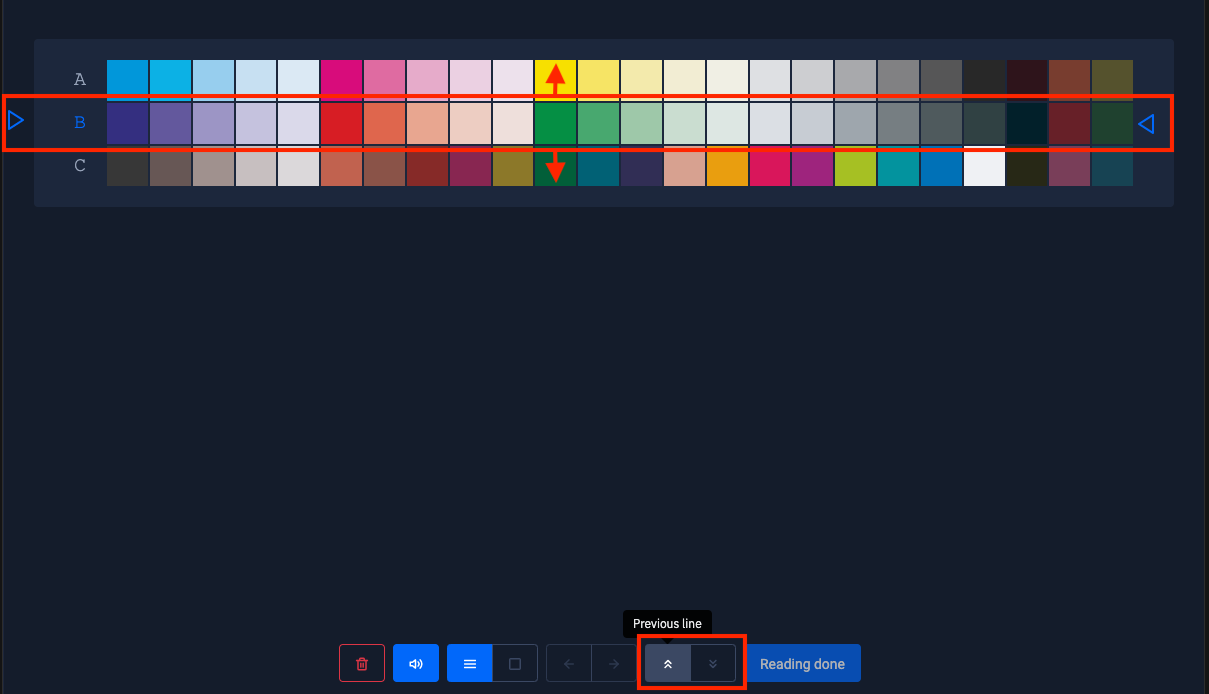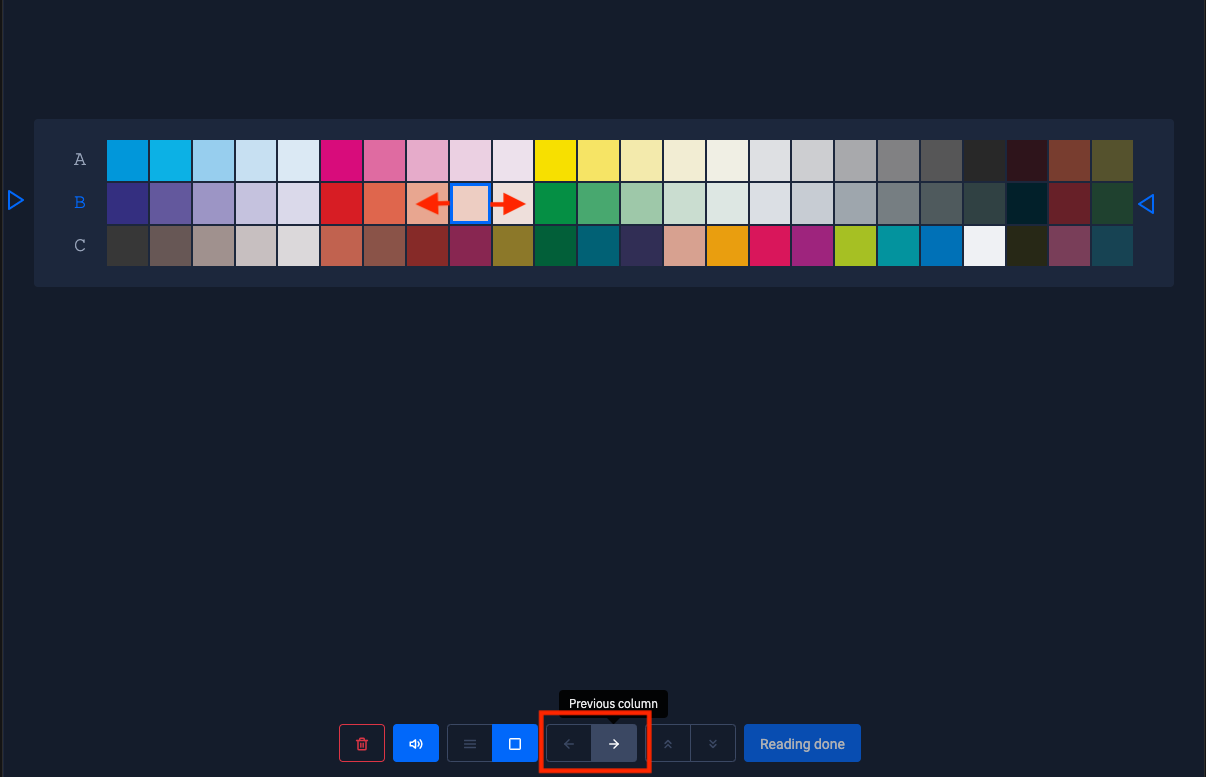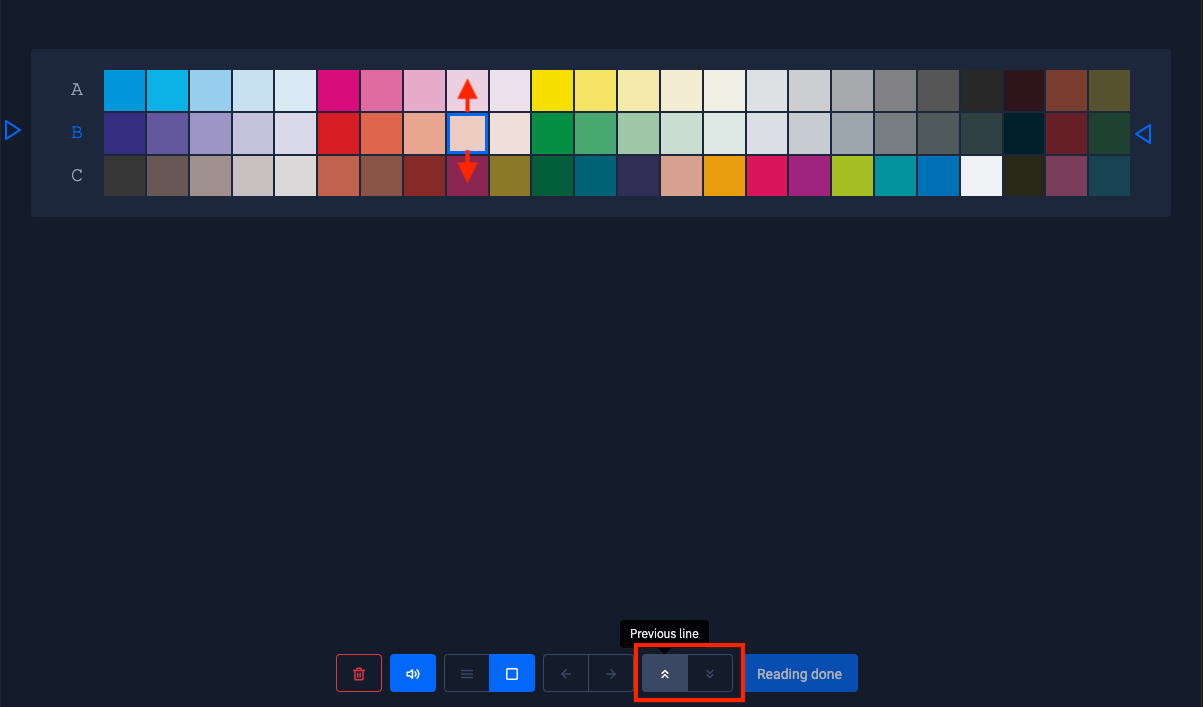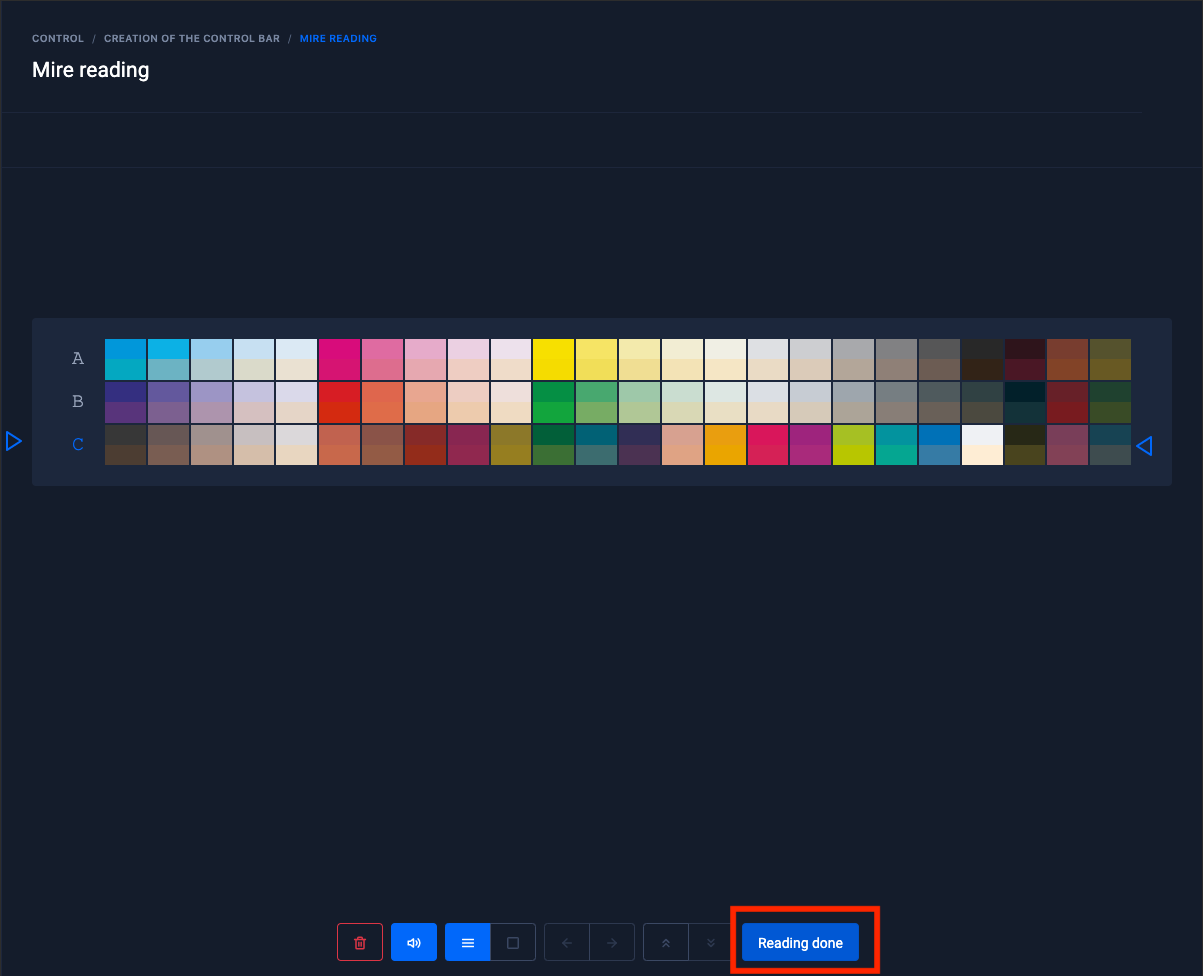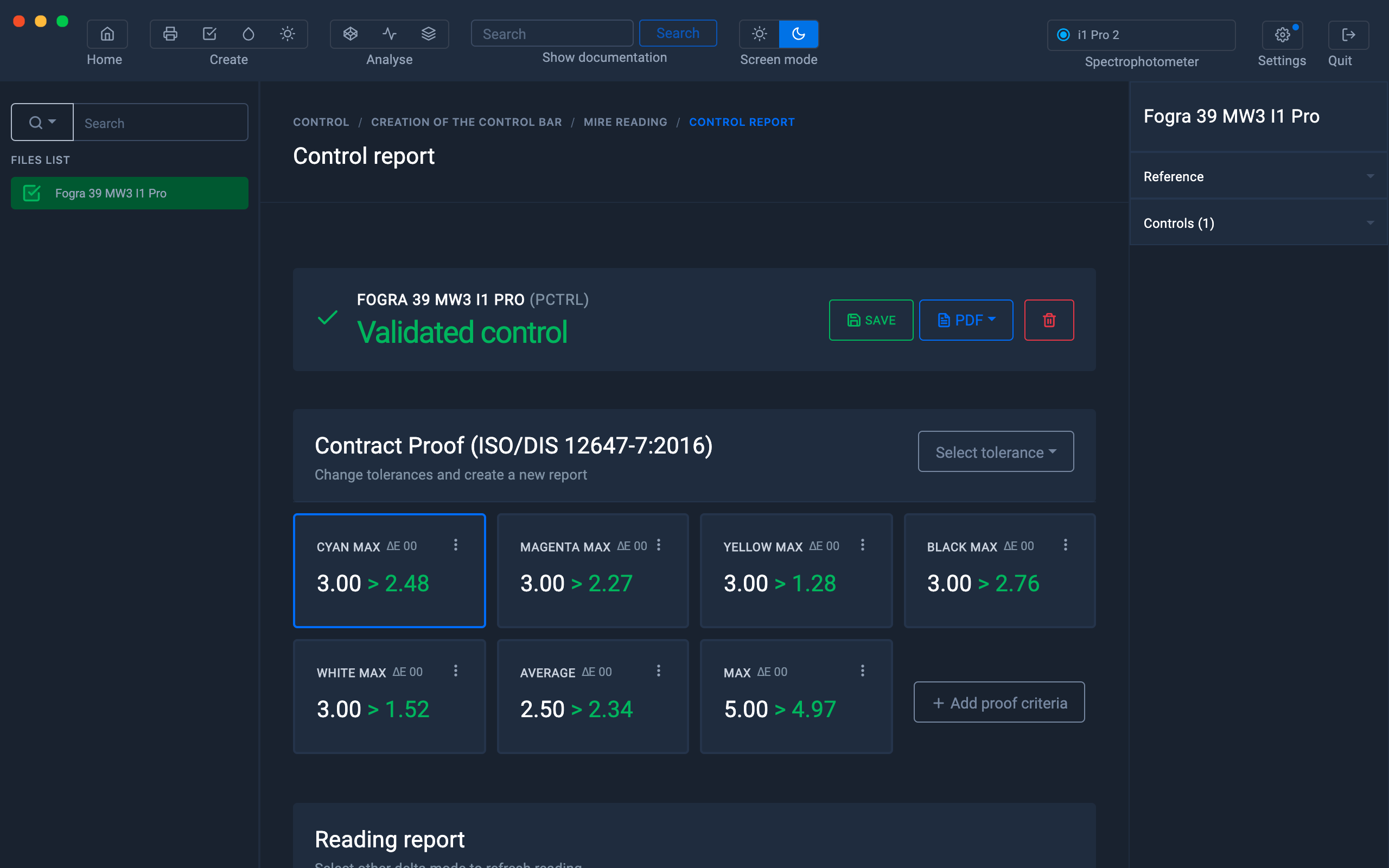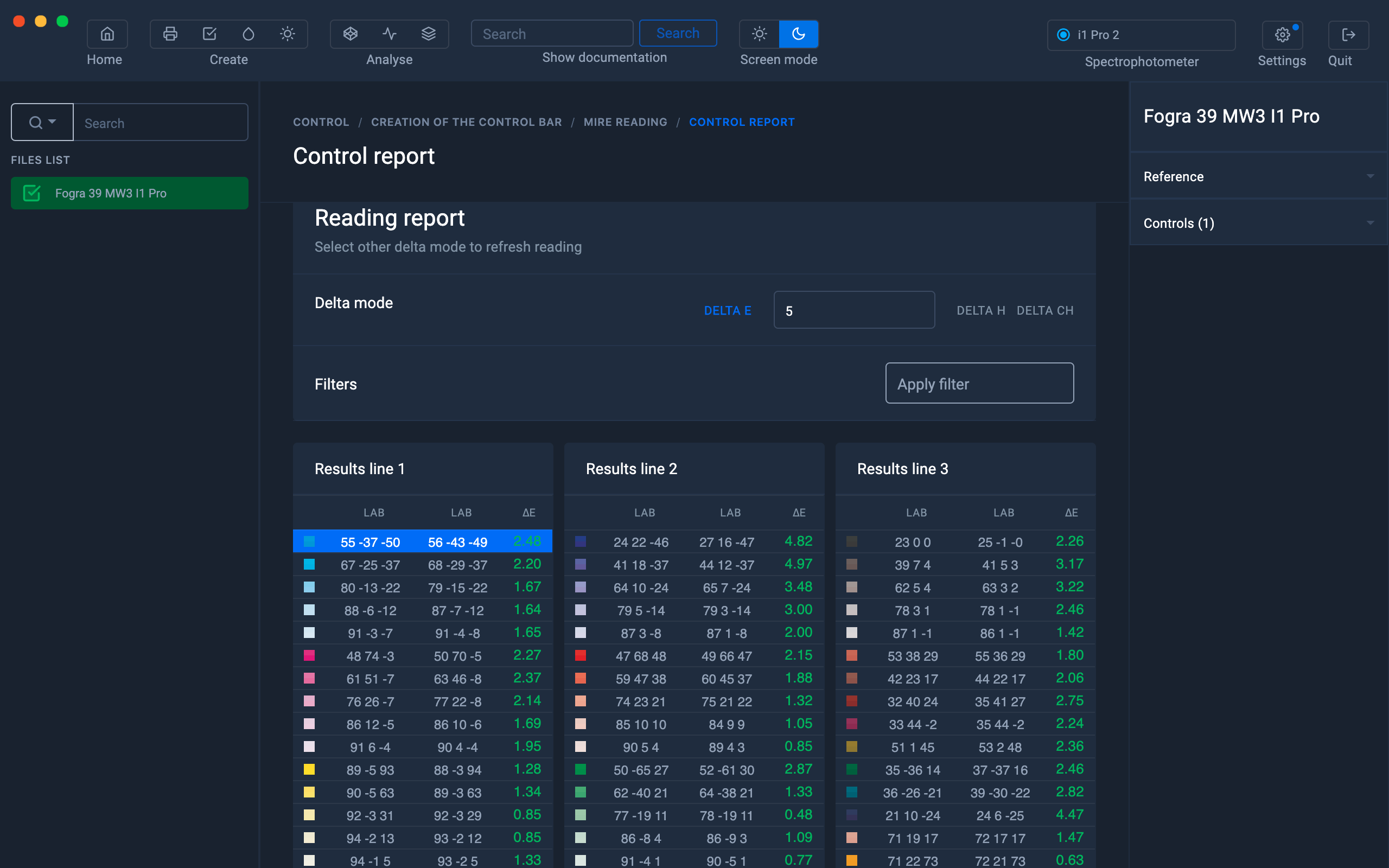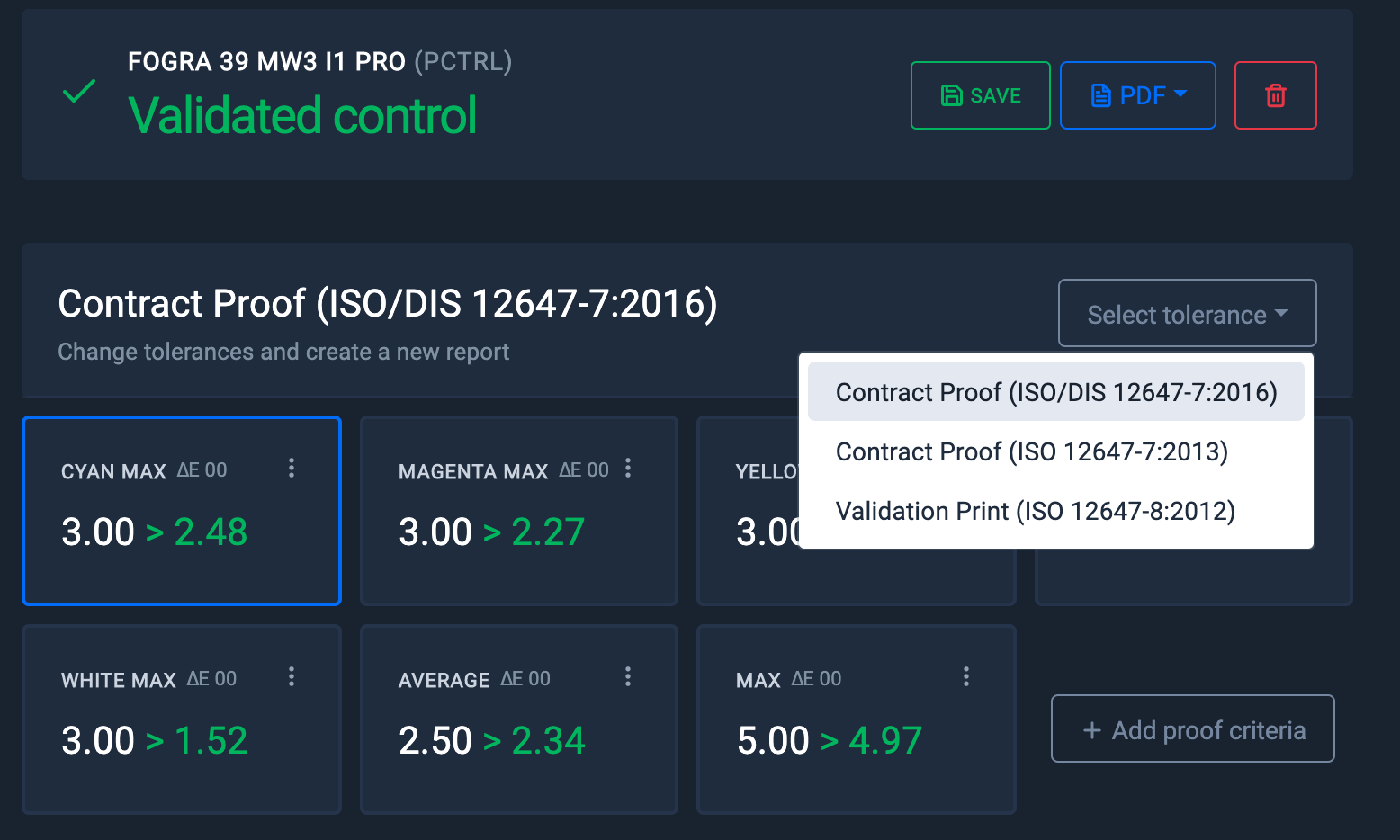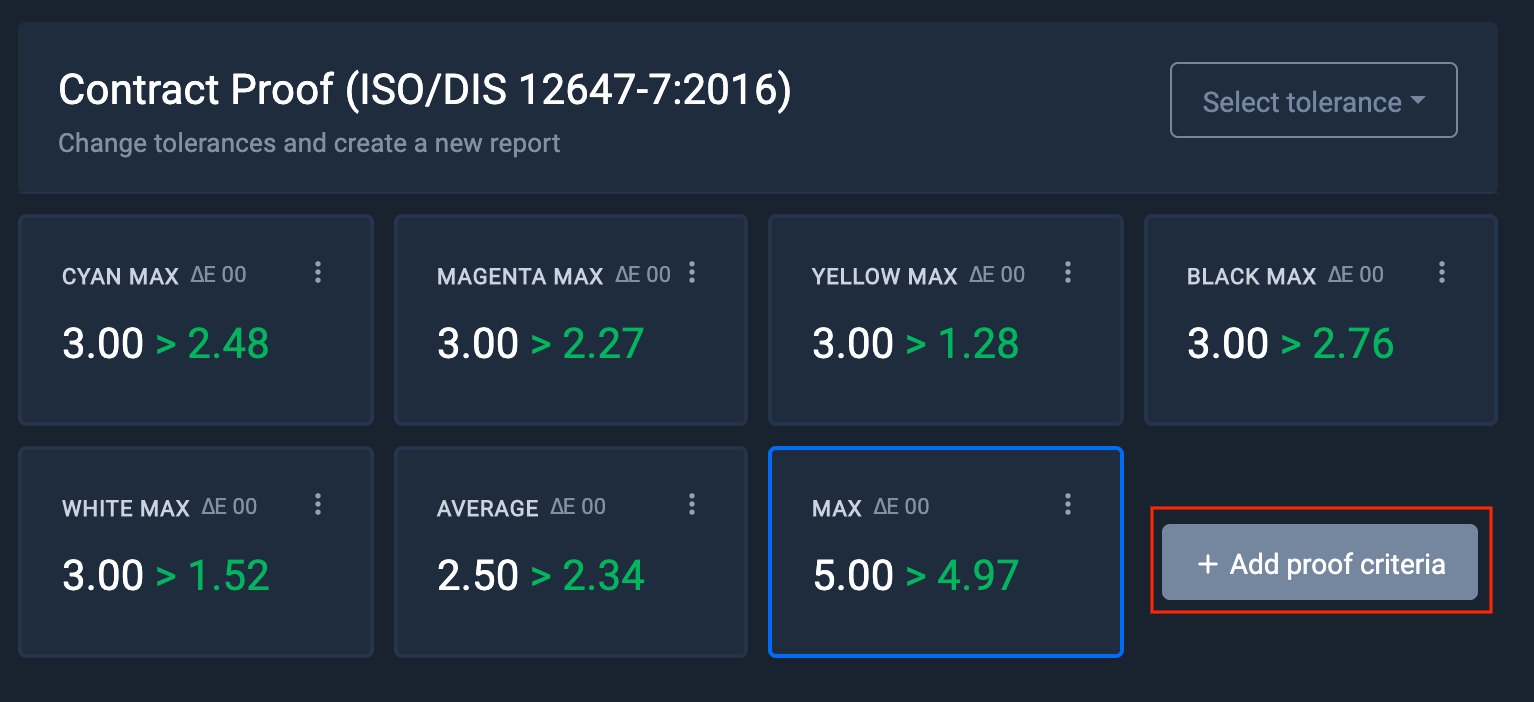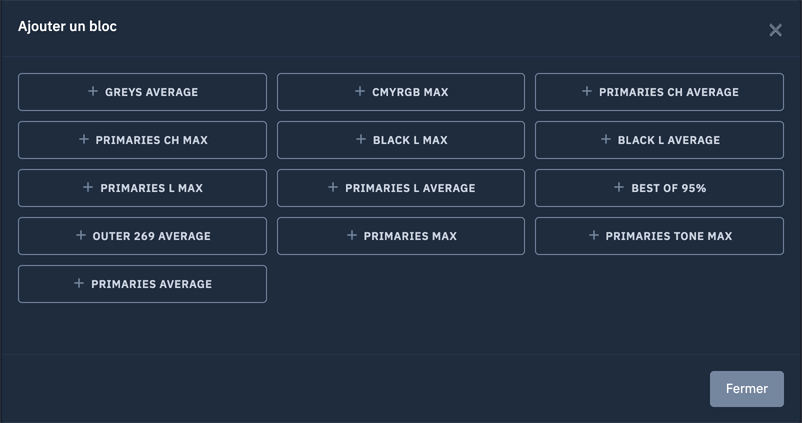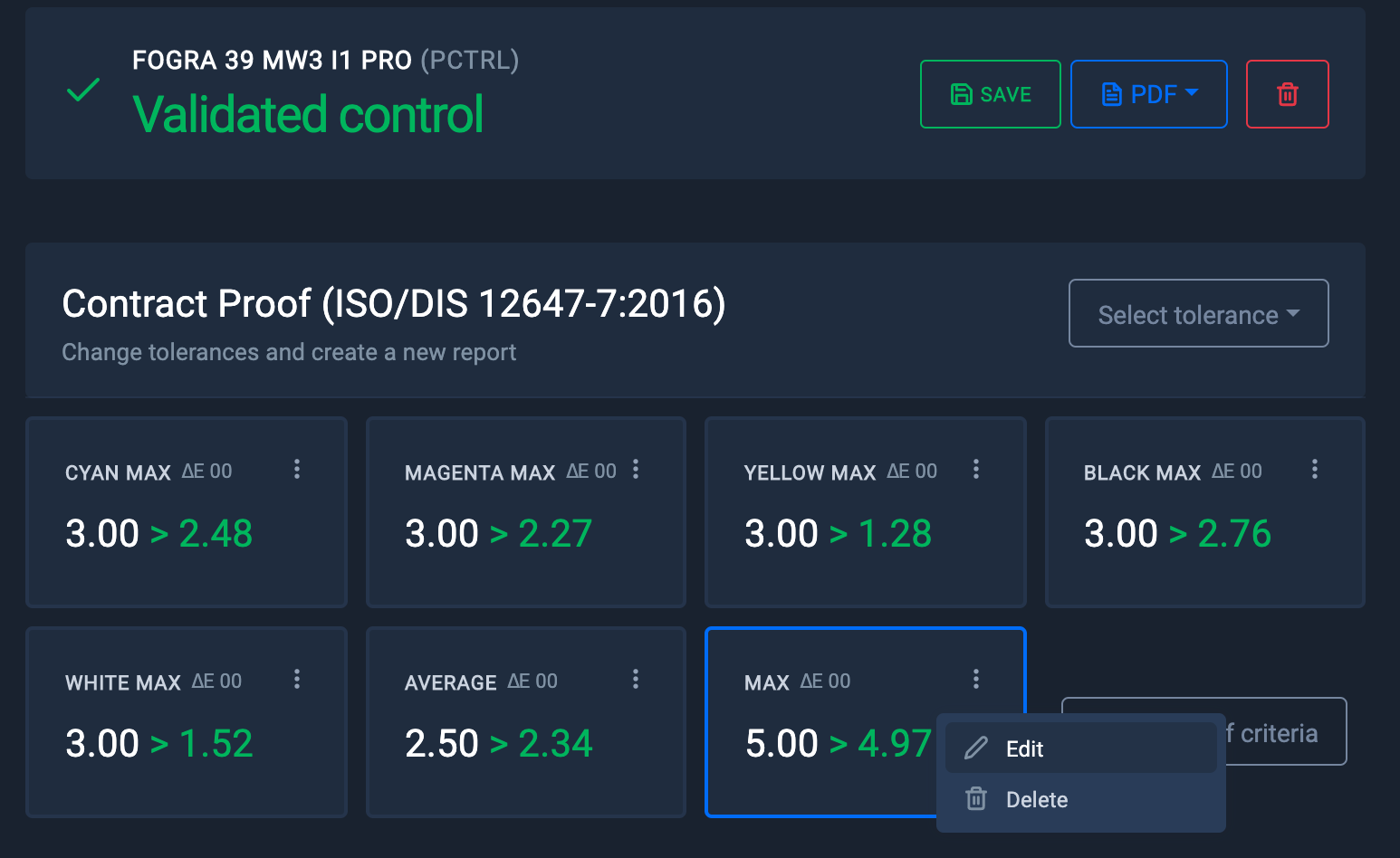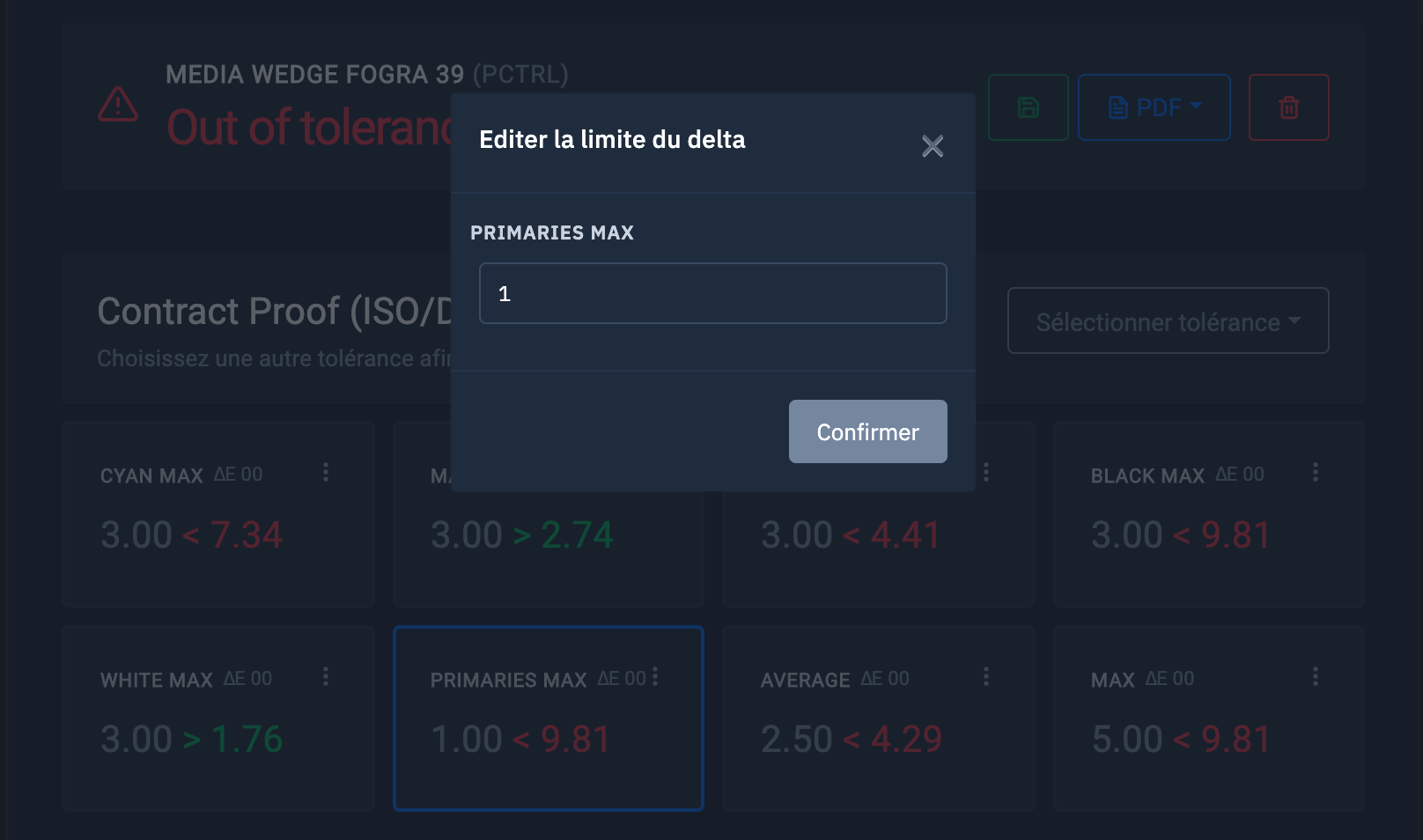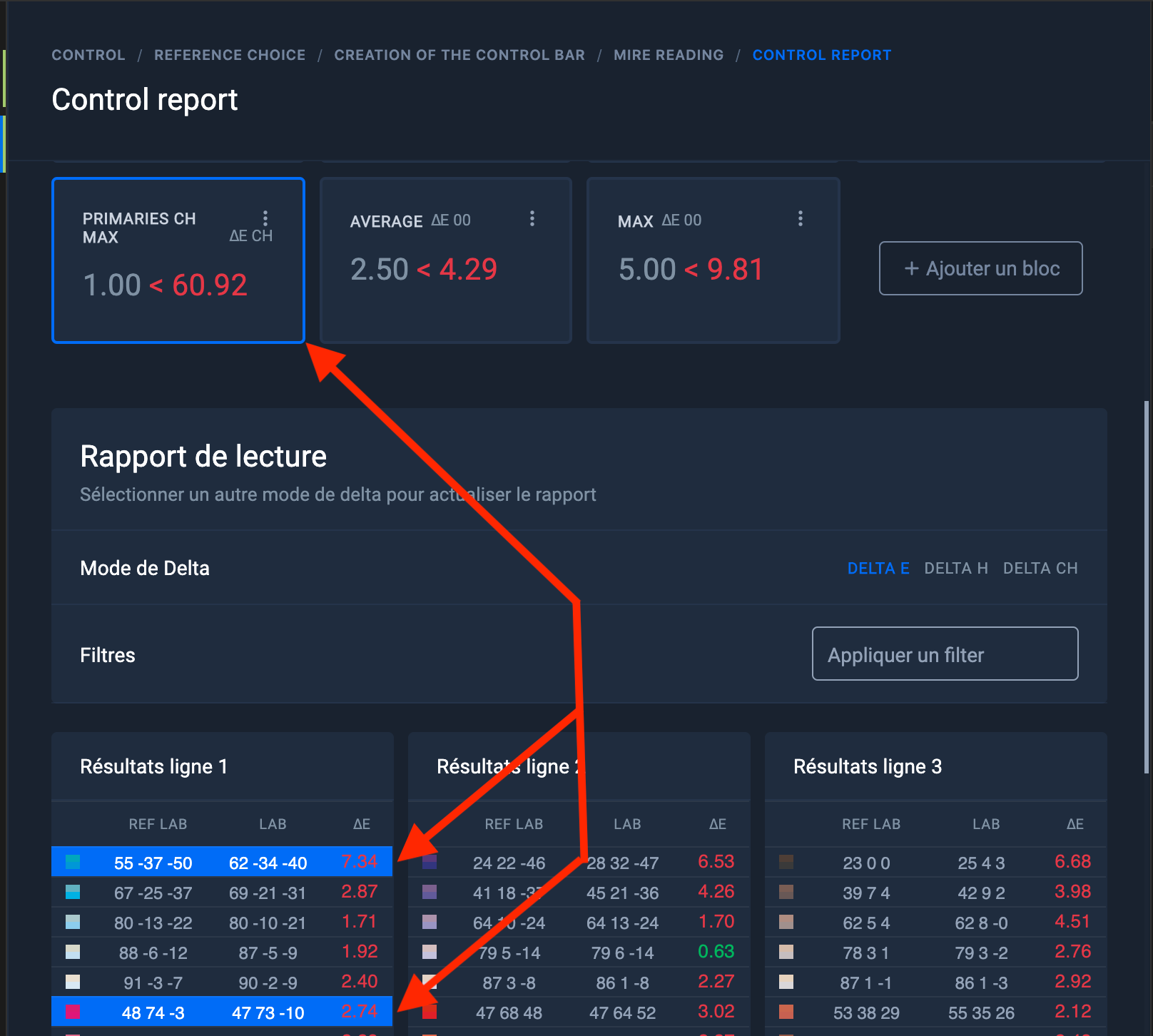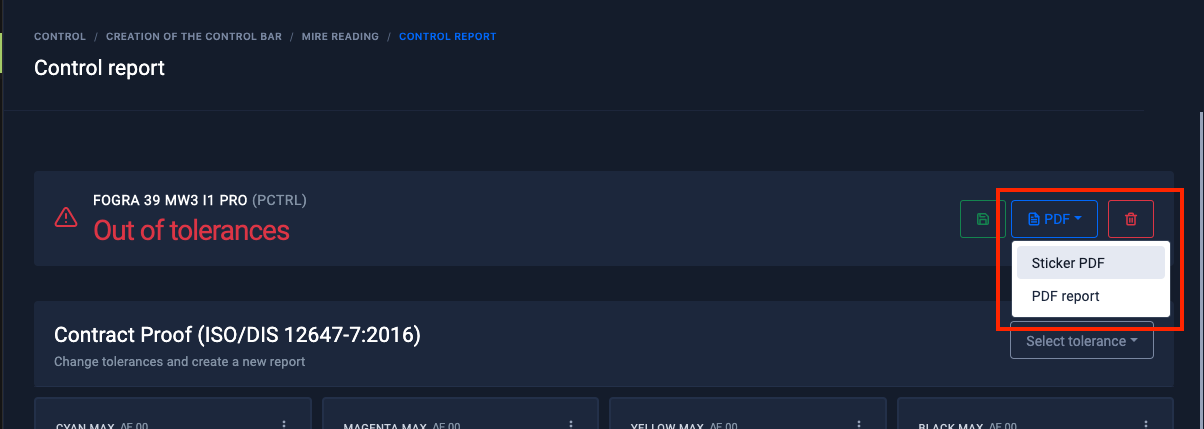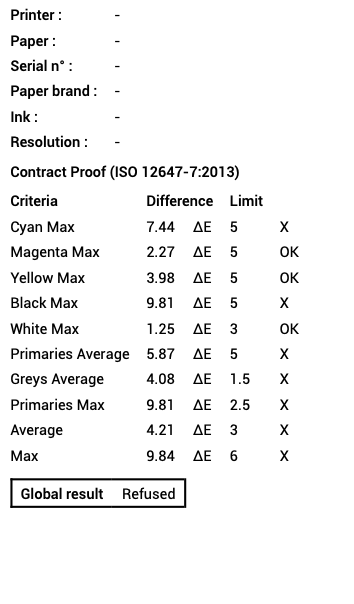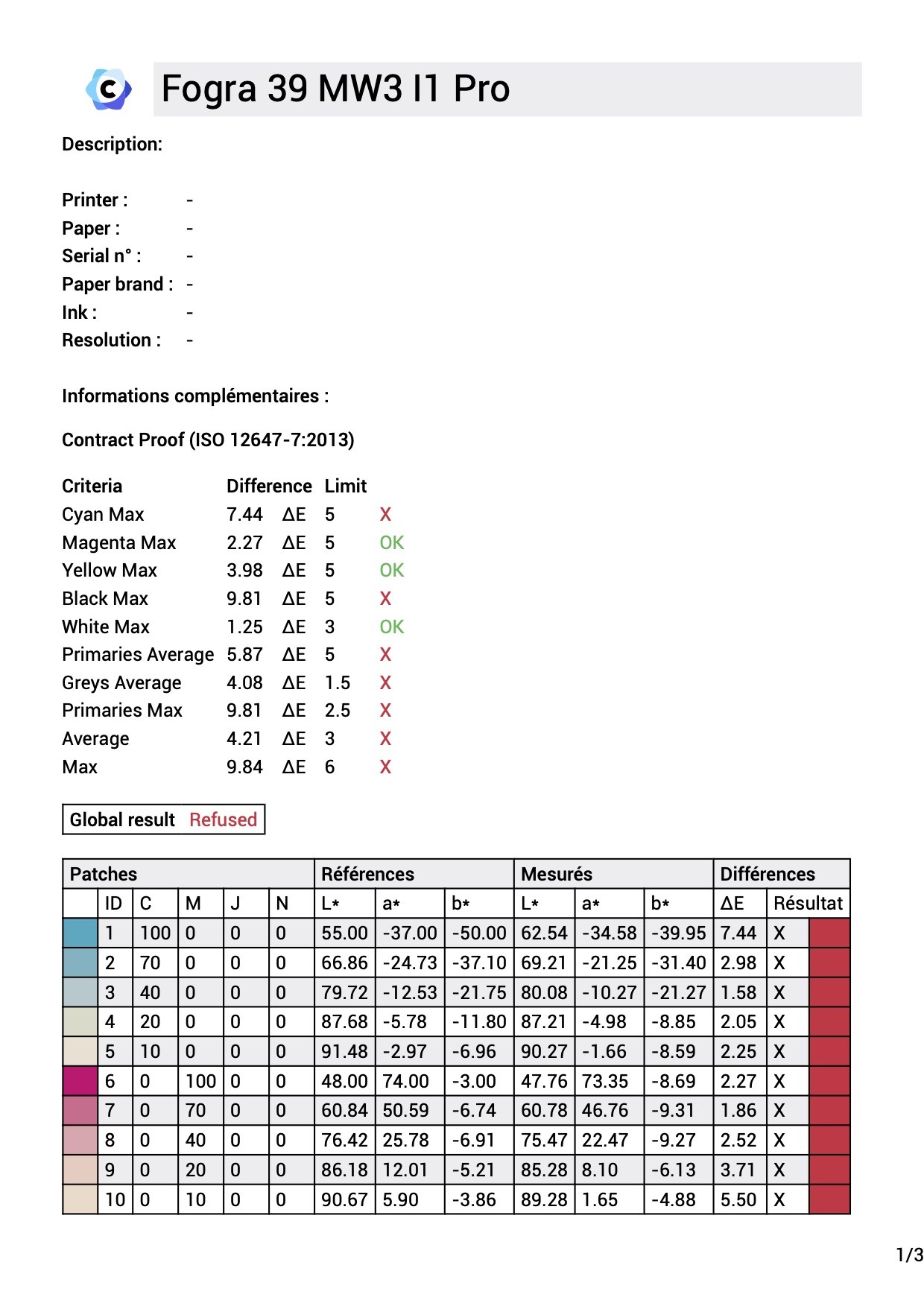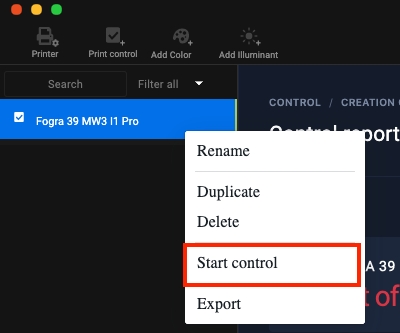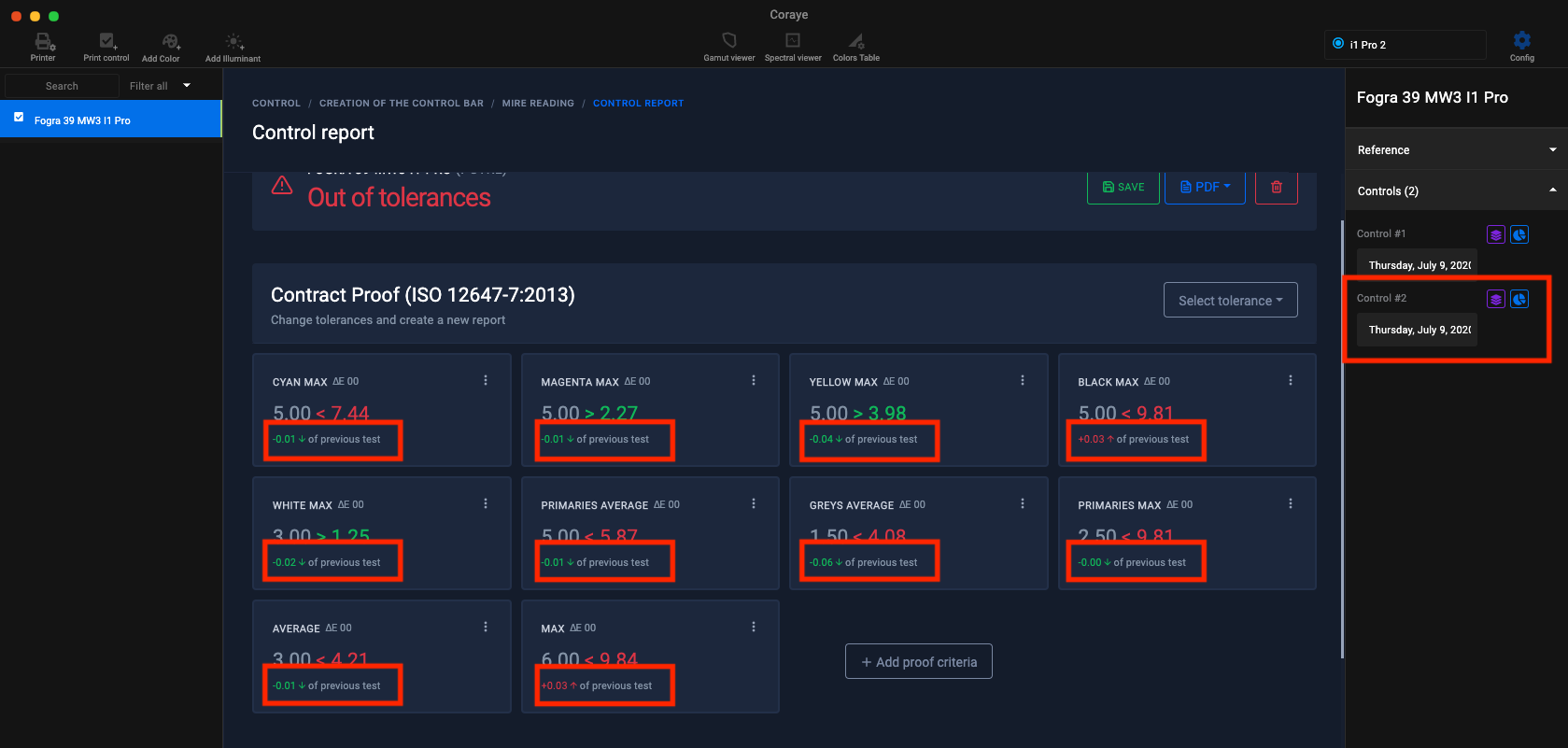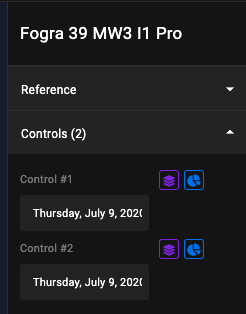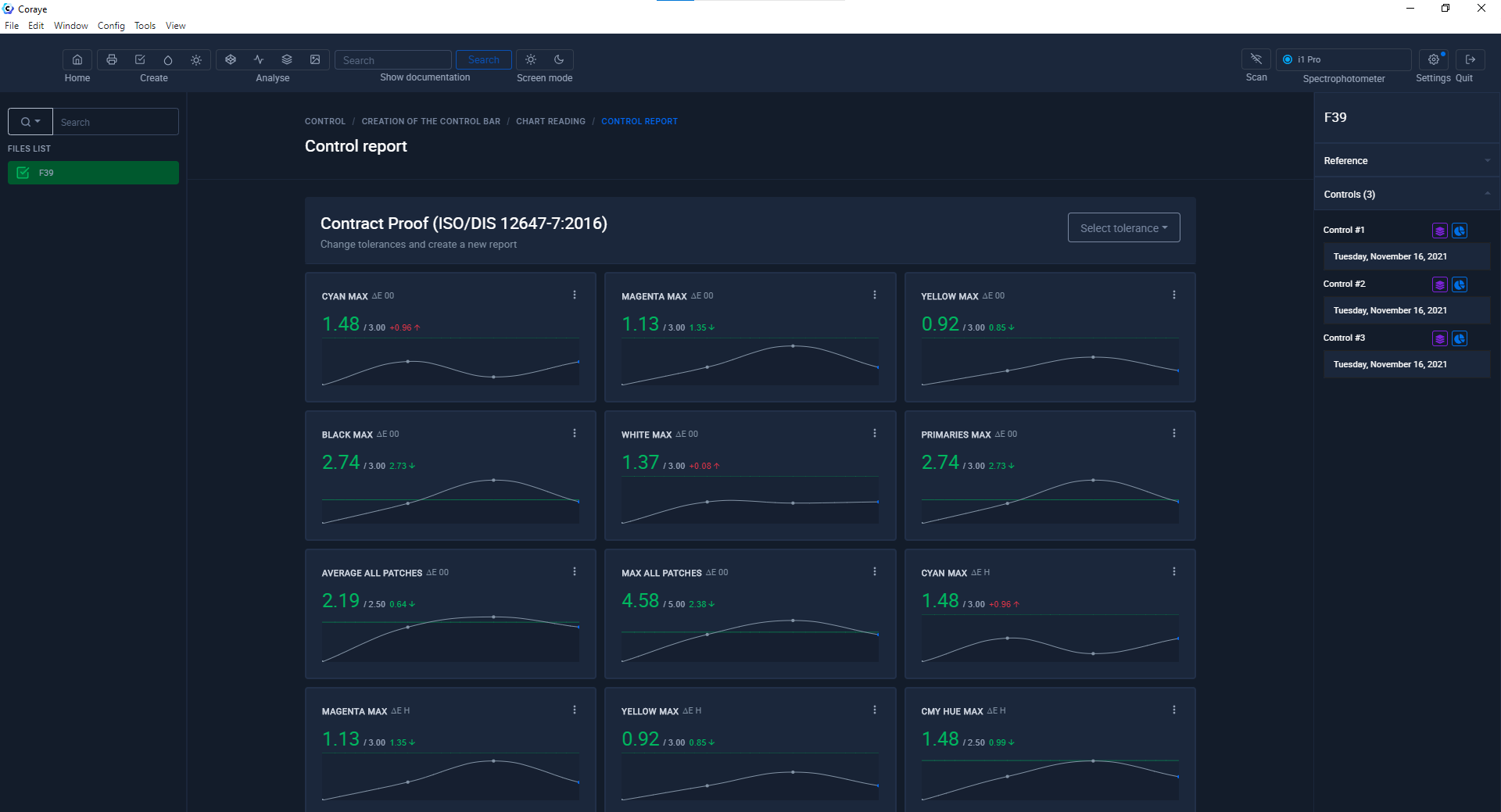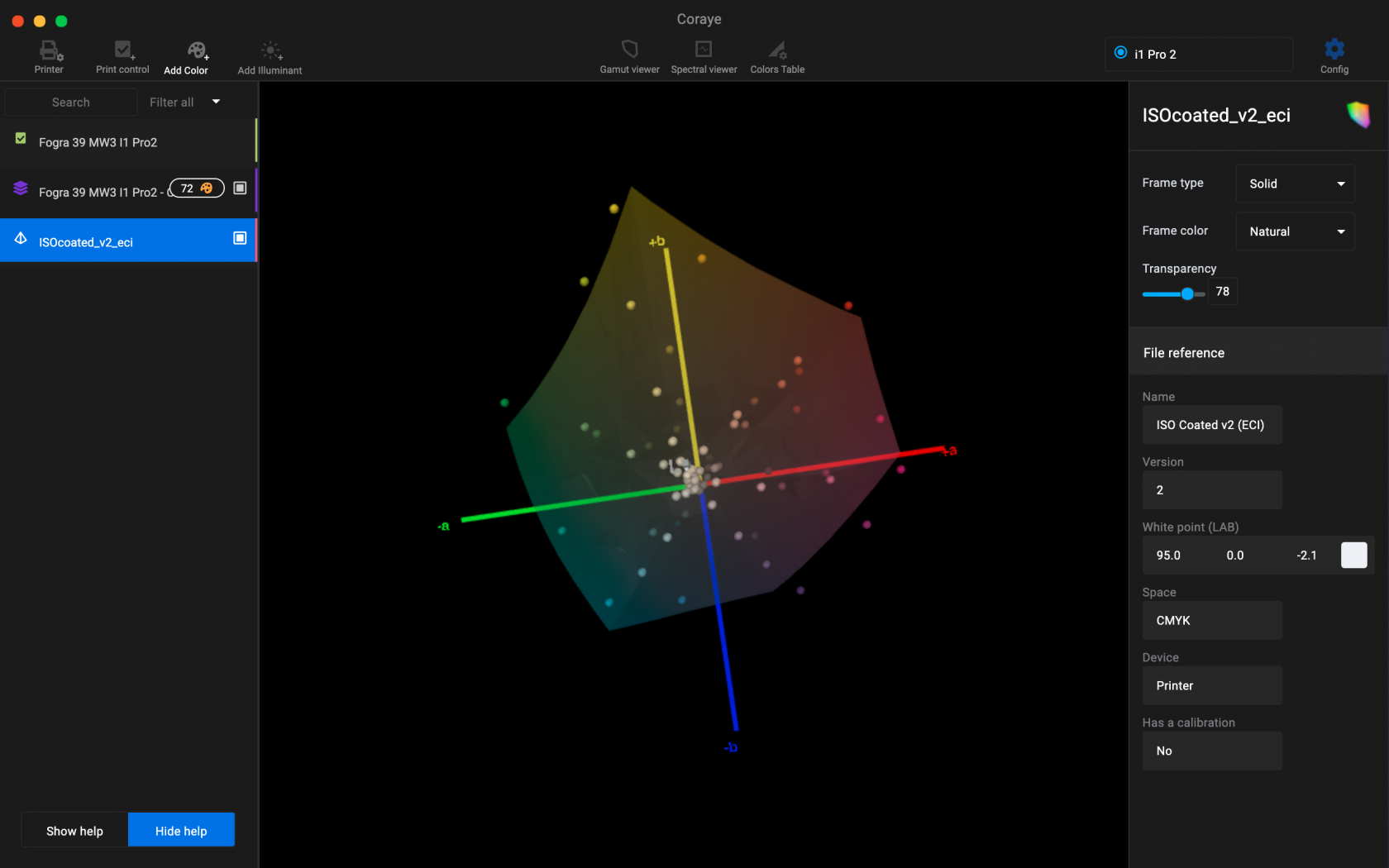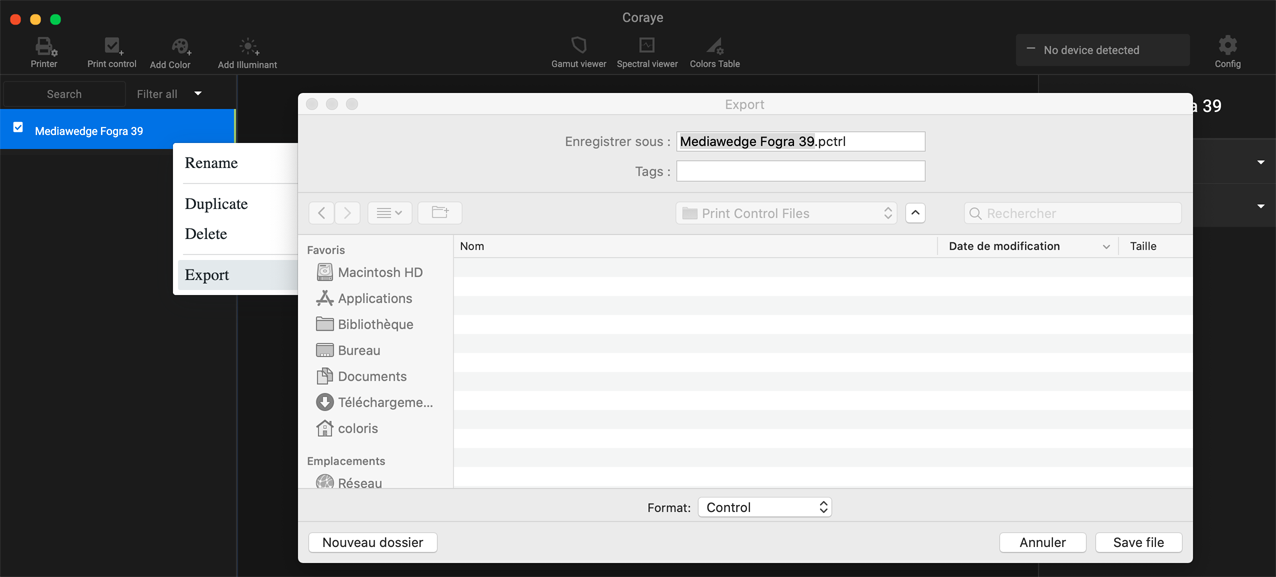Contrôler une gamme Mediawedge CMJN normalisée
Le certificat obtenu garantira à vos clients que votre épreuve à été reproduite dans les conditions définies par les normes Fogra ou IDEAlliance.
Dans ce tutoriel, nous allons apprendre à mesurer une gamme Fogra Mediawedge v3.0 et à éditer un rapport de mesure pour contrôler une épreuve par rapport à la norme Fogra 39.
Pour effectuer des contrôles par rapport à d'autres normes ou d'autre types de gammes, nous utiliserons exactement la même méthode.
Coraye utilise le format Print Control .pctrl pour stocker les mesures et contrôle des gammes.
Le fichier "Print Control .pctrl" contient toutes les informations concernant la gamme de contrôle et les données associées à celle-ci.
Pour rappel : lors de l'étape de création du fichier Print Control, celui-ci est ajouté dans la colonne de gauche de l'interface Coraye
Si celui-ci n'est pas présent, vous devrez l'importer ou bien en créer un nouveau.
Pour en savoir plus, reportez vous au chapitre : Création d'un fichier Print Control pour Epreuve CMJN normalisée.
Comment importer un Fichier Print Control (.pctrl)
La première étape consiste à importer le fichiers .pctrl
Nous allons donc commencer par importer celui de la Fogra 39 Mediawedge v3.0 mesurable avec le spectrophotomètre XRite I1 Pro2.
A partir de Coraye, allez dans : File / Open file puis sélectionner le fichier .pctrl à importer.
Début de la procédure de mesure de la gamme Mediawedge
Pour commencer la mesure, sélectionnez la commande "Start control" en effectuant un clic droit sur le fichier .pctrl situé dans la colonne de gauche.
La mire associée au fichier Print Control apparait
Mesure de la gamme
Si la gamme que vous souhaitez contrôler, n'est pas déjà imprimée, vous avez la possibilité de l'enregistrer au format Tiff ou bien Pdf en vue de l'imprimer dans votre système d'épreuves.
Important : Assurez-vous que votre spectrophotomètre est connecté sur un port USB directement sur votre ordinateur et non pas sur un hub USB
Les XRite I1 Pro et Konica Minolta Myiro sont alimentés via le port USB,.
Si l'alimentation du port USB n'est pas suffisante, le spectro sera reconnu, mais au moment de la calibration le logiciel se mettra en erreur.
Lorsque vous serez prêt à mesurer la gamme imprimée, cliquez sur le bouton "Start reading". Puis sélectionnez le mode de mesure en fonction de la norme de référence et des possibilités de votre instrument de mesure.
Dans notre exemple, nous allons sélectionner le mode M0 correspondant au standard Fogra 39. Cliquez sur "I'm Ready" pour lancer la mesure
Avant de commencer la mesure, il est nécessaire de calibrer le spectrophotomètre.
Positionnez le spectrophotomètre sur sa céramique de référence avant de cliquer sur le bouton "Start Calibration"
Commencez la mesure de la gamme
Positionnez le spectrophotomètre sur sa règle de façon à mesurer les lignes une par une, en commençant et finissant par le blanc situé à droite et à gauche de la gamme.
La ligne à mesurer est indiquée par les flèches bleues situées à gauche et à droite sur l'écran. En survolant les patches déjà mesurés, les infos sur les Delta E, H et Ch ainsi que les valeurs CMJN apparaissent (Pour les gamme RVB, vous verrez apparaitre les valeurs RVB).
Concernant les patches pas encore mesurés, seul les valeurs CMJN (ou RVB) vont apparaitre au survol du patch.
Icônes situés en bas de la fenêtre de mesure
Remise à zéro de la mesure

Activation ou désactivation du son lors de la mesure
A noter que la puissance du bip dépend du réglage du son de votre ordinateur.
Mode de lecture par ligne (par défaut)
Dans ce mode vous pouvez changer de ligne en utilisant les boutons "Next line" ou "Previous line". Les touches "Haut" et "Bas" et le fait de cliquez à gauche de la lettre associée à la ligne, permet aussi de changer de ligne.
ATTENTION: Si vous cliquez dans un patch, le logiciel se mettra en mode lecture de patch et réclamera une calibration.
Mode de lecture patch par patch
En cliquant sur l'icône, "Patches reading mode" le logiciel se met en mode de mesure patch par patch et réclame une calibration. Ce mode est utile si vous n'arrivez pas à mesurer une ligne. Vous pouvez rentrer et sortir de ce mode n'importe quand pendant la procédure de mesure de la gamme.
Le mode "Patches reading mode" nécessite d'équiper le spectrophotomètre de son accessoire de mesure servant à mesurer les échantillons.
Dans ce mode vous pouvez changer de case en utilisant les boutons "Next patch" pour aller vers la droite ou "Previous patch" pour retourner vers la gauche. Les touches "Droite" et "Gauche" permettent aussi de se déplacer dans la mire.
ATTENTION : Le fait de cliquez à gauche de la lettre associée à la ligne, quitte le mode "Patches reading mode" et vous fait retourner dans le mode "Line Mode" et nécessite une nouvelle calibration du spectrophotomètre.
Dans ce mode vous pouvez vous déplacer vers le haut ou le bas en utilisant les boutons "Next line" pour aller vers le bas, ou "Previous line" pour retourner vers le haut. Les touches "Haut" et "Bas" permettent aussi de se déplacer dans la mire.
En cliquant sur une case avec la souris, vous pouvez accéder directement au patch sélectionné.
Lorsque la lecture de la mire est terminée, cliquez sur "Reading done" pour passer au rapport de lecture.
Rapport de lecture
Le rapport de mesure est composé de deux parties:
La partie haute affiche le rapport court
La partie basse affiche le rapport long
Que ce soit pour l'UGRA, la Fogra ou IDEAlliance, les tolérances associées aux différentes normes sont automatiquement mises à jour via notre base de données.
Il est aussi possible de personnaliser le rapport en ajoutant des contrôles. Il suffit de cliquer sur le bouton "+ Ajouter un bloc" pour accéder aux contrôles disponibles.
Tous les contrôles non utilisés sont disponibles pour personnaliser le Print Control. Il suffit de cliquer sur les blocs pour les ajouter dans la liste.
Pour éditer ou effacer un bloc, cliquez sur les trois petits points situés en haut à droite du bloc.
Si vous modifier un jeu de tolérance standard, "-Edited" vient se rajouter automatiquement à la suite du nom de la tolérance.
Lorsque vous éditez une tolérance, une fenêtre apparait pour modifier la valeur de la tolérance d'origine.
En cliquant sur un des blocs, les couleurs associées au calcul de la tolérance sont surlignés en bleu dans le rapport long.
Impression de l'étiquette et du rapport long
Deux types de rapport sont disponibles au format pdf:
Le format Etiquette, prêt à imprimer sur une imprimante de type Dymo 400 ou 450
Etiquettes de type: Étiquettes de badge nominatif LW, 54 mm x 101 mm SKU:S0722430
Le Rapport complet, au format A4, contenant le rapport court et le rapport long.
Ce rapport au format pdf peut contenir plusieurs pages, en fonction du nombre de patches mesurés.
Il est conseillé de l'imprimer sur une imprimante laser couleur.
Mesures successives
Pour lancer des mesures successives, effectuer un clic droit sur le fichier "Print Control," puis sélectionnez "Start control"
La seconde mesure va s'ajouter dans l'historique du fichier "Print Control" Une information pour quantifier l'écart avec la mesure précédente sera ajoutée dans chacun des blocs.
L'historique des rapports est consultable en cliquant sur l'icône bleu. Il est possible de transformer les valeurs mesurées en table de couleur en cliquant sur l'icône violet.
Courbes de tendances
Affichage en 3D des mesures de la gamme Mediawedge
La table de couleur généré a l'étape précédente peut être affichée dans le Gamut Viewer pour visualiser en 3D les écarts de mesure ou bien comparer les mesures avec le profil de référence par exemple.
Sauvegarde des mesures
La sauvegarde du fichier "Print Control", se fait simplement par un clic droit sur le fichier, puis en sélectionnant la fonction "Export"