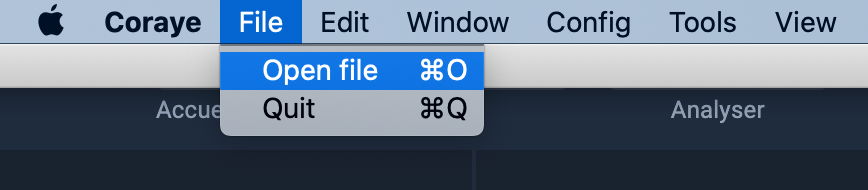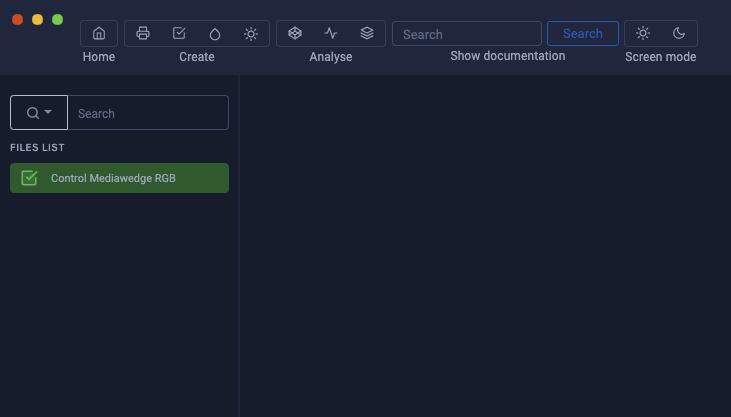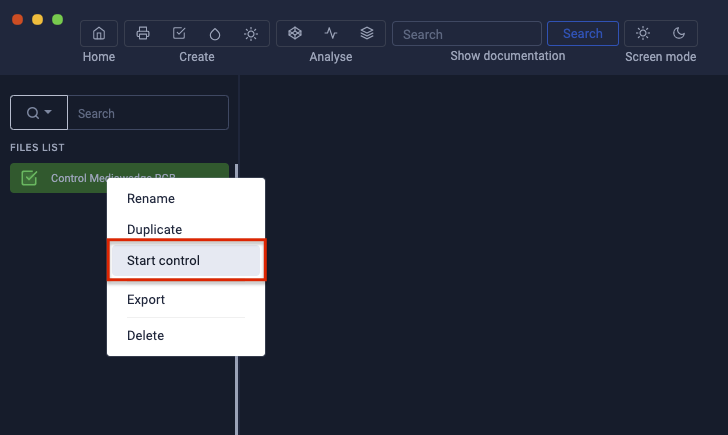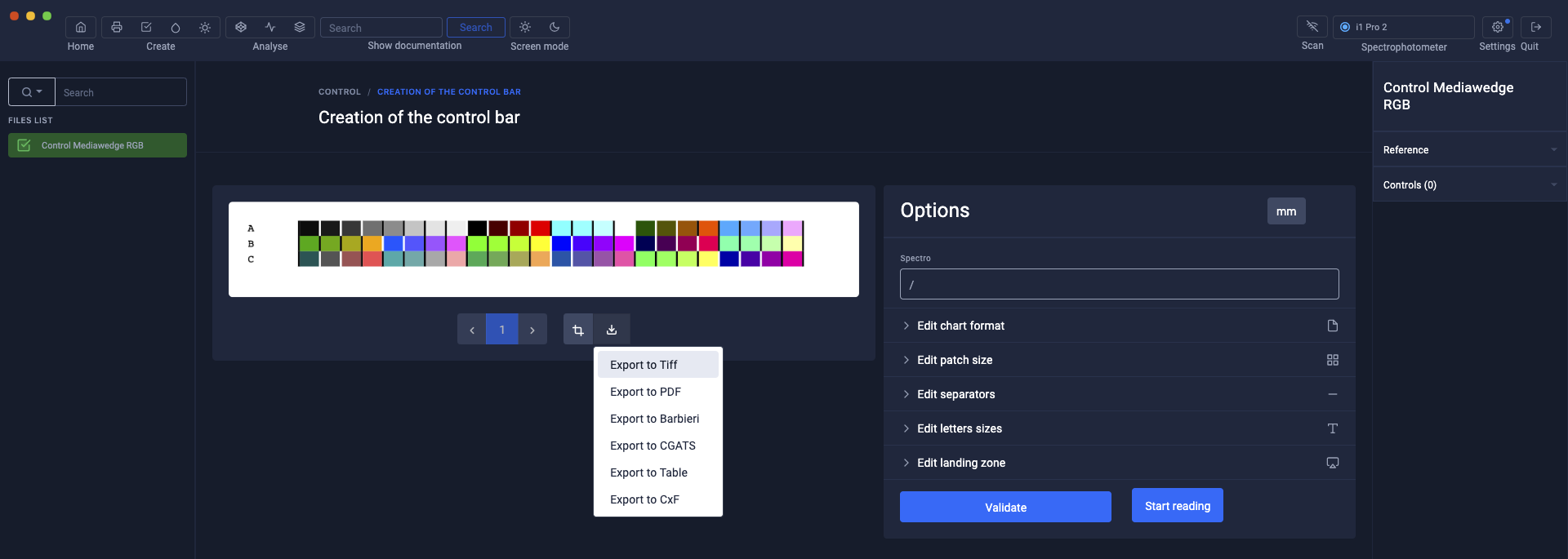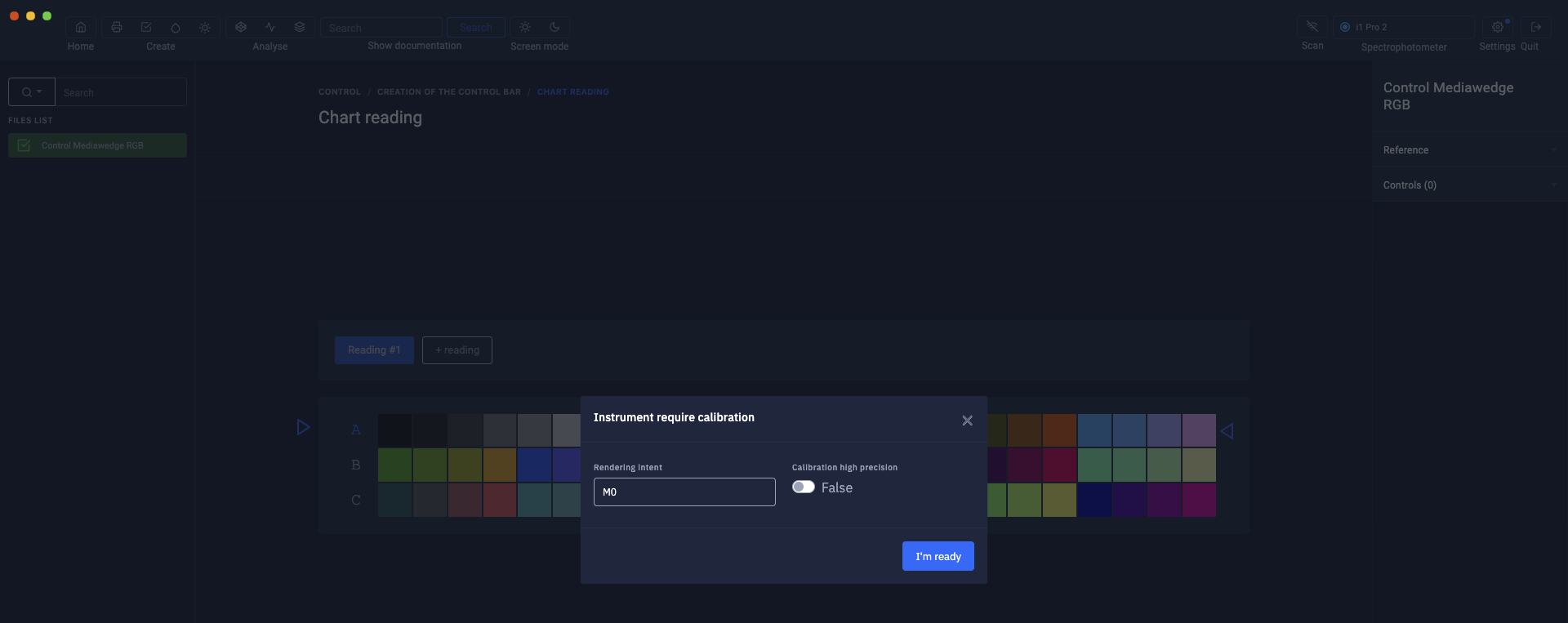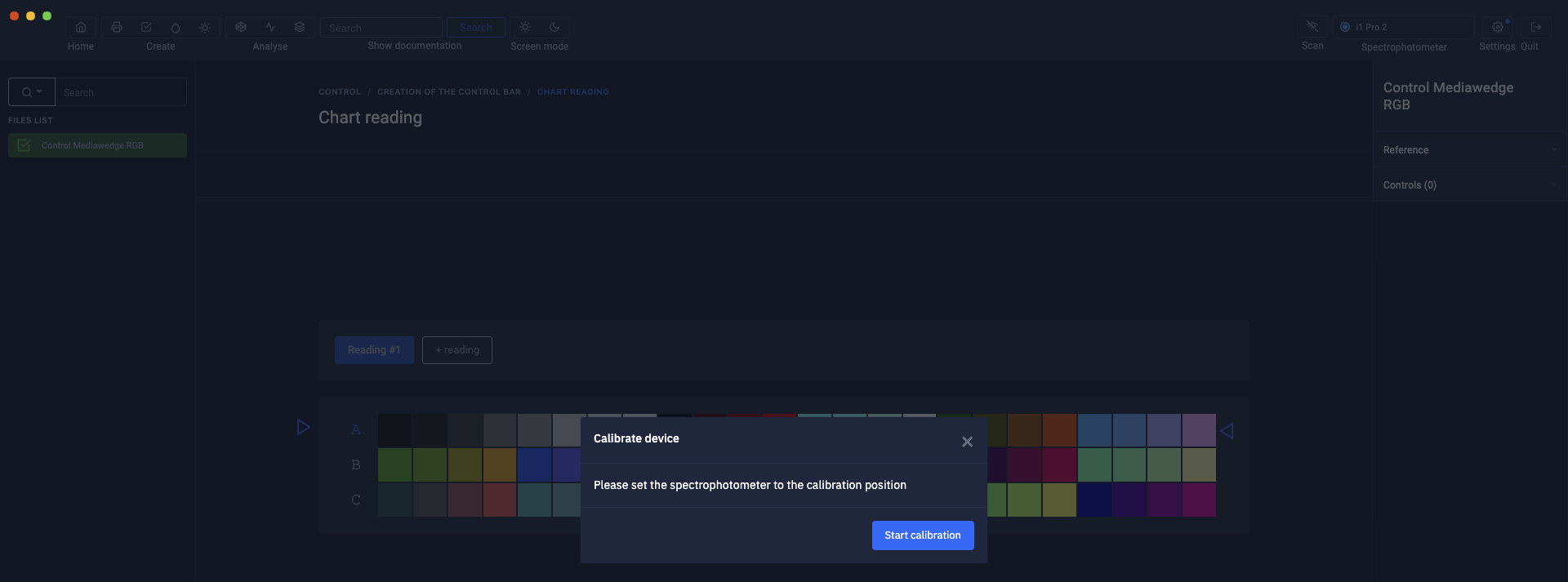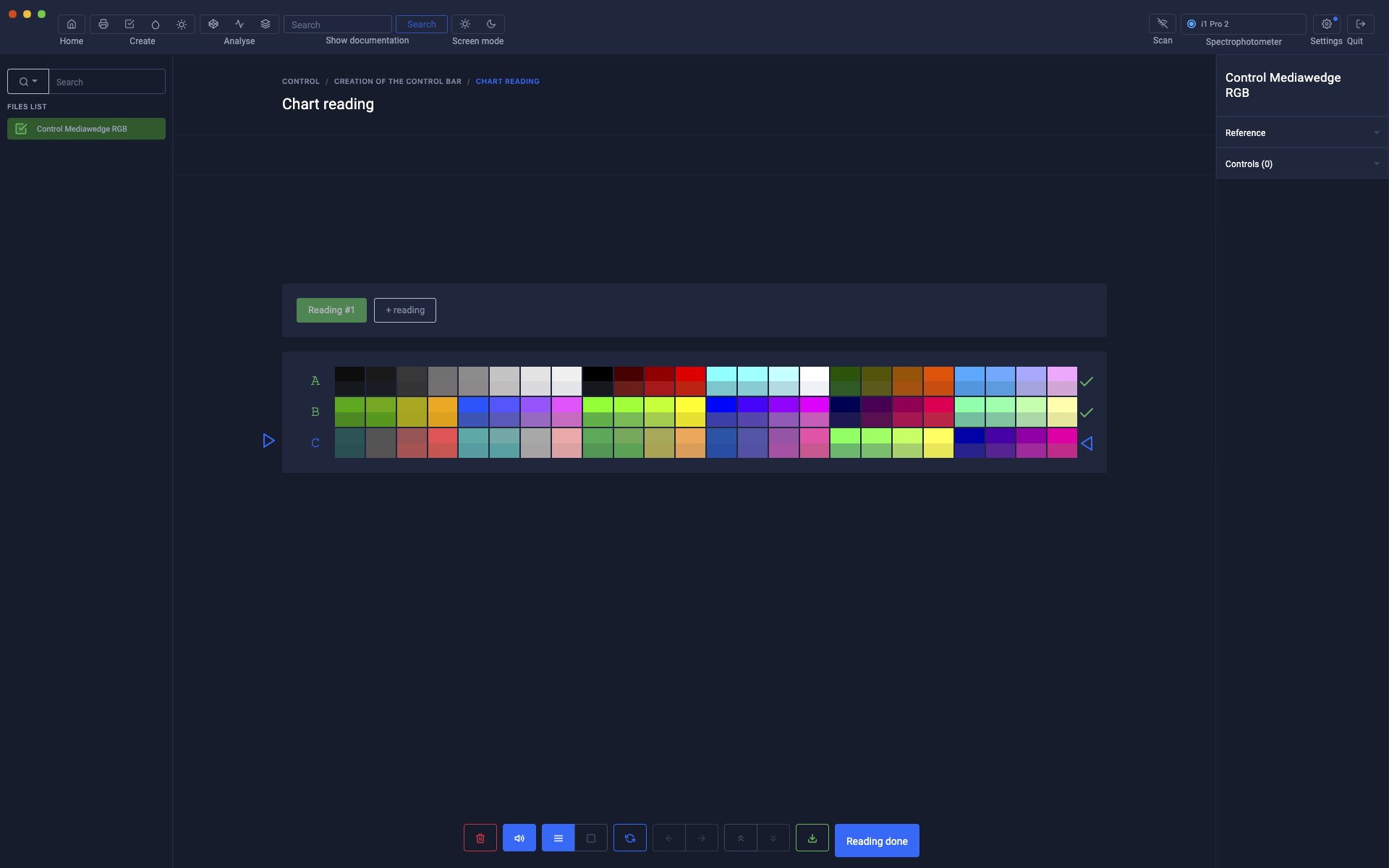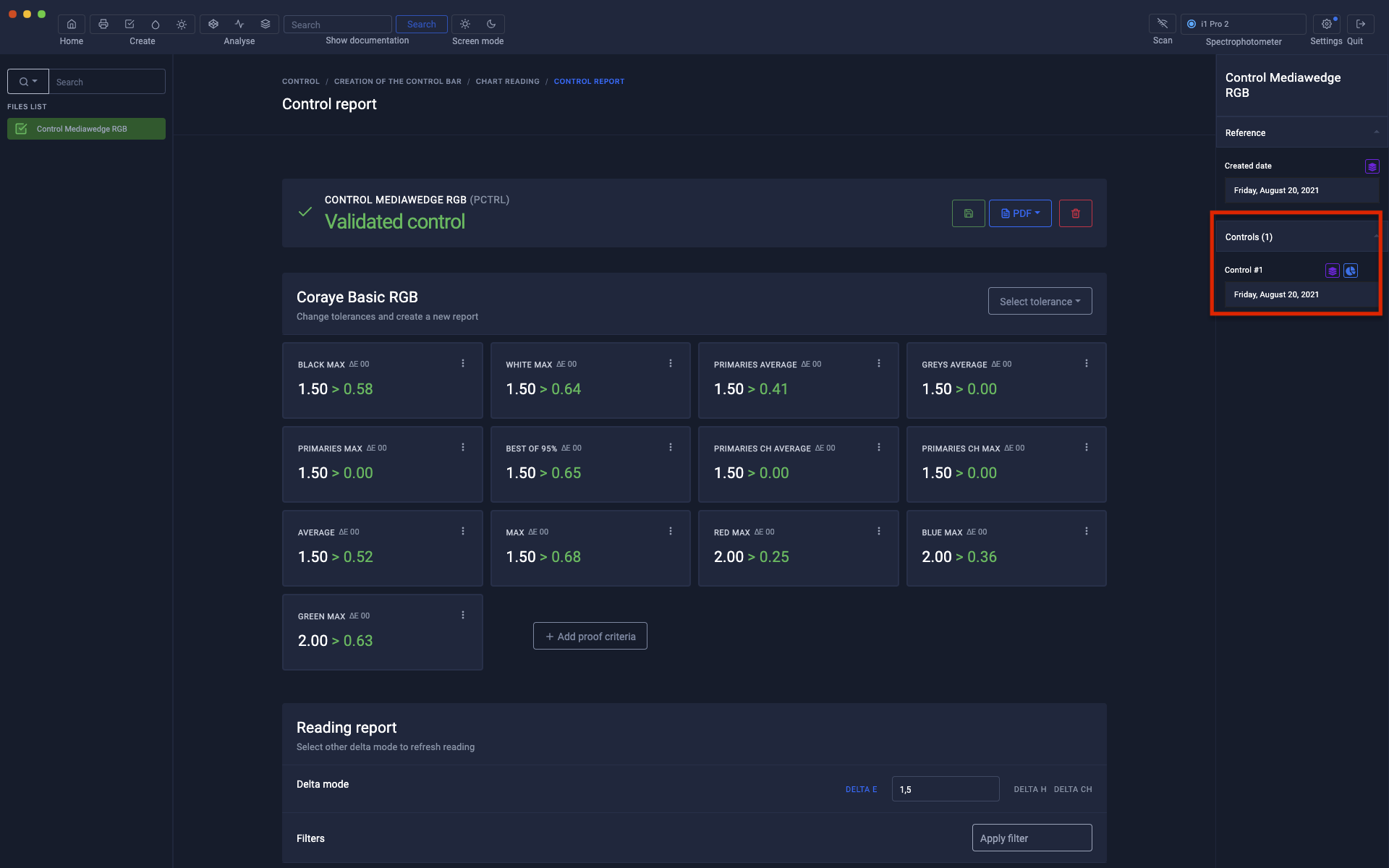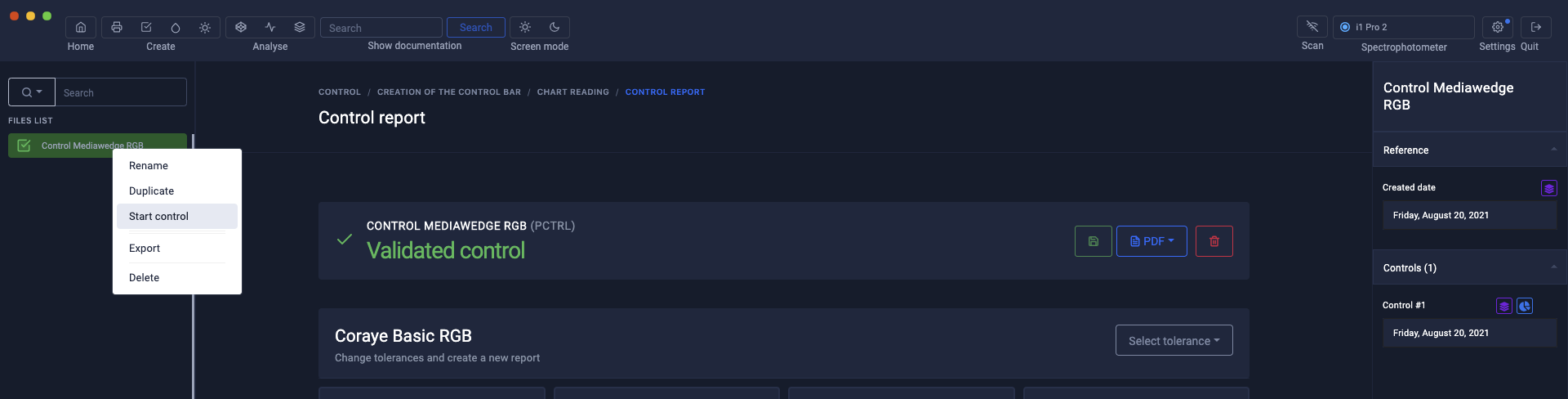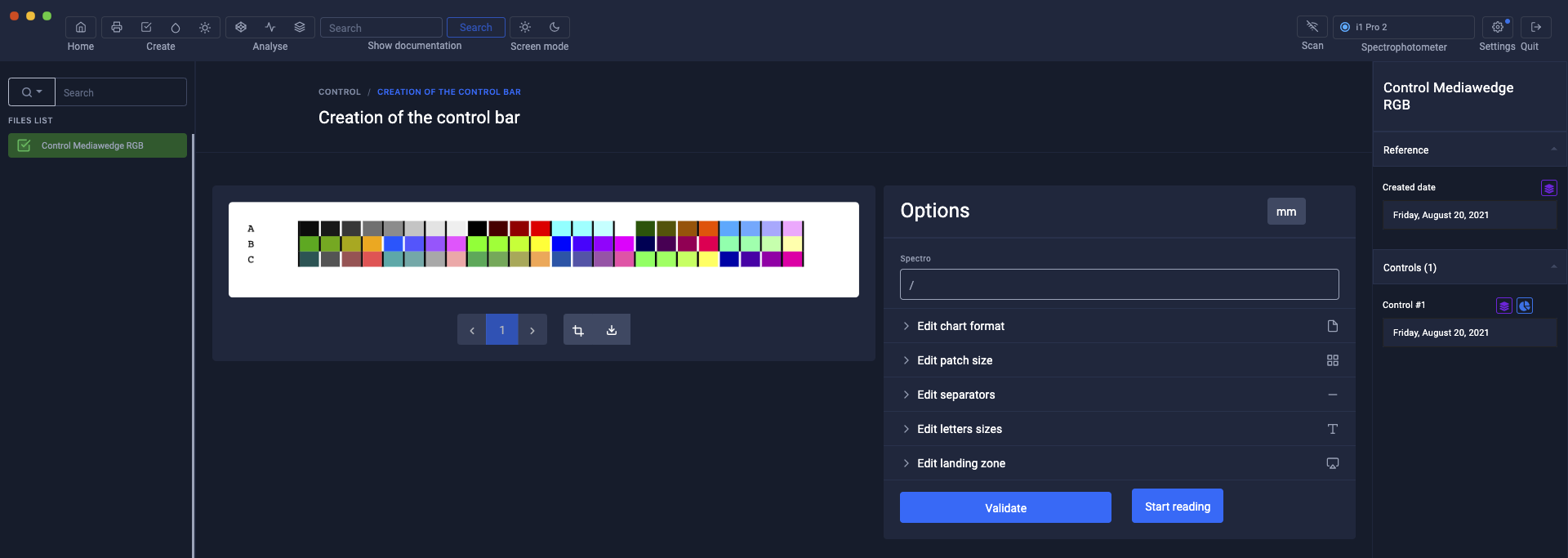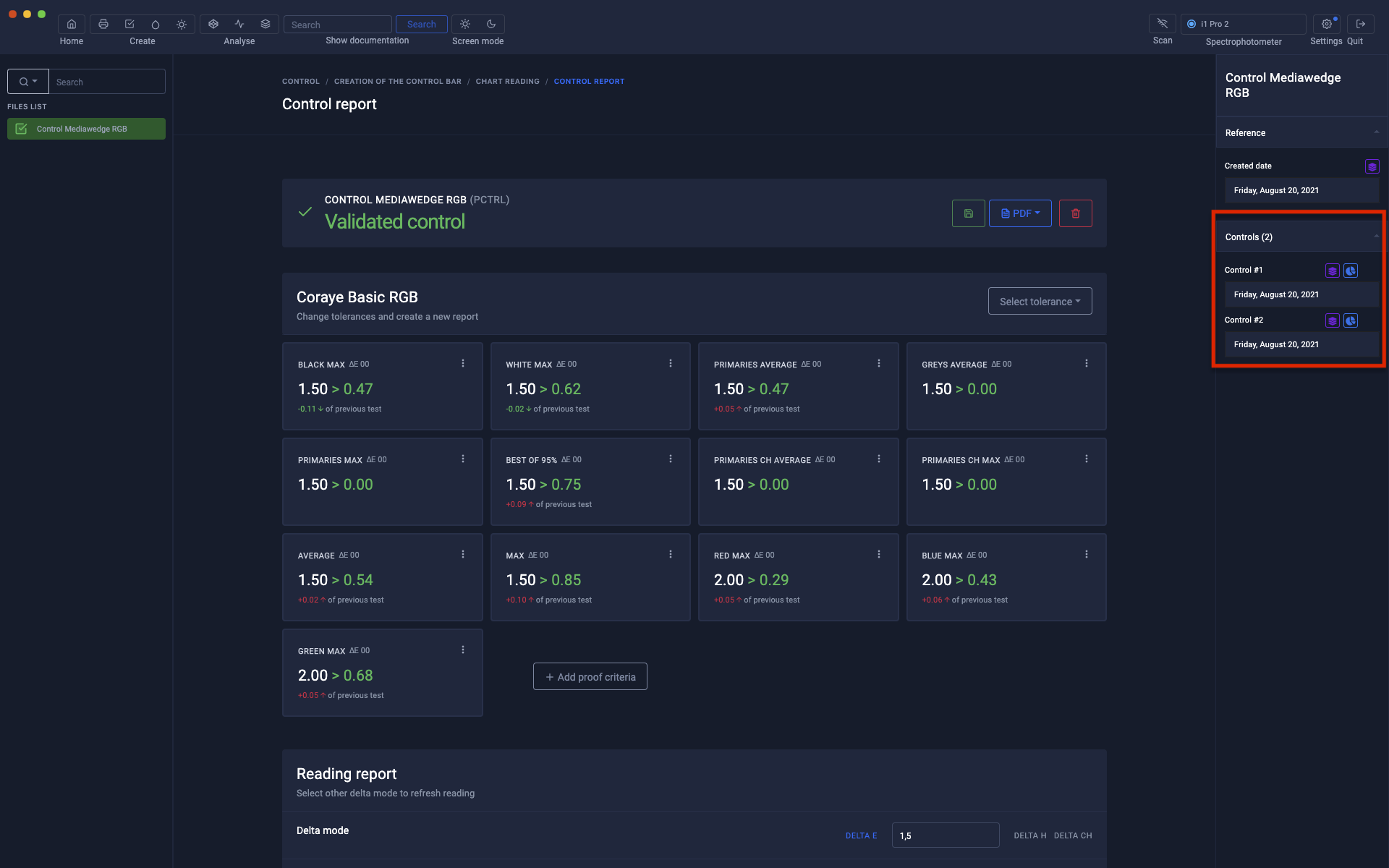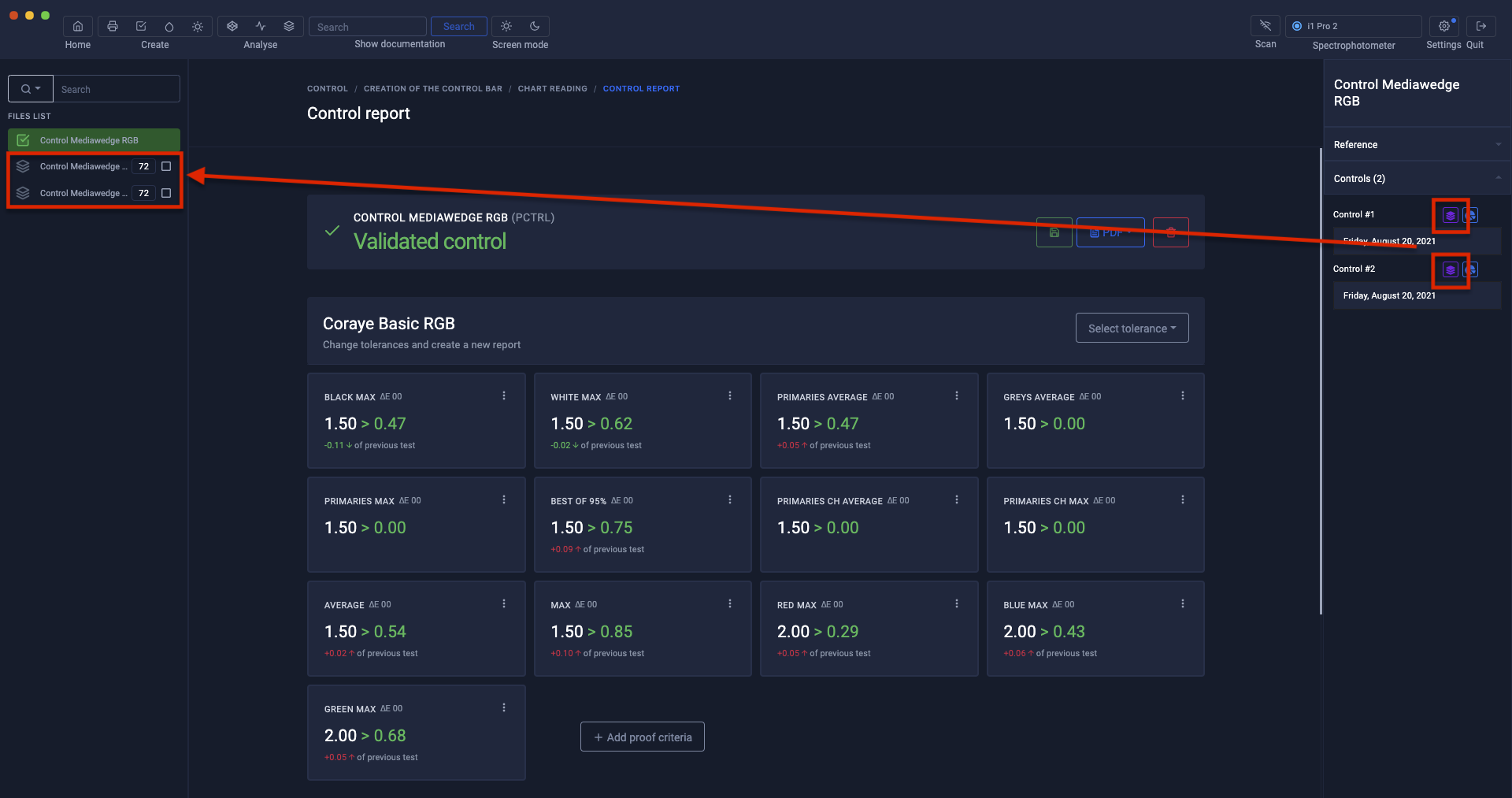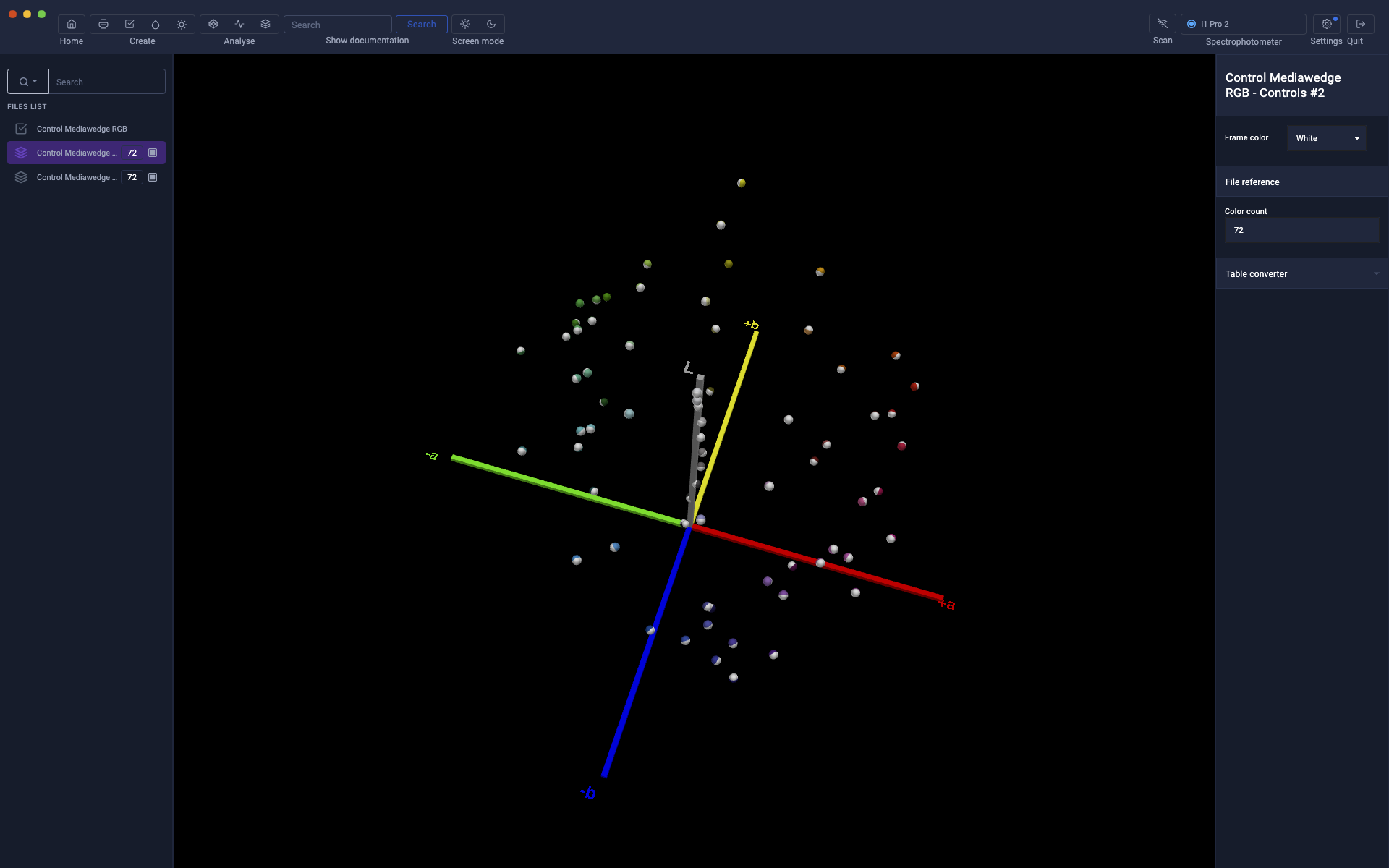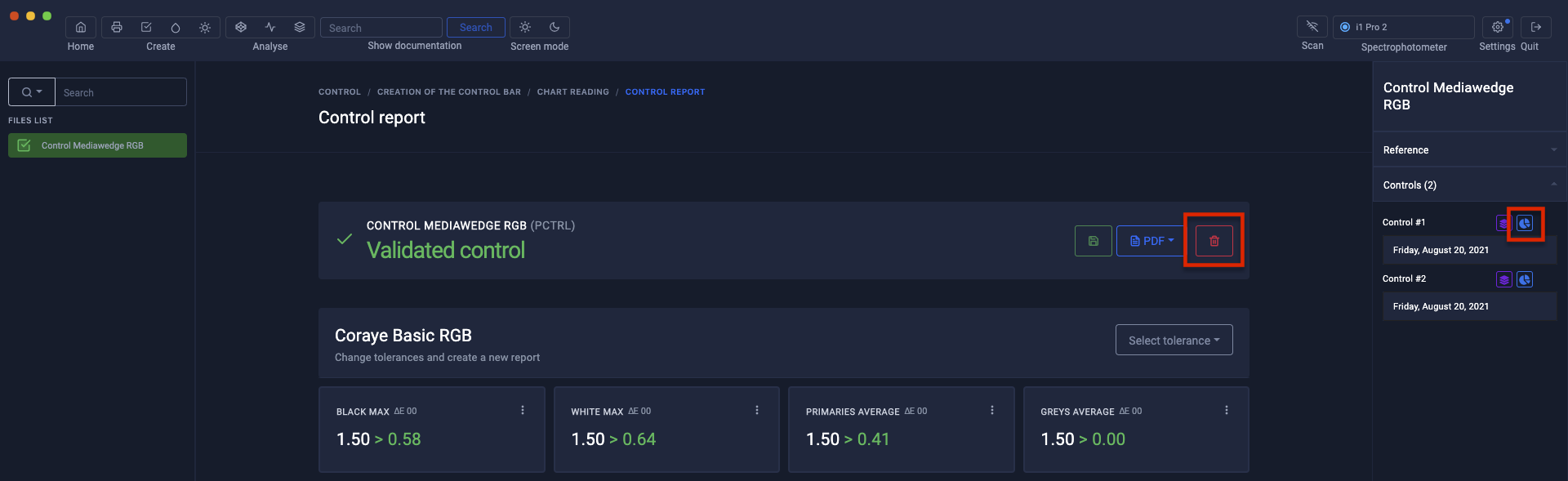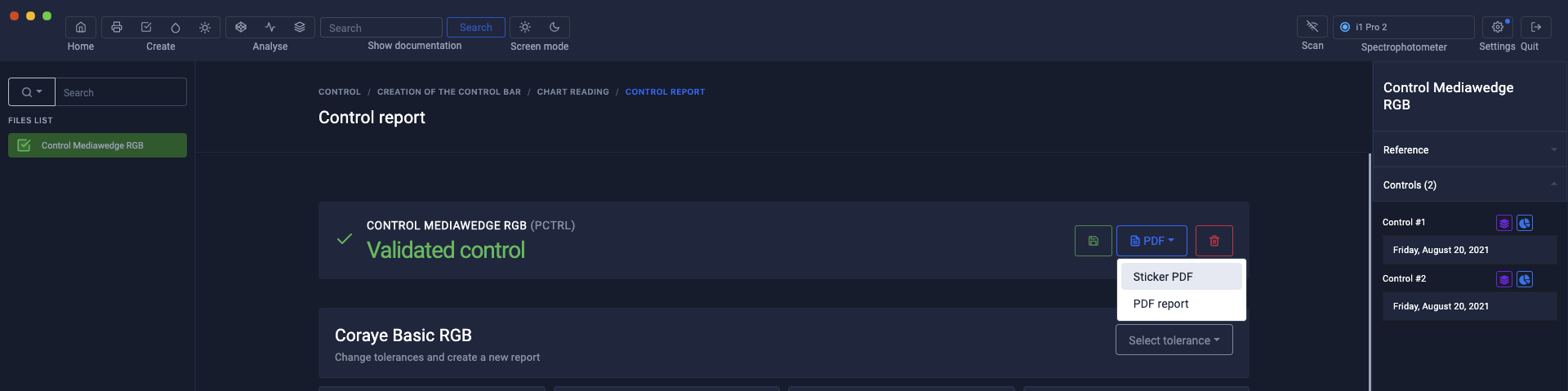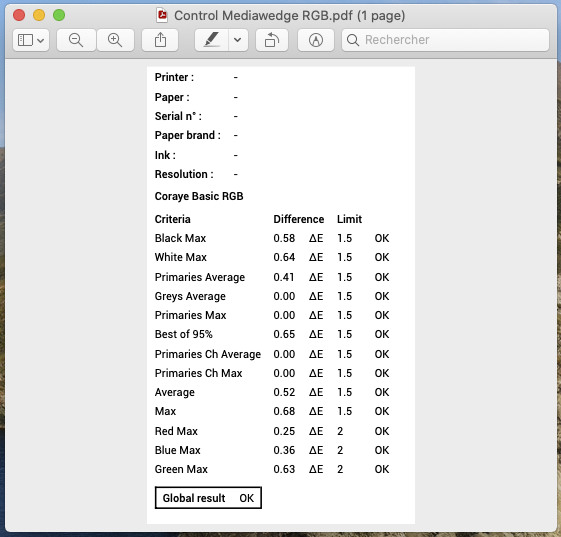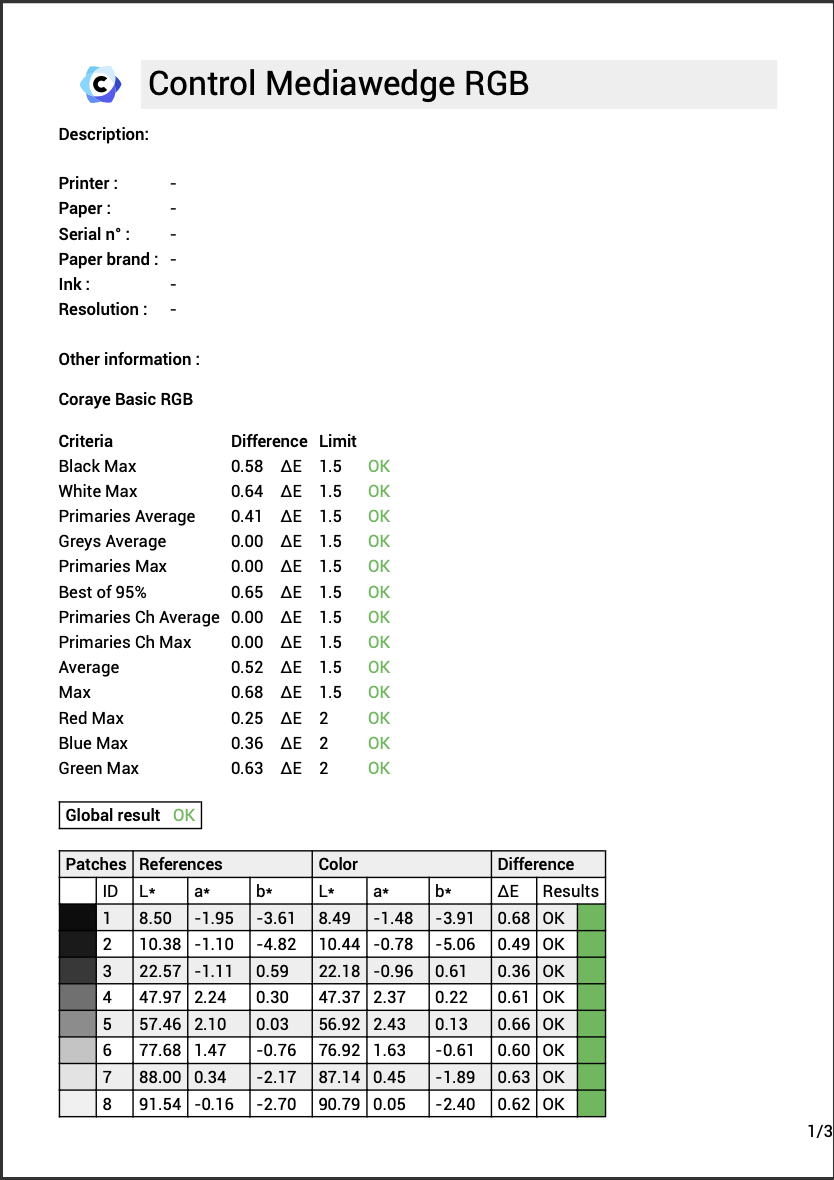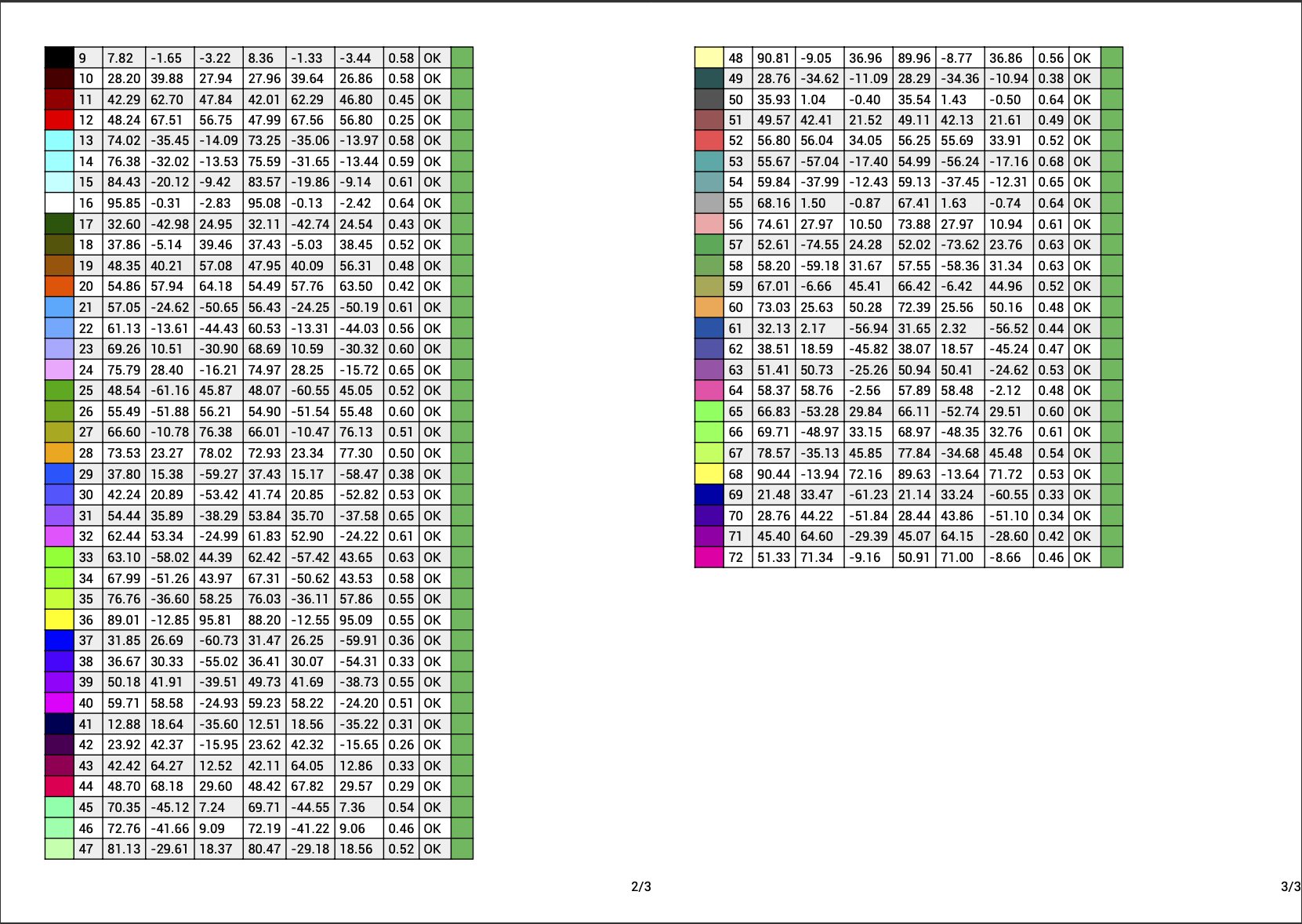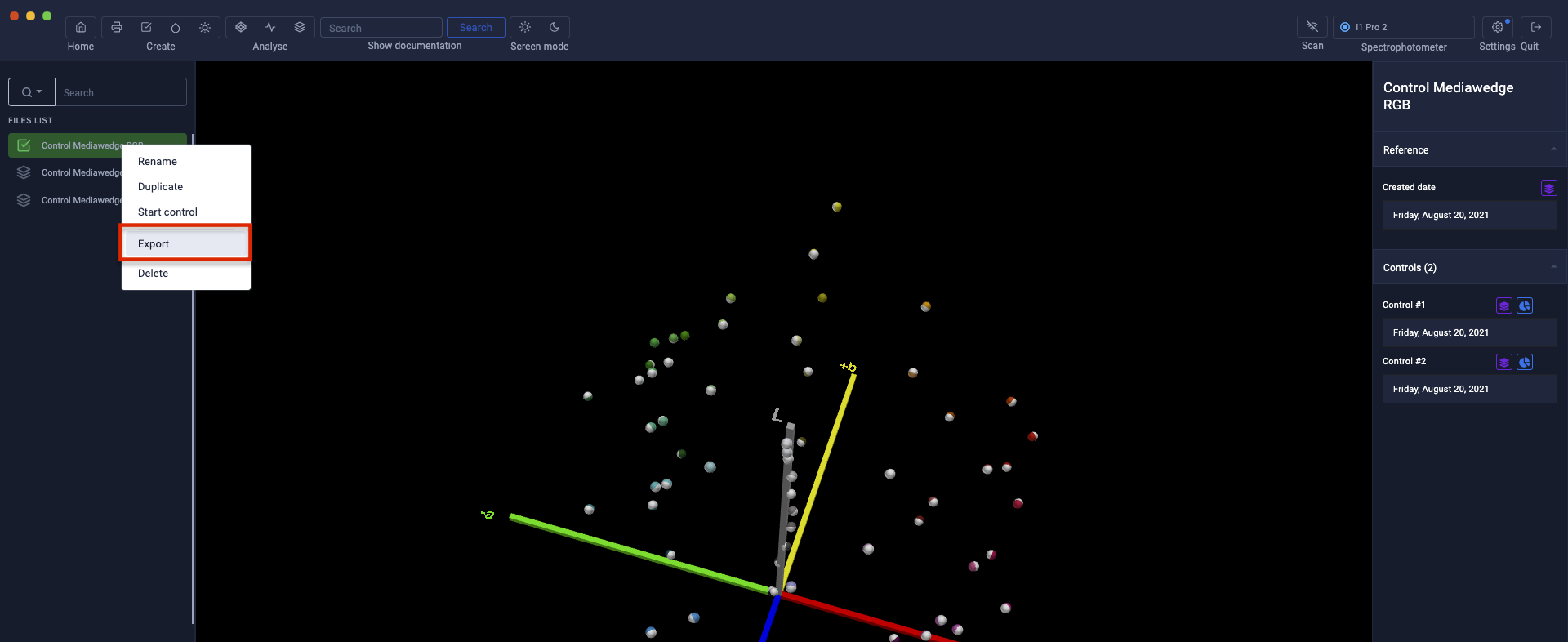Contrôler une gamme Mediawedge RVB
Le module Print Control vous permet de surveiller la stabilité de vos impressions RVB pour garantir à vos clients une régularité dans la reproduction des imprimés, mais aussi pour anticiper les problèmes techniques.
Nous proposons par défaut une gamme de type Mediawedge RVB de 72 patches, mais il est aussi possible de personnaliser votre gamme avec le module "Table de couleurs".
Importation d'un fichier Print Control .pctrl
Dans le chapitre "Créer une référence à partir d'une gamme RVB imprimée" nous avons créé un fichier .pctrl contenant les informations nécessaires au contrôle de vos impressions.
La première étape consistera donc à importer ce fichier.
Pour en savoir plus, reportez vous au chapitre : Créer une référence à partir d'une gamme RVB imprimée
Une fois importé dans Coraye, le fichier "Print Control" apparait dans la colonne de gauche avec une check mark.
Démarrer la procédure
Pour démarrer la mesure, il suffit d'effectuer un clic droit sur le fichier et de sélectionner "Démarrer le contrôle"
Si la gamme n'est pas déjà imprimée, vous pouvez la télécharger au format Tif ou Pdf
Important : Assurez-vous que votre spectrophotomètre est connecté sur un port USB directement sur votre ordinateur et non pas sur un hub USB
Les XRite I1 Pro et Konica Minolta Myiro sont alimentés via le port USB,.
Si l'alimentation du port USB n'est pas suffisante, le spectro sera reconnu, mais au moment de la calibration le logiciel se mettra en erreur.
Pour commencer la mesure, cliquez sur le bouton "Démarrer la lecture"
Sélectionnez les options de mesure, puis cliquez sur le bouton "Je suis prêt"
Positionnez votre spectrophotomètre dans sa position de calibration
Cliquez sur le bouton "Démarrer la calibration"
Mesurez la gamme
La procédure pour mesurer une gamme RVB est identique à celle d'une gamme CMJN
Pour plus de détails, nous vous invitons à lire le chapitre : Contrôle d'une gamme Mediawedge CMJN normalisée
Pour en savoir plus, reportez vous au chapitre : Contrôle d'une gamme Mediawedge CMJN
Lorsque la mesure de la gamme est terminée, le rapport s'affiche
Un historique des contrôles est enregistré dans le fichier" Print Control .pctrl" et apparait dans la colonne de droite lorsqu'on sélectionne le fichier Print Control dans la colonne de gauche.
Pour effectuer d'autres contrôles, il suffit de refaire un "Start control" ...
... et de mesurer la gamme Mediawedge.
Chaque nouveau contrôle est ajouté dans l'historique du fichier .pctrl.
Les mesures et les résultats du contrôle sont gardés en mémoire dans le fichier.
Extraction des mesures réalisées précédemment
Il suffit de cliquer sur l'icône violet.
Pour comparer en 3D les mesures, il est possible de les afficher dans le Gamut Viewer
Effacer une mesure
Pour effacer une mesure, vous devez cliquer sur l'icône bleu puis sur l'icône poubelle.
Création d'une étiquette ou d'un rapport au format pdf
Etiquette rapport court
Rapport de Contrôle
Sauvegarde du fichier Print Contrôle
Pour enregistrer le fichier .pctrl sur votre ordinateur, effectuez un clic droit sur le fichier Print Control puis sélectionnez l'option "Export"