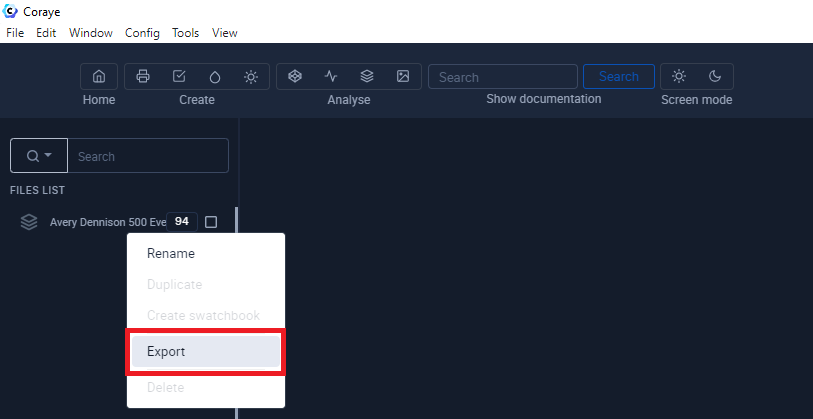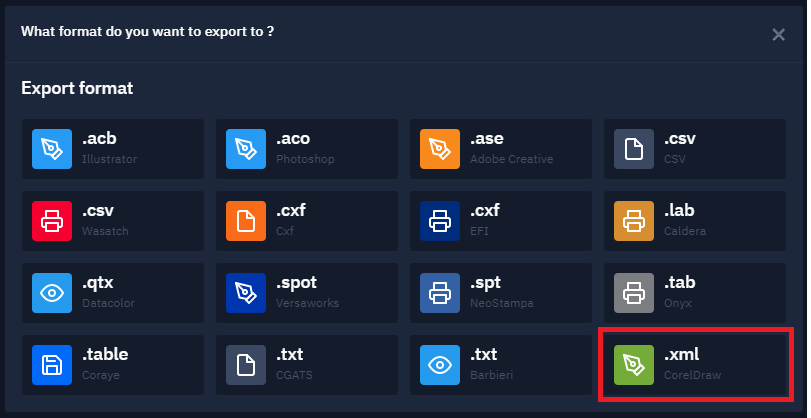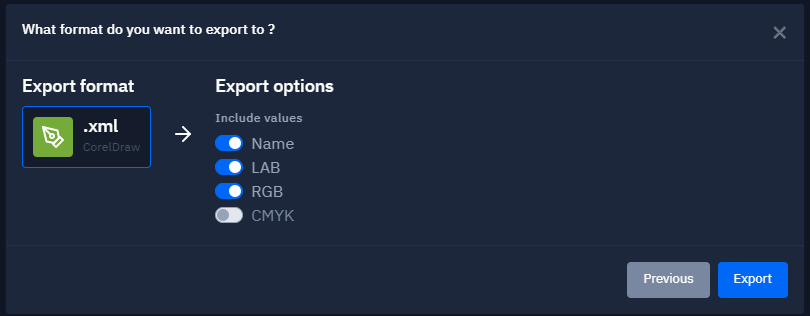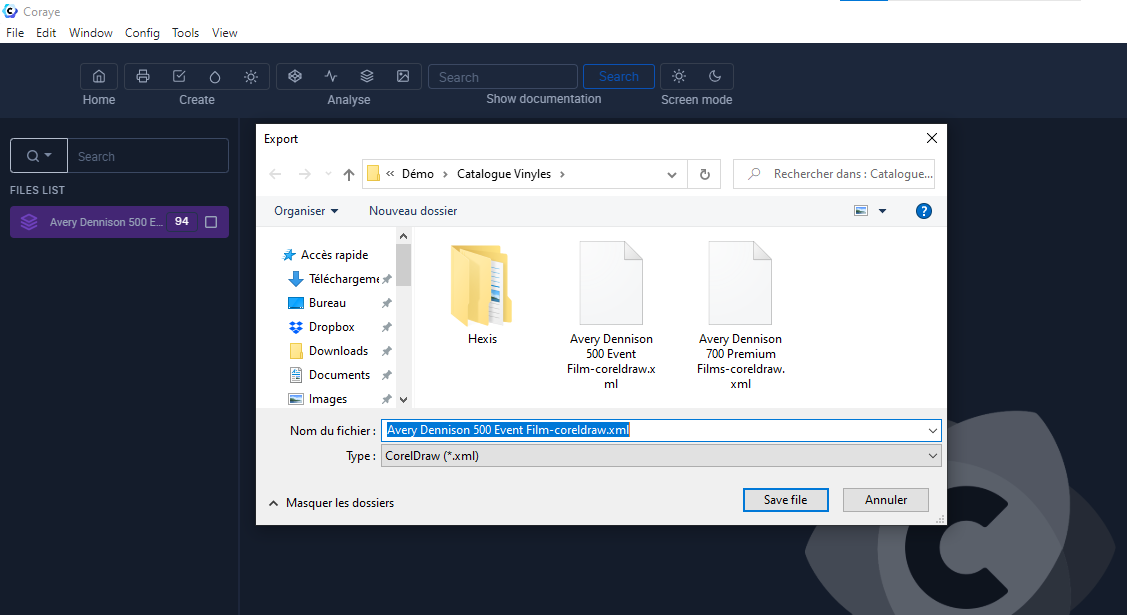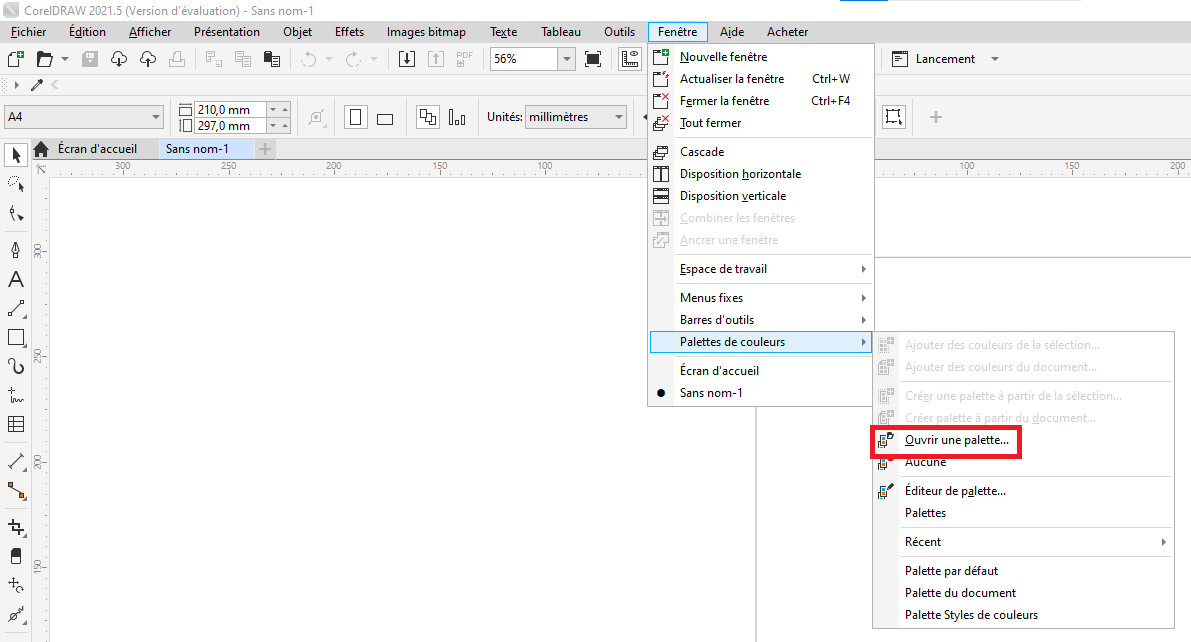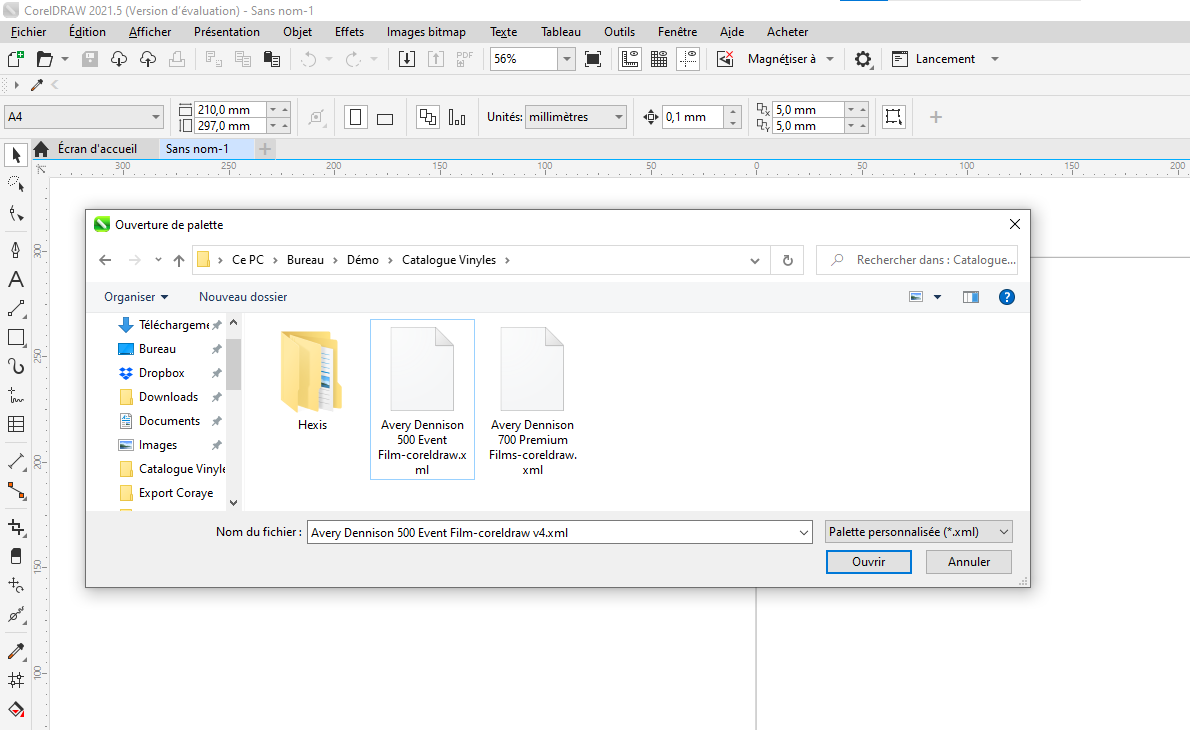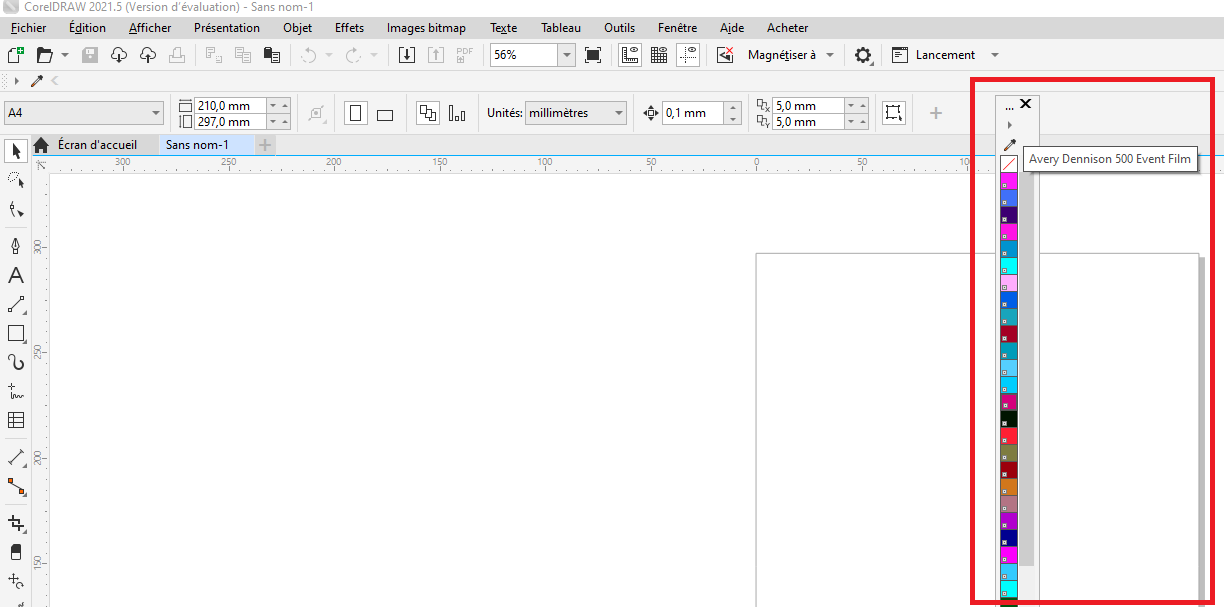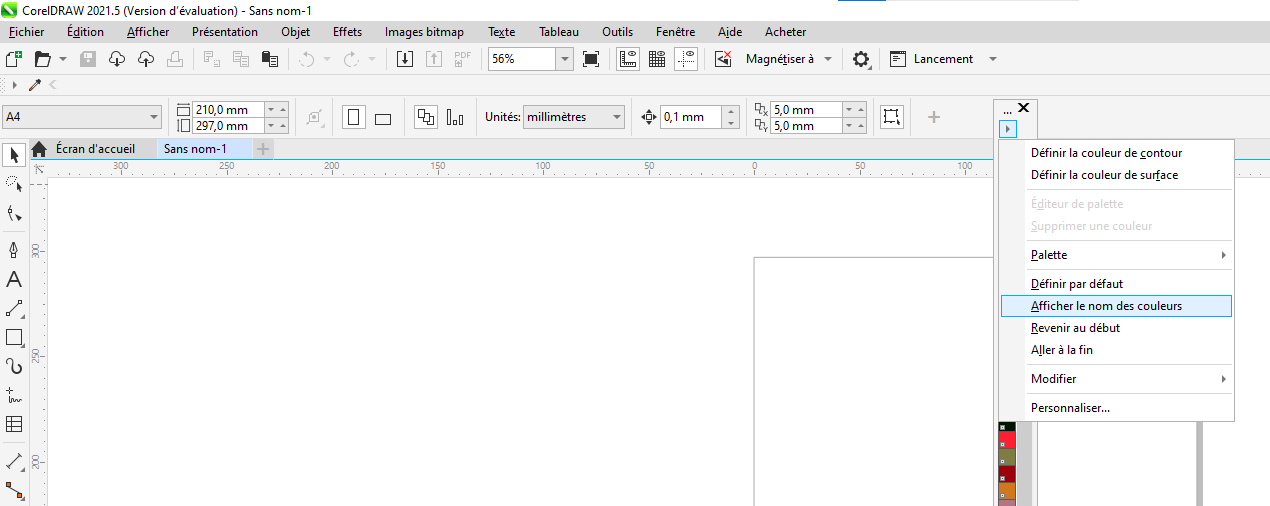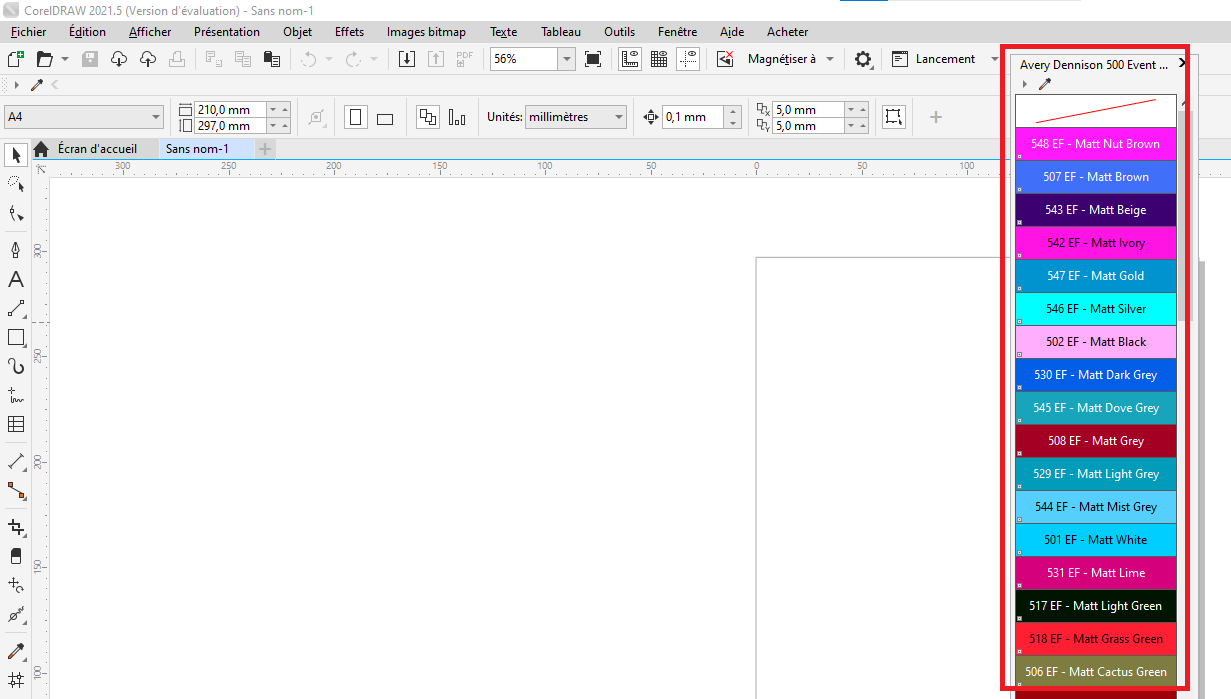Nach CorelDraw exportieren
Tabelle importieren
Als erstes müssen Sie Ihre Farbtabelle per Drag & Drop in Coraye ziehen oder eine Datei / Öffnen ausführen, um Ihre Farbtabelle auszuwählen.
Coraye ist kompatibel mit .cxf, .aco, .acb, .ase, .csv, etc ...
Weitere Informationen finden Sie im Kapitel: Importieren einer Farbtabelle
Exportieren Sie die Tabelle im CorelDraw-Format
CorelDraw ist mit den folgenden Formaten kompatibel:
- .xml Benutzerdefinierte Palette
- .cpl Benutzerdefinierte Legacy-
Palette - .ipl Nicht-Quad-
Palette
- .pal Vierfache Palette - .pl4 Micrografx-Palette
- .acf Freihand-Palette
- .aco Adobe Photoshop-Palette
Durch einen Rechtsklick auf das Farbfeld in der linken Spalte haben Sie Zugriff auf die Exportfunktionen.
Wählen Sie " Exportieren "
Ein neues Fenster erscheint Wählen Sie das Symbol ".xml CorelDraw"
Die Tabelle enthält die Felder:
- Name
- LAB
- RGB
Sie können die Felder, die Sie nicht exportieren möchten, desaktivieren.
Geben Sie vor dem Speichern Ihrer Datei einen Namen (zum Beispiel: Avery Dennison Event Film.xml)
In CorelDraw importieren
Öffnen Sie CorelDraw. Wählen Sie im
Register " Fenster " " Farbpalette " > " Palette öffnen... "
Wählen Sie das CorelDraw .xml-Farbfeld aus und klicken Sie dann auf die Schaltfläche " Öffnen ".
Die Palette wird in CorelDraw rechts auf dem Bildschirm angezeigt.
Um den Namen der Farbfelder anzuzeigen, wählen Sie „ Farbnamen anzeigen “
Ihre Farbkarte ist einsatzbereit...