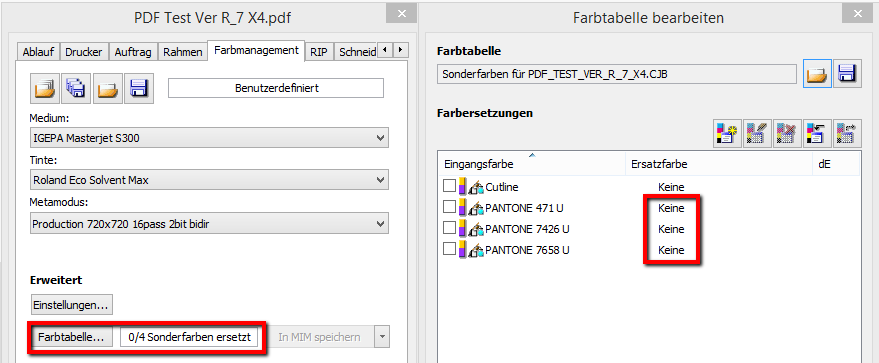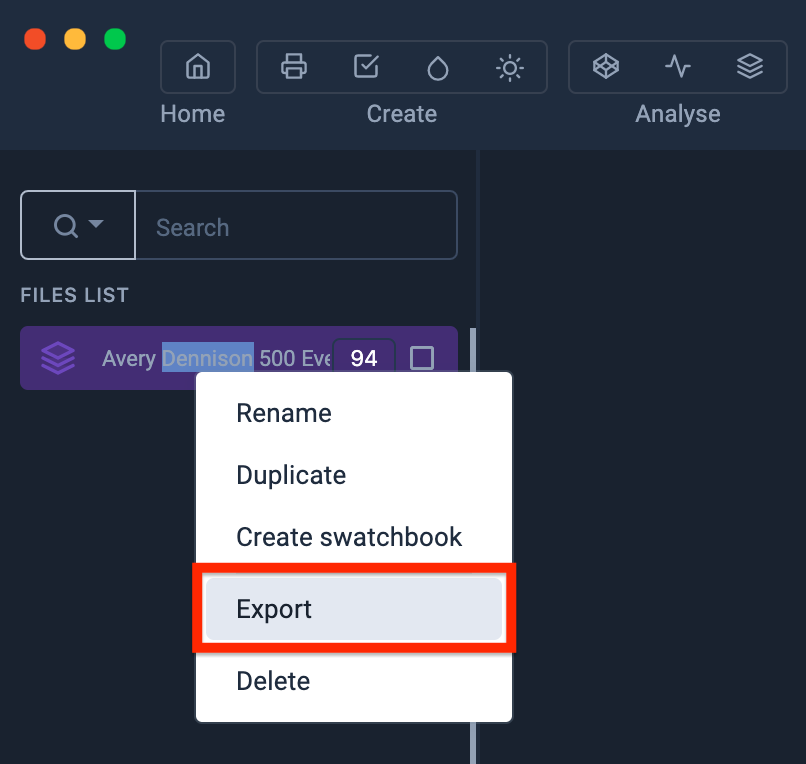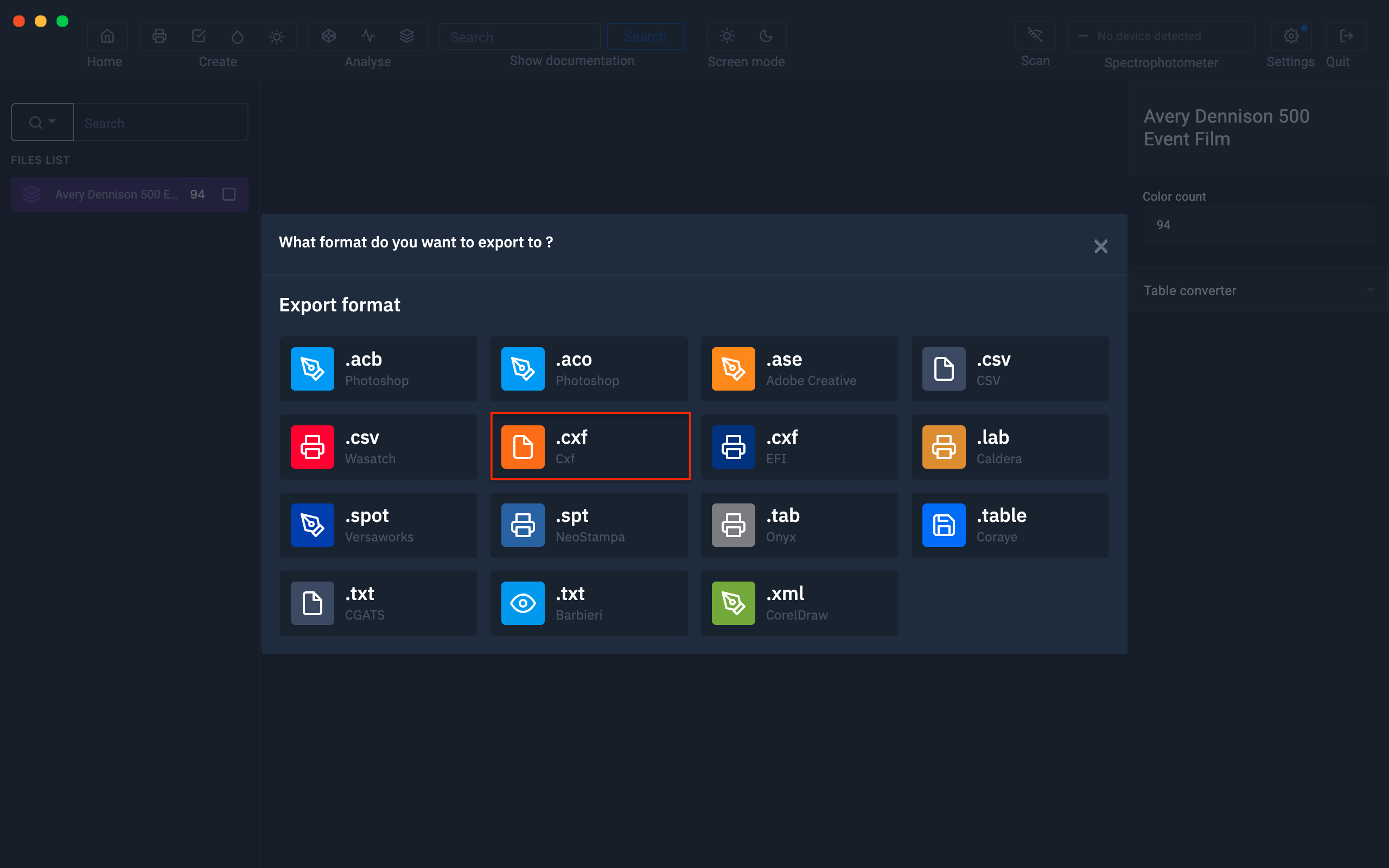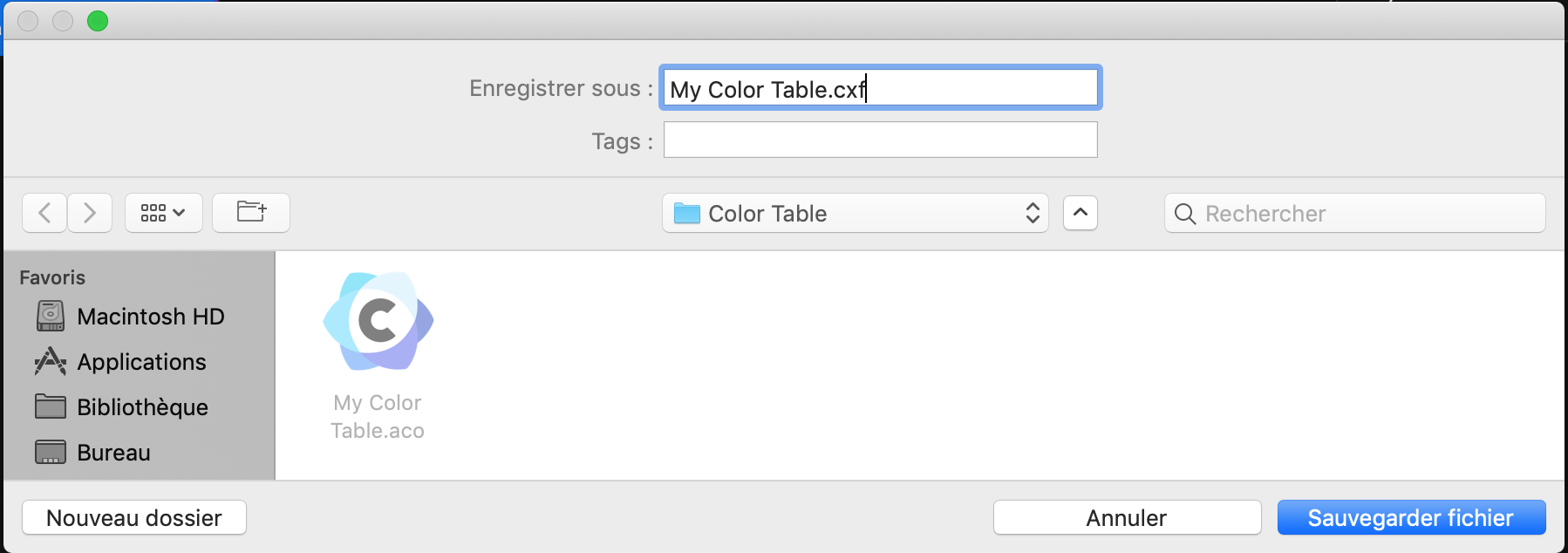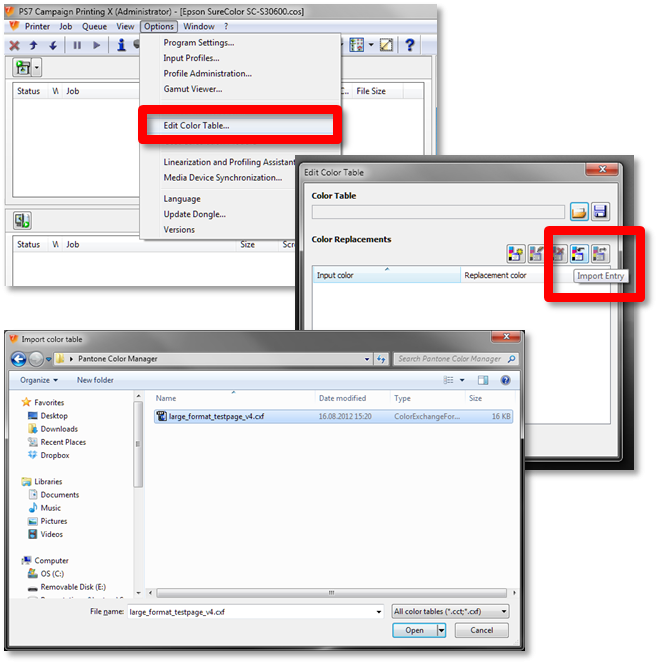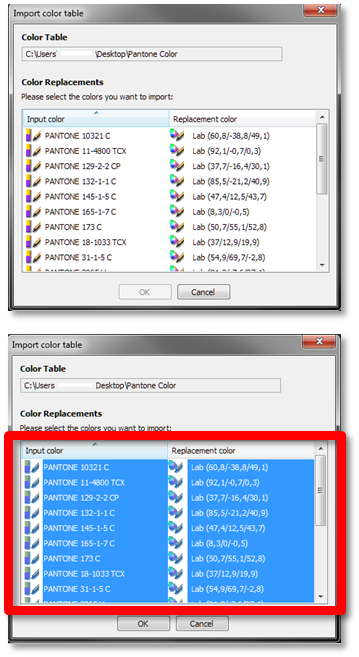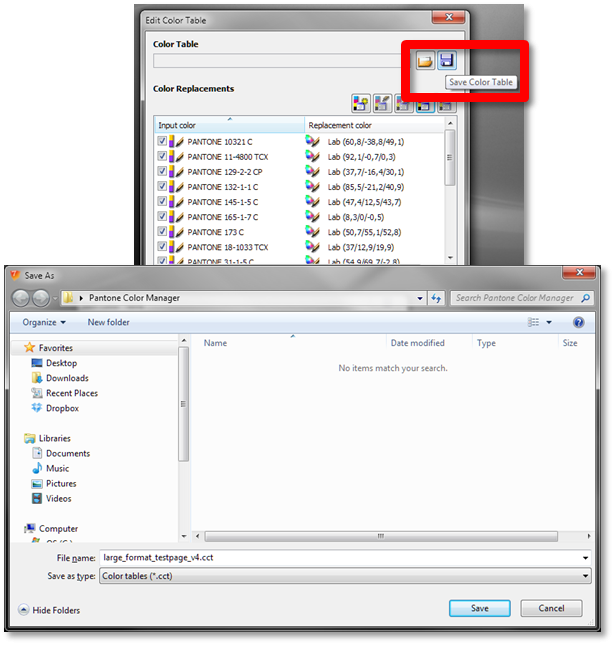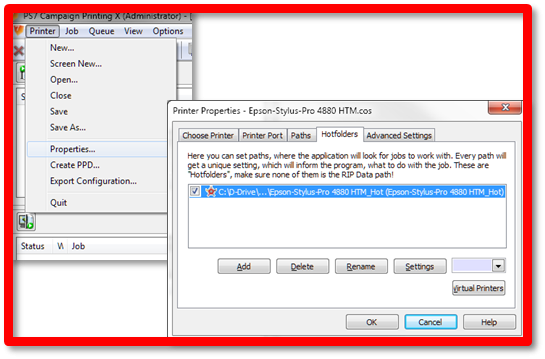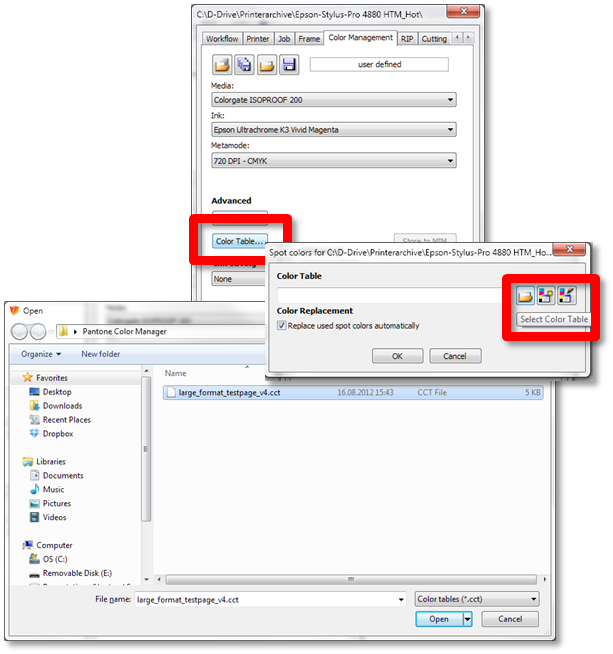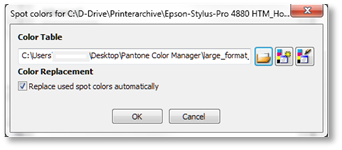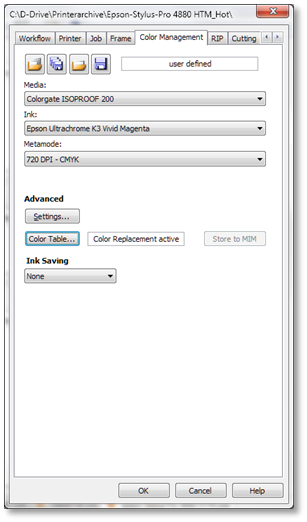Exportieren Sie eine Farbtabelle in den ColorGATE RIP
ColorGATE ist ein Software-RIP, das ein cxf-Format für die Verwaltung von Farbfeldern verwendet.
Jetzt werden wir sehen, wie es so einfach ist, eine ColorGATE-Farbtabelle mit Coraye zu teilen.
Tabelle importieren
Als erstes müssen Sie Ihre Farbtabelle per Drag & Drop in Coraye ziehen oder eine Datei / Öffnen ausführen, um Ihre Farbtabelle auszuwählen.
Coraye ist kompatibel mit .cxf, .aco, .acb, .ase, .csv, etc ...
Weitere Informationen finden Sie im Kapitel: Importieren einer Farbtabelle
Exportieren Sie die Tabelle im Cxf2-Format
Per Rechtsklick haben Sie Zugriff auf die Exportfunktionen.
Wählen Sie " Exportieren "
Ein neues Fenster erscheint Wählen Sie das Symbol ".cxf"
Sie erhalten eine .cxf-Datei, die mit dem Colorgate RIP kompatibel ist
So importieren Sie die aufgenommenen Dateien: Wählen Sie „ Optionen “, „Farbtabelle bearbeiten“ und klicken Sie auf die Schaltfläche „Eintrag importieren“. Suchen Sie nun die Palette, die Sie öffnen möchten, klicken Sie auf " Öffnen ".
Sie sehen dann die farbigen Einträge für die von Ihnen gewählte Datei.
Wählen Sie die Ersatzfarben aus, die Sie importieren möchten, und klicken Sie auf "OK".
Wählen Sie " Farbtabelle speichern" und speichern Sie die Datei in einem Ordner Ihrer Wahl (any_name.cct) (* .cct)
Sie können diese Farbtabelle jetzt in einem Hotfolder verwenden, wenn eine Farbtabelle im Hotfolder definiert wurde, werden die definierten Eingabefarben beim Import automatisch ersetzt.
Wählen Sie dann "Drucker"> "Optionen" und wählen Sie den Hot Folder, den Sie konfigurieren möchten
Wählen Sie Farbtabelle unter der Registerkarte "Farbmanagement " und wählen Sie dann " Farbtabelle ". Wählen Sie die Farbtabelle aus, die Sie diesem Hotfolder zuordnen möchten.
Stellen Sie sicher, dass „Benutzte Sonderfarben automatisch ersetzen“ aktiv ist und bestätigen Sie mit „ OK “.
Sie sehen dann, dass die aktive Farbersetzung neben der Schaltfläche Farbtabelle angezeigt wird.
Dann wird jede in der Datei definierte Sonderfarbe ersetzt.