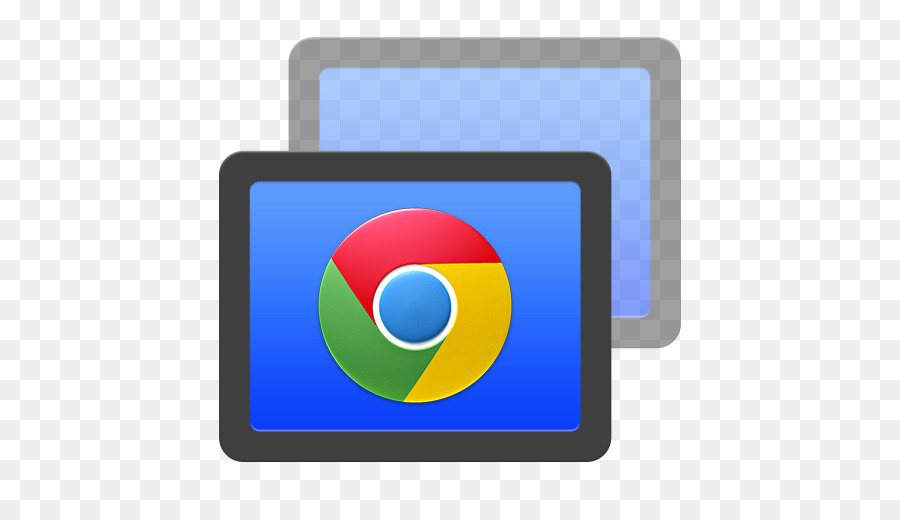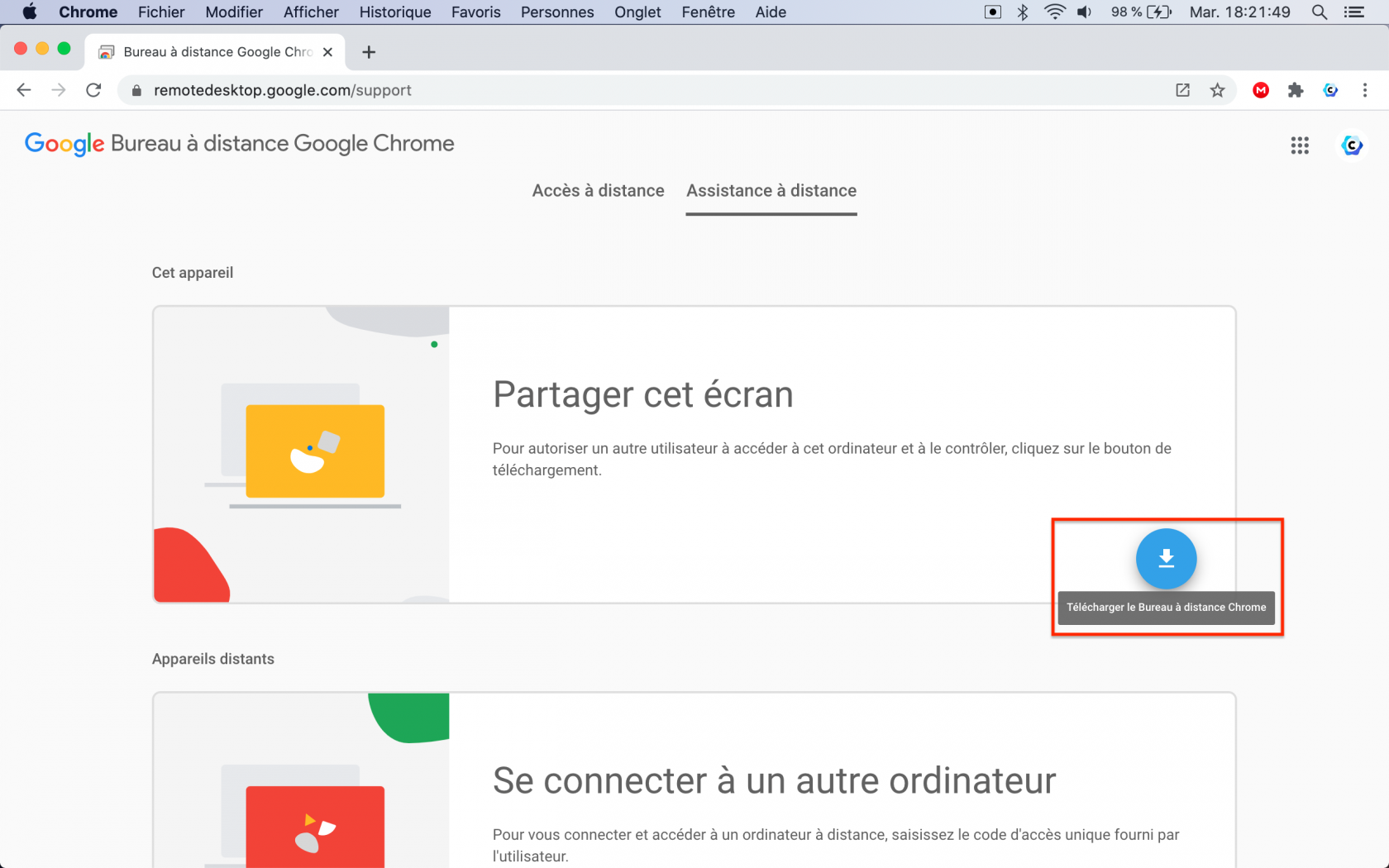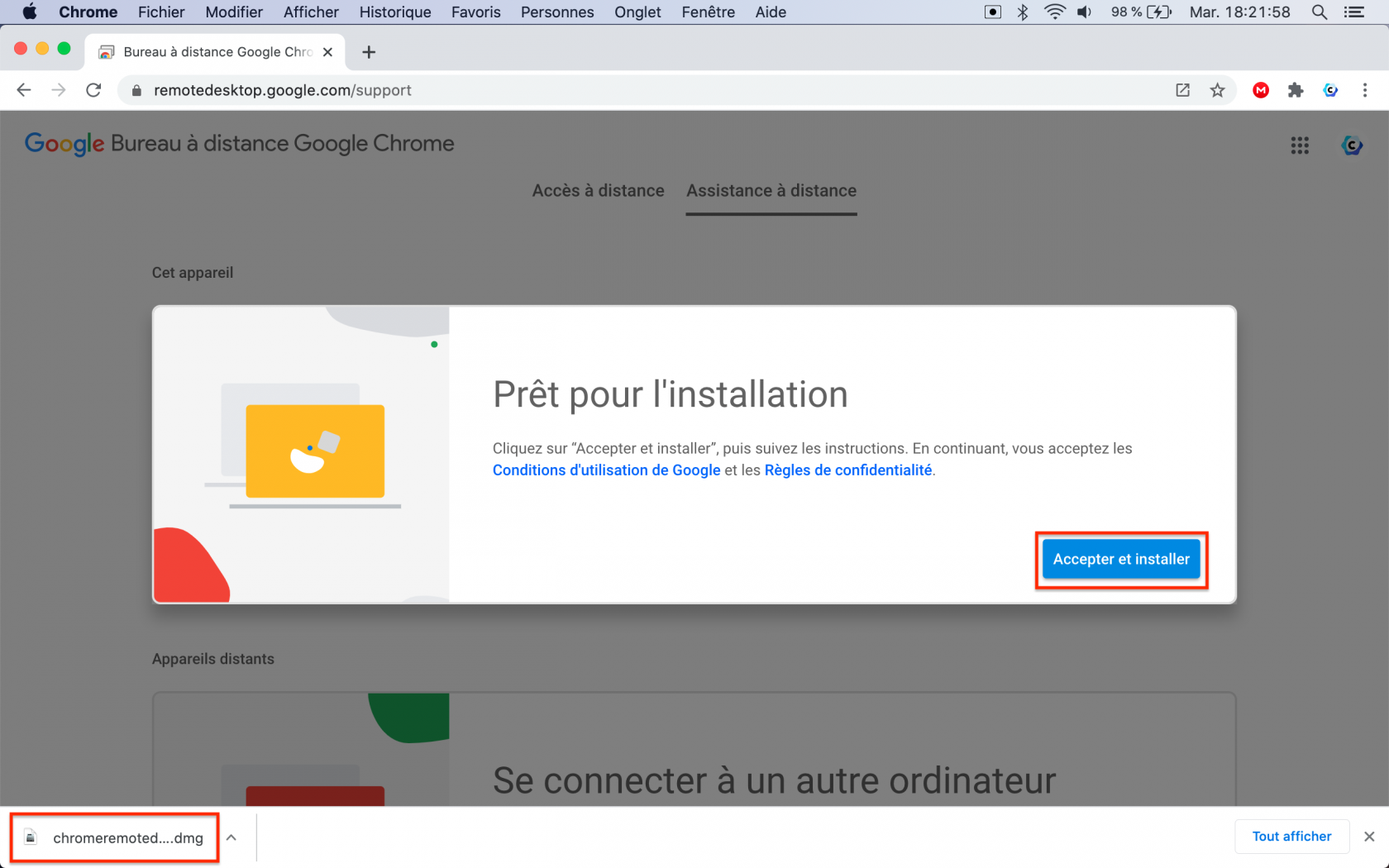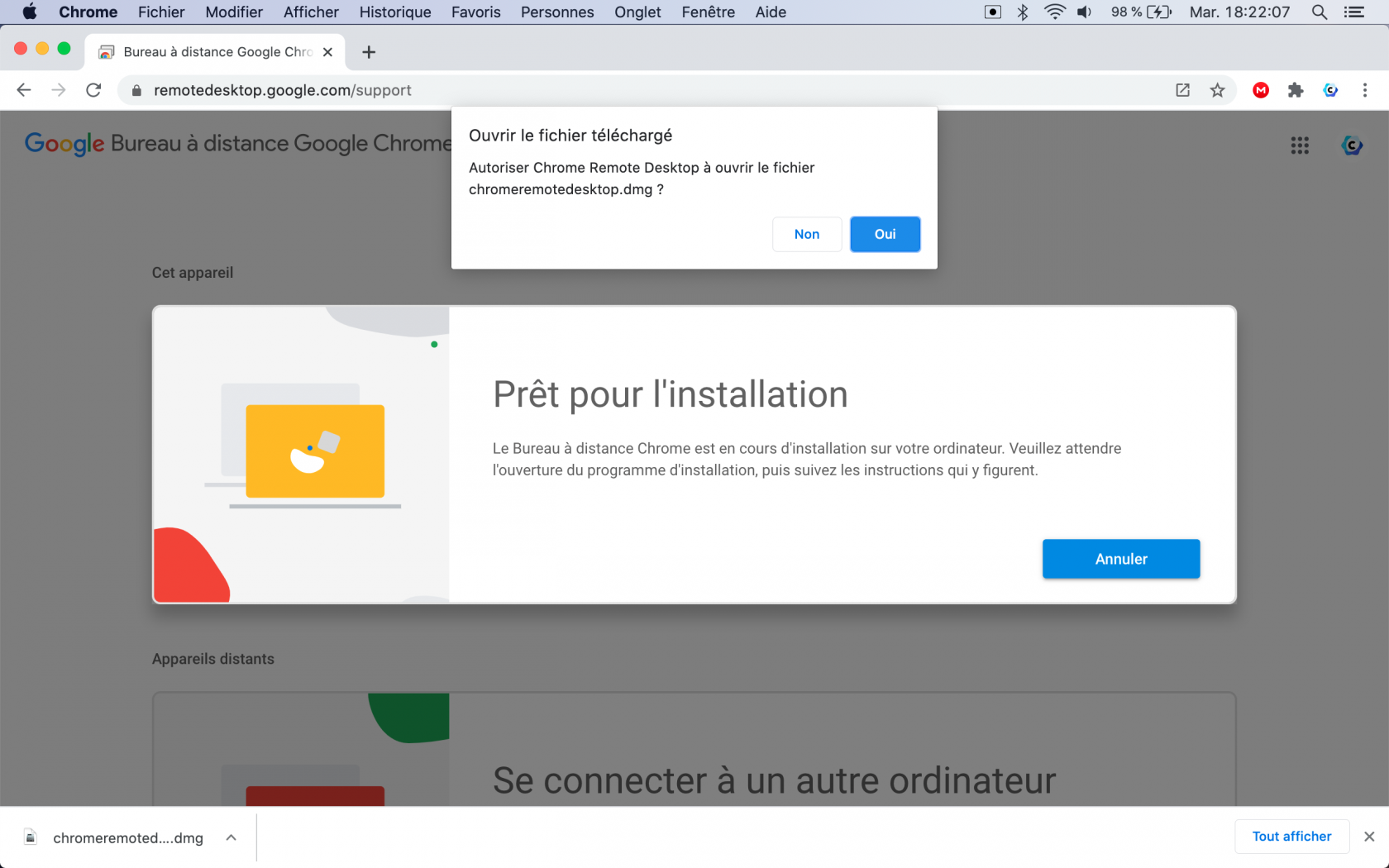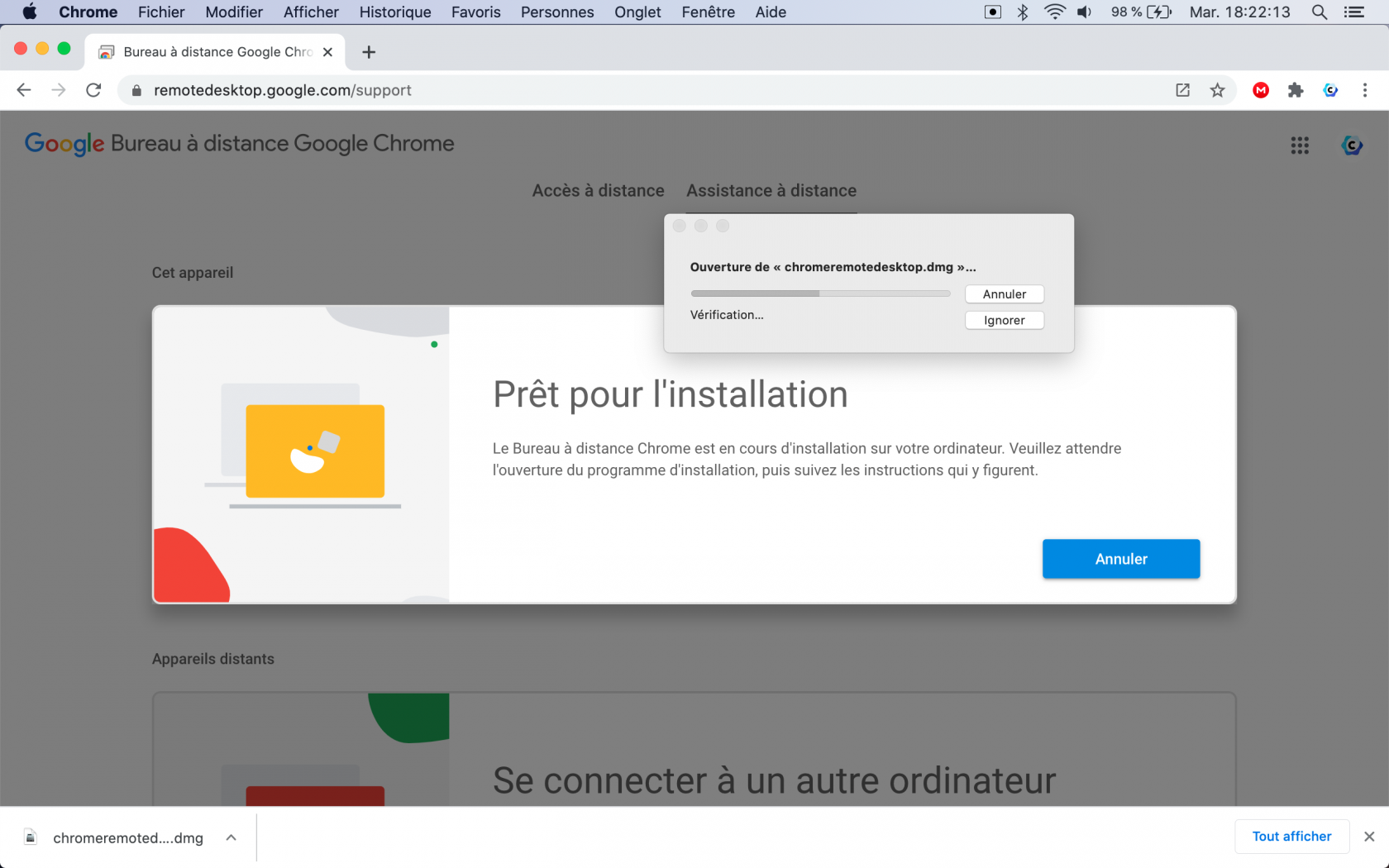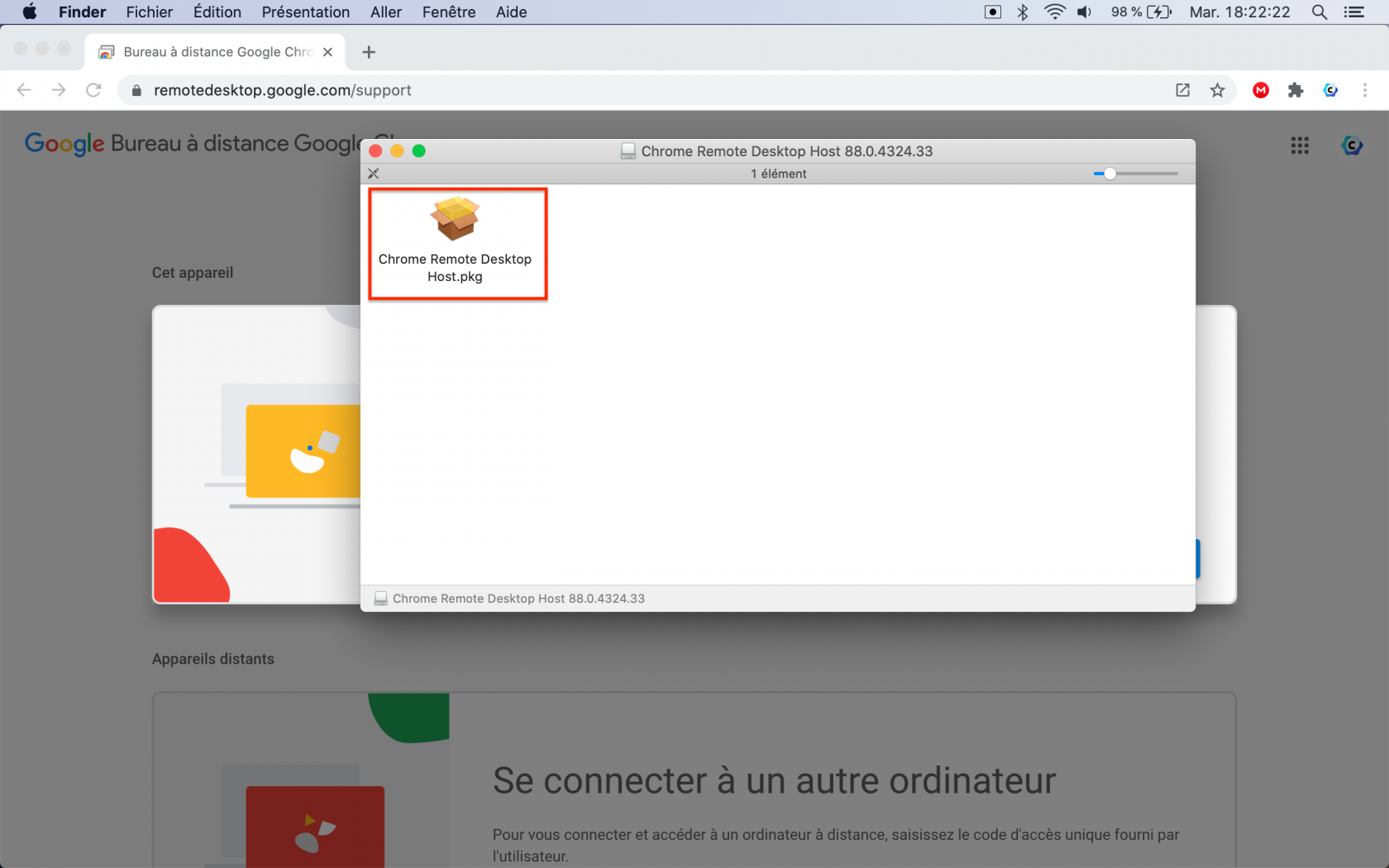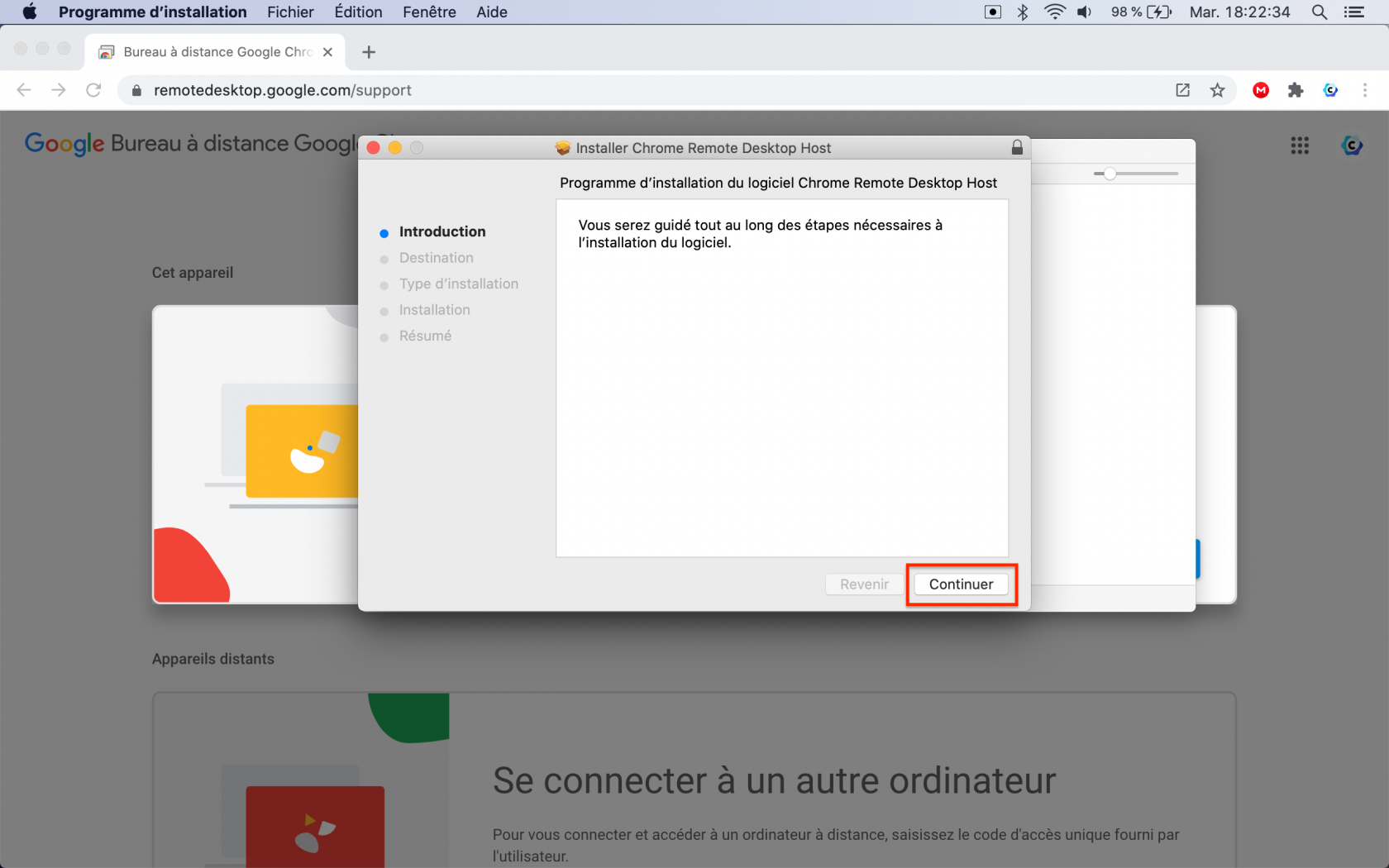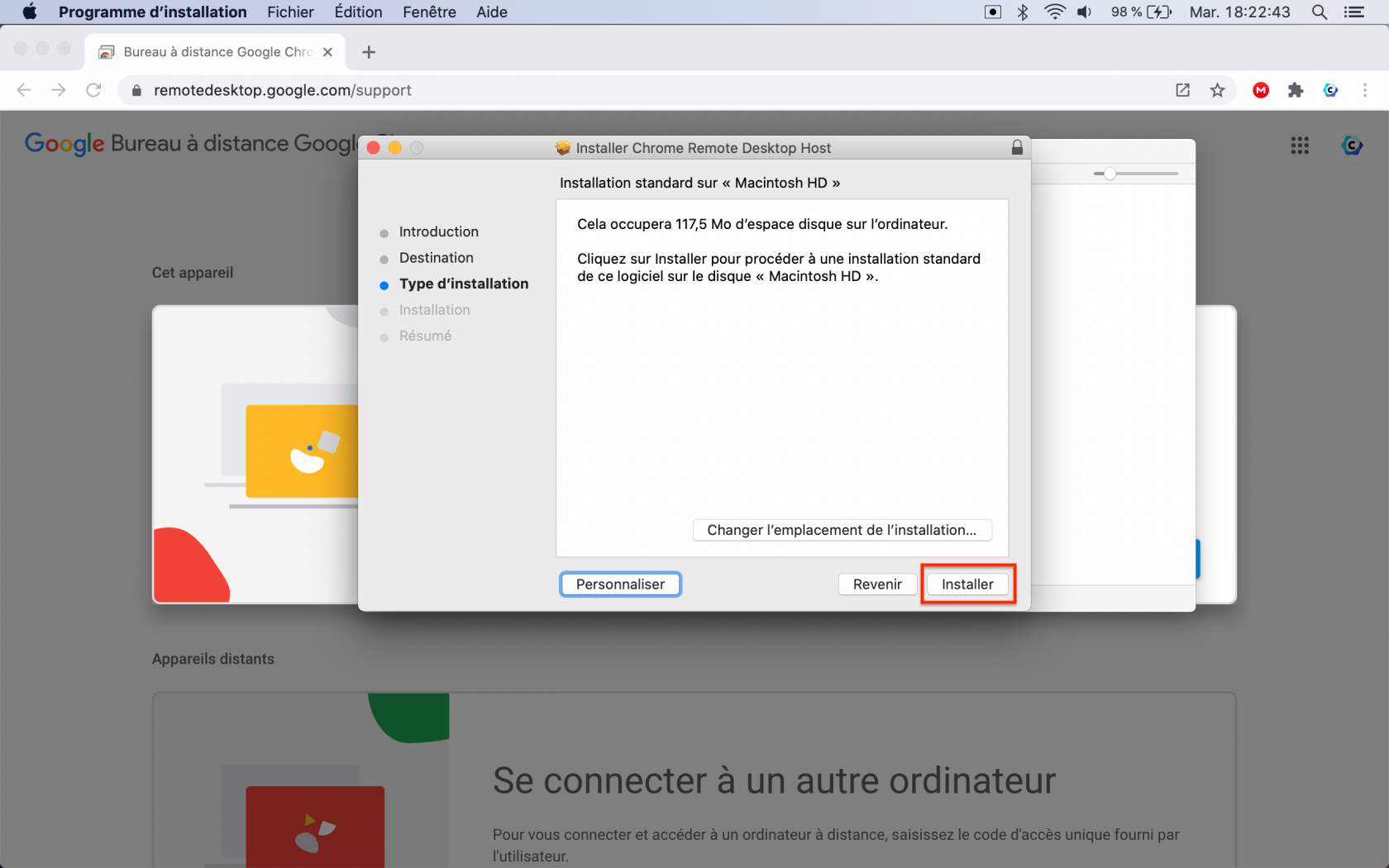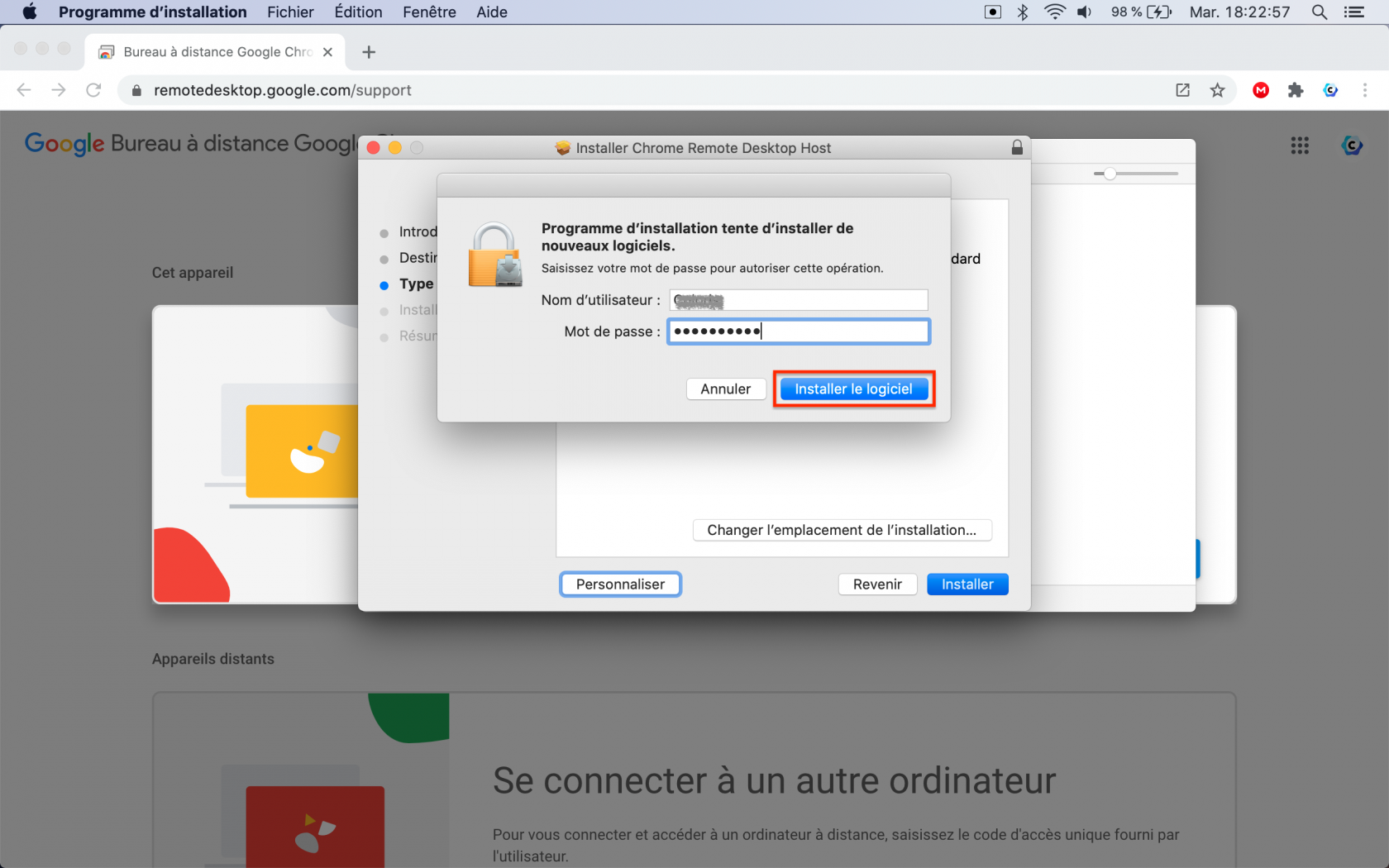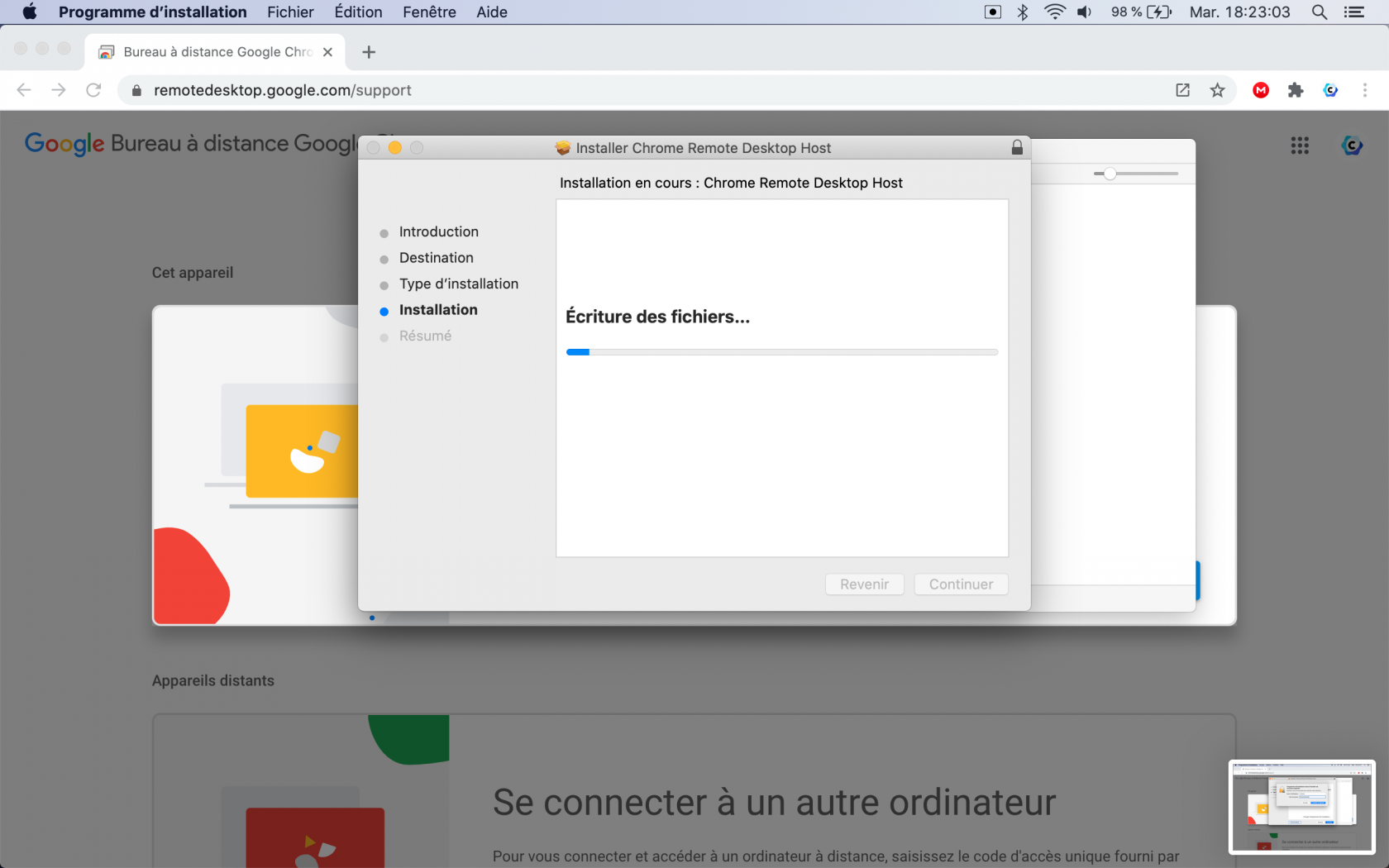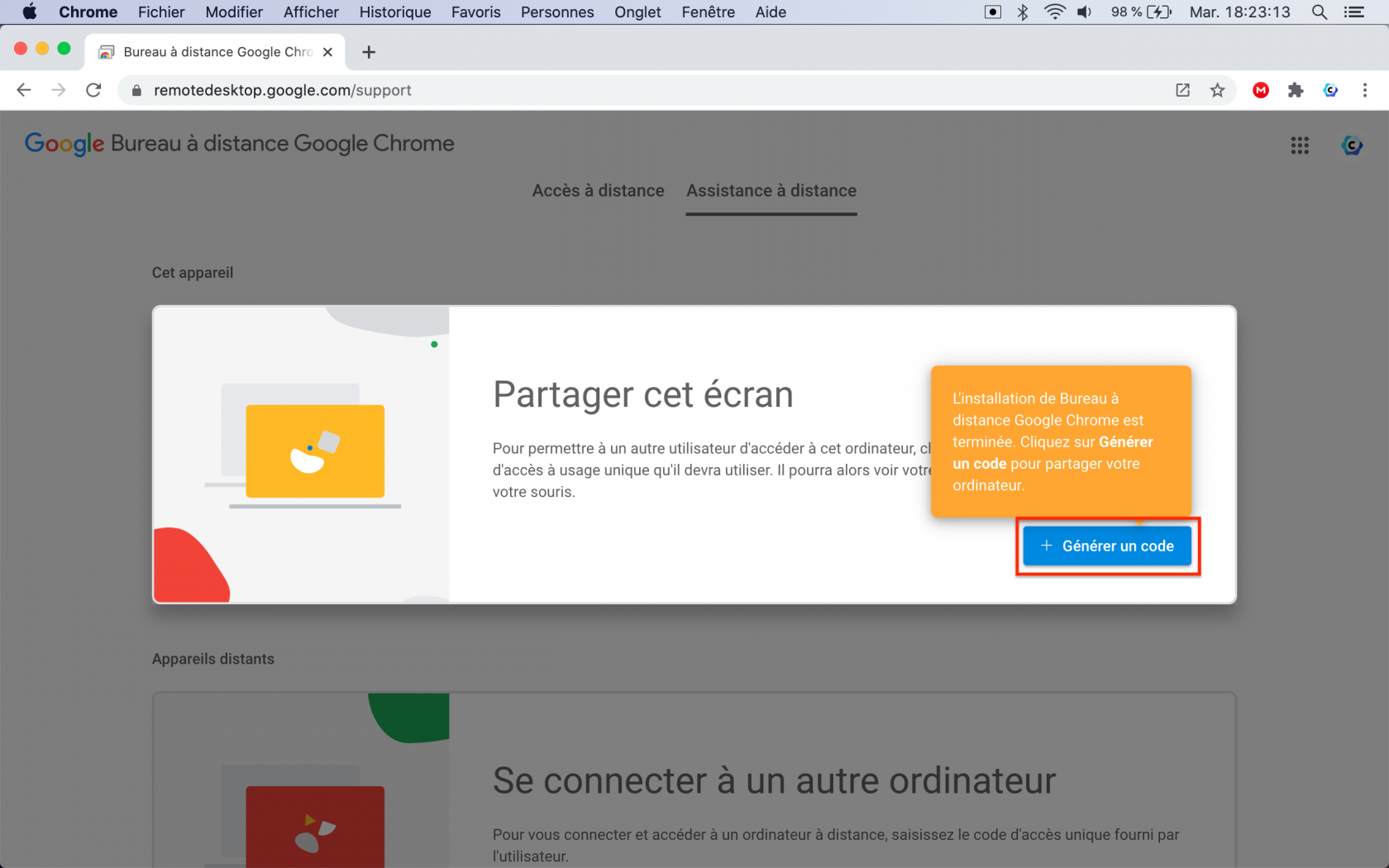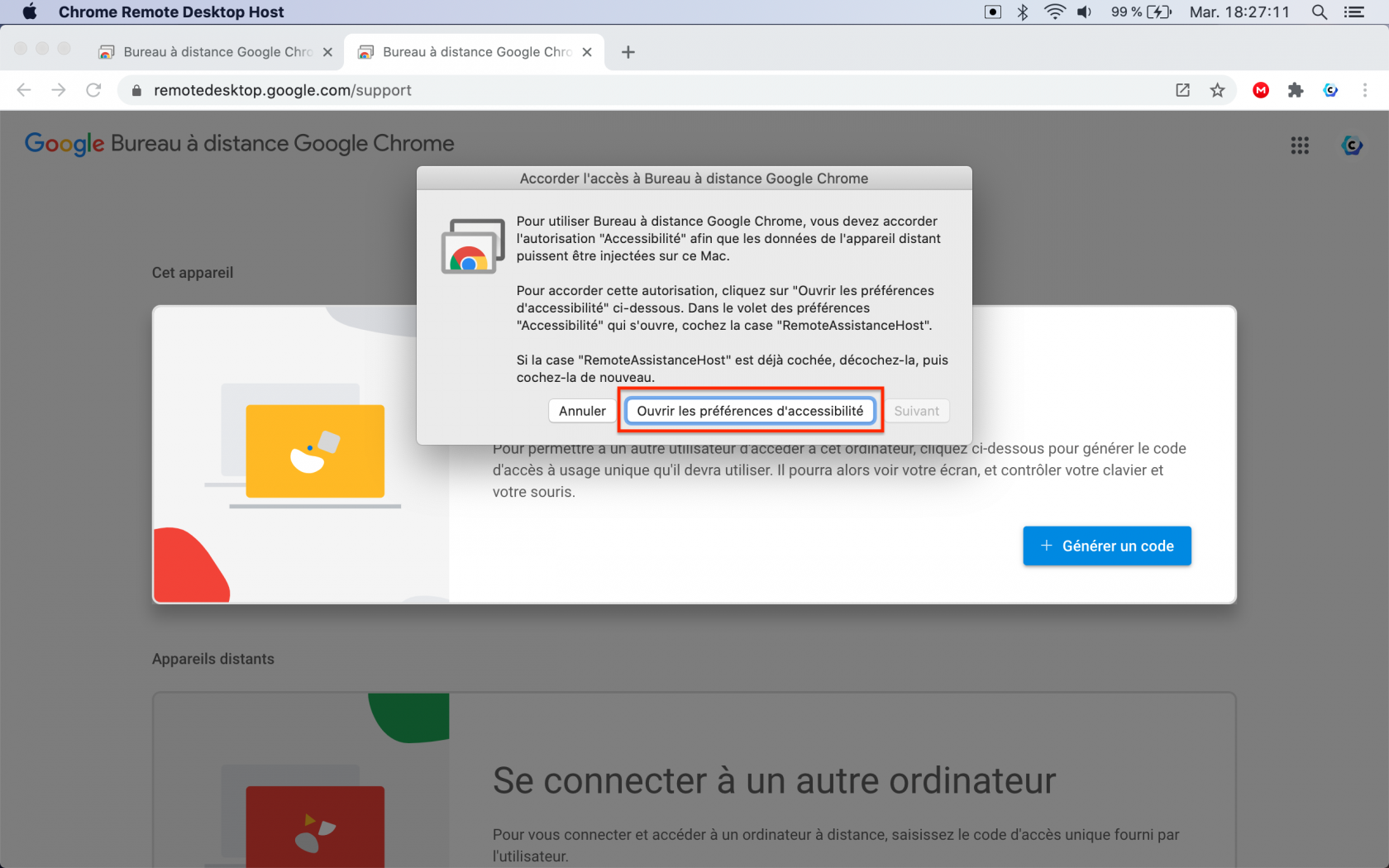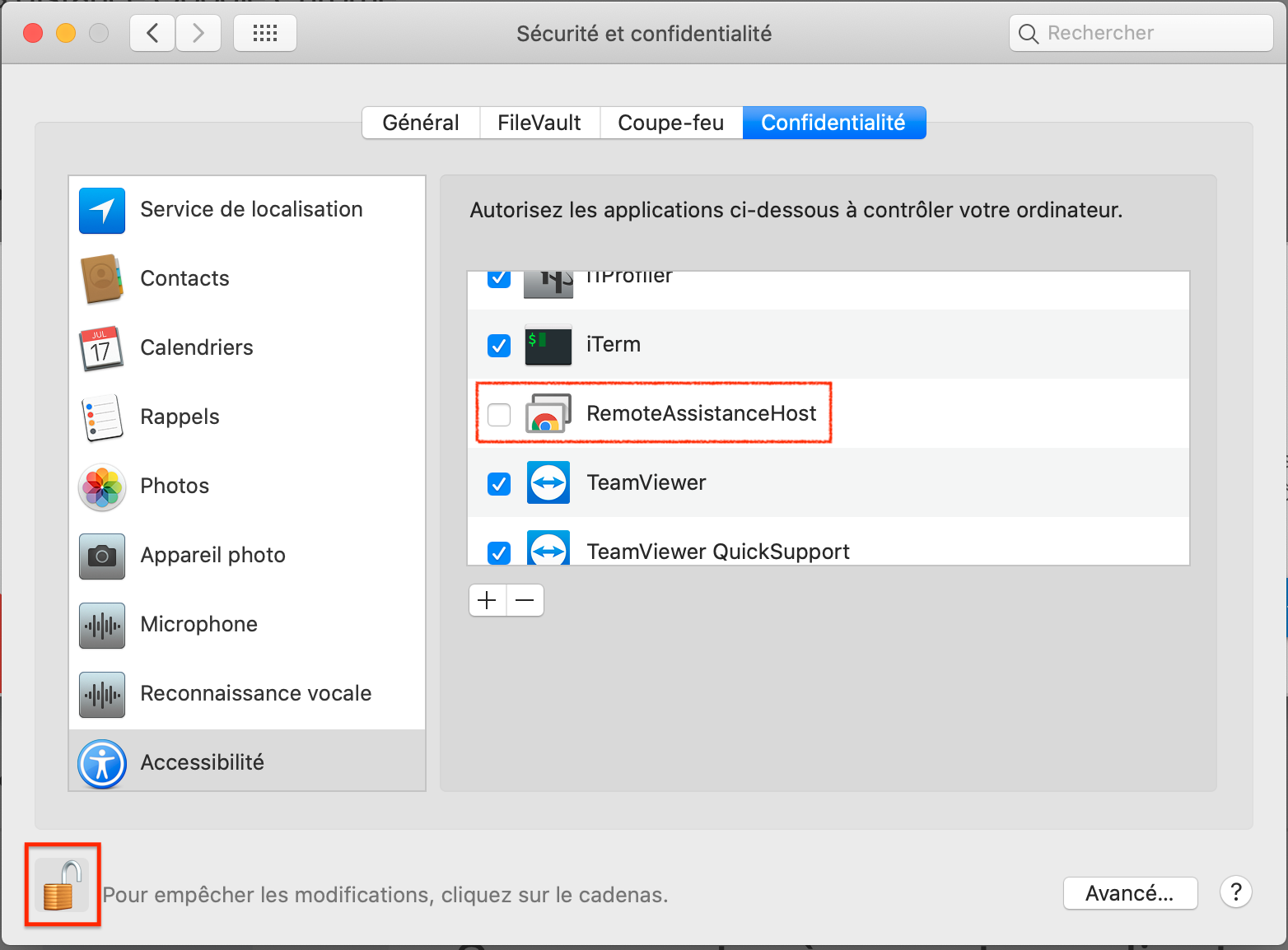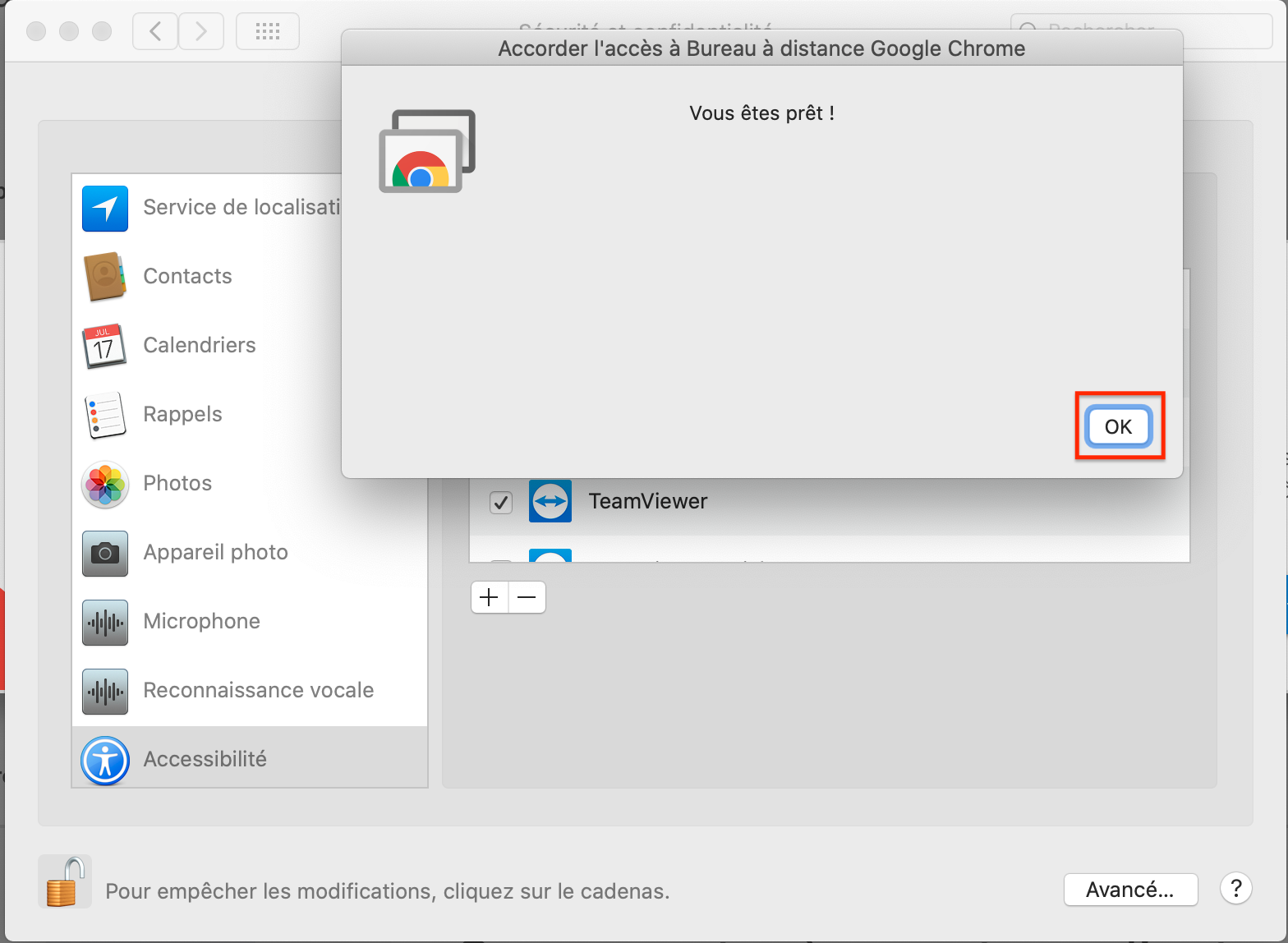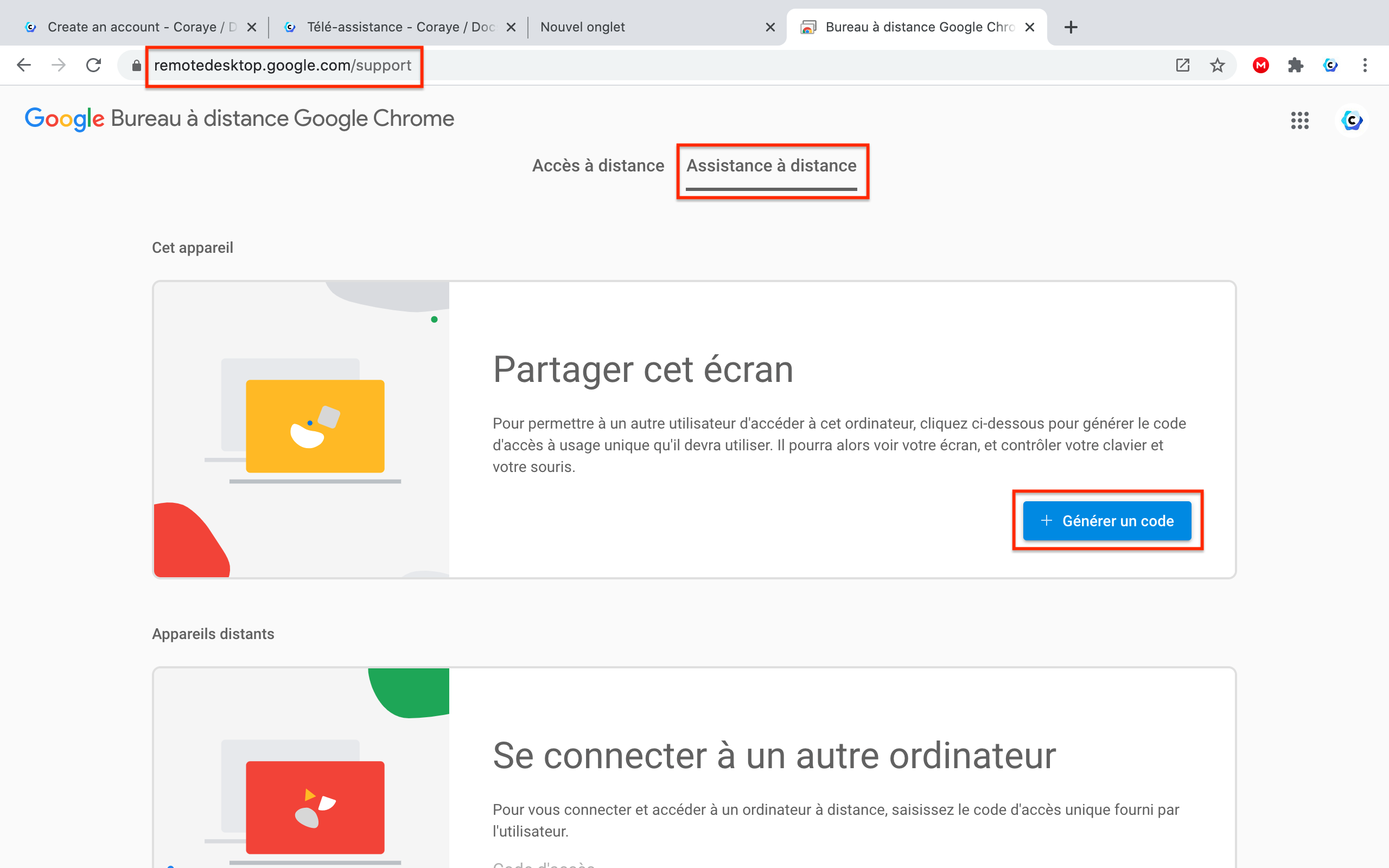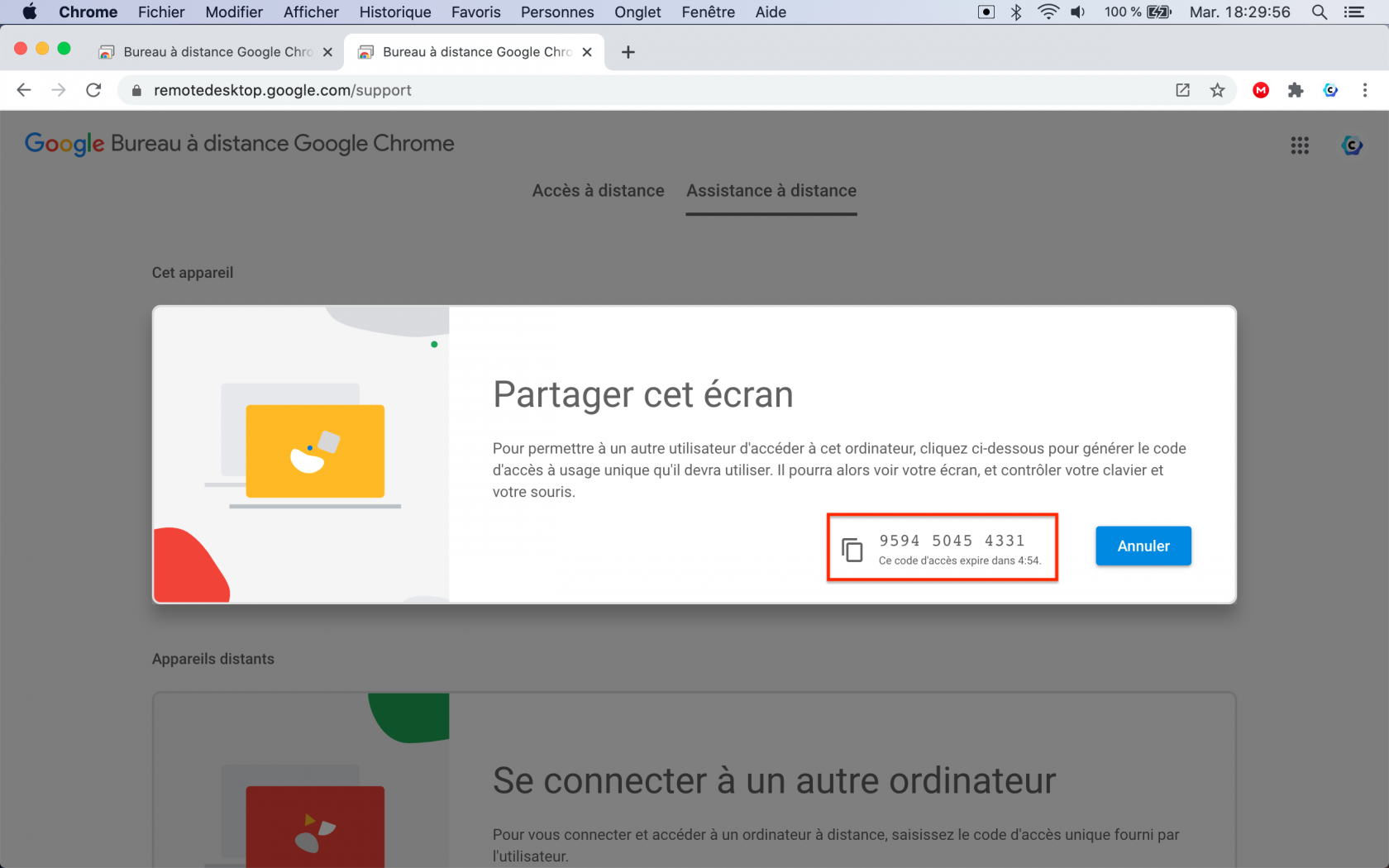Mac OS X Remote-Unterstützung
Dieses Tutorial hilft Ihnen bei der Installation von Google Remote Desktop auf Ihrem Mac.
Bitte installieren Sie dieses Modul vor einer Anfrage zur Fernunterstützung, bevor Sie uns kontaktieren.
Installieren von RemoteDesktop auf dem Mac OS X-Betriebssystem
Voraussetzung: Installation des Google Chrome- Browsers:
Der erste Schritt besteht darin, einen Browser zu öffnen (z. B. Google Chrome) und dann die Adresse unten in die Adressleiste einzugeben.
https://remotedesktop.google.com/support
Klicken Sie auf " Chrome Remote Desktop herunterladen "
Die Datei "chromeremotedesktop.dmg" wird heruntergeladen
Klicken Sie dann auf die Schaltfläche " Akzeptieren und installieren "
Klicken Sie im Validierungsfenster auf "Ja".
Die Dekompression der Datei "chromeremotedesktop.dmg" wird gestartet.
Doppelklicken Sie auf die Datei "Chrome Remote Desktop Host", um die Installation zu starten.
Klicken Sie auf " Weiter "
Klicken Sie dann auf " Installieren "
Geben Sie Ihren Benutzernamen (Benutzername) und Ihr Kennwort ein, um die Installation der Software zu ermöglichen.
Installation läuft
Klicken Sie nach der Installation der Software auf die Schaltfläche " Code generieren "
Wenn Sie " Chrome Remote Desktop Host " zum ersten Mal starten, wird ein Fenster angezeigt, in dem Sie aufgefordert werden, die Einstellungen für die Barrierefreiheit zu öffnen.
Klicken Sie auf die Schaltfläche "Einstellungen für Barrierefreiheit öffnen ".
Entsperren Sie das Vorhängeschloss unten links im Fenster, indem Sie darauf klicken und Ihr Login (Benutzername) und Ihr Passwort eingeben.
Aktivieren Sie dann in " Accessibility " das Kontrollkästchen " RemoteAssistanceHost "
Ein neues Fenster erscheint, klicken Sie auf " OK "
Bildschirmfreigabe mit RemoteDesktop
Das ist es, wir können eine Verbindung zu Ihrem Computer herstellen, um Ihnen bei der Lösung Ihrer Probleme zu helfen. Aber vorher brauchen wir dich noch ...
Öffne einen Browser (Google Chrome zum Beispiel), dann gib die Adresse unten in die Adressleiste ein
https://remotedesktop.google.com/support
Senden Sie uns diesen 12-stelligen Code und wir übernehmen die Kontrolle über Ihren Computer.
Bitte beachte, dass der Code nur 5 Minuten gültig ist