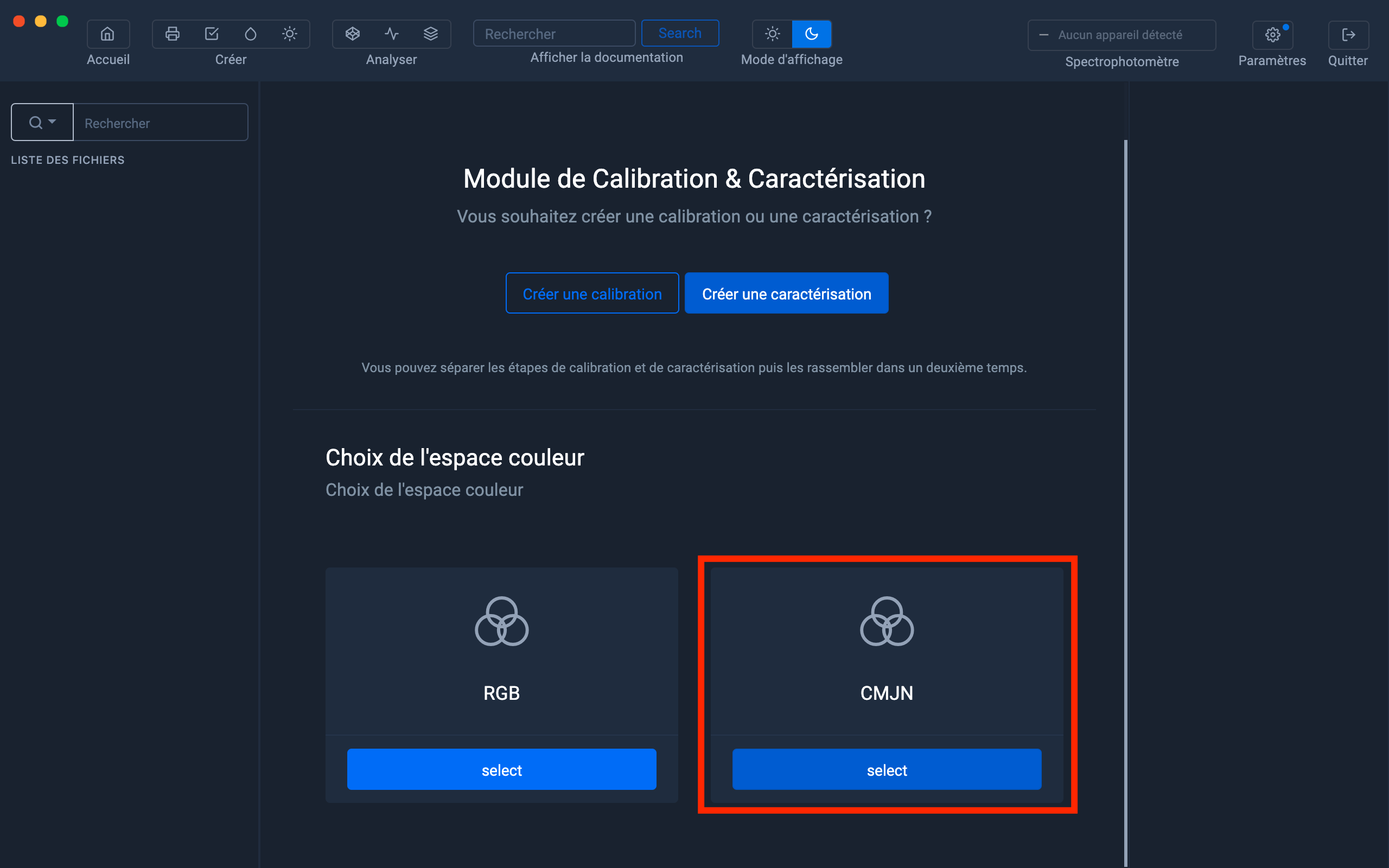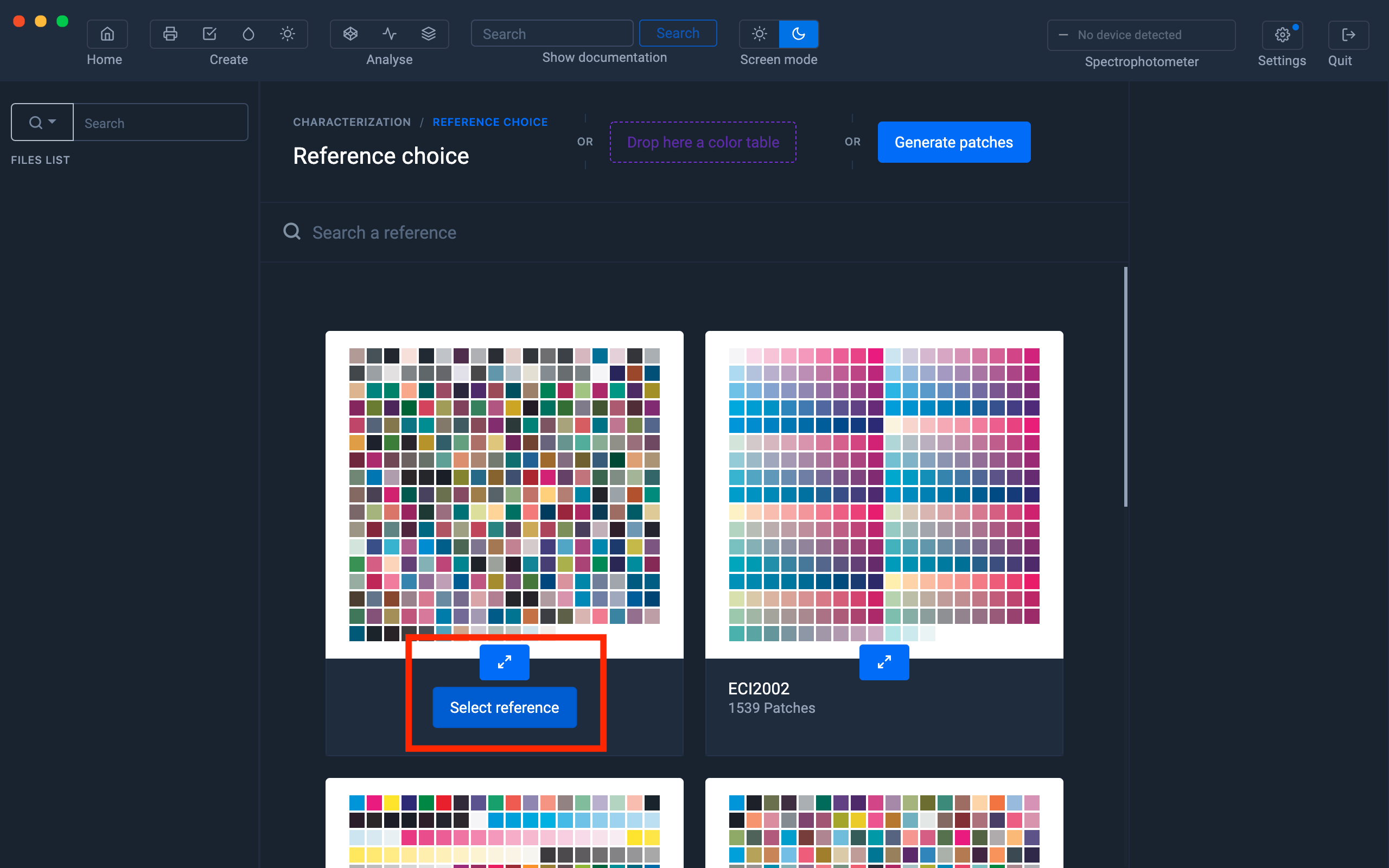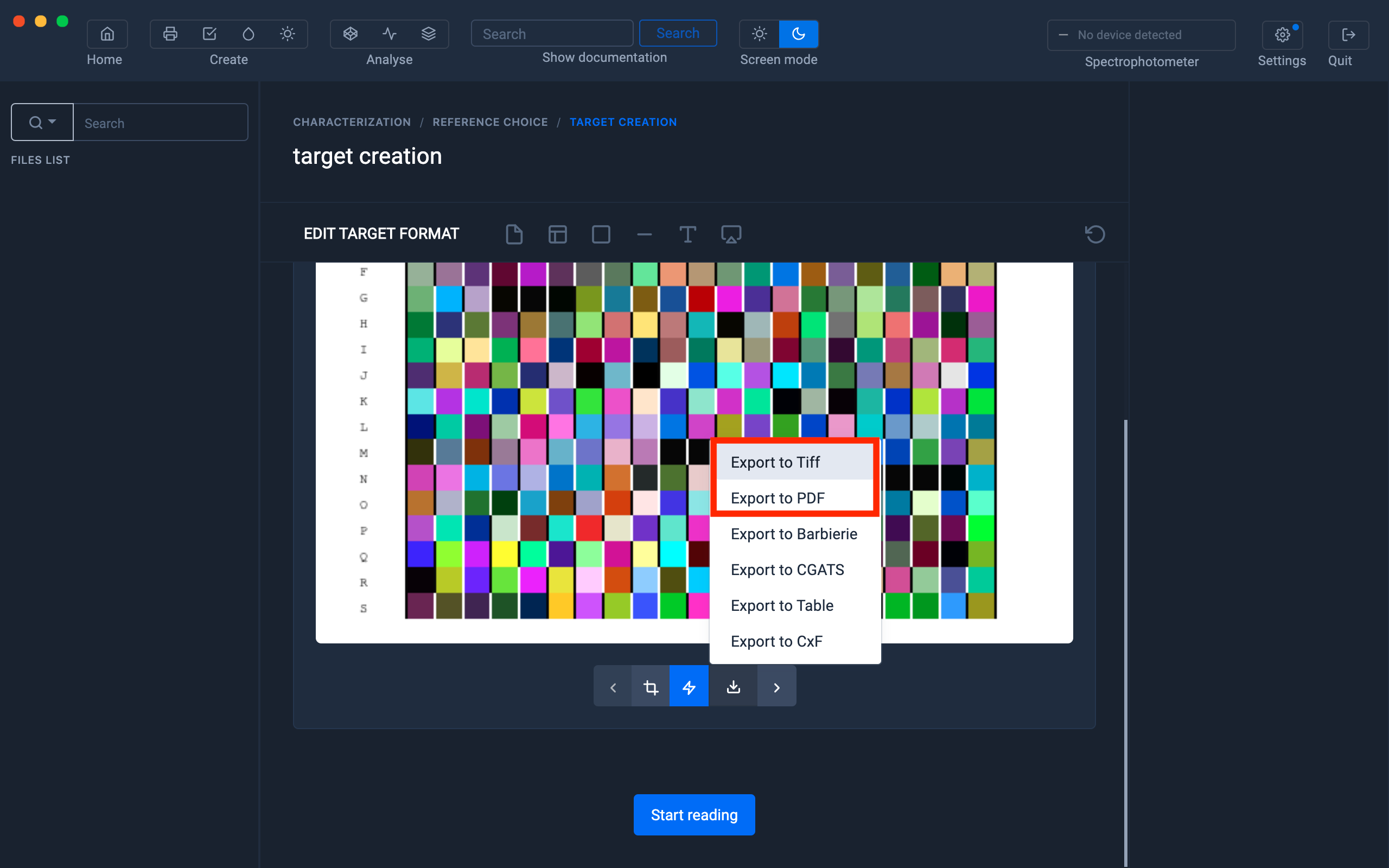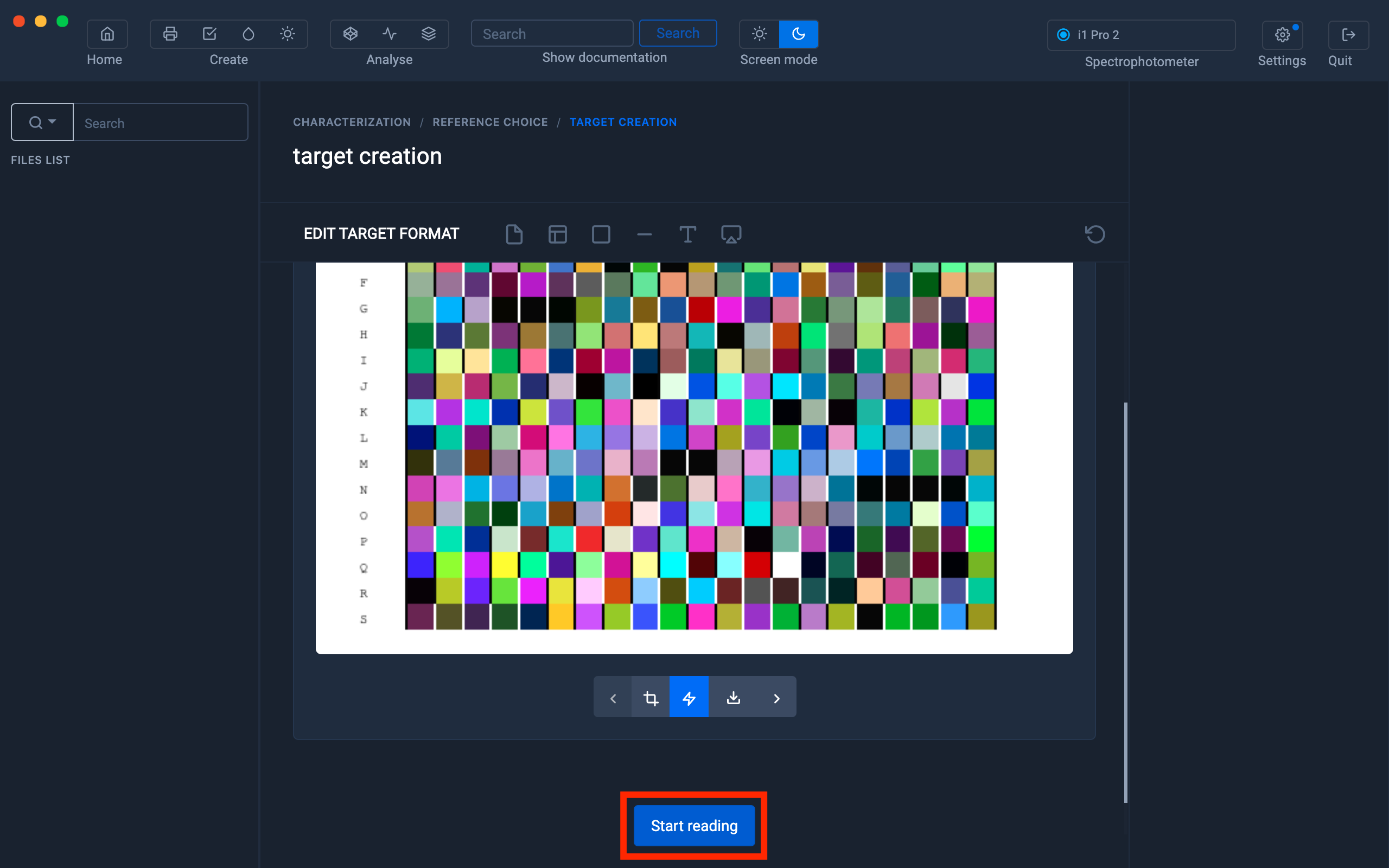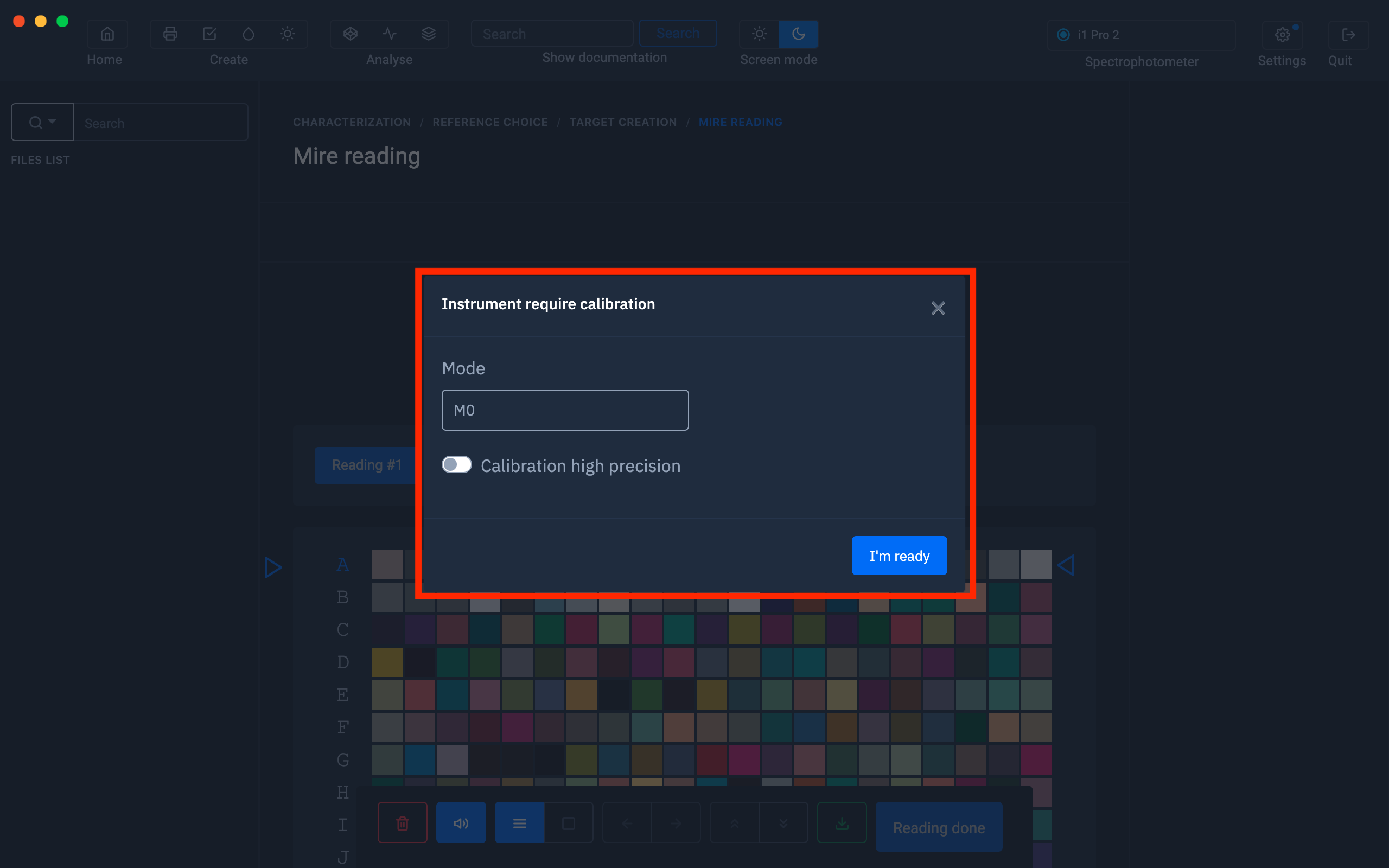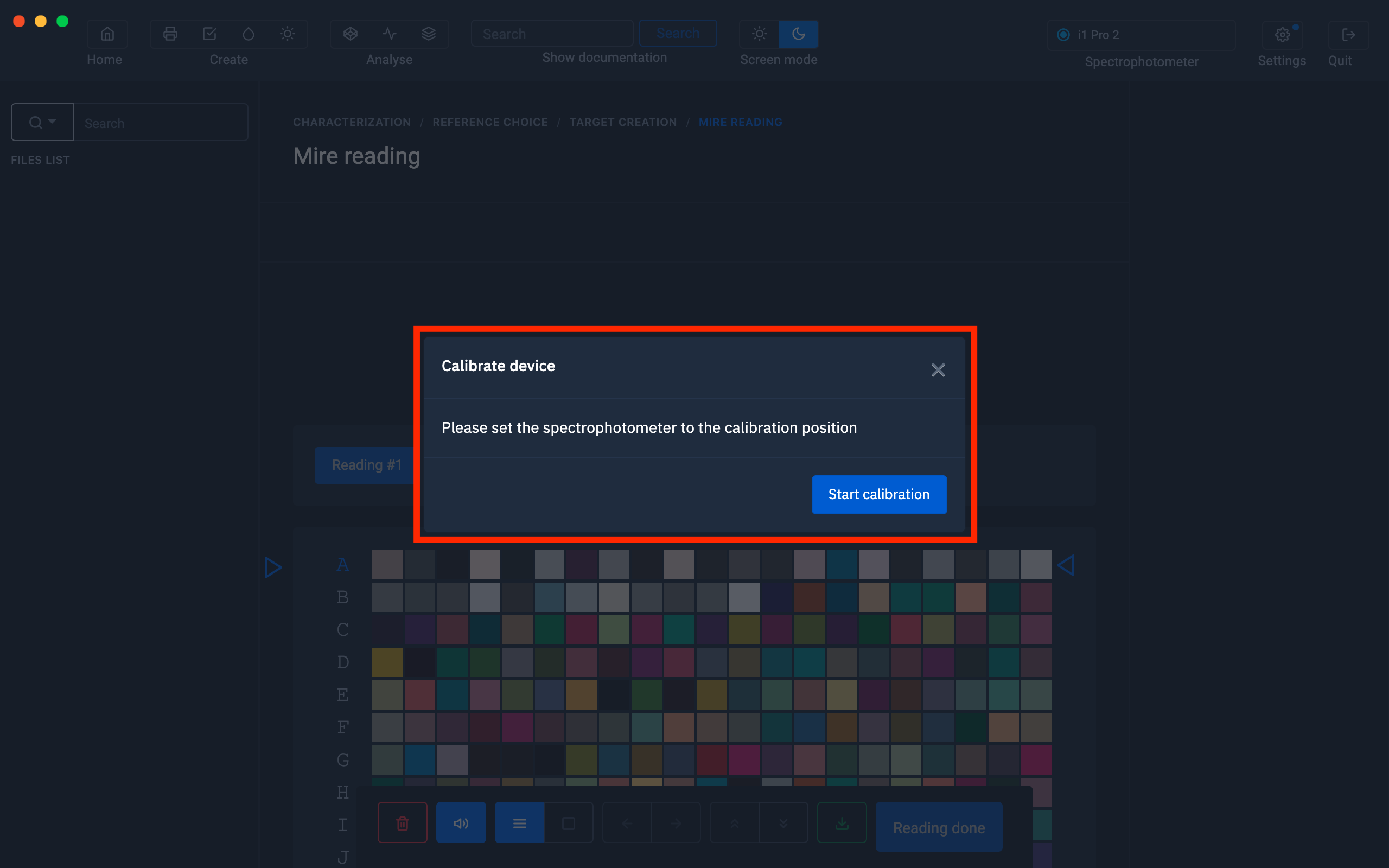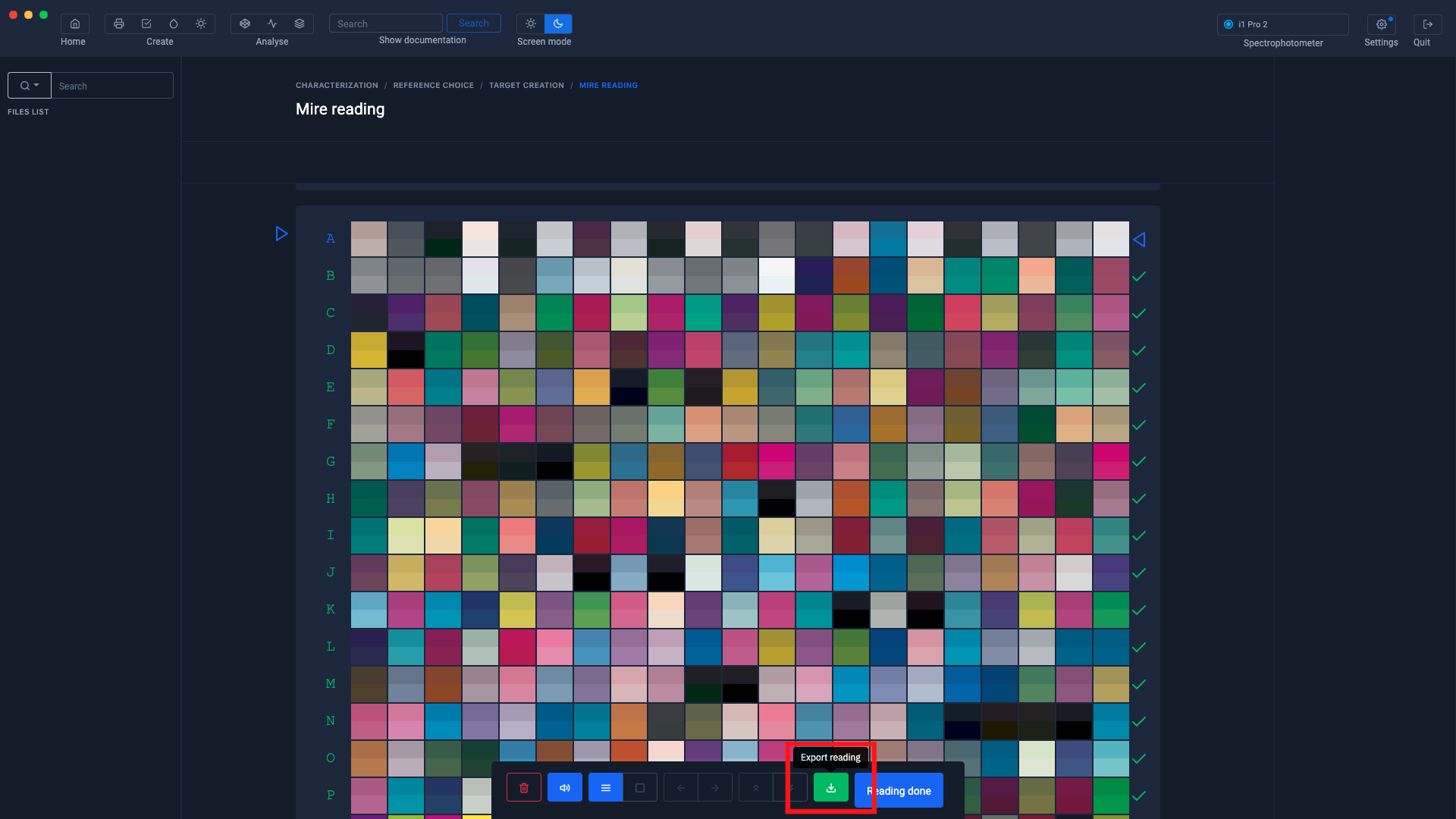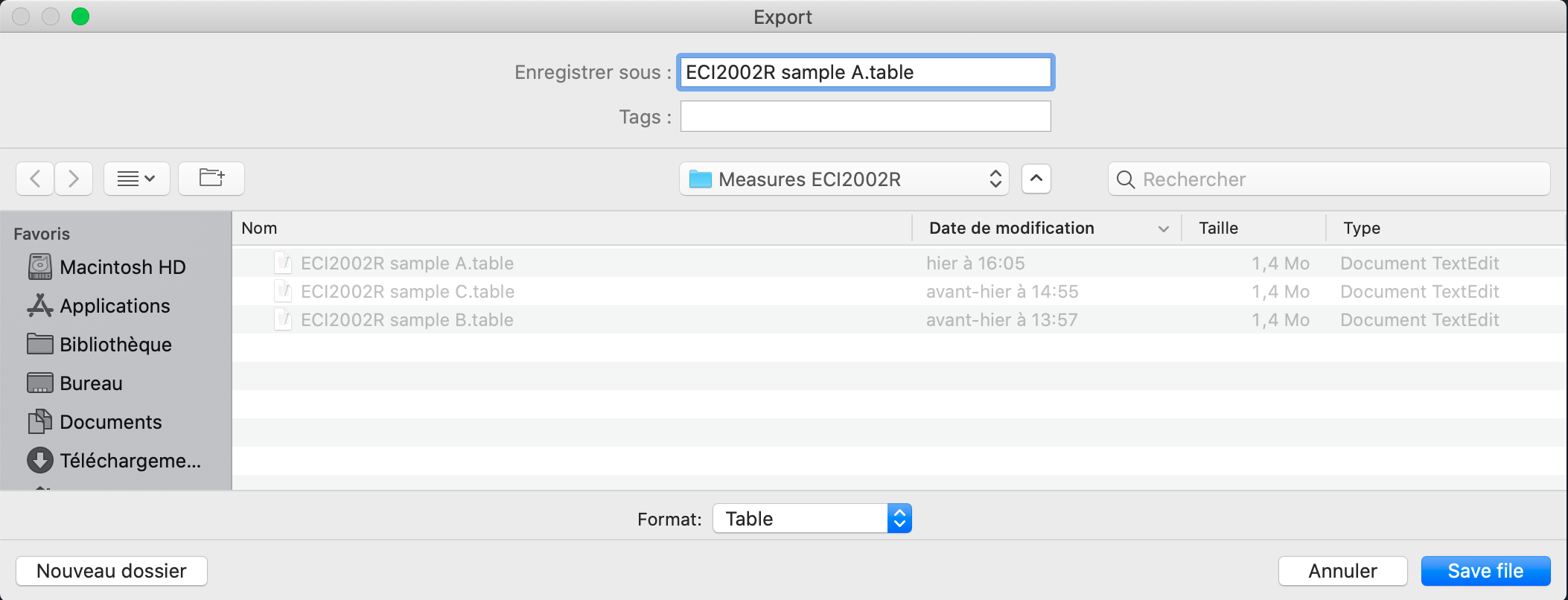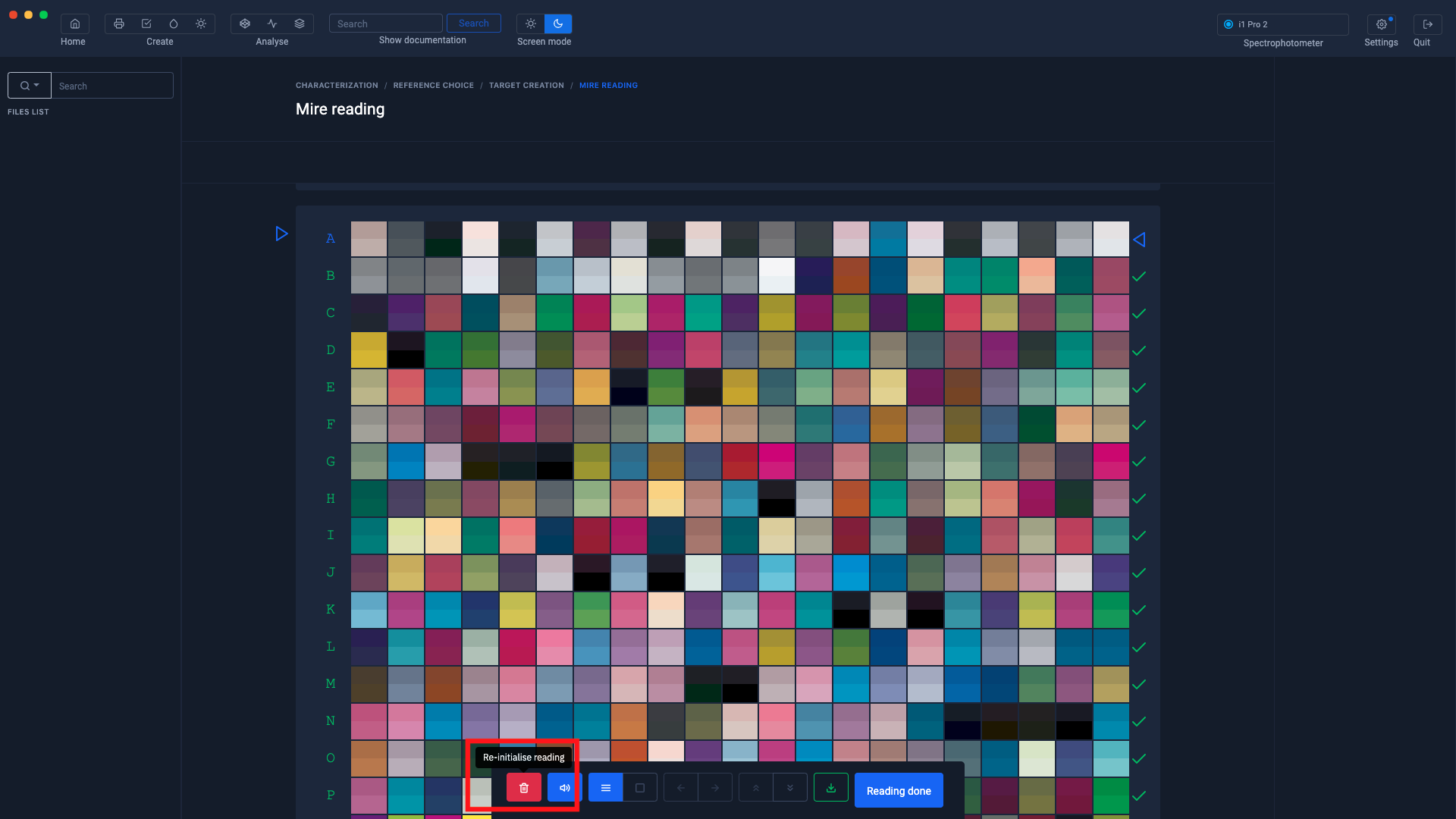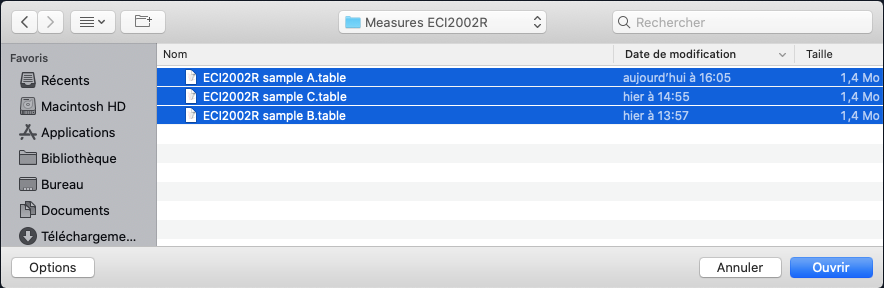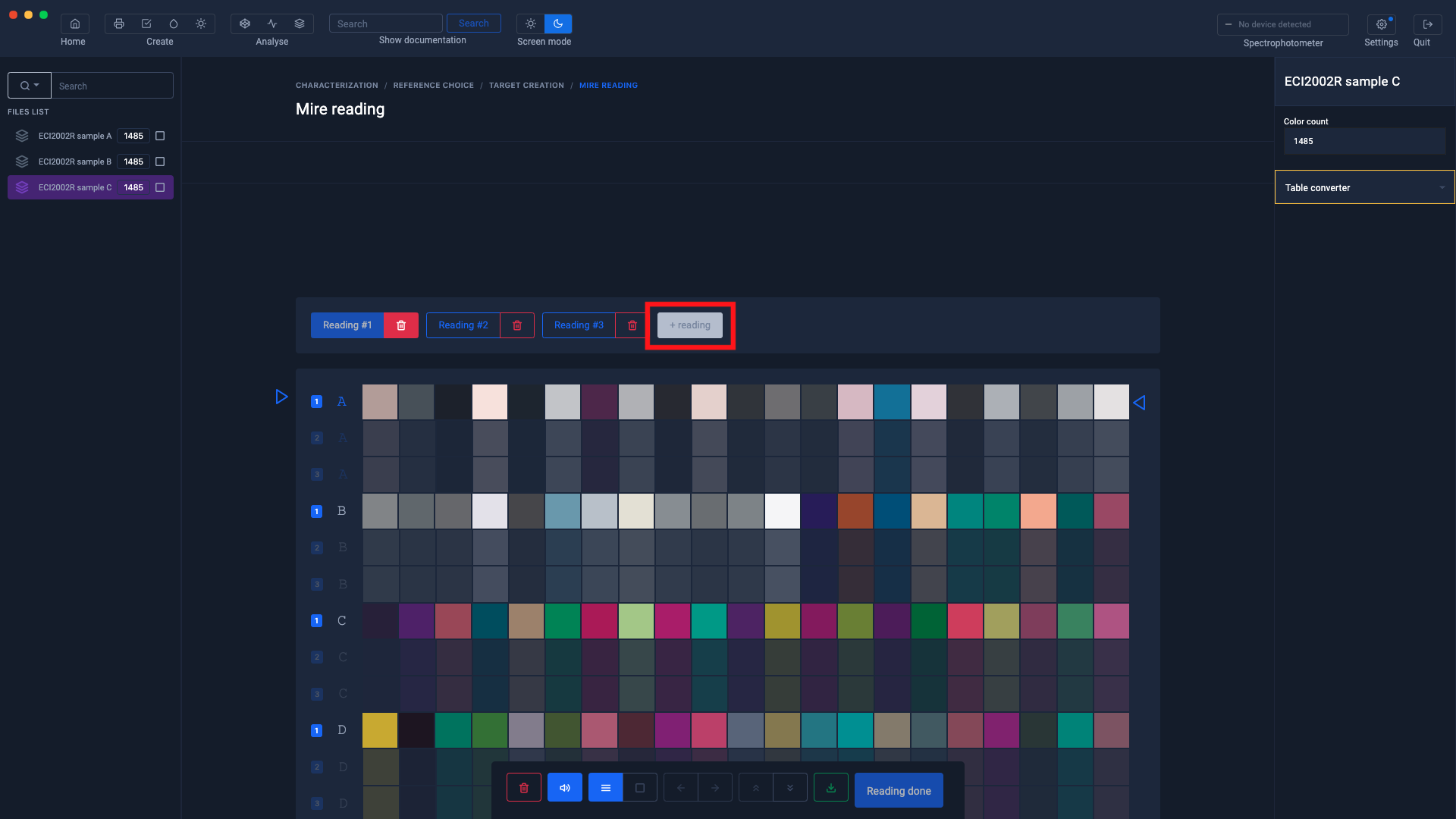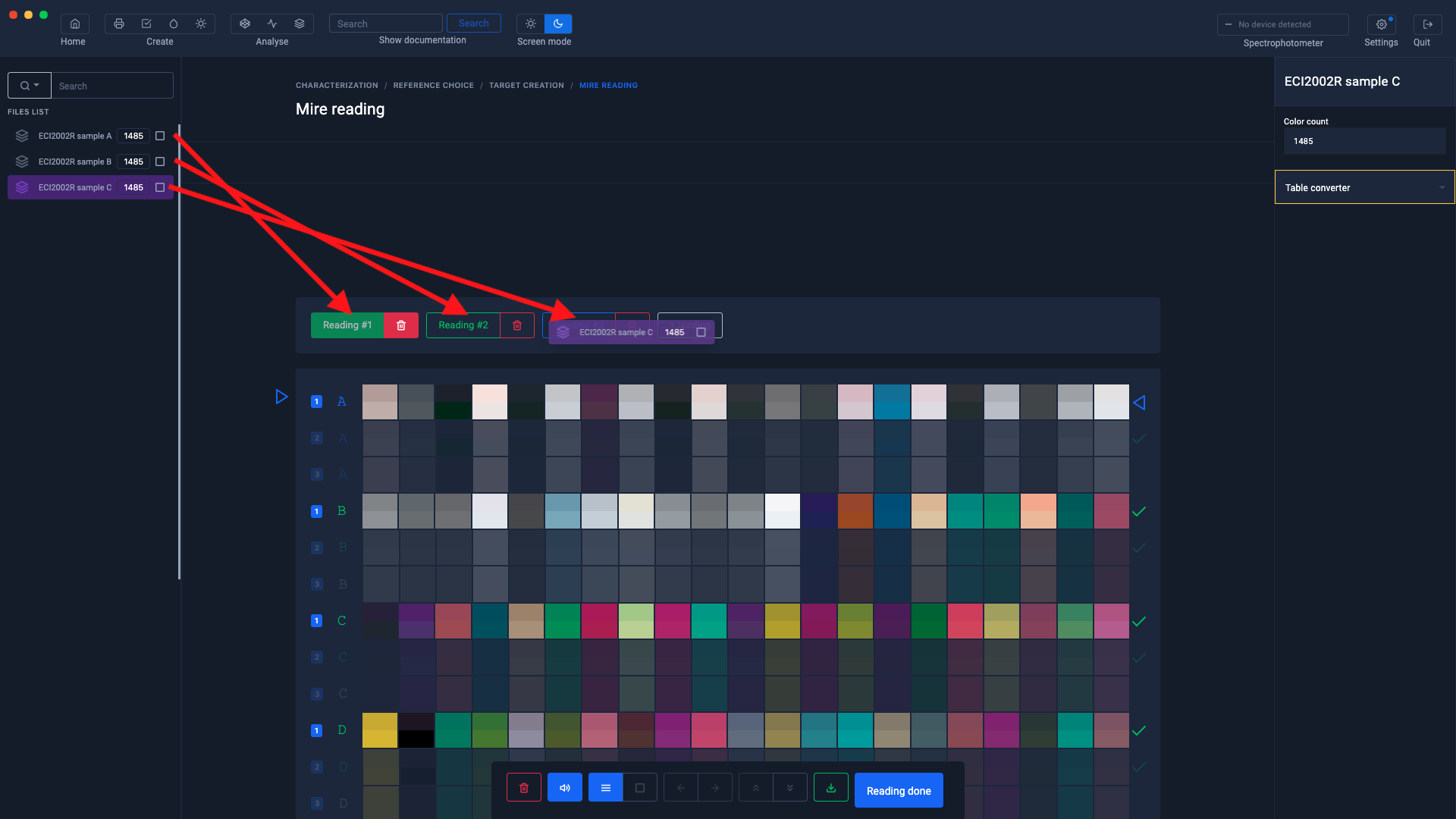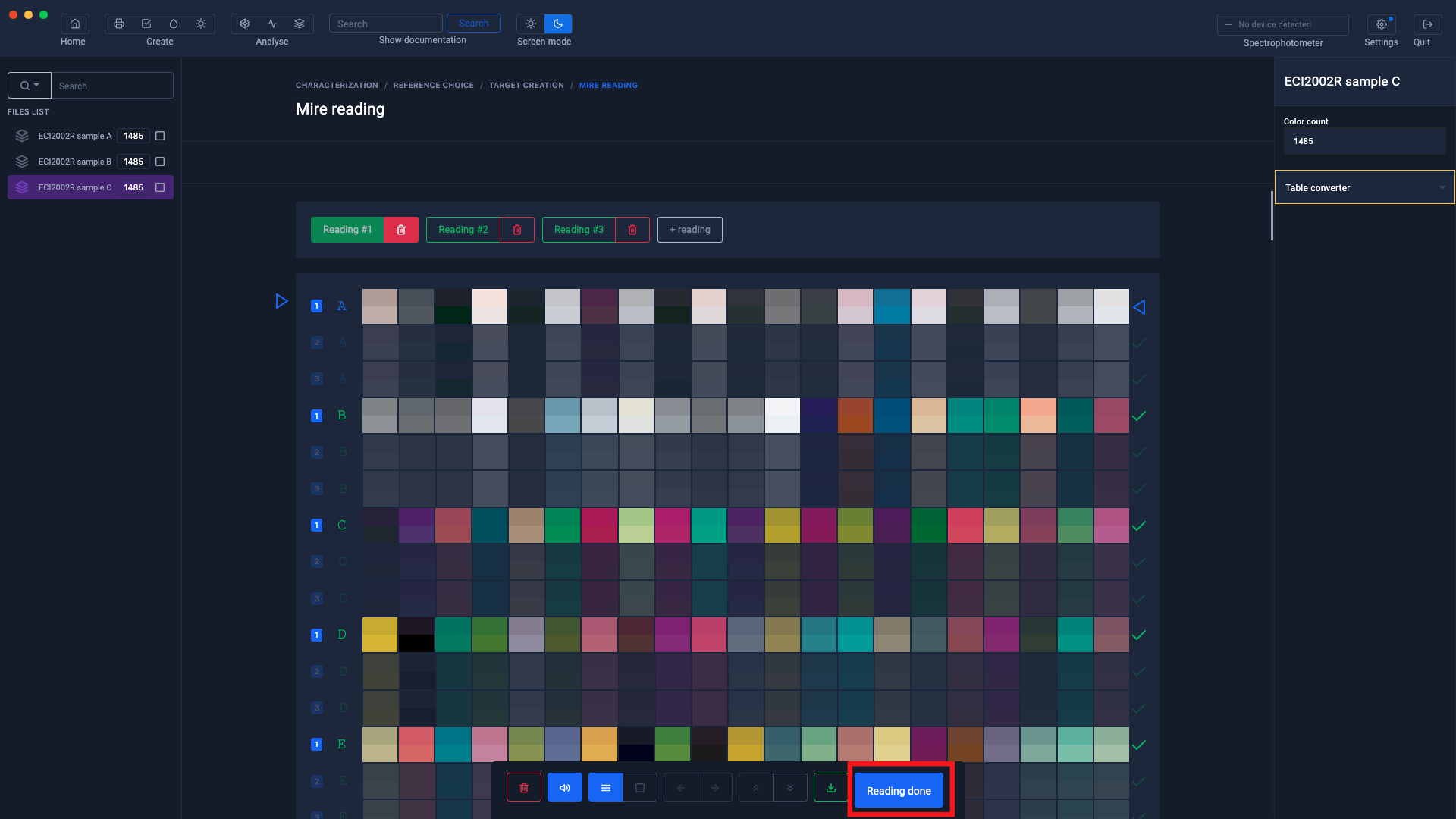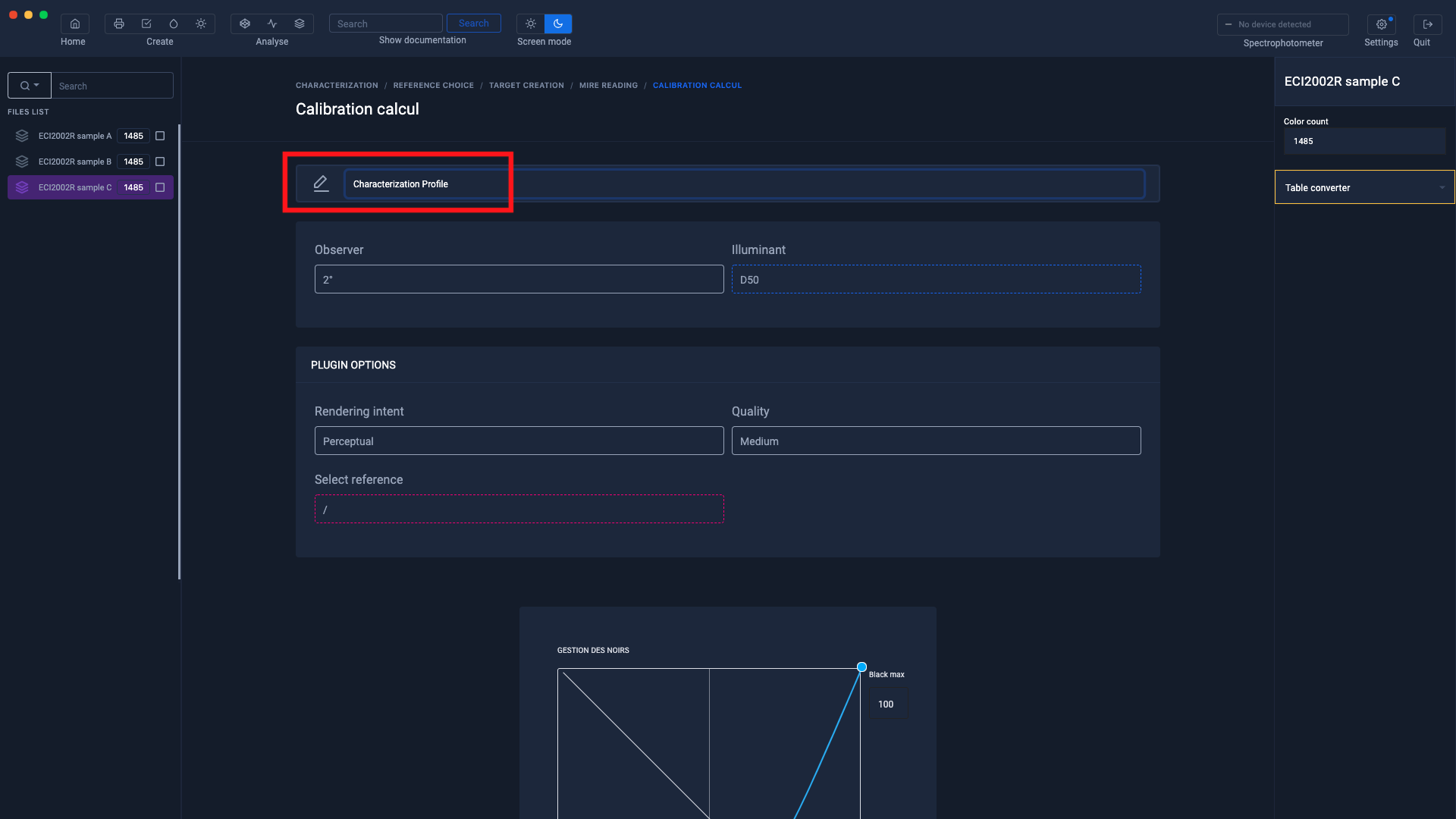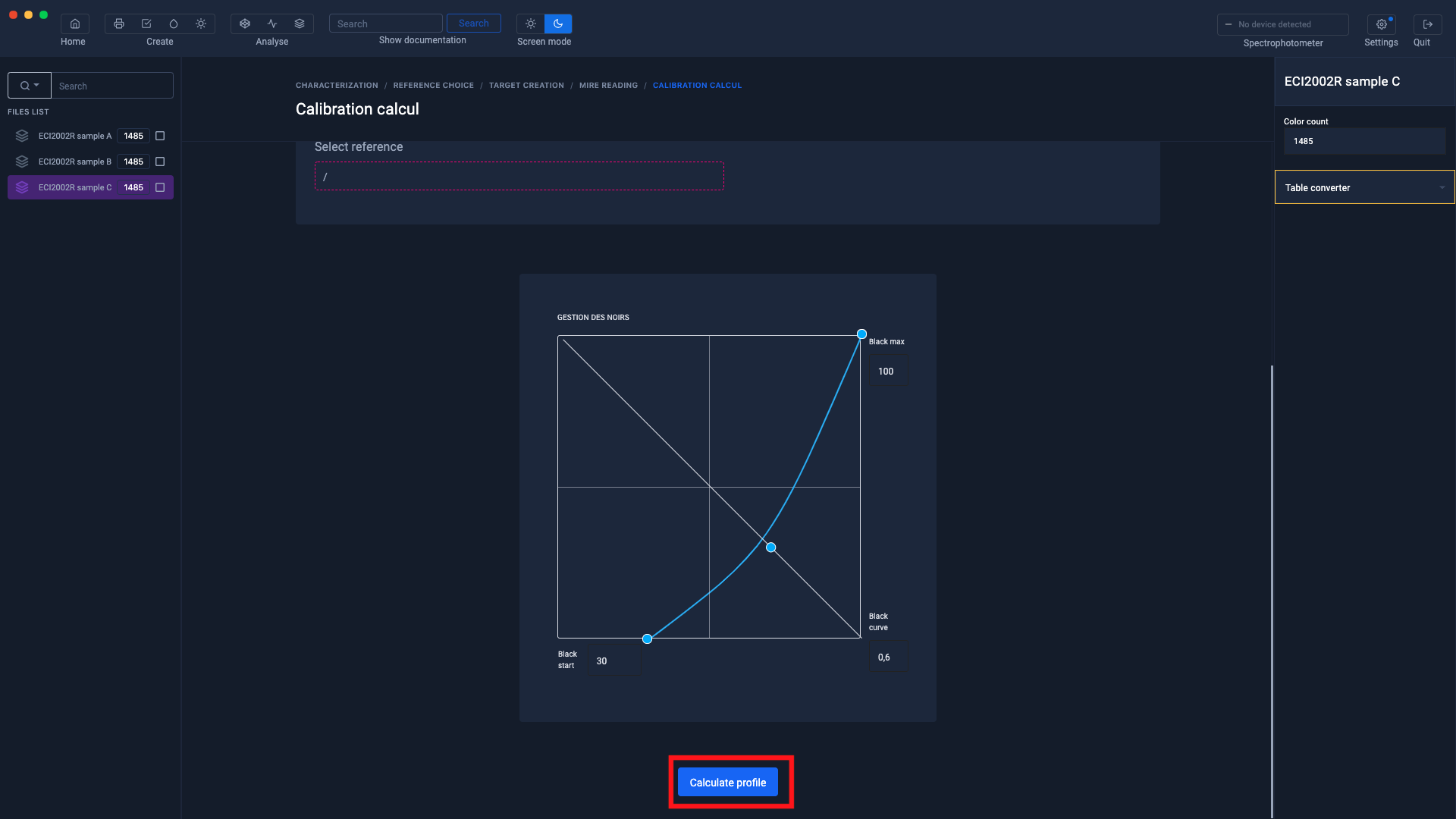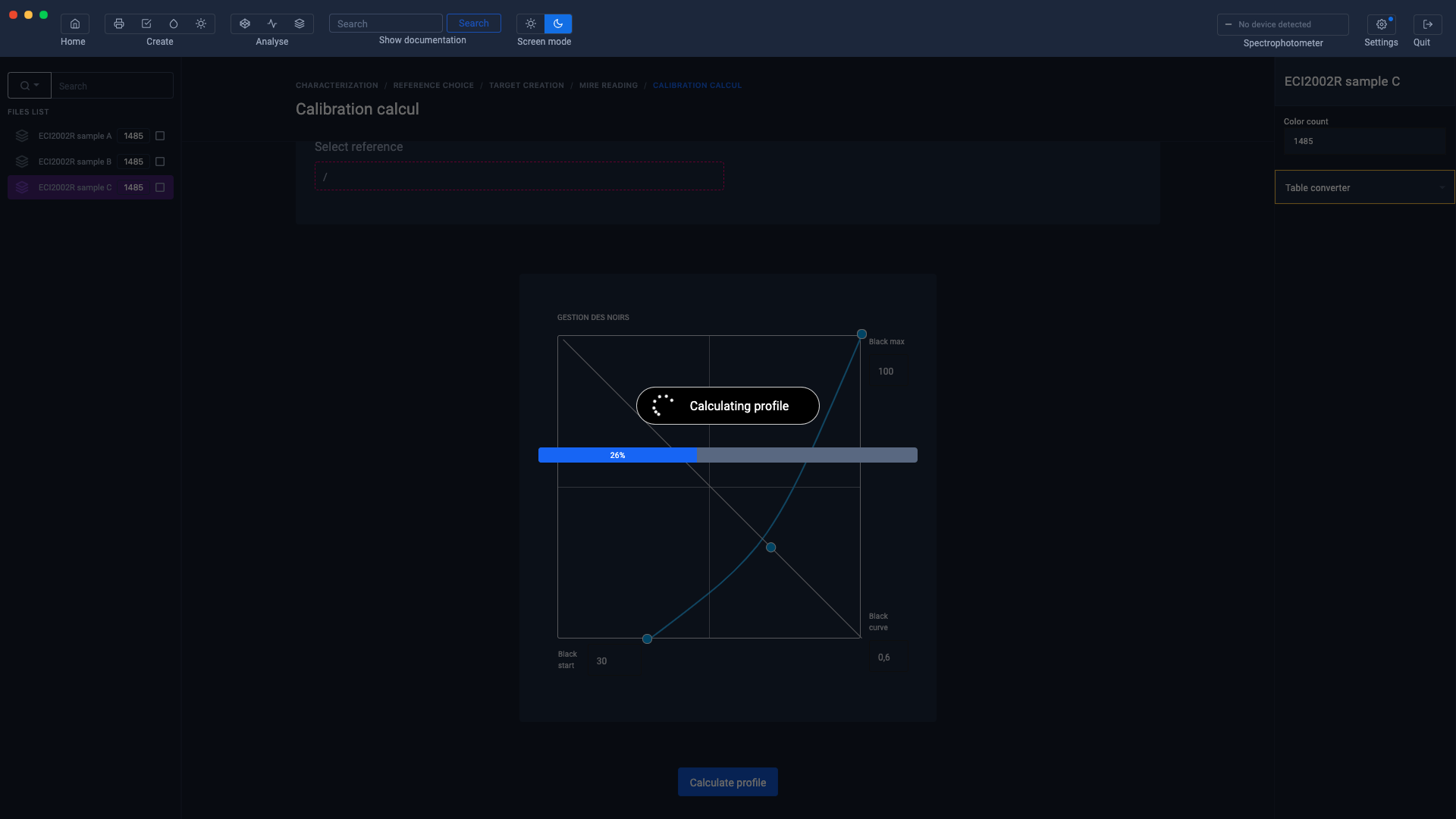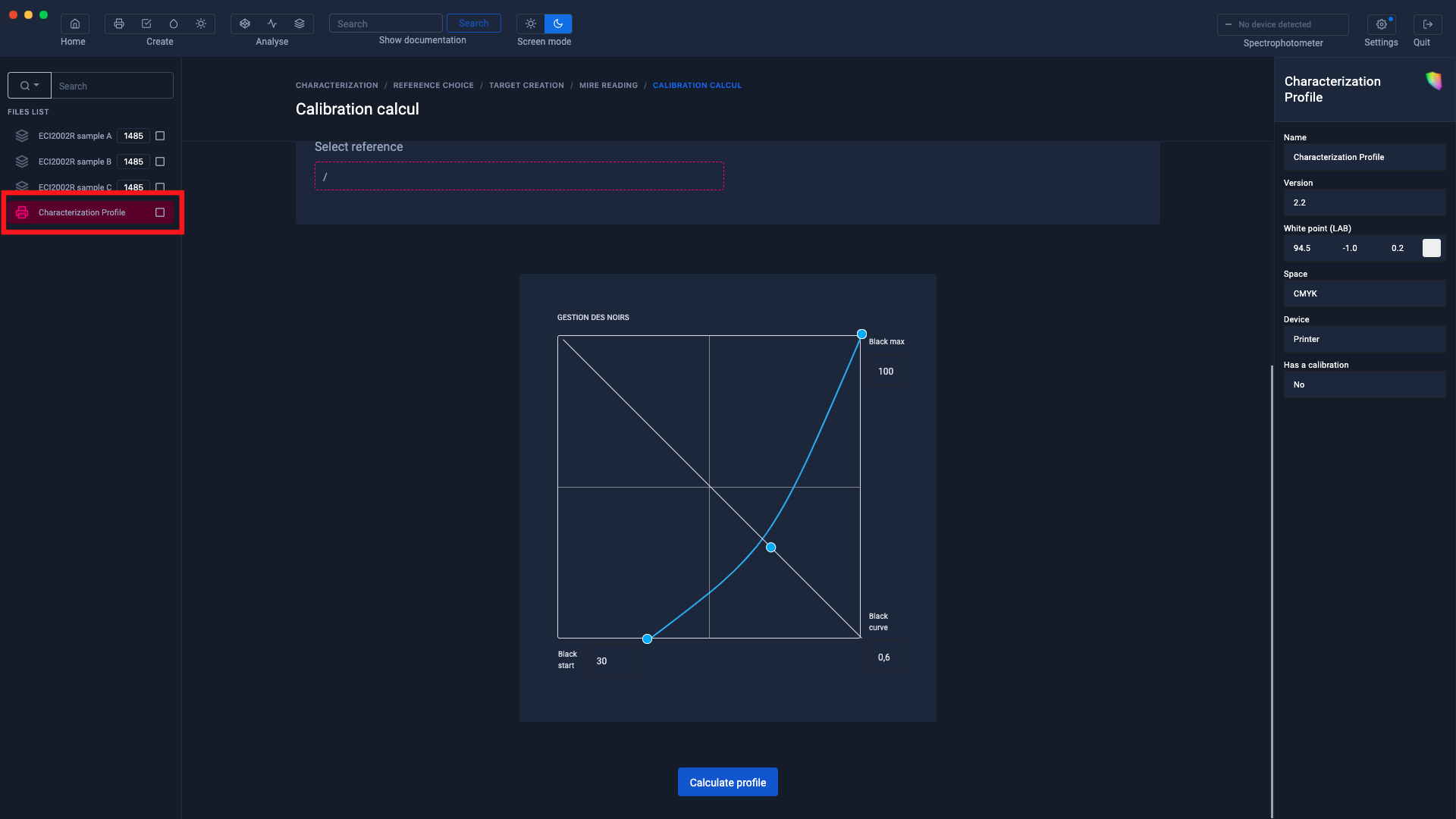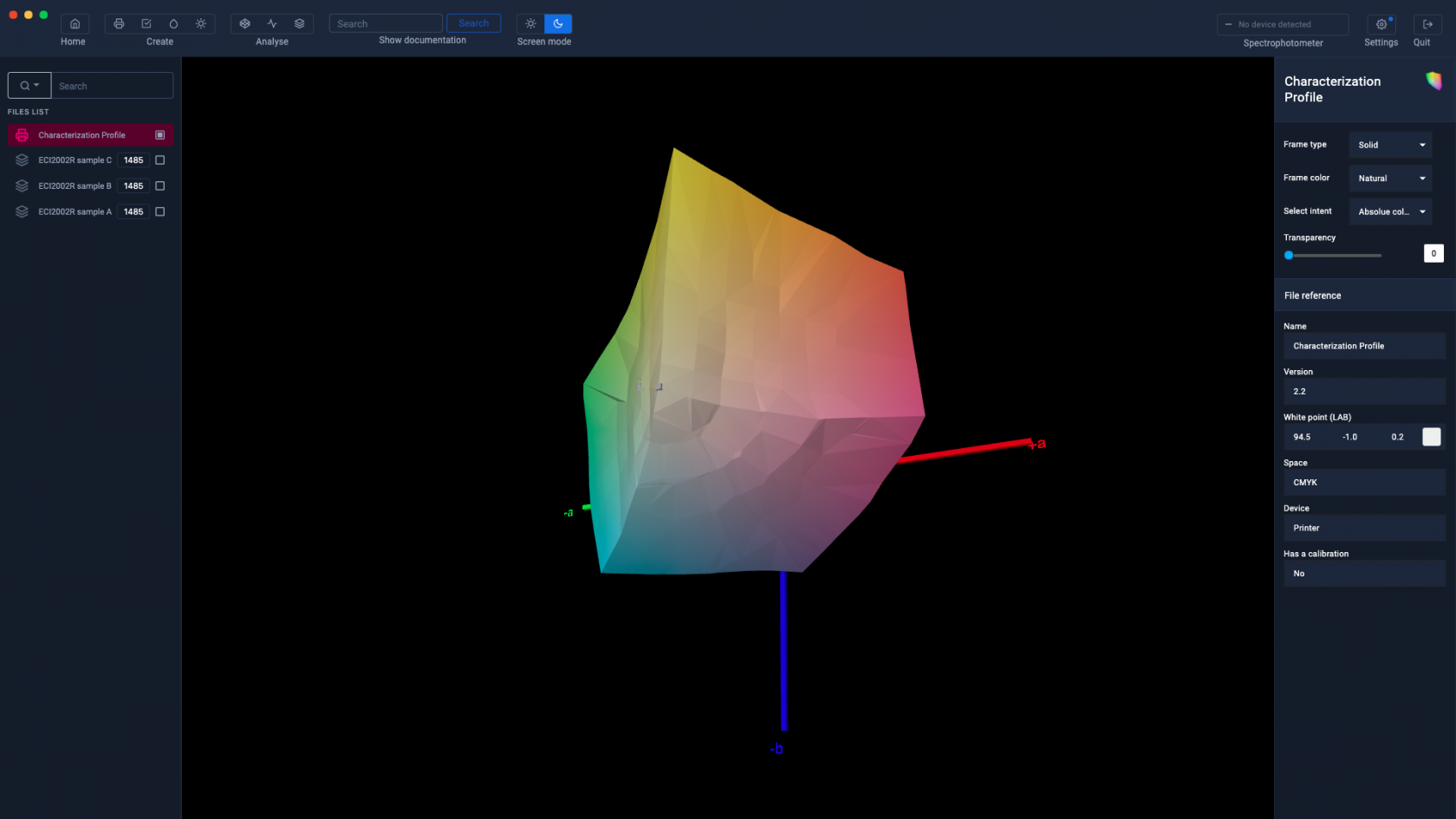Erstellen Sie ein ICC-Profil aus einem Durchschnitt gemessener Diagramme
Das Erstellen eines Charakterisierungsprofils aus Messungen, die an einer Probe mehrerer Testcharts vorgenommen wurden, ist erforderlich, um einen instabilen Drucker oder eine instabile Druckmaschine zu charakterisieren.
In diesem Tutorial erstellen wir ein Charakterisierungsprofil aus einer Probe von 3 CMYK-Testcharts des Typs ECI2002R.
Dieses Profil wird in 4 Schritten durchgeführt:
- Drucken der Testcharts
- Nehmen und messen Sie die 3 Testziele
- Vergleichen Sie die Messungen der 3 Testziele, um deren Qualität zu überprüfen und auf eventuelle Messfehler zu überprüfen.
- Nehmen Sie den Durchschnitt der 3 Messungen und starten Sie dann die Profilberechnung.
Drucken von Urkunden
Klicken Sie im Profilerstellungsmodul auf " Charakterisierung erstellen " und dann auf " CMJN ".
Wählen Sie die Charta " ECI2002R " aus, indem Sie auf die Schaltfläche unter der Charta klicken.
Wenn das Diagramm angezeigt wird, exportieren Sie das Testdiagramm im Tiff- oder Pdf-Format, um es zu drucken.
Wenn die Testcharts gedruckt wurden, klicken Sie auf die Schaltfläche „Messung starten“
Wählen Sie die Spektralfotometer-Optionen aus und klicken Sie dann auf die Schaltfläche "Ich bin bereit"
Bringen Sie das Spektralfotometer in seine Kalibrierposition
Starten Sie die Kalibrierung, indem Sie auf die Schaltfläche „Kalibrierung starten“ klicken
Wenn die Kalibrierung abgeschlossen ist, führen Sie die Diagrammmessung durch.
Chartas messen
Wenn das Diagramm vollständig gemessen, klicken Sie auf den „ Export - Messung “ Taste auf der linken Seite befindet „Messung beendet“ -Taste
Klicken Sie erst auf die Schaltfläche "Messung abgeschlossen", wenn Sie alle Diagramme gelesen haben.
Benennen und speichern Sie die Diagrammmessung im .table-Format
Wenn die Messung gespeichert ist, klicken Sie auf das Mülleimer-Symbol, um die Messung für das nächste Diagramm durchzuführen.
Messungen vergleichen
Wenn alle Messwerte gespeichert sind, empfiehlt es sich, deren Qualität zu überprüfen, um eventuelle Fehler in den Messbereichen (zB beschädigte Messbereiche oder Messfehler) zu erkennen.
Weitere Informationen finden Sie im Kapitel: Diagrammmessungen vergleichen und bearbeiten
Durchschnittliche Messungen
Importieren Sie die Messungen aus den zuvor durchgeführten Diagrammen.
Die Messwerte werden als Farbtabelle in der linken Spalte angezeigt
Es erscheinen neue Schaltflächen "Messwert #" sowie Messlinien.
Ziehen Sie die Farbtabellen (entsprechend den Maßen der Bereiche) auf diese Schaltflächen.
Klicken Sie dann auf die Schaltfläche "Messung abgeschlossen"
Wählen Sie einen Namen für Ihr icc-Profil
Nachdem die Profilparameter definiert wurden, klicken Sie auf die Schaltfläche "Profil berechnen"
Profilberechnung
Nach der Berechnung erscheint das Profil in der linken Spalte
Eine Vorschau im Gamut Viewer ermöglicht es Ihnen, die Qualität Ihres Profils visuell zu kontrollieren
Weitere Informationen finden Sie im Kapitel: Gamut Viewer