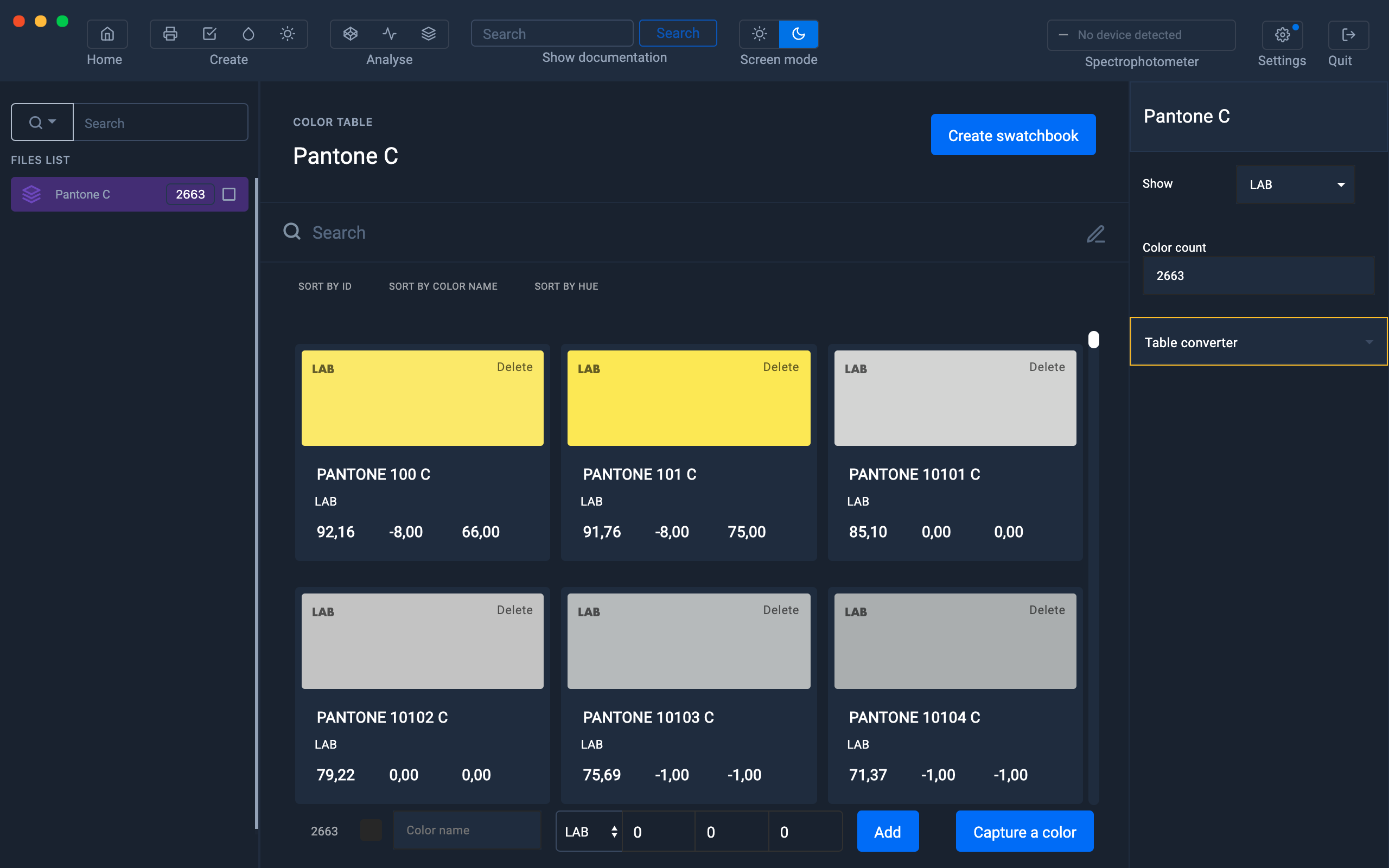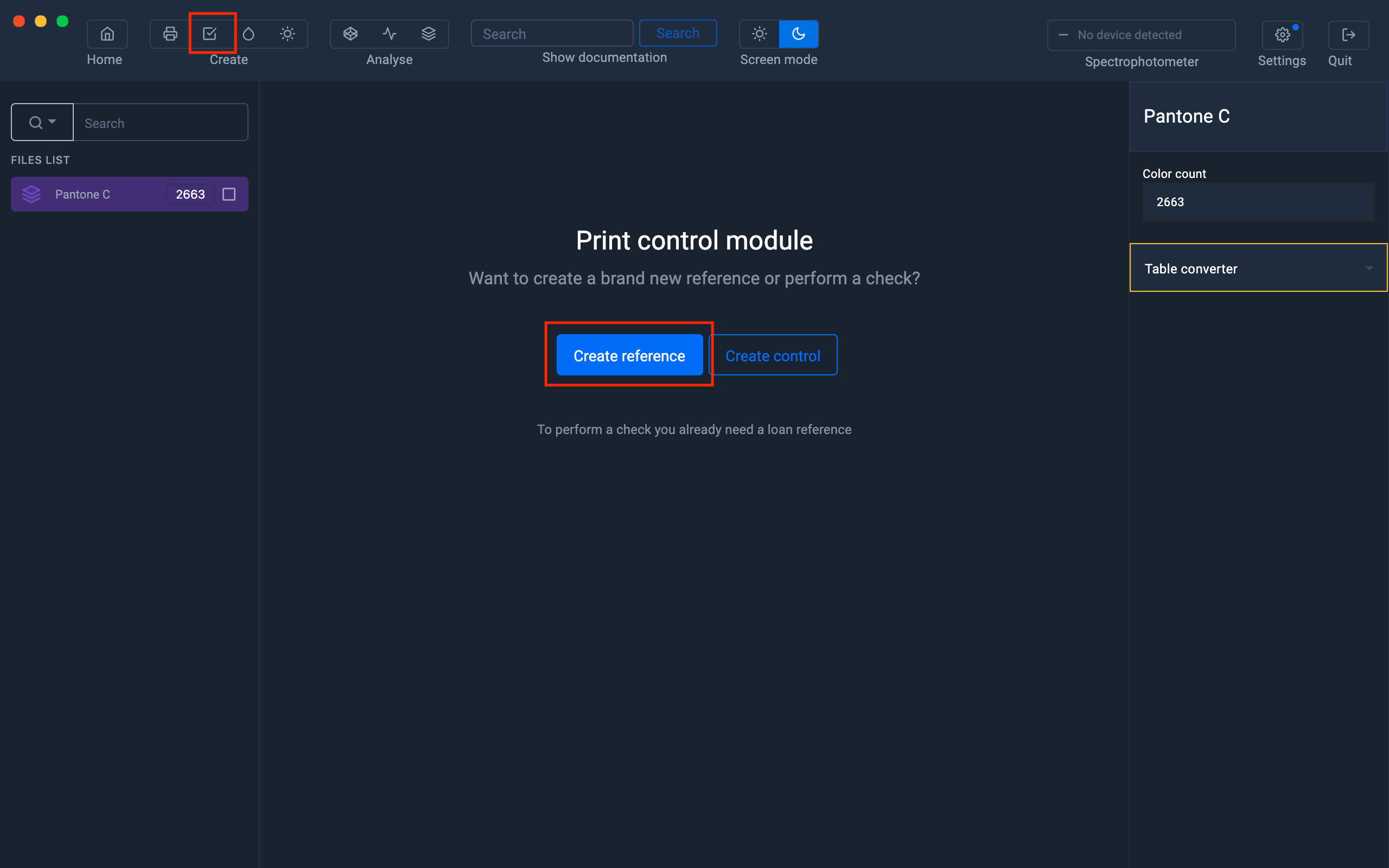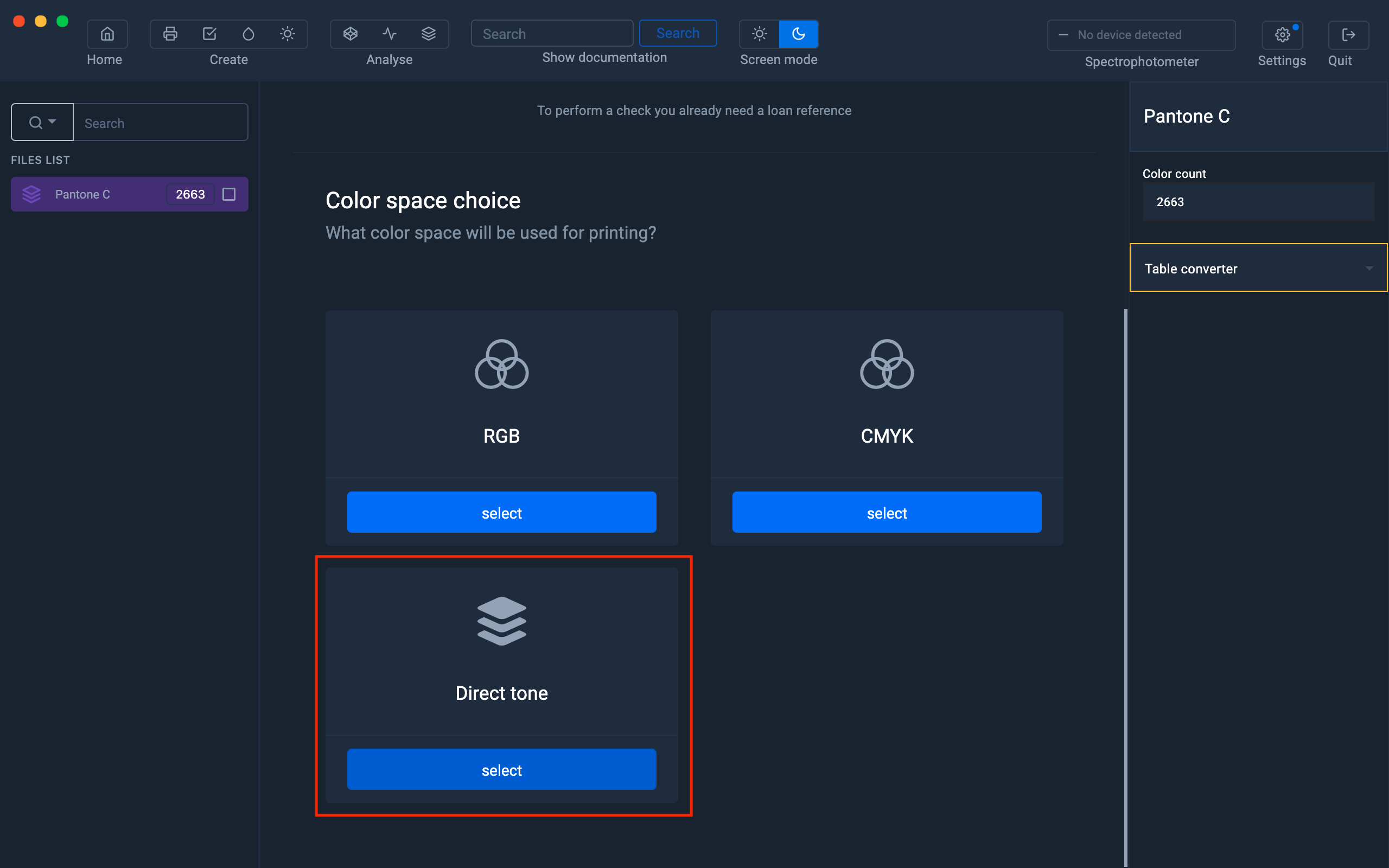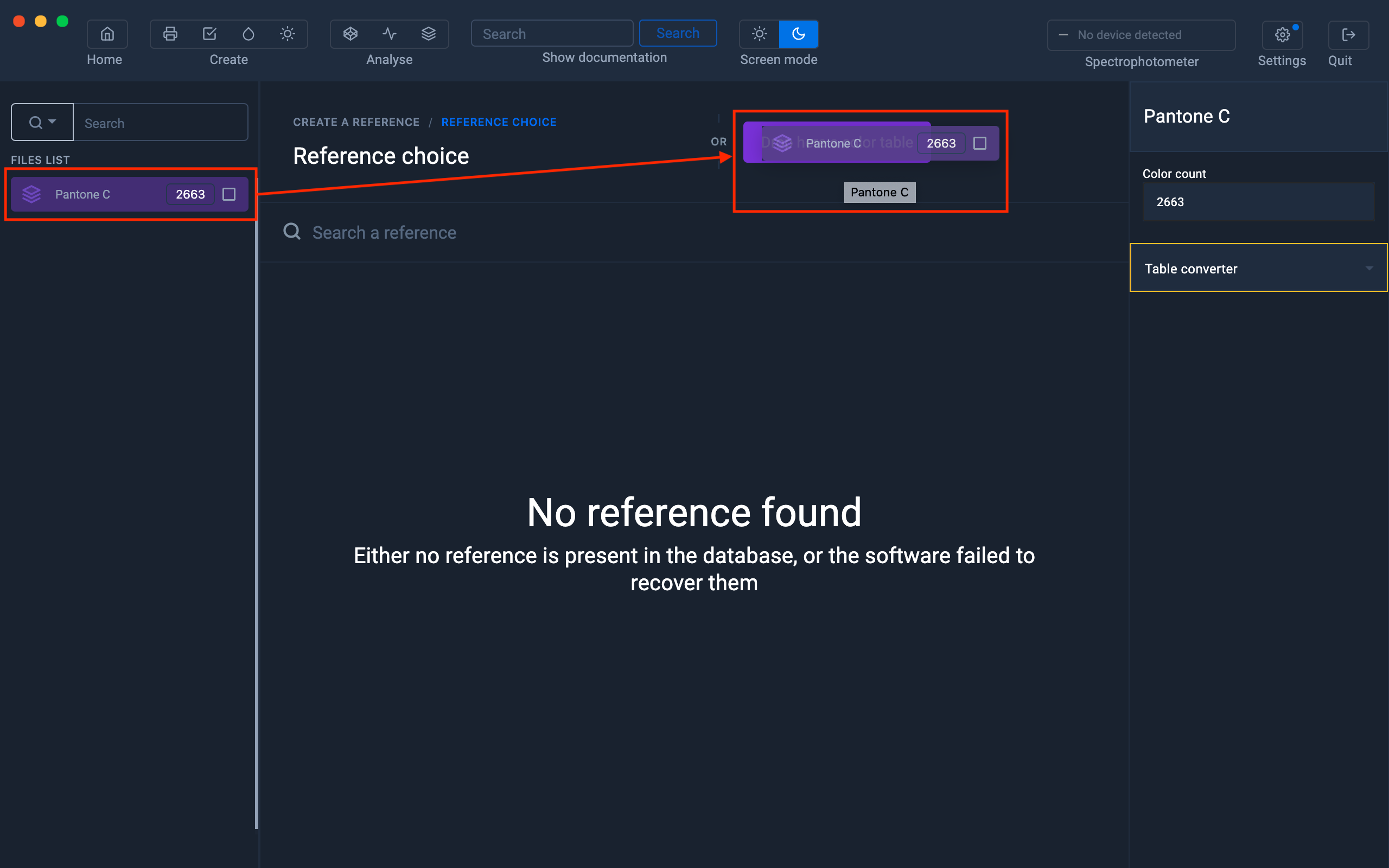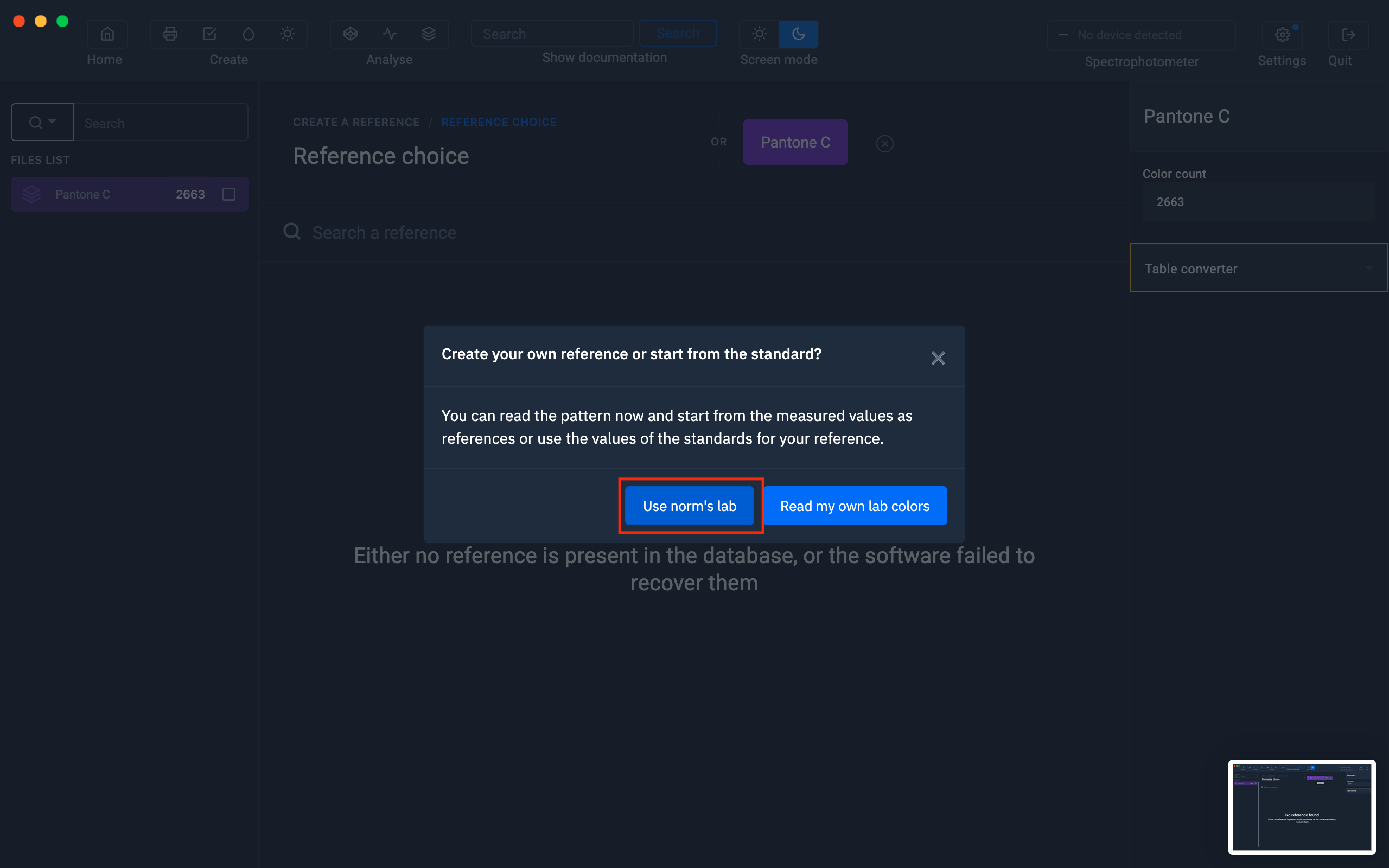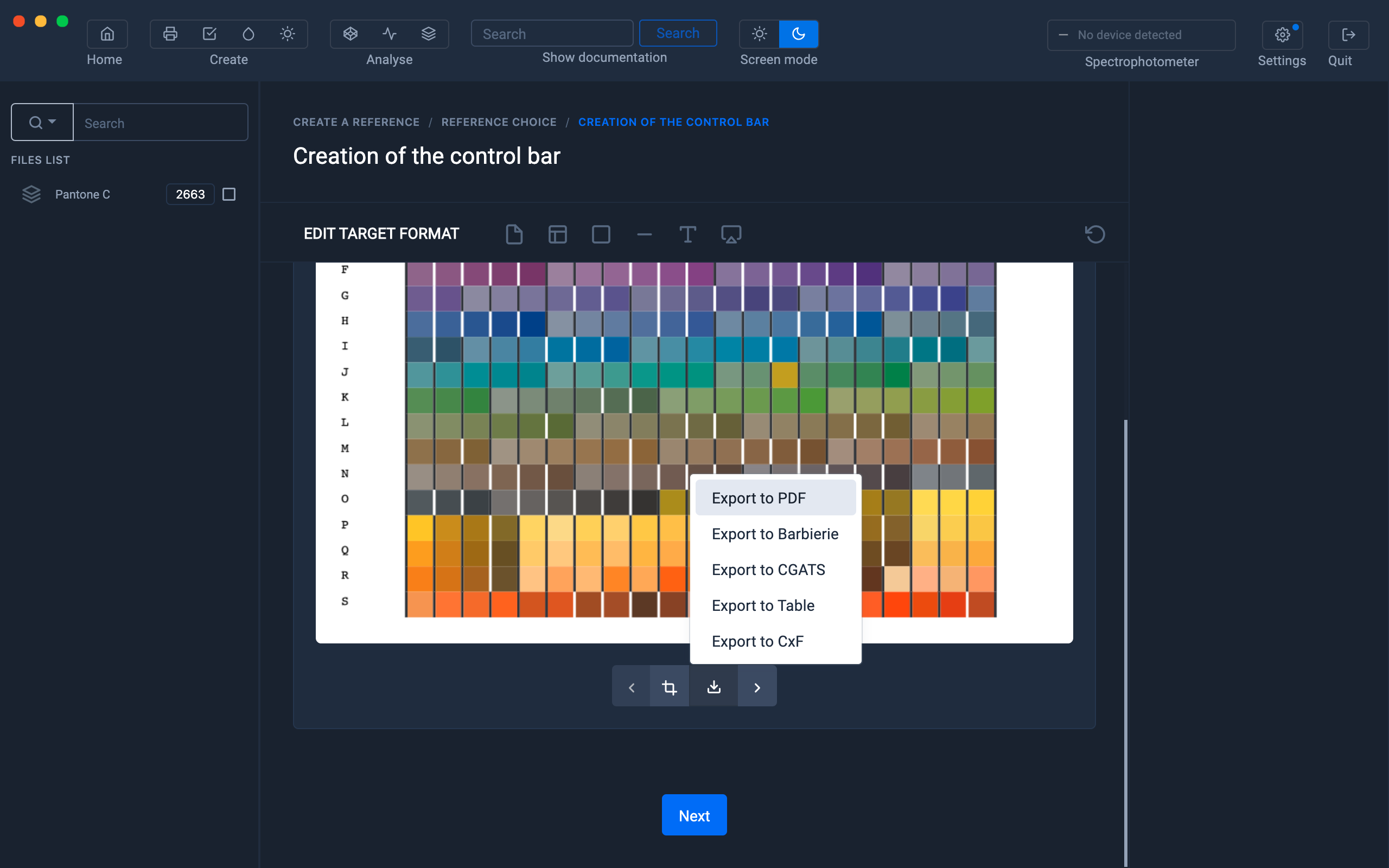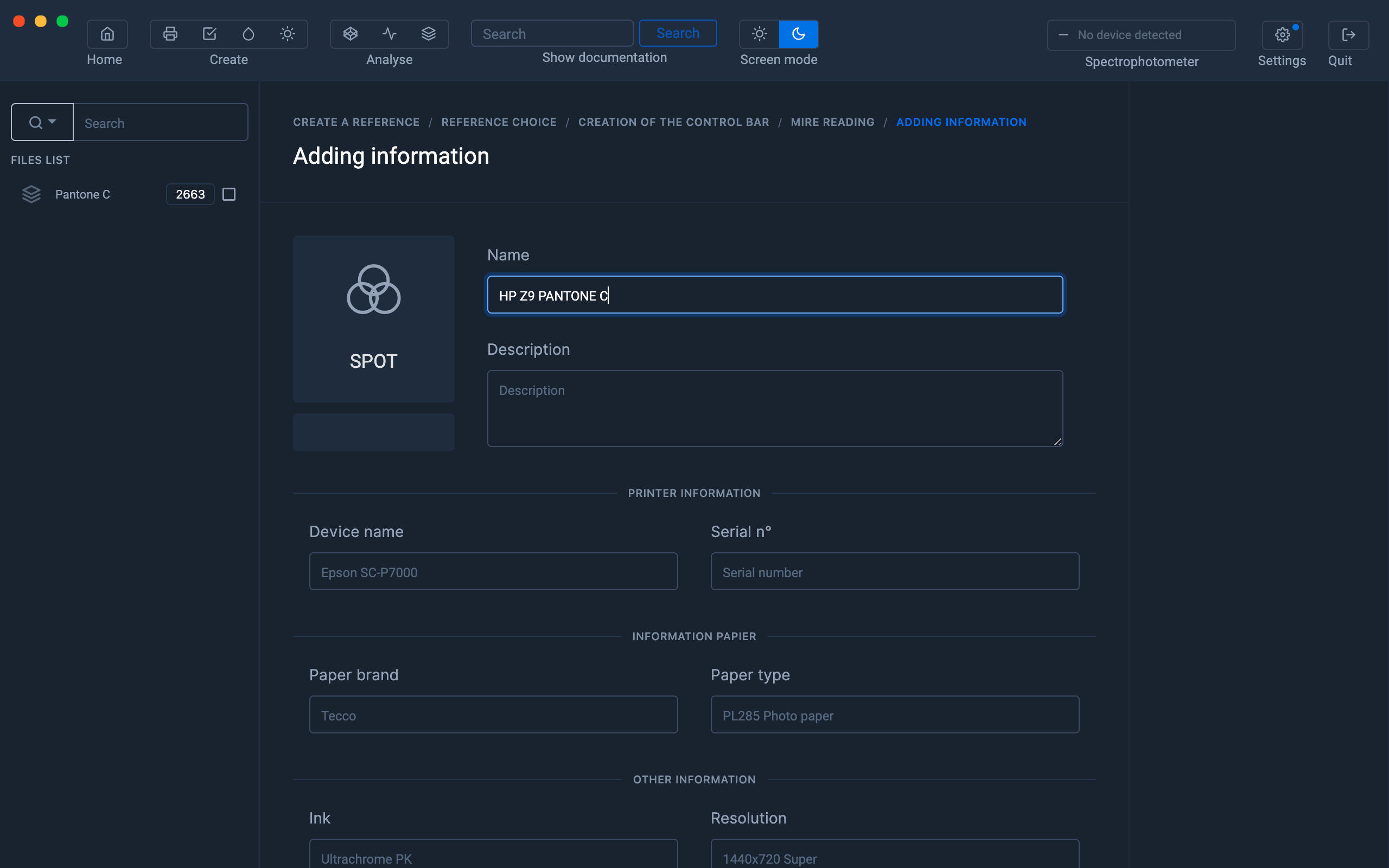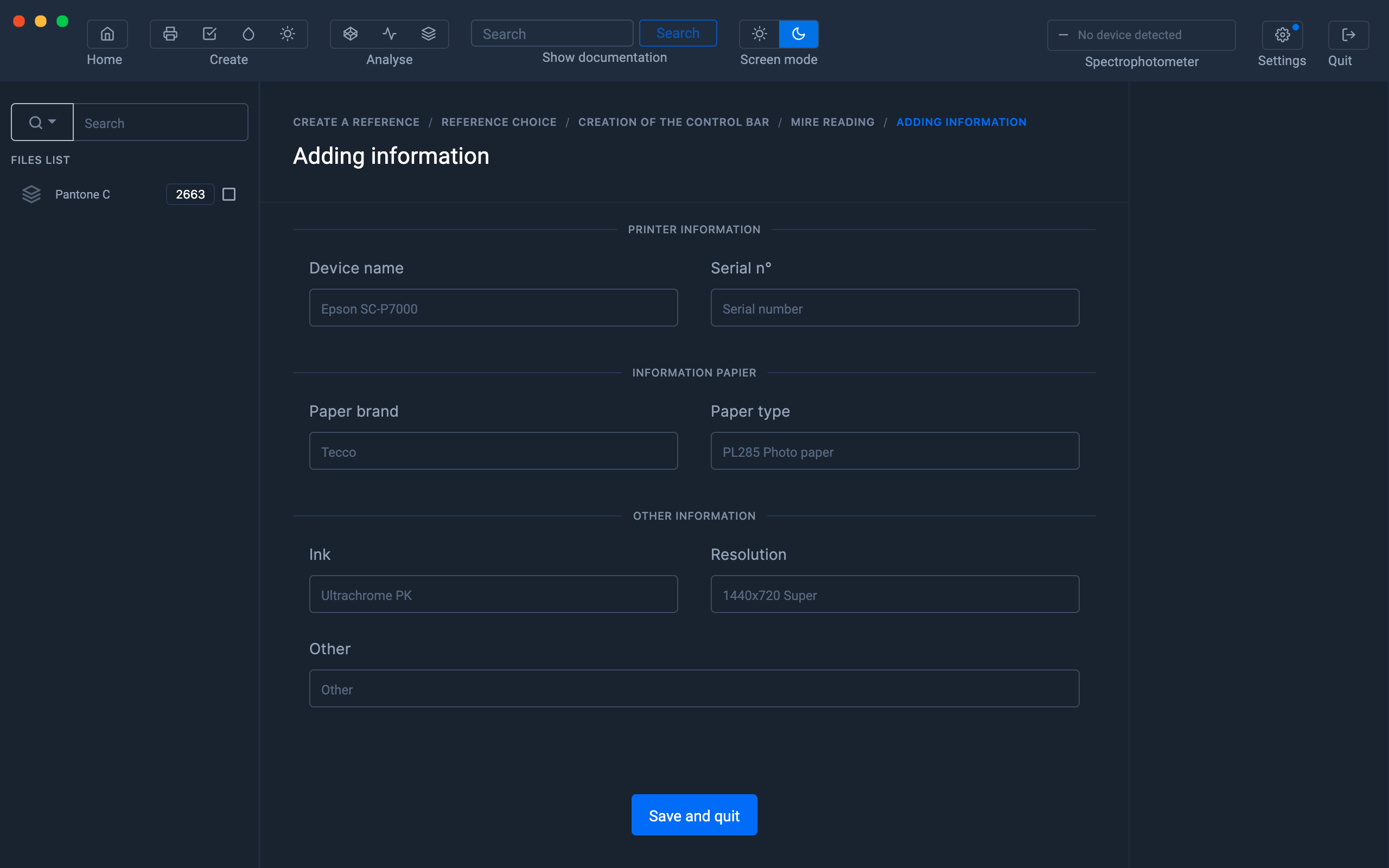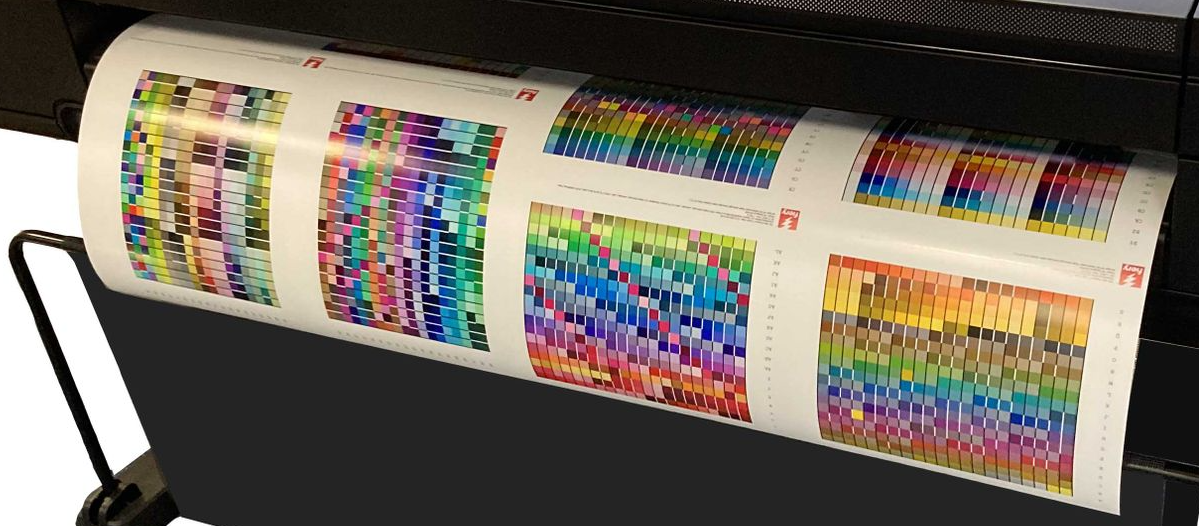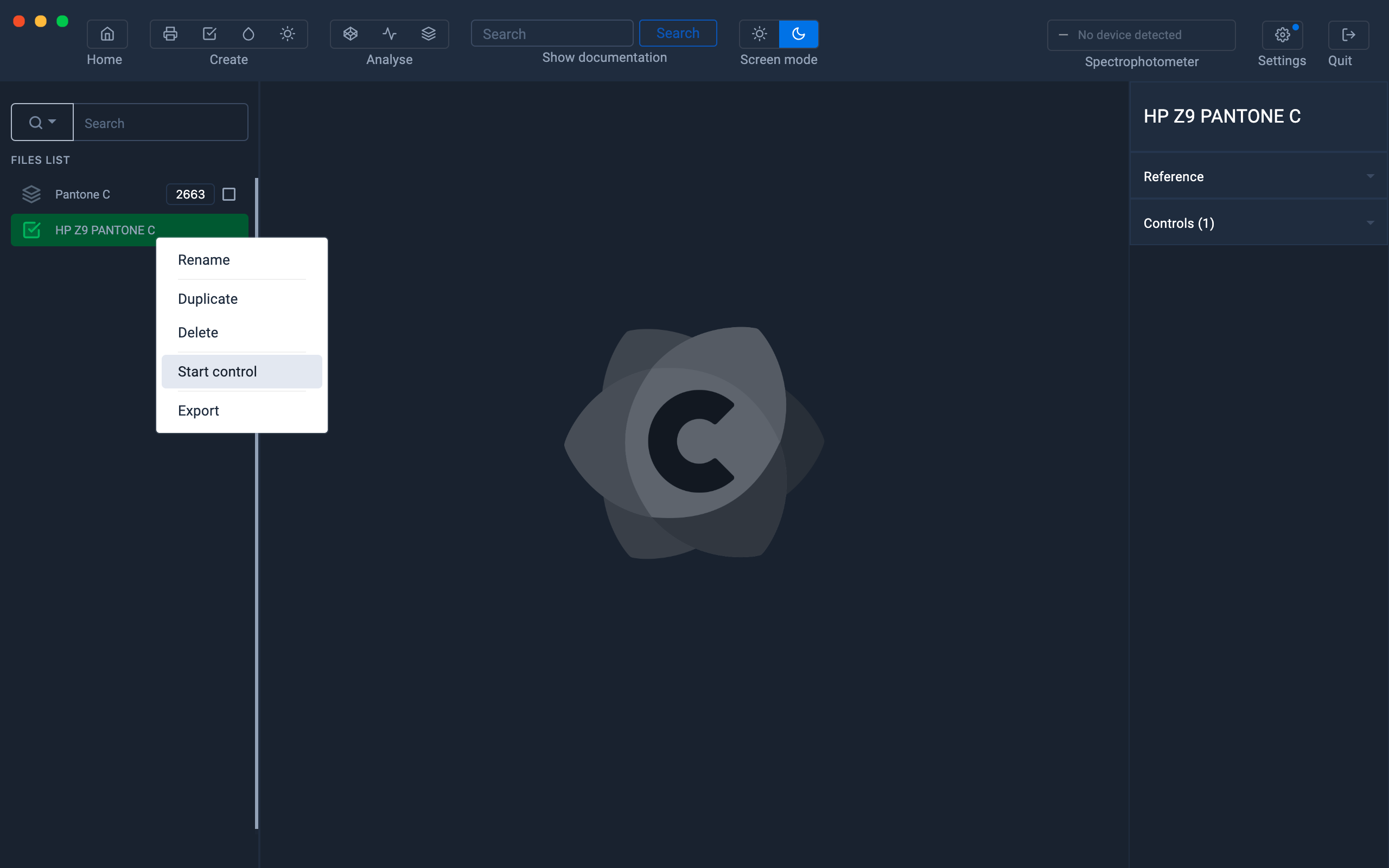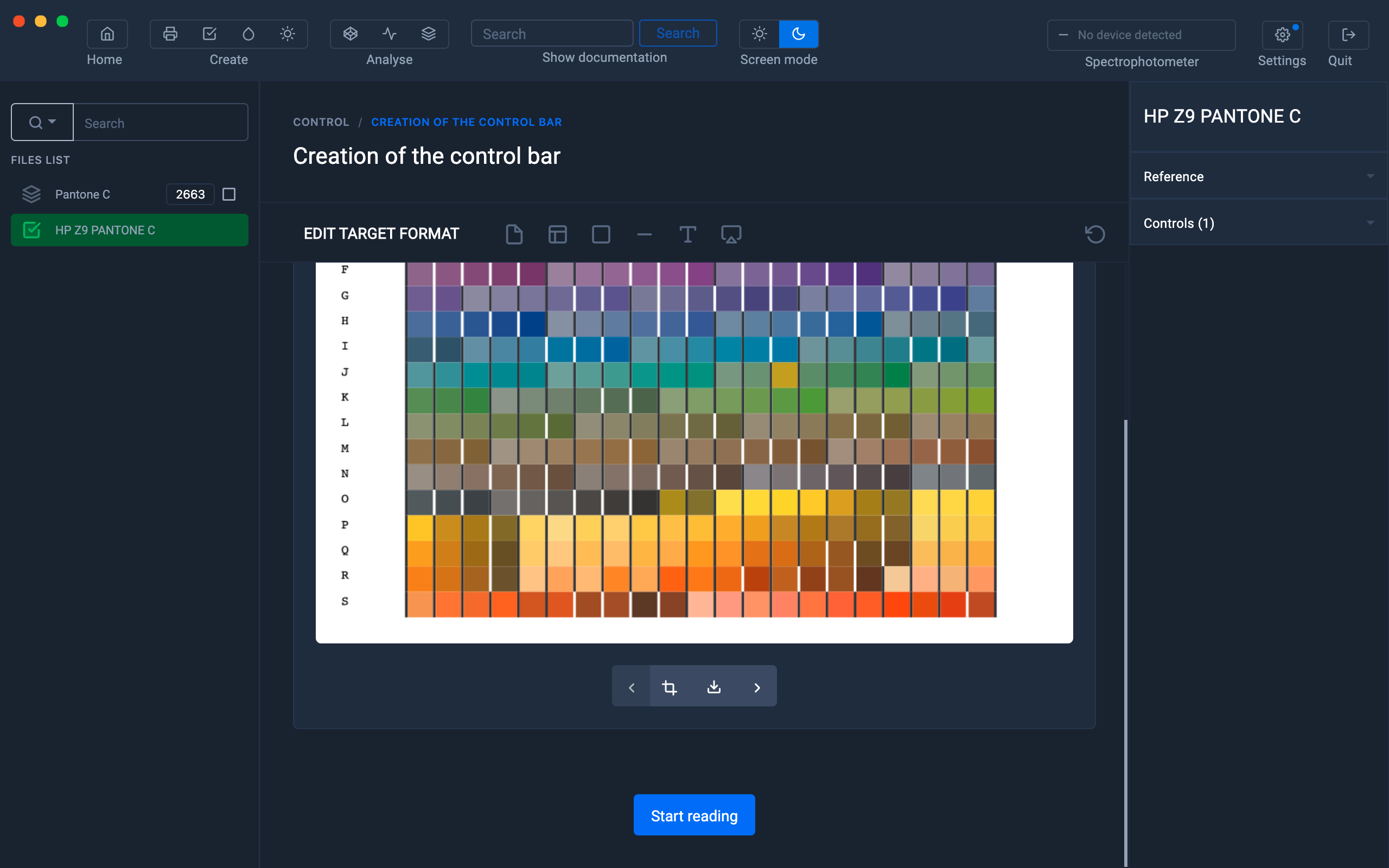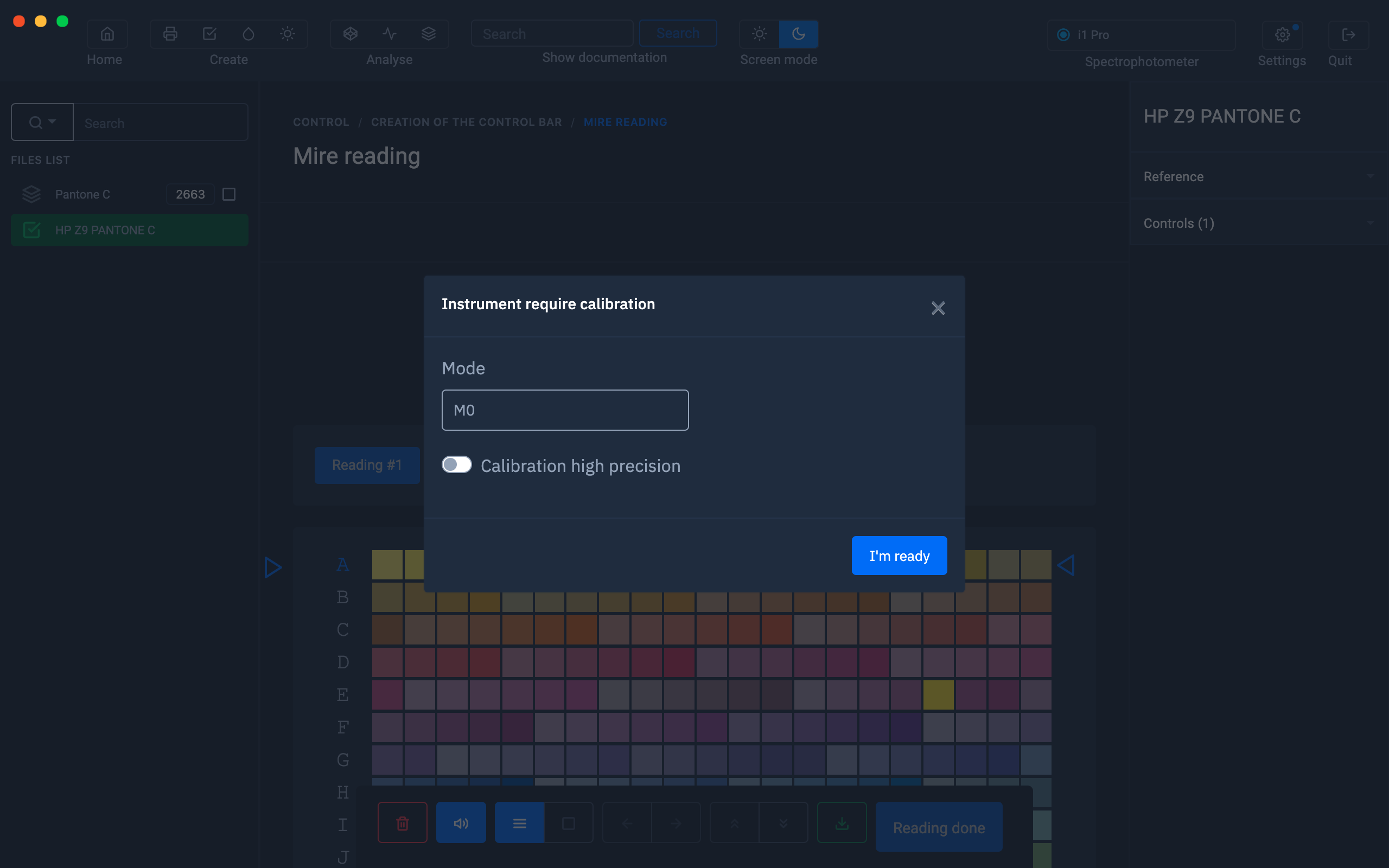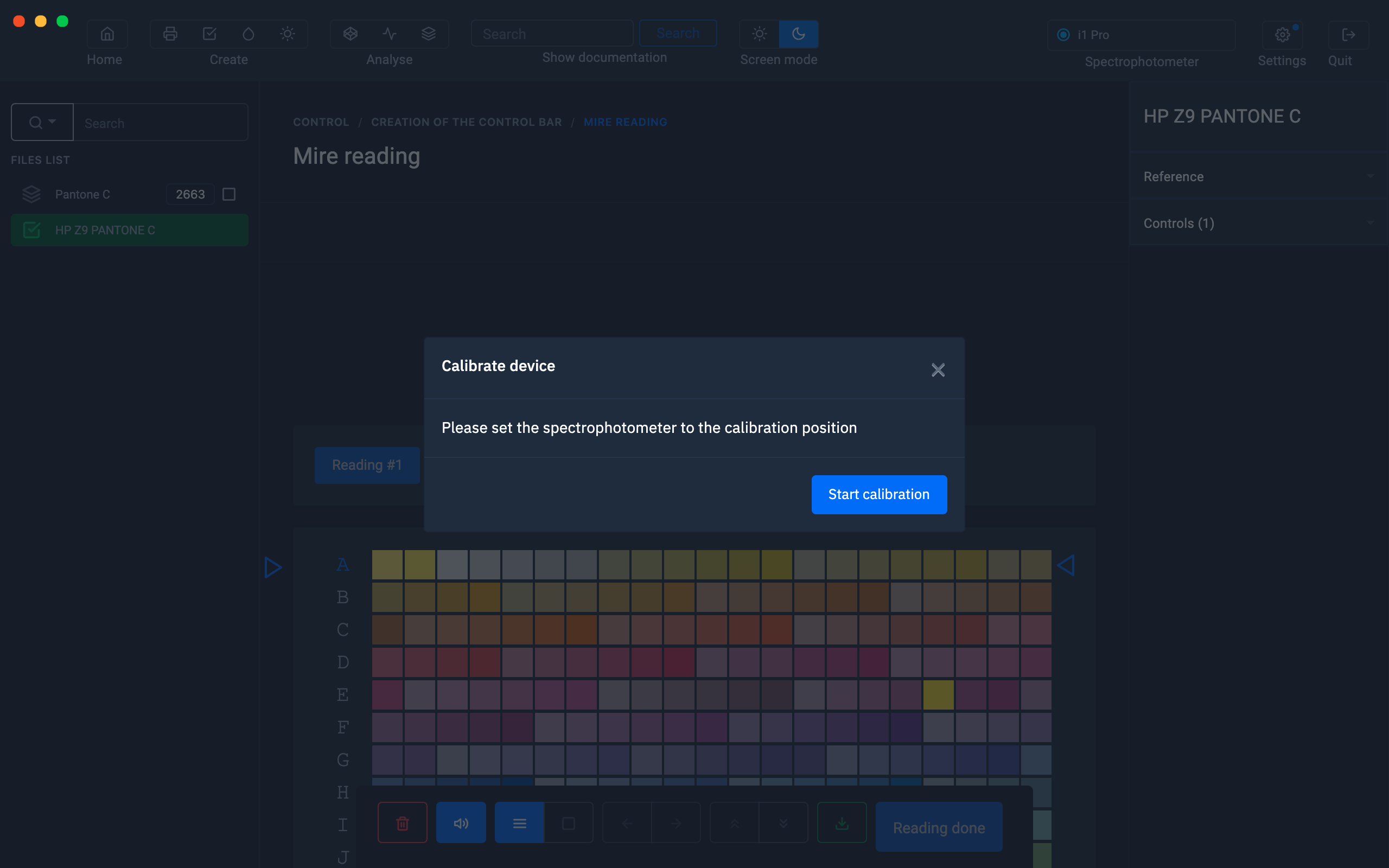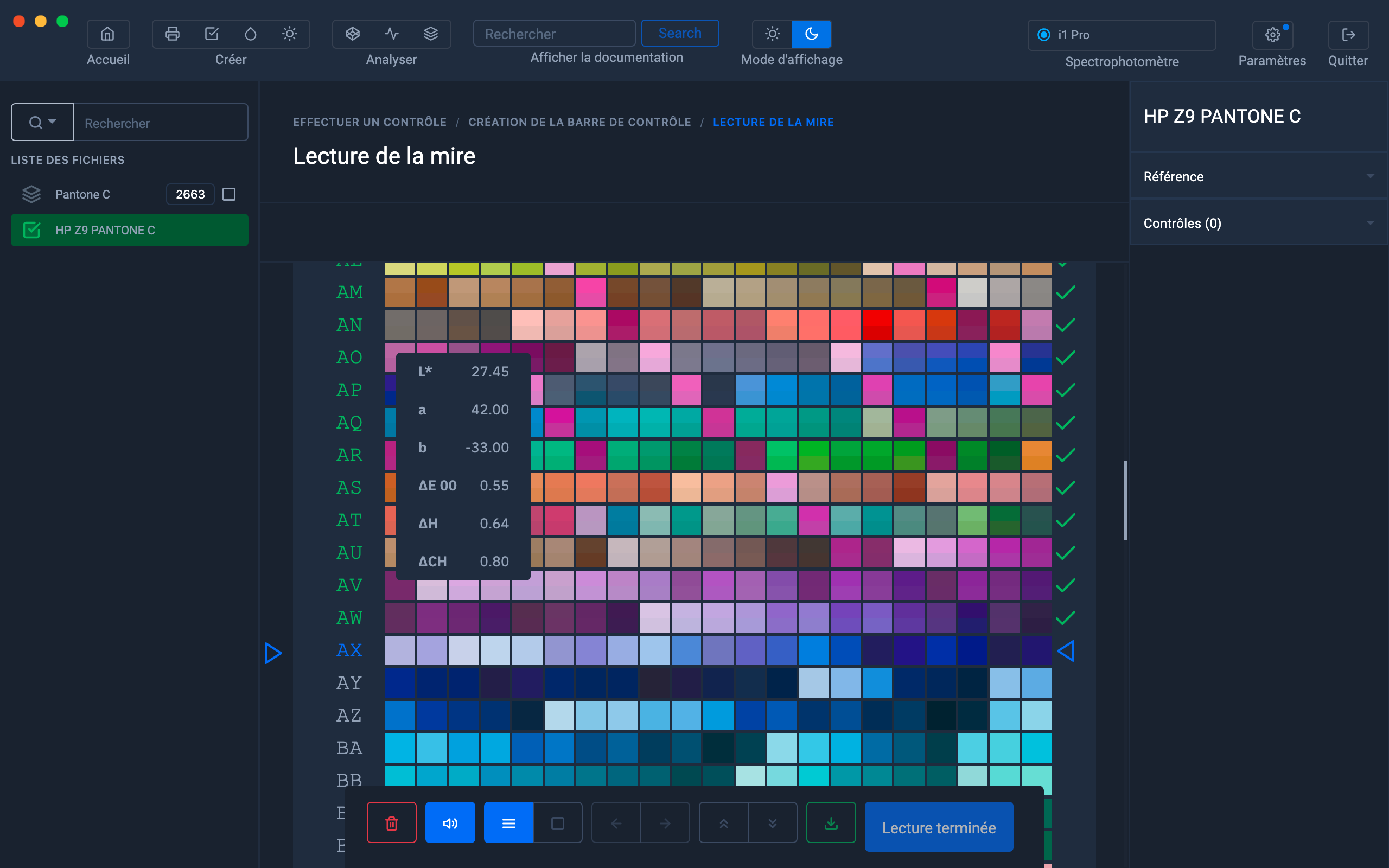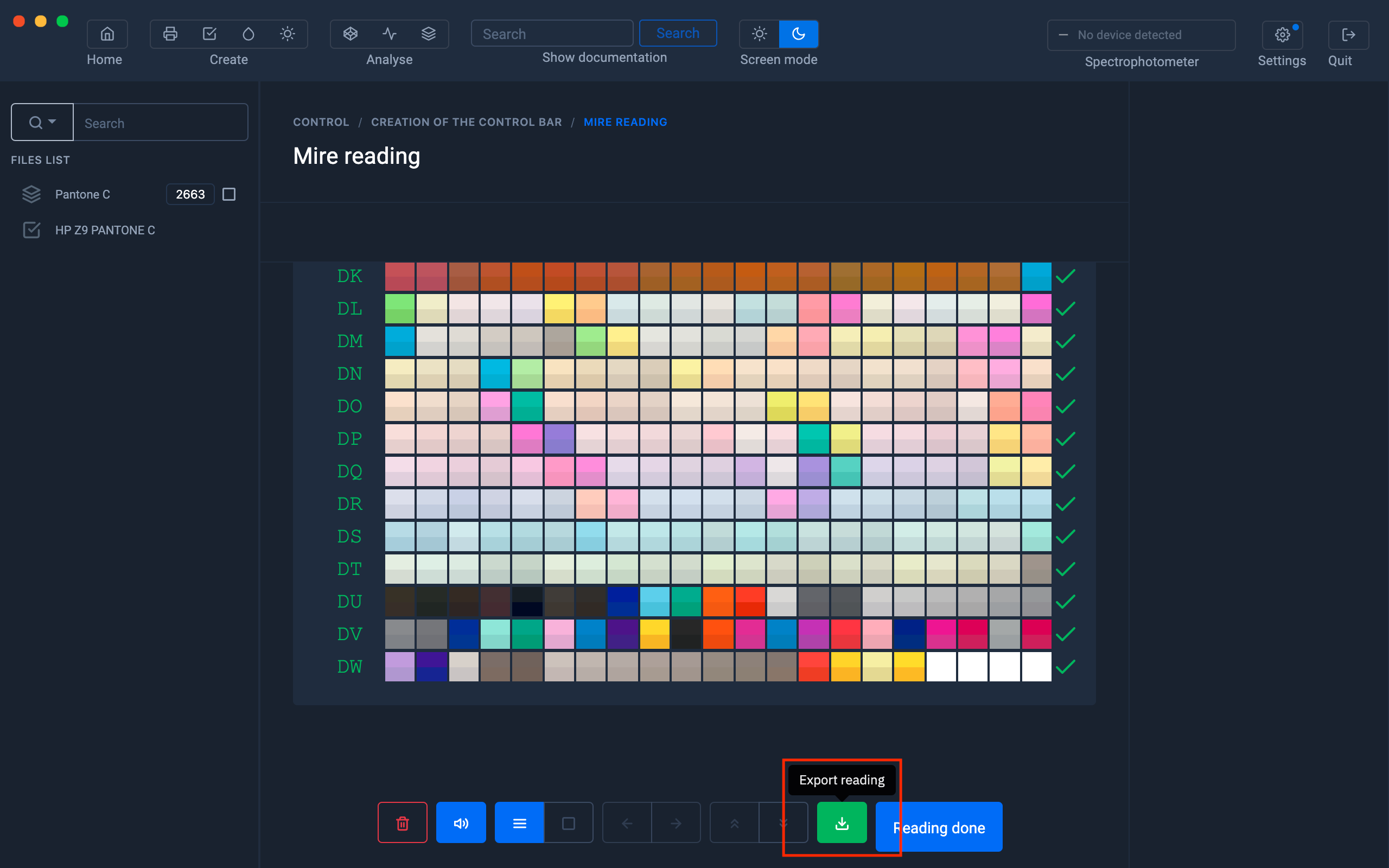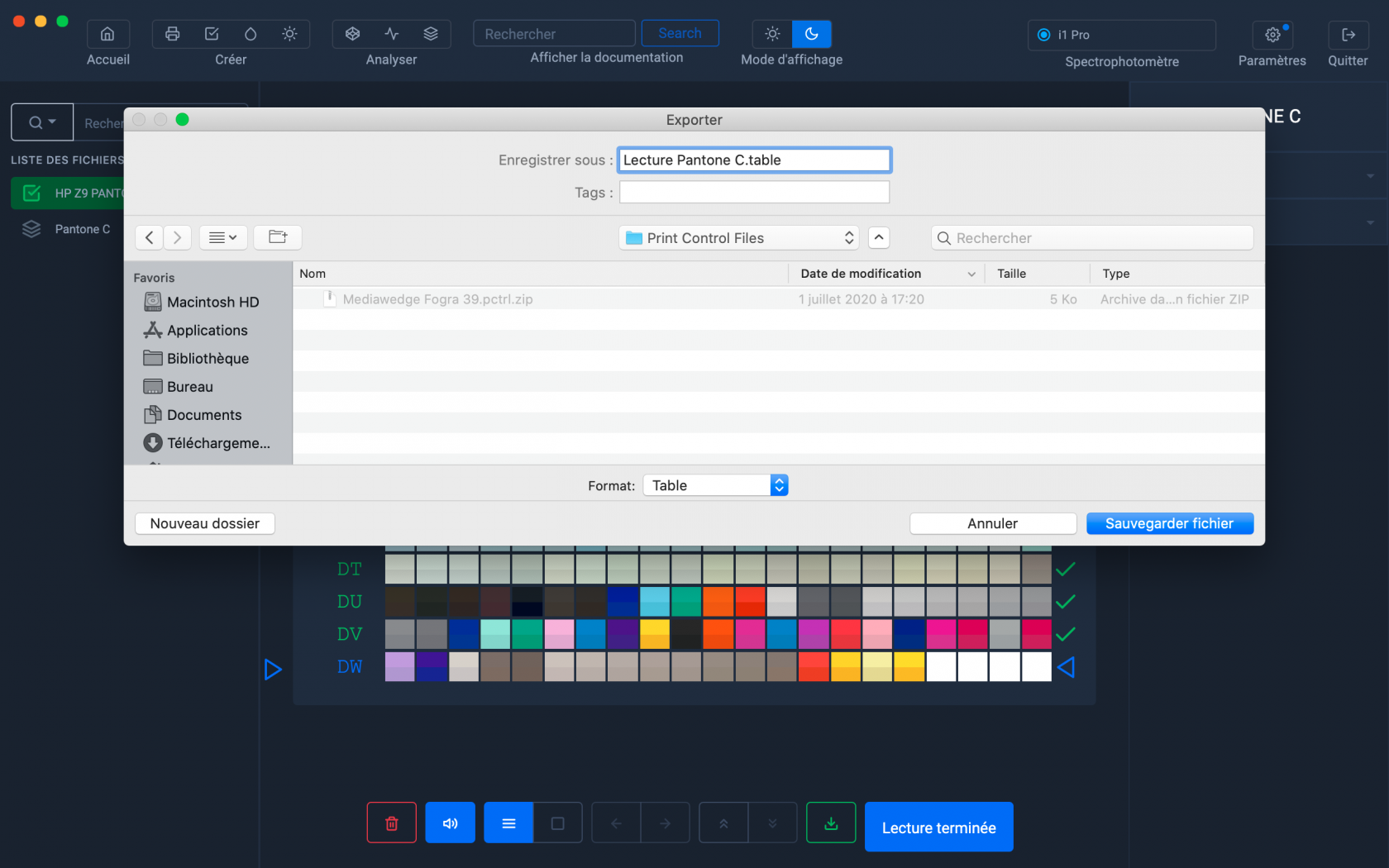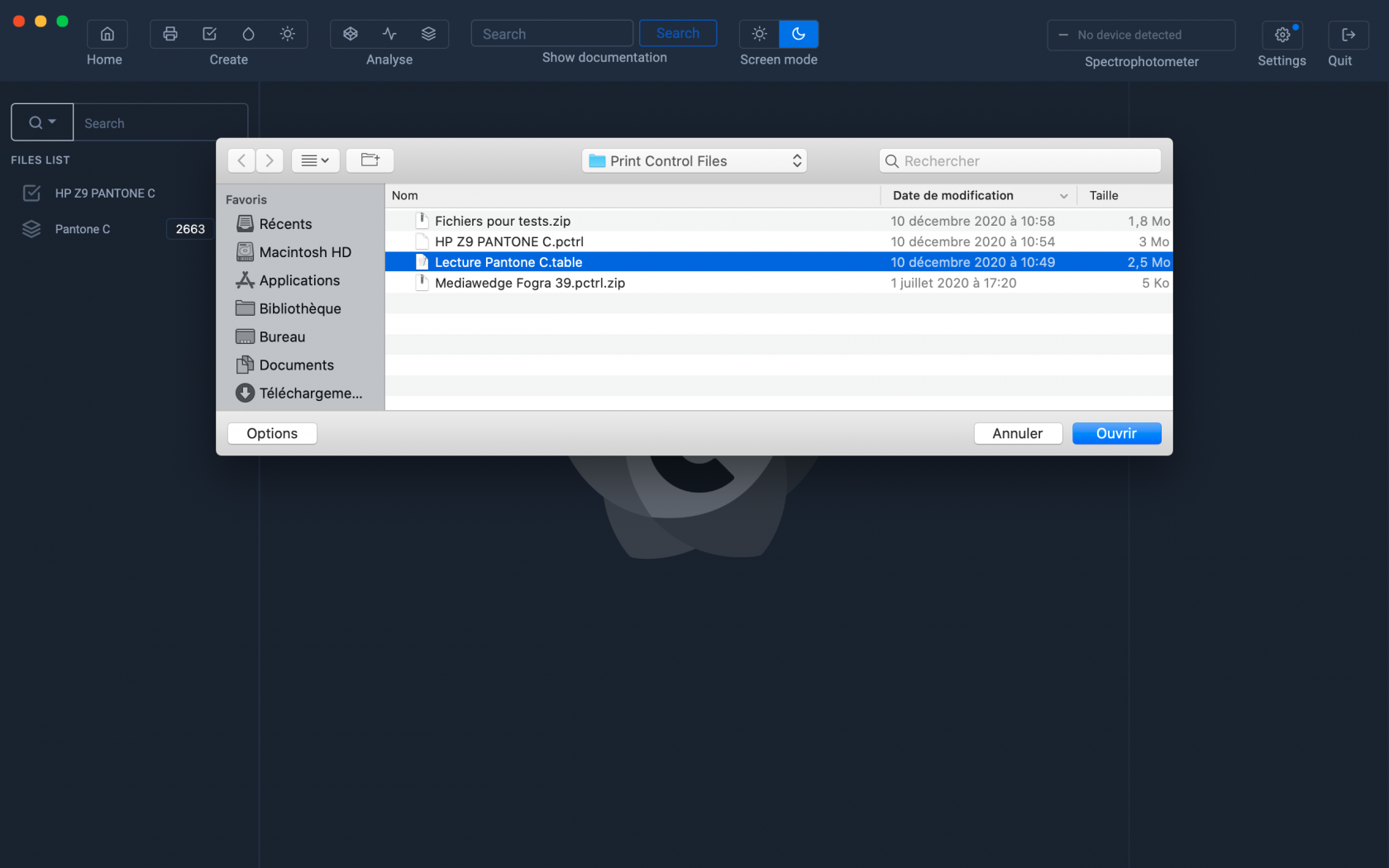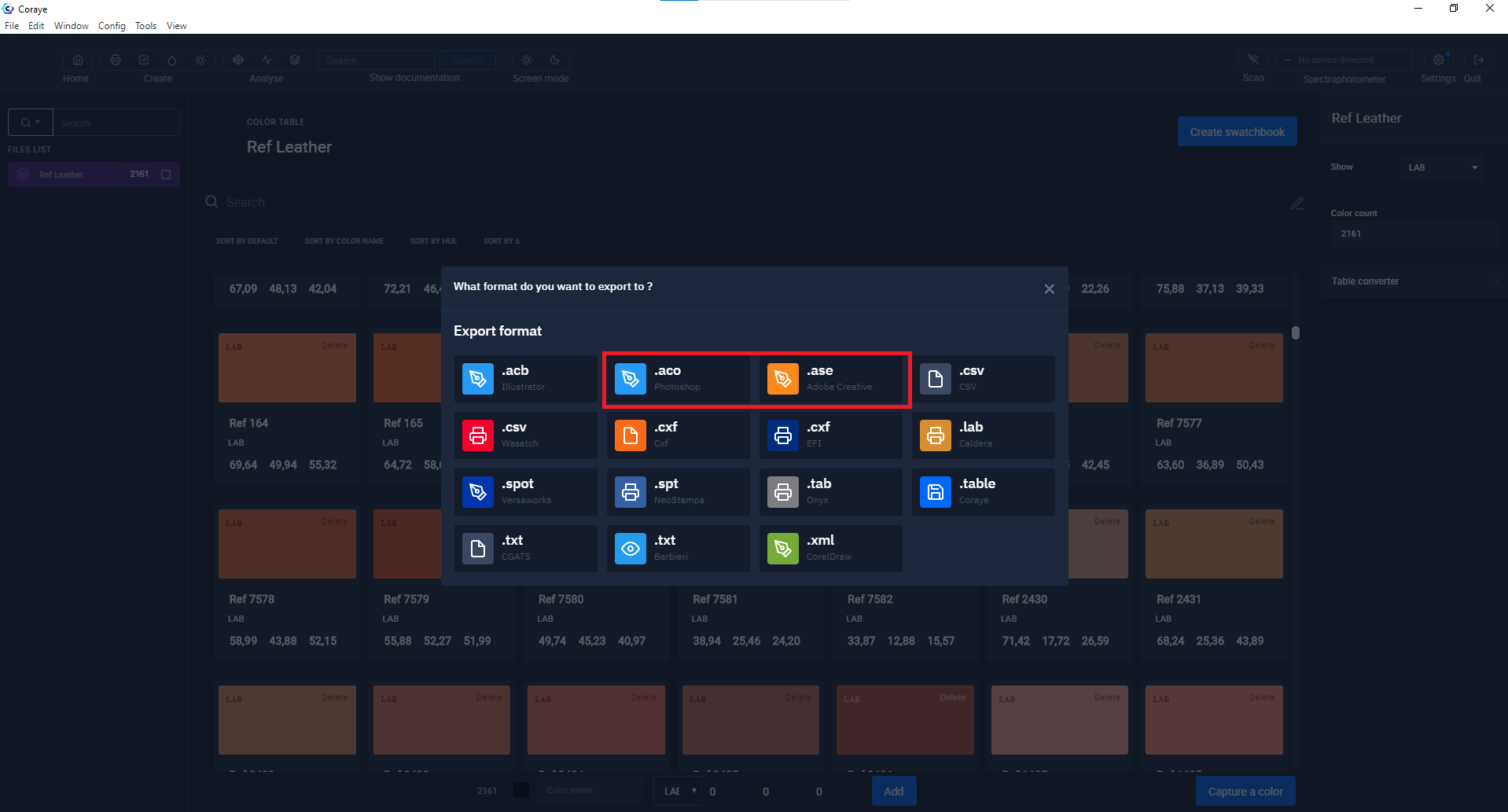Erstellen Sie eine Farbtabelle aus einer Sonderfarbendiagrammmessung
Die von Ihrem Drucksystem reproduzierten Sonderfarben beherrschen Sie am besten, indem Sie diese ausdrucken, vermessen und dann aus den Messwerten eine Farbtabelle erstellen.
Wie Sie wahrscheinlich wissen, ist Ihr Drucksystem nicht in der Lage, alle Farben Ihrer Referenzfarbkarte zu reproduzieren.
Aber wie erhalten Ihre Kunden oder Kreativen Farbtabellen, die die Farben des endgültigen Drucks genau wiedergeben?
Die von uns vorgeschlagene Methode besteht darin, aus Ihrer Farbkarte (z. B. PANTONE®) Farbtafeln aus Sonderfarben zu erstellen, diese unter normalen Bedingungen zu drucken und dann zu messen, um eine Farbtabelle zu erstellen, die später als Referenz dienen wird.
Import der Farbkarte
Beginnen wir mit dem Importieren einer Farbkarte (zB PANTONE®) mit Datei > Datei öffnen.
Wählen Sie die Datei für Ihre Sonderfarbentabelle aus.
Erstellung des Testcharts mit den Sonderfarben im pdf-Format
Klicken Sie in " Print Control " auf " Referenz erstellen "
Wählen Sie den Farbraum " Tonnen direkt "
Ziehen Sie die Farbtabellendatei in der linken Spalte in den Bereich " Ziehen Sie eine Farbtabelle hierher "
Klicken Sie auf die Schaltfläche " Verwenden Sie die Labs des Standards "
Das Testmuster mit den
Sonderfarben wird angezeigt. Exportieren Sie dieses Testmuster als Pdf, um es später auszudrucken, klicken Sie dann auf " Weiter ".
Benennen Sie das Projekt " Print Control ": HP Z9 PANTONE C (Das Testchart wurde auf einem HP Z9 gedruckt)
In diesem Informationsfenster ist nur der Name der Einstellung obligatorisch.
Die anderen Angaben sind optional.
Klicken Sie auf die Schaltfläche "Speichern und beenden"
Drucken des Testmusters
Der Ausdruck der Testkarte mit der Sonderfarbenkarte muss unter Produktionsbedingungen gedruckt werden.
Sie müssen einen RIP verwenden, der Schmuckfarben verarbeiten kann.
Wenn Sie Farbfelder mit benutzerdefinierten Farben verwenden, denken Sie daran, diese in den RIP zu importieren.
Wenn Sie die Farbkarte in den RIP importieren, können die Drucker die in Ihrer Datei enthaltenen Farben automatisch verwalten.
Weitere Informationen finden Sie im Kapitel: Exportieren einer Farbtabelle in den RIP Caldera
Weitere Informationen finden Sie im Kapitel: Exportieren einer Farbtabelle in den Onyx Postershop RIP
Weitere Informationen finden Sie im Kapitel: Exportieren einer Farbtabelle in den EFI Fiery RIP
Weitere Informationen finden Sie im Kapitel: Exportieren einer Farbtabelle in den Epson Edge Print RIP
Weitere Informationen finden Sie im Kapitel: Exportieren einer Farbtabelle in den ColorGate RIP
Zielmessung
Die Messung des gedruckten Testcharts erfolgt aus der zuvor erstellten Datei „Print Control“.
Klicken Sie mit der rechten Maustaste auf die Datei "Print Control " und wählen Sie " Start the control ".
Stellen Sie sicher, dass das Spektralfotometer angeschlossen ist, und klicken Sie dann auf „ Start Reading “.
Wählen Sie die Spektralfotometer-Optionen aus.
Positionieren Sie das Spektralfotometer in seiner Kalibrierposition und klicken Sie dann auf " Kalibrierung starten ".
Anfangen zu lesen
Während der Reichweitenmessung haben Sie die Möglichkeit, die Unterschiede zwischen den Referenzwerten und den gemessenen Werten anzuzeigen, indem Sie mit der Maus über die Patches fahren.
Export der Tabelle
Sobald das Testmuster fertig ist, exportieren Sie die Messung im .table-Format
Die Farbtabelle im .table-Format kann anschließend konvertiert werden, um sie in verschiedene Formate anzupassen, die mit RIPs oder der Adobe-Suite-Software kompatibel sind.
Die Farbtabelle erscheint in der linken Spalte.
Klicken Sie mit der rechten Maustaste auf die Datei und> Exportieren> wählen Sie das Zielformat entsprechend der vom Designer verwendeten Software aus.