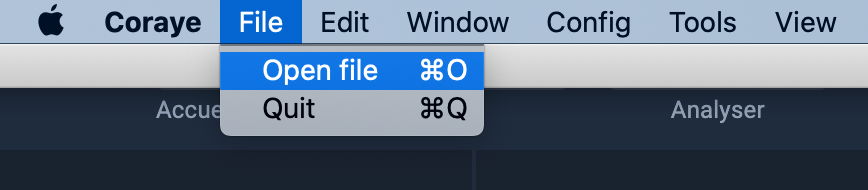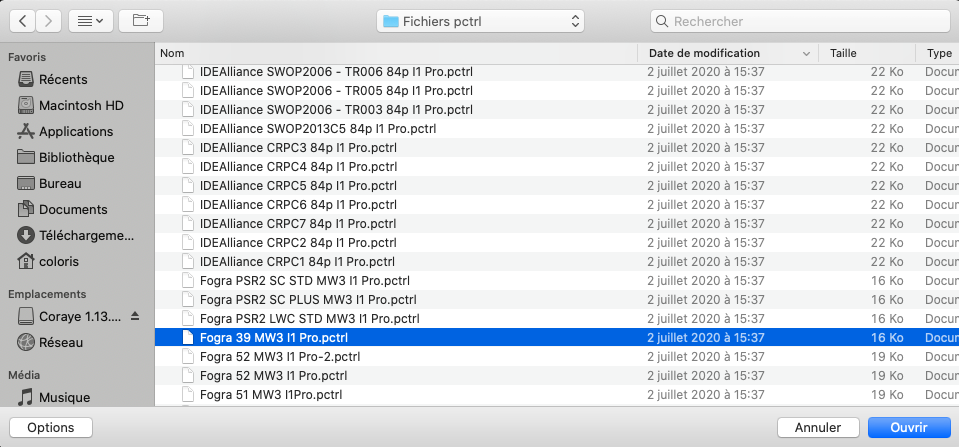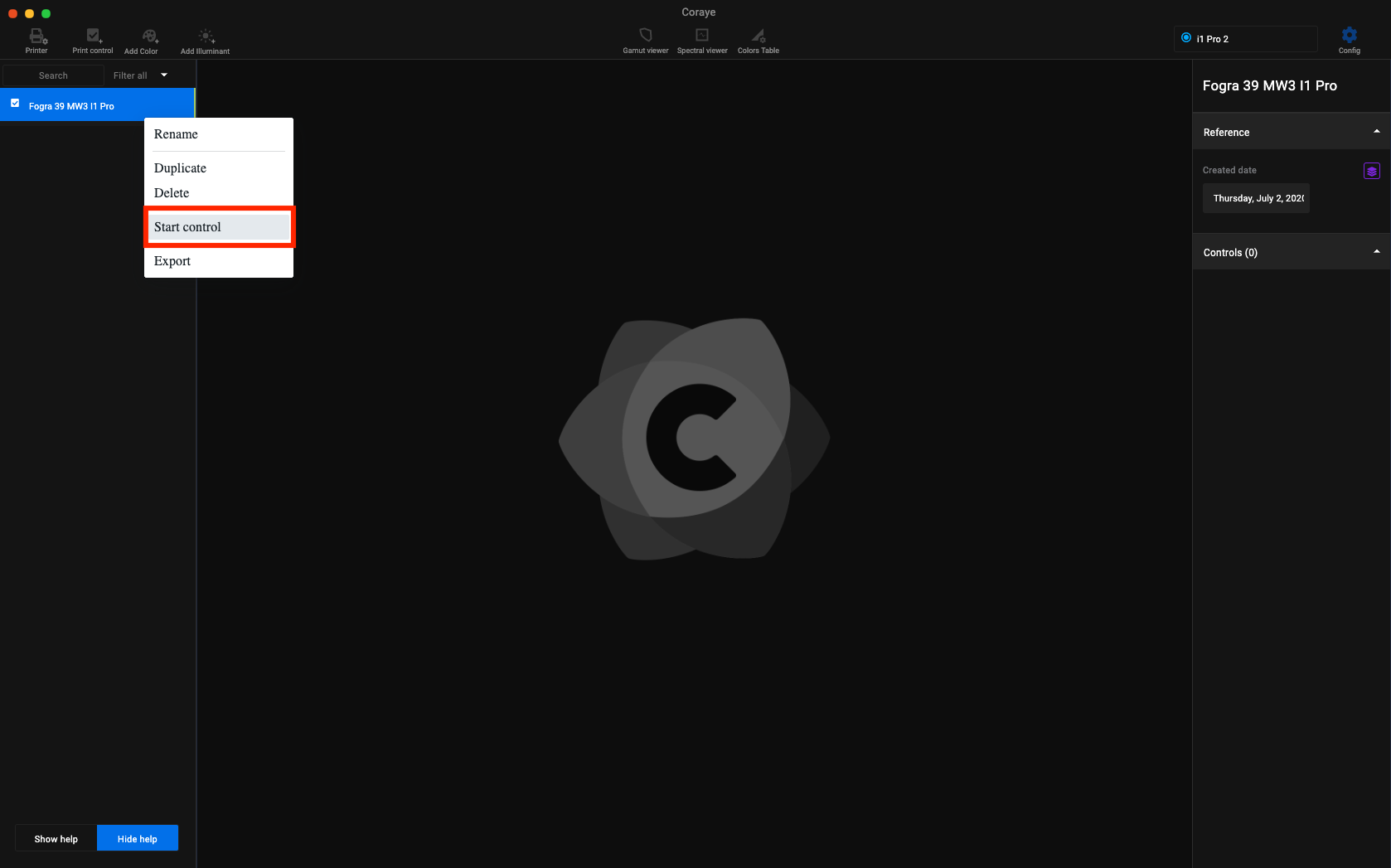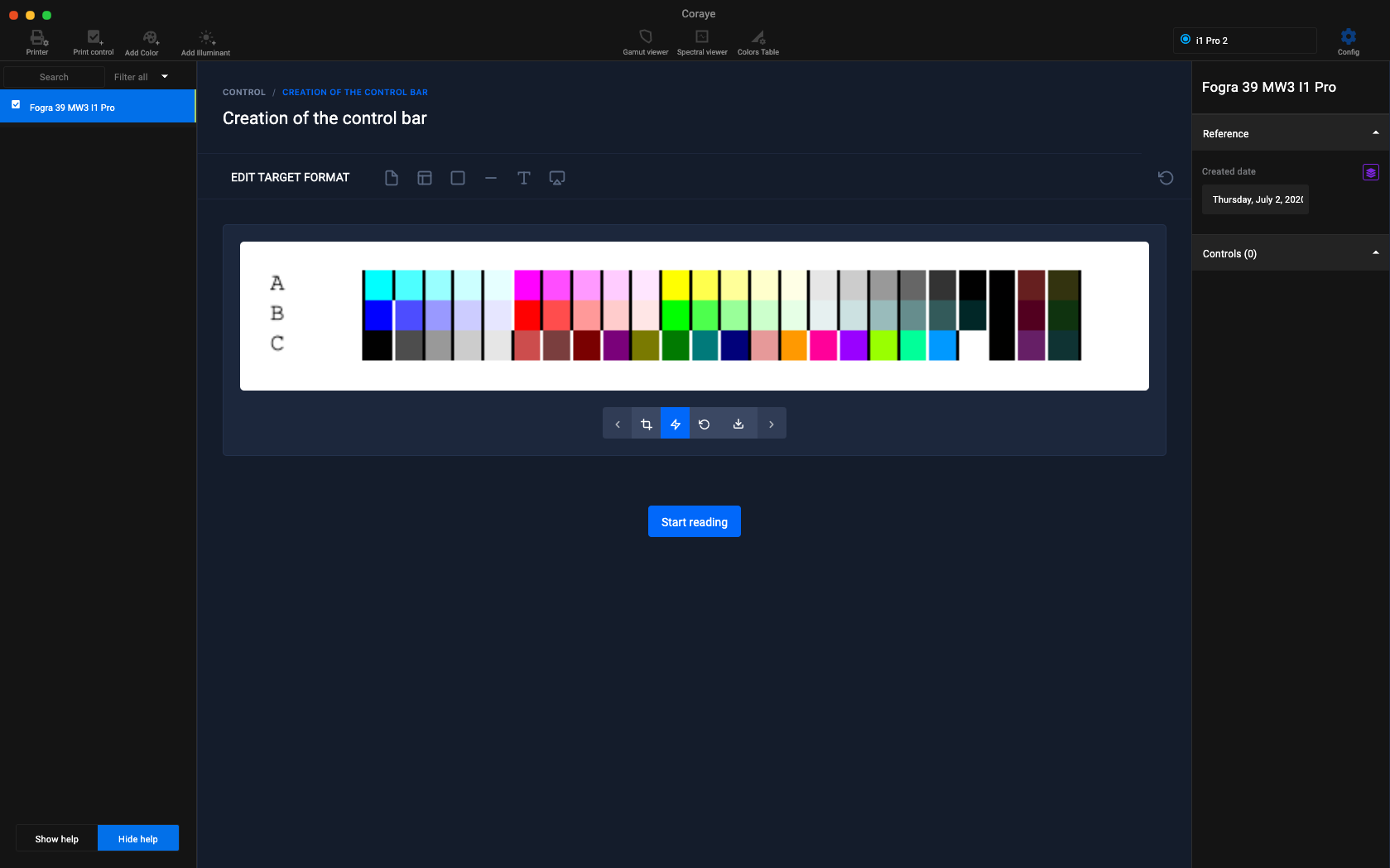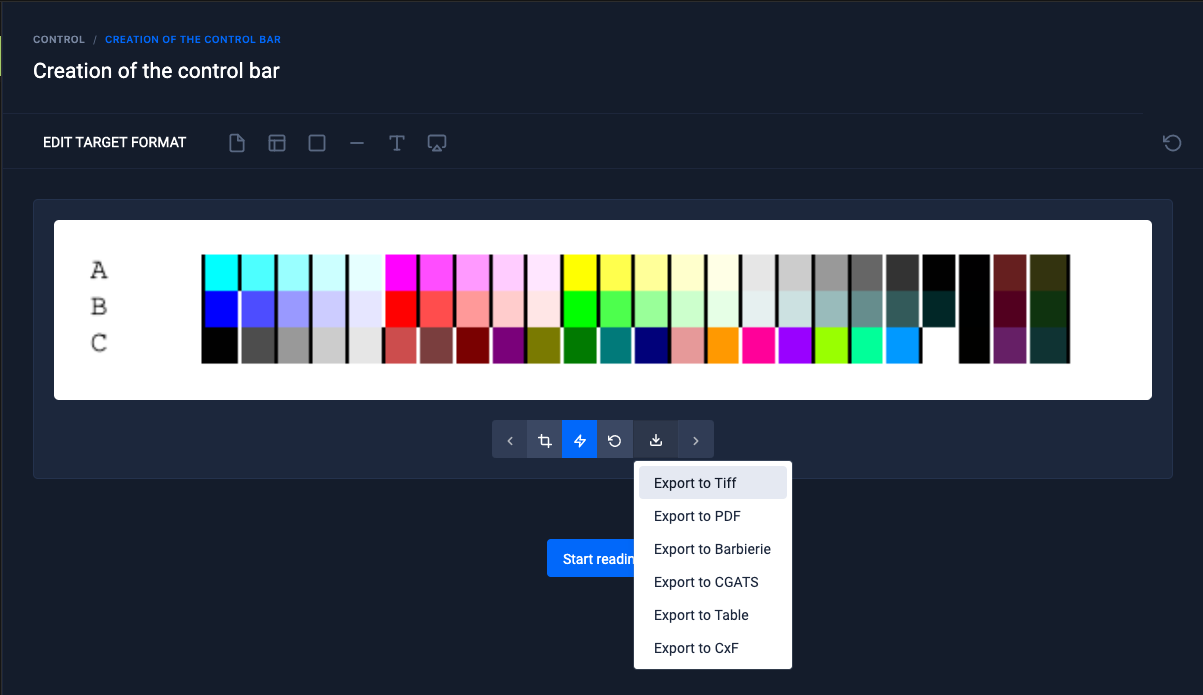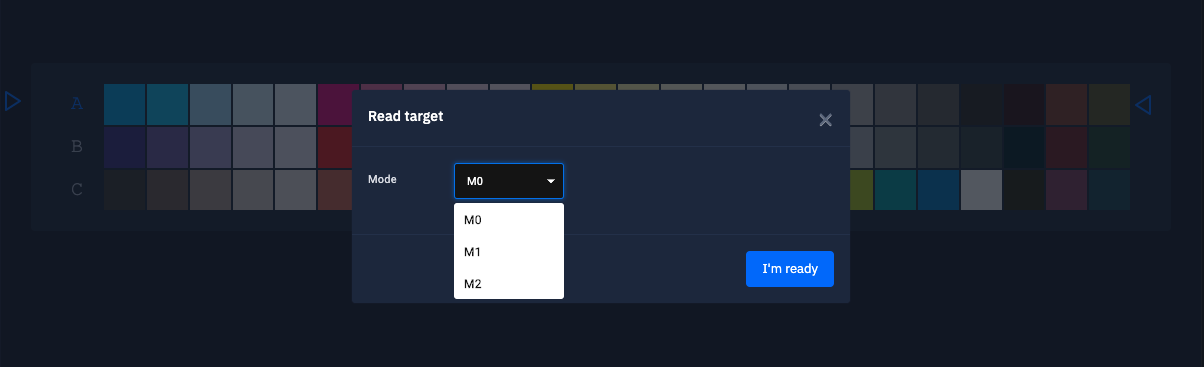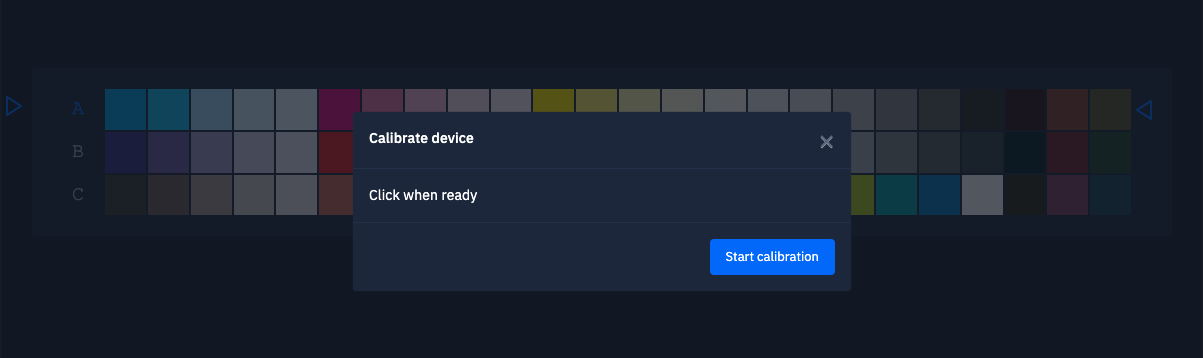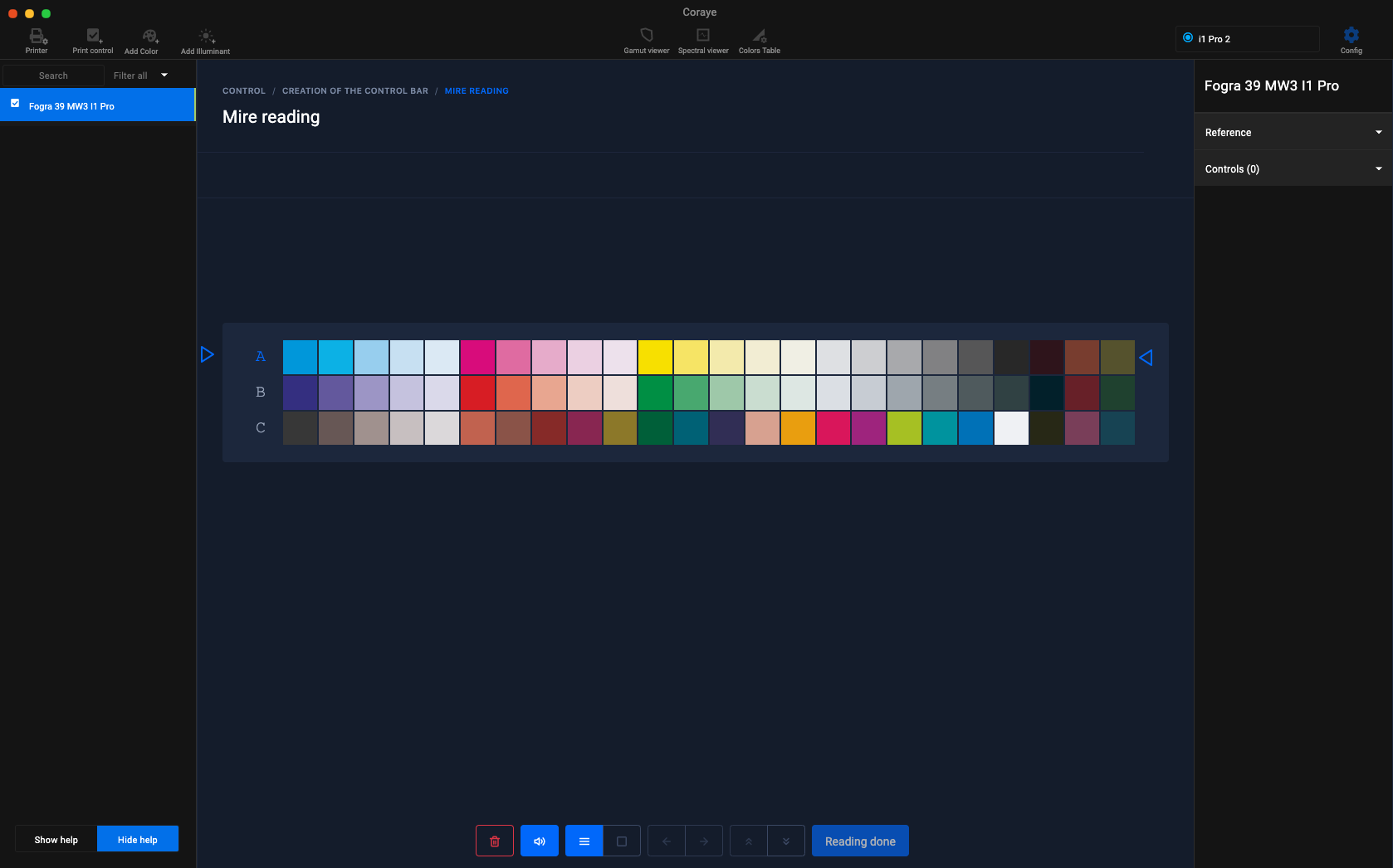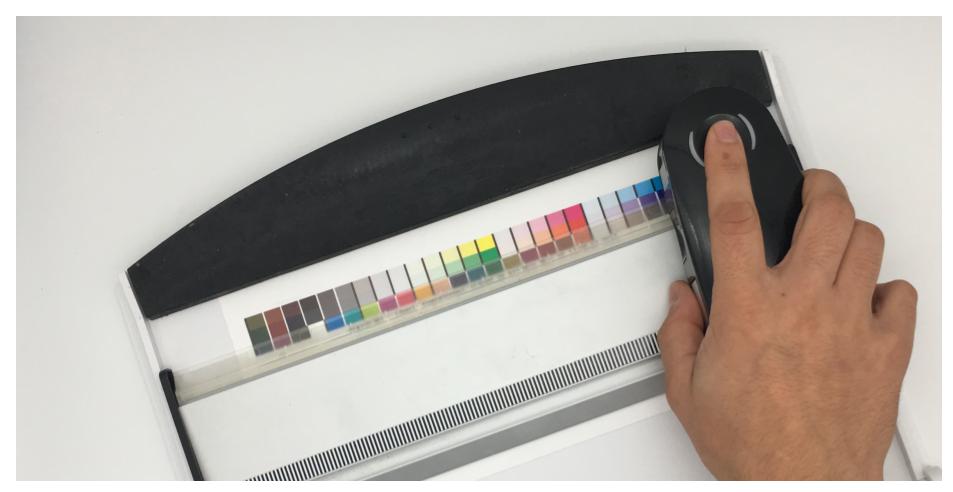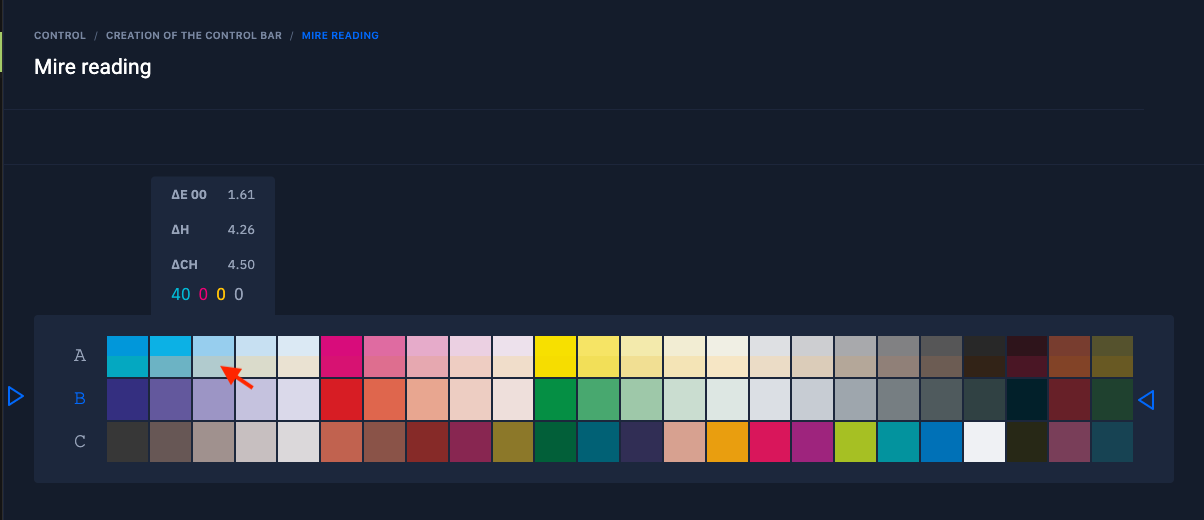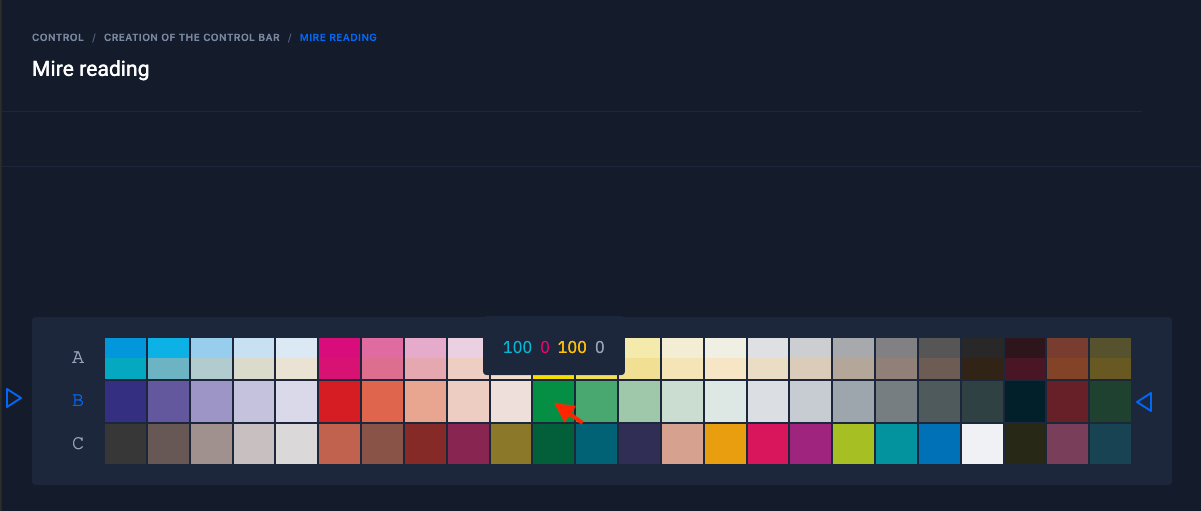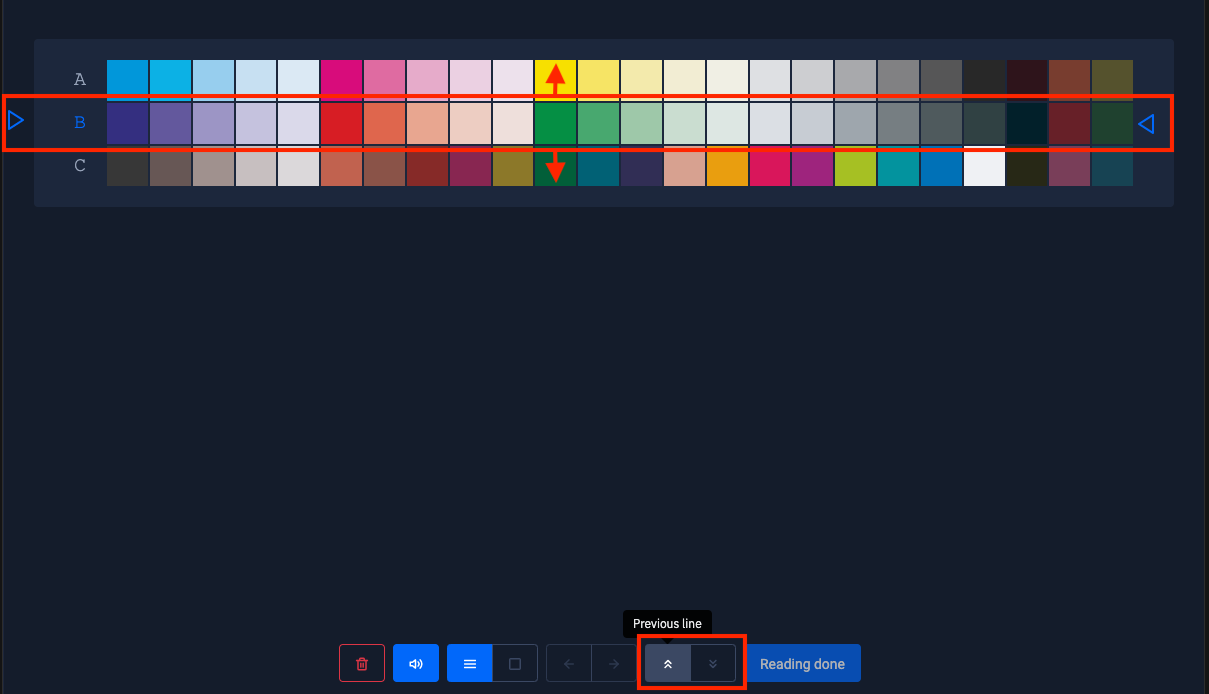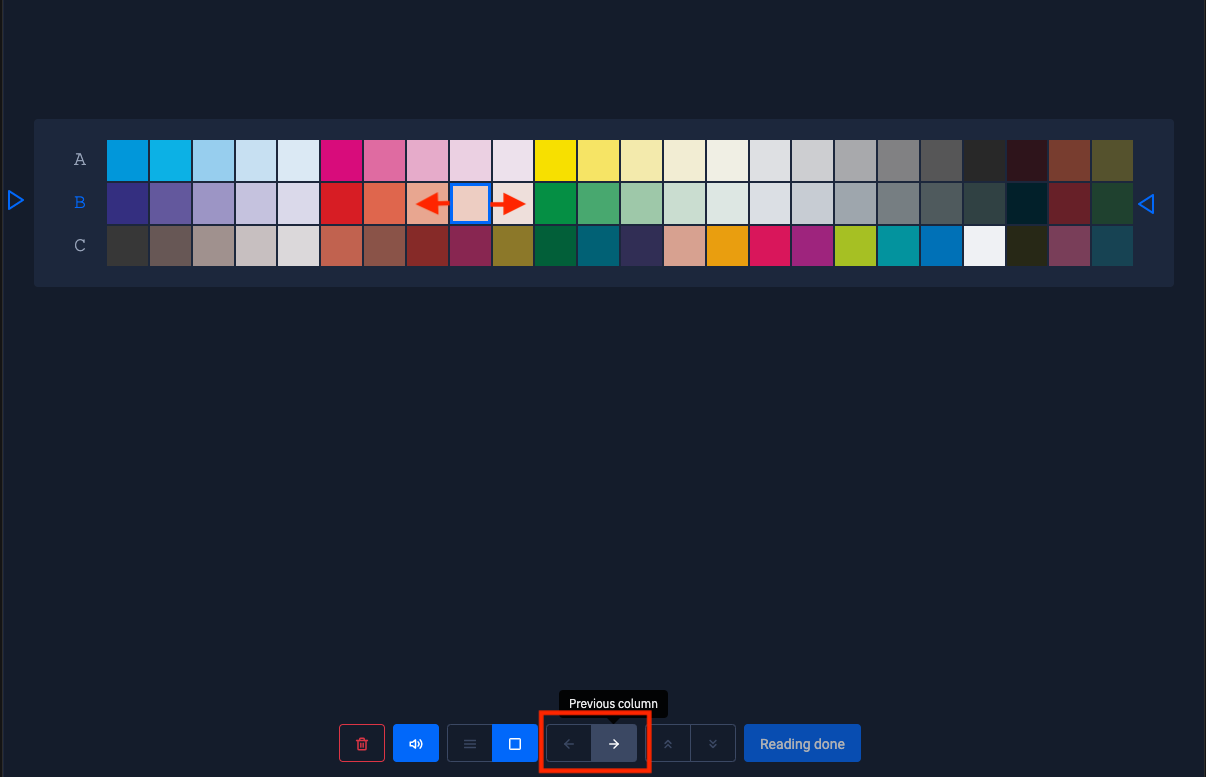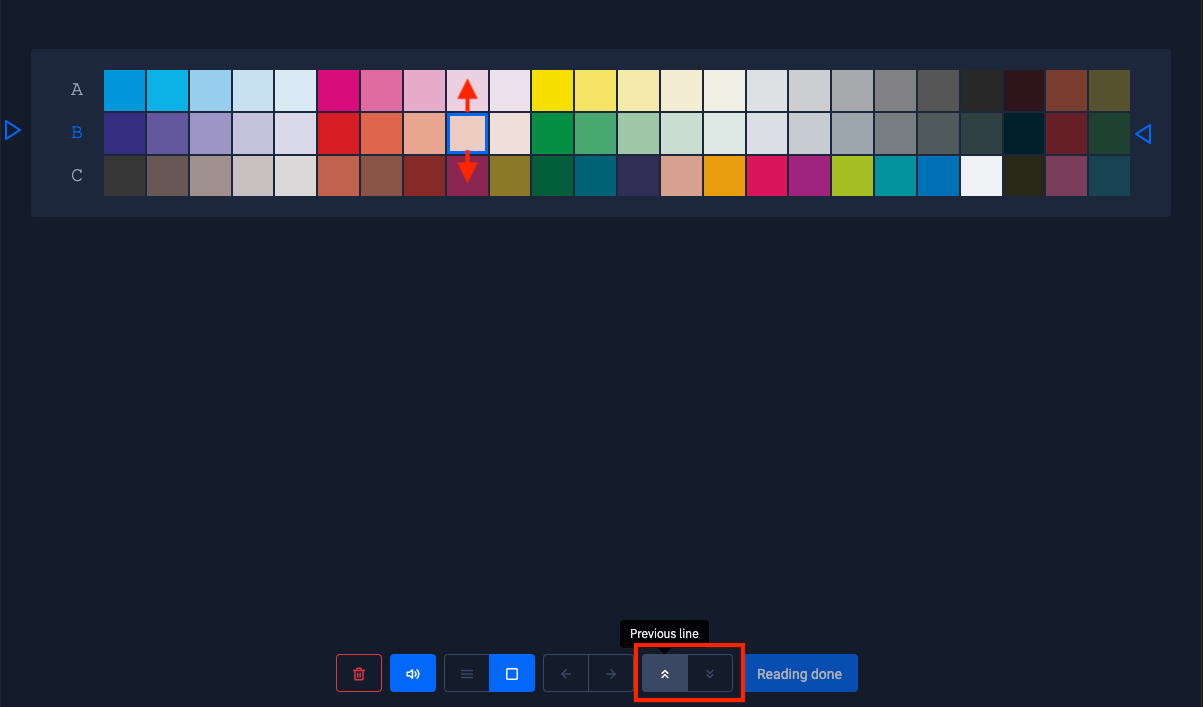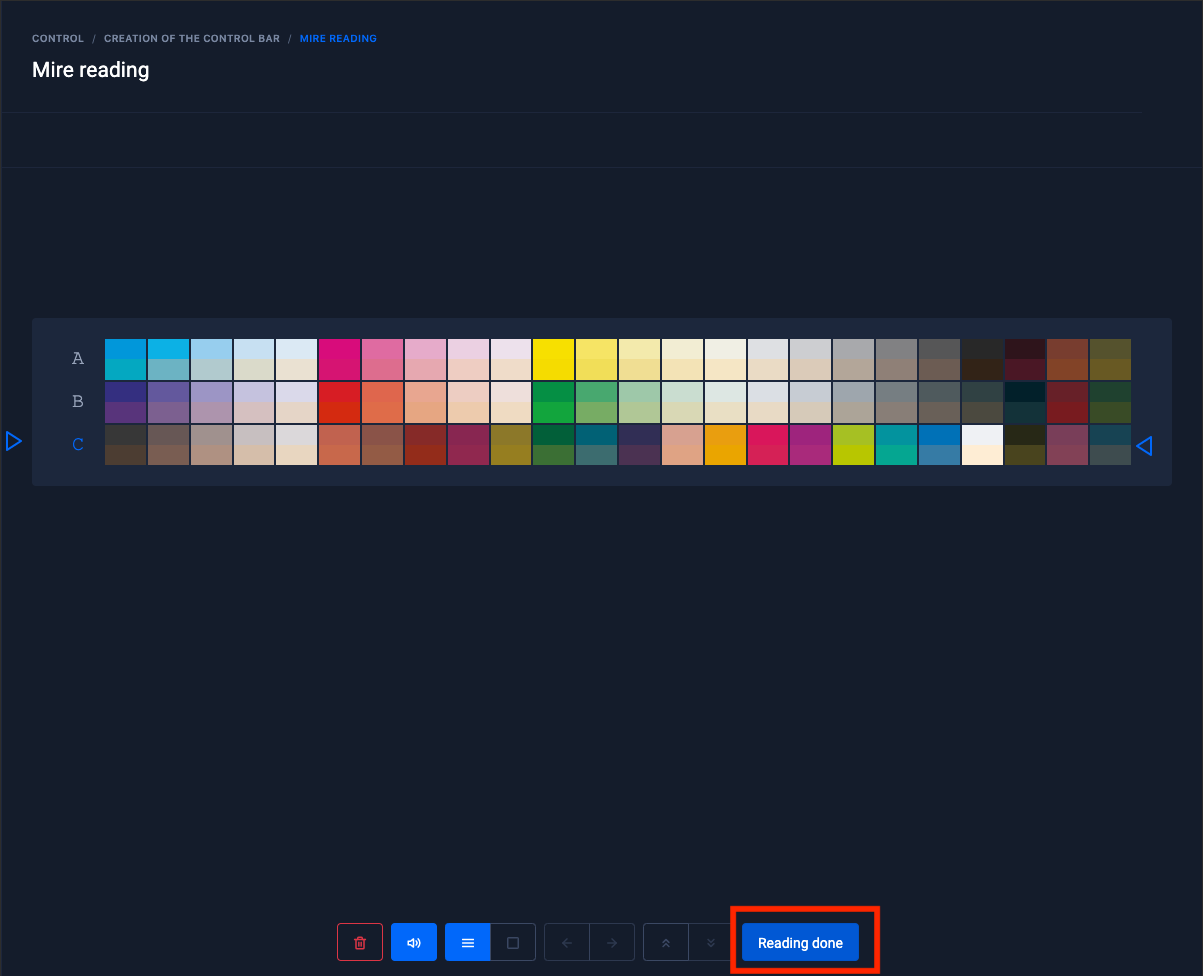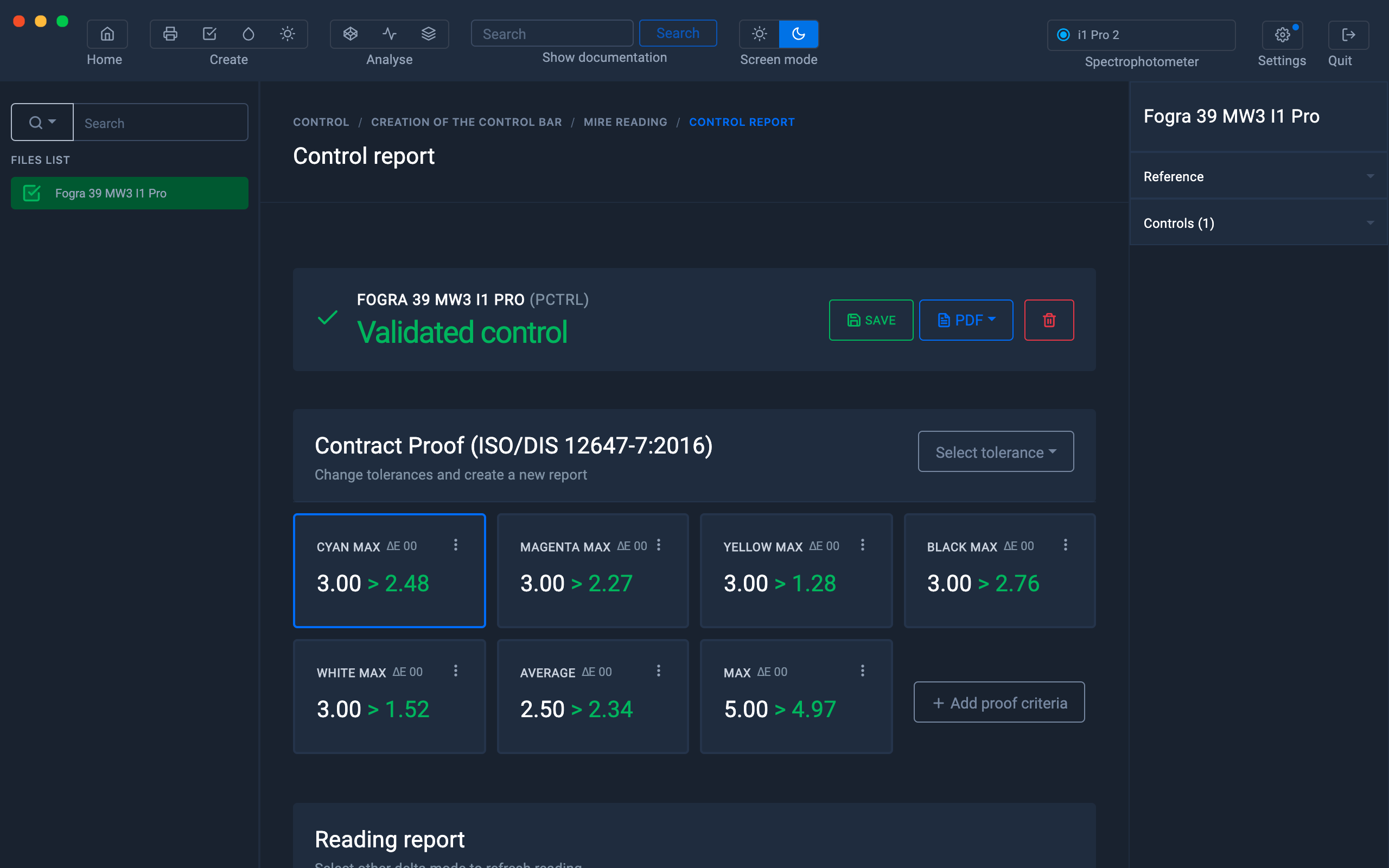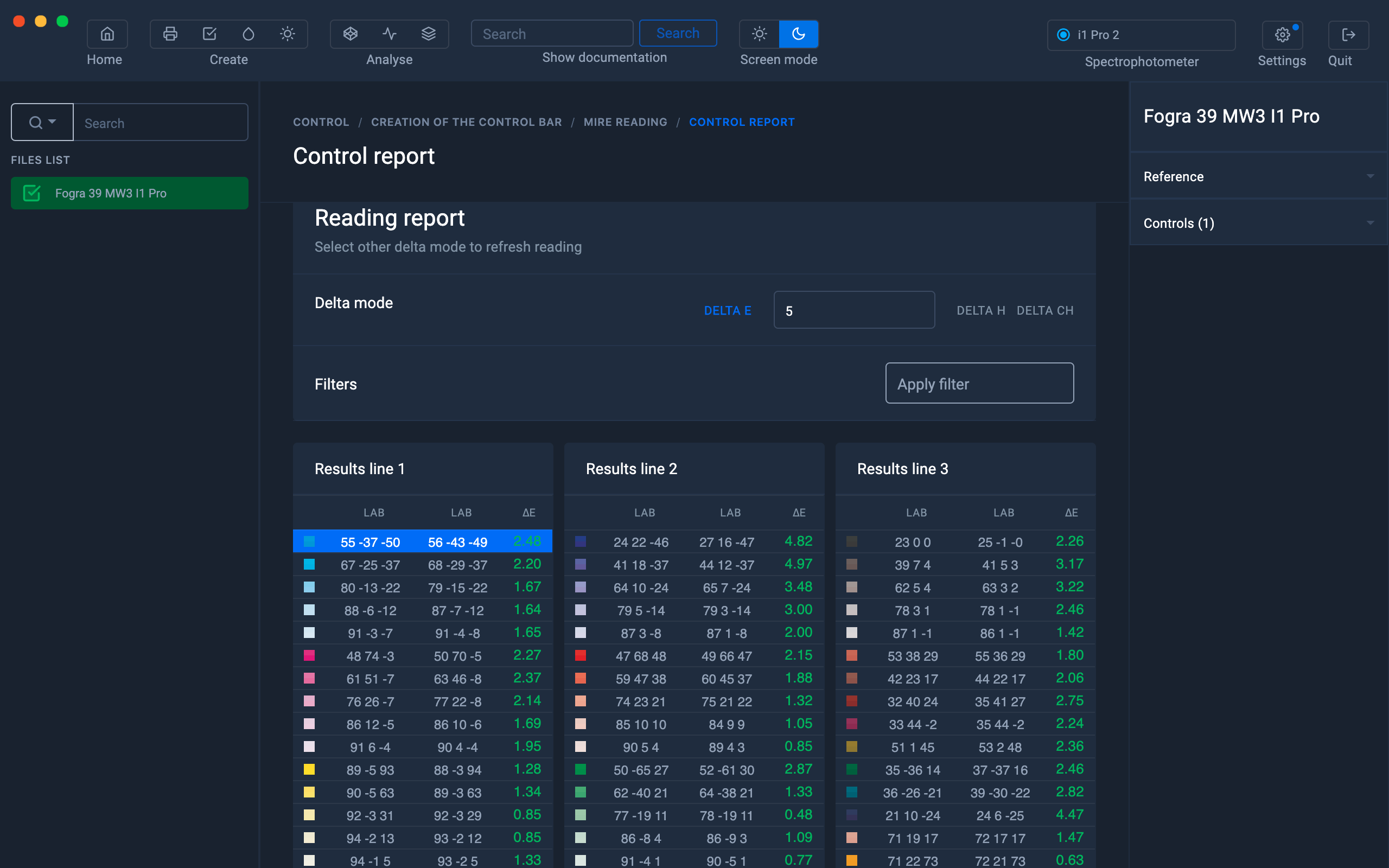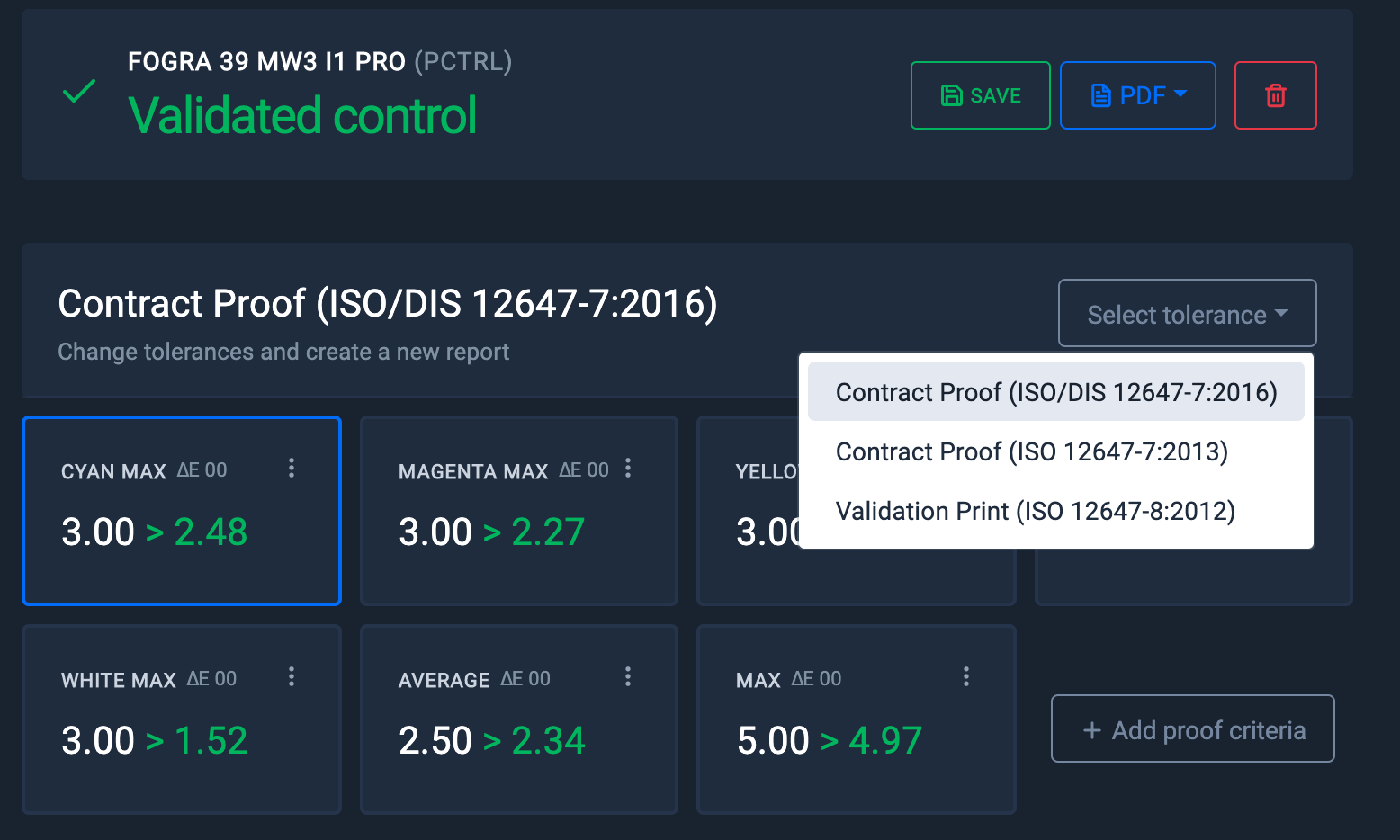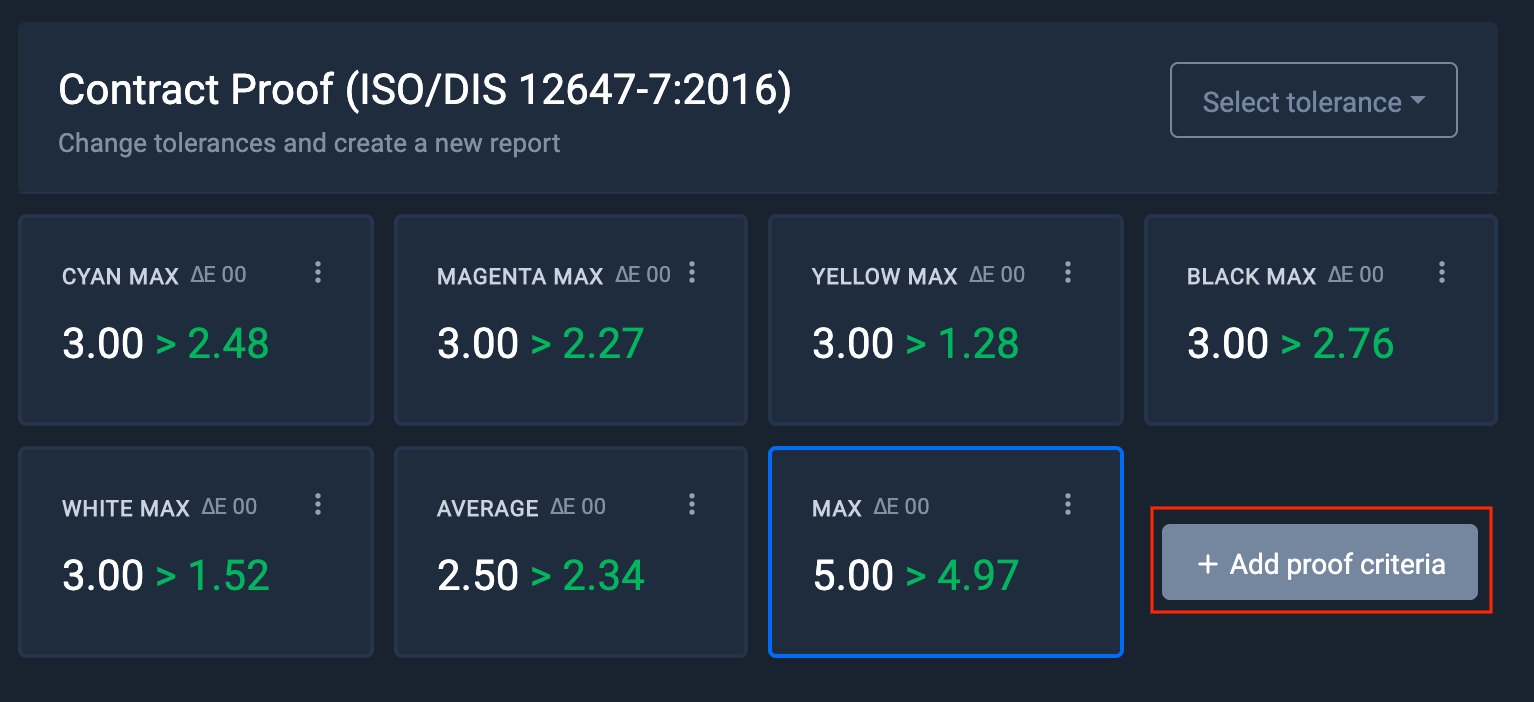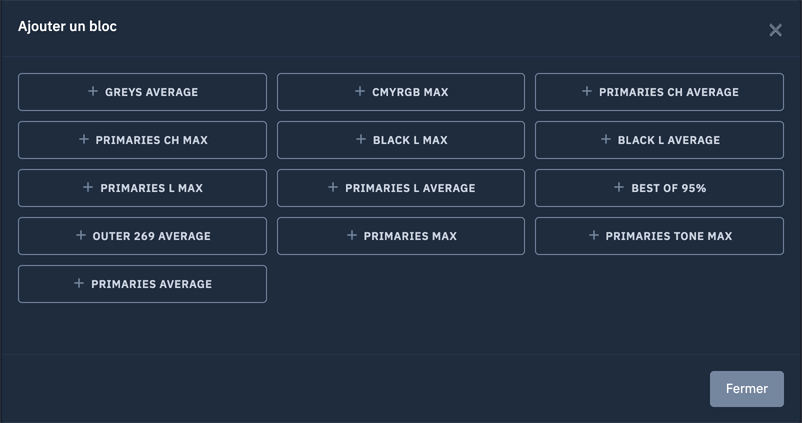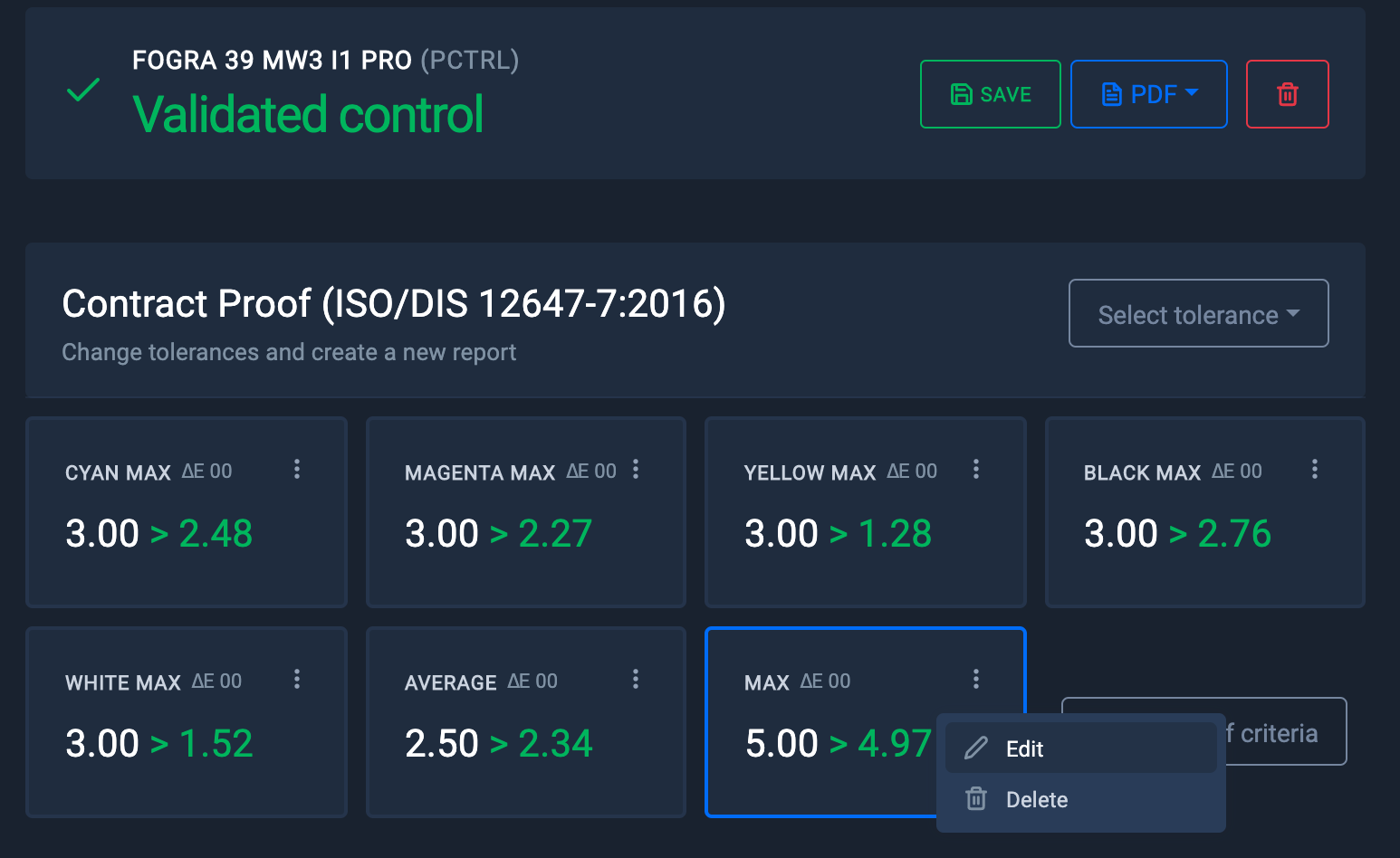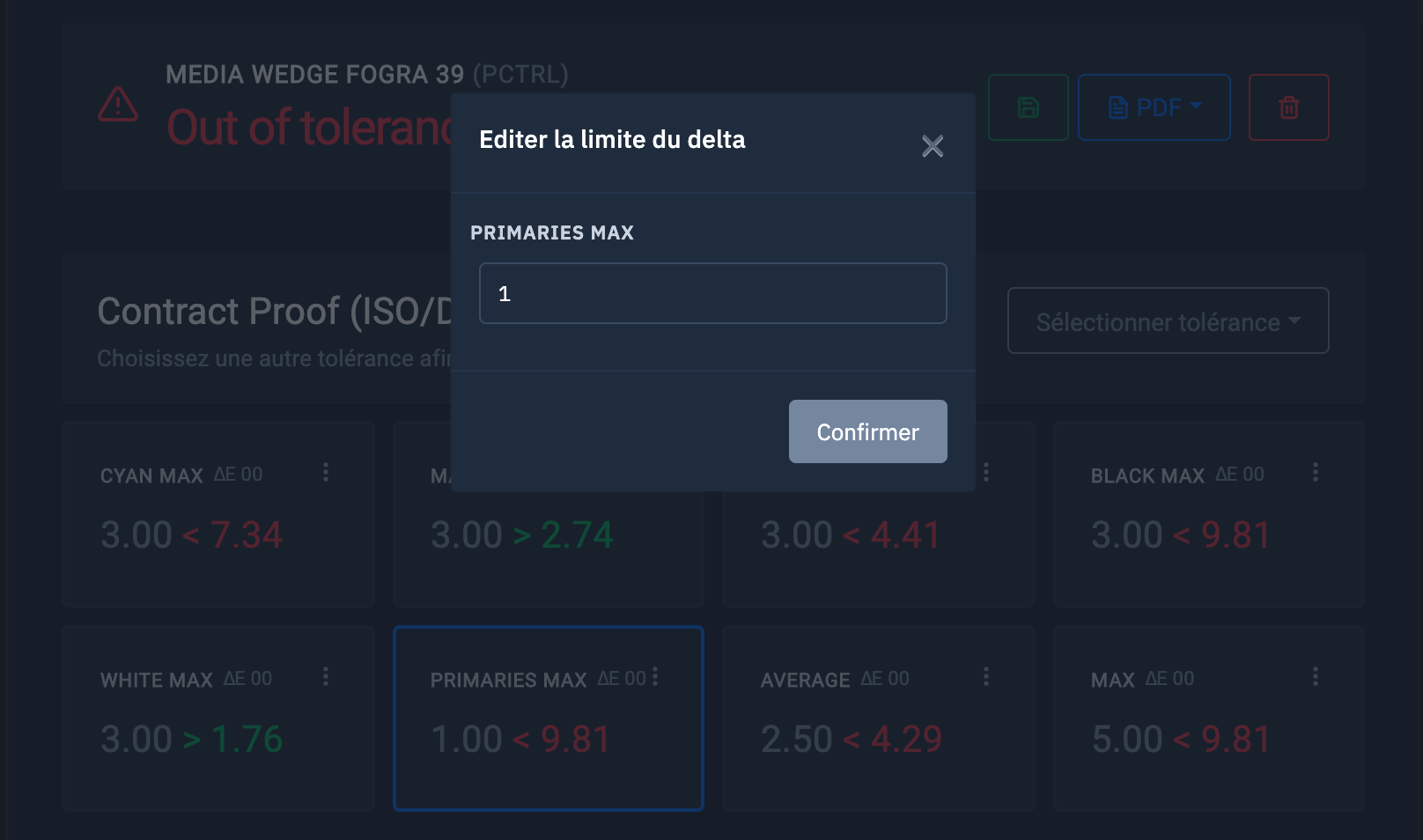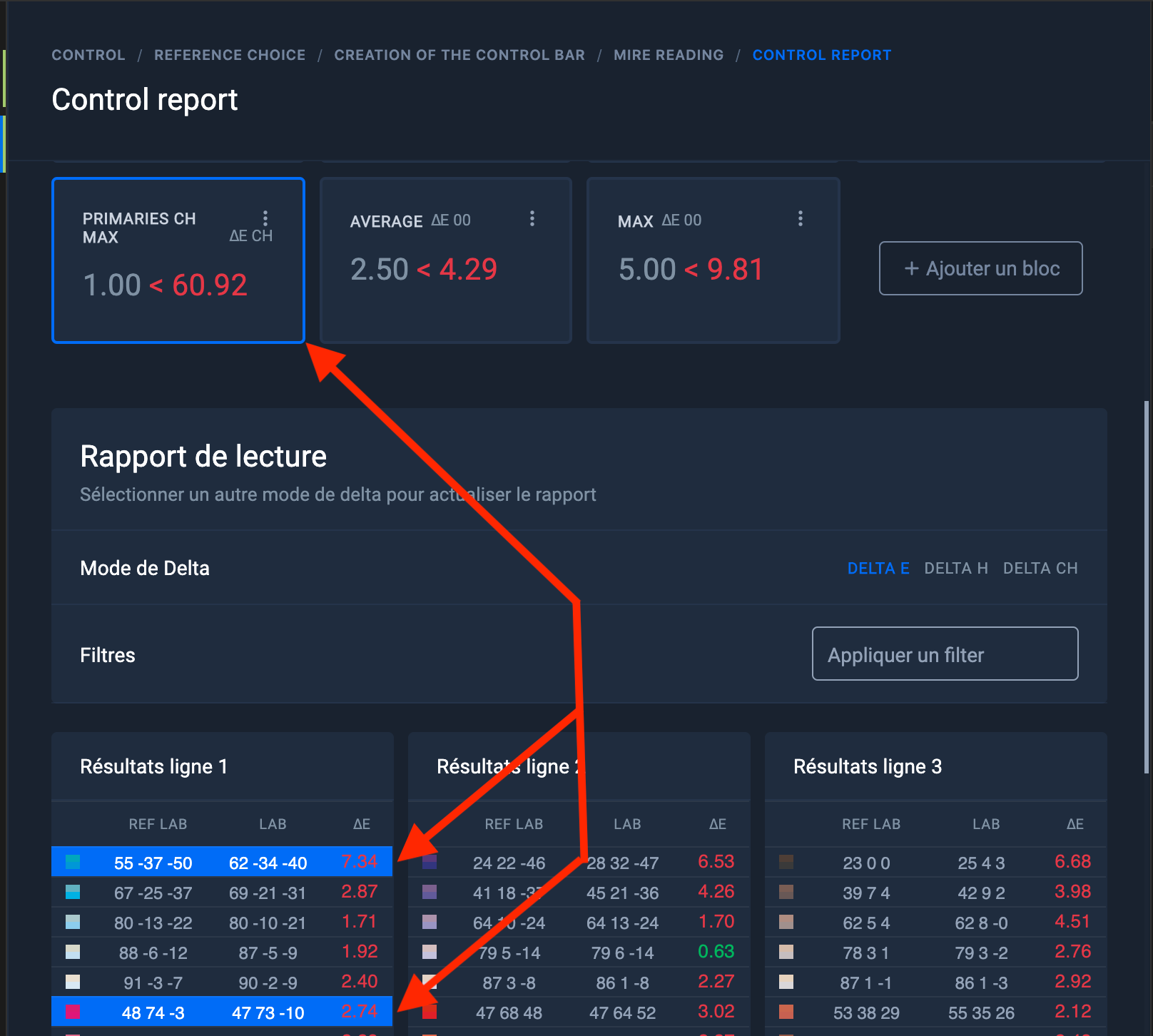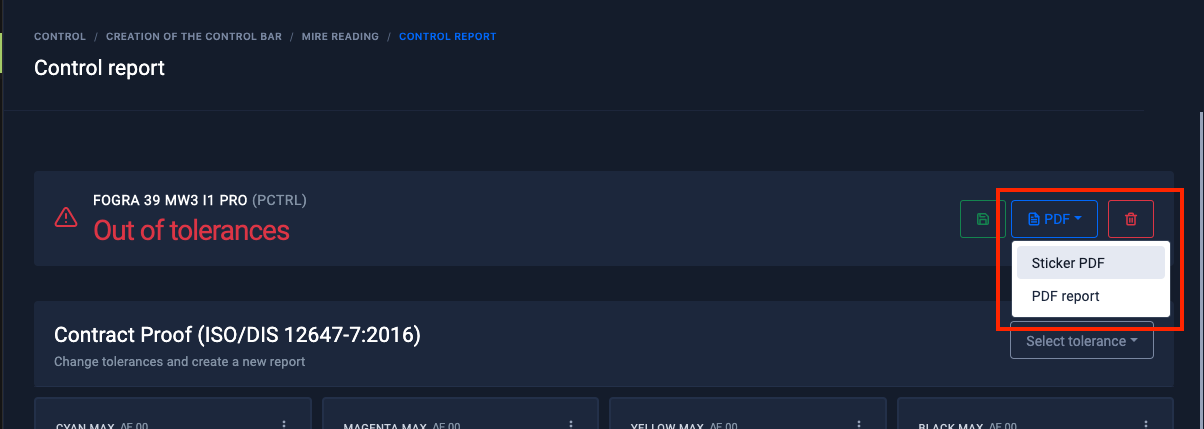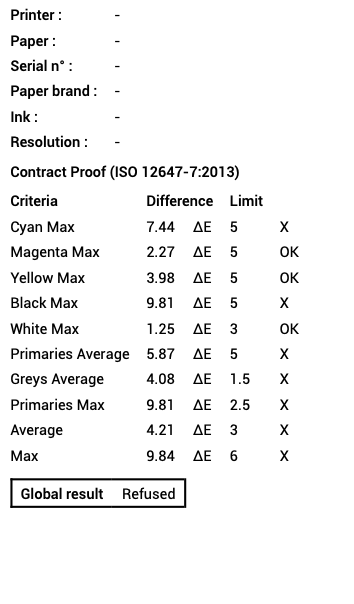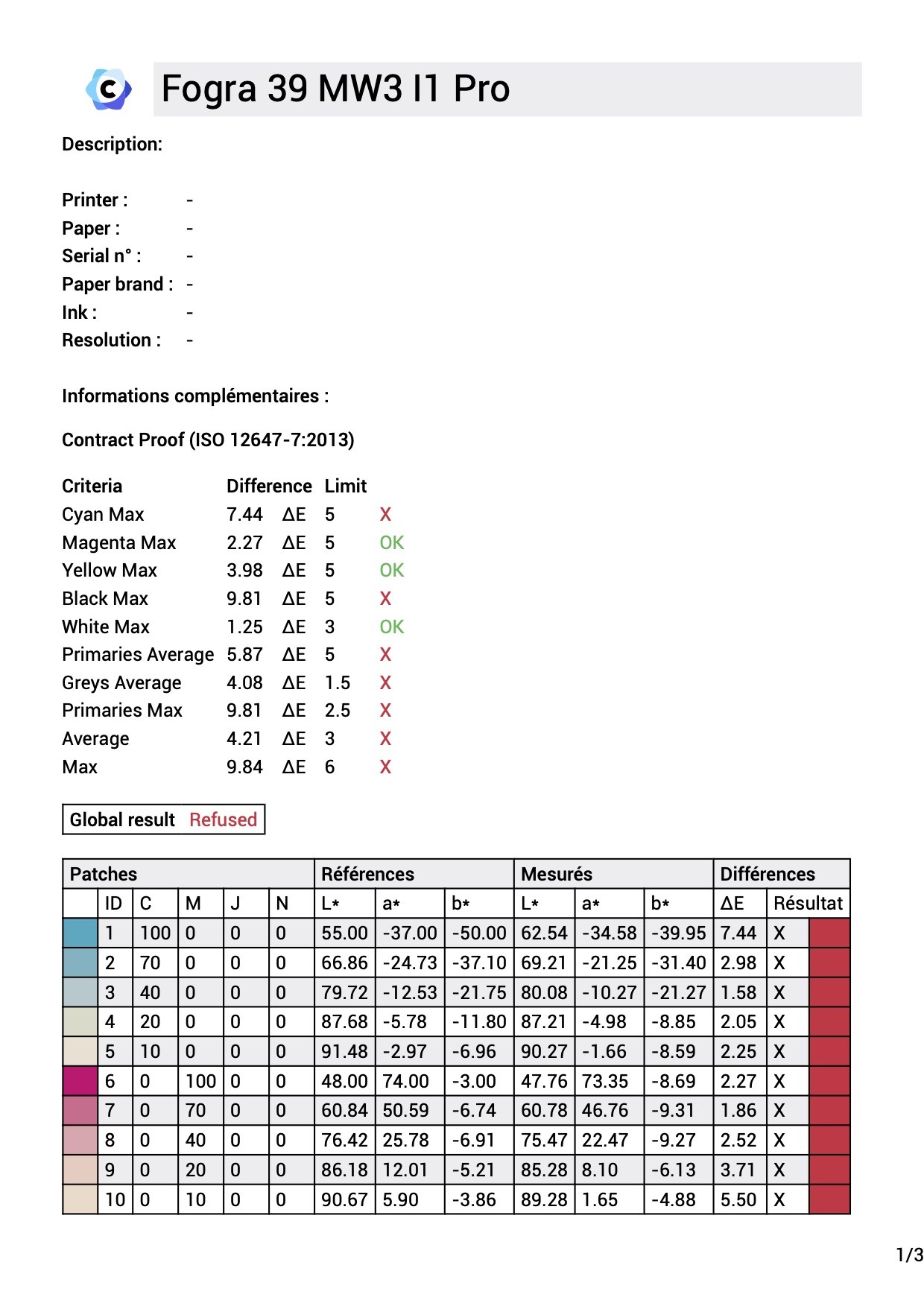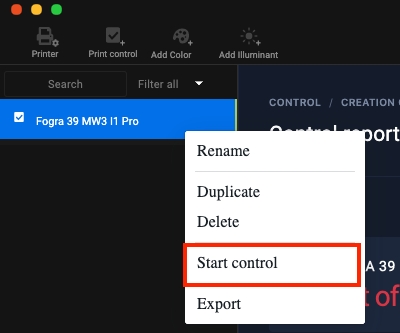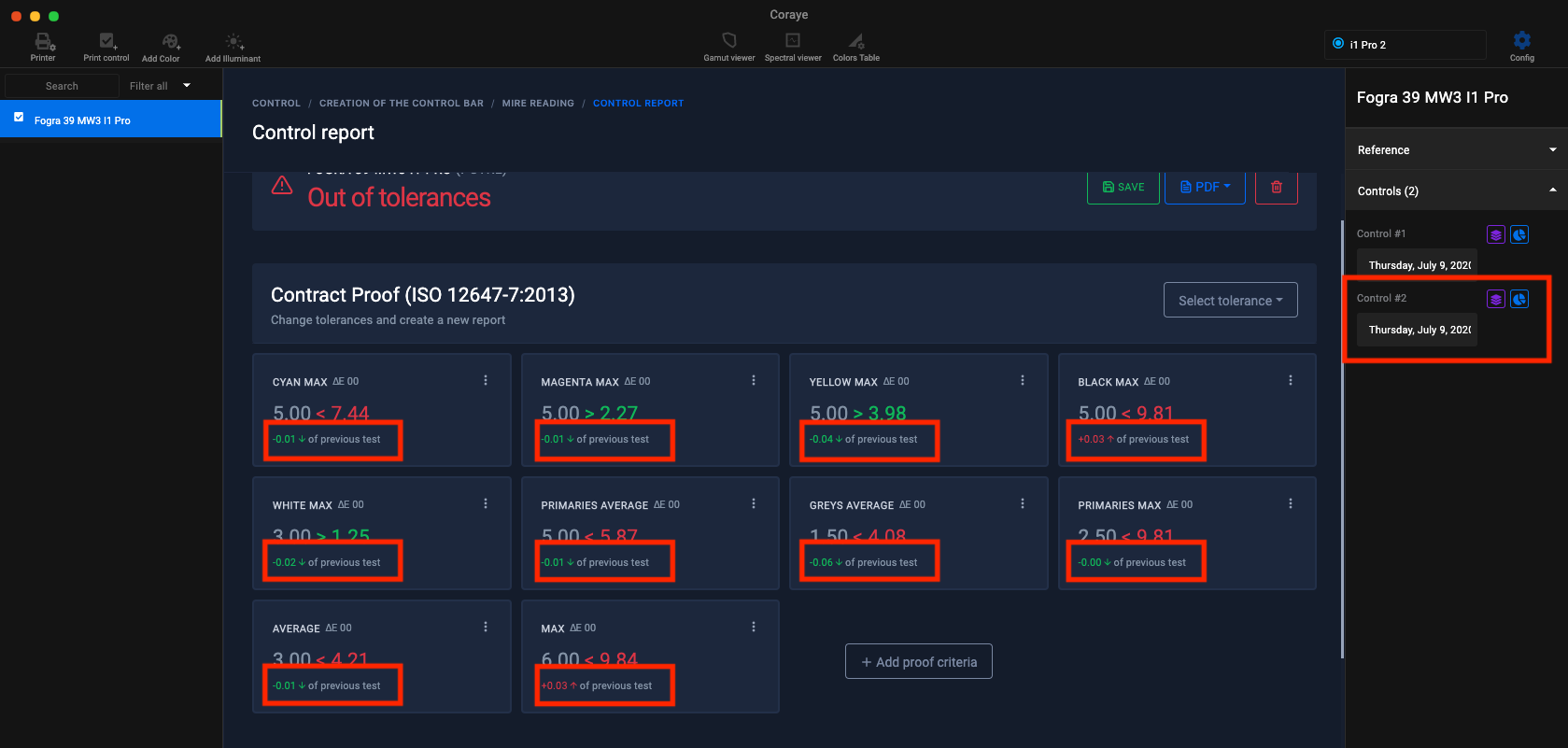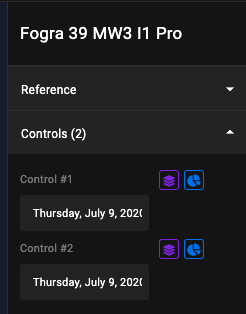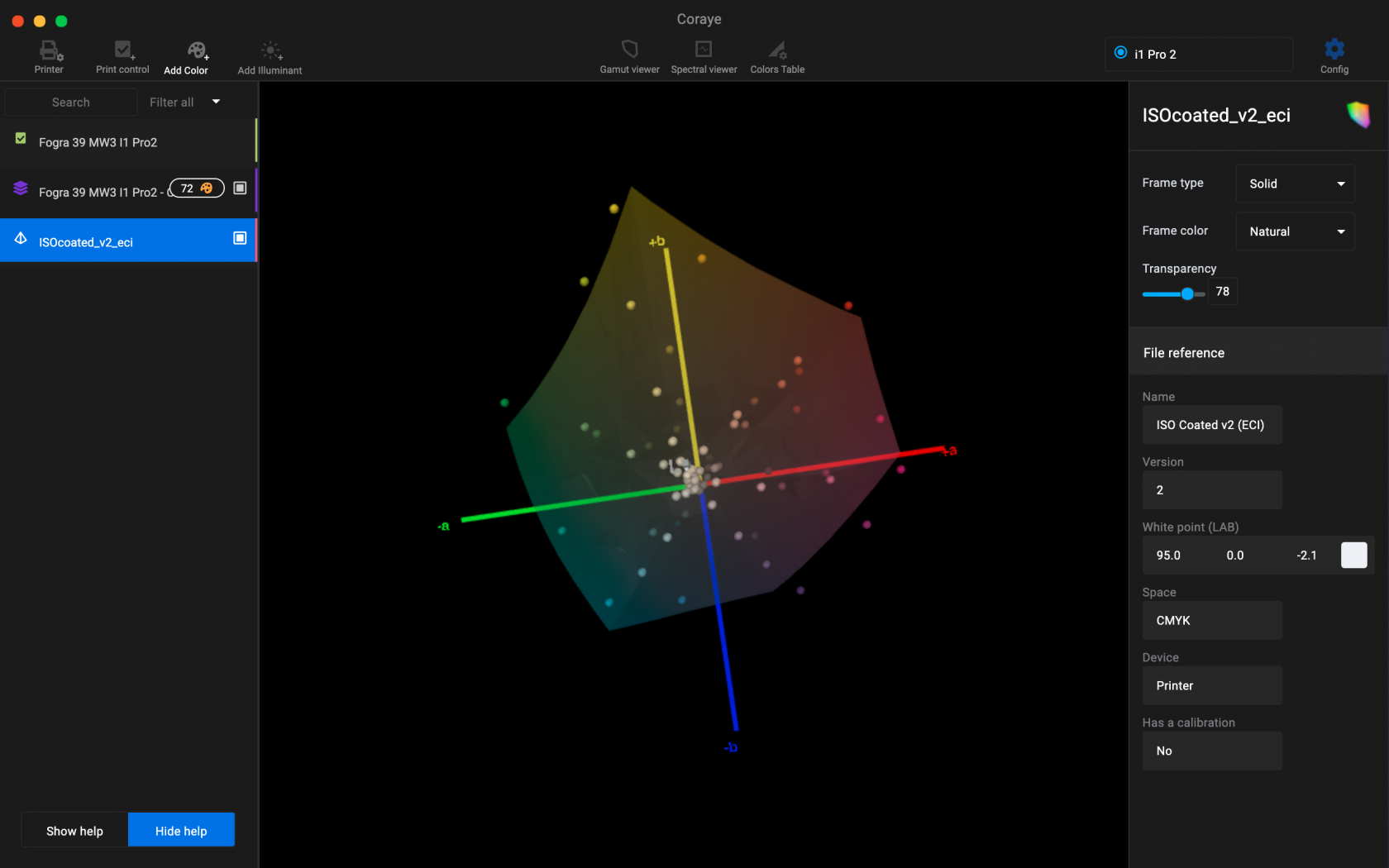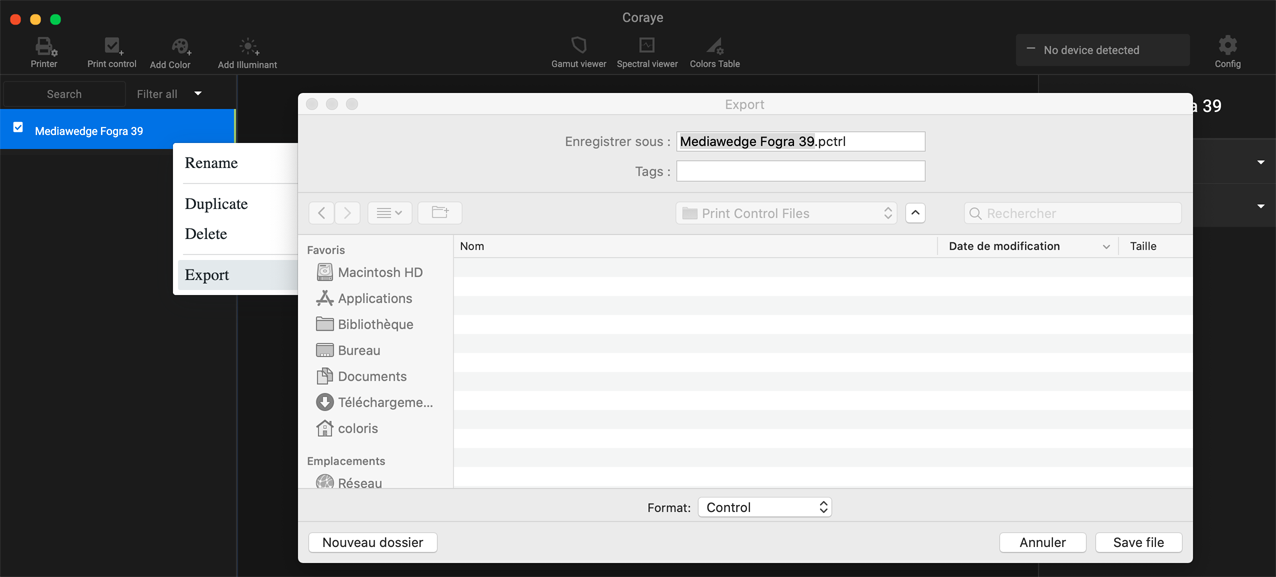Steuern Sie einen standardisierten CMYK Mediawedge-Bereich
Das erhaltene Zertifikat garantiert Ihren Kunden, dass Ihr Nachweis unter den Bedingungen der Fogra- oder IDEAlliance-Standards reproduziert wurde.
In diesem Tutorial erfahren wir, wie Sie einen Fogra Mediawedge v3.0-Bereich messen und einen Messbericht bearbeiten, um einen Nachweis gegen den Fogra 39-Standard
zu überprüfen. Um Prüfungen gegen andere Standards oder andere Arten von Bereichen durchzuführen, verwenden wir genau dasselbe Methode.
Importieren einer Drucksteuerdatei (.pctrl)
Die Datei "Print Control" enthält alle Informationen zum Kontrollplan und den dazugehörigen Daten. Im Kapitel "Erstellen einer Standard-CMYK-Proof-Referenz" erfahren Sie, wie Sie Ihre eigenen .pctrl-Dateien erstellen
Weitere Informationen finden Sie im Kapitel: Erstellen einer Referenz für Standard-CMYK-Proof.
Der erste Schritt besteht darin, die .pctrl-Dateien zu importieren
Wir beginnen daher mit dem Import des mit dem Spektralfotometer XRite I1 Pro2 messbaren Fogra 39 Mediawedge v3.0. Wählen Sie in Coraye Datei / Datei öffnen dann die zu importierende .pctrl-Datei aus.
Beginn des Verfahrens
Um die Messung zu starten, wählen Sie den Befehl „Steuerung starten “ durch Rechtsklick auf die .pctrl-Datei in der linken Spalte.
Das mit der Print Control-Datei verknüpfte Testchart wird angezeigt
Reichweitenmessung
Wenn der zu prüfende Bereich noch nicht gedruckt ist, können Sie ihn im Tiff- oder Pdf-Format zum Drucken in Ihrem Proofsystem speichern.
Wenn Sie bereit sind, den gedruckten Bereich zu messen, klicken Sie auf die Schaltfläche "Lesen starten ". Wählen Sie dann den Messmodus entsprechend dem Referenzstandard und den Möglichkeiten Ihres Messgerätes.
In unserem Beispiel wählen wir den M0-Modus entsprechend dem Fogra 39-Standard. Klicken Sie auf " I'm Ready " um die Messung zu starten
Vor Beginn der Messung muss das Spektralfotometer kalibriert werden.
Positionieren Sie das Spektralfotometer auf seiner Referenzkeramik, bevor Sie auf die Schaltfläche "Kalibrierung starten" klicken
Beginnen Sie mit der Reichweitenmessung
Positionieren Sie das Spektralfotometer auf seinem Lineal, so dass die Linien nacheinander gemessen werden, beginnend und enden mit der Leerstelle rechts und links des Bereichs.
Die zu messende Linie wird durch die blauen Pfeile links und rechts auf dem Bildschirm angezeigt. Wenn Sie mit der Maus über die bereits gemessenen Patches fahren, erscheinen die Informationen zu Delta E, H und Ch sowie die CMYK-Werte (Bei den RGB-Bereichen werden die RGB-Werte angezeigt).
Bei noch nicht gemessenen Patches werden beim Bewegen der Maus über das Patch nur CMYK (oder RGB) Werte angezeigt.
Symbole am unteren Rand des Messfensters
Zurücksetzen der Messung

Ton während der Messung aktivieren oder deaktivieren
Beachten Sie, dass die Stärke des Signaltons von der Toneinstellung Ihres Computers abhängt.
Zeilenlesemodus (Standard)
In diesem Modus können Sie die Zeile mit den Schaltflächen " Nächste Zeile " oder " Vorherige Zeile " wechseln. Mit den Tasten "Auf" und "Ab" und einem Klick links neben dem der Zeile zugeordneten Buchstaben können Sie auch die Zeile wechseln.
ACHTUNG: Wenn Sie einen Patch anklicken, wechselt die Software in den Patch-Lesemodus und fordert eine Kalibrierung an.
Patch-by-Patch-Wiedergabemodus
Durch Anklicken des Icons " Patch-Lesemodus " geht die Software in den Patch-by-Patch-Messmodus und fordert eine Kalibrierung an. Dieser Modus ist nützlich, wenn Sie eine Linie nicht messen können. Sie können diesen Modus jederzeit während der Entfernungsmessung aufrufen und verlassen.
Der Modus „Patches-Lesemodus “ erfordert die Ausrüstung des Spektralphotometers mit seinem Messzubehör, das zum Messen der Proben verwendet wird.
In diesem Modus können Sie die Box ändern, indem Sie mit den Schaltflächen " Nächster Patch " nach rechts oder " Vorheriger Patch " nach links zurückkehren. Mit den Tasten "Rechts" und "Links" können Sie sich auch im Notensystem bewegen.
ACHTUNG: Durch Klicken links neben dem Buchstaben, der der Linie zugeordnet ist, wird der "Patches-Lesemodus" verlassen und Sie gelangen zurück in den "Linienmodus" und erfordern eine neue Kalibrierung des Spektralfotometers.
In diesem Modus können Sie mit den Schaltflächen "Nächste Zeile " nach oben oder unten gehen, um nach unten zu gehen, oder " Vorherige Zeile ", um nach oben zurückzukehren. Mit den Tasten "Auf" und "Ab" können Sie sich auch im Notensystem bewegen.
Durch Anklicken eines Kästchens mit der Maus können Sie direkt auf den ausgewählten Patch zugreifen.
Wenn das Testmuster fertig ist, klicken Sie auf „ Reading done “, um zum Lesebericht zu gelangen.
Lesebericht
Der Messbericht besteht aus zwei Teilen:
Der obere Teil zeigt den Kurzbericht
Der untere Teil zeigt den langen Bericht
Ob für UGRA, Fogra oder IDEAlliance, die Toleranzen der verschiedenen Standards werden automatisch über unsere Datenbank aktualisiert.
Es ist auch möglich, den Bericht durch Hinzufügen von Steuerelementen anzupassen. Klicken Sie einfach auf die Schaltfläche " + Block hinzufügen ", um auf die verfügbaren Steuerelemente zuzugreifen.
Alle nicht verwendeten Steuerelemente sind verfügbar, um die Drucksteuerung anzupassen. Klicken Sie einfach auf die Blöcke, um sie der Liste hinzuzufügen.
Um einen Block zu bearbeiten oder zu löschen, klicken Sie auf die drei kleinen Punkte oben rechts im Block.
Wenn Sie einen Standardtoleranzsatz ändern, wird "-Bearbeitet" automatisch nach dem Namen der Toleranz hinzugefügt.
Wenn Sie eine Toleranz bearbeiten, wird ein Fenster angezeigt, in dem Sie den Wert der ursprünglichen Toleranz ändern können.
Durch Anklicken eines der Blöcke werden die zur Toleranzberechnung gehörenden Farben im Langbericht blau hinterlegt.
Zwei Arten von Berichten stehen im PDF-Format zur Verfügung:
Etikettenformat , bereit zum Drucken auf einem Dymo 400 oder 450 Drucker
Etikettentyp: LW-Namensschild-Etiketten, 54 mm x 101 mm Artikelnummer: S0722430
Der vollständige Bericht im A4-Format, der den Kurzbericht und den Langbericht enthält.
Dieser Bericht im PDF-Format kann je nach Anzahl der gemessenen Patches mehrere Seiten umfassen.
Es wird empfohlen, es auf einem Farblaserdrucker auszudrucken.
Aufeinanderfolgende Messungen
Um aufeinanderfolgende Messungen zu starten, klicken Sie mit der rechten Maustaste auf die Datei " Print Control " und wählen Sie " Start control "
Die zweite Messung wird in die Historie der Datei "Print Control " aufgenommen. In jedem der Blöcke werden Informationen zur Quantifizierung der Differenz zur vorherigen Messung hinzugefügt.
Der Verlauf der Berichte kann durch Klicken auf das blaue Symbol angezeigt werden. Es ist möglich, die Messwerte in eine Farbtabelle umzuwandeln, indem Sie auf das violette Symbol klicken.
Die im vorherigen Schritt erstellte Farbtabelle kann im Gamut Viewer angezeigt werden, um beispielsweise die Messabweichungen in 3D anzuzeigen oder die Messungen mit dem Referenzprofil zu vergleichen.
Messungen speichern
Das Speichern der „ Print Control “-Datei erfolgt einfach durch einen Rechtsklick auf die Datei und anschließendes Auswählen der Funktion „Exportieren “.