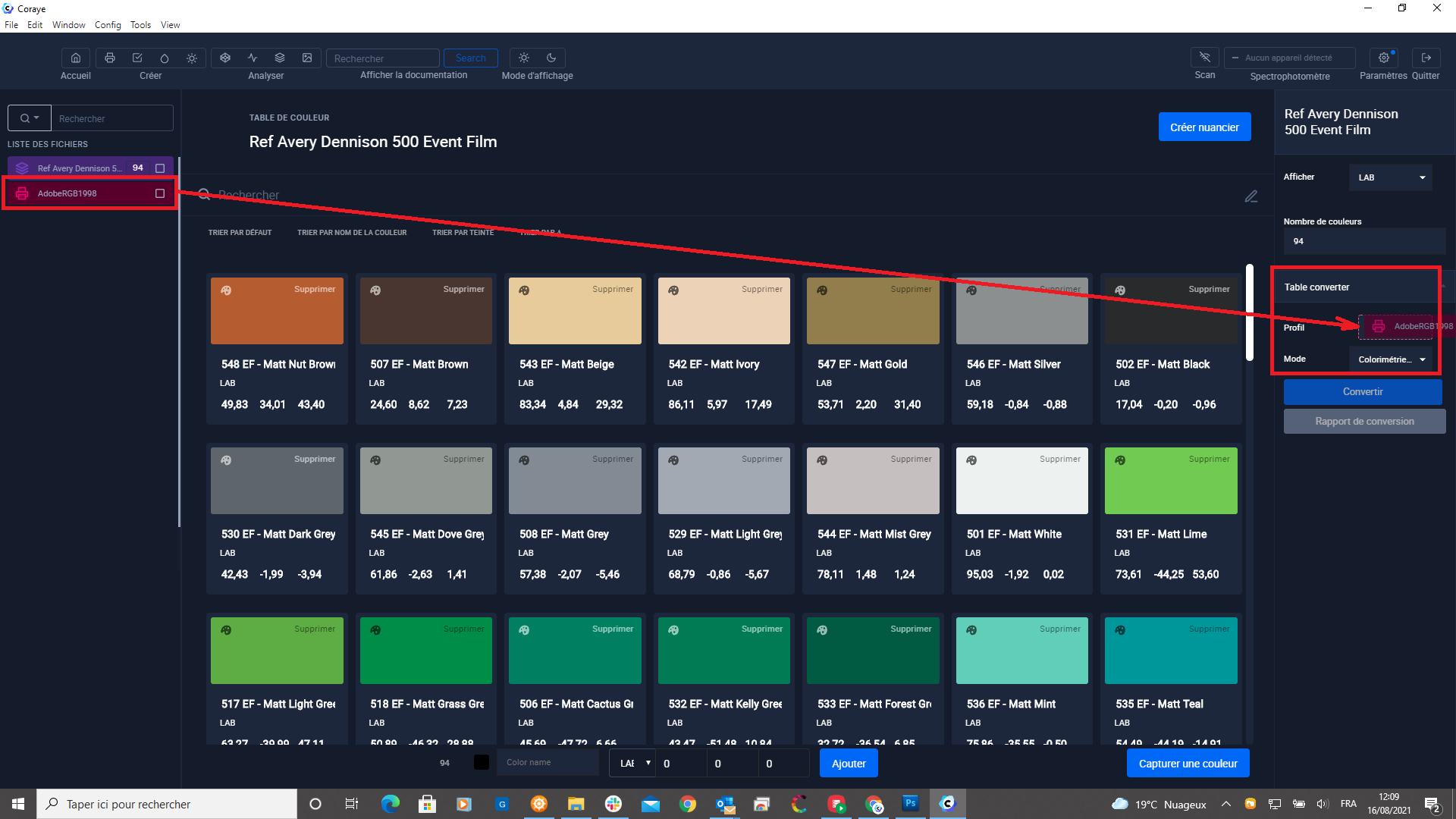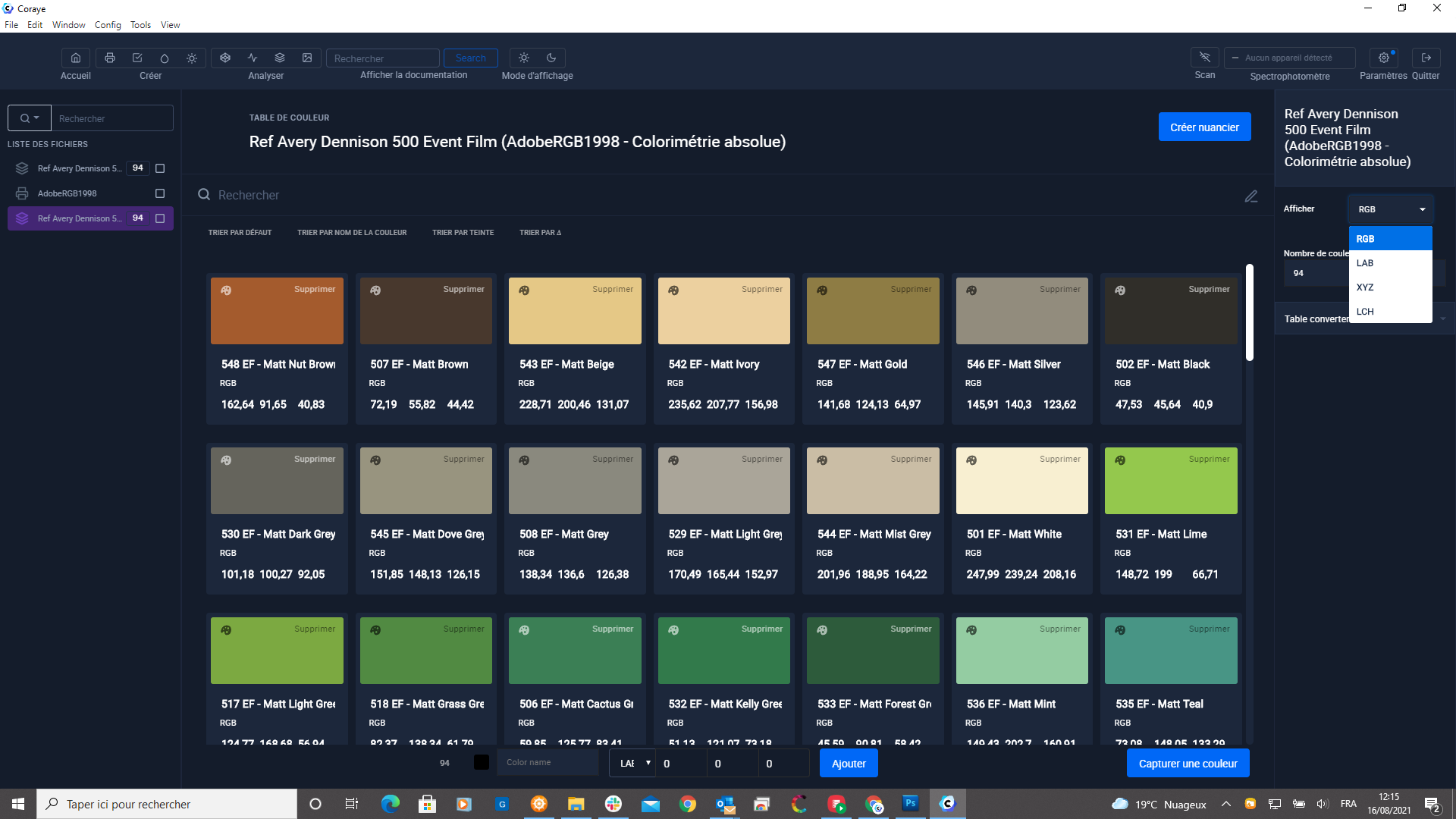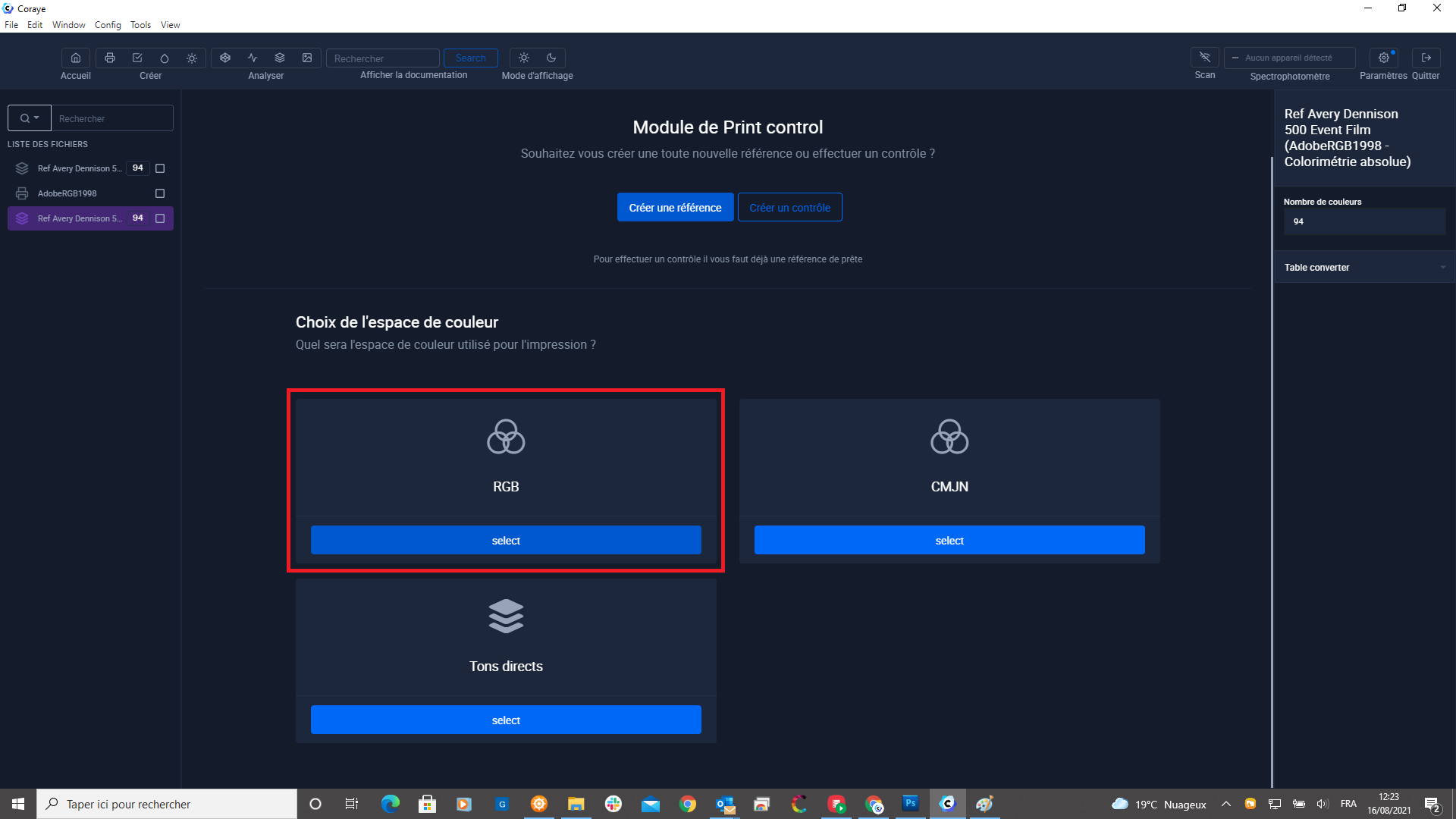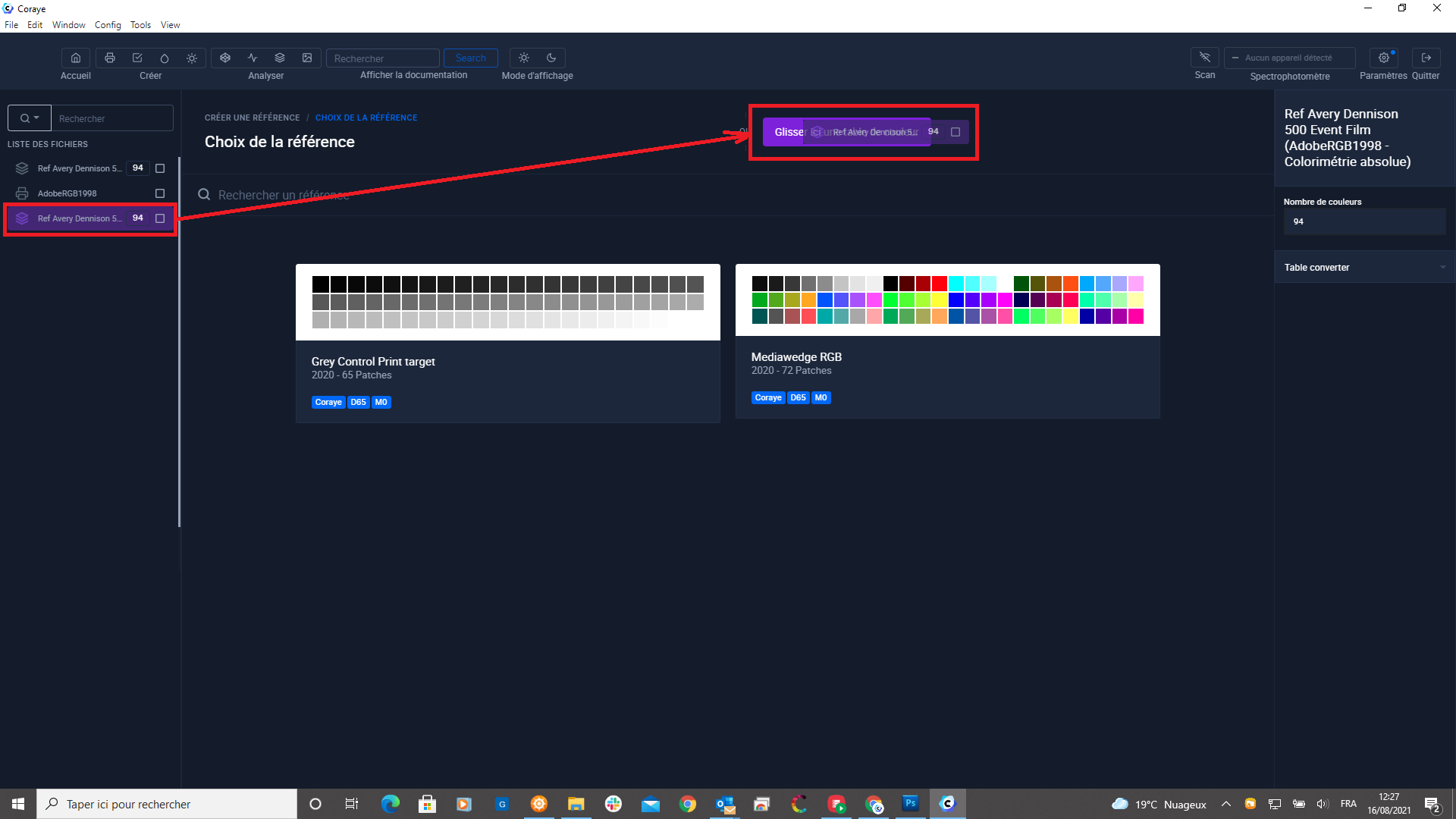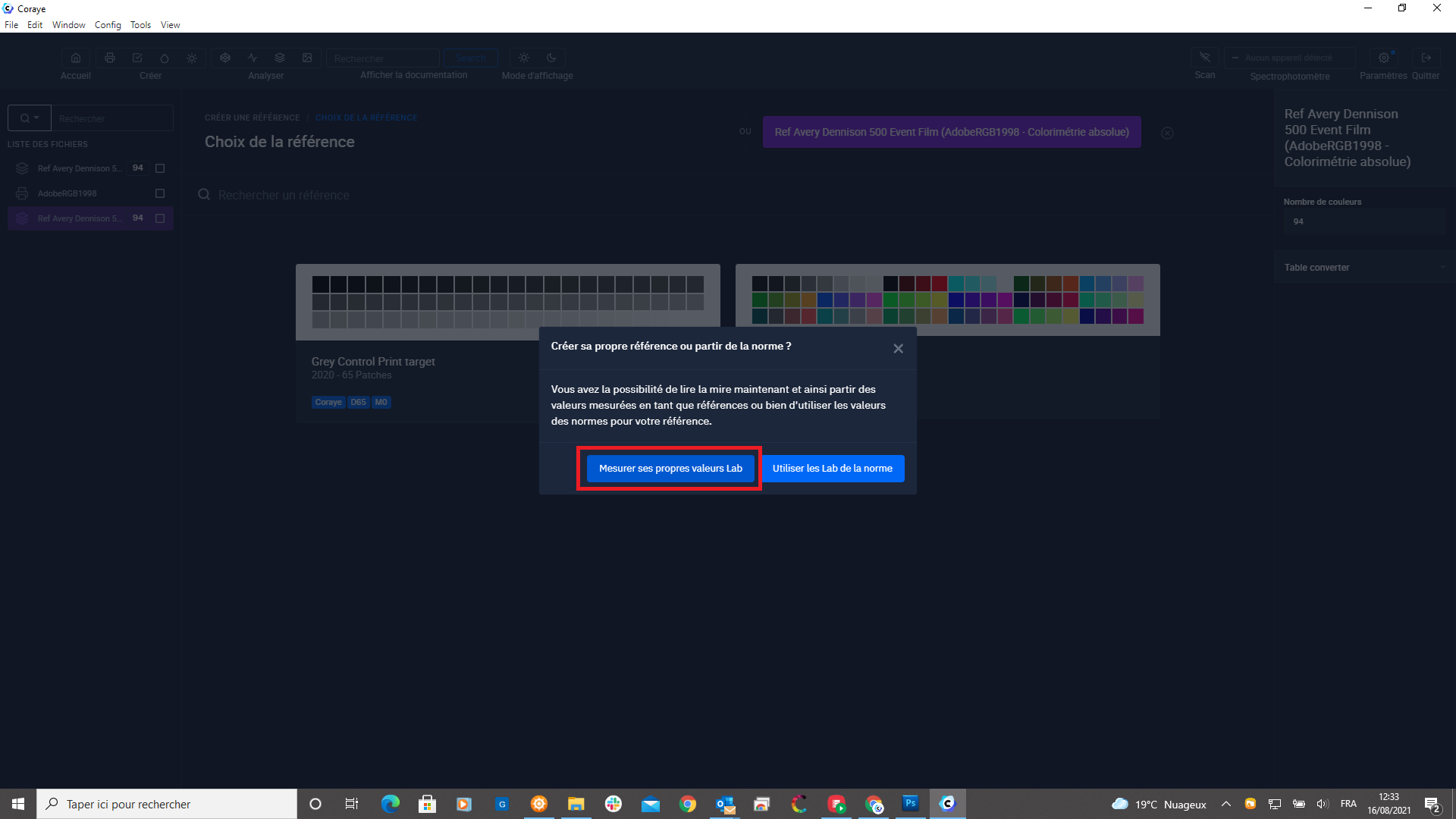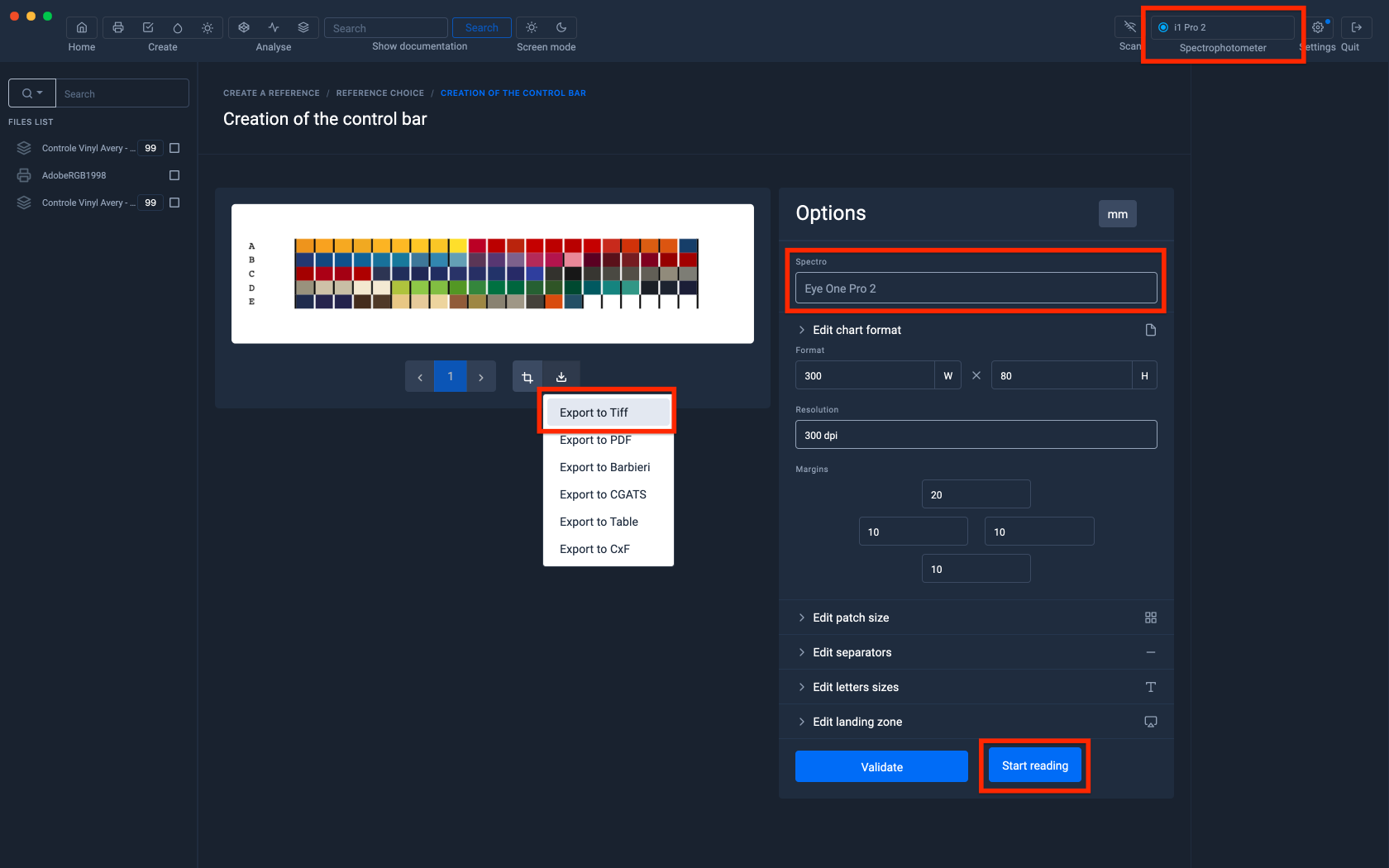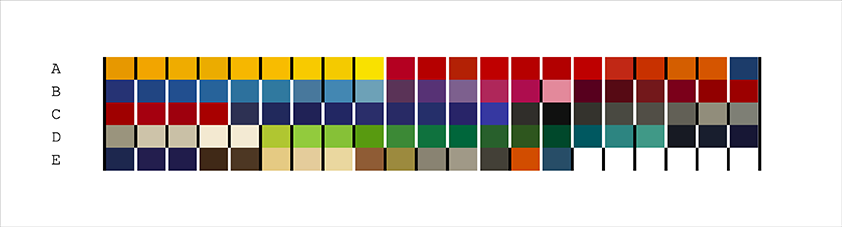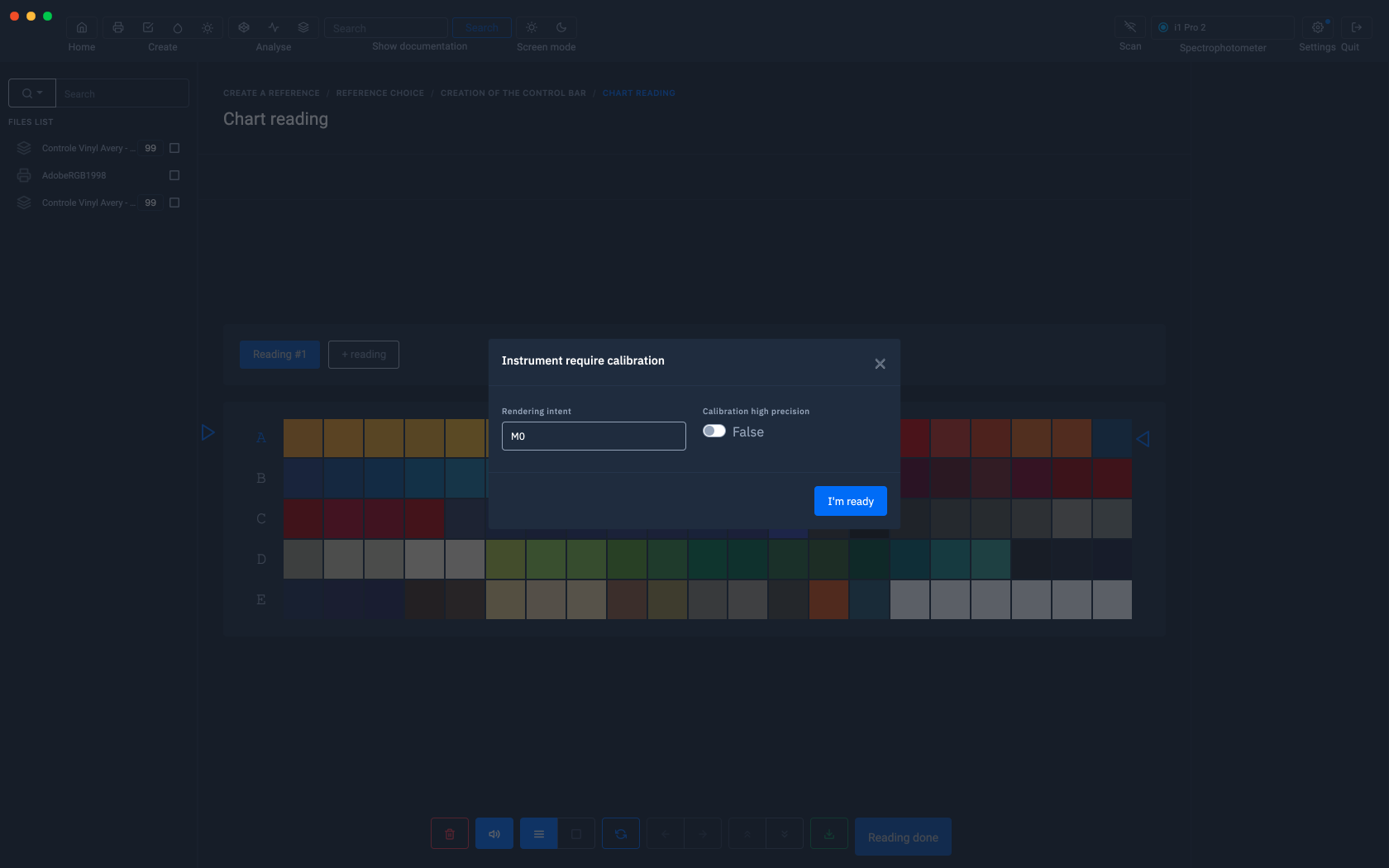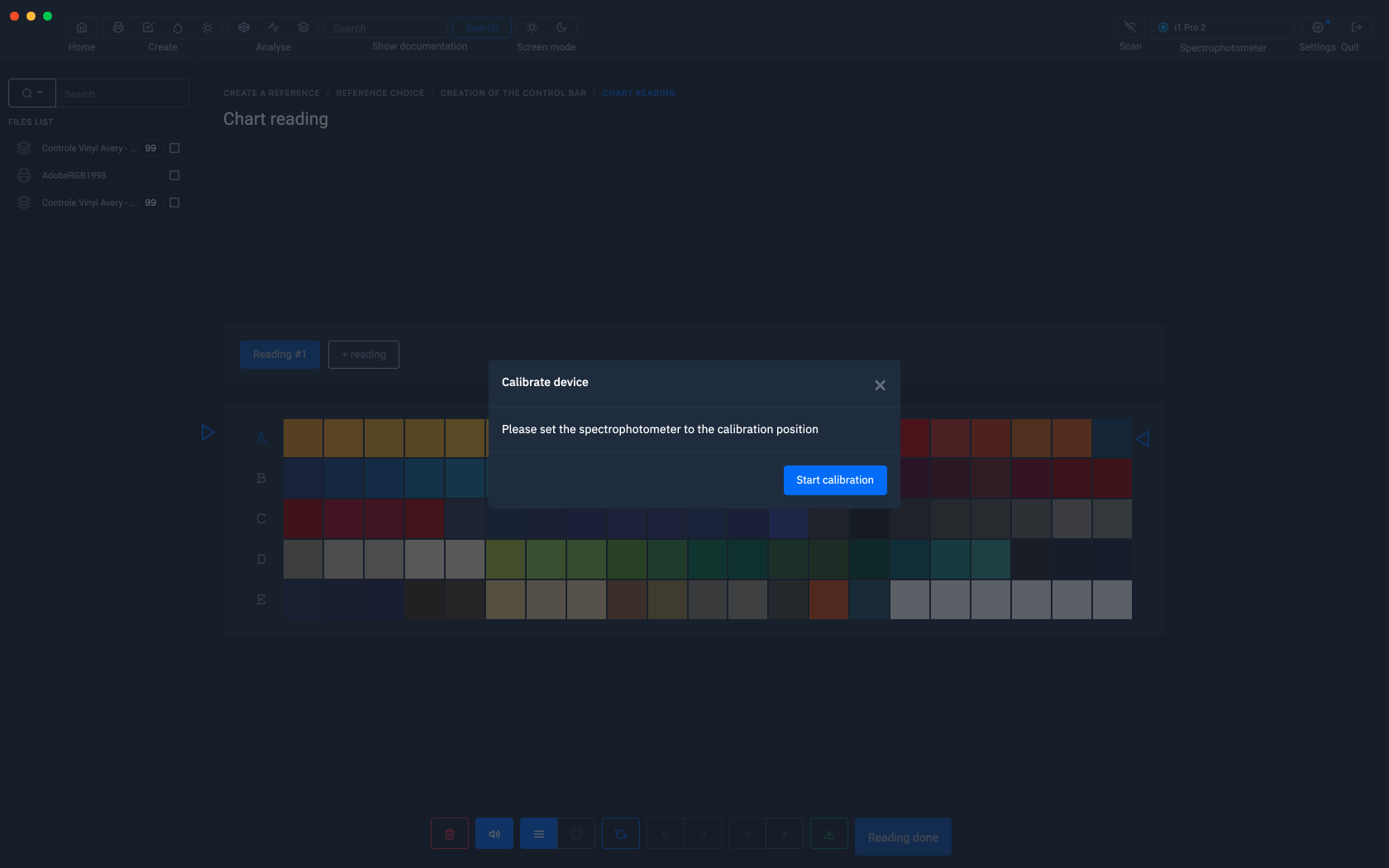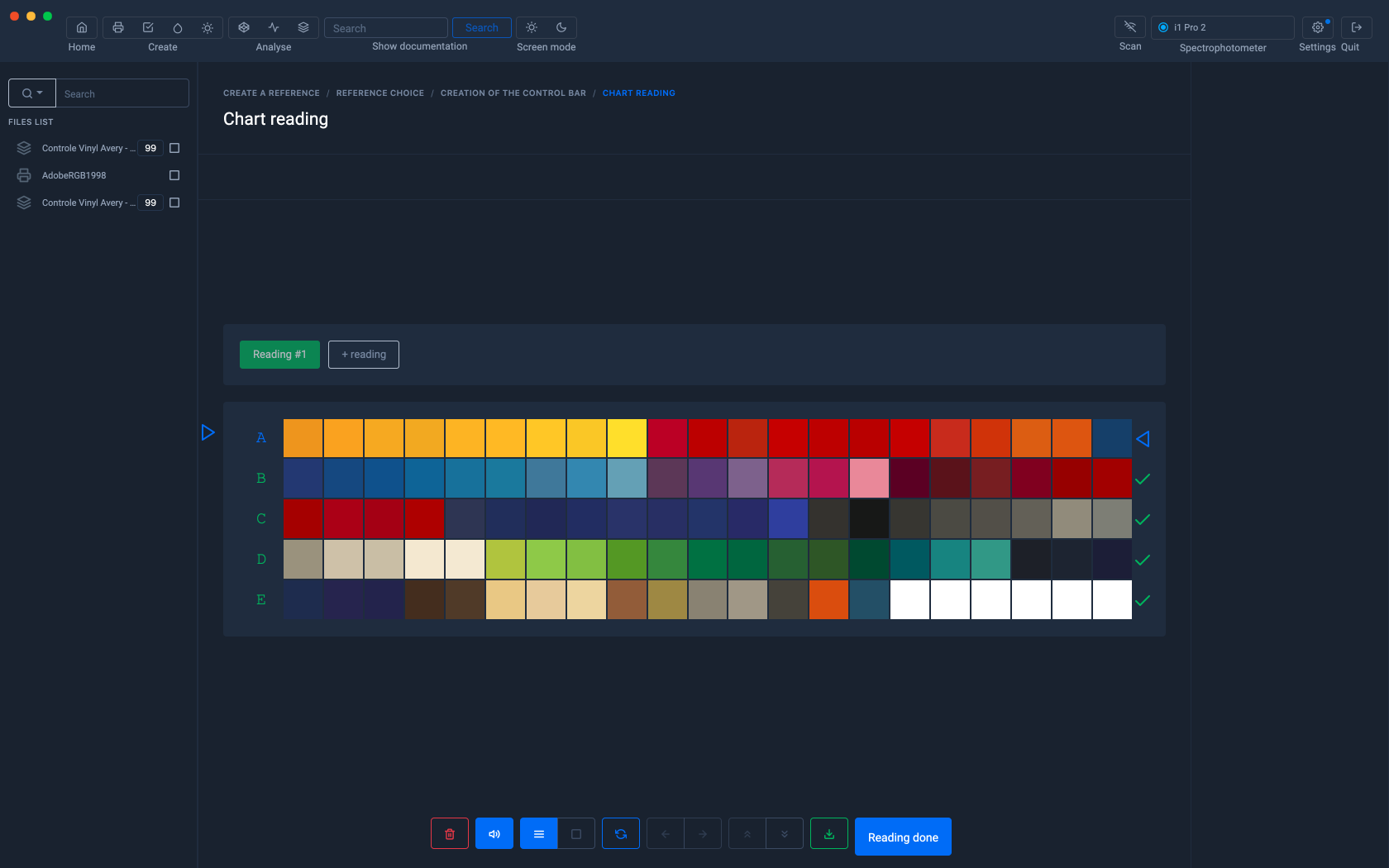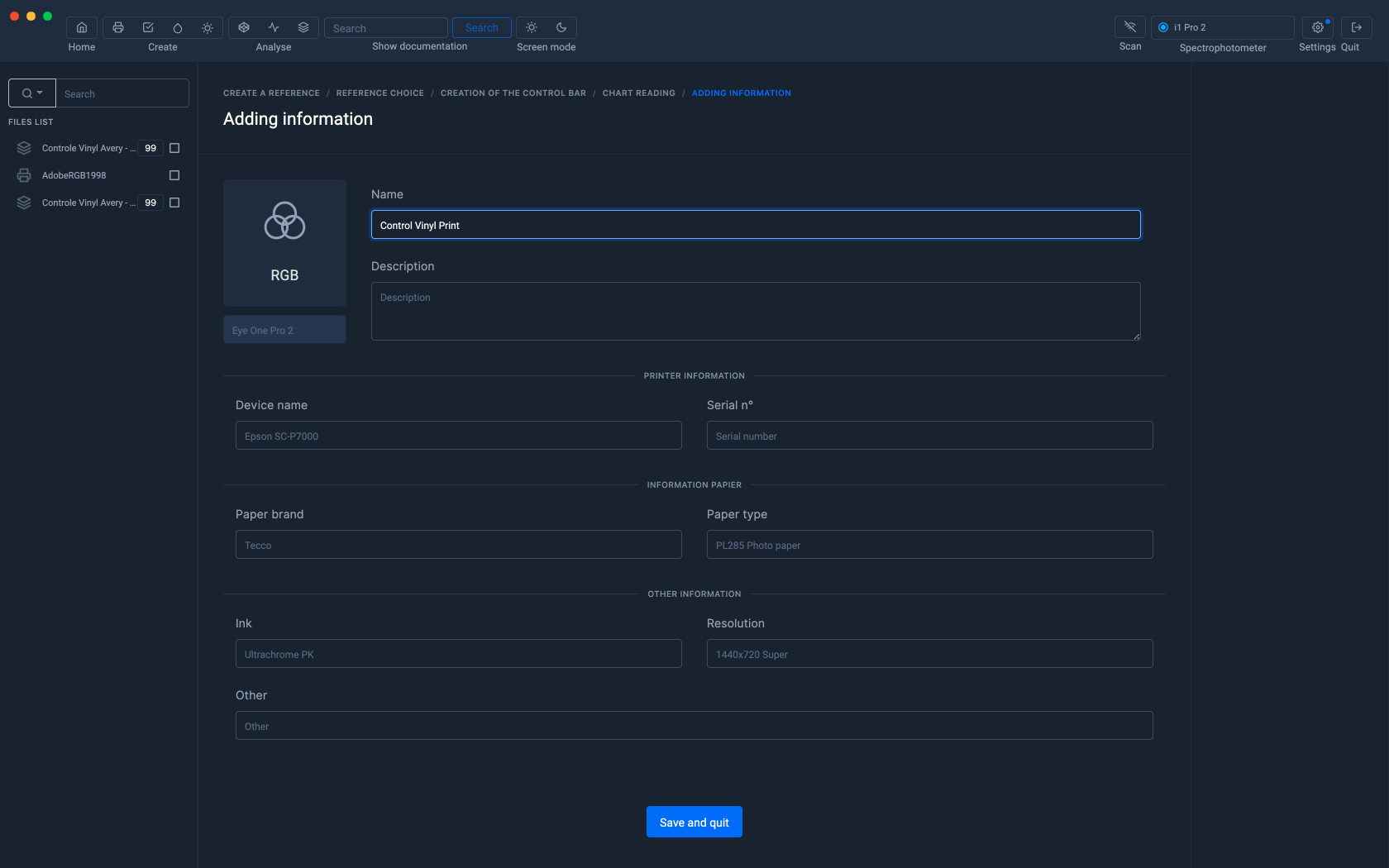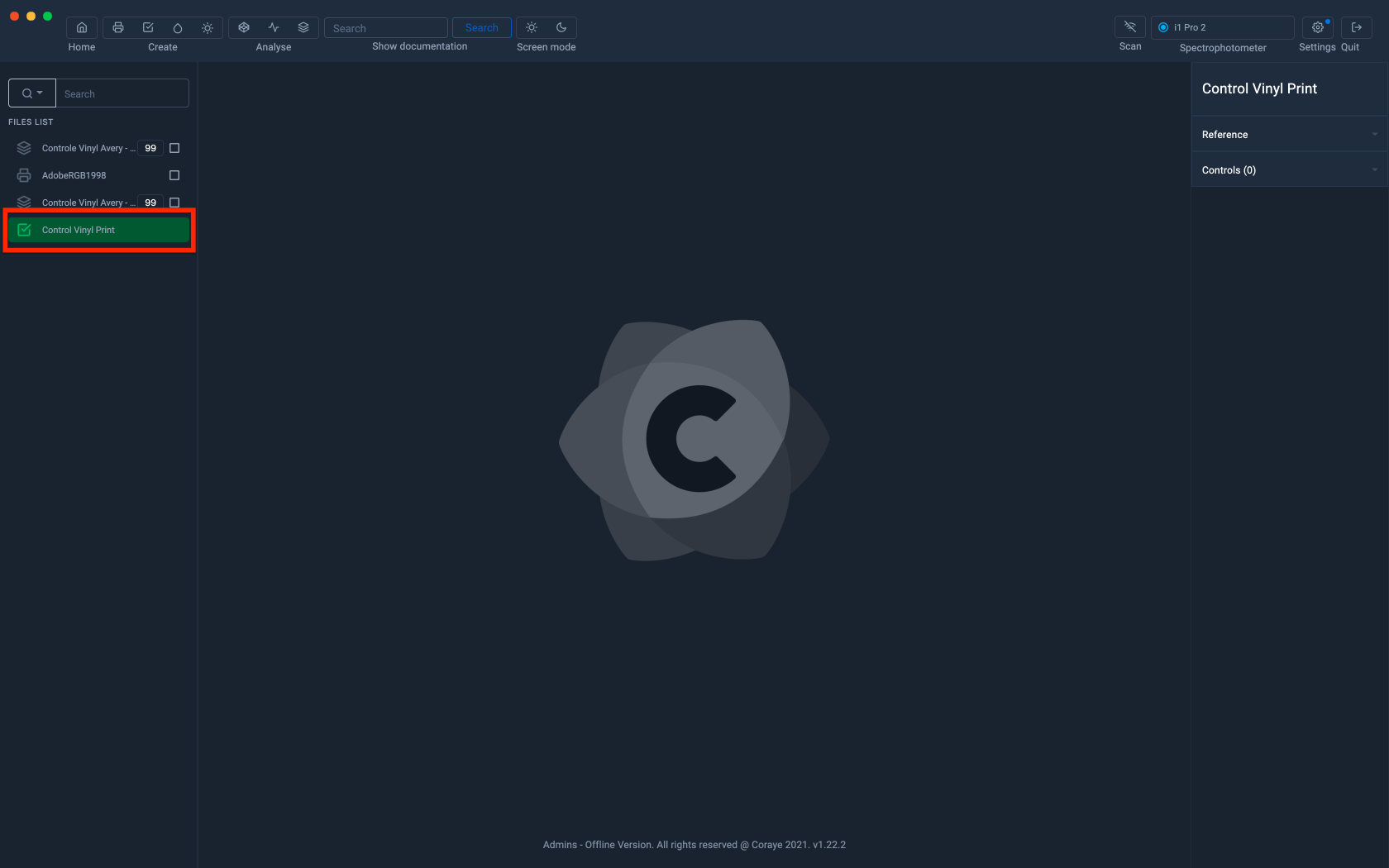Erstellen Sie eine Basislinie aus einer benutzerdefinierten RGB- oder CMYK-Farbtabelle
Im Rahmen der Qualitätskontrolle müssen Sie bestimmte Farben in einem Druck kontrollieren.
Mit Coraye können Sie Ihre Kontrollbereiche mithilfe einer Farbtabelle anpassen, die nur die zu überwachenden Farbtöne enthält.
Die Methode ist dieselbe wie beim Erstellen einer Referenz aus Sonderfarben, außer dass Sie den RGB- oder CMYK-Modus anstelle des "Spot"-Modus verwenden.
Importieren einer benutzerdefinierten Farbtabelle
In unserem Beispiel verwenden wir die Farbkarte "Avery Dennison 500 Event Film", die wir durch Messung einer Vinyl-Farbkarte erstellt haben.
Diese Farbkarte enthält nur Spektral- und Lab-Werte, aber wir wollen ihre Farbwiedergabe auf einer digitalen Druckmaschine in RGB mit dem Referenzprofil ADOBE RGB 1998 überwachen.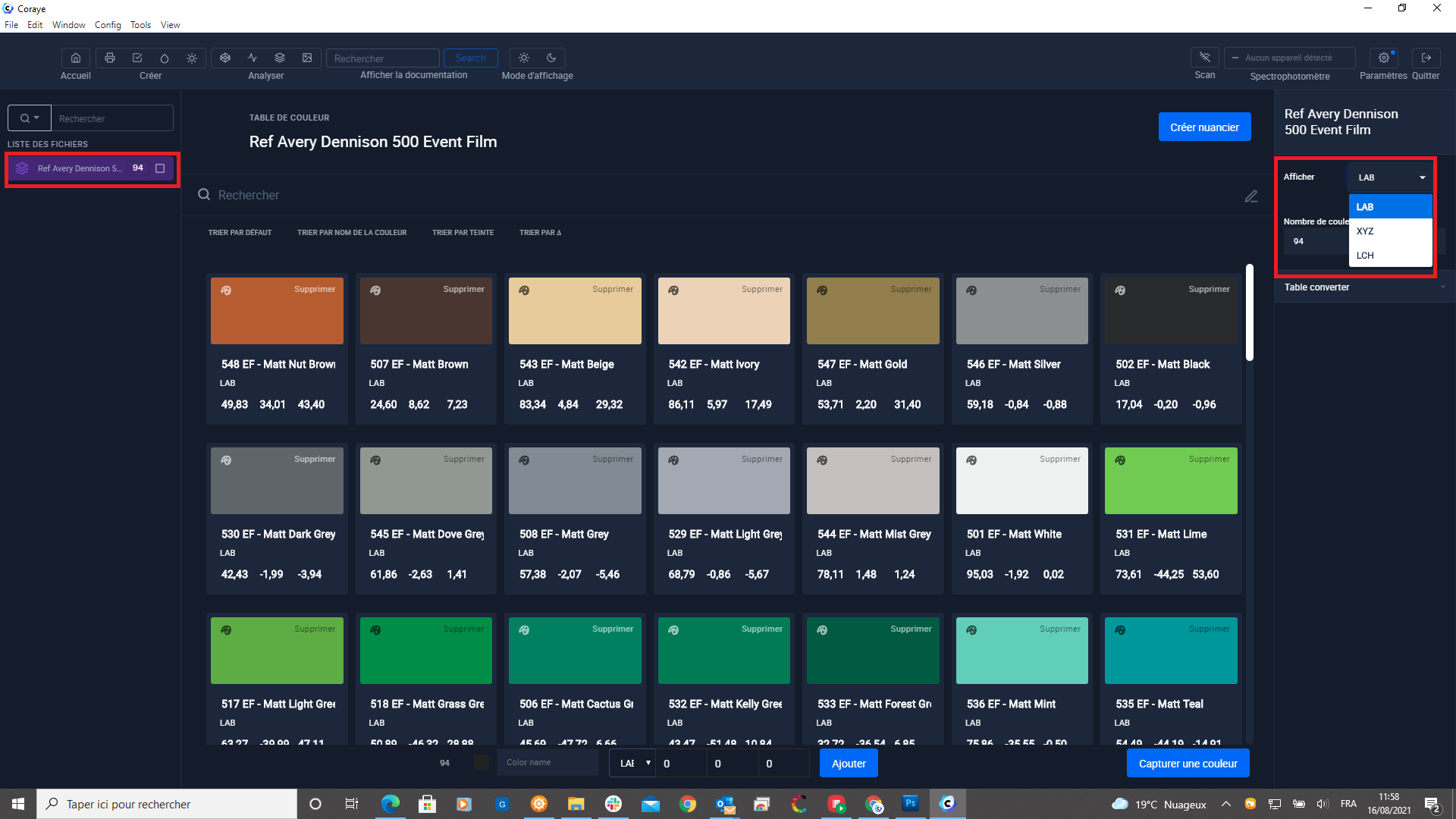
Diese Tabelle, die keinen Referenz-RGB-Wert enthält, ermöglicht es uns derzeit nicht, ein RGB-Repository zu erstellen
Hinzufügen von RGB- oder CMYK-Werten zur Referenztabelle
Um RGB-Werte in der Tabelle zu erstellen, verwenden wir das Adobe RGB 1998 ICC-Profil, das beim Drucken das Referenzprofil ist.
Wir werden daher das Profil ADOBE RGB 1998.icc in Coraye importieren und dann die Tabelle mit diesem Profil konvertieren.
Wir erhalten eine Tabelle mit RGB-Werten, die allen Farben in der Tabelle zugeordnet sind.
Um ein CMYK-Repository zu erstellen, müssen Sie denselben Vorgang ausführen, jedoch mit einem CMYK-Profil
Erstellung des RGB-Referenzbereichs
Der nächste Schritt besteht darin, das Druckmodul zu starten.
Klicken Sie anschließend auf die Schaltfläche "Referenz erstellen".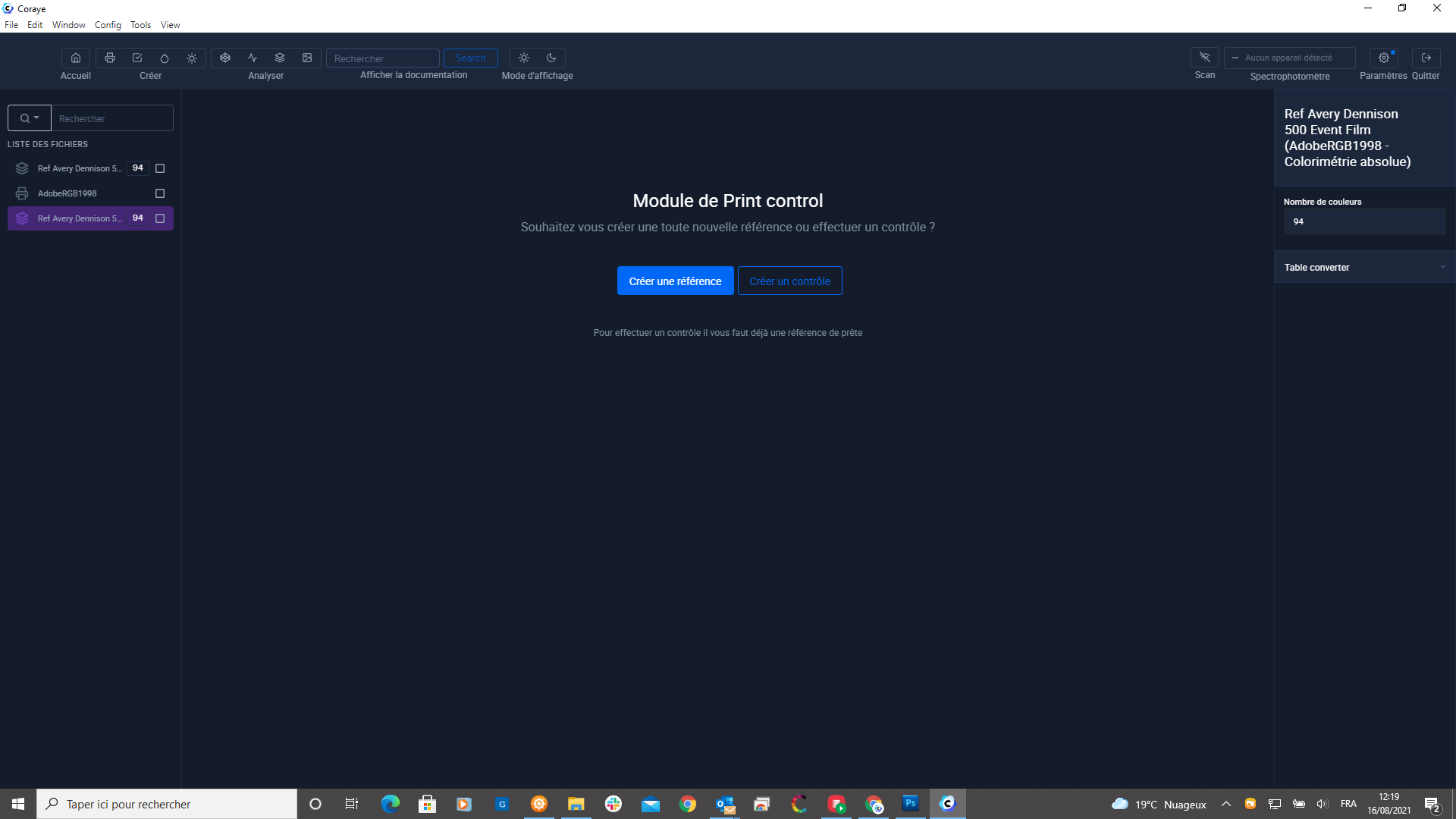
Wählen Sie dann den RGB-Raum aus
Um ein CMYK-Repository zu erstellen, müssen Sie denselben Vorgang ausführen, jedoch mit einem CMYK-Profil
Ziehen Sie die Tabelle mit den RGB-Werten in den Bereich "Ziehen Sie eine Farbtabelle hierher"
Da der Referenzraum von Adobe RGB 1998 größer ist als die Farben, die Ihr Drucker wiedergeben kann, erstellen wir die Referenz aus einem Farbraum, den wir drucken und später messen.
Die Referenzfarben sind also die vom Drucker tatsächlich reproduzierten Lab-Werte.
Klicken Sie auf die Schaltfläche "Eigene Lab-Werte messen"
Wählen Sie das Format des Bereichs entsprechend dem von Ihnen verwendeten Spektralfotometer
Weitere Informationen finden Sie im Kapitel: Anpassen von Diagrammen
Exportieren Sie den Bereich im Tiff-Format (RGB), um ihn auf Ihrem frisch kalibrierten Drucker zu drucken.
Wenn der Bereich gedruckt ist, klicken Sie auf „Messung starten“.
Der Bereich wird je nach Drucksystem im Tif- oder Pdf-Format gespeichert.
Wählen Sie die Messparameter entsprechend dem von Ihnen verwendeten Spektralfotometer
Klicken Sie auf die Schaltfläche "Kalibrierung starten".
Messen Sie die Linien Ihres Sortiments
Wenn alle Linien gemessen sind, klicken Sie auf die Schaltfläche "Messung abgeschlossen"
Im Informationsfenster ist nur der Name der Einstellung obligatorisch.
Die anderen Angaben sind optional.
Klicken Sie anschließend auf die Schaltfläche "Speichern und beenden ".
Die neue Print Control-Datei wird in der linken Spalte angezeigt.
Die nächsten Schritte bestehen darin, die Toleranzen zu bearbeiten und die Drucke zu überprüfen.
Weitere Informationen finden Sie im Kapitel: Toleranzen bearbeiten
Weitere Informationen finden Sie im Kapitel: Reichweite prüfen