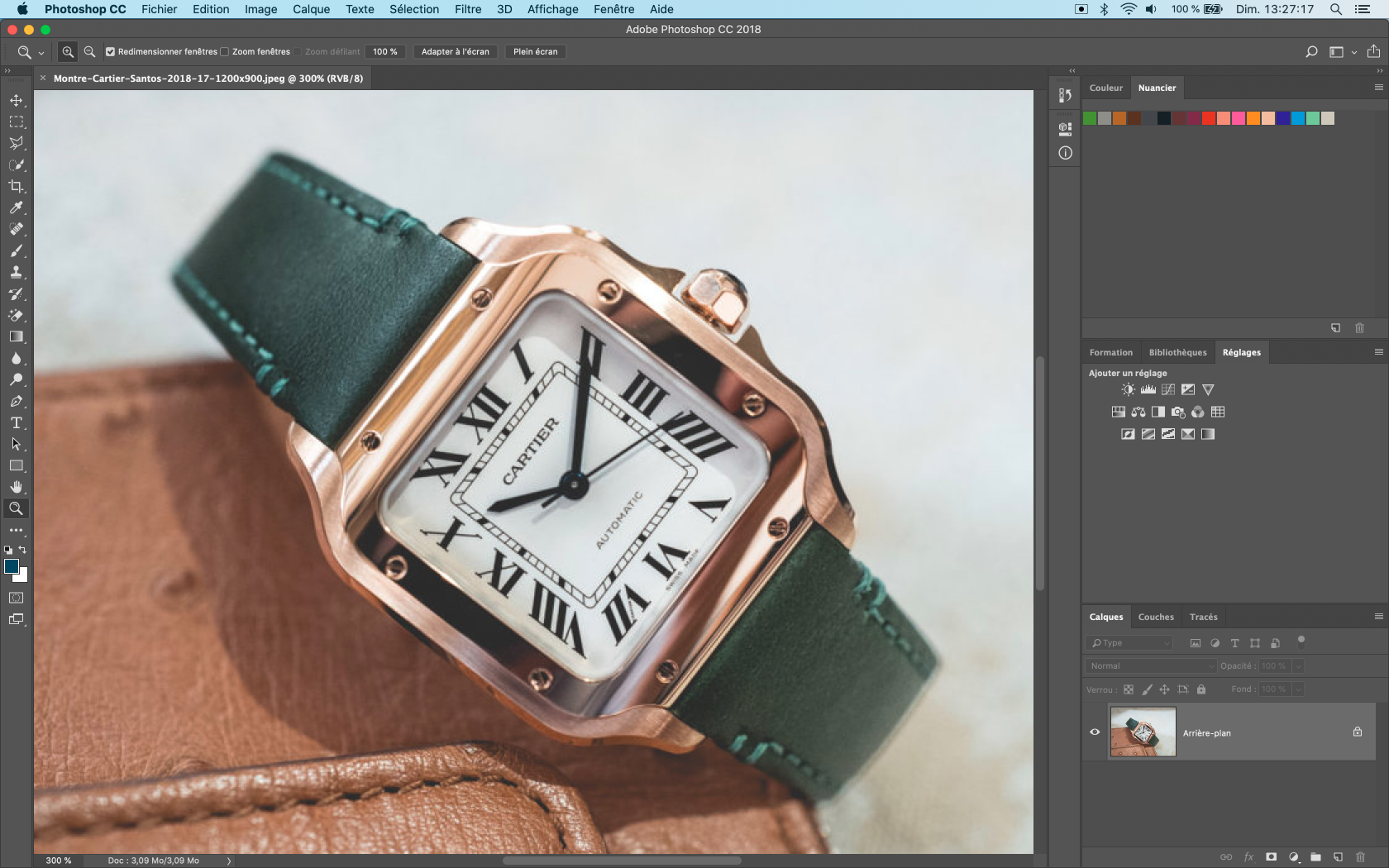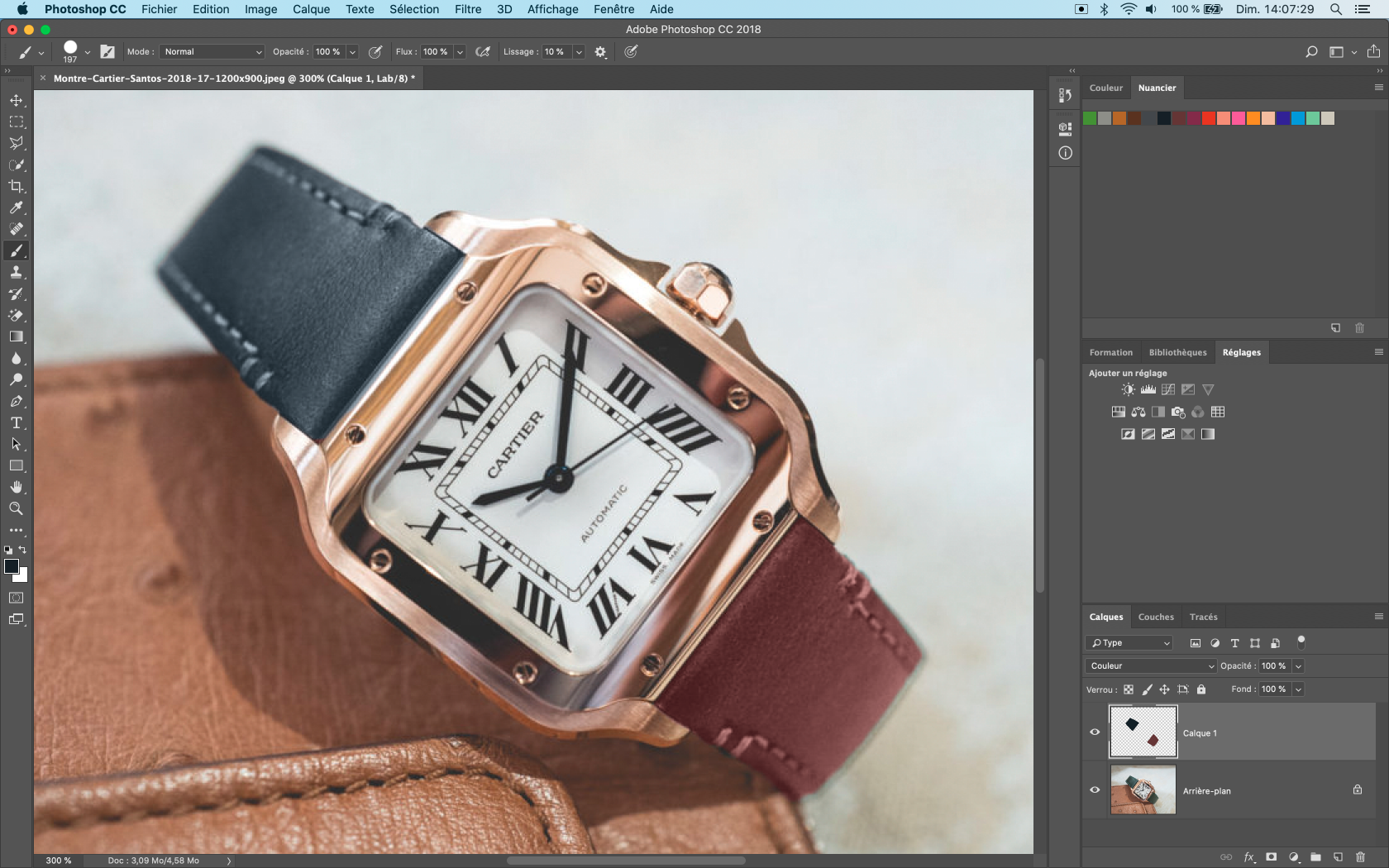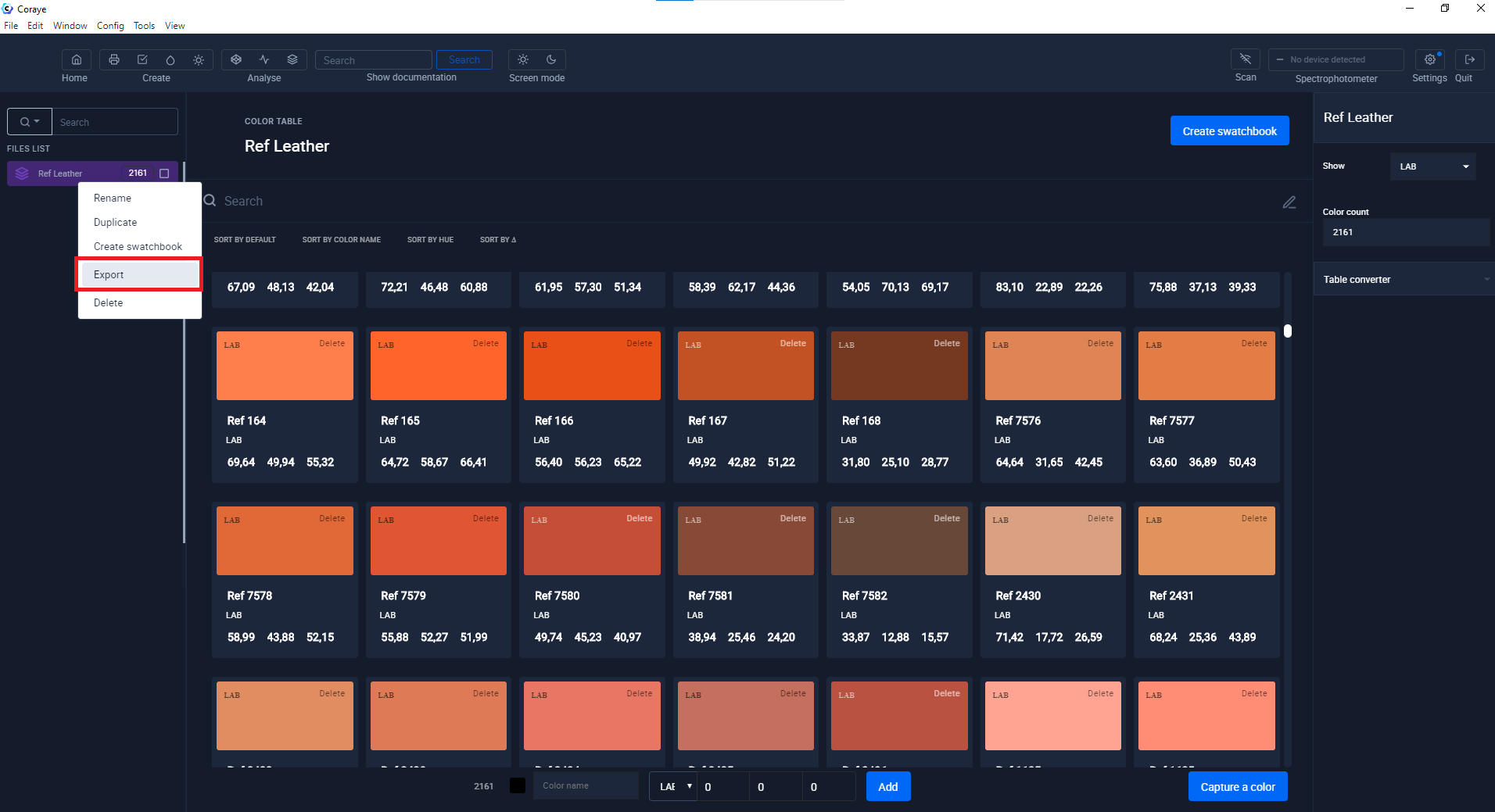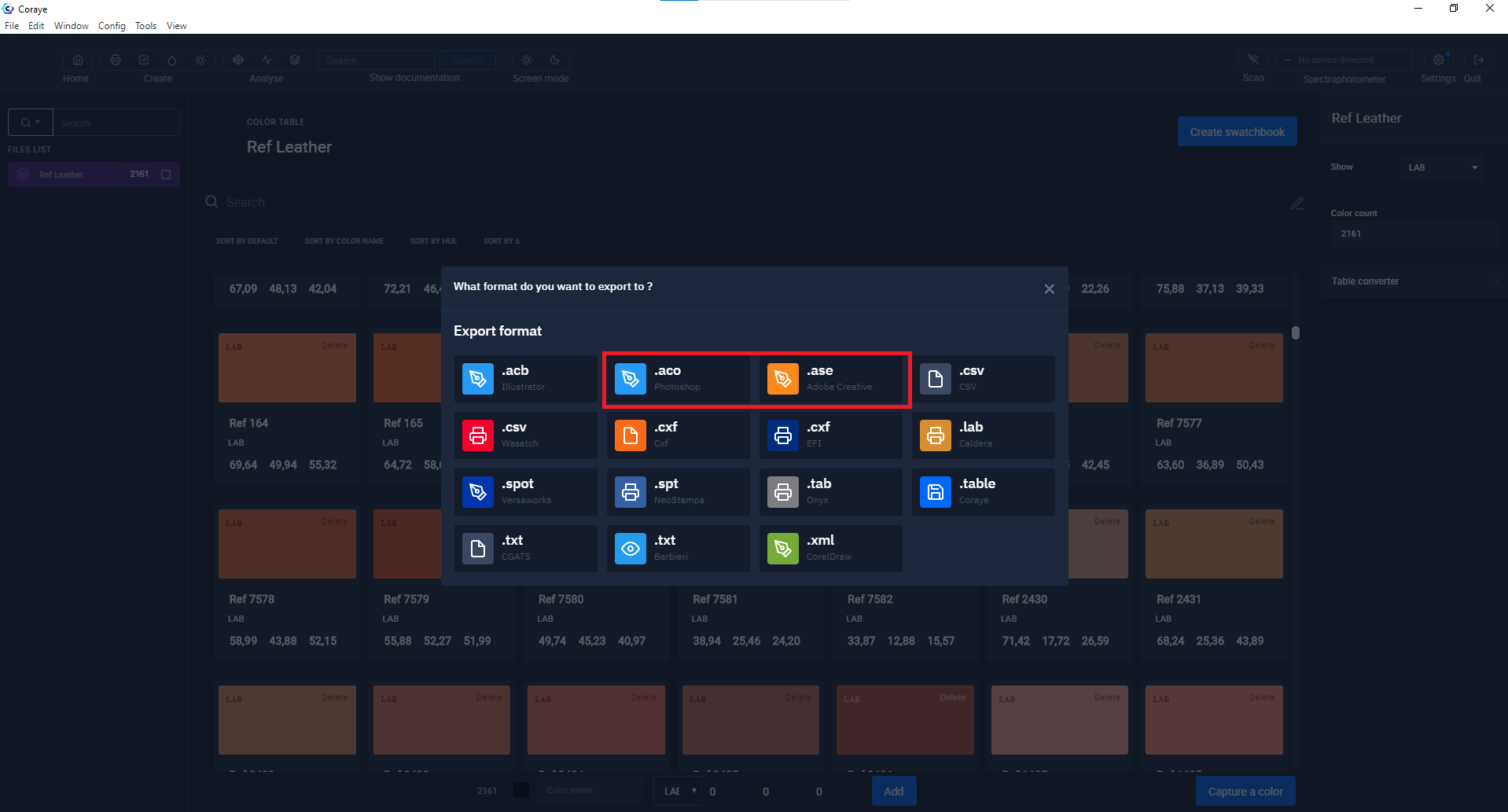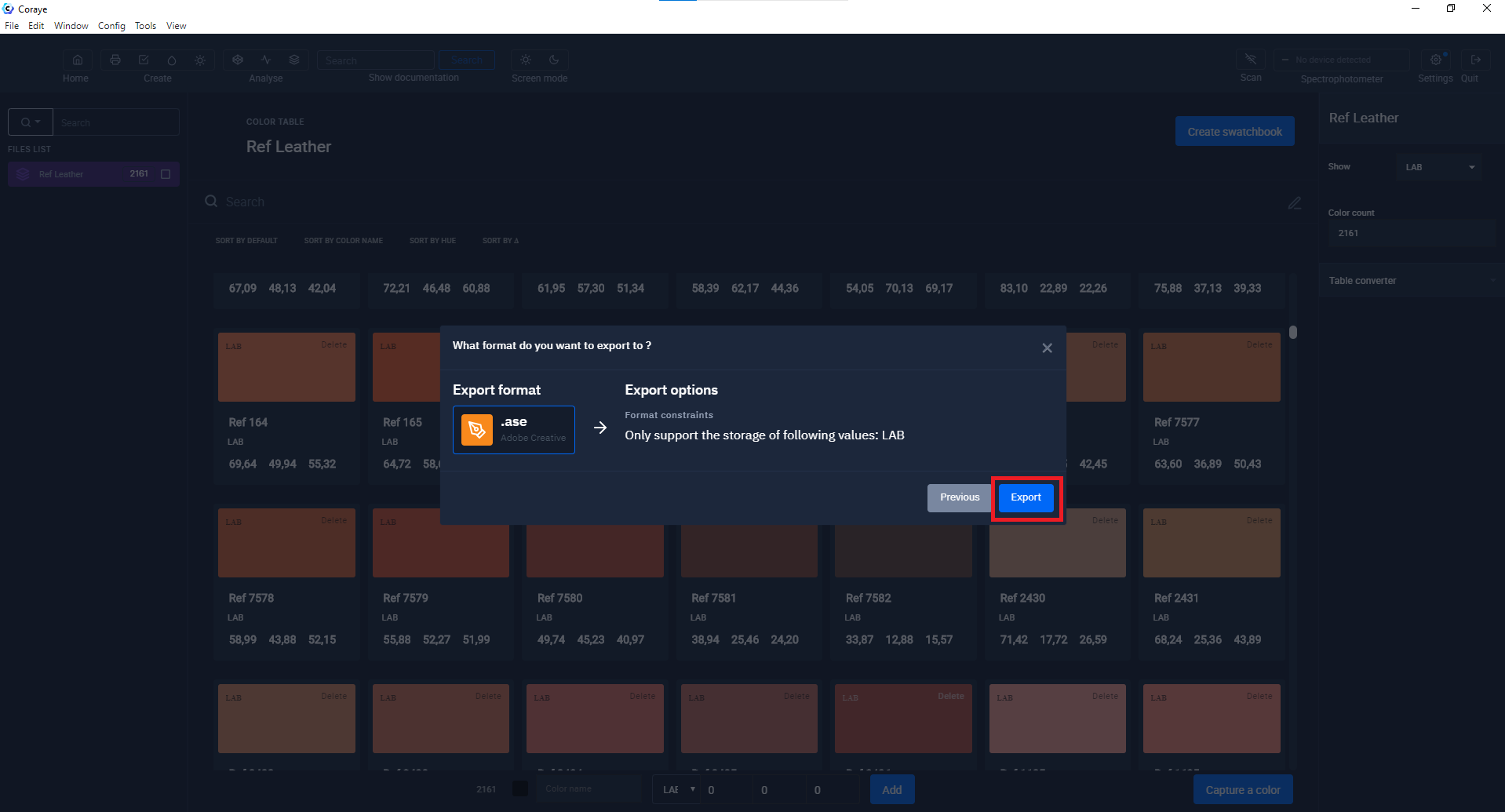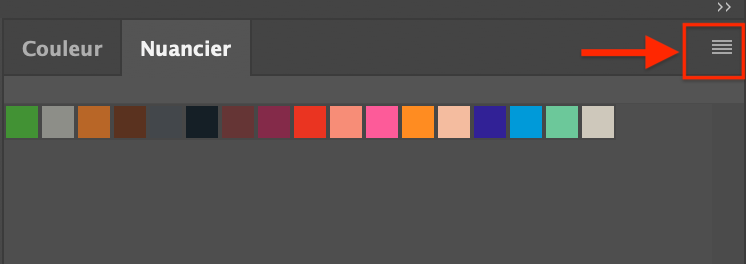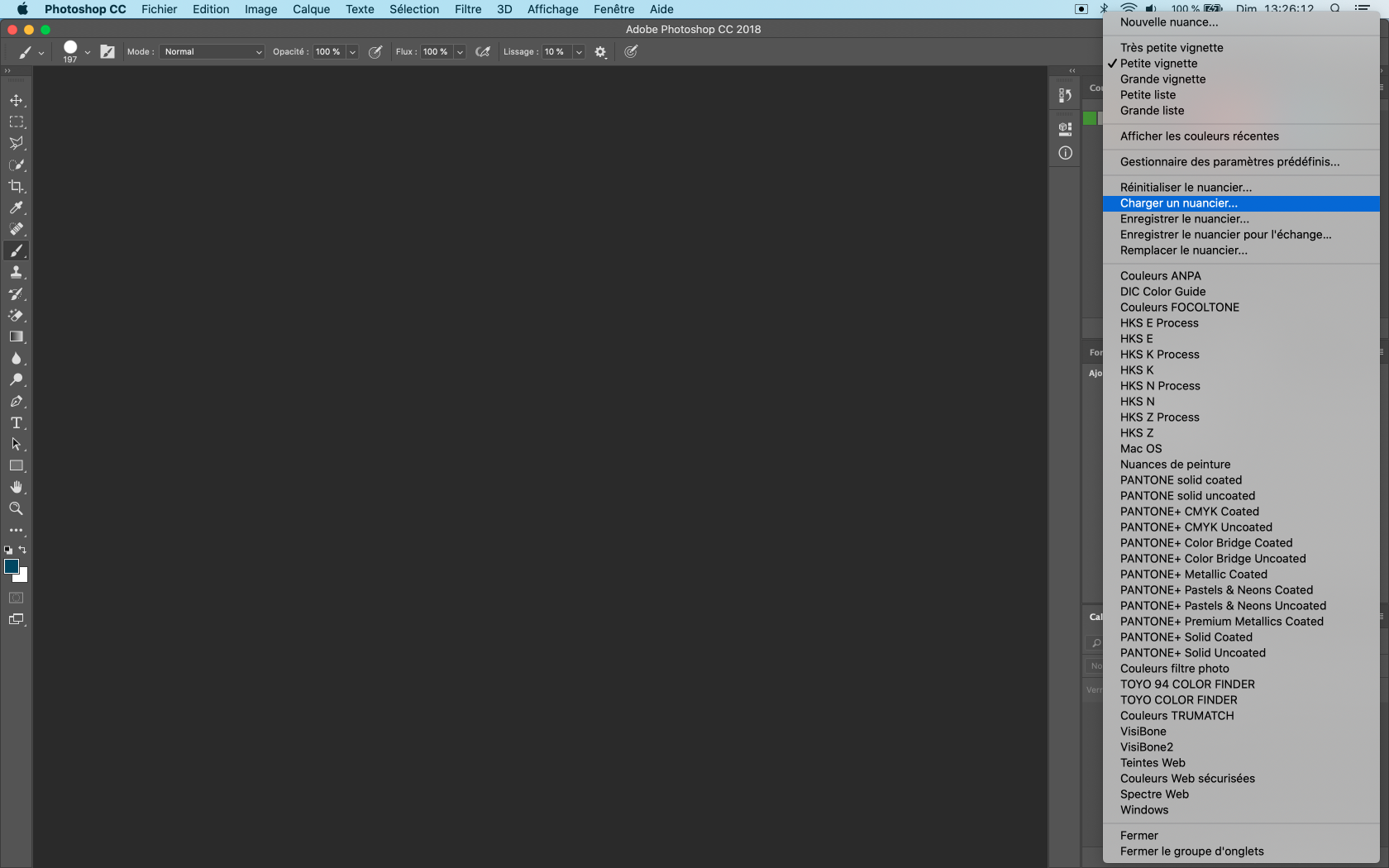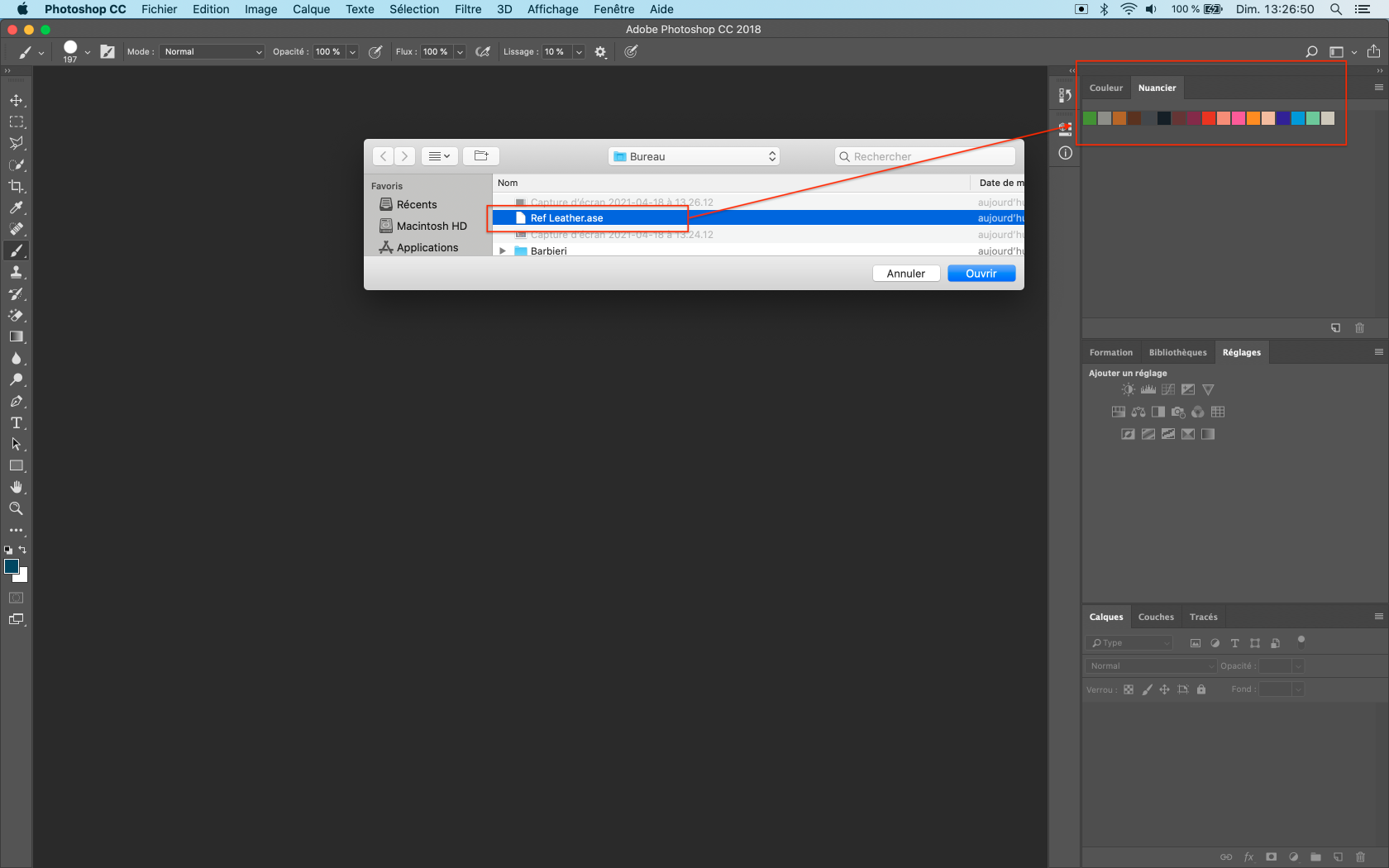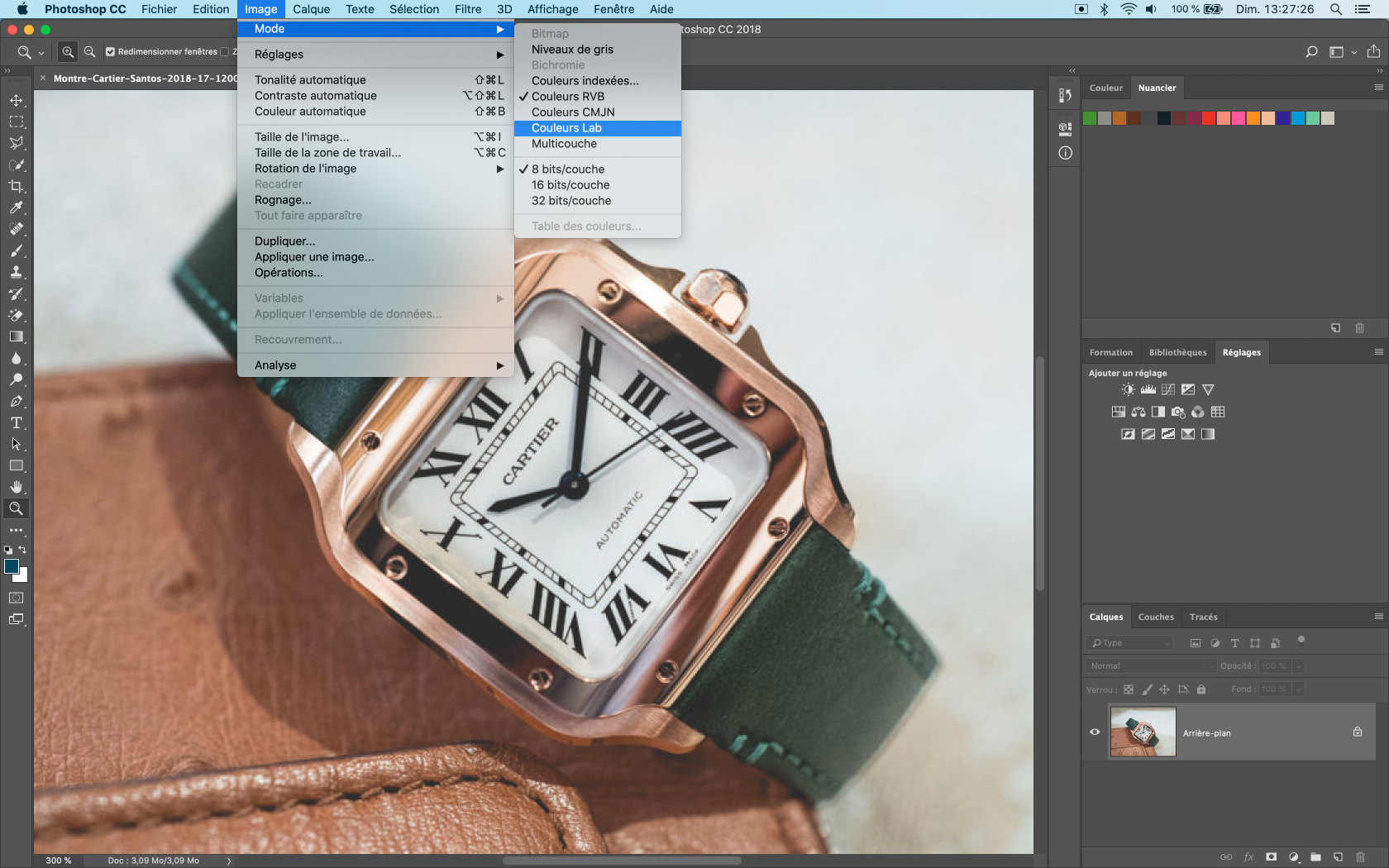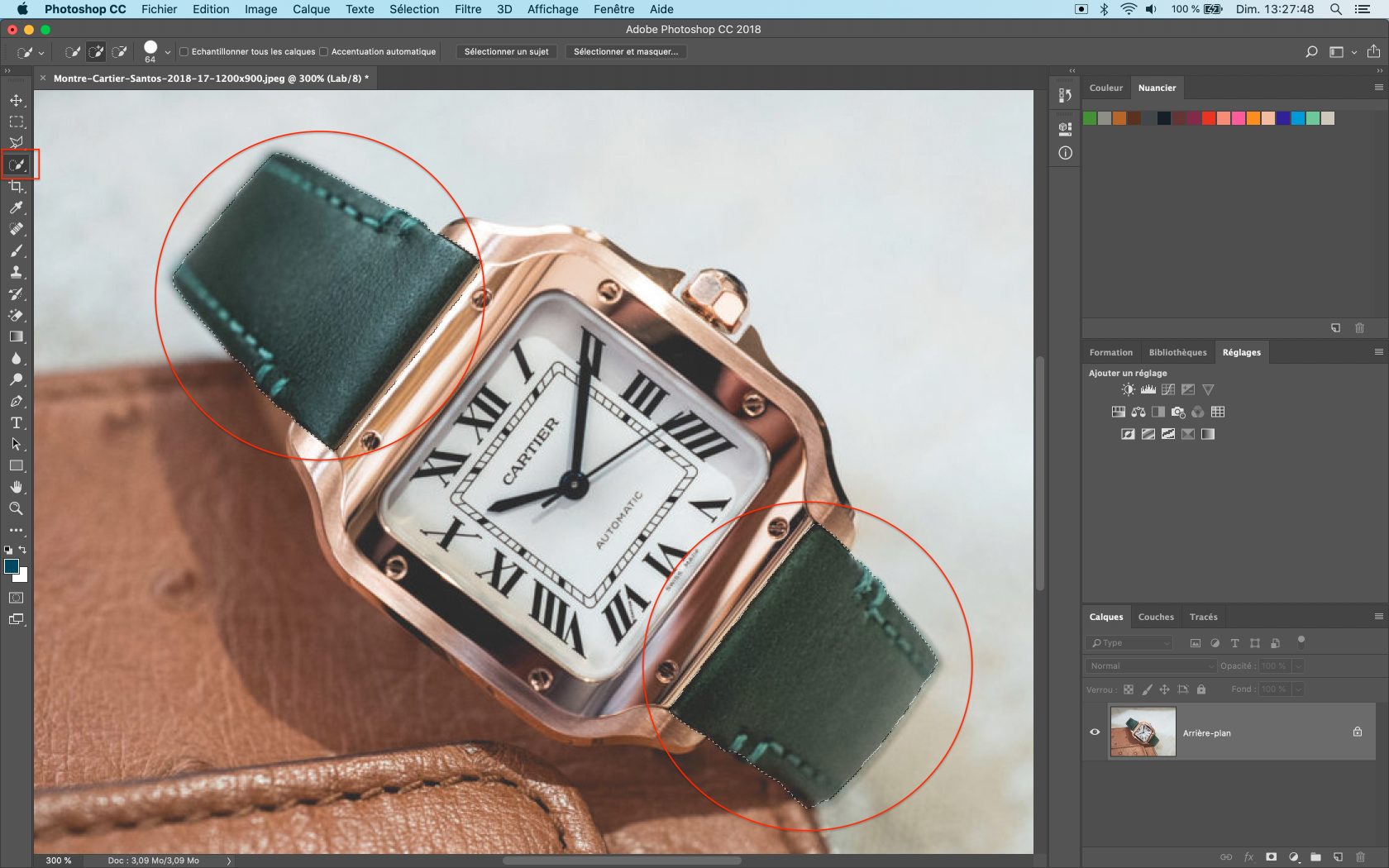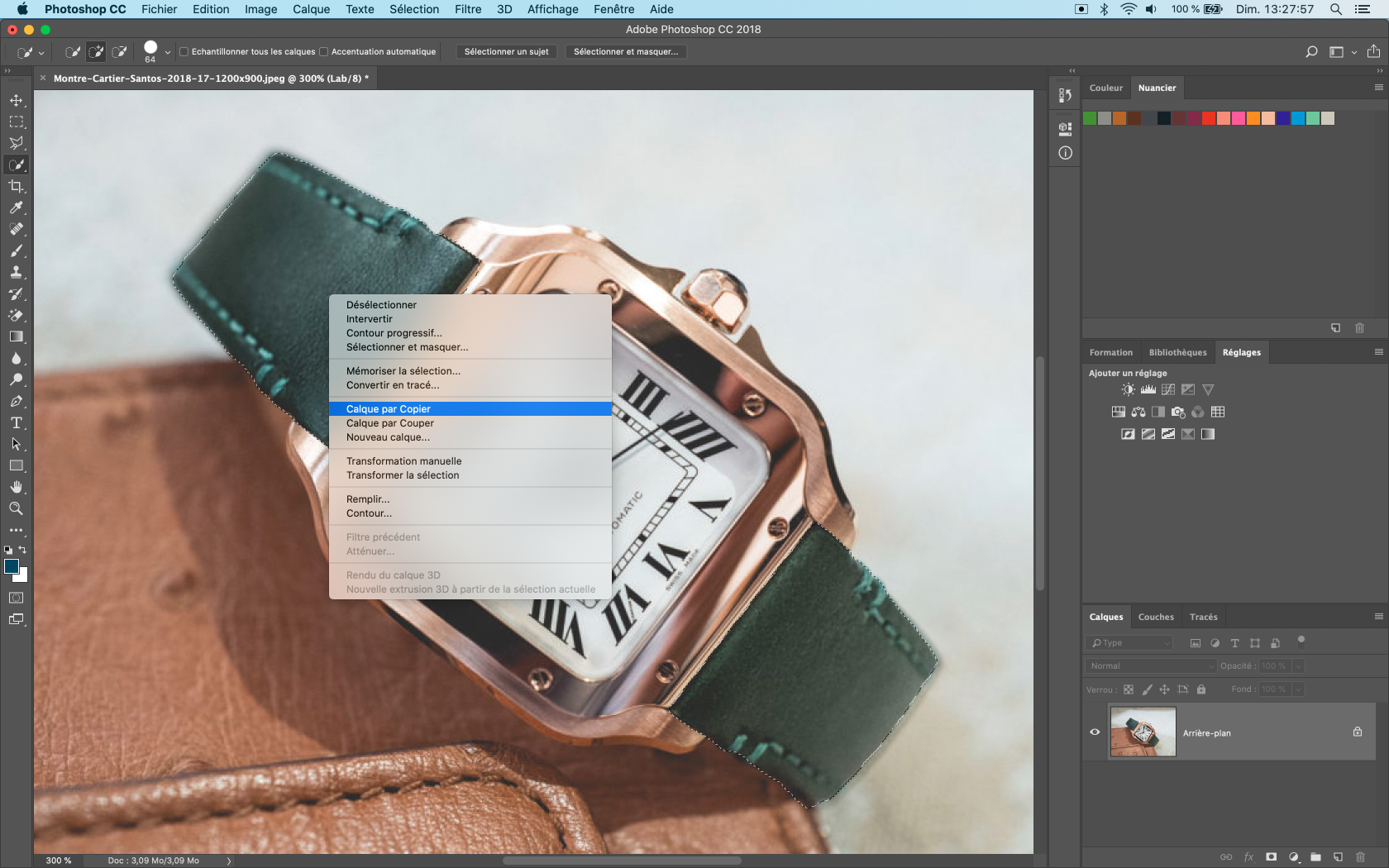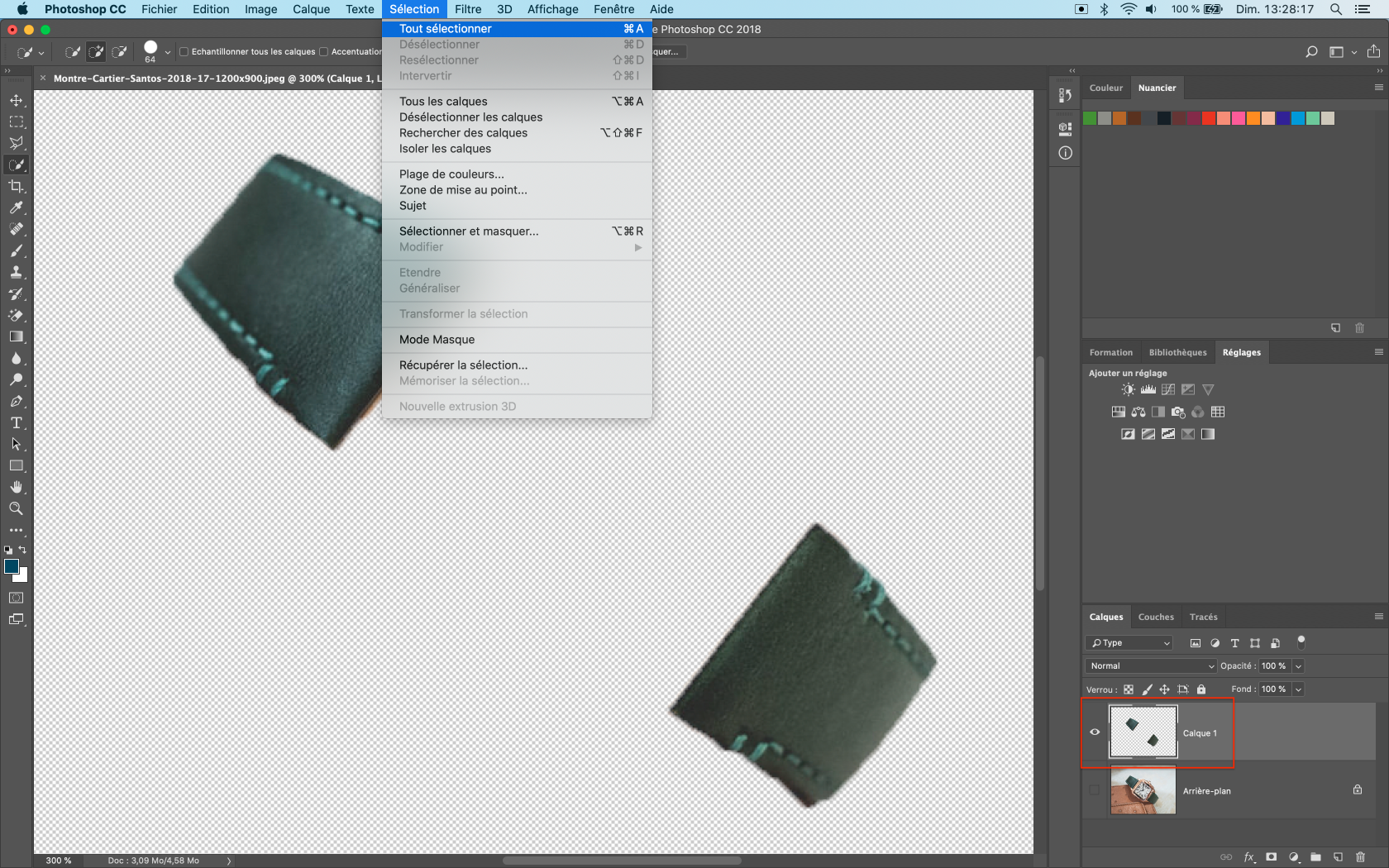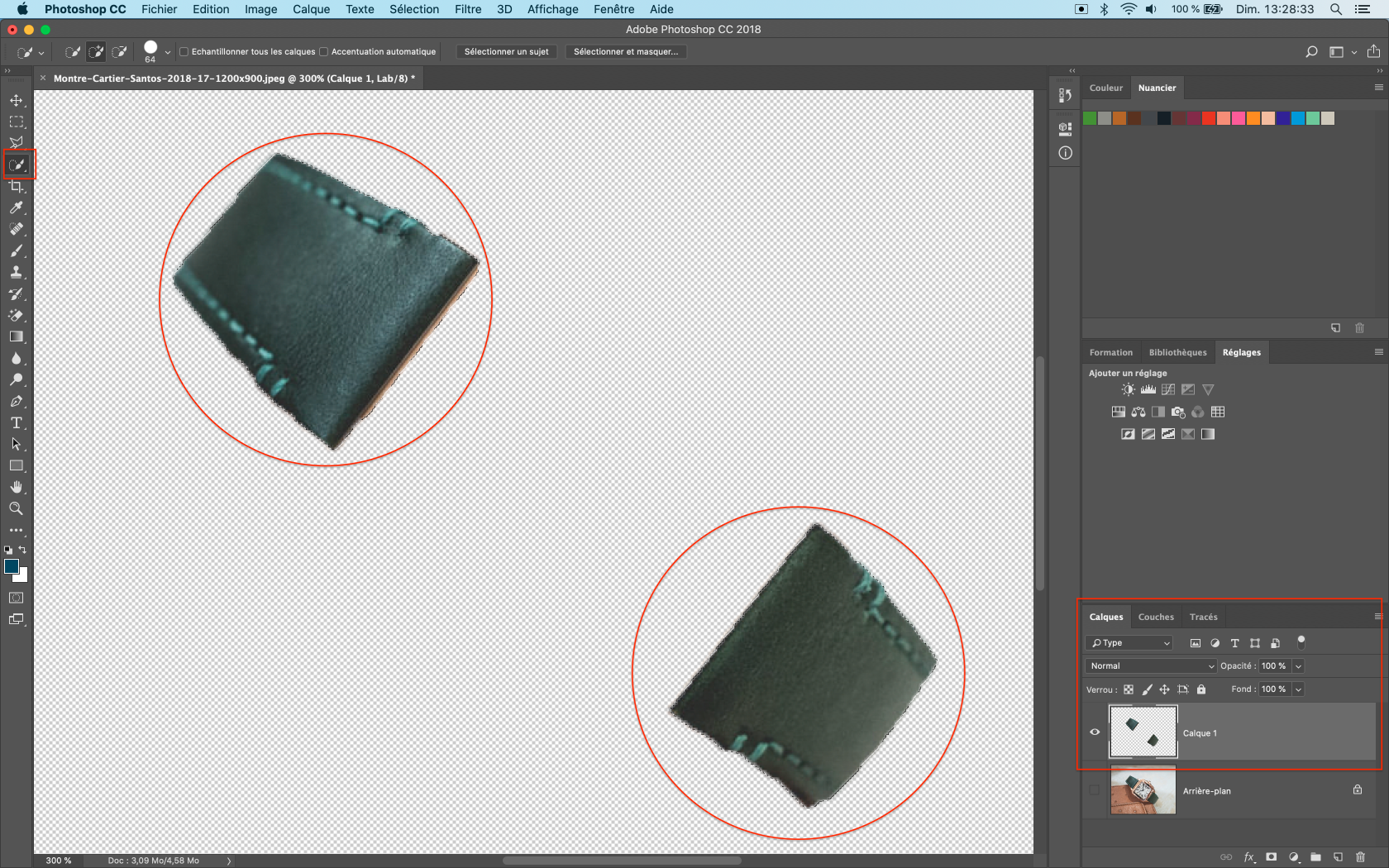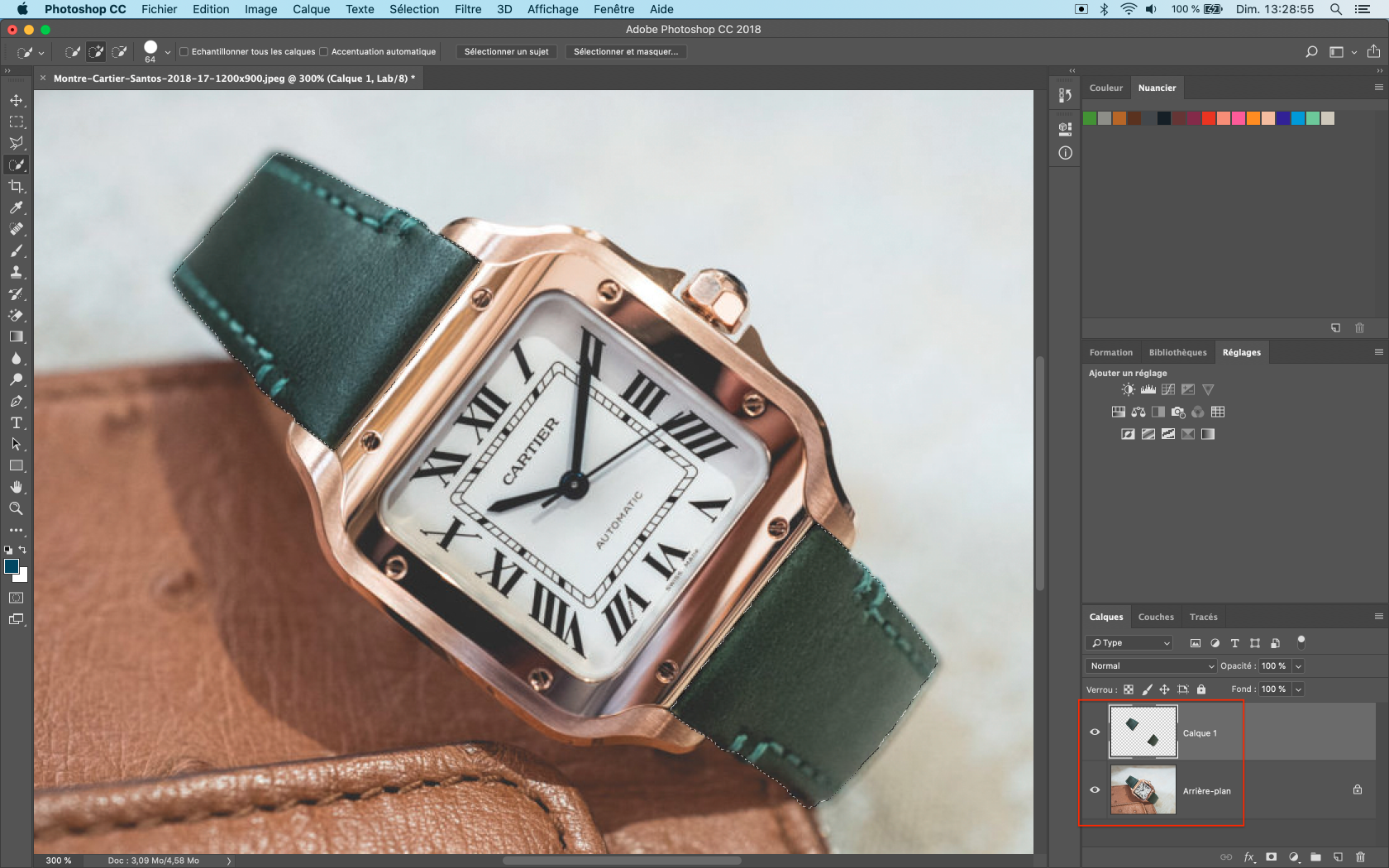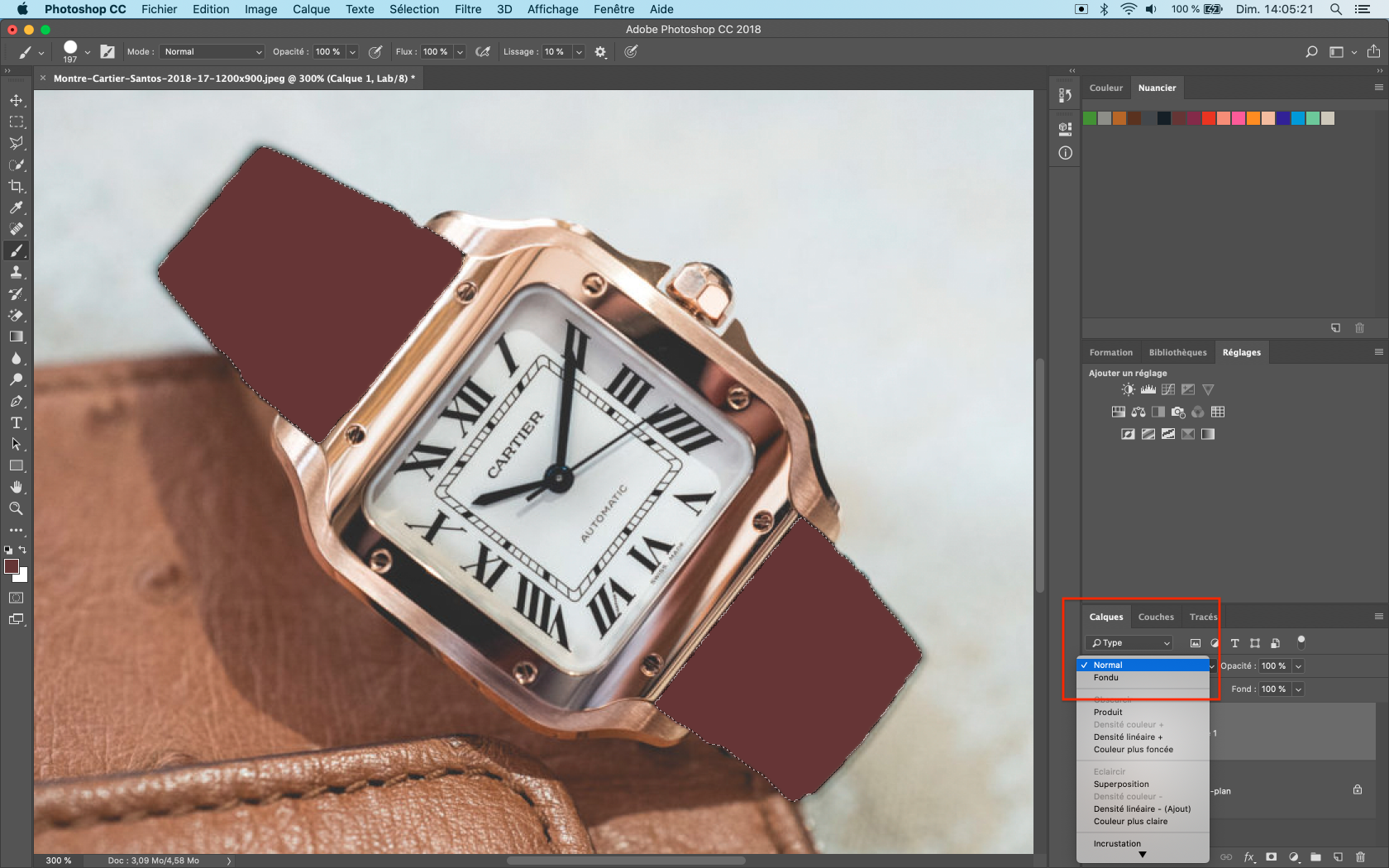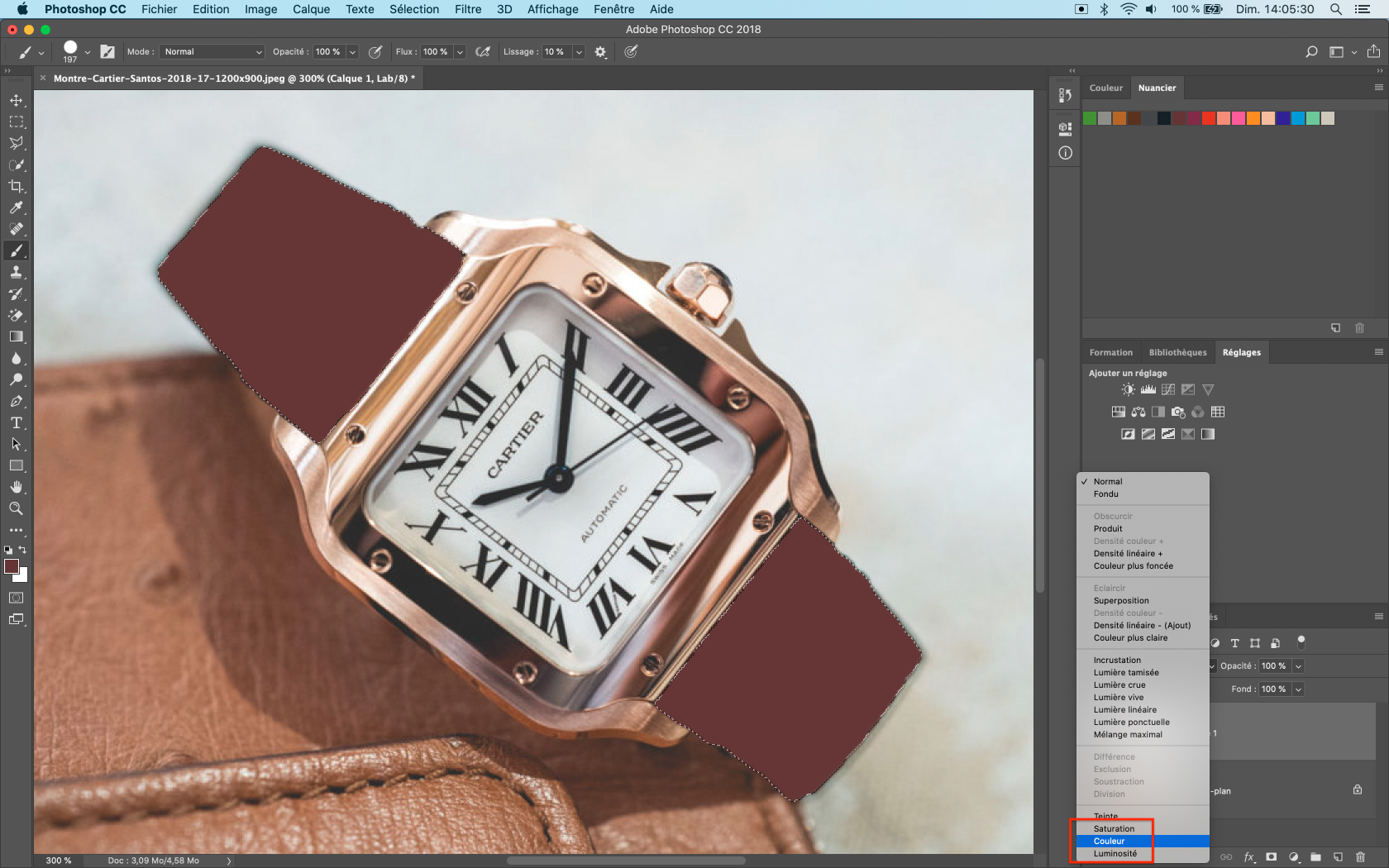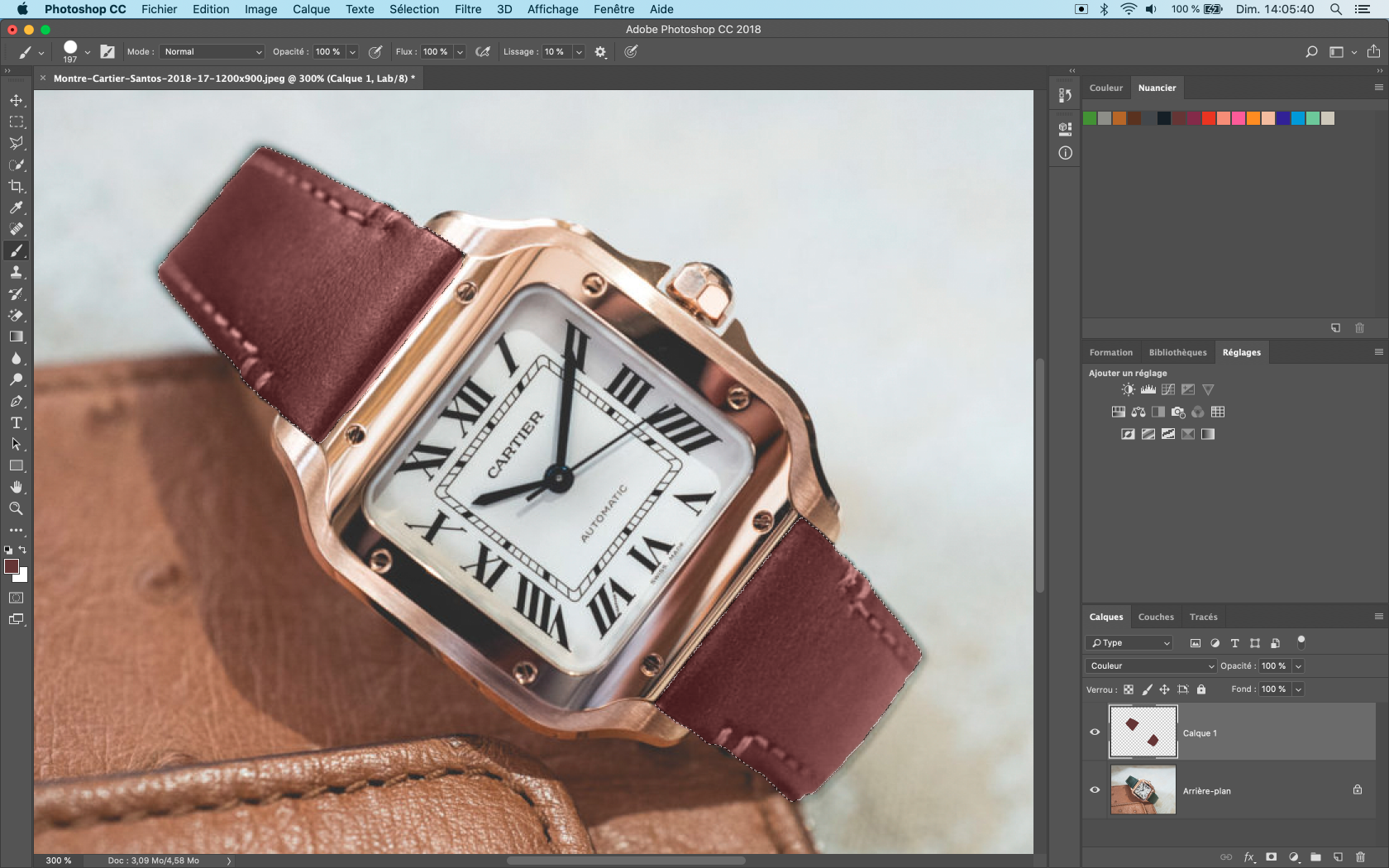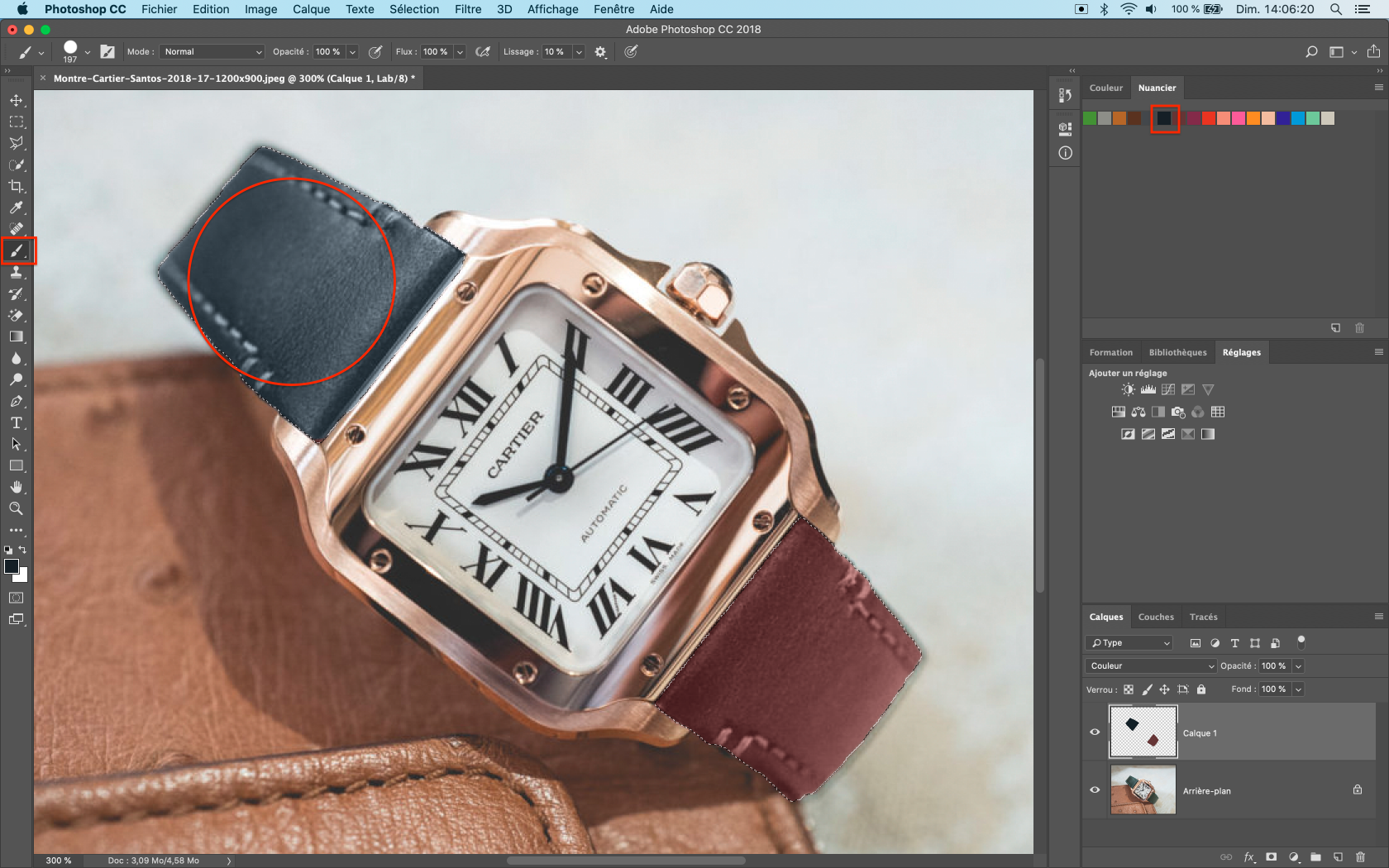Beispiel für die Verwendung einer Farbtabelle mit Photoshop
Der Vorteil der Erstellung von Farbkarten aus Materialmustern wie Stoffen, Leder, Kunststoffen usw. besteht darin, nicht nur die Farbe zu teilen, sondern auch realistische Renderings zu simulieren.
Einführung
In diesem Tutorial werden wir verschiedene Farben von Armbändern simulieren, die aus vermessenen Lederproben hergestellt wurden.
| Bild der Originaluhr | Simulation der Armbandfarbe |
Vermessung von Lederproben und Erstellung einer Farbkarte.
Der erste Schritt besteht darin, aus den Messungen von Lederproben eine Farbkarte zu erstellen.
Im Kapitel "Farbtabelle" finden Sie alle Vorgehensweisen, um aus der Materialprobenmessung eine Farbkarte zu erstellen.
Weitere Informationen finden Sie im Kapitel: Farbtabellen
Für die Materialmessung empfehlen wir geeignete Spektralfotometer wie das I1 Pro 3 PLUS (mit einer großen Apertur von 8mm und einem M3-Modus) oder industrielle Spektralfotometer wie das Konica Minolta CM-26
| XRite I1 Pro 3 PLUS | Konica Minolta CM26d |
 |
Export des Musters im .ase-Format (Adobe Photoshop)
Exportieren Sie nach der Ledervermessung die Farbkarte in dem Format, das der von Ihnen verwendeten Software entspricht. In unserem Beispiel exportieren wir es im .ase-Format, das mit Adobe Photoshop kompatibel ist.
Klicken Sie mit der rechten Maustaste auf die Tabelle in der linken Spalte, dann wählen Sie „ Exportieren “.
Wählen Sie im neuen Fenster das Exportformat aus.
In unserem Fall wählen wir das .ase- Format. Beachten Sie, dass das .aco-Format auch mit Photoshop kompatibel ist.
Klicken Sie auf die Schaltfläche "Exportieren ".
Speichern Sie dann die Tabelle auf Ihrem Computer, um sie später wiederzufinden und in Photoshop zu importieren.
Importieren des Farbfelds in Adobe Photoshop
Zeigen Sie das Farbfeld auf der Registerkarte Fenster > Farbfelder an. Klicken Sie dann im Menü oben rechts auf .
Wählen Sie dann " Farbkarte laden "
Wählen Sie die von Coraye generierte Farbkarte im .ase-Format aus.
Verwenden des Lab-Farbmodus
Öffnen Sie das Bild der Uhr und konvertieren Sie es in Lab
Image > Mode > Lab Colors
Der Lab-Modus ermöglicht eine originalgetreue und optimierte Farbwiedergabe.
Wenn Sie kein RIP haben, können Sie Ihr Bild später trotzdem in den Farbraum Ihrer Wahl wie Adobe RGB 1998 oder sRGB konvertieren.
Dateivorbereitung
Verwenden Sie das Werkzeug "Schnellauswahl ", um die beiden Teile des Armbands auszuwählen.
Wenn Sie die Auswahl des Armbands getroffen haben, klicken Sie mit der rechten Maustaste und wählen Sie " Ebene durch Kopie ".
Eine neue Ebene wird dann zur Liste der Ebenen hinzugefügt.
Deaktivieren Sie die Hintergrundebene und wählen Sie dann die neue Ebene aus.
Klicken Sie im Menü " Auswahl " auf "Alle auswählen ".
Wählen Sie dann mit dem " Schnellauswahl "-Tool die beiden Teile des Armbands erneut aus.
Wählen Sie den Hintergrund erneut aus
Wählen Sie das Pinselwerkzeug und dann eine Farbe aus dem Farbfeld aus. Wählen Sie eine relativ große Pinselgröße und färben Sie die Armbänder.
Auf der Registerkarte "Ebene " im Bereich " Bestimmung des Mischmodus für die Ebene " ...
... Wählen Sie " Farbe "
Das Armband erhält seine Textur zurück, die mit der Farbe der Farbkarte verbunden ist
Um eine neue Farbe zu ändern und zuzuordnen, müssen Sie nur das Pinselwerkzeug verwenden und eine andere Farbe aus dem Farbfeld verwenden.