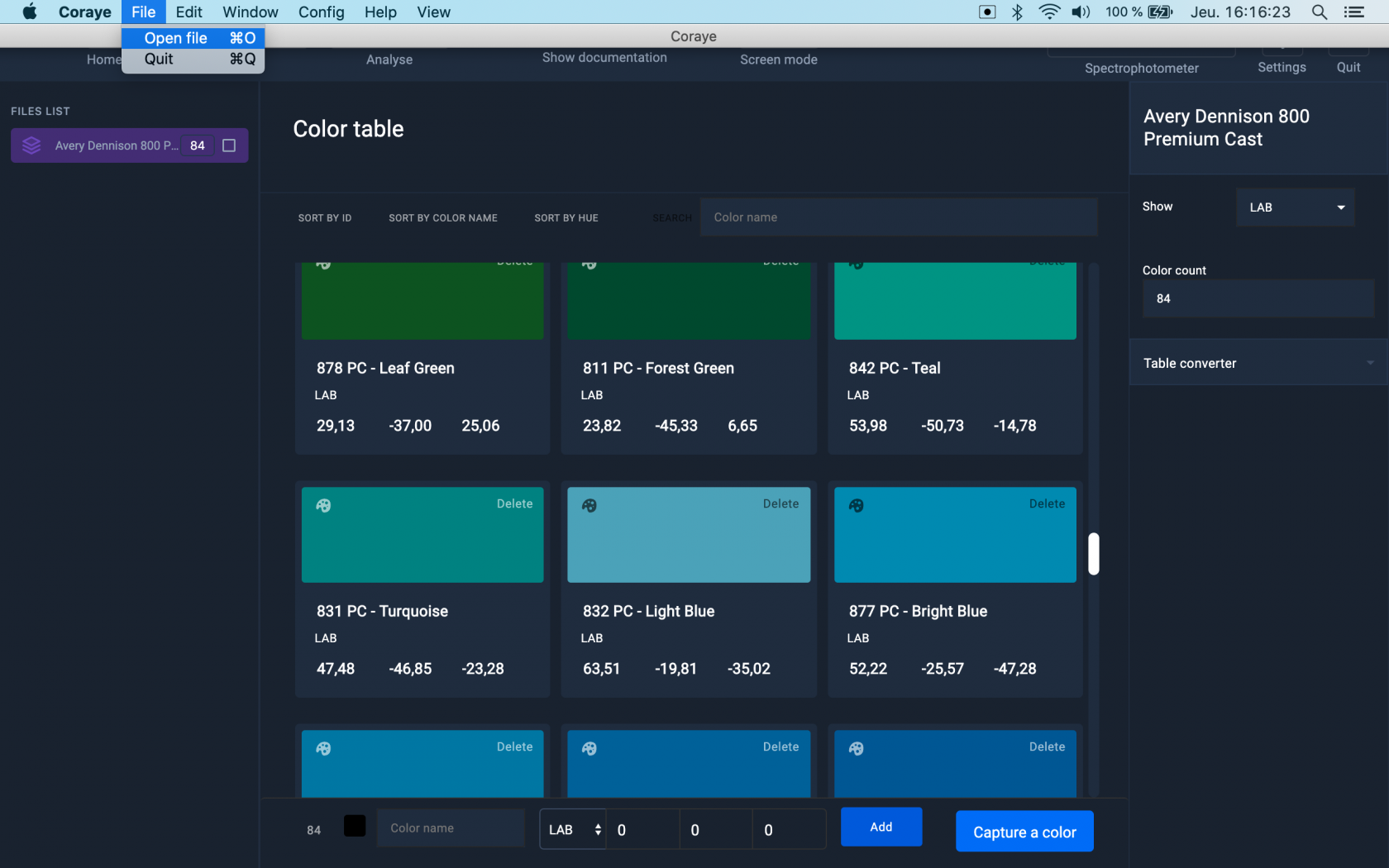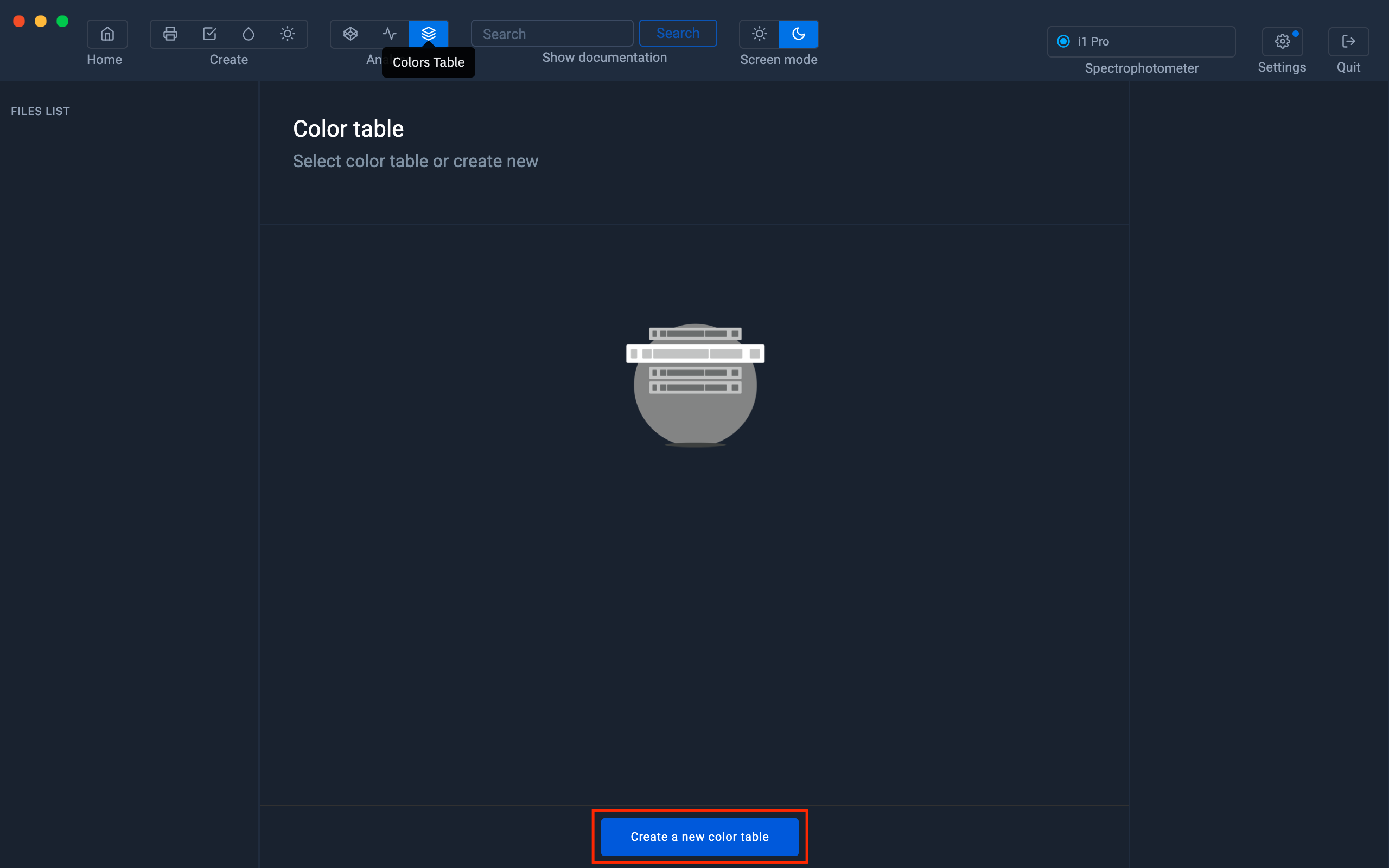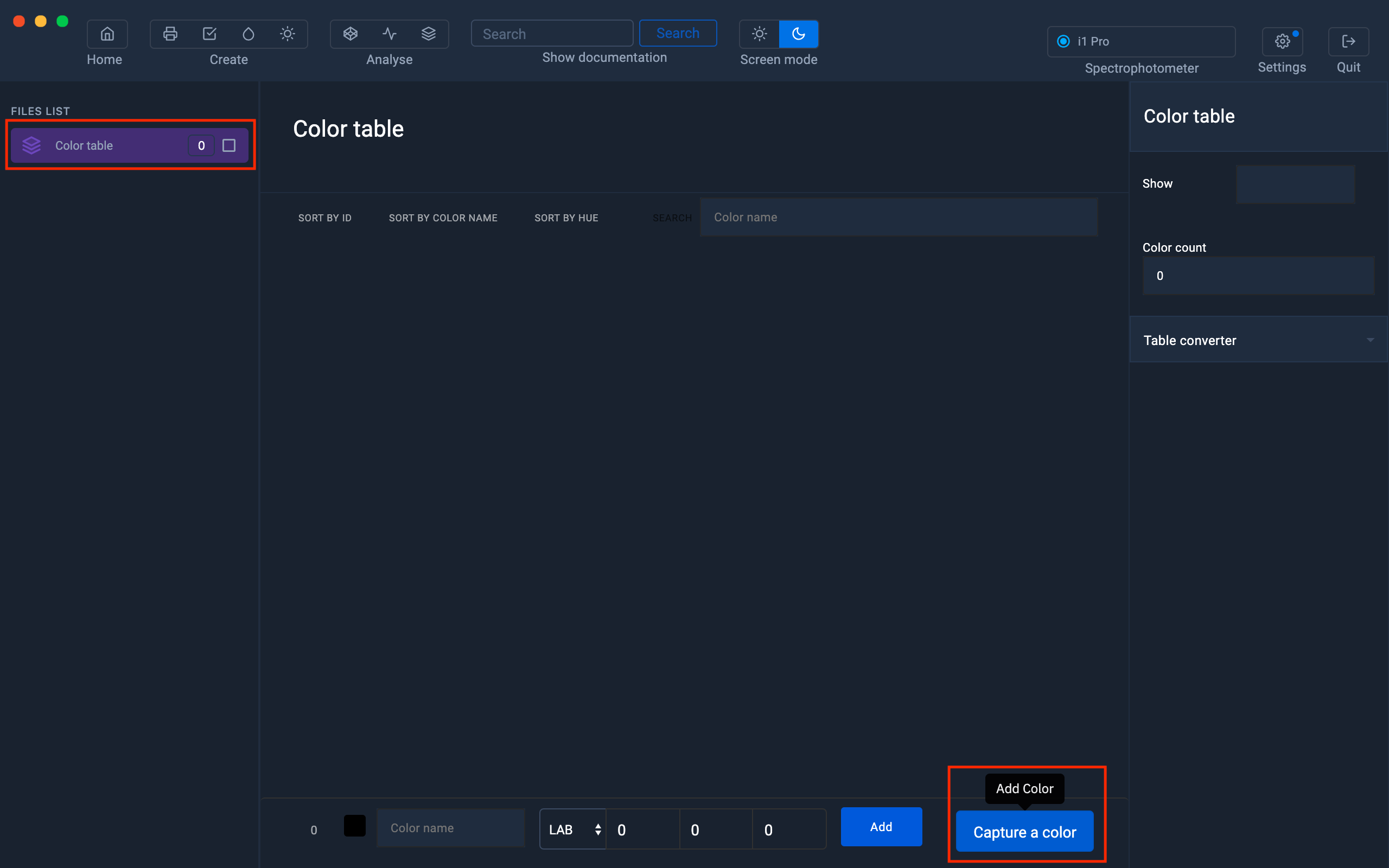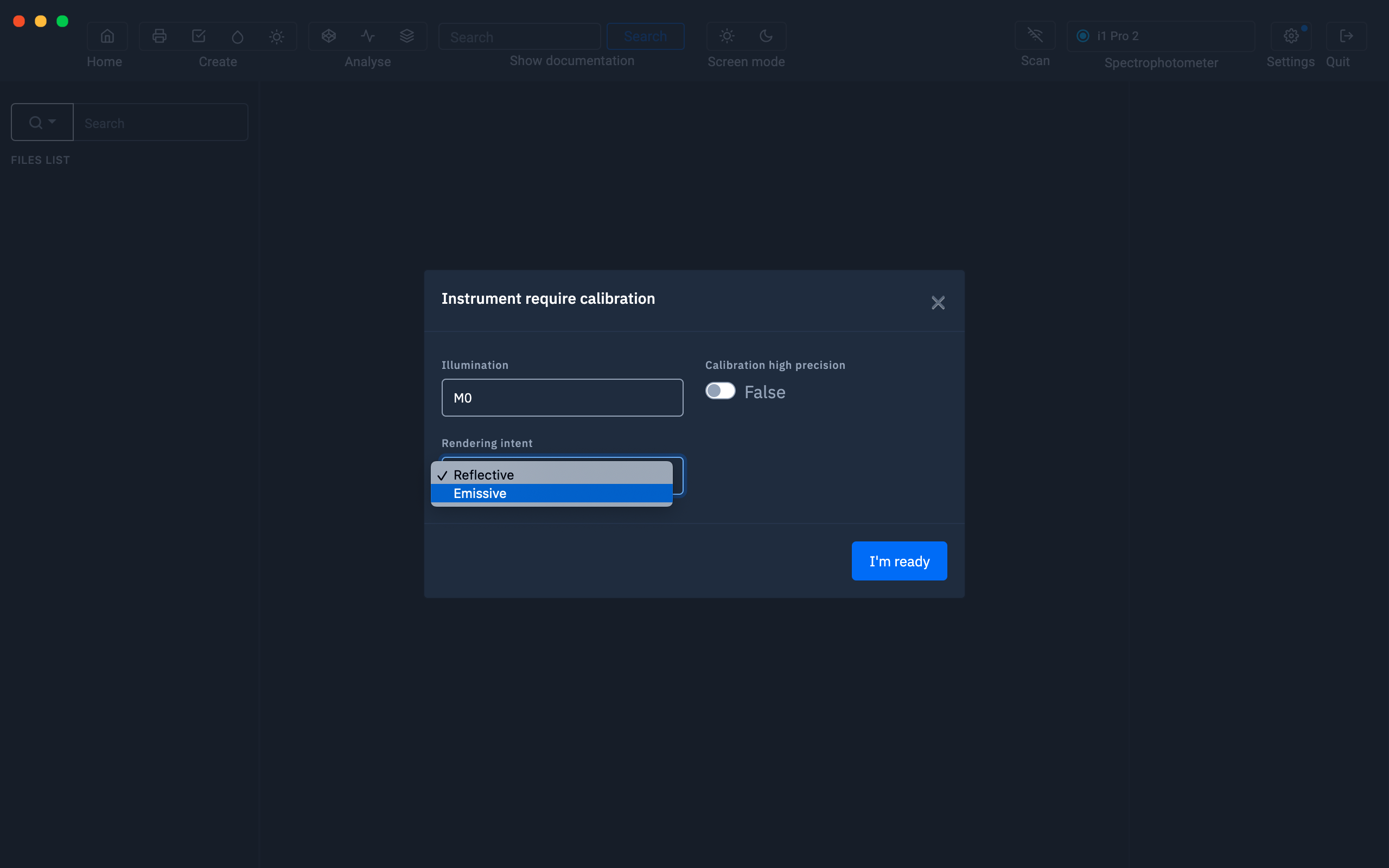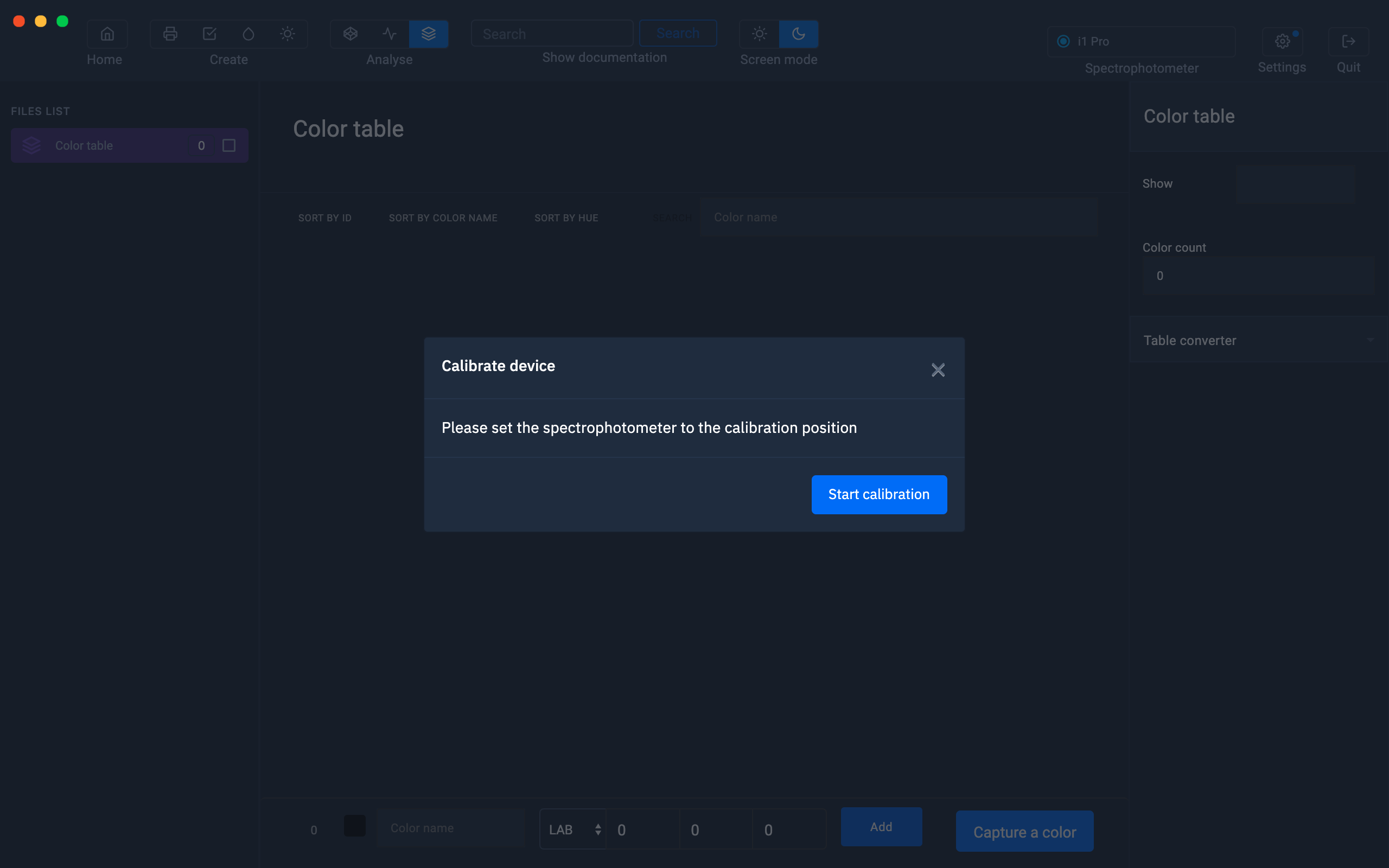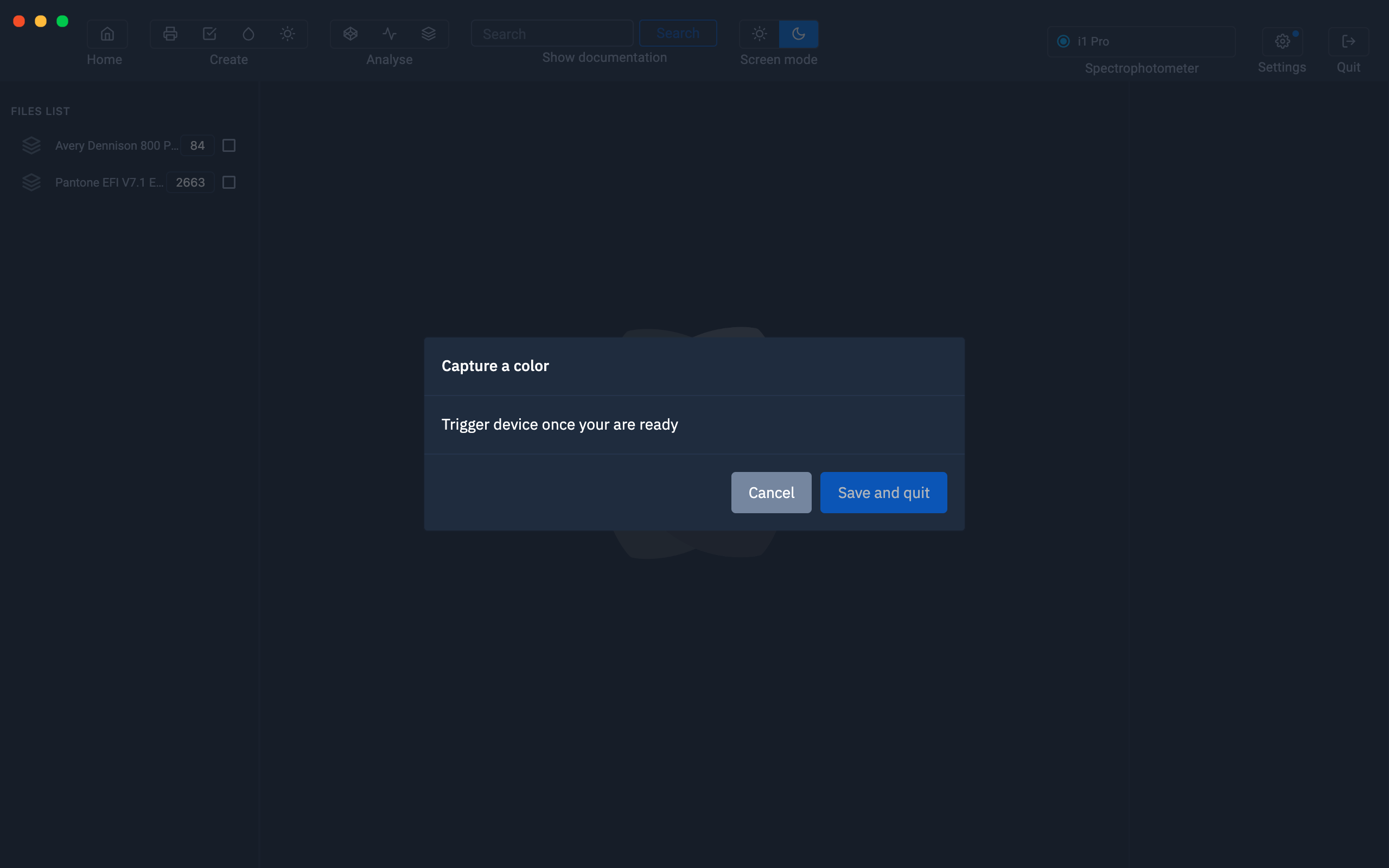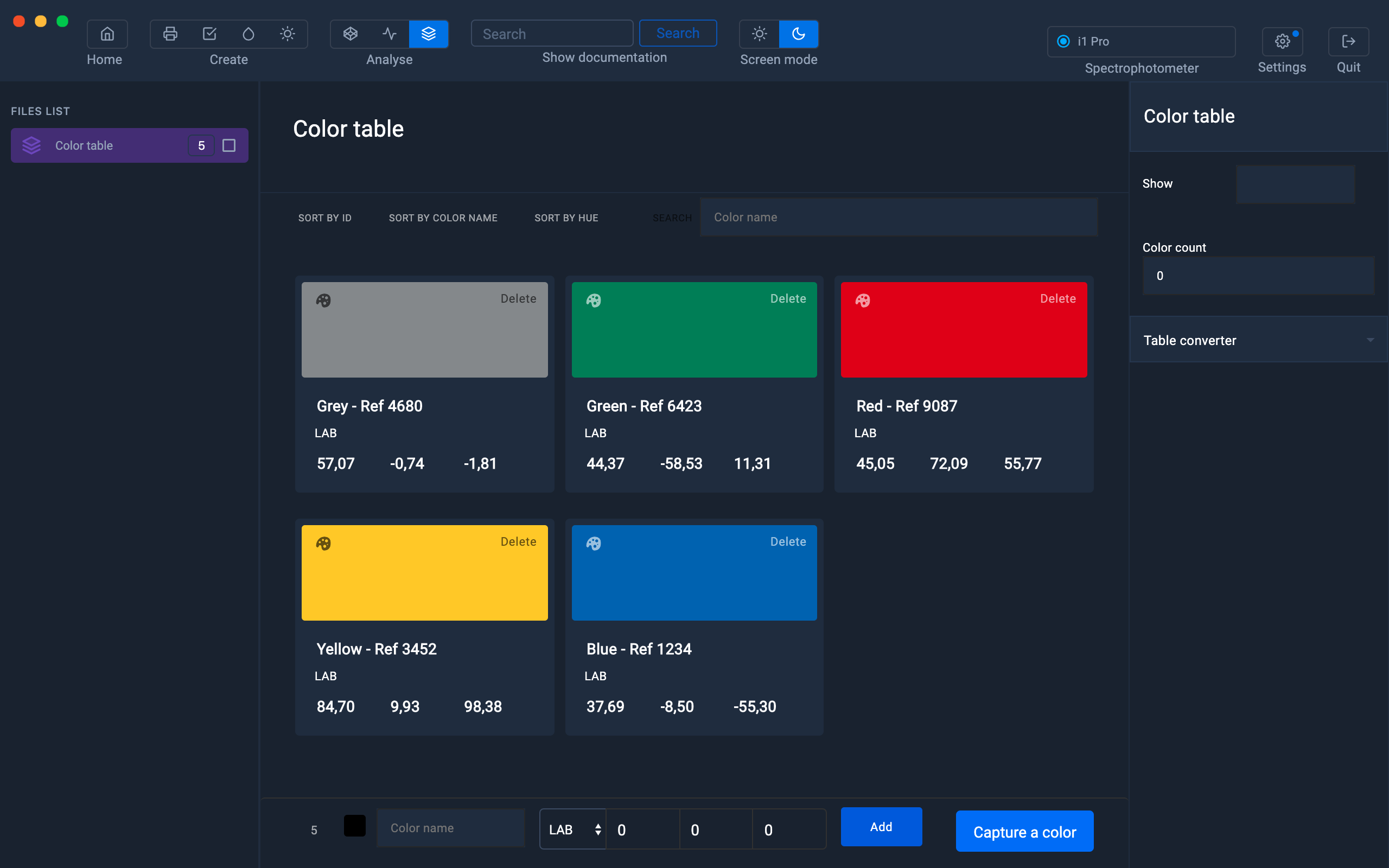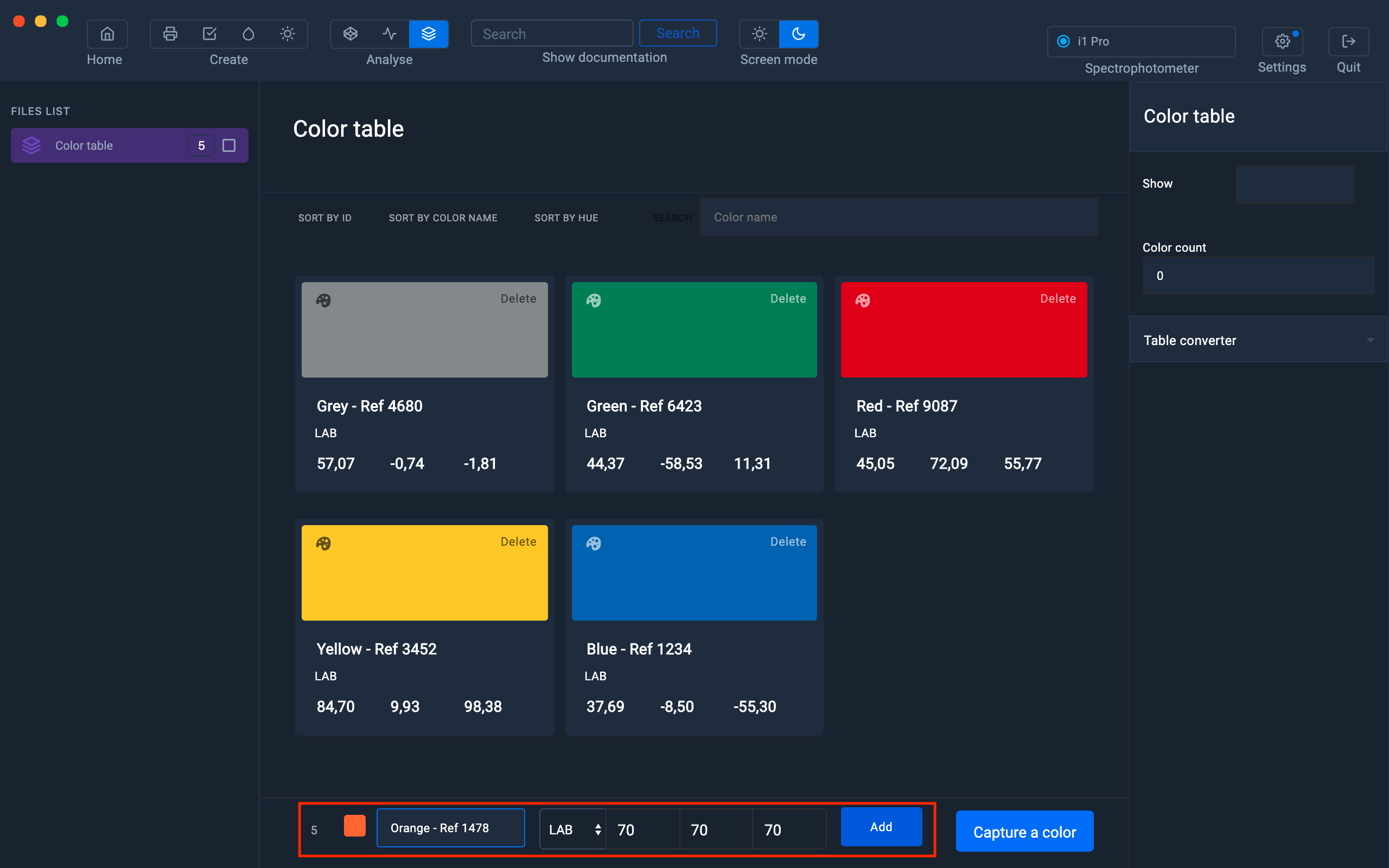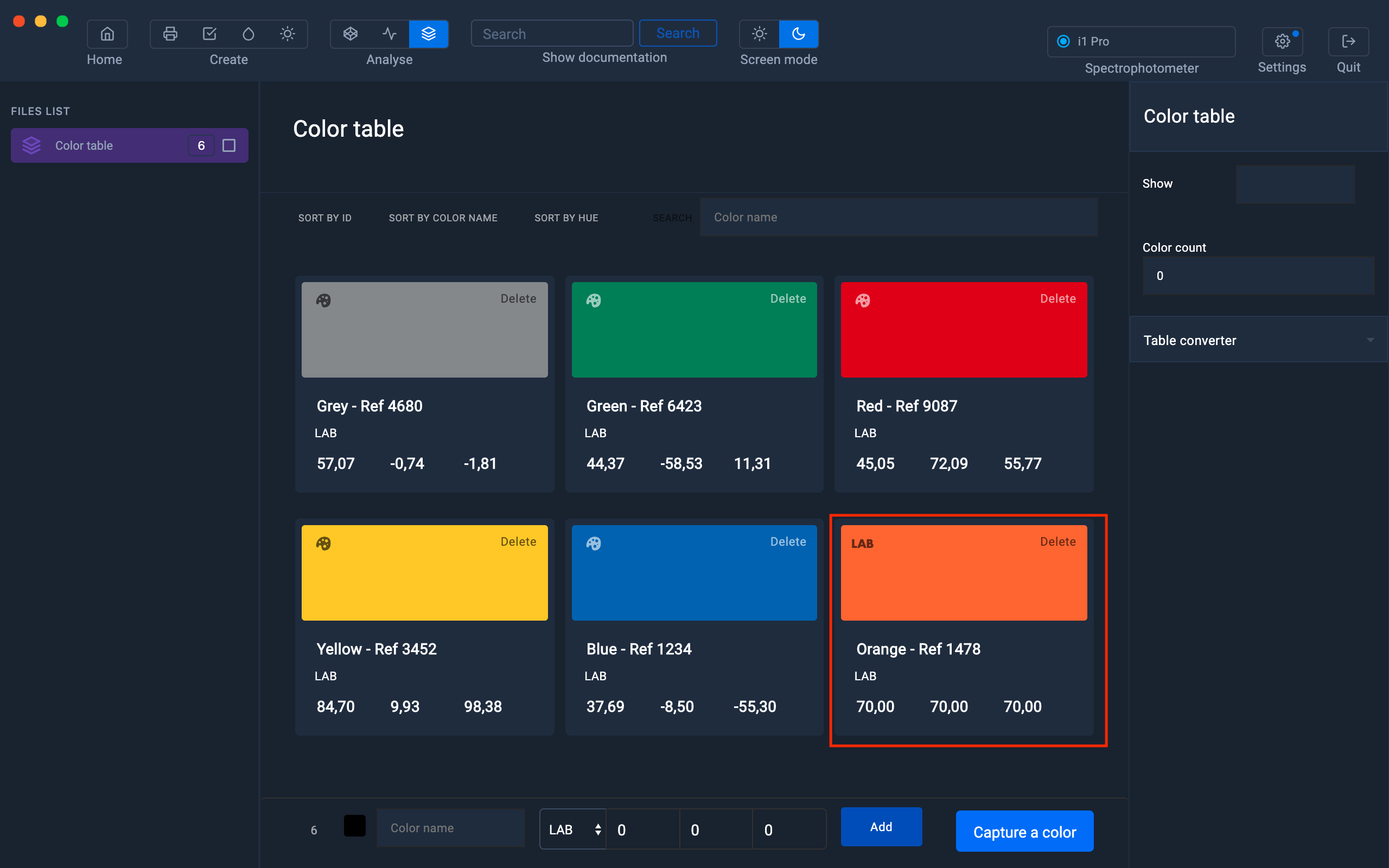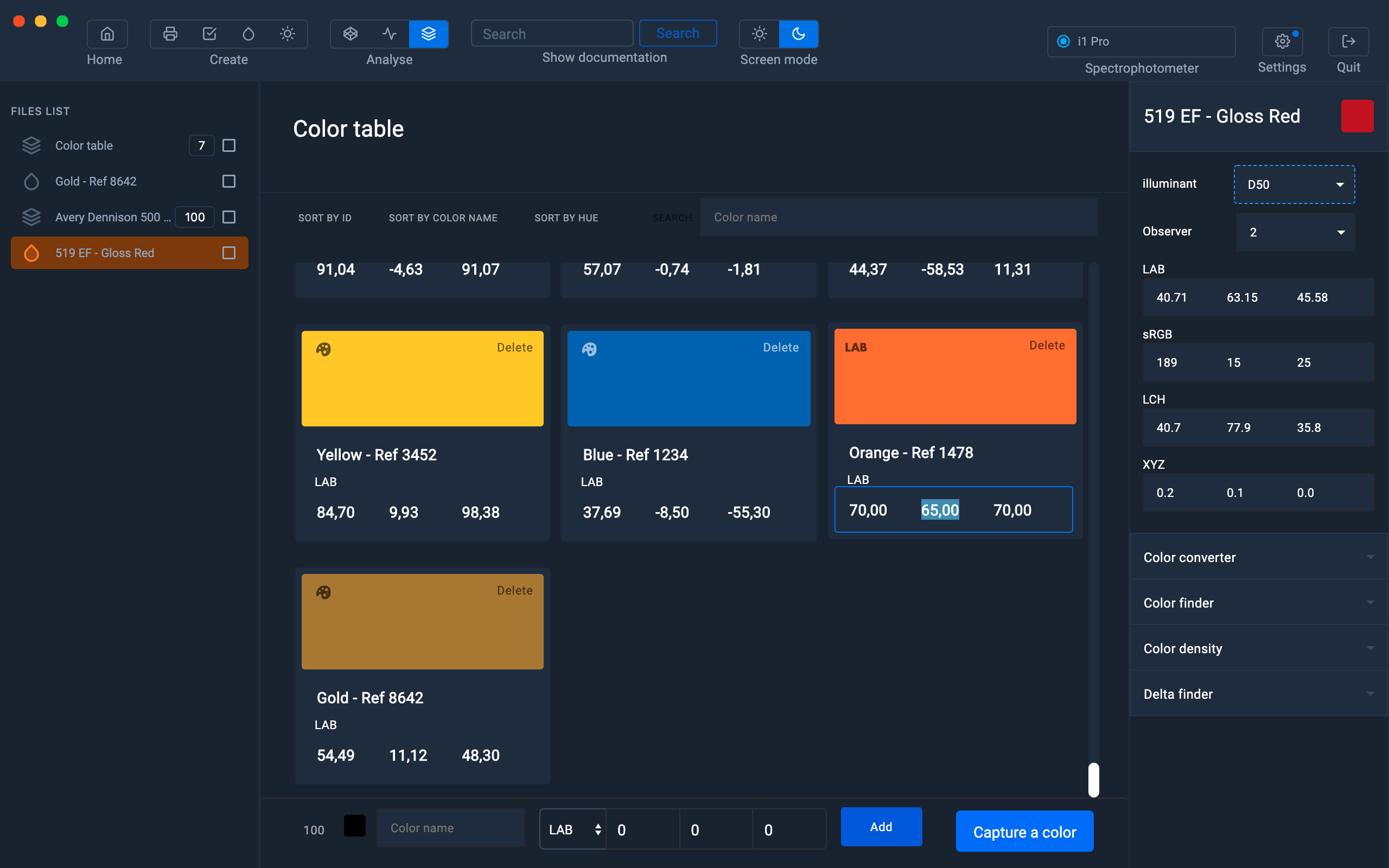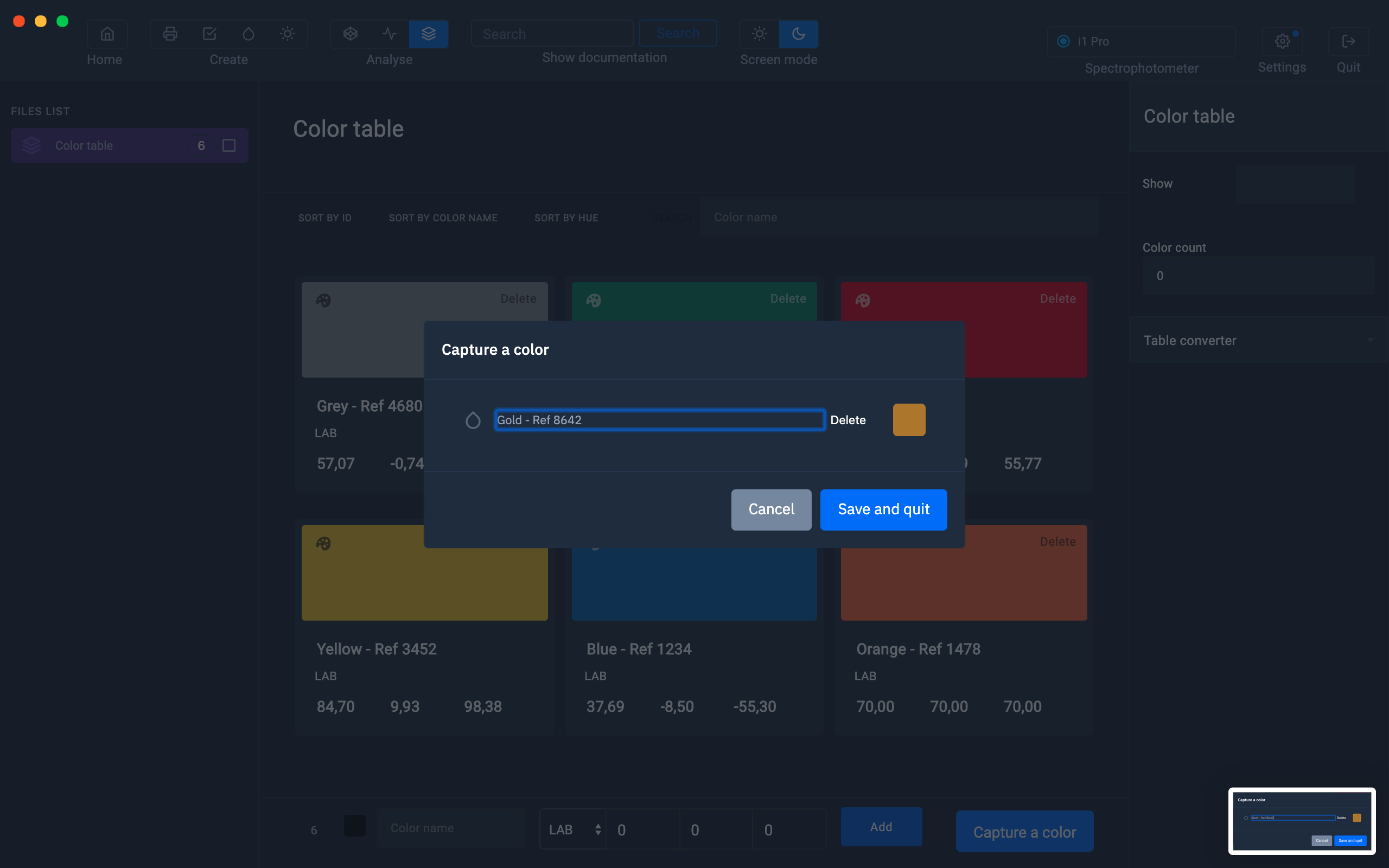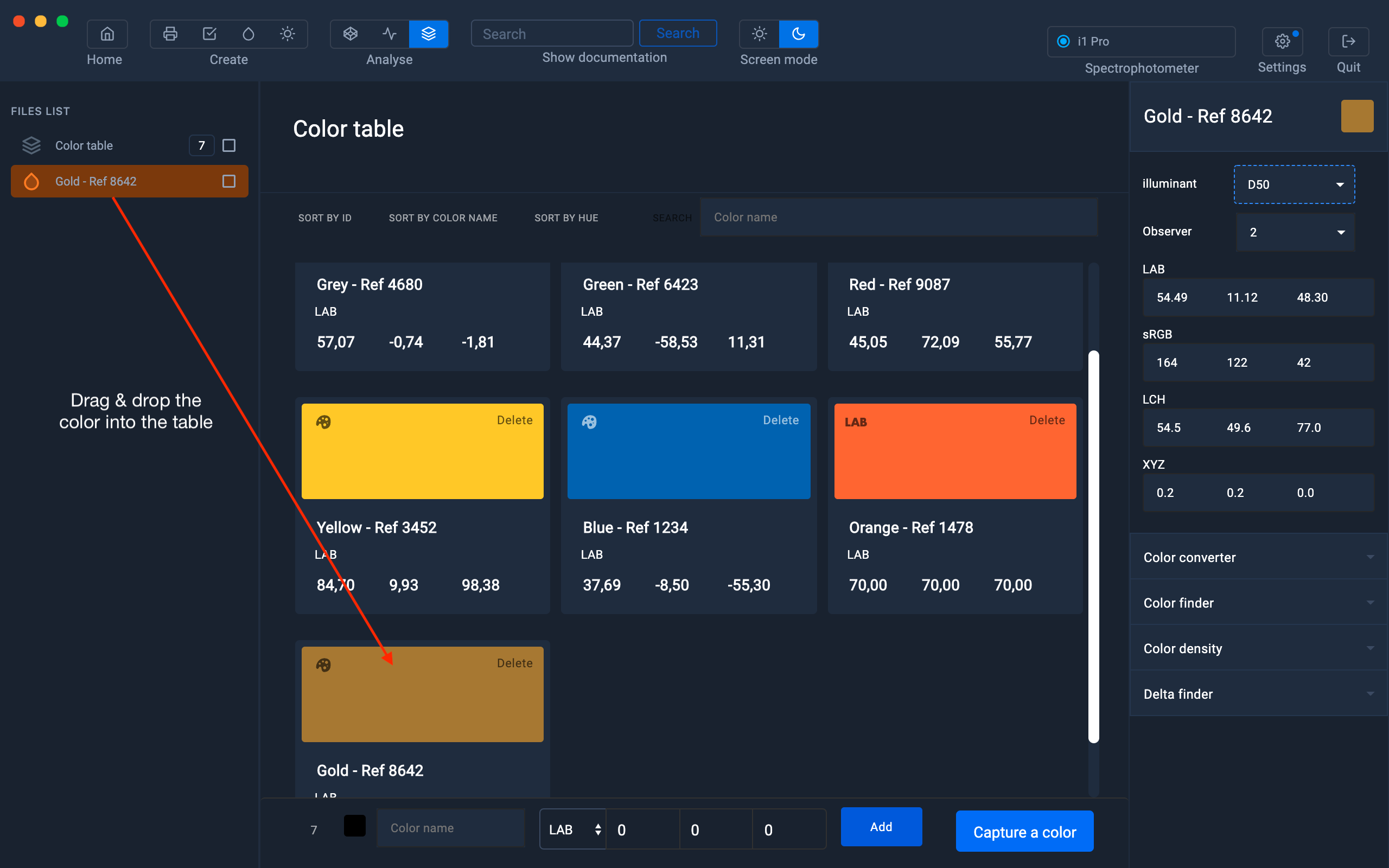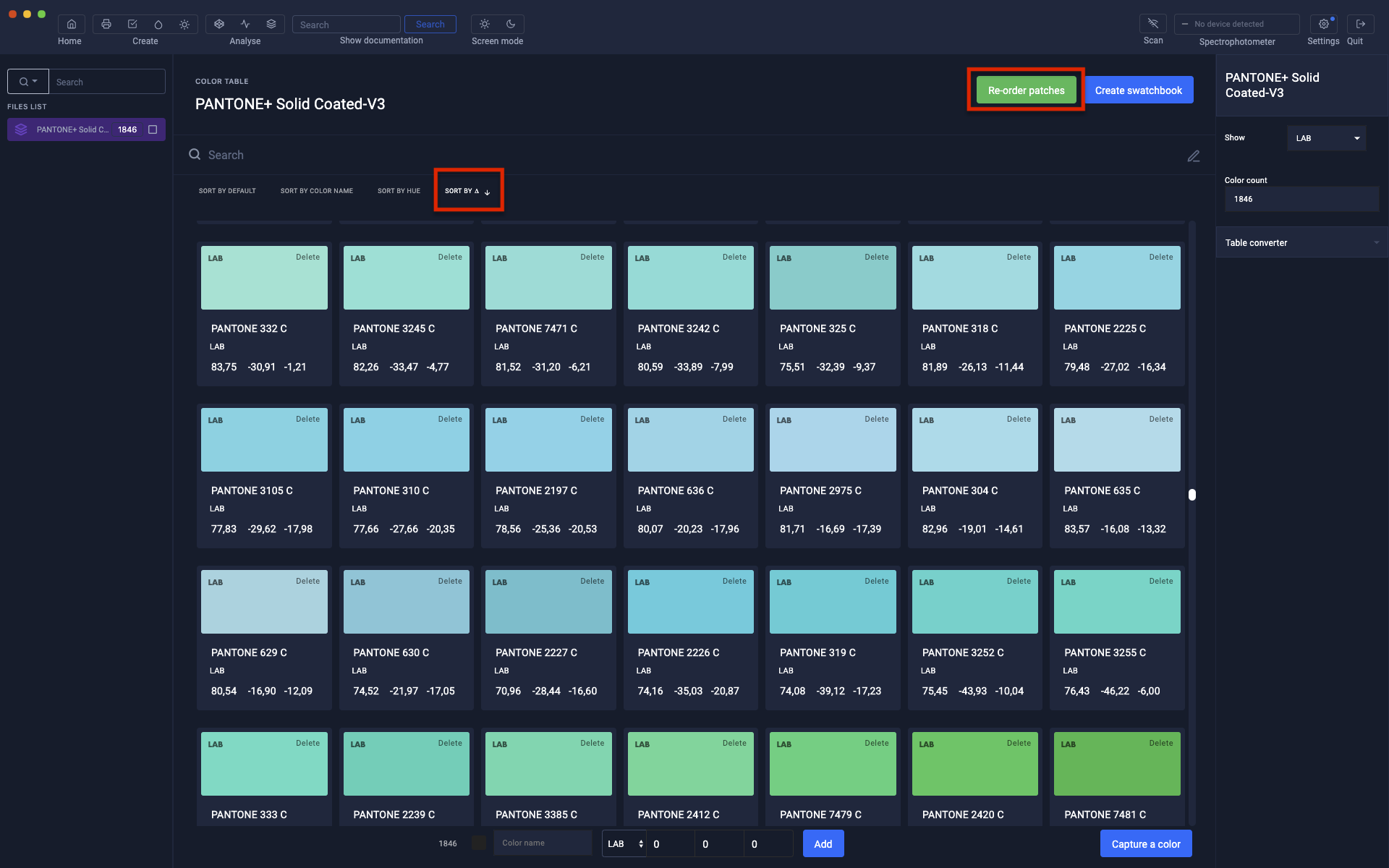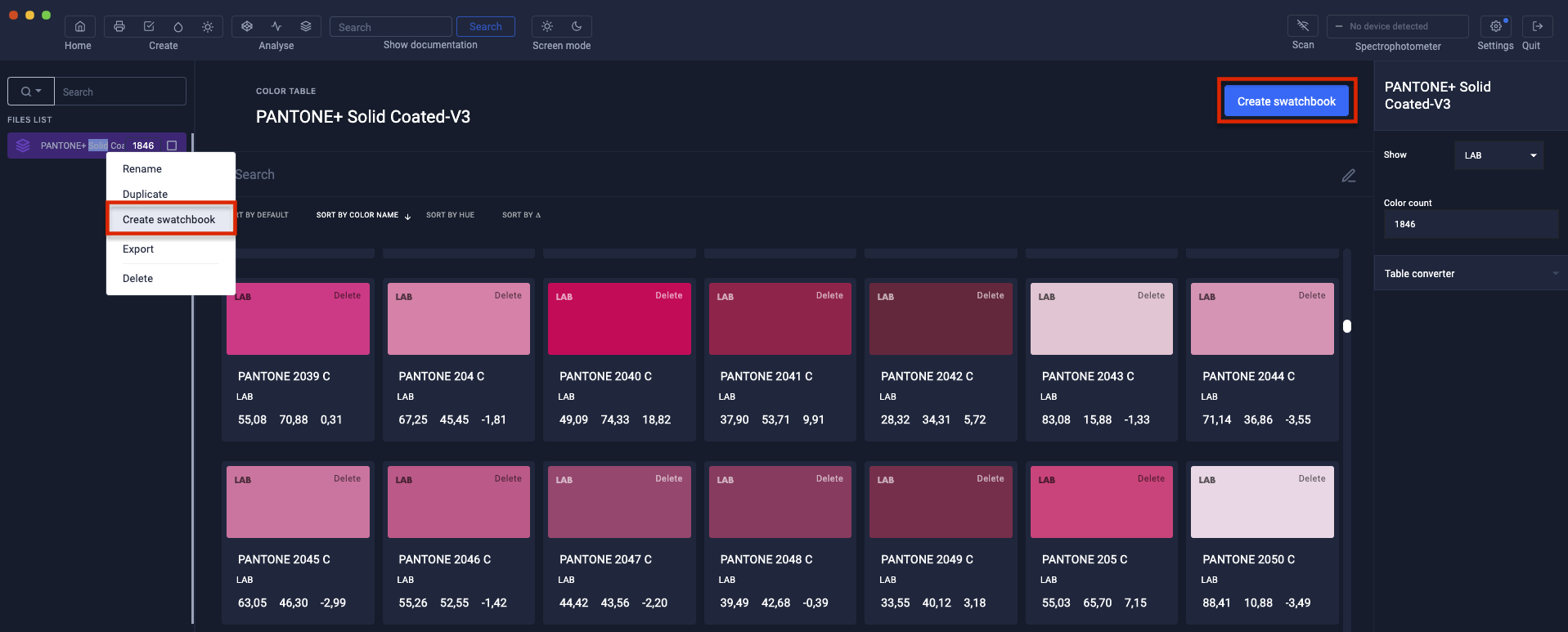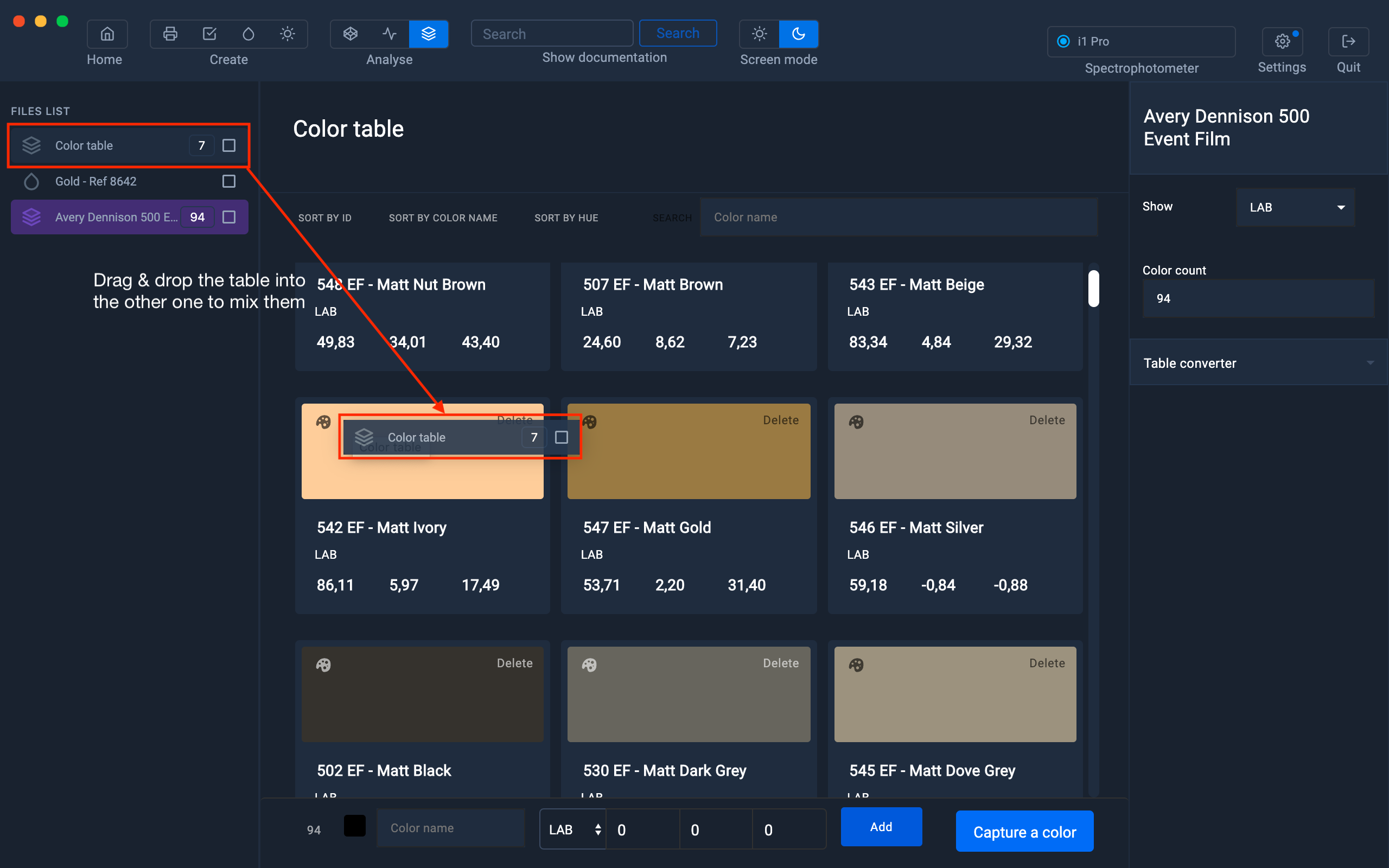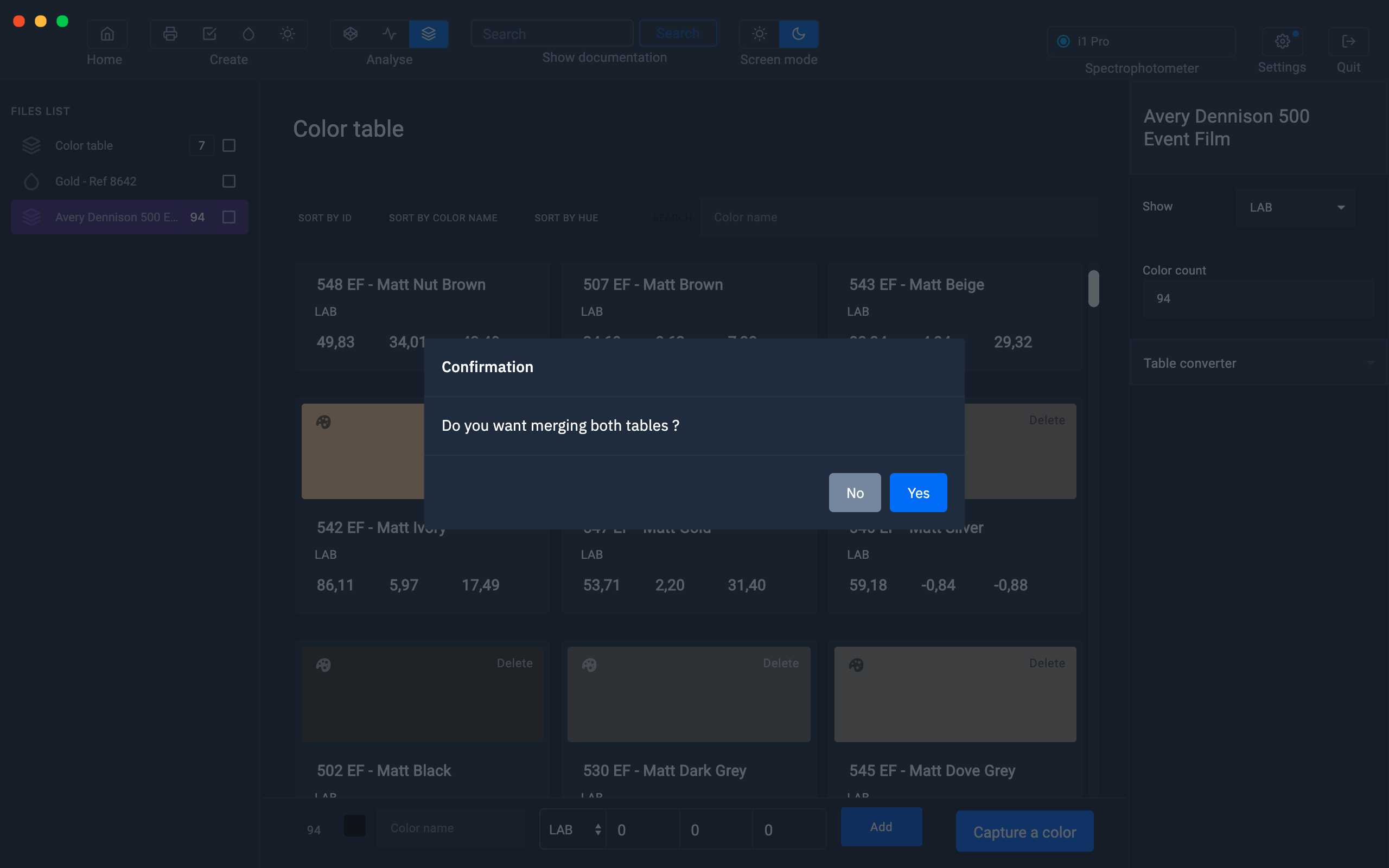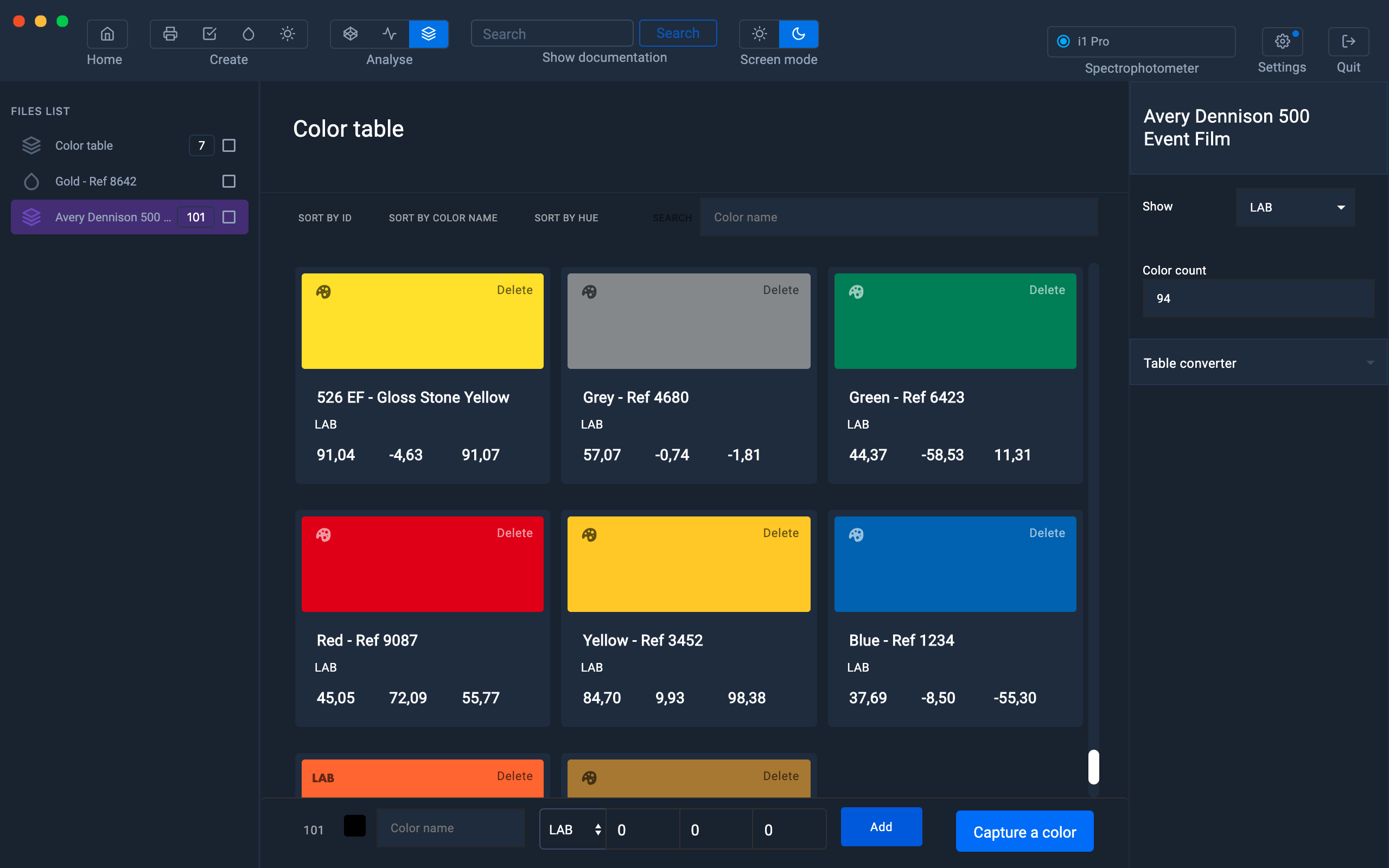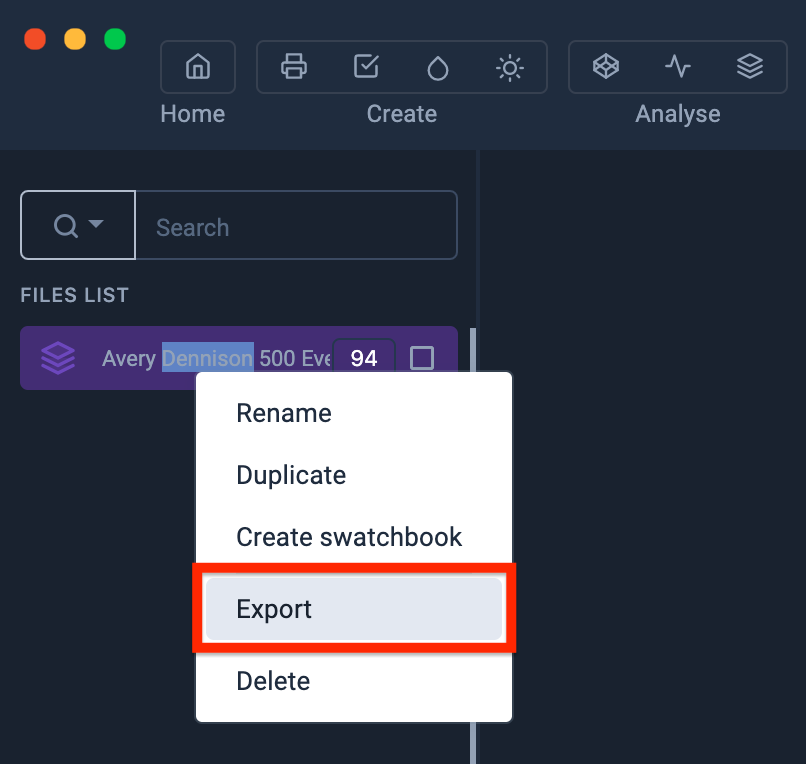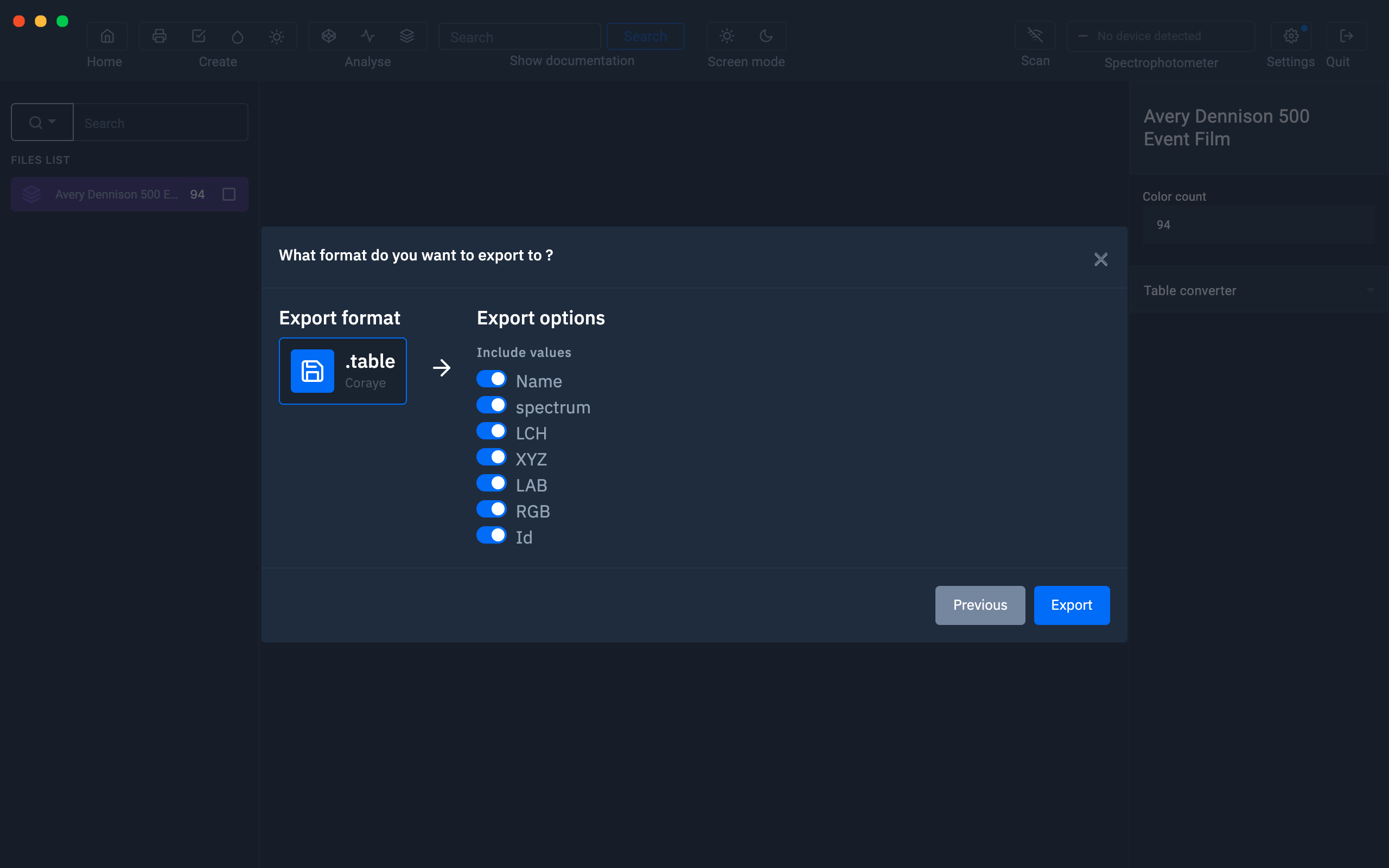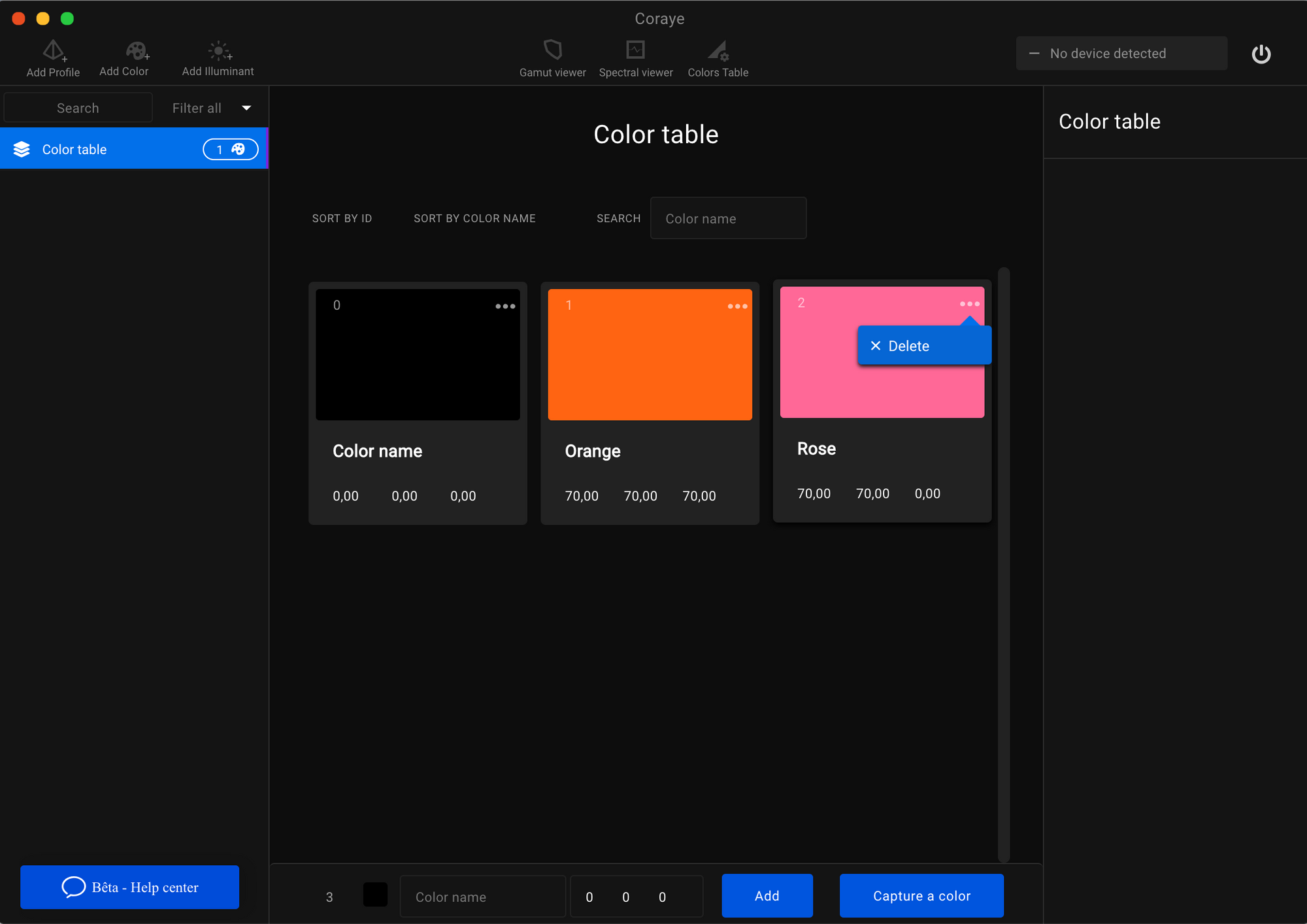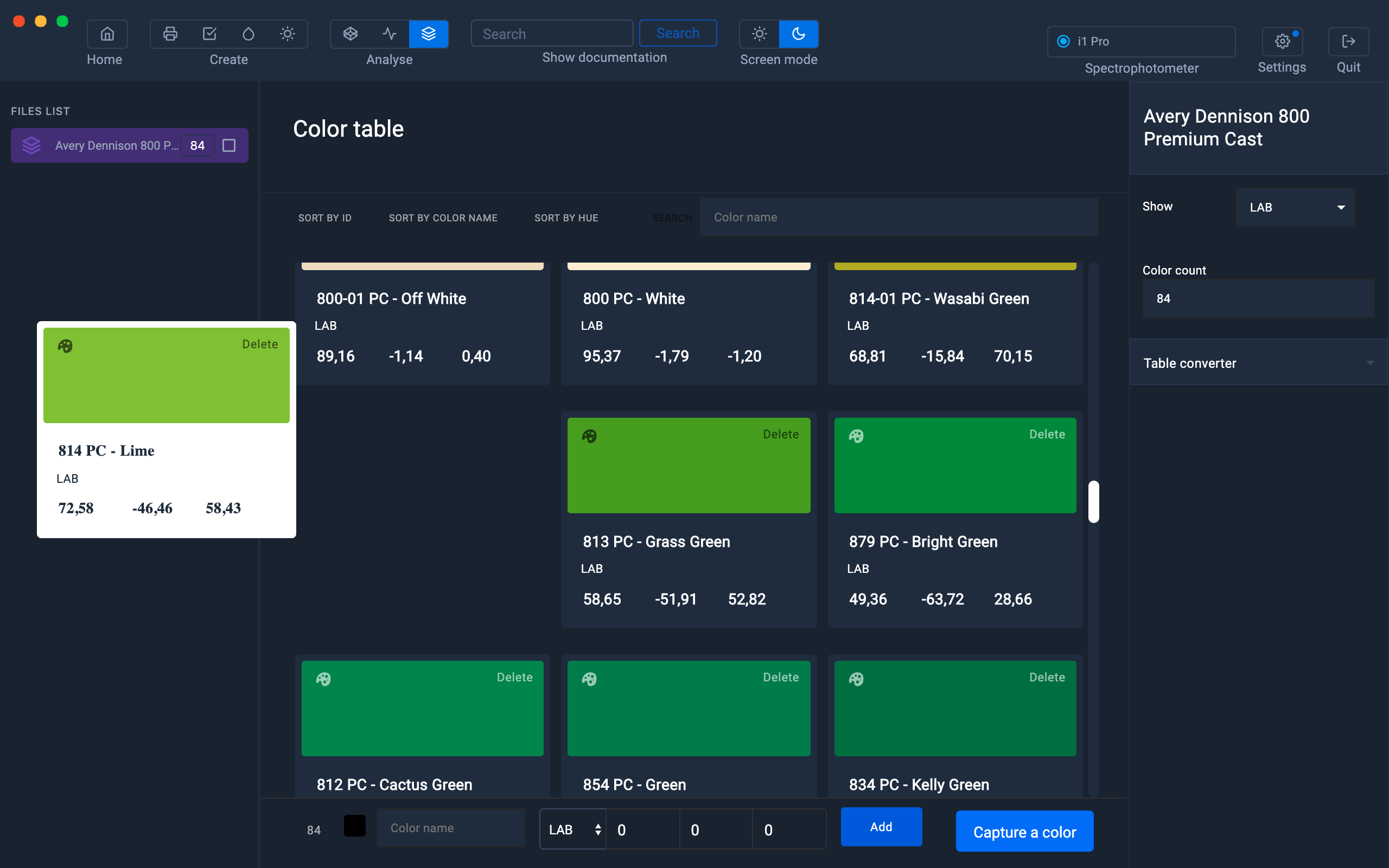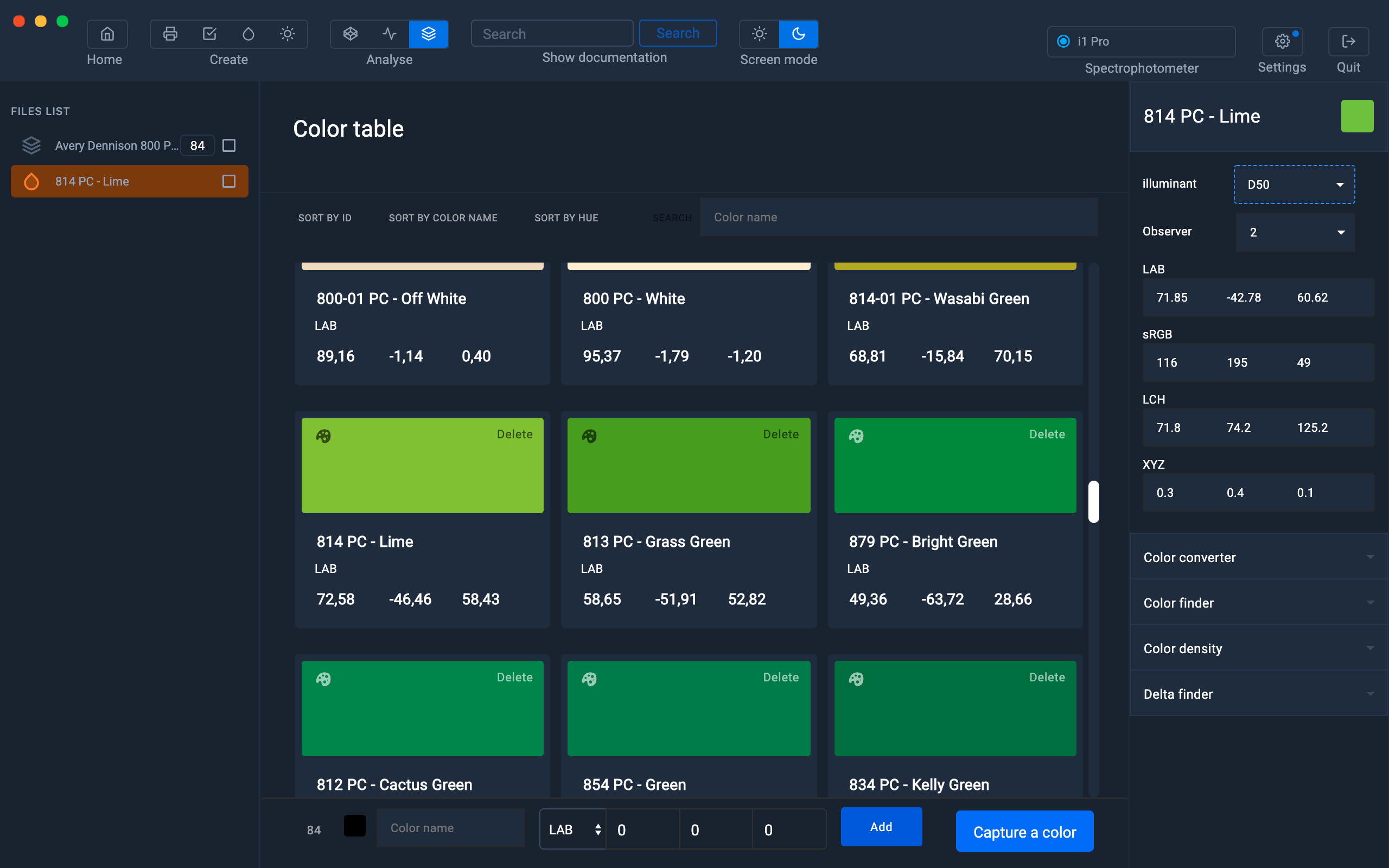Farbtabelle
Eine Farbtabelle ist eine Möglichkeit, Ihre Farben in einer digitalen Farbkarte zu speichern.
Diese Funktion ist eine Hauptfunktion der Coraye-Lösung. In diesem Tutorial werden Sie verstehen, warum.
Eine der Besonderheiten dieses Tools besteht darin, dass es die gemeinsame Nutzung derselben Farbtabelle durch verschiedene Software wie die Adobe® Suite, RIPs, Coraye und andere Software ermöglicht.
Das heißt, Sie können eine einzige gemeinsame Farbdatenbank zwischen Designern, Auftragnehmern und Druckern verwenden.
Es ist auch möglich, Referenzfarbtabellen für die Qualitätskontrolle oder personalisierte Referenztabellen für die Erstellung von ICC-Profilen usw. zu erstellen.
All dies werden wir in den nächsten Kapiteln sehen.
Importieren einer Farbtabelle
Coraye ist mit einer großen Anzahl von Farbtabellen kompatibel, die direkte Tontabellen oder Farbpaletten sein können.
Liste der von Coraye unterstützten Farbtabellenformate:
- CXF (.cxf) zur gemeinsamen Nutzung mit RIP EFI®, RIP ColorGATE®, XRite®, PANTONE®, XRite eXact Spektrodensitometer (Import/Export)
- Adobe® (.ase,. aco, .acb) zum Teilen mit Photoshop®, Illustrator®, Indesign®, RIP Ergosoft®,Mutoh VerteLith®, und RIP Epson® Edge Print (Import / Export)
- CSV (.csv) zum Teilen mit Microsoft® Excel, RIP Wasatch® (Import / Export)
- Caldera® (.lab) (nur Export)
- CorelDraw® (.xml)
- NeoStampa® (.spt)
- Versaworks (.spot)
- CIE CGATS (.txt)
- Onyx® Postershop (.tab)
- Data Color® (.qtx) (unterstützt nur Spektraldaten)
Um eine Farbtabelle zu importieren, müssen Sie lediglich Ihre Farbkarte per Drag & Drop in Coraye in die linke oder rechte Spalte ziehen.
Oder: Datei / Öffnen Sie die Datei im Menü in der oberen Ecke und wählen Sie dann Ihre Farbkarte aus.
Erstellen Sie eine neue Farbtabelle
Um eine neue Farbtabelle zu erstellen, klicken Sie auf den unteren Button "Neue Farbtabelle erstellen".
Fügen Sie die mit einem Spektralfotometer aufgenommenen Farben in eine Farbtabelle ein.
Spektralfotometer, die für die Farberfassung unterstützt werden:
Um Farben mit einem Spektralfotometer hinzuzufügen, klicken Sie auf die untere Schaltfläche "Farbe erfassen"
Ein kleines Fenster erscheint, wählen Sie die Optionen zur Durchführung der Messung.
Klicken Sie dann auf „ Ich bin bereit “.
Verwenden Sie den Reflexionsmodus , um auf Papier oder Materialien wie Leder, Stoff usw.
zu messen. Verwenden Sie den Emissionsmodus , um eine Farbe auf Ihrem Bildschirm zu messen
| Materialmessung | Farben auf einem Bildschirm messen |
|
 |
Während der Kalibrierung müssen Sie Ihr Spektralfotometer in die Kalibrierposition bringen.
|
Konica Minolta MYIRO |
 |
| XRite I1 Pro 3 |
|
| XRite I1 Pro 2 | 
|
| XRite I1 Pro |  |
| Konica Minolta CM 26d |  |
Wenn die Kalibrierung abgeschlossen ist, können Sie die Farben erfassen.
Aufeinanderfolgende Messungen werden untereinander angezeigt.
Klicken Sie auf " Speichern und beenden ", um die Farben direkt zur Farbtabelle hinzuzufügen.
Die Farben erscheinen in der Farbtabelle.
Farbe manuell hinzufügen (Lab-Modus)
Wenn Sie die LAB-Werte für Ihre Farbe kennen, können Sie diese manuell zur Farbtabelle hinzufügen.
Geben Sie dazu die Lab-Werte und den Namen der Farbe in das untere Feld ein und klicken Sie dann auf die Schaltfläche "Hinzufügen".
Die mit einem Spektralfotometer gemessenen Farben enthalten die Spektralwerte.
Diese sind an dem Piktogramm zu erkennen, das eine Farbpalette darstellt, das sich oben links im Rechteck befindet, das die Farbe darstellt.
Farben, die manuell durch Eingabe von Lab-Werten hinzugefügt wurden, enthalten keine Spektraldaten.
Diese sind an dem Piktogramm für LAB erkennbar, das sich oben links im Rechteck für die Farbe befindet.
Die neue Farbe wird der Farbtabelle mit dem LAB-Piktogramm hinzugefügt.
Bearbeiten Sie den Namen und die Werte einer Farbe
Um den Namen oder die Werte des Labors zu ändern, wählen Sie einfach den Namen oder Wert aus und bearbeiten Sie ihn.
Nur die Farben, die nicht die Spektralwerte enthalten, können geändert werden (LAB-Piktogramm)
Um die anderen Farben zu ändern (Farbpaletten-Piktogramm), müssen diese manuell mit den Lab-Werten der Originalfarbe neu erstellt werden.
Nehmen Sie eine Farbe mit "Farbe hinzufügen" auf und fügen Sie sie dann der Farbtabelle hinzu
Mit der Funktion "Farbe hinzufügen" ist es auch möglich, eine gemessene Farbe per Drag & Drop zu ziehen.
Um die Farbe Gold zur Farbtabelle hinzuzufügen, ziehen Sie sie einfach in die Tabelle.
Tabellenfarben sortieren
Mit Coraye ist es möglich, die Farben Ihrer Tabellen zu sortieren.
Die Sortierung erfolgt:
- Nach Name
- Nach Farbton
- Nach Delta E
Um die Änderung zu bestätigen, klicken Sie auf die Schaltfläche " Patches neu anordnen"
Erstellung einer druckfähigen Farbkarte
Aus der Farbtabelle lässt sich eine druckfähige und anpassbare Farbkarte im PDF-Format erstellen, inklusive Index, erster Seite und Schnittmarken.
Das Fenster zum Erstellen der druckfähigen Farbkarte erscheint
Wenn Sie die Farben zuvor sortiert haben, wird das Farbfeld mit den sortierten Farben erstellt.
Der Index berücksichtigt die Sortierung.
Weitere Informationen zum Erstellen der druckfähigen Farbkarte finden Sie im Kapitel "Farbkarte erstellen"
Weitere Informationen finden Sie im Kapitel: Erstellen einer druckfähigen Farbkarte
Mehrere Tabellen zusammenführen
Der Vorteil, mehrere Tabellen zusammenführen zu können, besteht beispielsweise darin, eine Hauptfarbtabelle zu aktualisieren.
Um Fehler zu vermeiden, werden Sie in einer Benachrichtigung aufgefordert, die Zusammenführung der beiden Tabellen zu bestätigen.
Die Haupttabelle (in unserem Beispiel Avery Dennison®) wird mit den 7 Werten der "Farbtabelle" (94 + 7 = 101 Farben) angereichert.
Tabelle exportieren und konvertieren
Um eine Tabelle in verschiedene Formate zu exportieren, klicken Sie mit der rechten Maustaste auf die entsprechende Tabelle.
Sie haben auch die Möglichkeit, die Datei umzubenennen, zu duplizieren oder zu löschen.
Ein Fenster mit der Liste der verschiedenen unterstützten Dateiformate wird angezeigt.
Jeder Typ von Exportdatei ist anpassbar.
Beim Export untersucht Coraye die in der Farbtabelle enthaltenen Felder und bietet Ihnen an, den Inhalt der neuen Farbtabelle anzupassen.
Nachdem Sie die Optionen ausgewählt haben, klicken Sie auf die Schaltfläche "Exportieren", um die Datei zu speichern.
Verwenden Sie dann die Farbkarte je nach Bedarf mit Ihrer Adobe-Software oder Ihrem RIP.
Es stehen mehrere Tutorials zur Verfügung, die Ihnen beim Exportieren und Verwenden von Farbkarten helfen
Eine Farbe entfernen
Innerhalb des Farbtabellenmoduls können Sie eine Farbe löschen, indem Sie oben rechts neben der zu löschenden Farbe auf „Löschen“ klicken.
Extrahieren Sie eine Probe aus einer Farbtabelle
Sie können ein Farbfeld aus der Farbtabelle extrahieren, indem Sie es einfach per Drag & Drop aus der Farbtabellenvorschau in die linke Spalte ziehen.
Die Farbe aus der Tabelle erscheint in der linken Spalte.
Dann können Sie diese Farbe verwenden:
-
Um es umzuwandeln
Nützlich, um den nächsten CMYK-Wert zu kennen und zu wissen, ob beispielsweise ein PANTONE® druckbar ist.
-
Um es zu vergleichen
Nützlich, um beispielsweise eine gedruckte Farbe mit einem PANTONE® zu vergleichen.
-
So erstellen Sie eine neue Farbtabelle
Nützlich, um beispielsweise eine Referenzfarbtabelle für die Qualitätskontrolle zu erstellen.
Schattensuche
Verwenden Sie die Tabellen, um Farbsuche mit Color Finder durchzuführen
Weitere Informationen finden Sie im Kapitel: Farbfinder