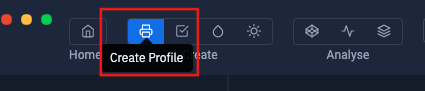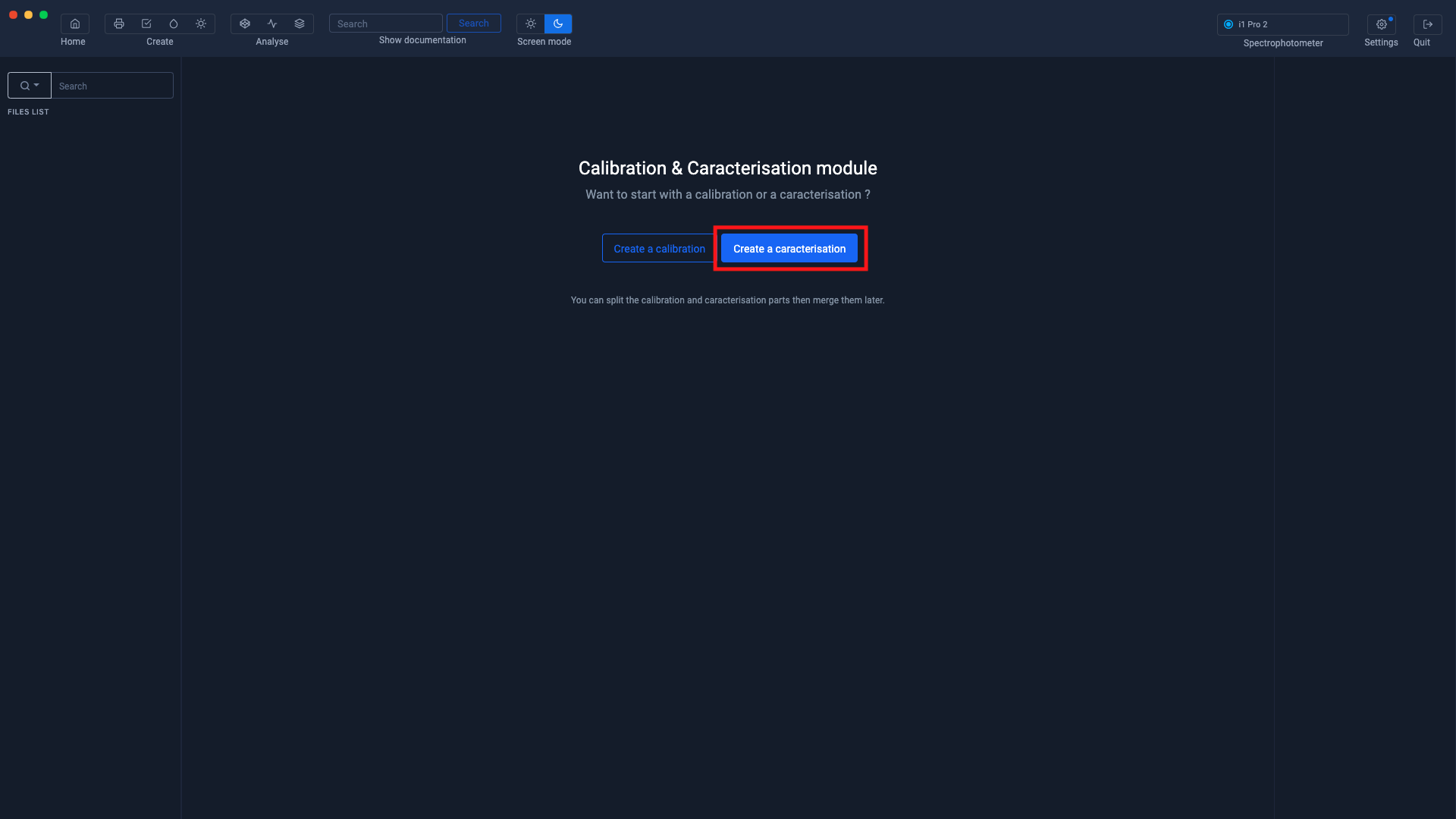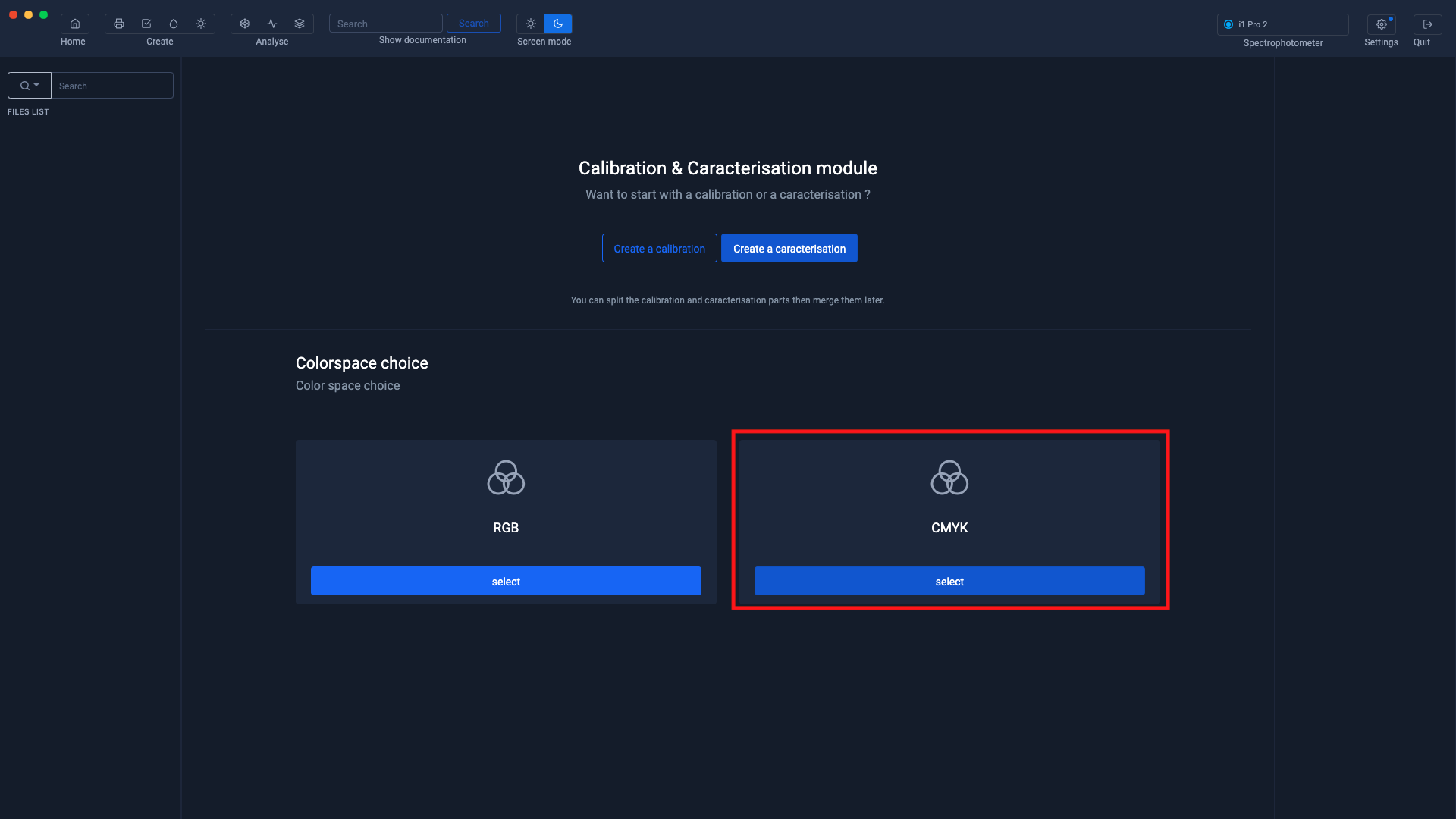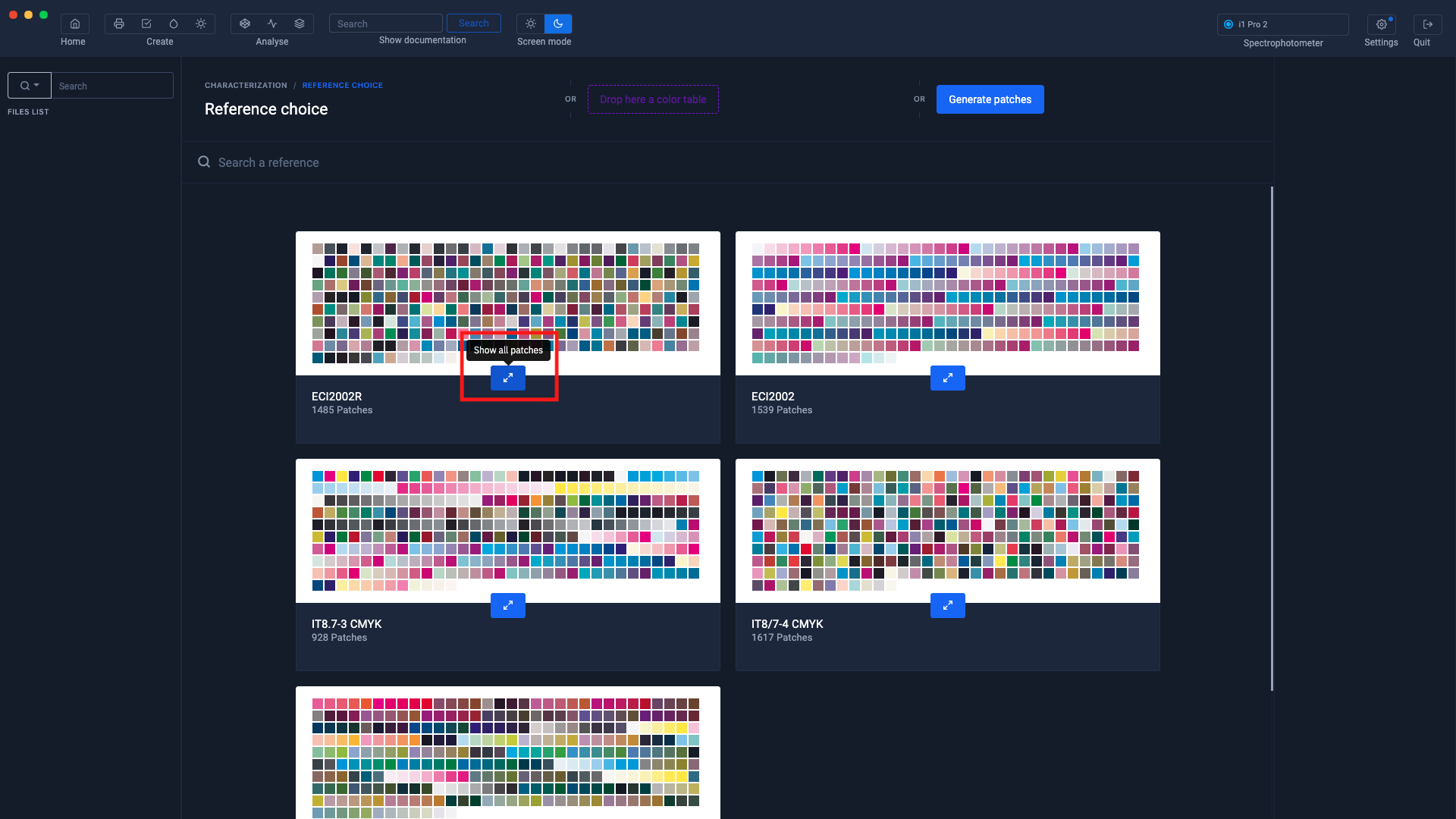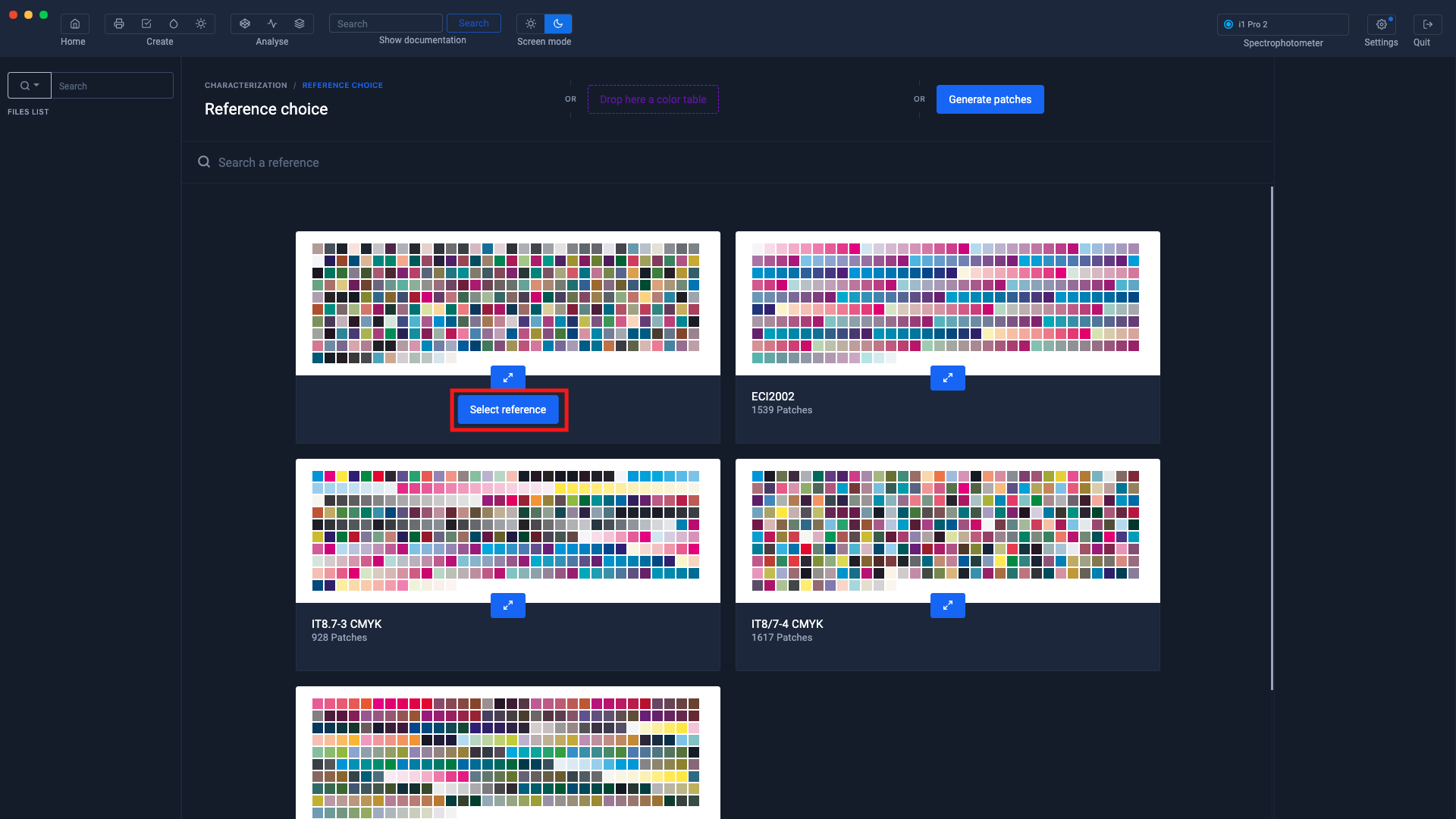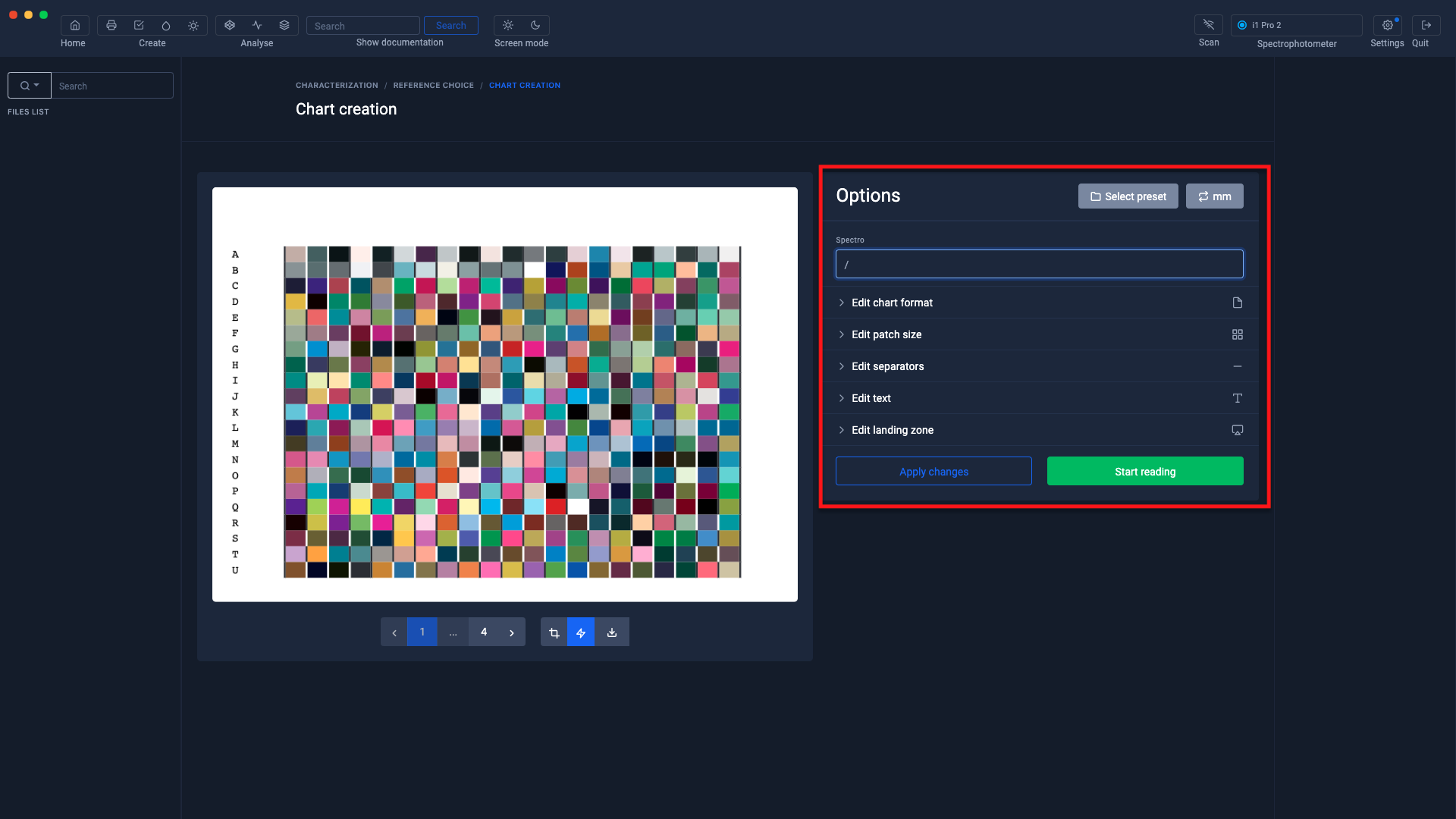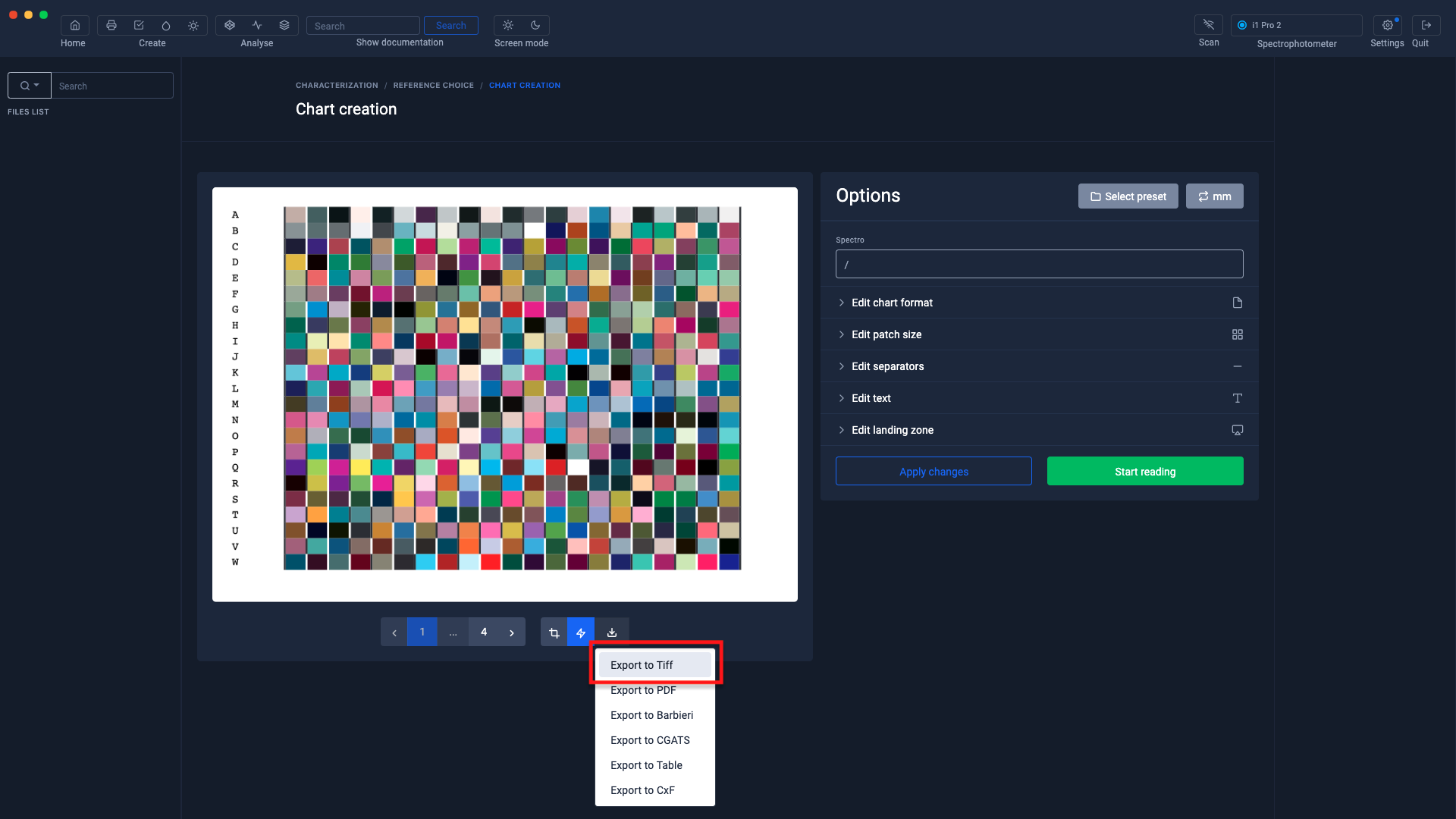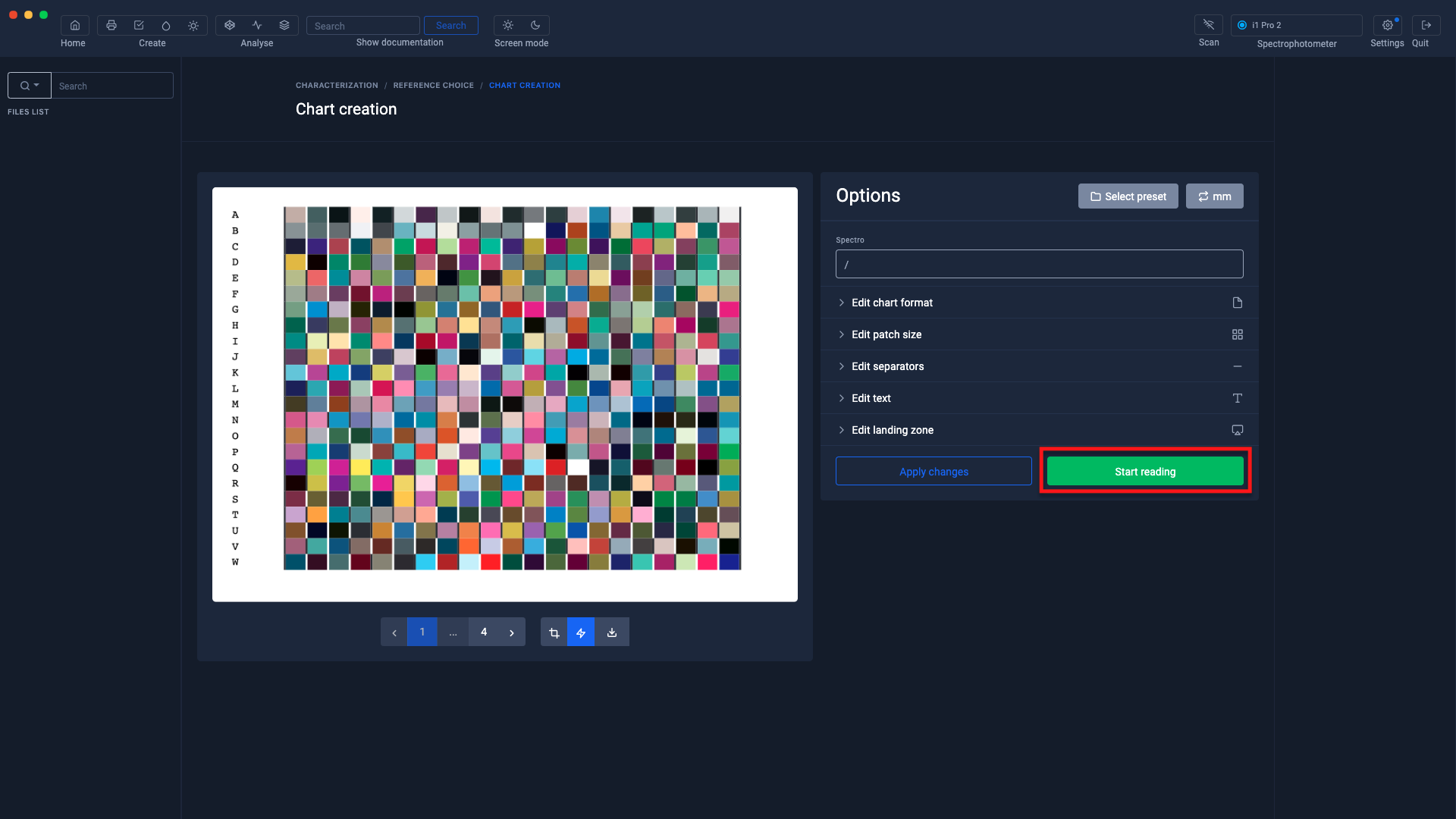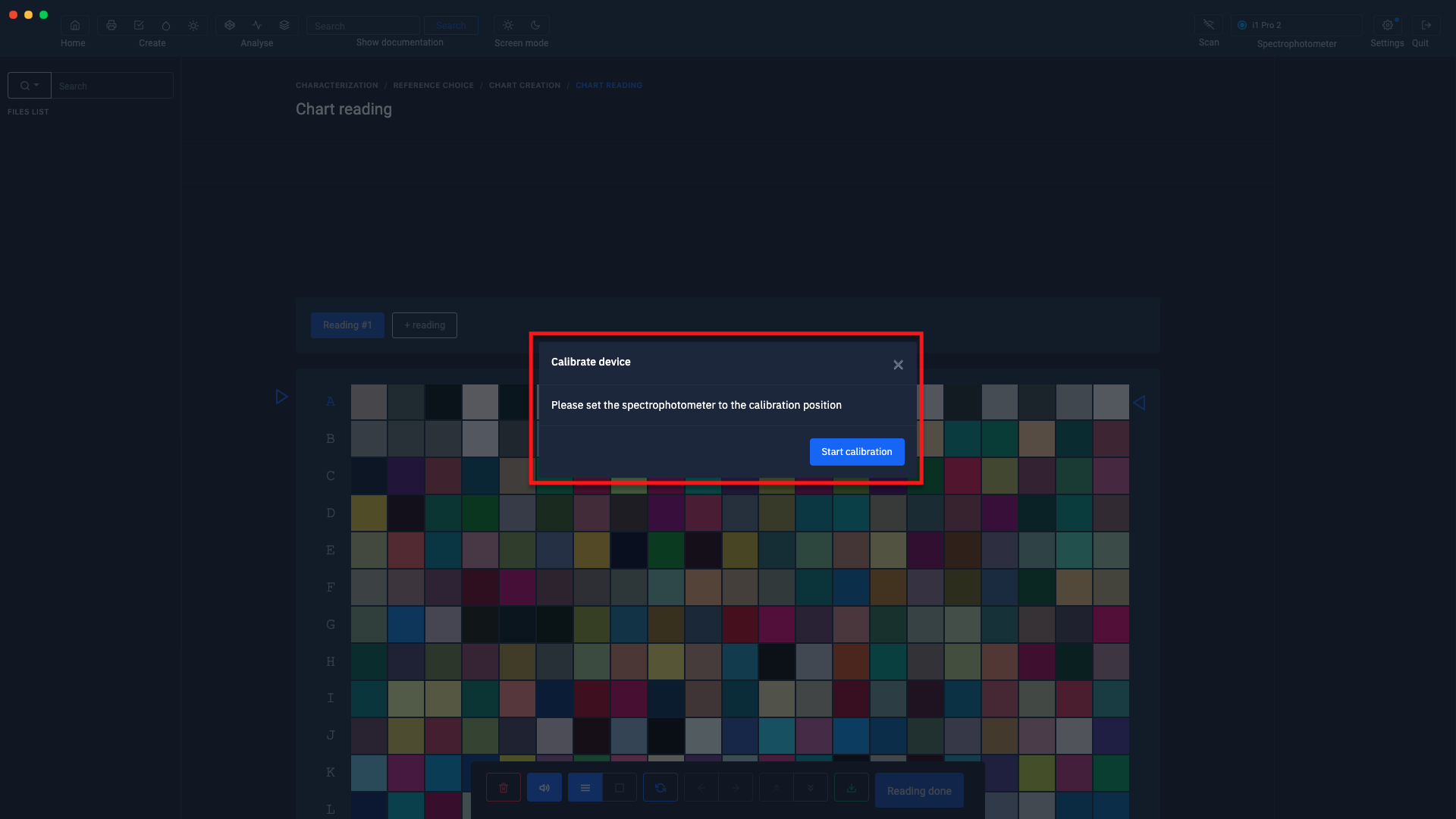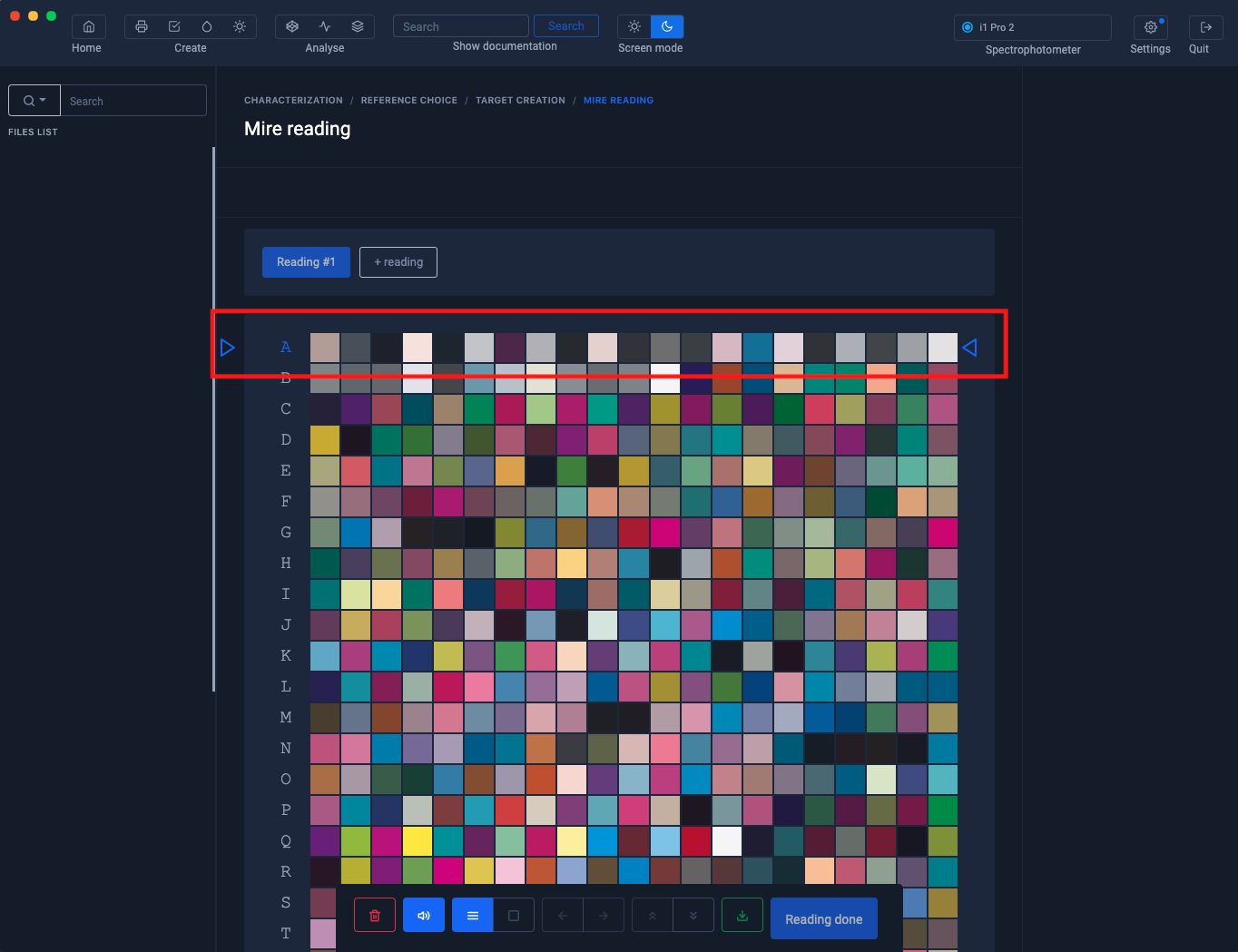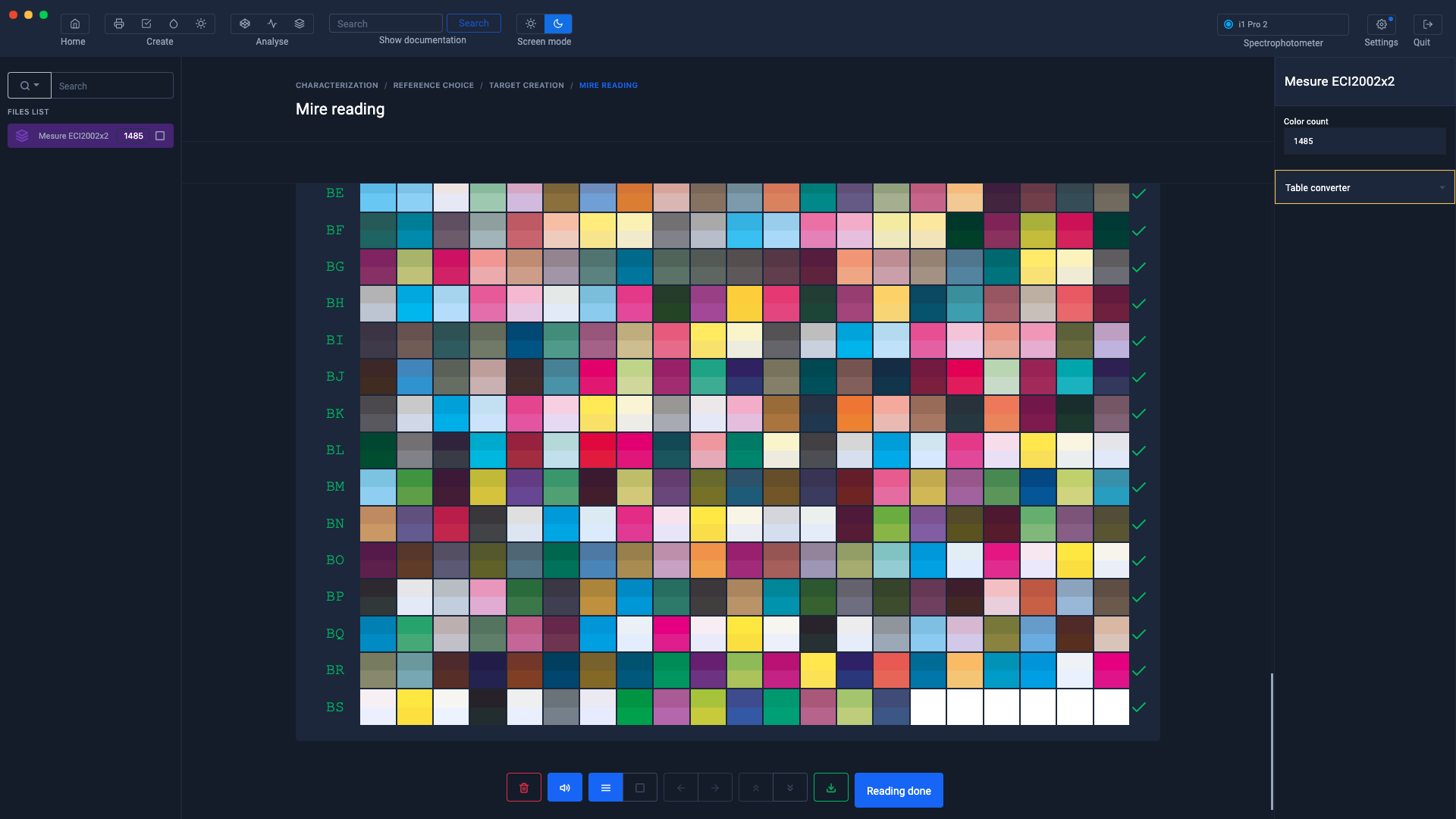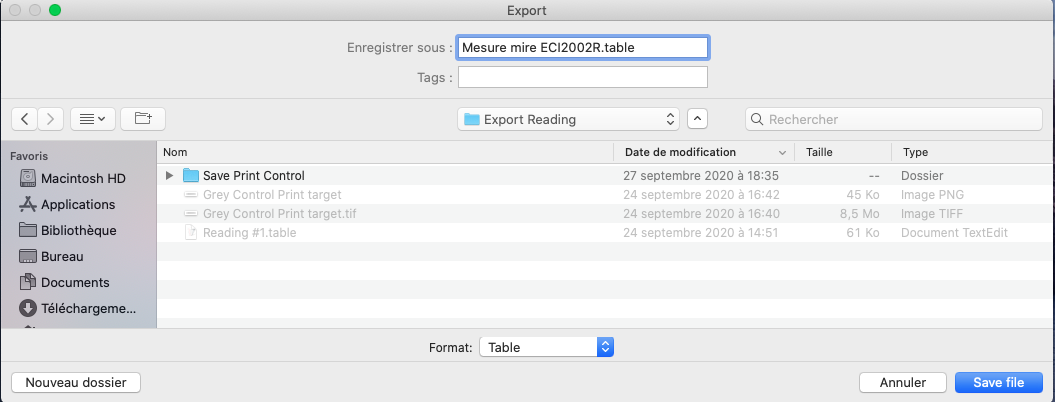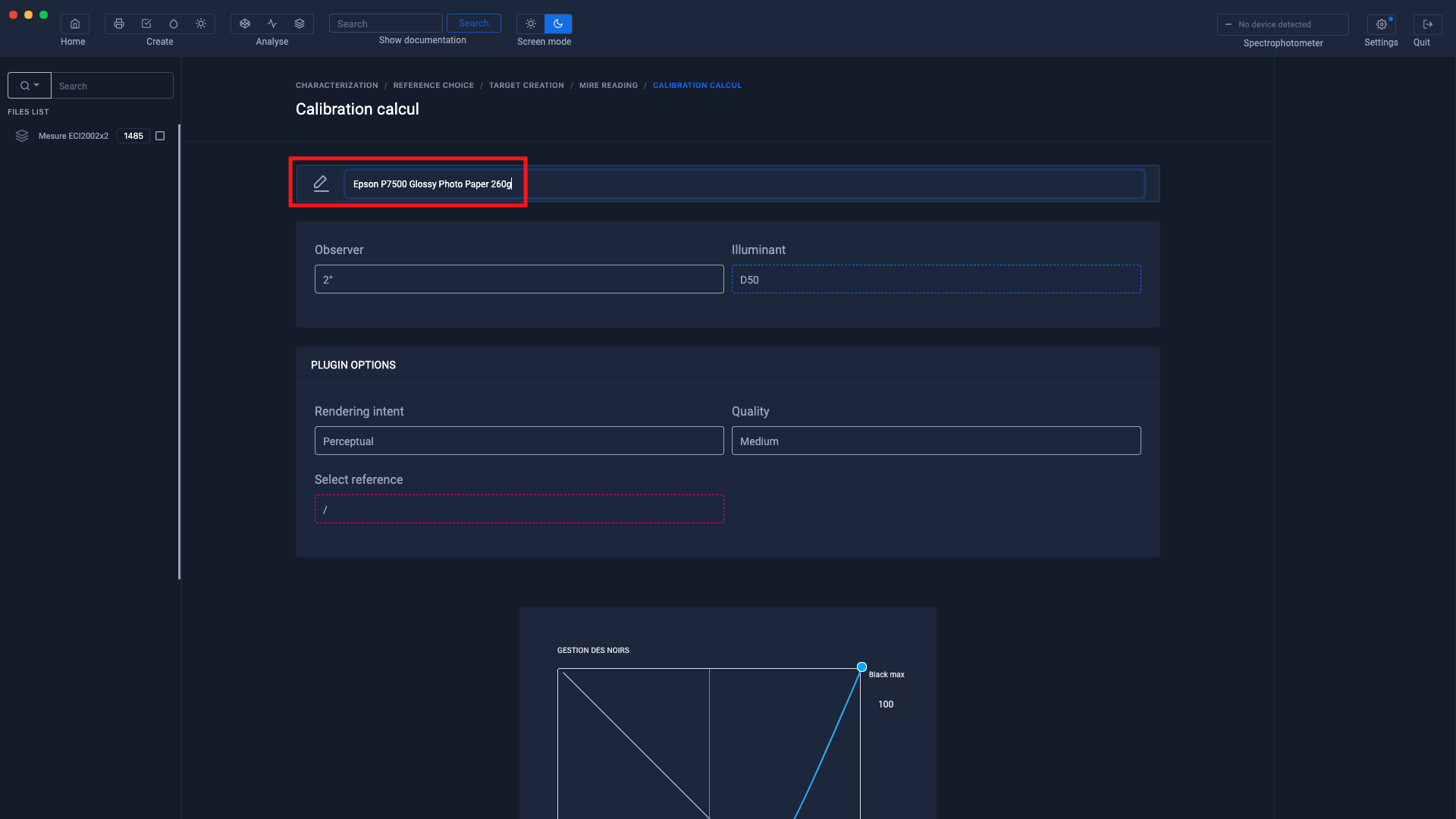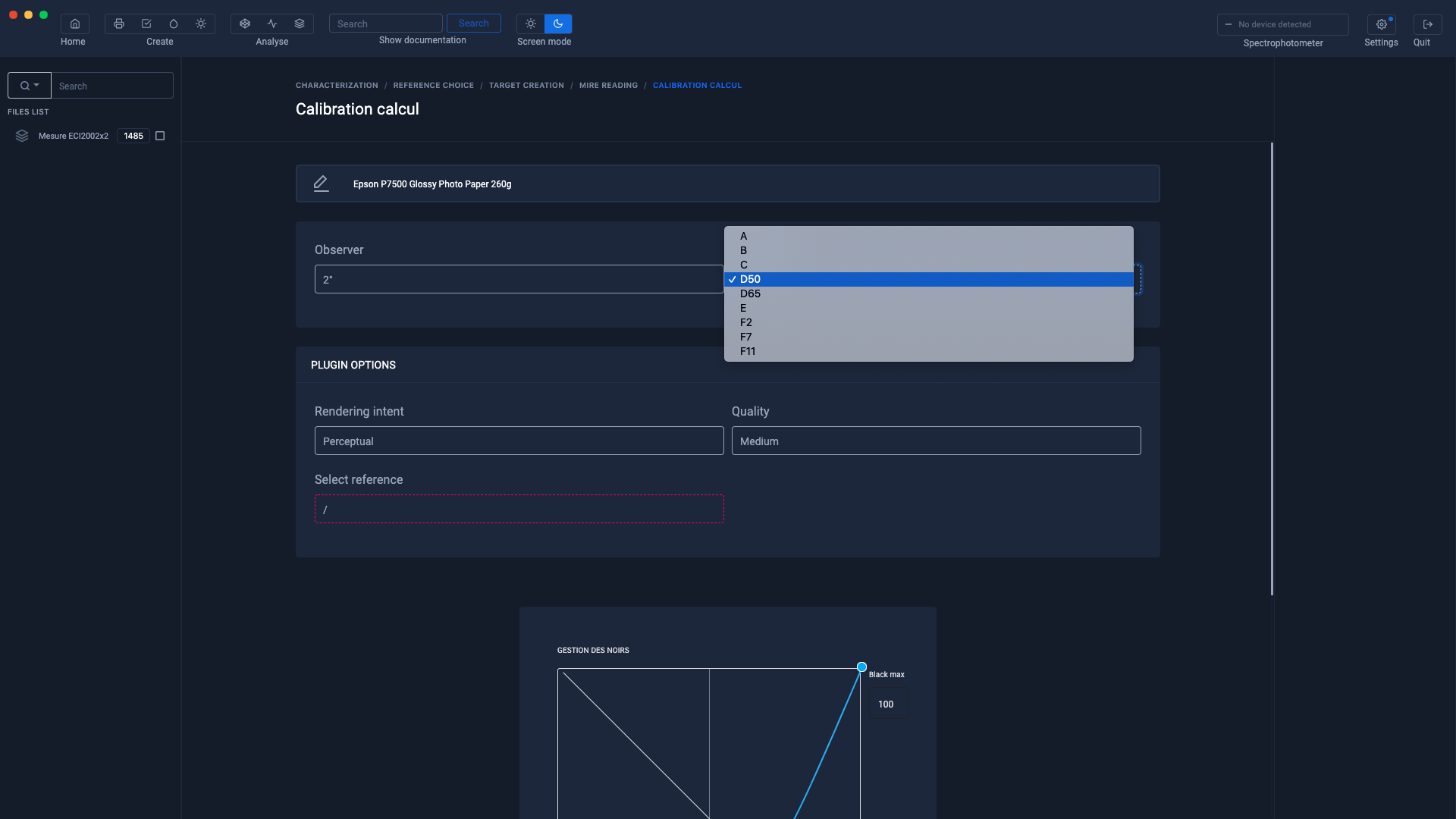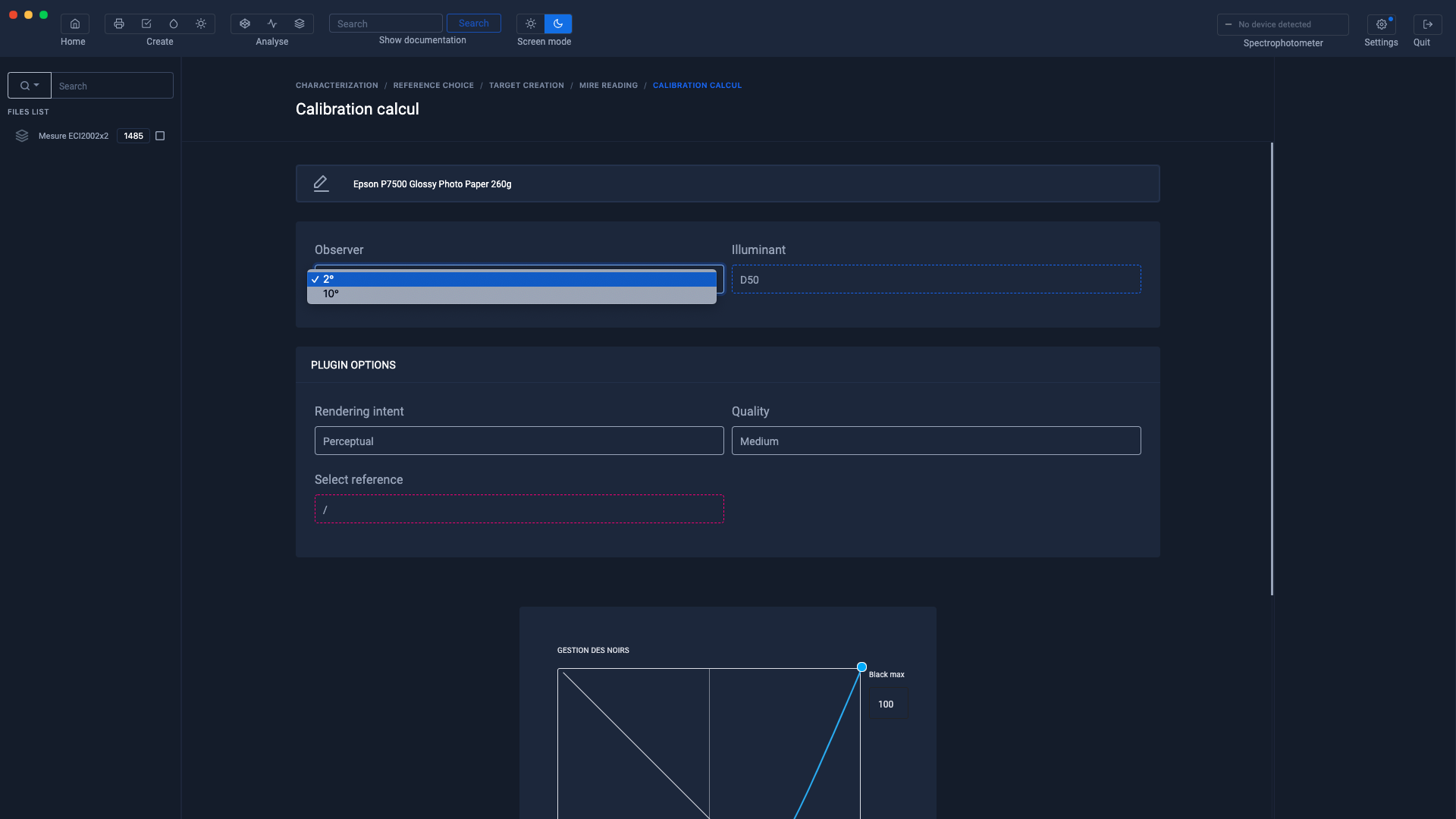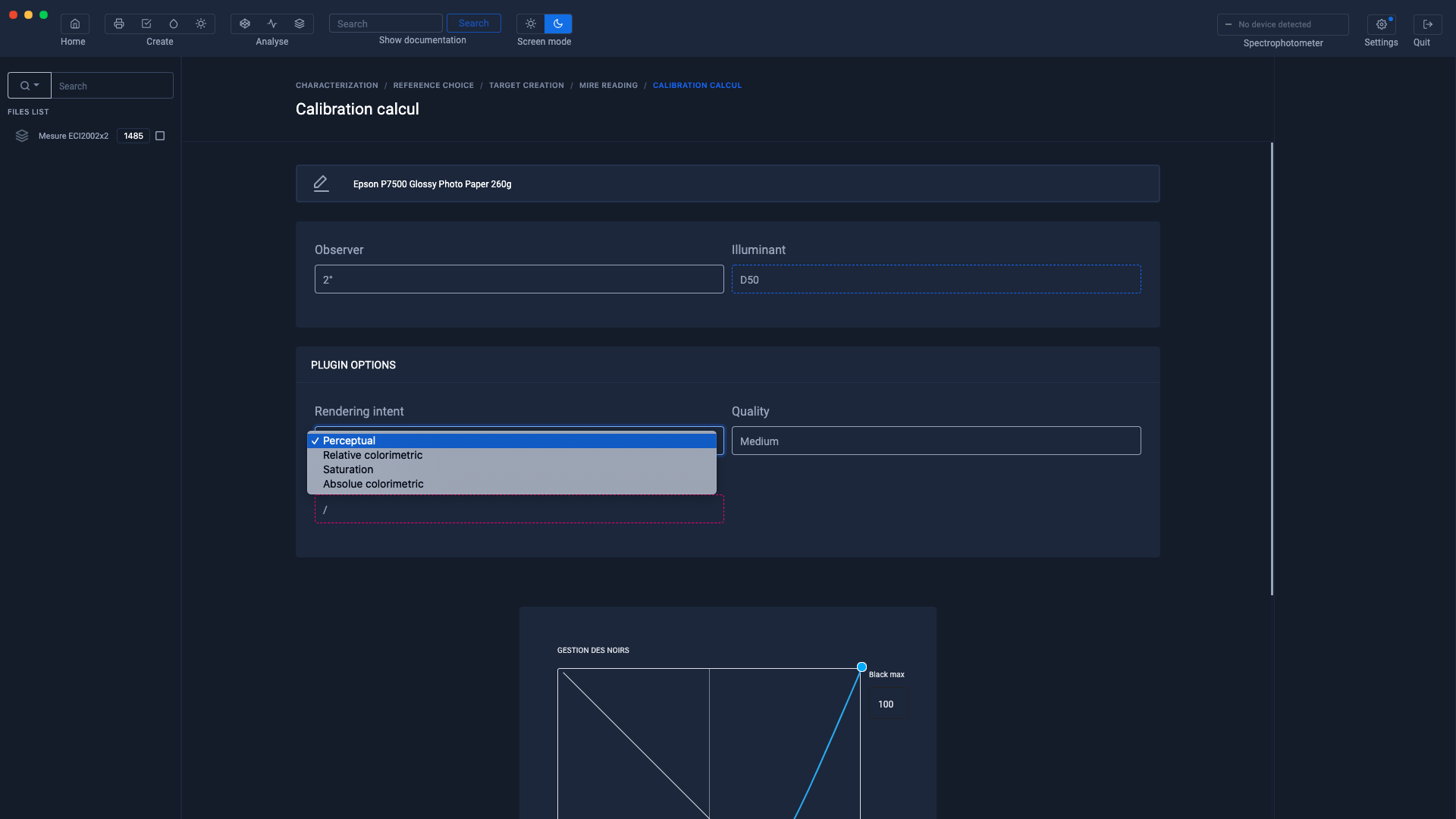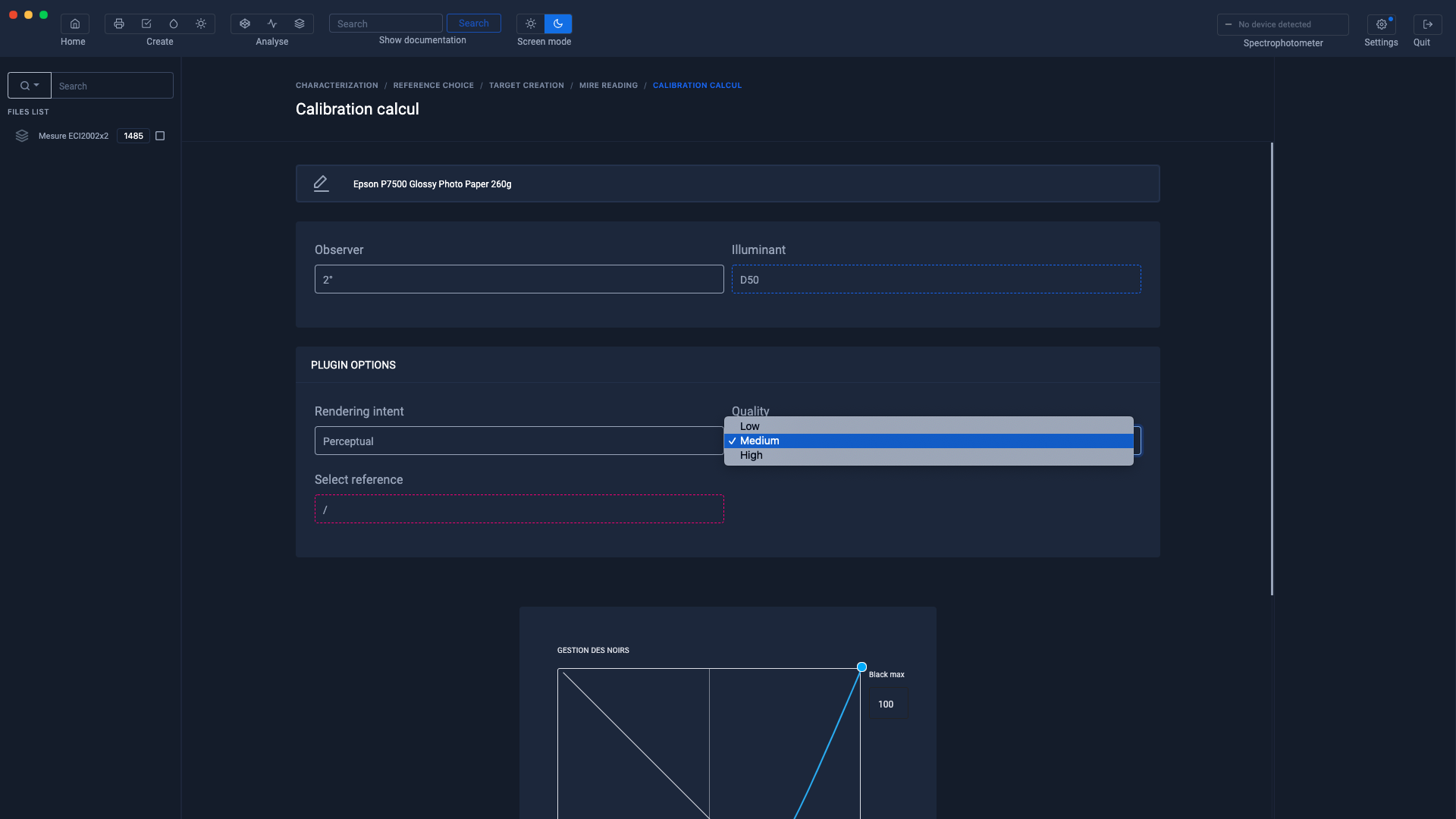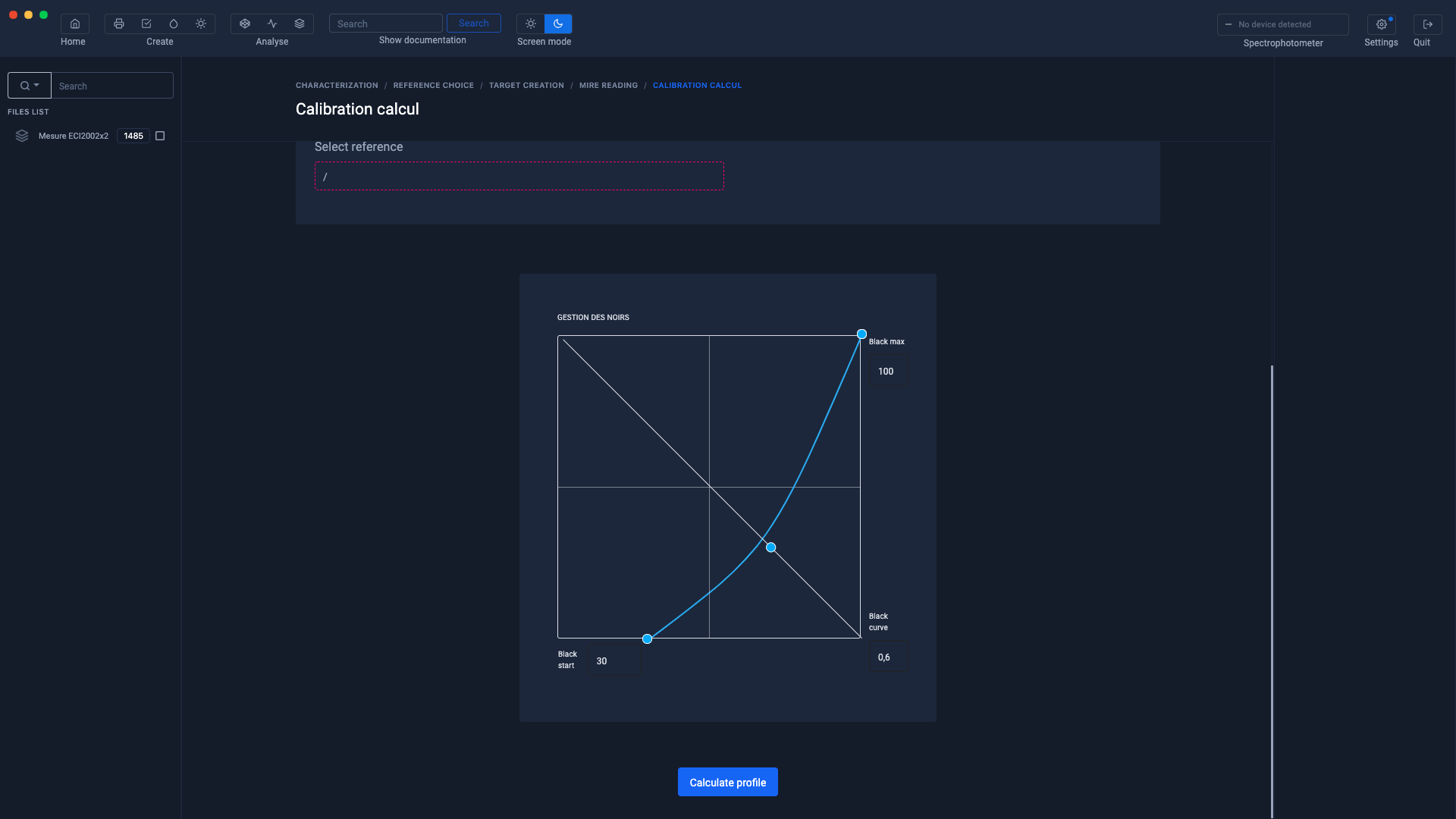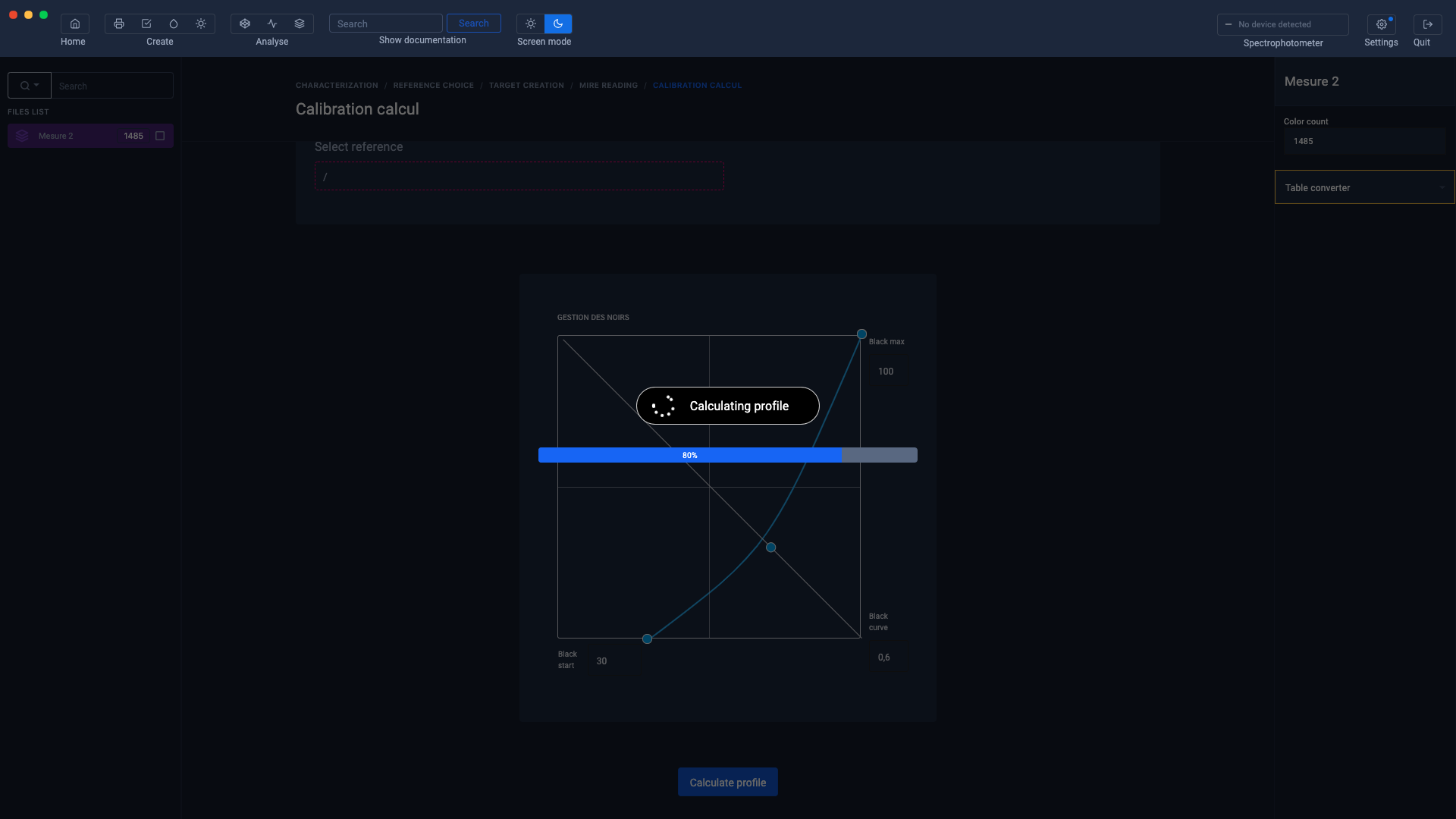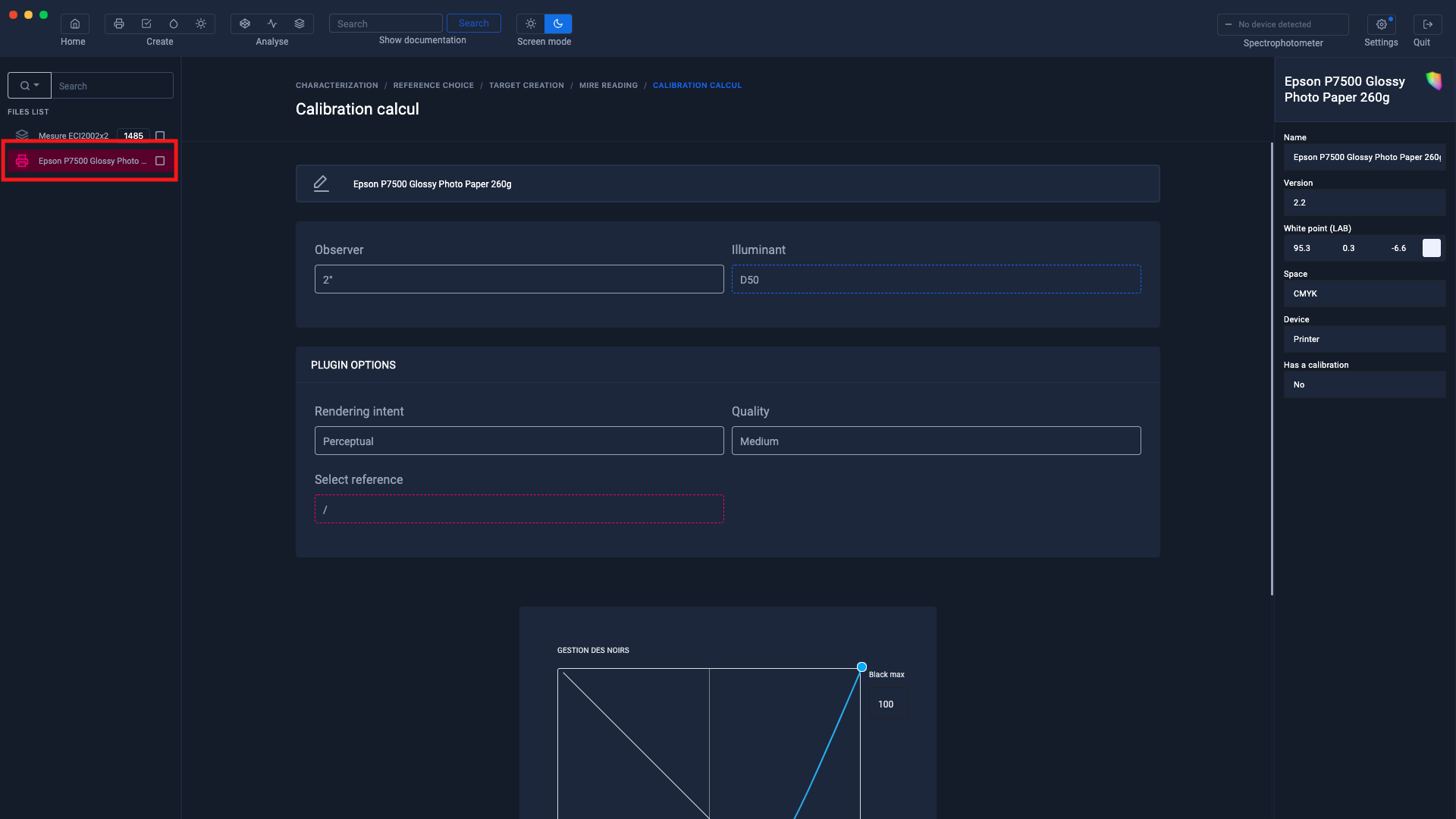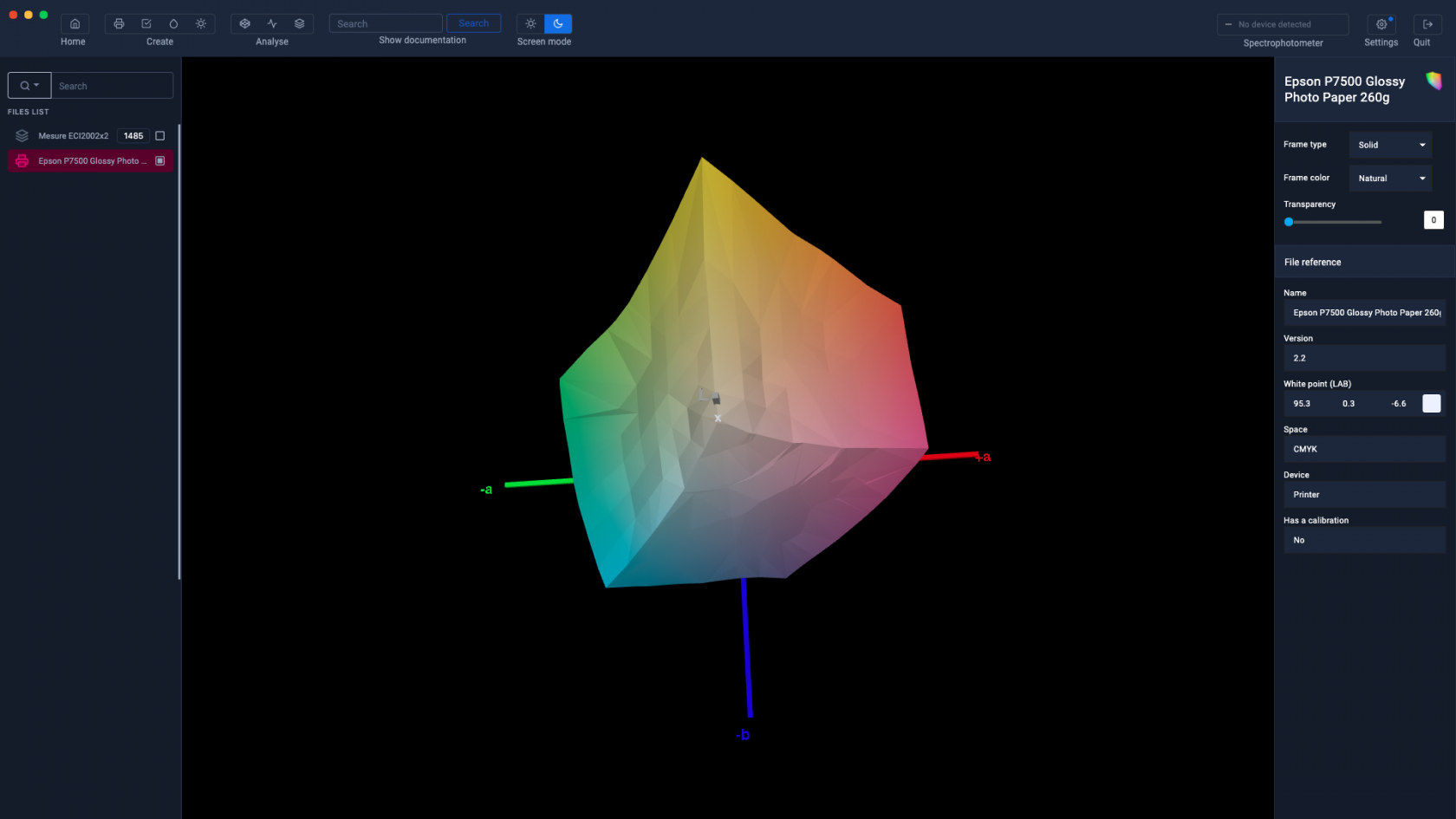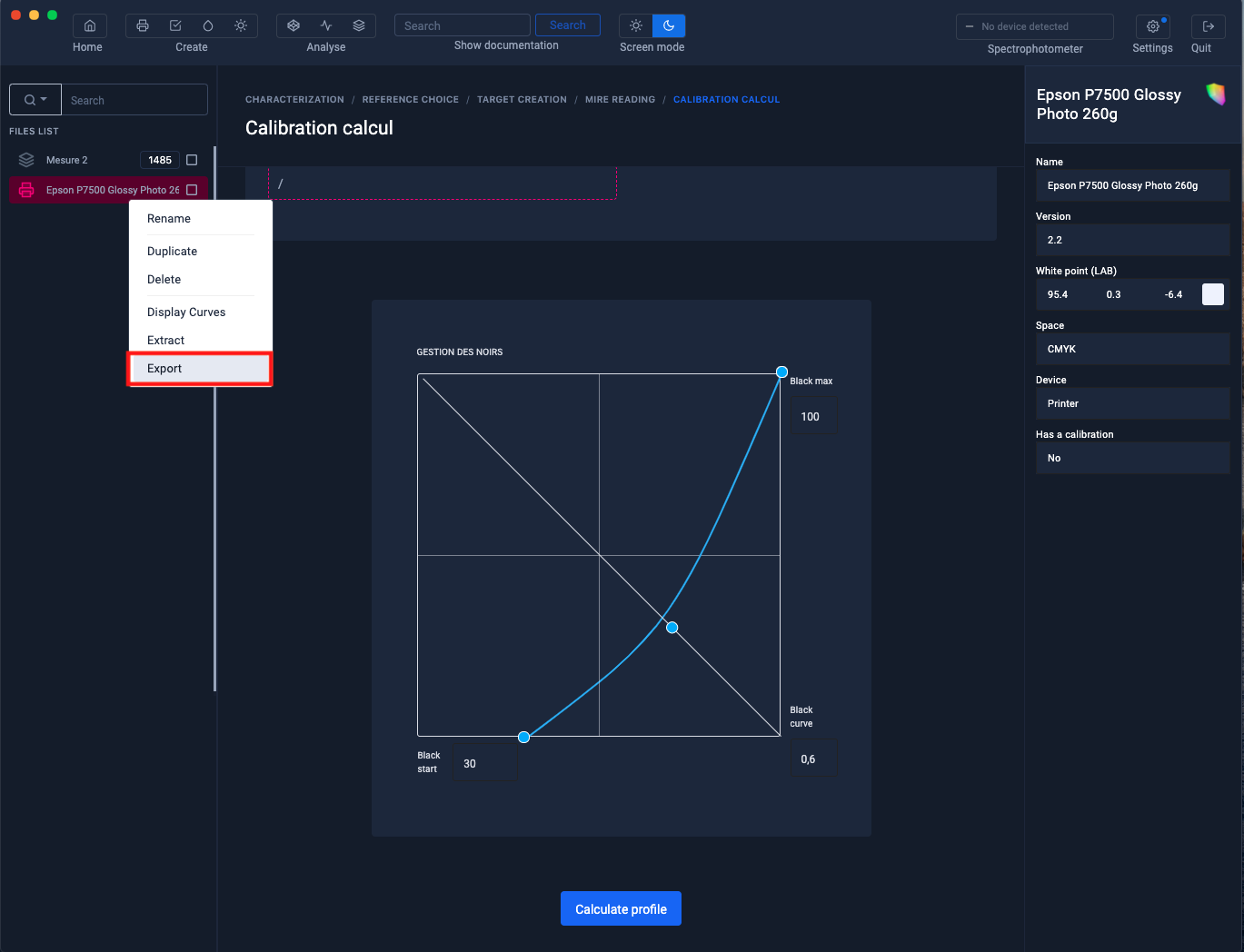Erstellen Sie ein Profil aus einem Standardtestmuster
In diesem Tutorial wird erklärt, wie Sie ein Druckprofil ausgehend von einem Standardtestchart ohne Kalibrierungsschritt erstellen.
Um Farben auf Ihrem Drucker originalgetreu wiederzugeben, benötigen Sie ein Papierprofil, das Ihren Druckbedingungen entspricht. (Drucker, Tinten, Papier, Auflösung und Lichtart)
Standardmäßig können Sie die Profile und Einstellungen des Papierherstellers verwenden.
Aber manchmal ist dies nicht genug, vielleicht benötigen Sie eine präzisere Farbsättigung, um Ihre Anforderungen zu erfüllen.
Außerdem stellen Papierhersteller nicht immer alle icc-Profile für alle Drucker bereit.
Erstellen Sie Ihr personalisiertes Profil
Beginnen wir damit, das Profilerstellungsmodul zu starten, indem Sie auf das Logo "Create Profile" in der oberen linken Ecke klicken.
Das Modulfenster "Kalibrierung & Charakterisierung " erscheint. Klicken Sie auf die Schaltfläche "Charakterisierung"
Normalerweise wählen Sie den RGB-Modus, wenn Sie über einen Treiber drucken müssen (z. B. wenn Sie direkt aus Photoshop oder einer anderen Anwendung drucken möchten, ohne die Druckersoftware (RIP) zu verwenden).
Wenn Sie von einem professionellen RIP drucken (EFI, Caldera, Onyx, Ergosoft, Wasatch, NeoStampa, Epson Edge Print usw.), müssen Sie Ihr ICC-Profil möglicherweise im CMYK-Modus erstellen.
Auswahl des Benchmarks
Klicken Sie auf die Schaltfläche "CMYK"
Eine Liste mit Benchmarks wird angezeigt.
Durch Klicken auf die Schaltfläche "Alle Patches anzeigen" können Sie alle Patches im Bereich anzeigen.
Diese Schaltfläche befindet sich unter dem Fadenkreuz
Wenn Sie mit der Maus über das Notensystem fahren, erscheint eine Schaltfläche "Referenz auswählen ".
Klicken Sie auf die Schaltfläche "Referenz auswählen", die dem ECI2002R-Testmuster entspricht
Bearbeiten des Testmusters
In diesem Schritt können Sie Ihr Testchart vor dem Drucken anpassen.
Weitere Informationen finden Sie im Kapitel: Anpassen von Diagrammen
Drucken des Testmusters
Wenn das Testchart fertig ist, exportieren Sie es im Tiff- oder PDF-Format, um es auszudrucken.
Muster können aus mehreren Seiten bestehen, abhängig von der Anzahl der Patches und der Seitengröße.
Wichtig: Sie müssen die Bereiche ohne Farbmanagement drucken. Um Ihnen zu helfen, können Sie wie folgt vorgehen: Testchart drucken
Weitere Informationen finden Sie im Kapitel: Drucken eines RGB-Testmusters
Zielmessung
Nachdem das Testchart ausgedruckt wurde, klicken Sie auf die Schaltfläche „Auslesen starten “, um mit der Messung des Bereichs zu beginnen.
Wählen Sie die Messoptionen aus und klicken Sie dann auf die Schaltfläche "Ich bin bereit ".
Positionieren Sie das Spektralfotometer in seiner Kalibrierposition
Klicken Sie anschließend auf die Schaltfläche „Kalibrierung starten “.
Führen Sie die Reichweitenmessung durch
Das Band liest von der Leerstelle des Papiers rechts vom Brief und endet von der Leerstelle auf der gegenüberliegenden Seite.
Die Messung beginnt mit Linie "A". Messen Sie die Linie, die der auf Ihrem Bildschirm ausgewählten Linie entspricht.
Wenn Sie eine Zeile gelesen haben, wird Coraye Sie dazu bringen, die nächste ungelesene Zeile zu lesen.
Sie können visuell überprüfen, ob beim Messen der Linie ein Fehler vorliegt, indem Sie die obere und untere Farbe der gemessenen Felder vergleichen.
Messung speichern
Um die Messung in Form einer .table-Datei zu speichern, klicken Sie unten im Fenster auf die grüne Schaltfläche „Messwert exportieren“.
Wenn Sie eine gespeicherte Messung verwenden möchten, um ein Profil zu berechnen, müssen Sie sie nur in Coraye importieren und diese .table-Datei dann per Drag & Drop auf die Schaltfläche „Messwert Nr. 1 “ am oberen Rand des Testcharts ziehen
Wenn die Entfernungsmessung abgeschlossen ist, klicken Sie auf die Schaltfläche "Lesen abgeschlossen"
Parameter zum Erstellen des icc-Profils
Vor der Berechnung des Profils können Sie einige Optionen auswählen:
Referenzleuchtmittel
Beobachten
Standardberechnungsmodus
Profilqualität Wir empfehlen Ihnen, auf der " mittleren " Qualität zu bleiben
Die Verwaltung der schwarzen Tinte für die Berechnung der CMYK-Profile erfolgt ganz einfach durch Verschieben der Punkte der Grafik.
Wenn die Parameter definiert sind, klicken Sie auf die Schaltfläche "Profil berechnen"
Das Profil wird berechnet
Nachdem das Profil berechnet wurde, erscheint es in der linken Spalte.
Um die Konsistenz des Profils zu überprüfen, wird empfohlen, es im Gamut Viewer anzuzeigen
Sie können auch ein Testbild drucken, um Ihren Eindruck zu beurteilen. Hier können Sie ein Testbild herunterladen:
Vergessen Sie nicht, Ihr Profil zu speichern