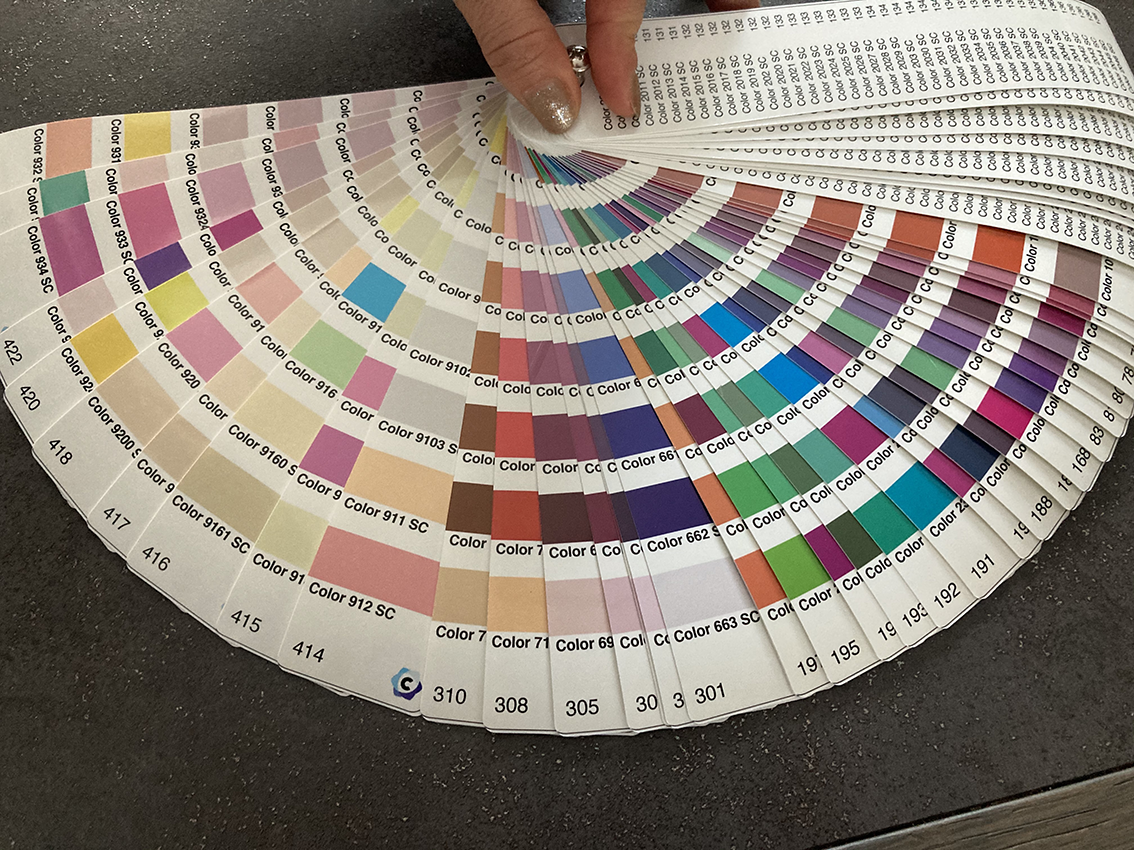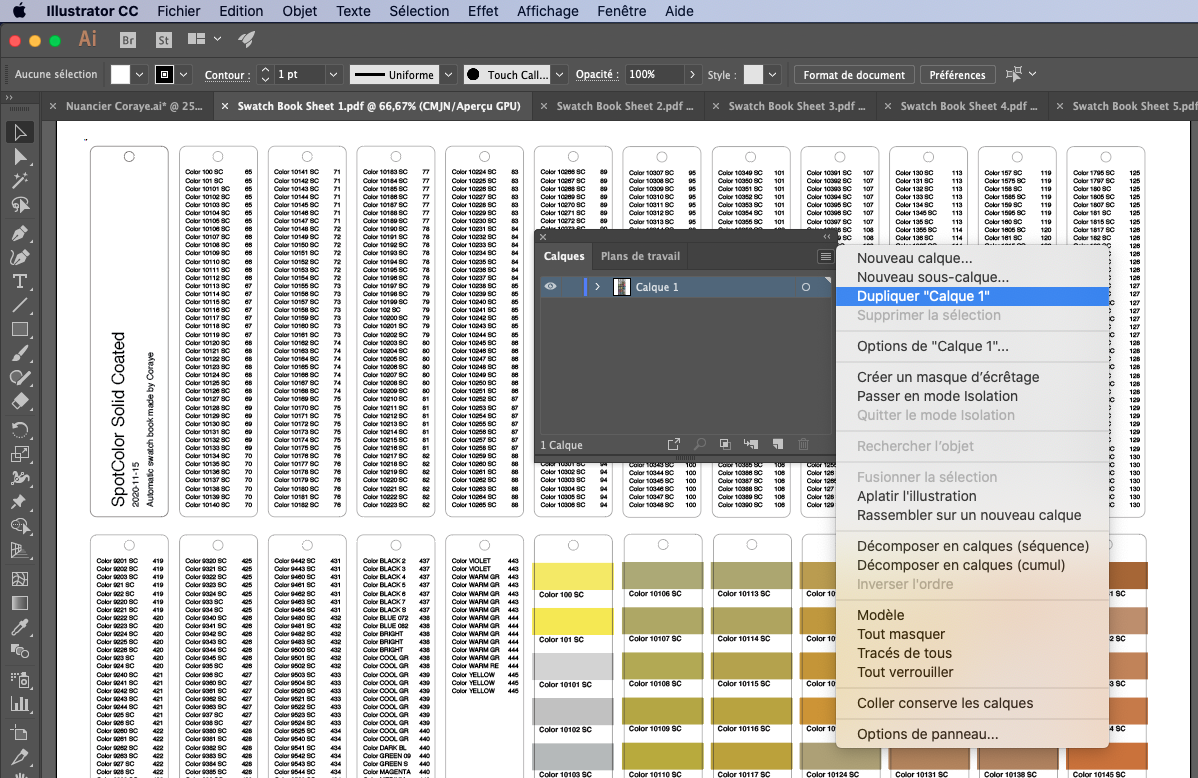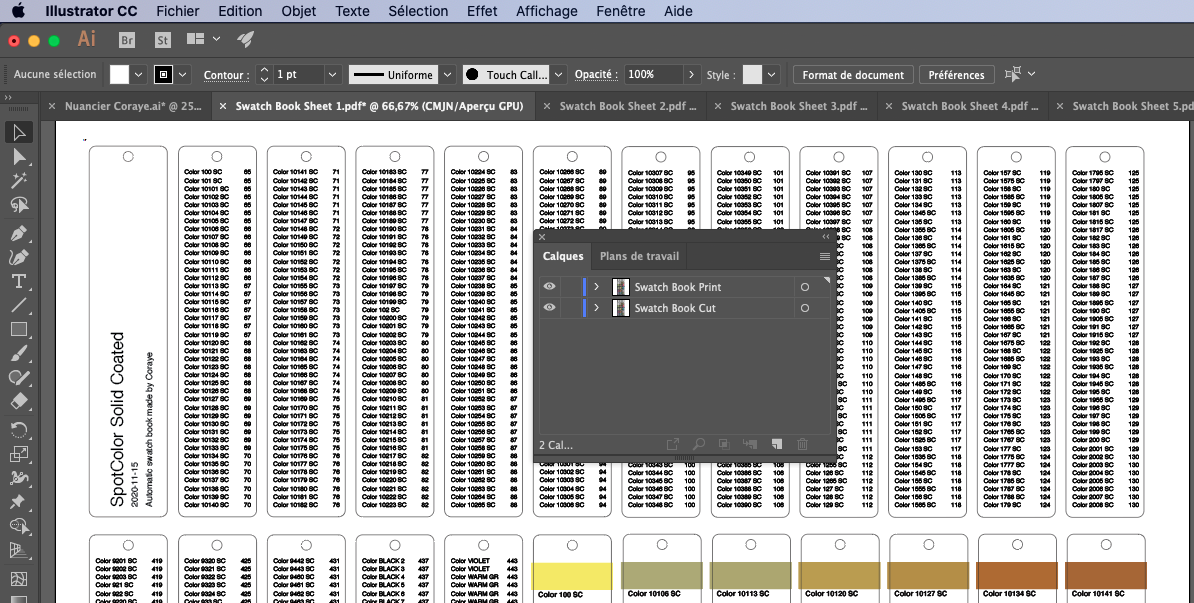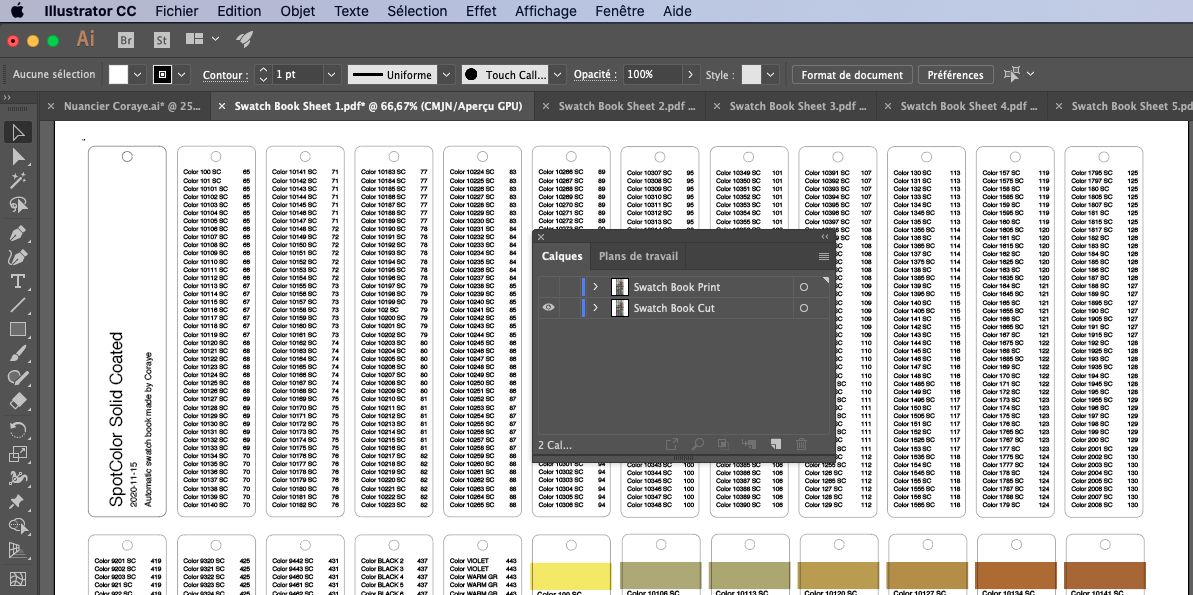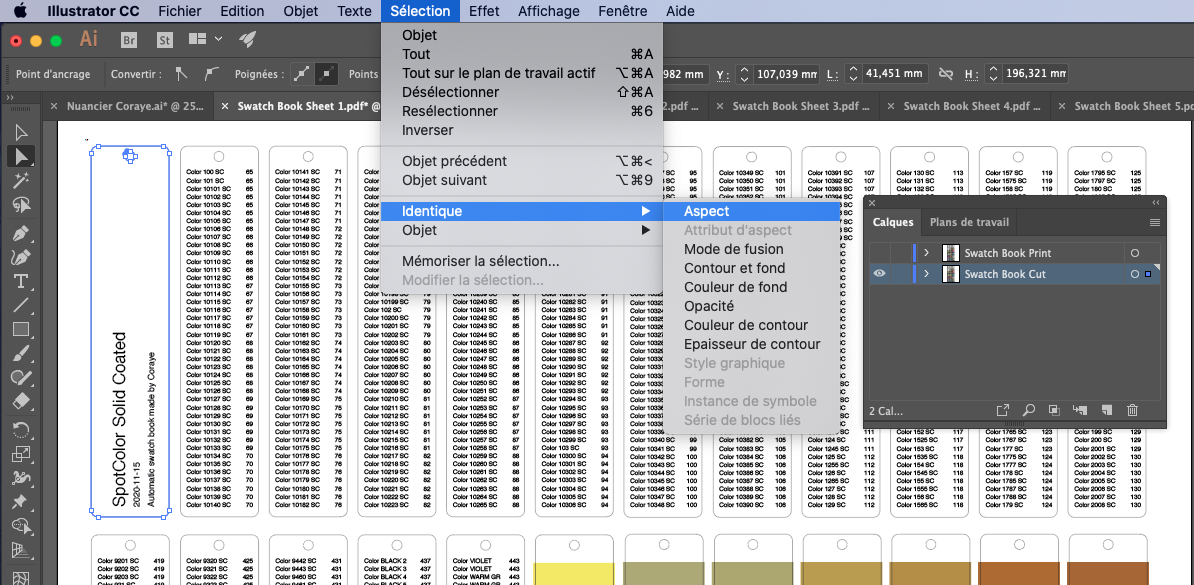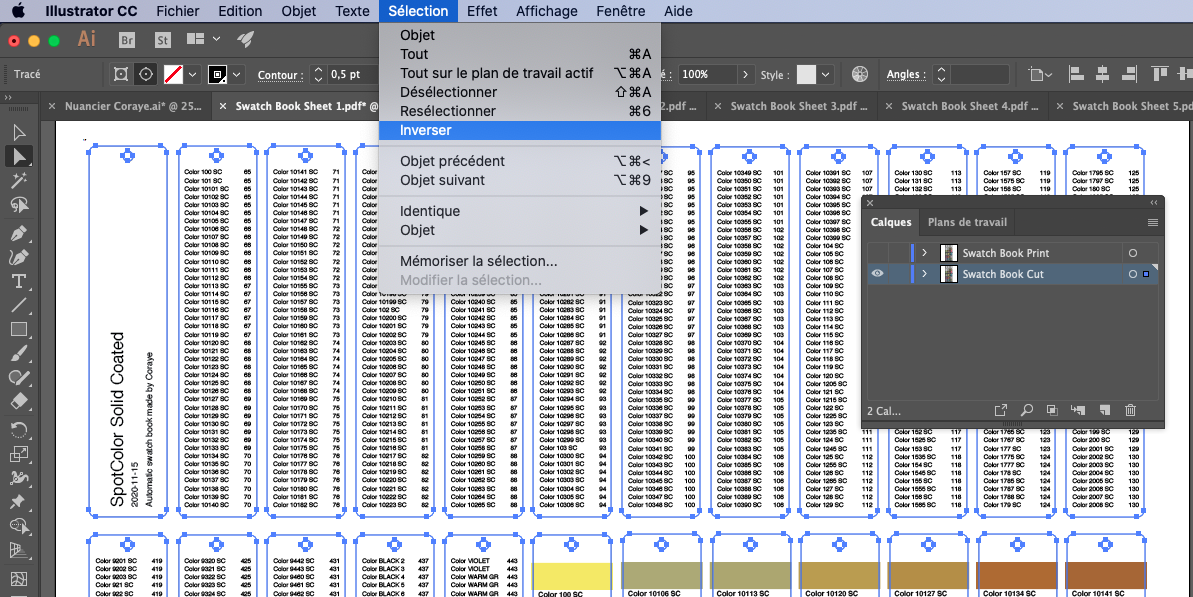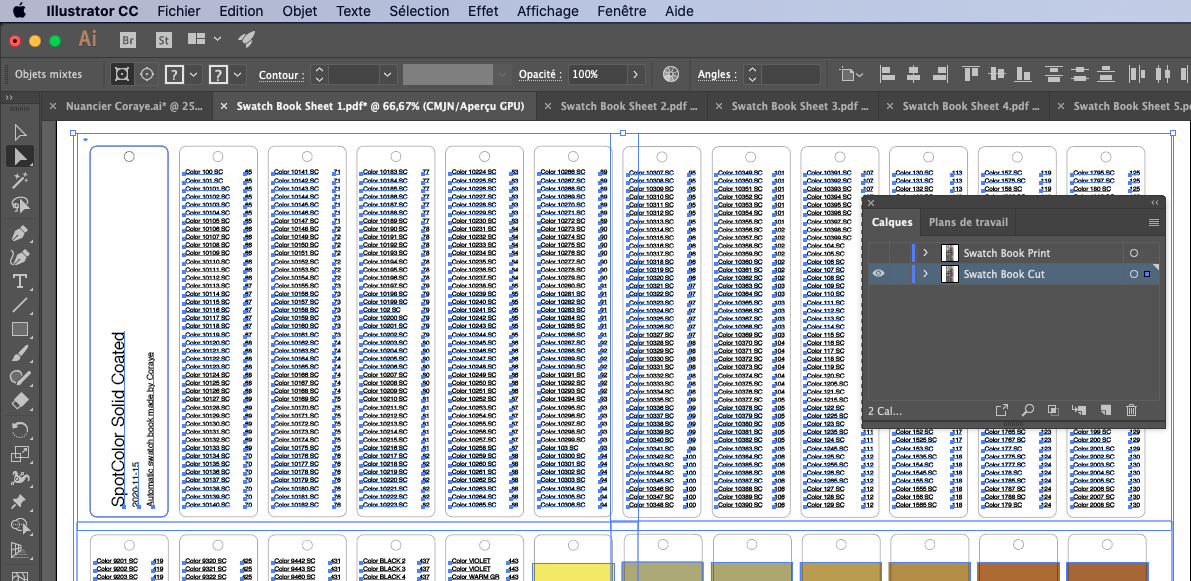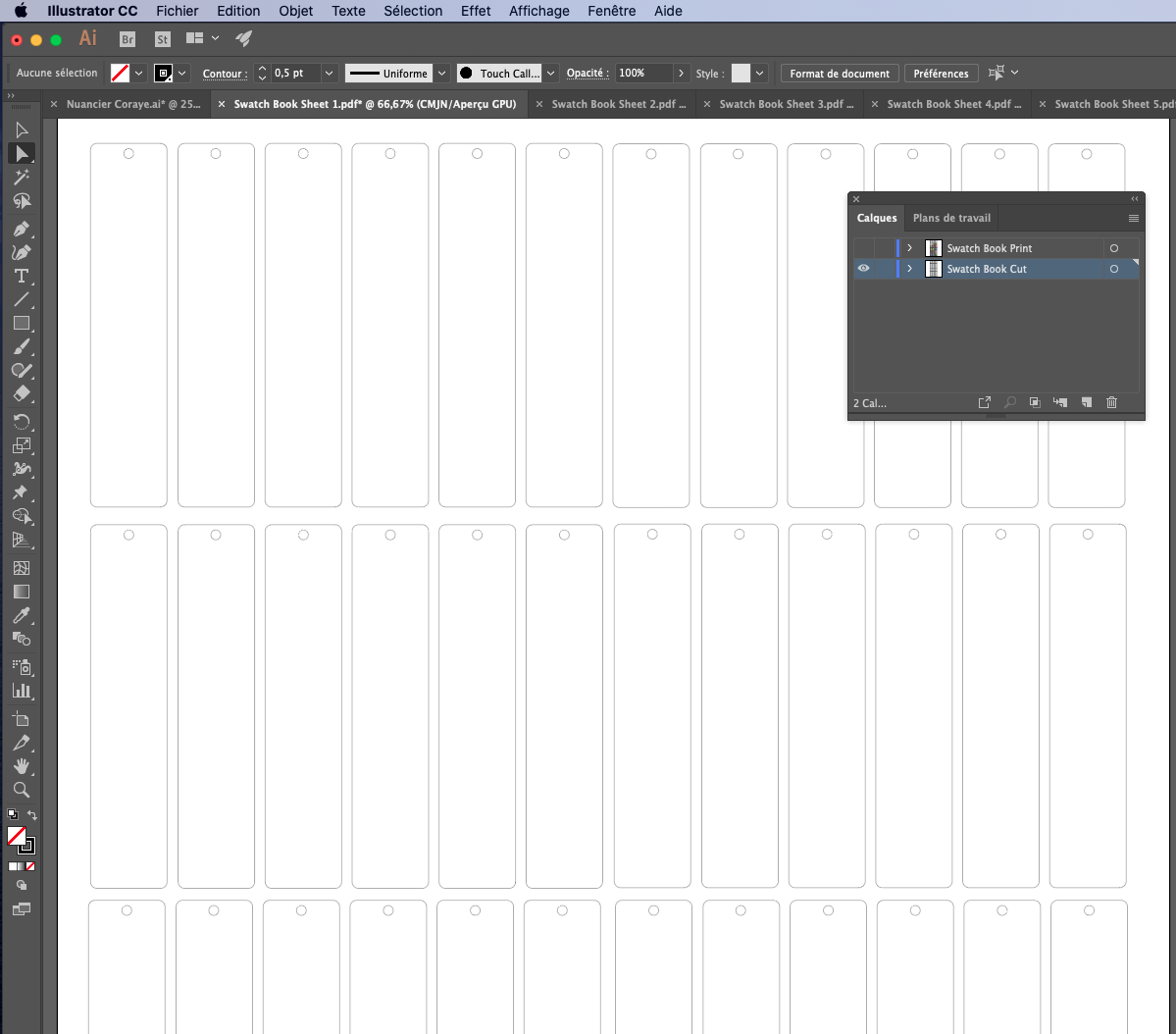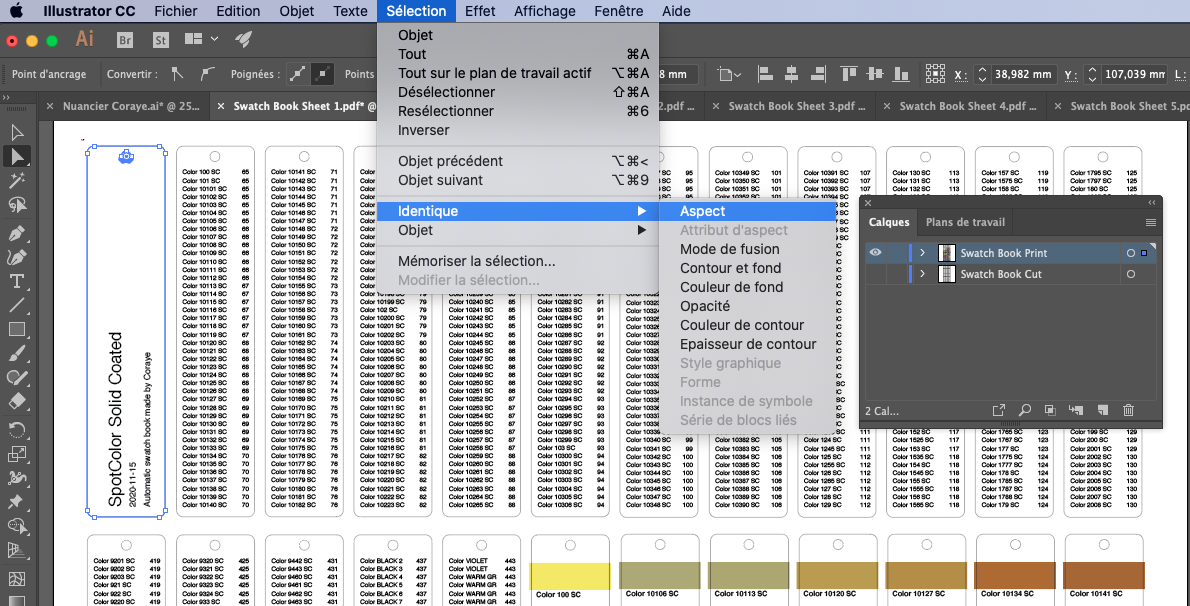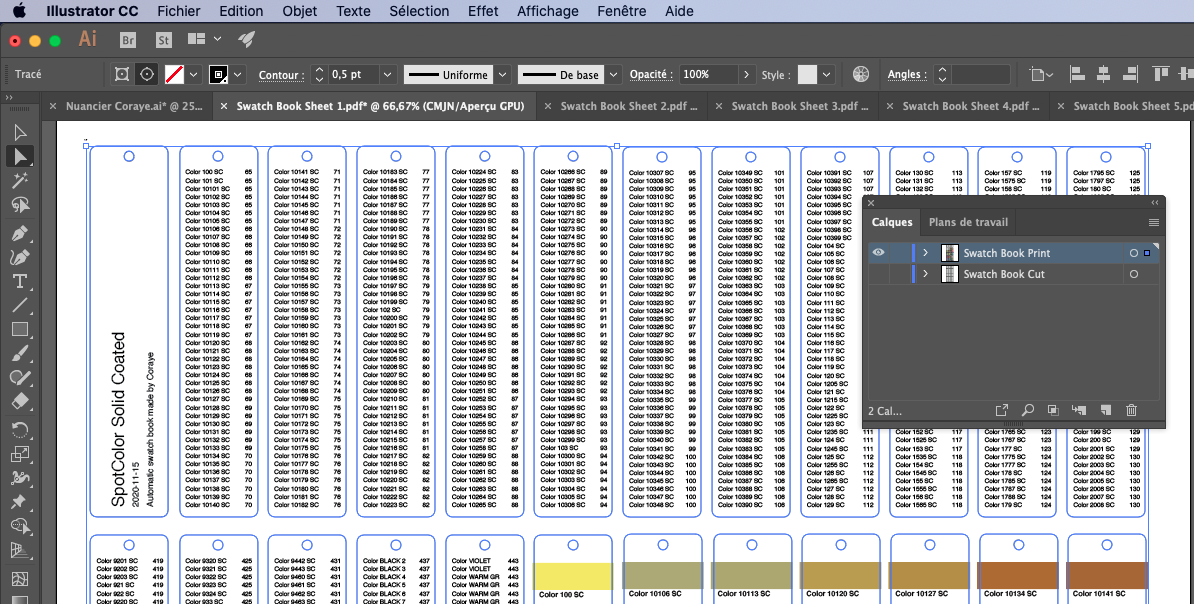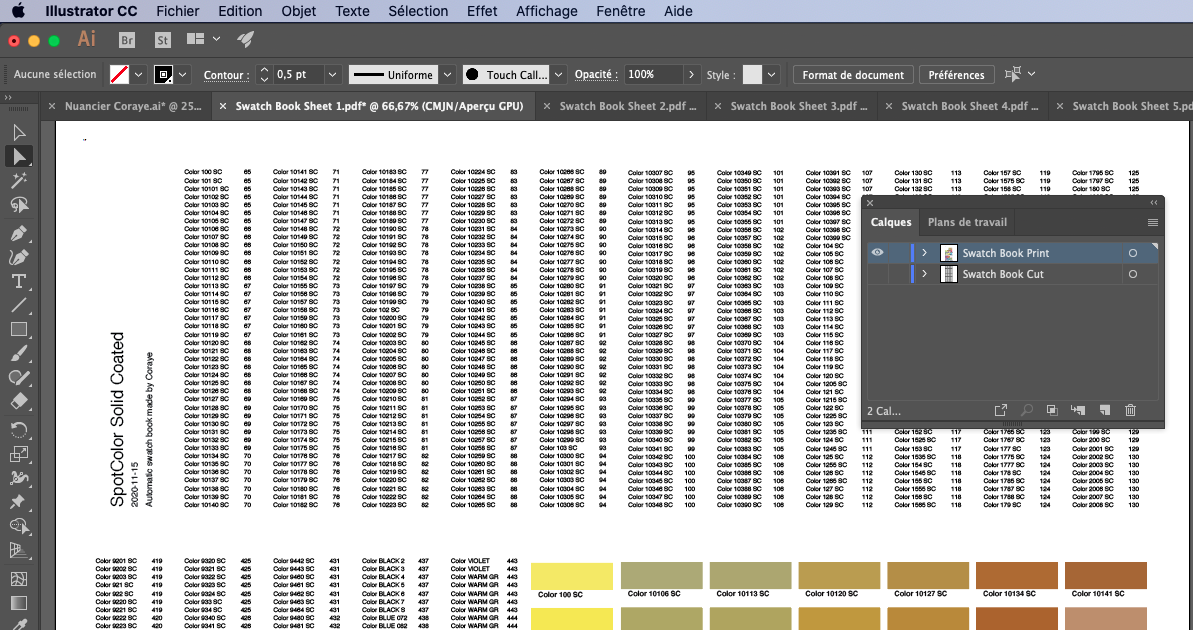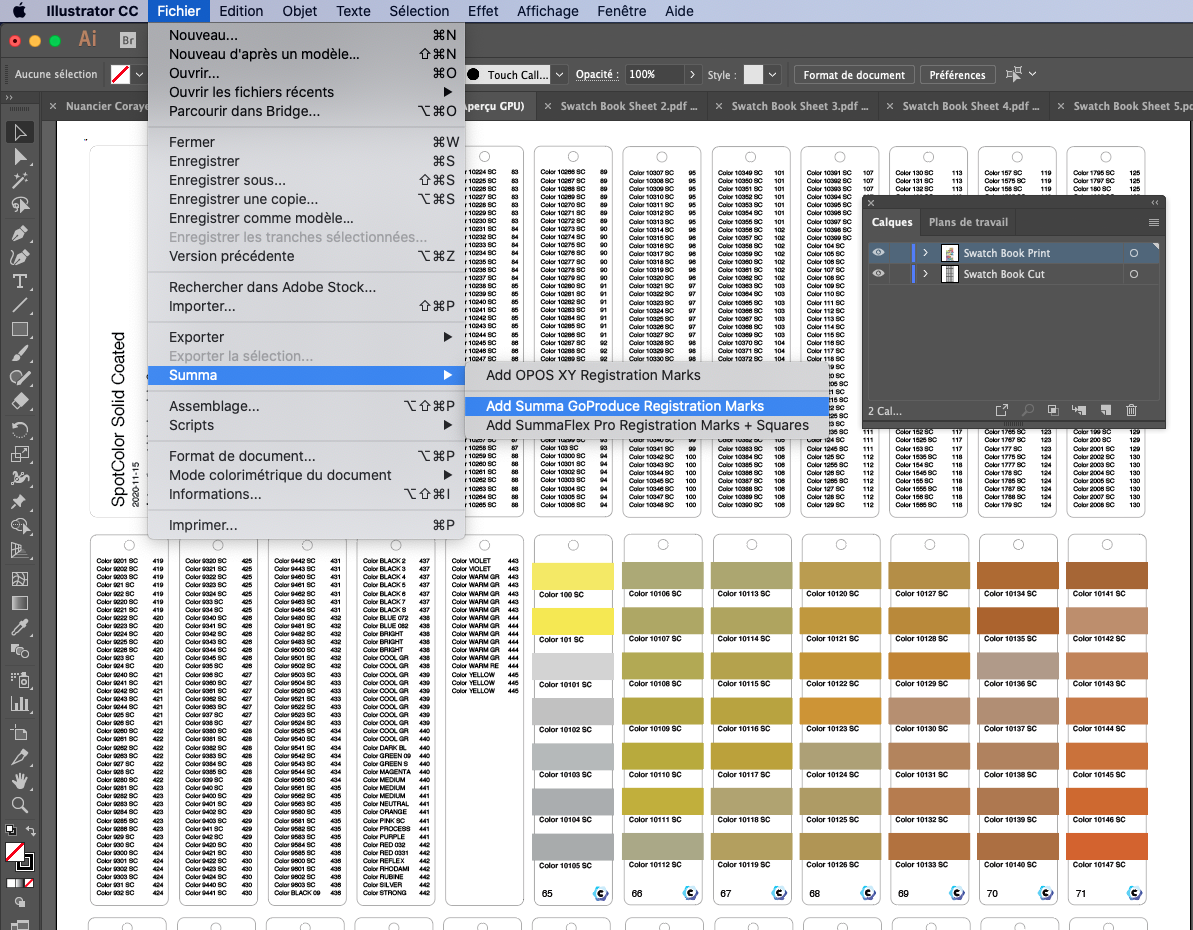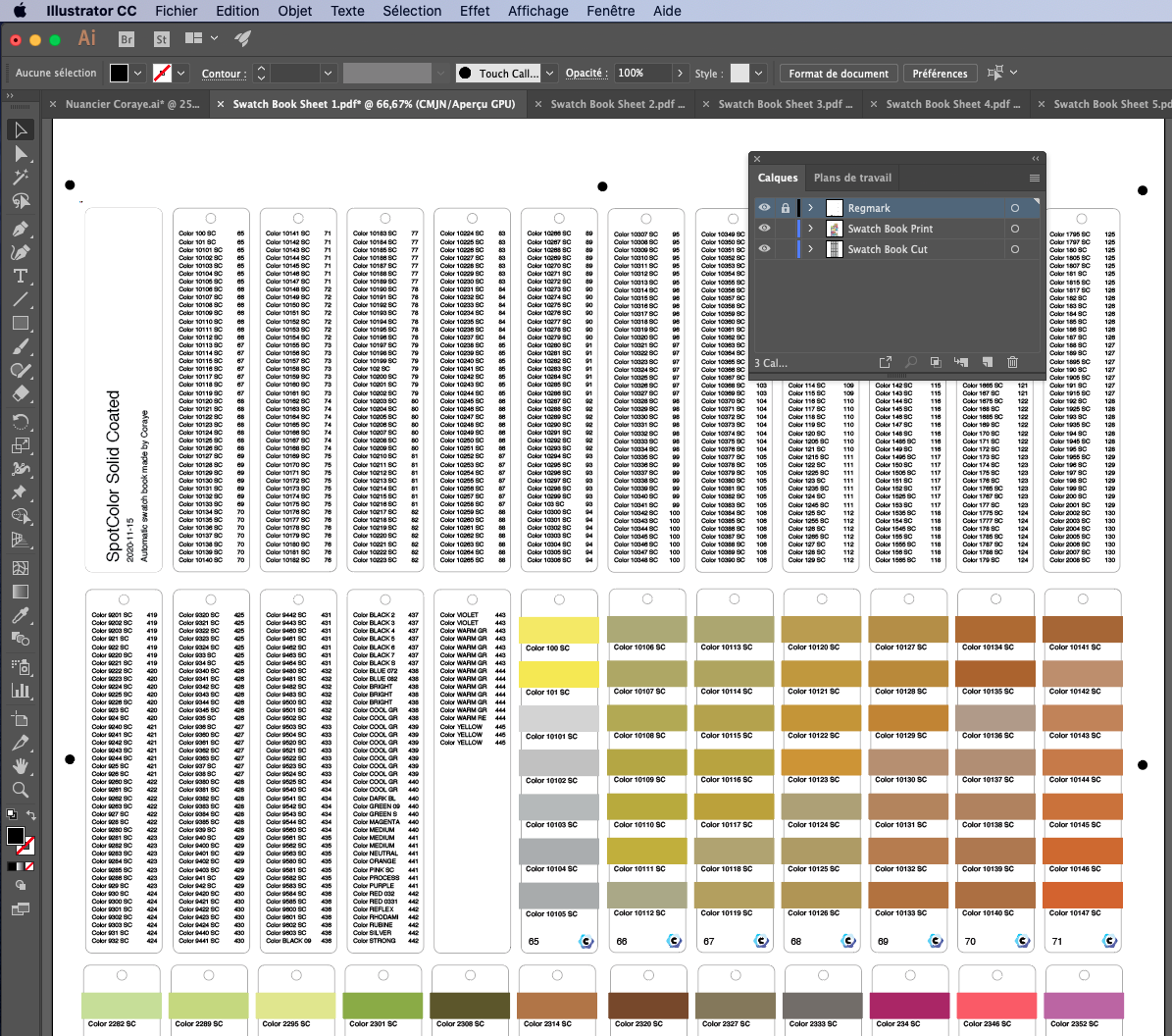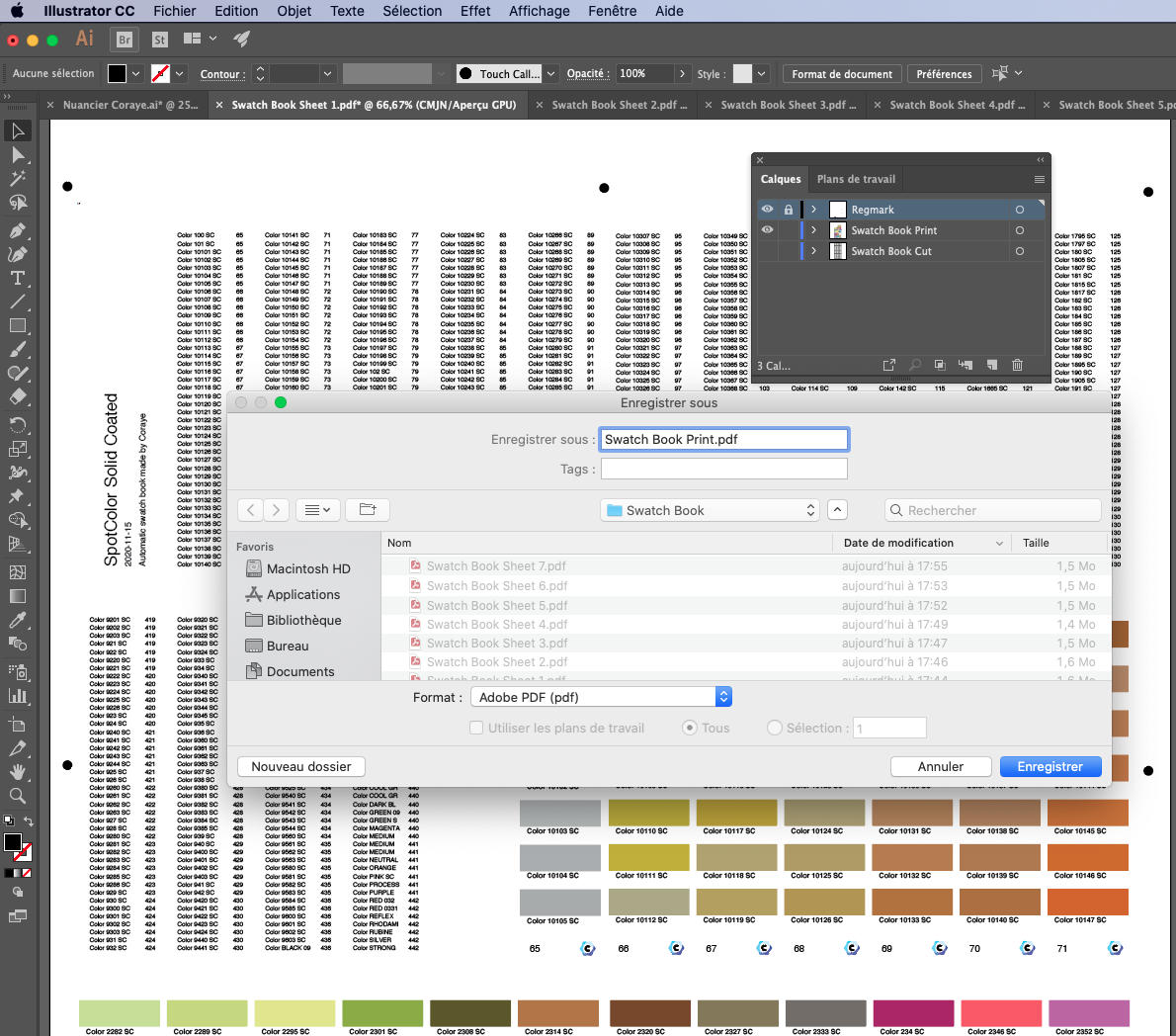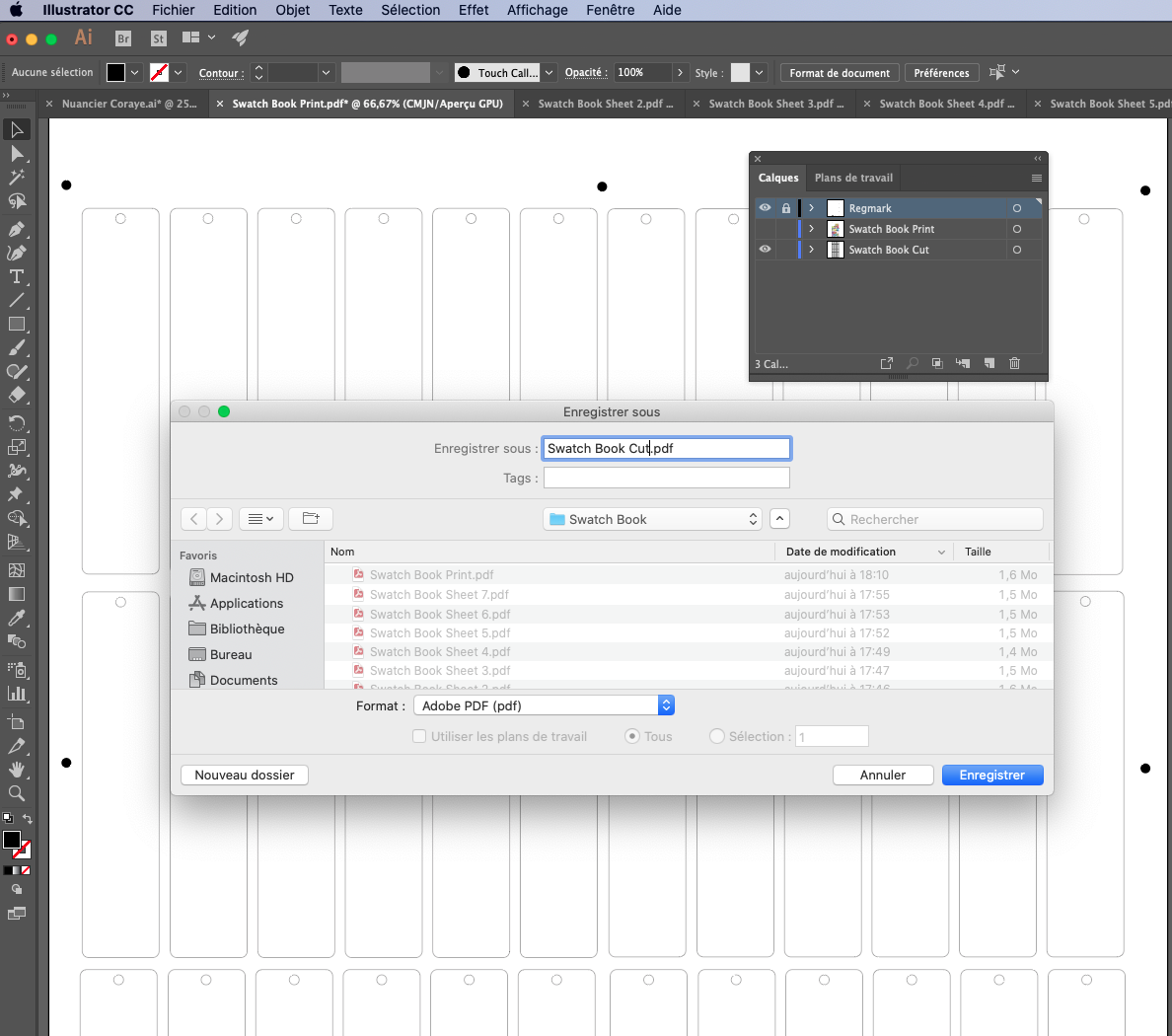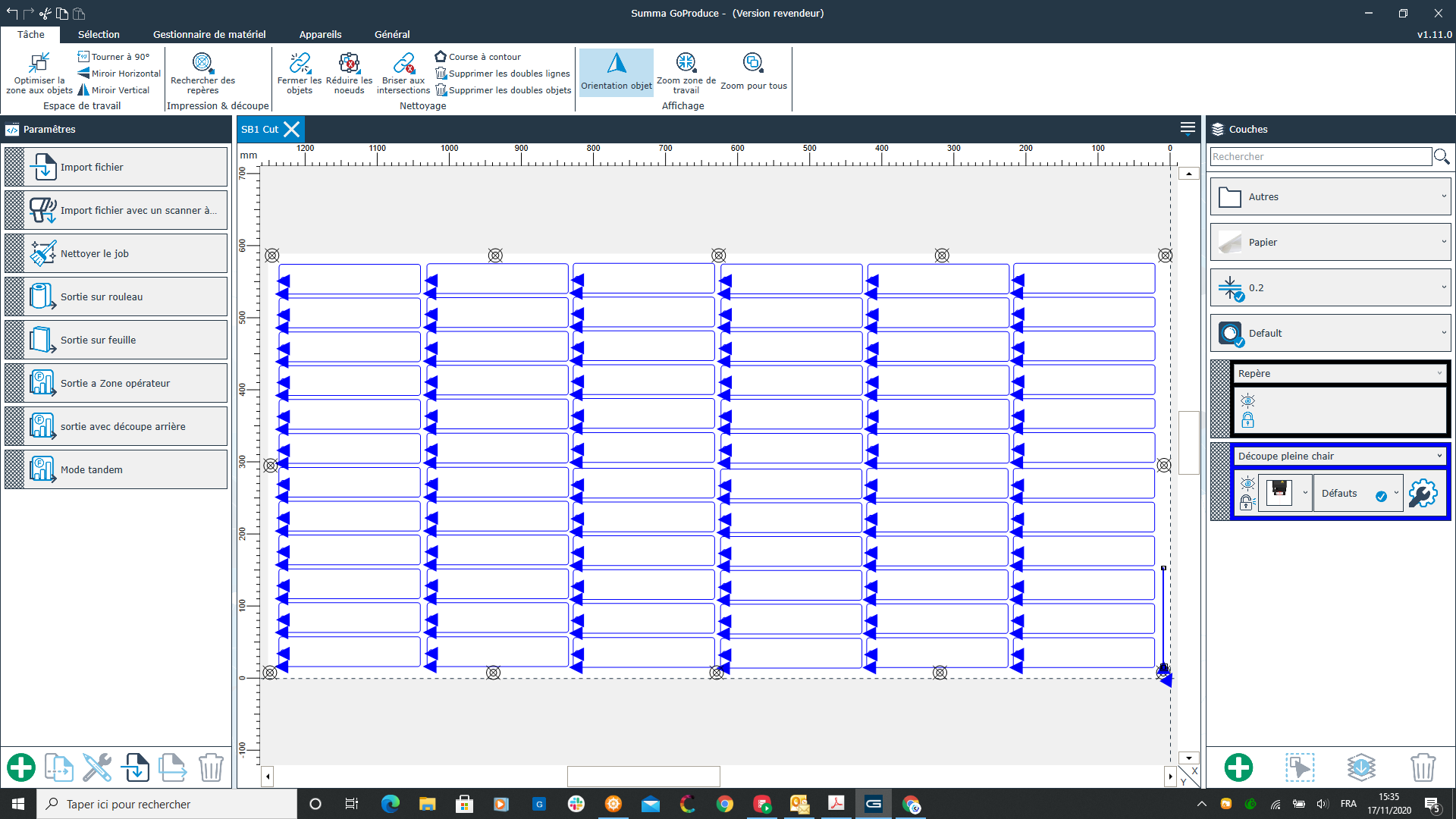Bereiten Sie das Drucken und Schneiden einer Farbkarte vor
Dieses Tutorial beschreibt die verschiedenen Schritte, um die Dateien zum Drucken und Schneiden Ihrer Farbkarte vom Typ "Fächer" vorzubereiten.
Export der Farbkarte im PDF-Format
Vorbereitung zum Drucken und Schneiden
Benennen Sie die Ebenen um, um die Ebene "Drucken" von der Ebene "Ausschneiden" zu trennen
Schritt 3: Bereiten Sie die Datei zum Schneiden vor
Deaktivieren Sie die Ebene "Swatch Book Print" und lassen Sie die Ebene "Swatch Book Cut" aktiviert.
Wählen Sie mit "Das Direktauswahl-Werkzeug" (weißer Pfeil) die zum Schneiden vorgesehenen Bahnen aus.
Halten Sie die "Shift"-Taste gedrückt, um mehrere Plots auszuwählen.
Wählen Sie in unserem Fall die Kontur und das Loch aus.
So wählen Sie alle Schnittpfade aus: Wählen Sie > Gleich > Aussehen
Um alles zu löschen, was kein Beschneidungspfad ist: Wählen Sie > Umkehren
Löschen Sie alles, was mit der Löschtaste auf der Tastatur ausgewählt ist.
Jetzt bleiben nur noch die Schnittlinien auf der Ebene "Swatch Book Cut".
aktivieren Sie die Ebene "Swatch Book Print" Wählen Sie die Schnittkontur und den Lochpfad auf der ersten Farbfeldseite aus, und wählen Sie dann alle anderen Schnittpfade aus Wählen Sie> Gleich> Erscheinungsbild
Wenn alle Schnittpfade ausgewählt sind, drücken Sie die Löschtaste auf der Tastatur.
Nach dem Löschen der Schnittlinien bleiben nur die zu druckenden Elemente übrig.
Schritt fünf: Hilfslinien zum Schneiden hinzufügen
In diesem Beispiel verwenden wir einen SUMMA F1612 Schneidetisch mit GoProduce Software
Zeigen Sie die Ebenen "Swatch Book Print" und "Swatch Book Cut" an
Fügen Sie die Schnittmarken mit dem Summa-Plugin hinzu Datei> Summa> Add Summa GoProduce Passermarken
Die Schnittmarken erscheinen als schwarze Kreise, die später neu positioniert werden können.
Anschließend speichern Sie die Farbkarte z. B. unter dem Namen "Swatch Book Print.pdf".
Zeigen Sie die Ebene "RegMark" und die Ebene "Swatch Book Cut" an und deaktivieren Sie die Ebene "Swatch Book Print".
Anschließend speichern Sie die Farbkarte z. B. unter dem Namen "Swatch Book Cut.pdf".
Drucken Sie die Datei "Swatch Book Print.pdf" Die Datei "Swatch Book Cut.pdf" wird in die GoProduce-Software importiert, um die gedruckte Datei zu schneiden.
Schneiden der Farbkarte mit dem Summa F1612 Tisch