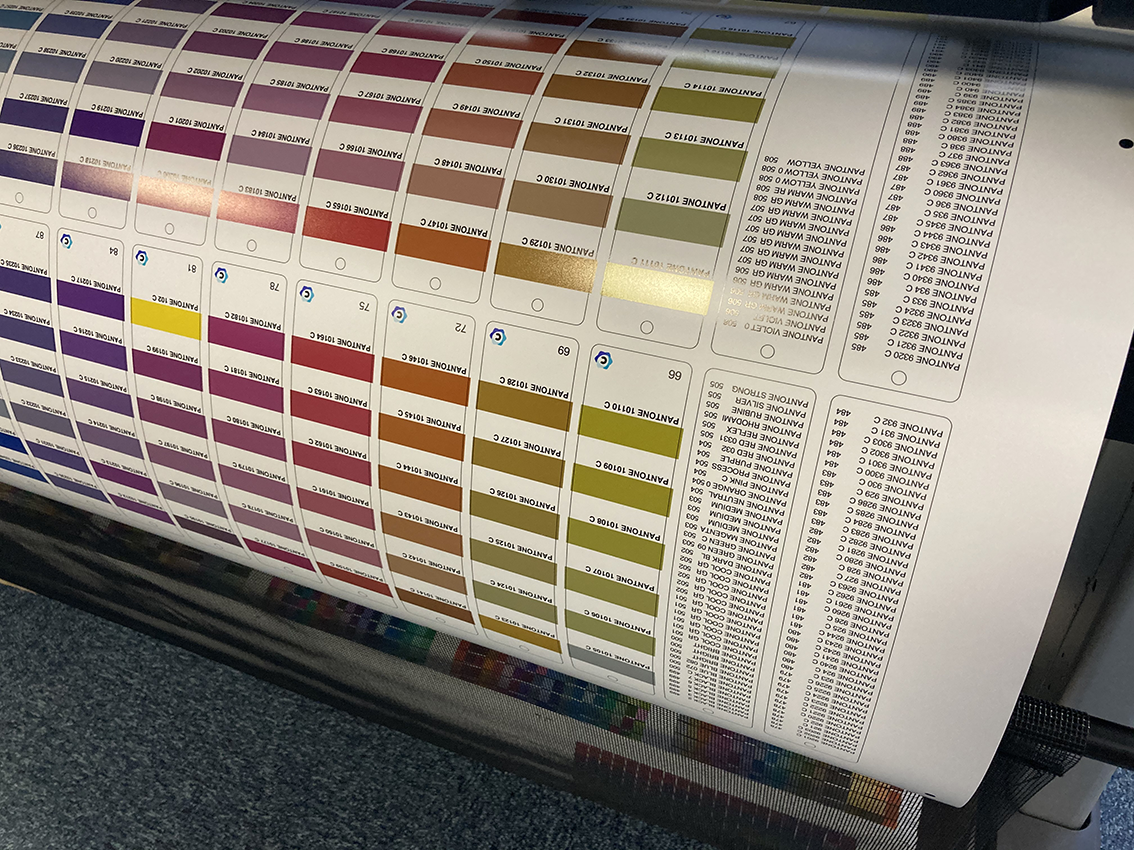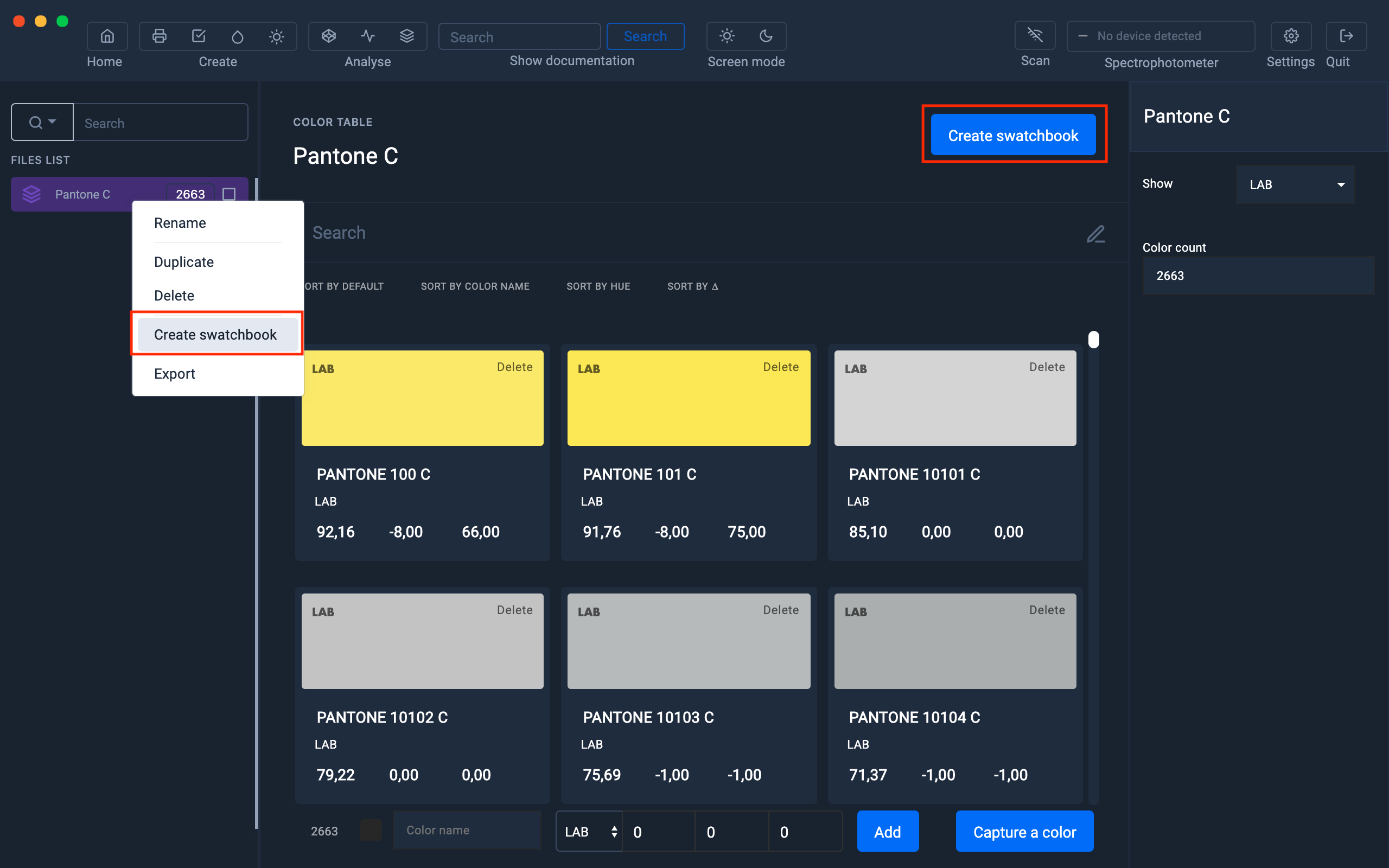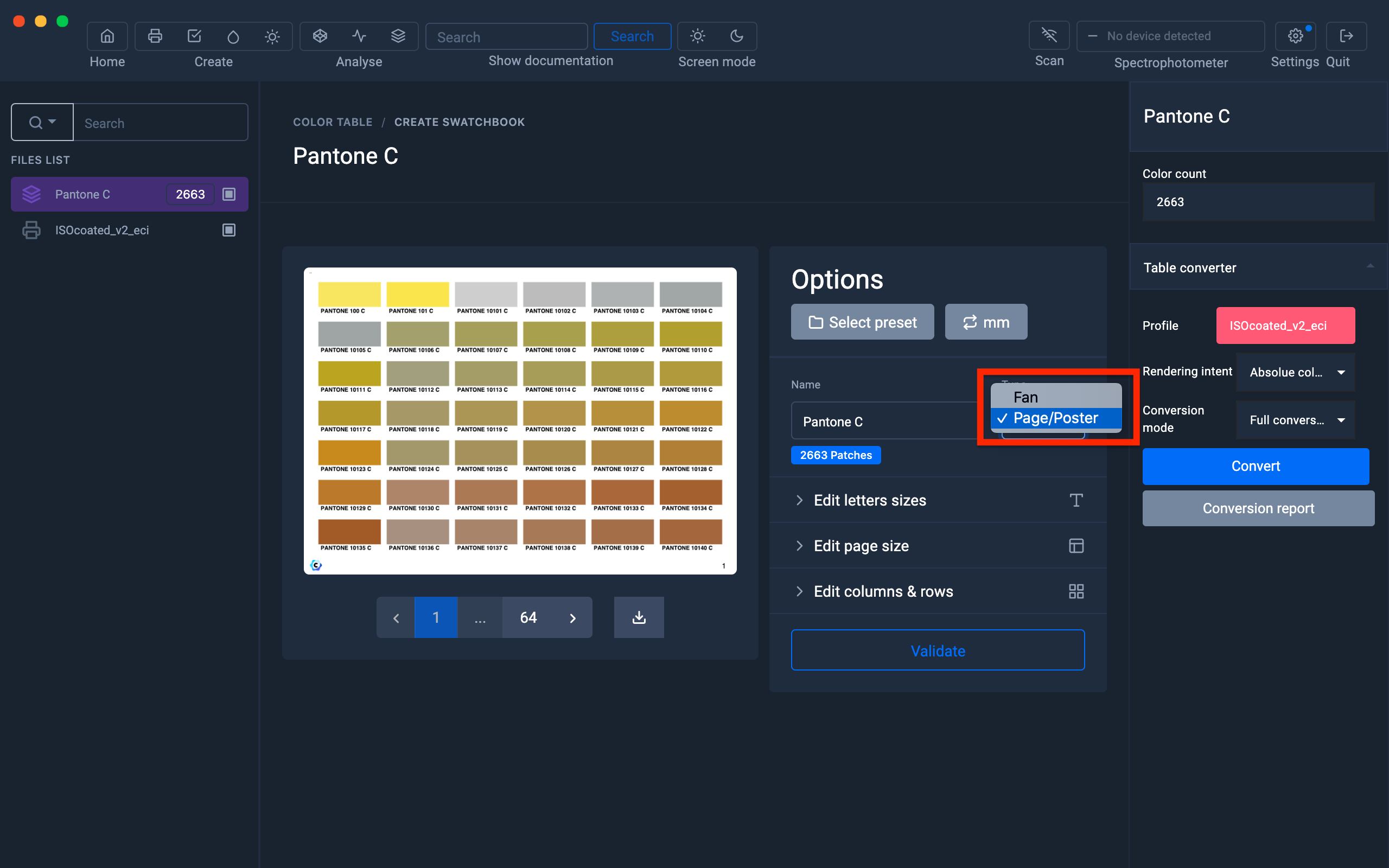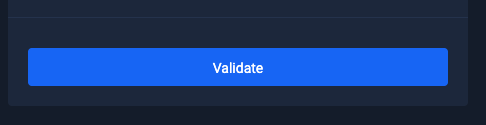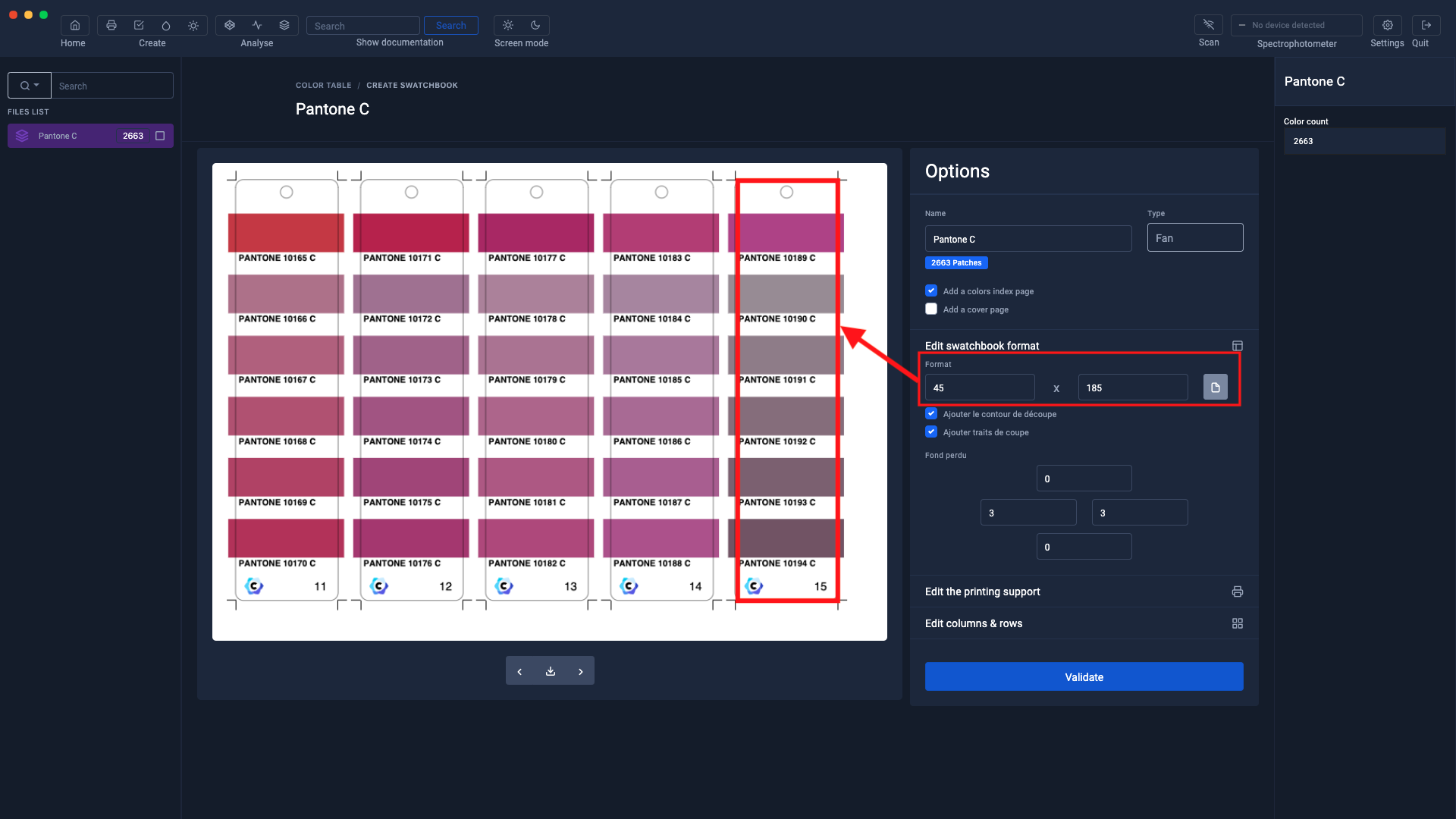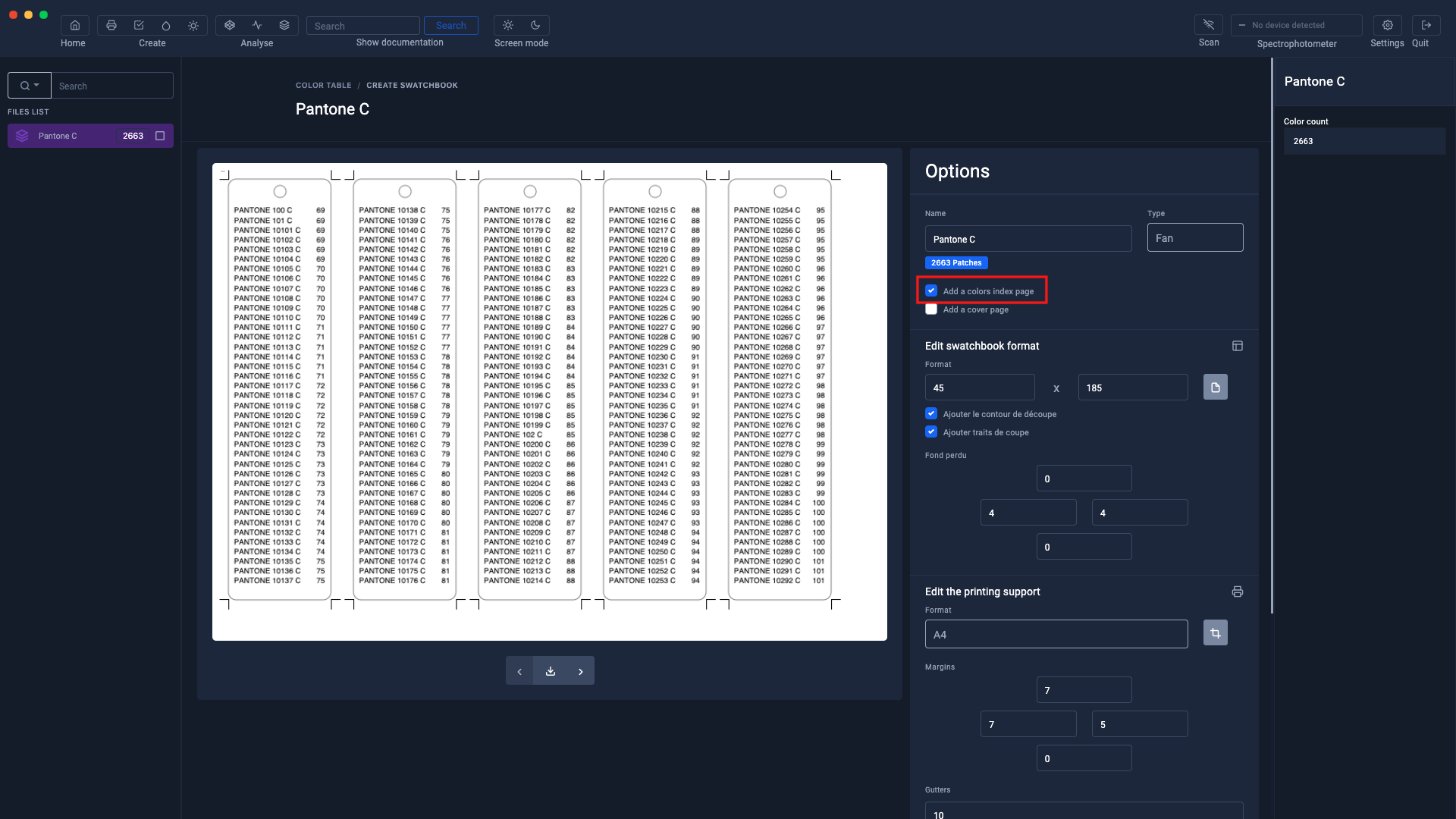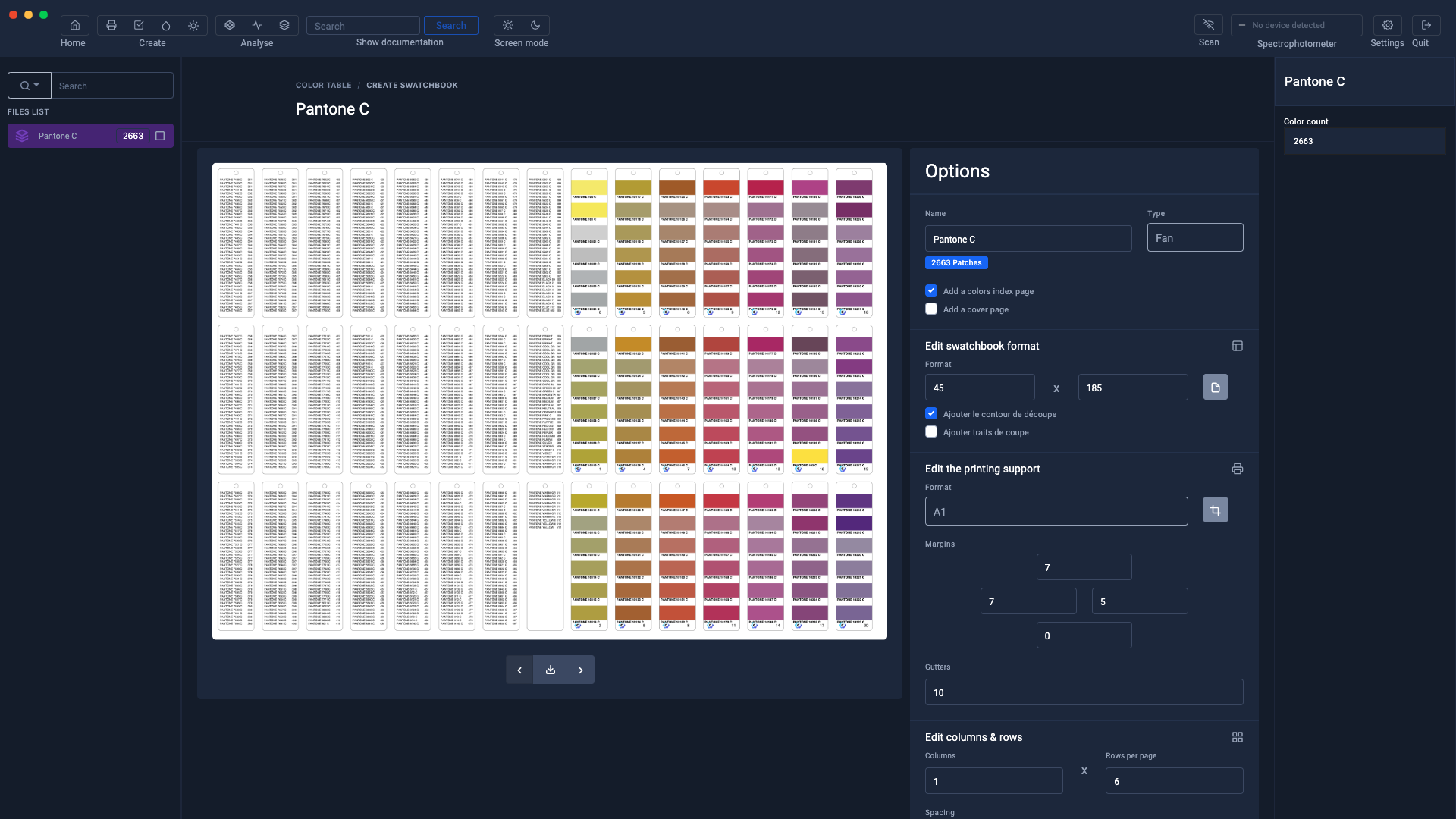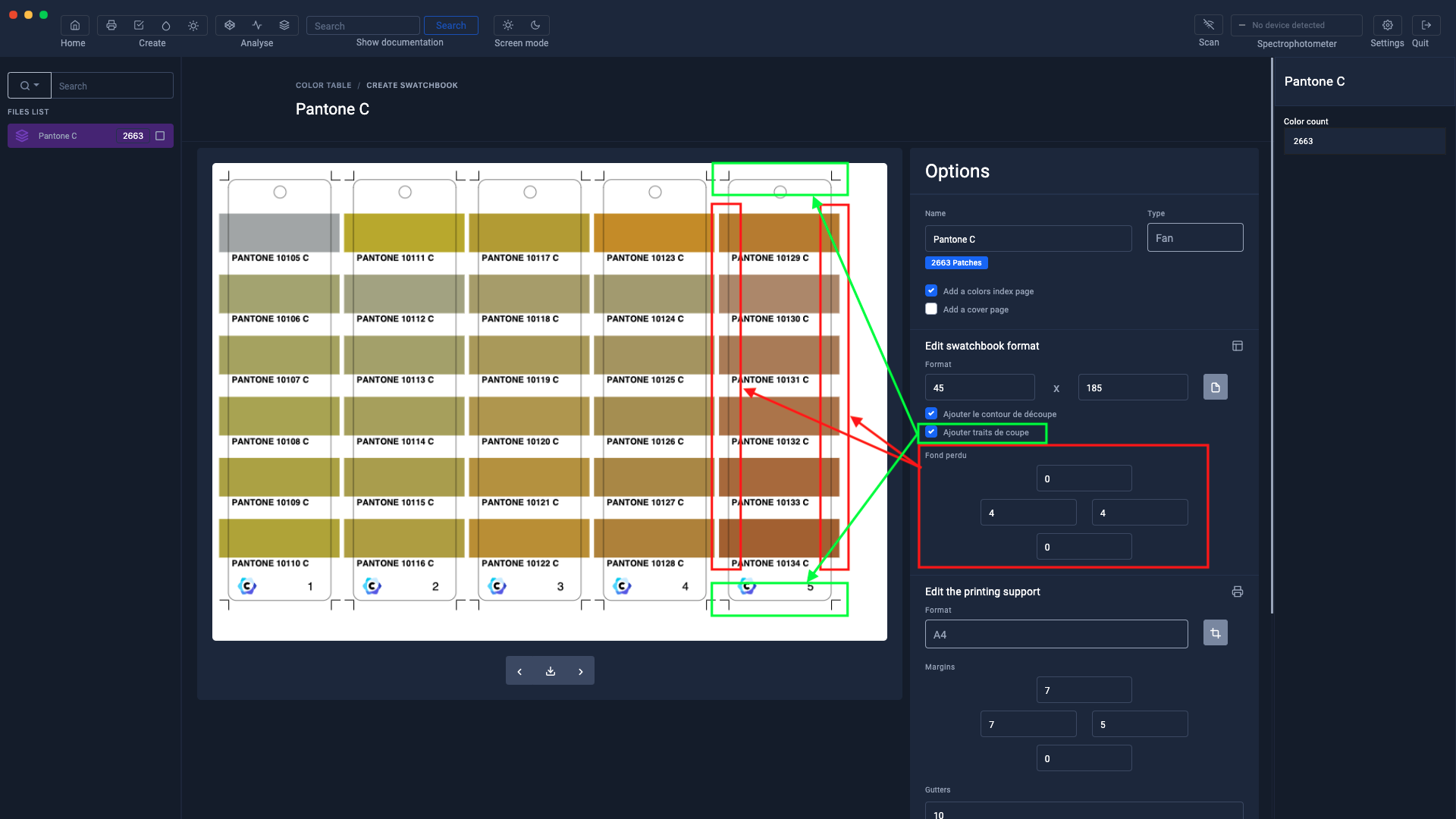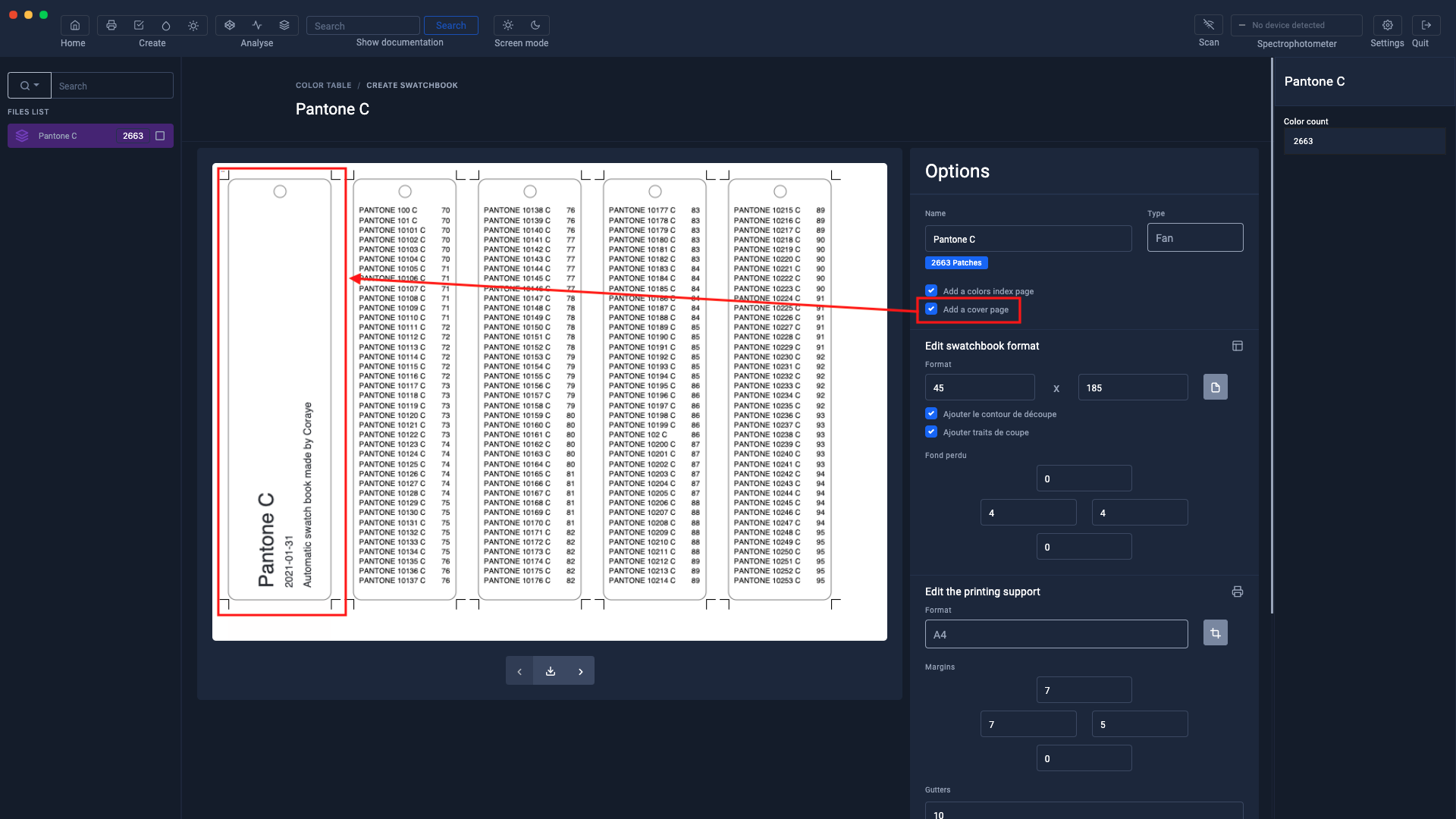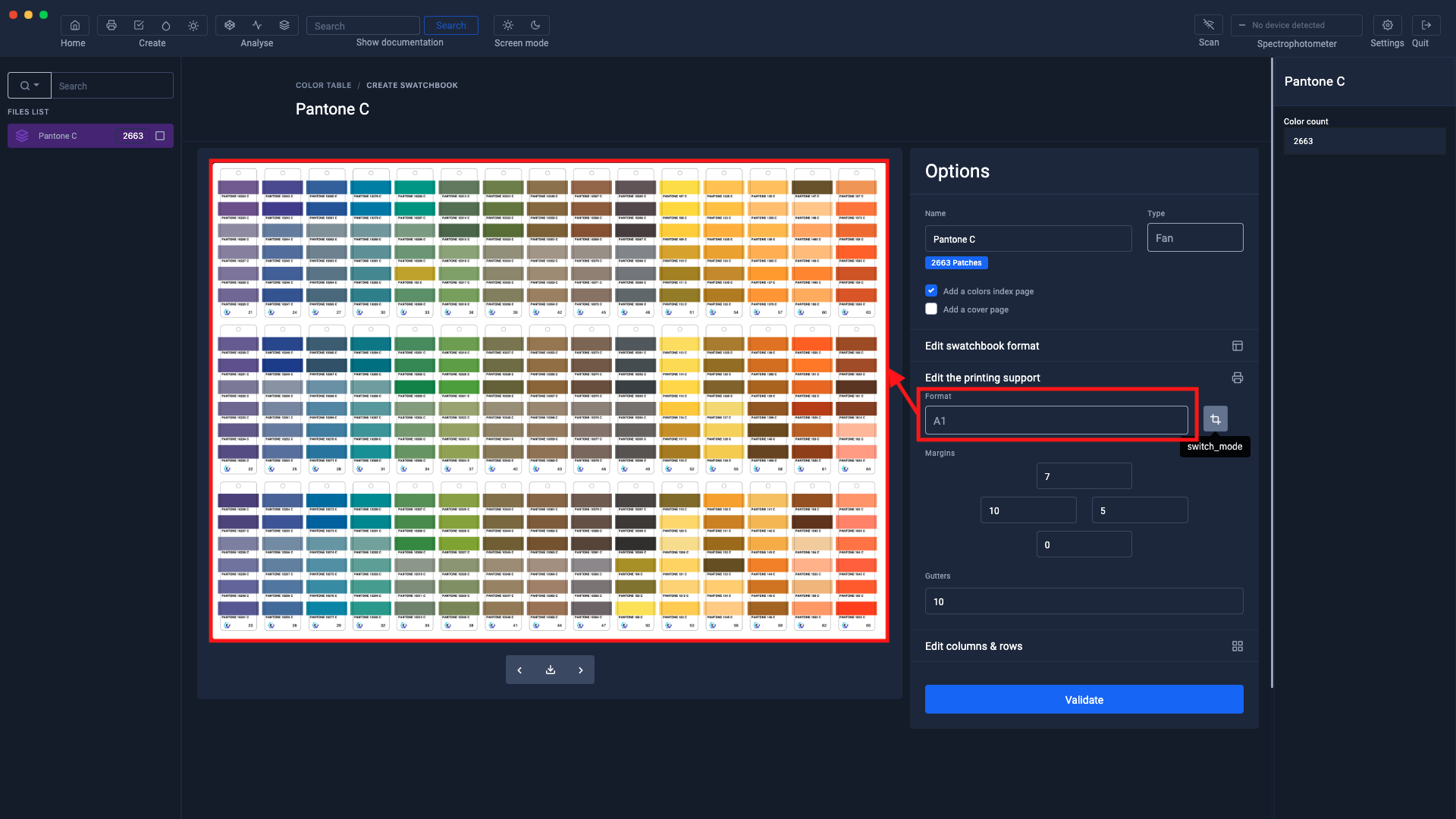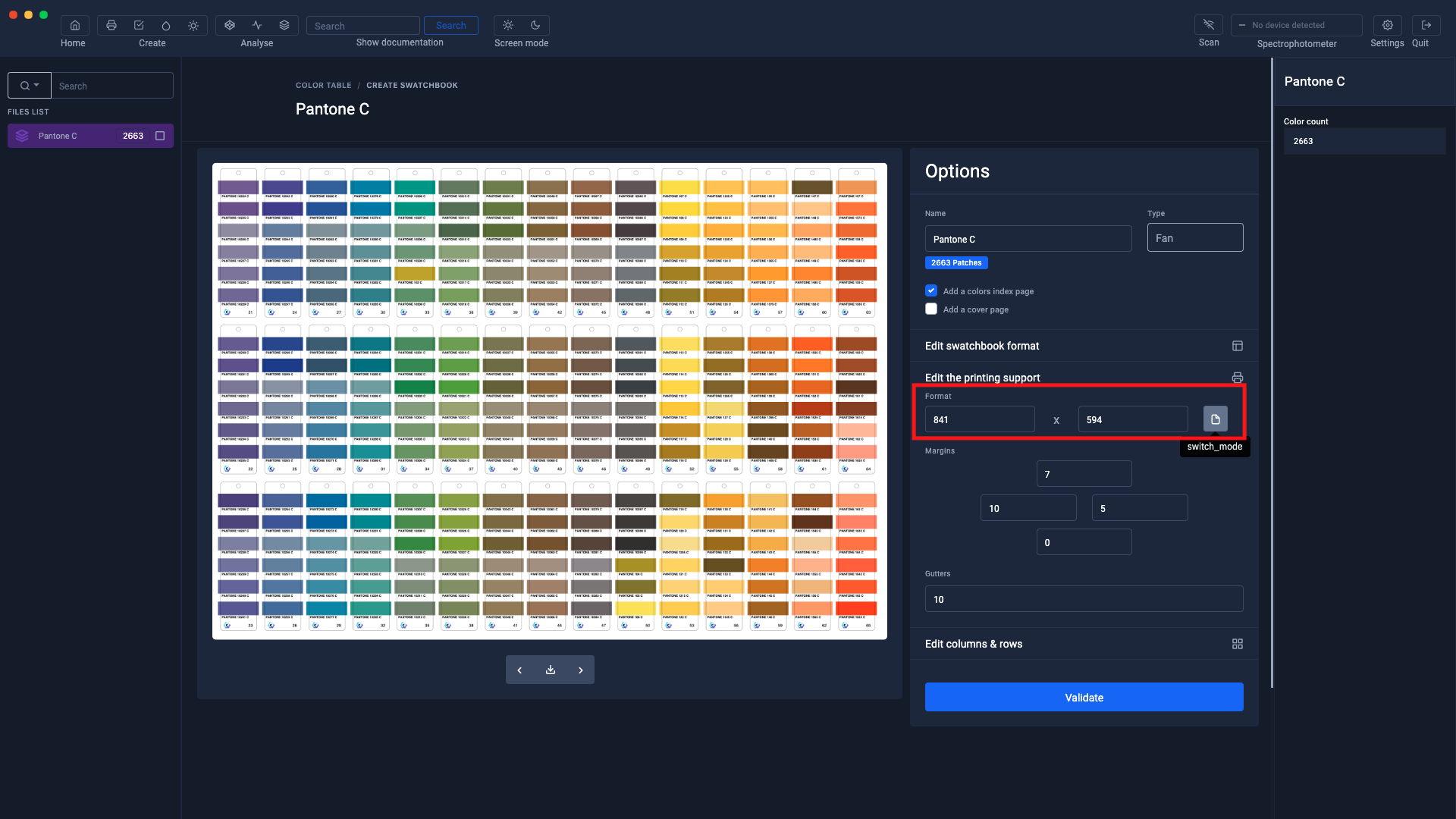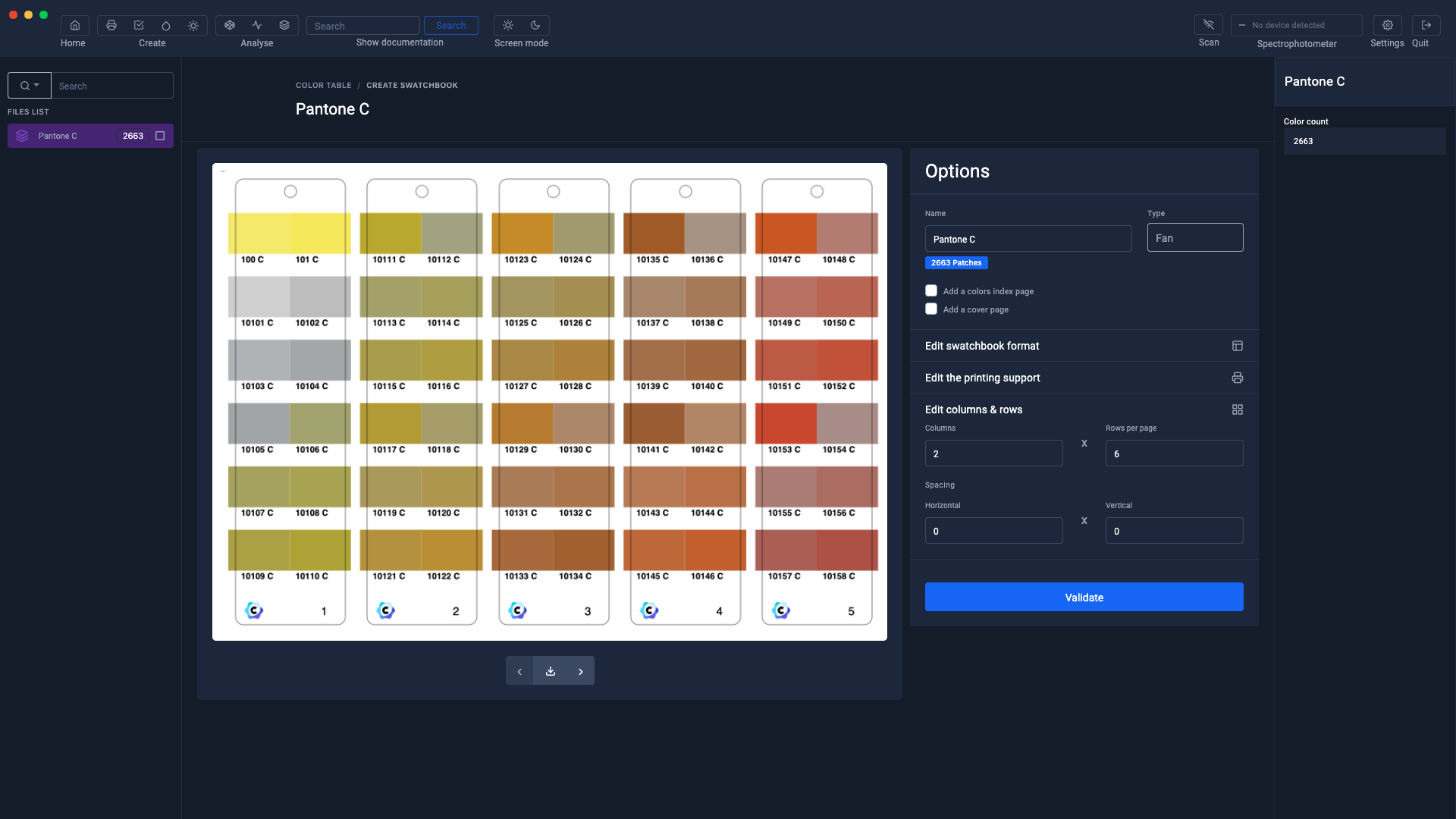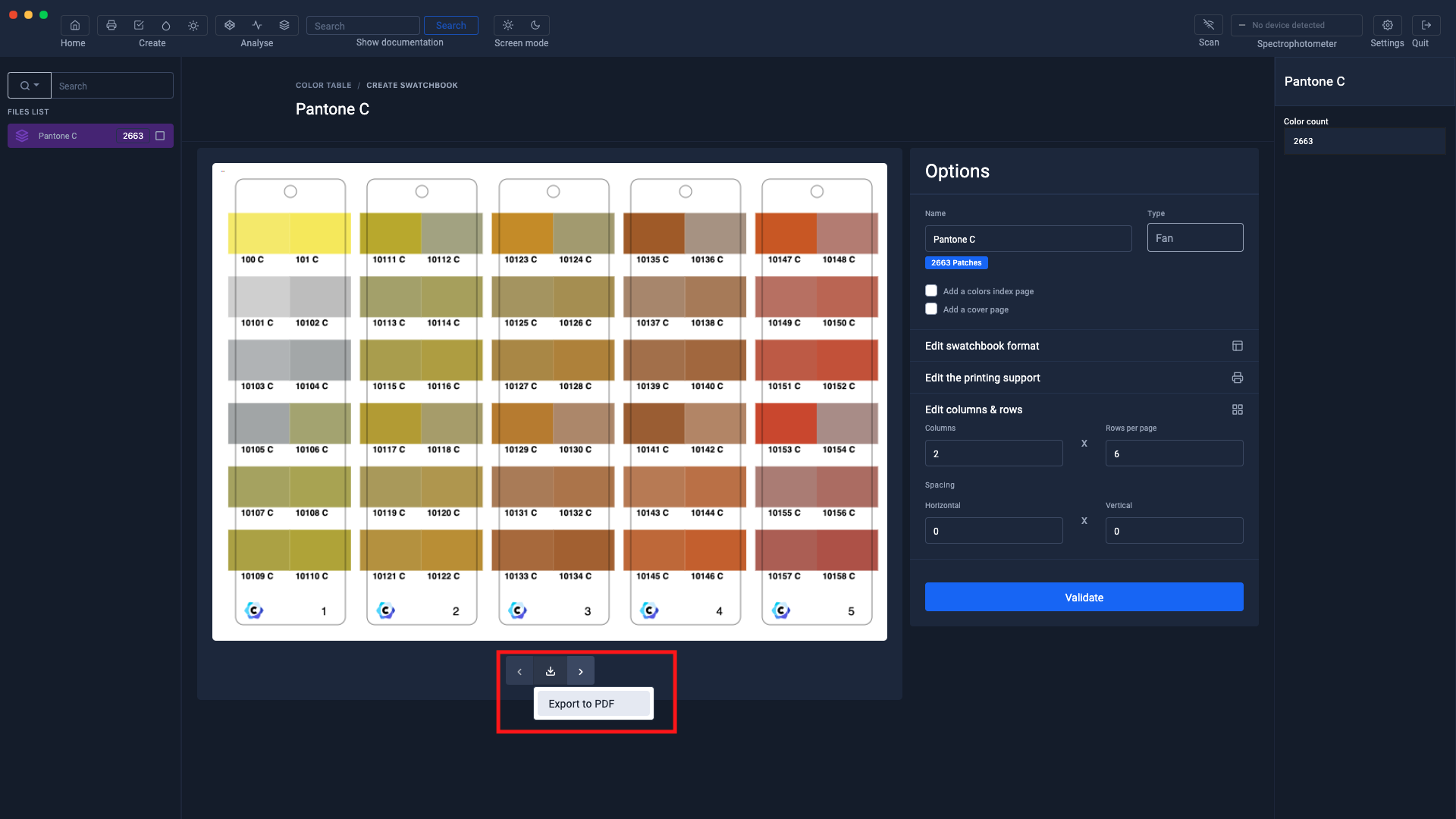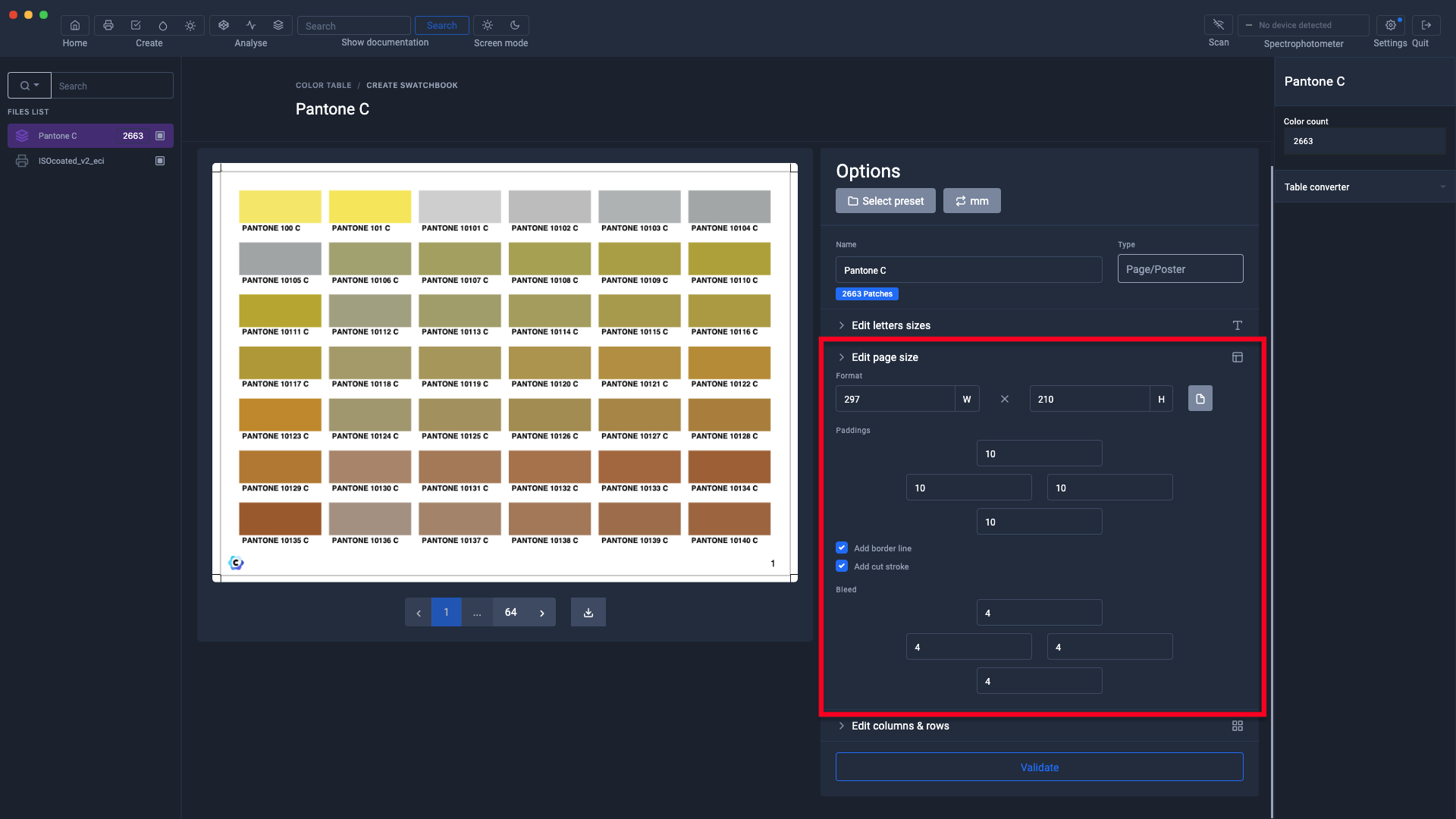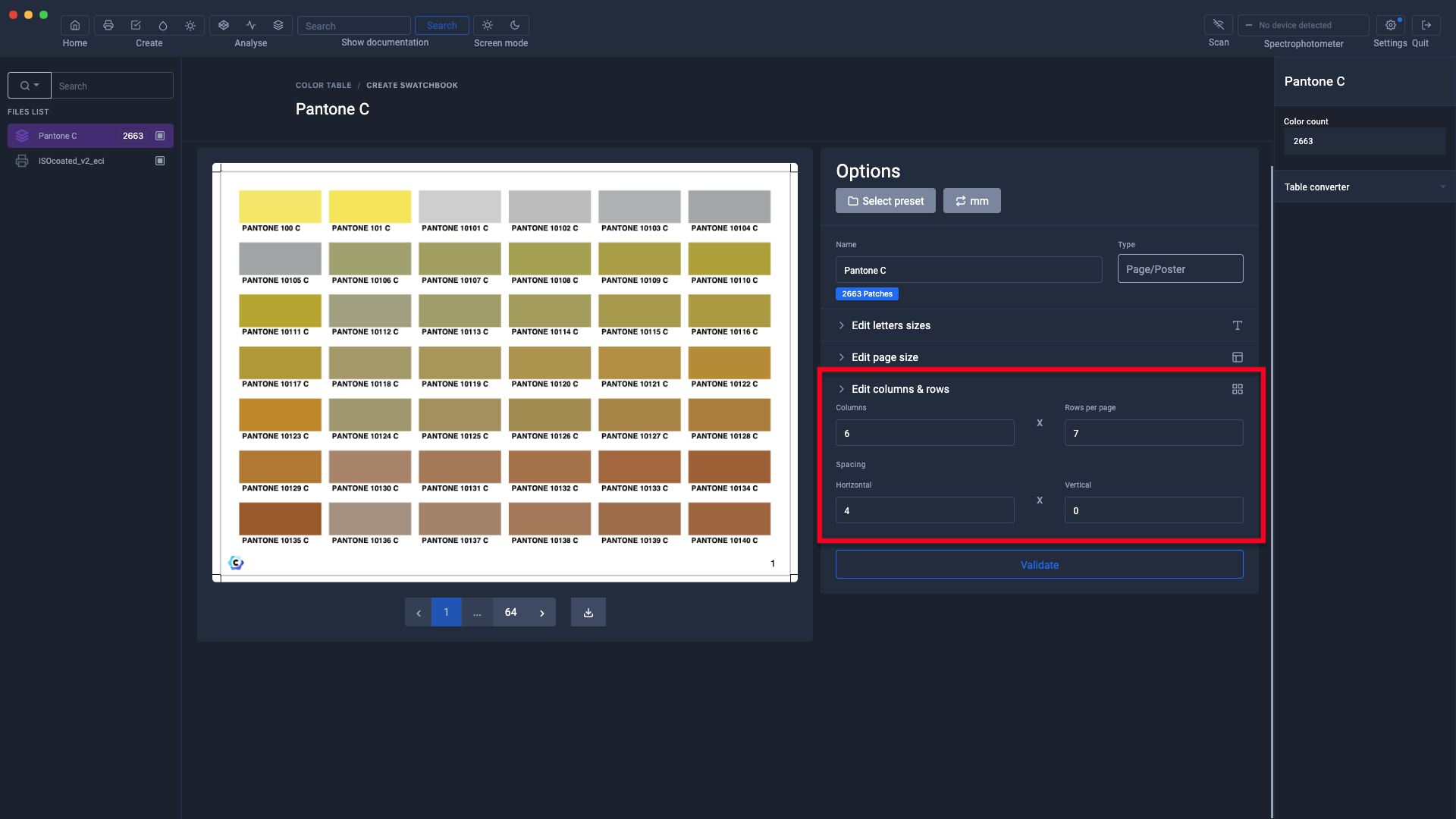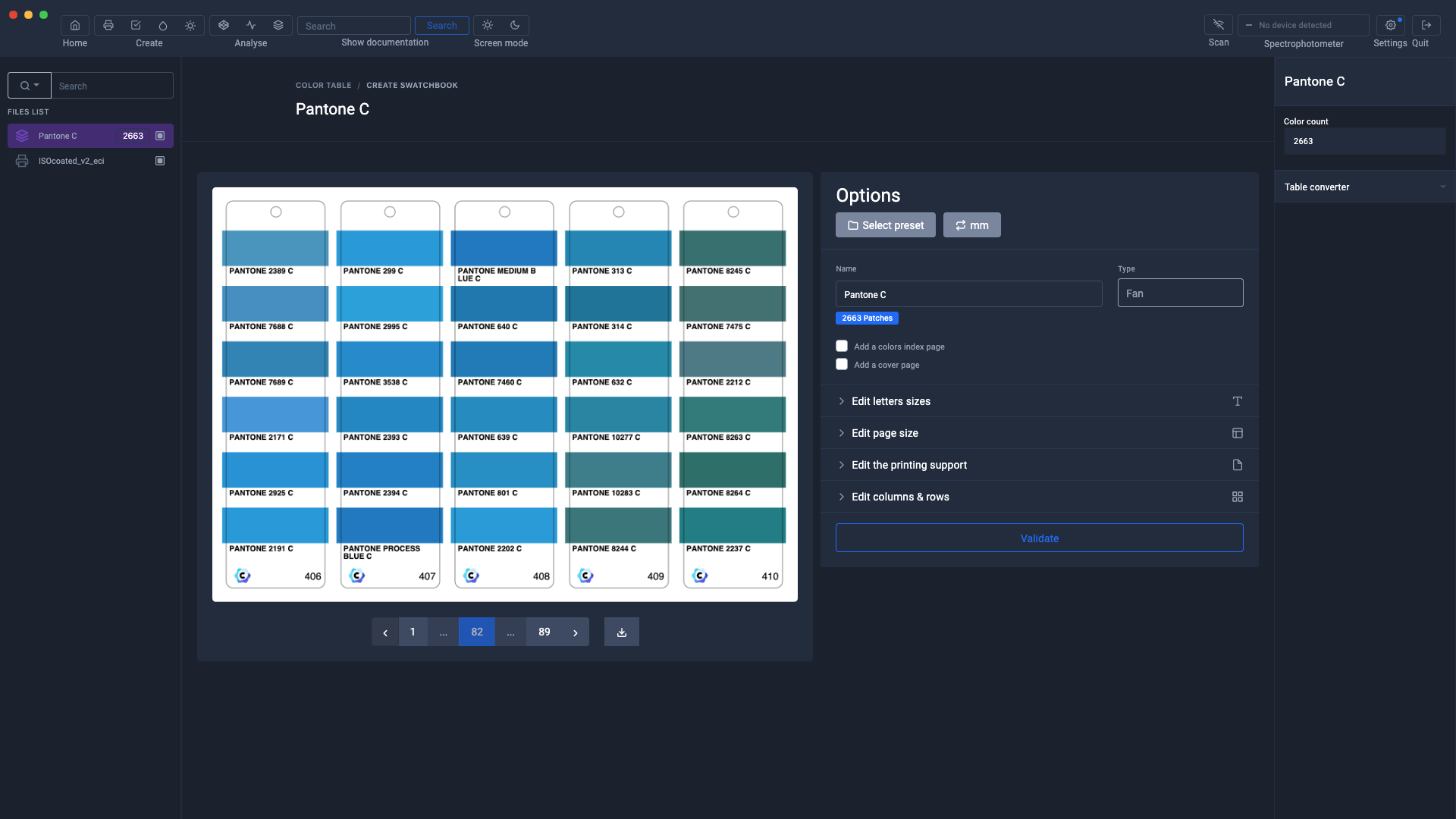Erstellen Sie ein druckbares Farbfeld
Da Papiermuster immer noch sehr nützlich sind, können Sie mit Coraye Farbfelder im PDF-Format generieren, die Sie dann drucken können, wenn Sie über einen RIP verfügen, der Sonderfarben verarbeiten kann.
Für diejenigen, die auch mit einem Schneidetisch ausgestattet sind, können dem PDF eine erste Seite, ein Index sowie "CutContour"-Schneidkonturen hinzugefügt werden.
Das Interesse an gedruckten Farbtafeln besteht nicht darin, den Pantonier des Handels zu kopieren, da die Druckereien im Allgemeinen nicht in der Lage sind, alle Pantone®-Farben zu reproduzieren.
Es wäre jedoch interessant, Farbkarten mit personalisierten Farbreferenzen zu drucken, die auf Materialien wie Leder gemessen wurden und beispielsweise auf einer Prooflösung reproduziert werden könnten.
Oder, als weiteres Beispiel, Stoffmuster ... Das
Drucken eines Musters mit Pantone®-Farben, das auf der Produktionsmaschine hergestellt würde, könnte sehr nützlich sein:
- Grafikdesigner, die endlich einen Überblick über die Farben haben, die sie in der Ende.
- An Kunden
- An Verkäufer
Erstellung der Farbkarte
Die Schaltfläche zum Aufrufen des Farbfeldeditors befindet sich im Fenster "Farbtabellen" oder durch Rechtsklick auf die Farbtabellendatei.
Fächer oder Blatt?
Coraye bietet zwei Arten von Farbkarten an
Der "Fan"-Modus
Der "Blatt"-Modus
Bearbeiten des Layouts der Musterblätter
Diese Registerkarte ermöglicht den Zugriff auf die Anpassung des Formats des Druckbogens für die Verschachtelung der Blätter der Farbkarte.
Es ist auch möglich, um das Blech herum Ränder hinzuzufügen, um bei Bedarf später die Schnittmarkierungen bereitzustellen.
Anpassen der Farbkarte im Fan-Modus
Im Optionsbereich des Modus "Lüfter" können Sie:
- Index
hinzufügen - Erste Seite
hinzufügen - Format des Bogens definieren
- Schnittkontur hinzufügen (Schnittkontur-Schnittfarbe für Schneidetisch)
- Schnittlinien hinzufügen (Für Trimmer-Schneiden )
- Anschnitt hinzufügen und definieren, um Kanten ohne Ränder zu erhalten.
- Definieren Sie Größe und Anzahl der Farben pro Blatt
- Definieren Sie das Seitenformat, um den Druck der Farbkarte zu optimieren.
- Bearbeiten Sie die Schriftgröße
Um die Parameter zu übernehmen, muss auf die Schaltfläche Validierung geklickt werden
Blattformat
Index
Der Index listet die Farben in der Farbkarte auf und ordnet die Farbe der Seitenzahl zu.
Beim Verschachteln werden die Blätter der Farbkarte und die Blätter des Registers zusammengeführt.
Schnittmarken und Blutungen
Titelseite
Da das PDF im Vektorformat ist, ist es einfach, das Deckblatt zum Beispiel im Illustrator anzupassen
Druckmediengröße
Das Format kann über Standardformate (A4, A3, A2, A1, A0) definiert werden
Oder es kann angepasst werden, um den Bogen für die Breite eines Großformatdruckers zu optimieren.
Um vom Standardformat in das personalisierte Format zu wechseln, müssen Sie lediglich auf die Schaltfläche „Modus wechseln“ klicken.
Spalten und Zeilen bearbeiten
In dieser Registerkarte ist es möglich, die Anzahl der Farben pro Spalte zu definieren.
Bei definierter Blatthöhe gilt: Je mehr Farben vorhanden sind, desto geringer ist die Höhe des Musters.
In der Farbkarte "Fächer" können Sie eine oder zwei Farben pro Zeile definieren. Es ist auch möglich, einen Rand zwischen den Farben zu definieren.
Export der Farbkarte im PDF-Format
Anpassen des Farbfelds in der Blattansicht
Im Optionsbereich des Modus "Blatt" können Sie:
- das Seitenformat definieren
- einen Rahmen
hinzufügen - Schnittlinien hinzufügen (zum Schneiden mit einem Trimmer)
- die Größe und die Anzahl der Farben pro Blatt definieren
- die Schriftart bearbeiten Größe
Seitenformat
Auf der Registerkarte Seitenbearbeitung können Sie Folgendes anpassen:
- Das Format der Seite
- Das Hinzufügen von Schnittmarken (zum Schneiden mit einem Trimmer)
- Der Rand um das Blatt
- Der Rahmen um die Seite
Spalten, Zeilen und Leerzeichen bearbeiten
Erstellen Sie eine Farbkarte mit den Farben nach Ton sortiert
Um eine Farbkarte mit nach Farben sortierten Farben zu erstellen, muss die Sortierung auf Farbtabellenebene durchgeführt werden, bevor die druckbare Farbkarte generiert wird.
Weitere Informationen finden Sie im Kapitel: Farbtabelle / Sortiertabellenfarben
Der nächste Schritt ist das Drucken und Schneiden
Weitere Informationen finden Sie im Kapitel: Vorbereitung zum Drucken und Schneiden einer Farbkarte