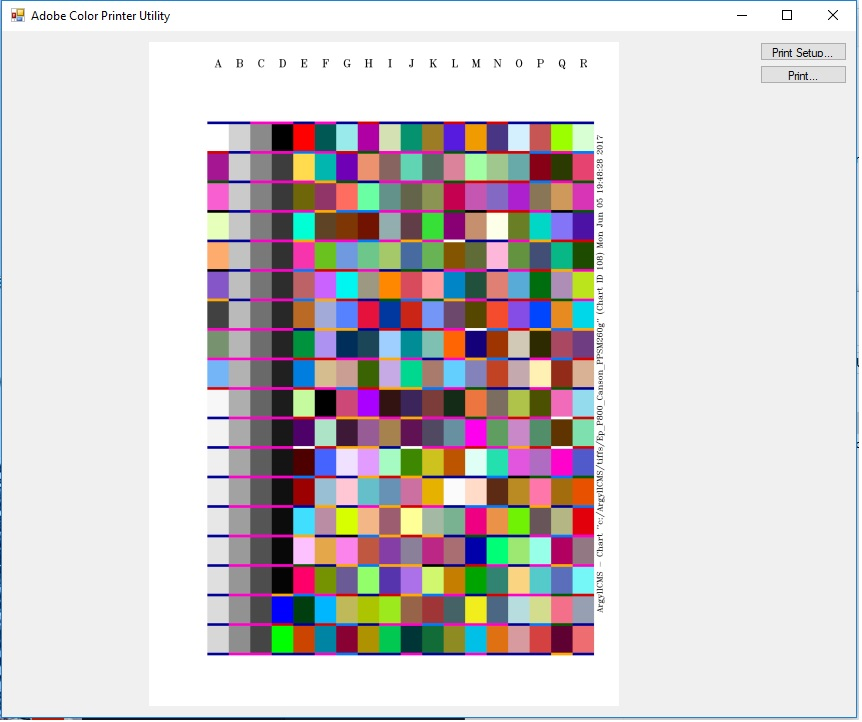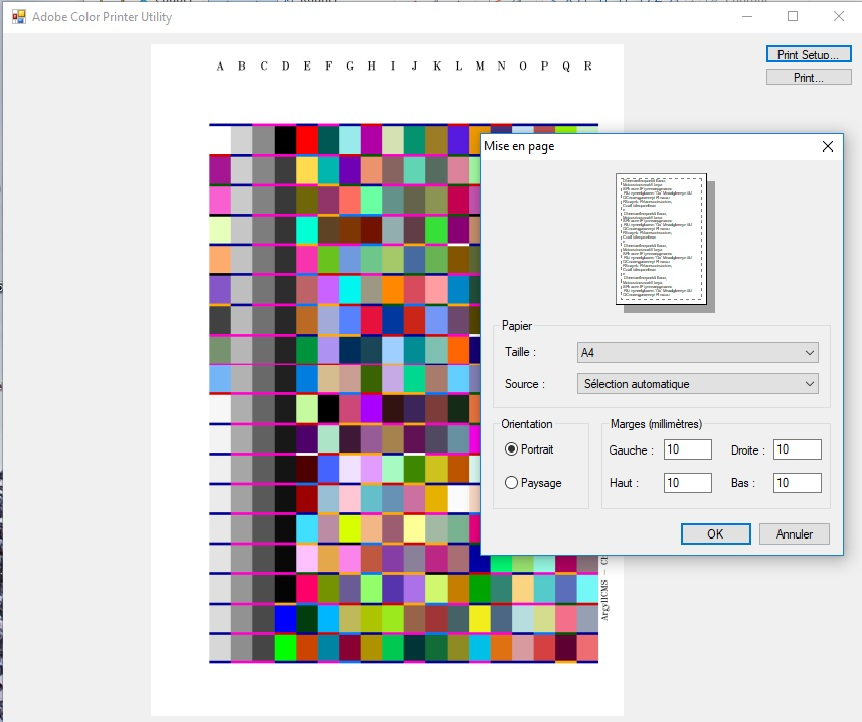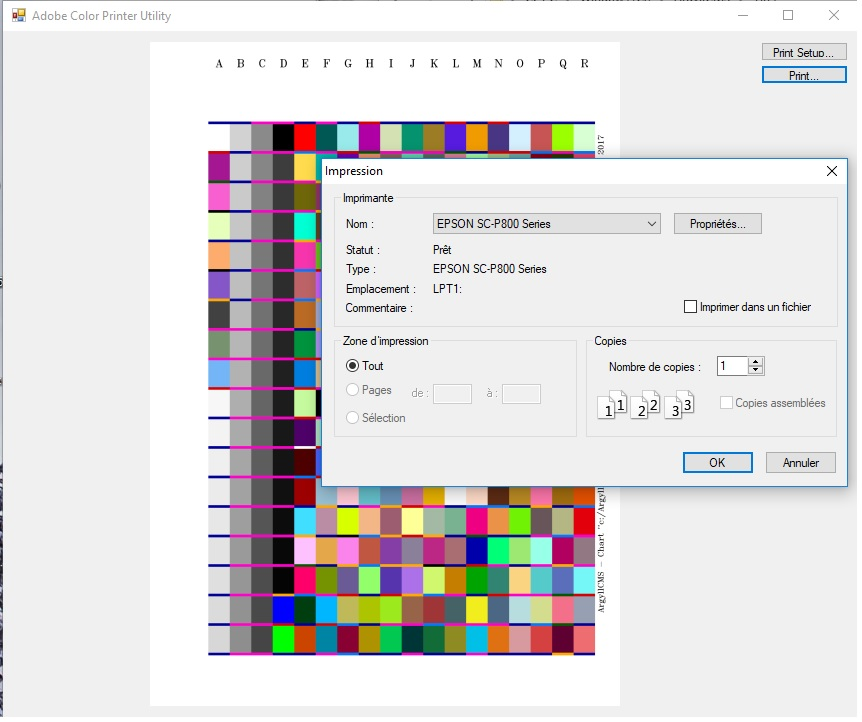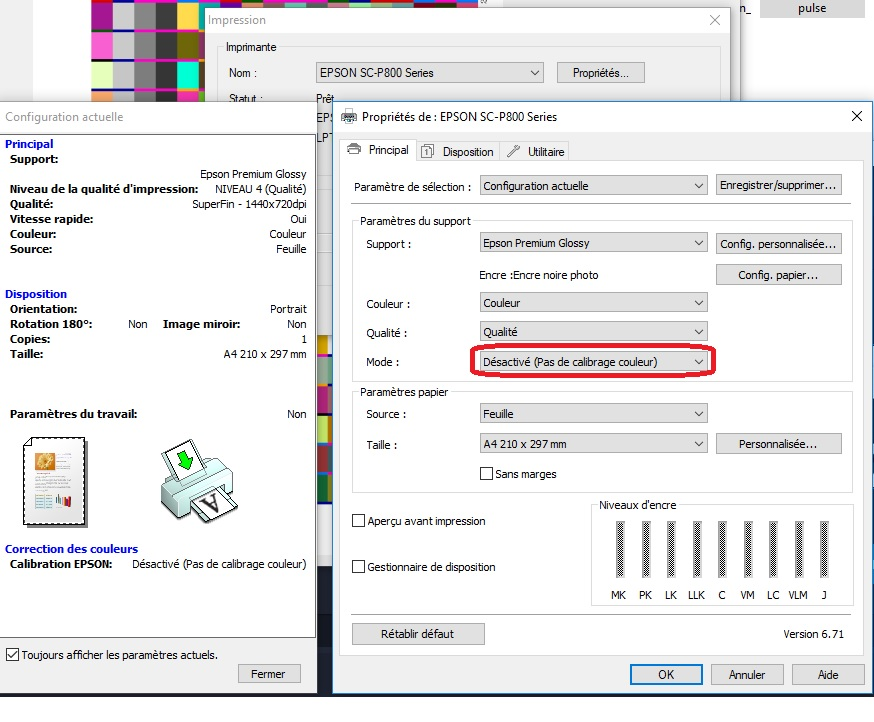Drucken Sie ein RGB-Testmuster
Vernachlässigen Sie nicht die Druckstufen der Testcharts! Seien Sie sorgfältig.
In diesem Tutorial wird erklärt, wie Sie die Bereiche mit Ihrem Druckertreiber drucken, ohne einen RIP oder Photoshop zu durchlaufen.
Bevor du anfängst ...
Diese Hinweise helfen Ihnen einerseits, Ihre Bildbearbeitungs-/Druckanwendung zu konfigurieren und andererseits Ihren Drucker, um die zur Erstellung Ihres Profils erforderlichen Auflösungstestcharts auszudrucken.
Zusätzlich zu diesem Dokument sollten Sie alle TIFF-Bilder haben, die mit dem Print Profiler von Coraye erstellt wurden.
Stellen Sie vor dem Drucken der Testcharts sicher, dass Ihr Drucker richtig konfiguriert ist.
Verwenden Sie das Dienstprogramm zur Druckerwartung, um sicherzustellen, dass alle Düsen ordnungsgemäß funktionieren und richtig ausgerichtet sind.
Denken Sie daran, dass der Zweck eines Druckerprofils darin besteht, die Druckqualität für einen Drucker zu optimieren, indem eine Kombination aus Druckeinstellungen, Tintentyp und Papiertyp verwendet wird.
Wenn Sie unterschiedliche Papiere verwenden, sollten Sie für jedes ein eigenes Profil verwenden.
Es ist unbedingt erforderlich, dass Sie die Testcharts drucken, nachdem Sie einen Farbmanager deaktiviert haben, sowohl in Ihrer Bildverarbeitungssoftware als auch in Ihrem Drucker.
Befolgen Sie dieses Verfahren sorgfältig und schlagen Sie in den Benutzerhandbüchern und entsprechenden Hilfedateien nach, wenn Sie nicht dieselbe Software und Hardware wie hier beschrieben verwenden.
In den folgenden Anweisungen steht der Text in fetter Kursivschrift für den Wortlaut, den Sie auf Ihrem Computer sehen sollten.
Adobe-Farbdruck-Dienstprogramm (ACPU)
Wir empfehlen jetzt, ACPU zum Drucken von Zieldateien zu verwenden.
Diese kleine Anwendung kann von der Adobe-Website
http://kb2.adobe.com/cps/834/cpsid_83497.html heruntergeladen werden.
Der Download ist eine kleine ZIP-Datei (56 KB), die das Programm und die Anleitung enthält.
Versionen sind sowohl für PC- als auch für Mac-Plattformen verfügbar.
Nachdem die Dateien extrahiert wurden, ist es bequemer, die Datei „Adobe Color Printer Utility.exe“ auf den Desktop zu ziehen.
Möglicherweise finden Sie es auch praktisch, das Ziel * .tif und die Dateien auf den Desktop zu ziehen.
Um ACPU auszuführen, doppelklicken Sie einfach auf das Desktop-Symbol.
Dies öffnet einen Dateiauswahldialog, in dem Sie eine der Zieldateien auswählen können.
Die ausgewählte Datei wird wie unten im ACPU-Fenster angezeigt.
Klicken Sie auf „ Drucken “, wählen Sie Ihren Drucker aus der Dropdown-Liste aus und klicken Sie dann auf „ Eigenschaften “, um auf das Dialogfeld zur Druckereinrichtung zuzugreifen.
Wenn Sie das Fenster für die Druckereinrichtung öffnen, befolgen Sie die nachstehenden Anweisungen, um das Farbmanagement zu deaktivieren.
Sobald der Drucker konfiguriert ist, kehren Sie wie oben zum Fenster „Drucken“ zurück. Klicken Sie einfach auf " Drucken " und Ihr Ziel sollte drucken. Führen Sie nach dem Drucken des ersten Blatts des Ziels die gleichen Schritte aus, um das zweite Blatt zu drucken. Es ist notwendig, den Drucker erneut zu konfigurieren, da ACPU die Druckereinstellungen von Druck zu Druck nicht „merkt“.
Der erste Schritt bei der Druckereinrichtung besteht darin, den richtigen Papiertyp und die richtige Druckerauflösung im Druckertreiber auszuwählen. Diese hängen von der verwendeten Papiersorte ab. Denken Sie daran, dass das Profil nur für dieses Papier gültig ist, das mit den von Ihnen gewählten Einstellungen gedruckt wurde. Wenn Sie nicht wissen, wie Sie Ihr Muster drucken sollen, empfehle ich Ihnen, die Website des Papierherstellers zu besuchen, um Informationen zum Einrichten Ihres Drucks zu erhalten.
- Canson
- Hahnemühle
- Tecco
- Ilford
- Rauch
- Awagami
Es ist unbedingt erforderlich, das gesamte Farbmanagement in den Druckereinstellungen zu deaktivieren. Sie finden es unten in der Epson-Systemsteuerung, indem Sie auf die Schaltfläche Erweitert klicken, die Ihnen weitere Optionen bietet. In diesem zweiten Fenster können Sie das geeignete Papier und die Auflösung auswählen.
Speichern Sie die Einstellungen am besten unter einem aussagekräftigen Namen, damit Sie sie beim nächsten Drucken leicht wiederfinden.
Dies sind die Einstellungen, die Sie jedes Mal verwenden, wenn Sie mit diesem Papier mit Ihrem benutzerdefinierten Profil drucken.
Vergessen Sie nicht, das Farbmanagement zu deaktivieren, um das Testchart zu drucken
Andere Druckertreiber werden anders sein, aber das Ziel ist das gleiche: das Farbmanagement oder die Einstellungen im Druckertreiber zu deaktivieren. Manchmal sind die erforderlichen Parameter etwas weniger offensichtlich. Im unten gezeigten Canon-Treiber müssen Sie beispielsweise im Bereich Farbanpassung die Option Manuell auswählen.
ACPU stellt sicher, dass die Datei selbst kein Farbmanagement hat, aber es liegt an Ihnen, das Farbmanagement im Druckertreiber zu deaktivieren.
Nach dem Drucken der Testcharts
Sogar Papiere, die behaupten, "sofort trocken" zu sein, können beim ersten Druck anfällig sein, und jegliches Verschmieren auf den Testmustern kann die Profilgenauigkeit erheblich beeinträchtigen.
Die Ausdrucke sollten sorgfältig geprüft werden, da sie die Fähigkeiten Ihrer Drucker/Tinten/Papier-Kombination anzeigen.
Beachten Sie, dass die Druckerprofilierung die Farbskala, die Sie drucken können, nicht vergrößern kann.
Dadurch wird sichergestellt, dass die Farben, die Sie drucken können, genau reproduziert werden, dass die Übergänge zwischen den Farben glatt sind und die Grautöne wirklich grau sind.
Wenn Sie mehrere Sehenswürdigkeiten versenden, achten Sie darauf, diese eindeutig zu identifizieren.
Alle Markierungen sollten in der Nähe der Ränder der Drucke außerhalb des schwarzen Rands erfolgen.
Markieren Sie keine Ziele und bringen Sie keine Klebeetiketten auf der Rückseite des bedruckten Bereichs an.