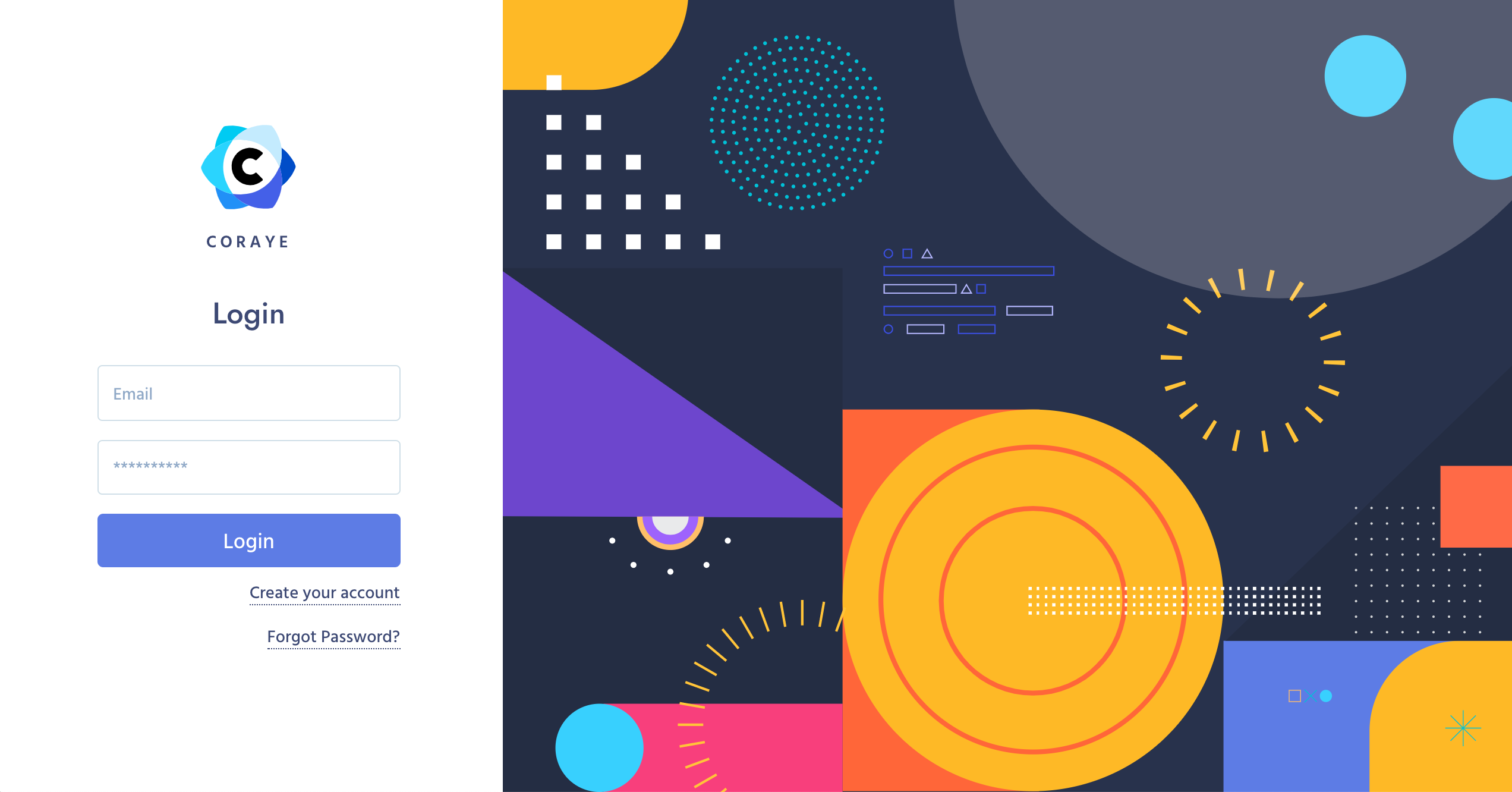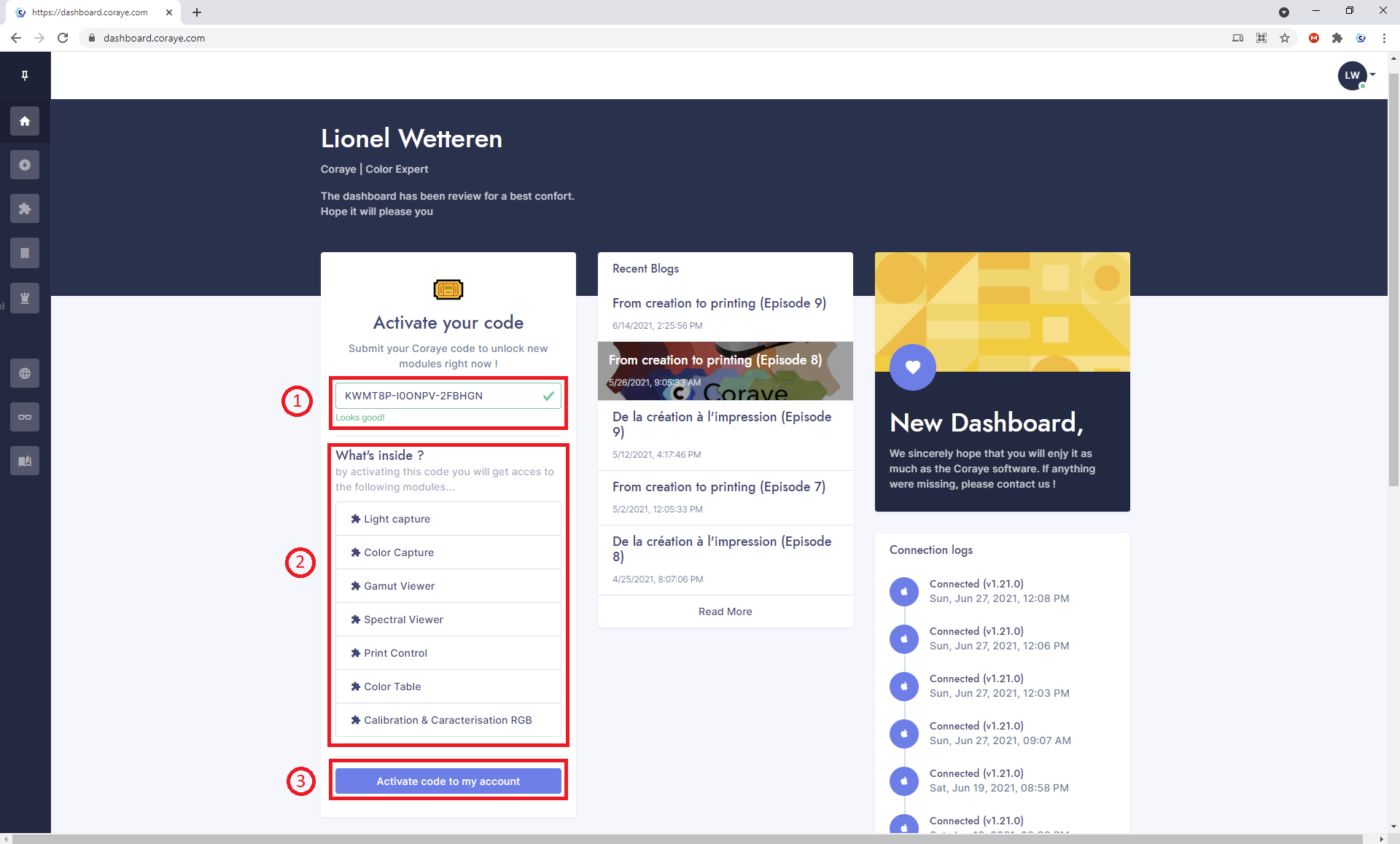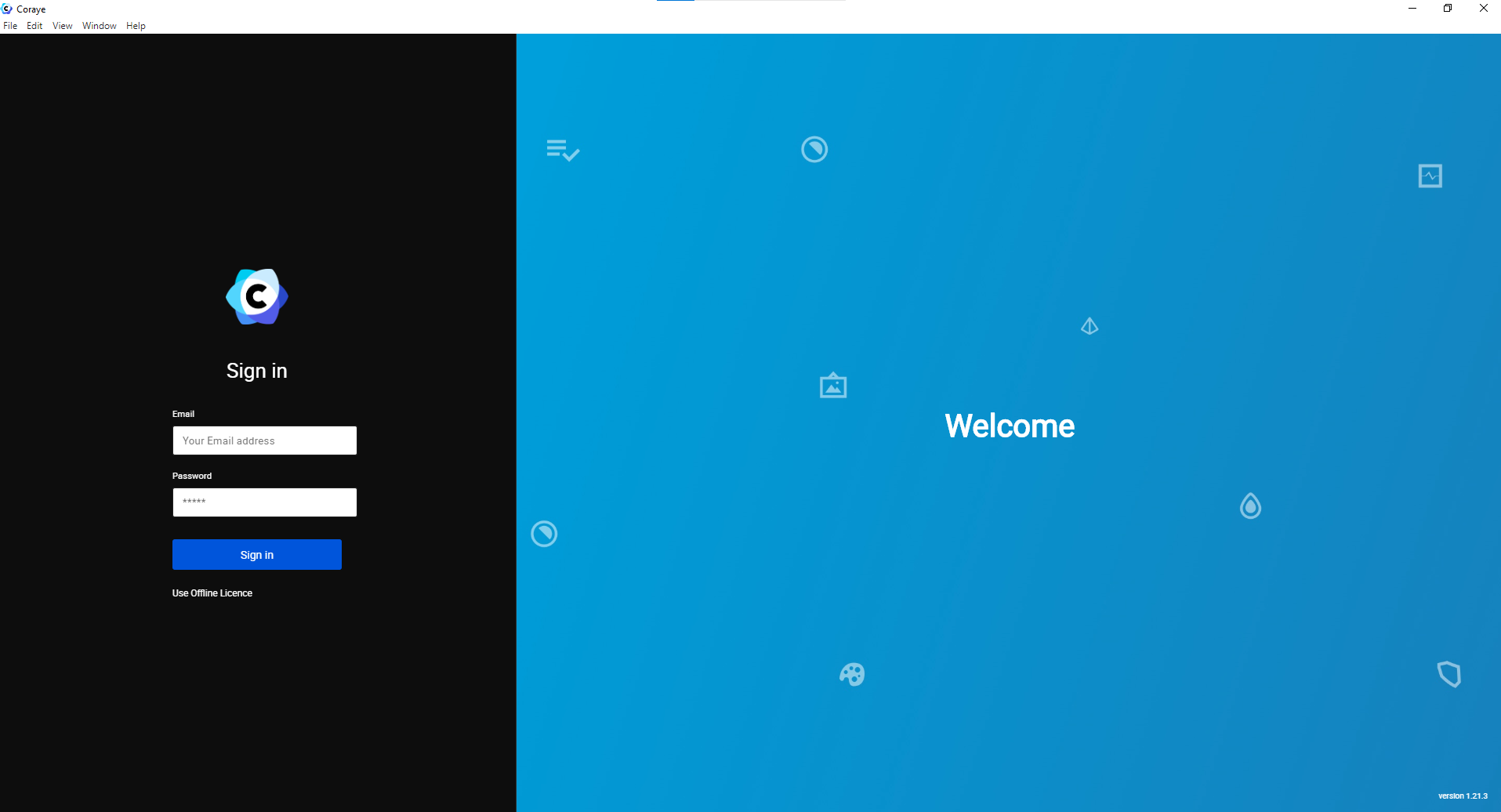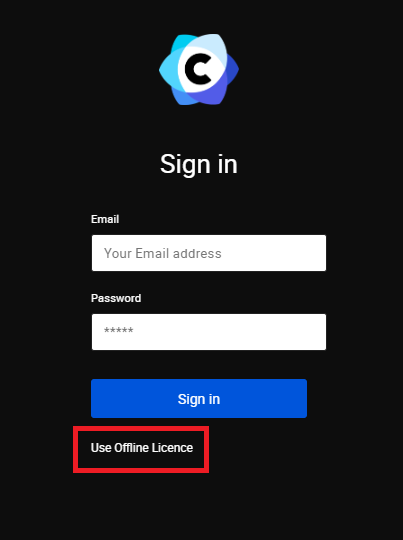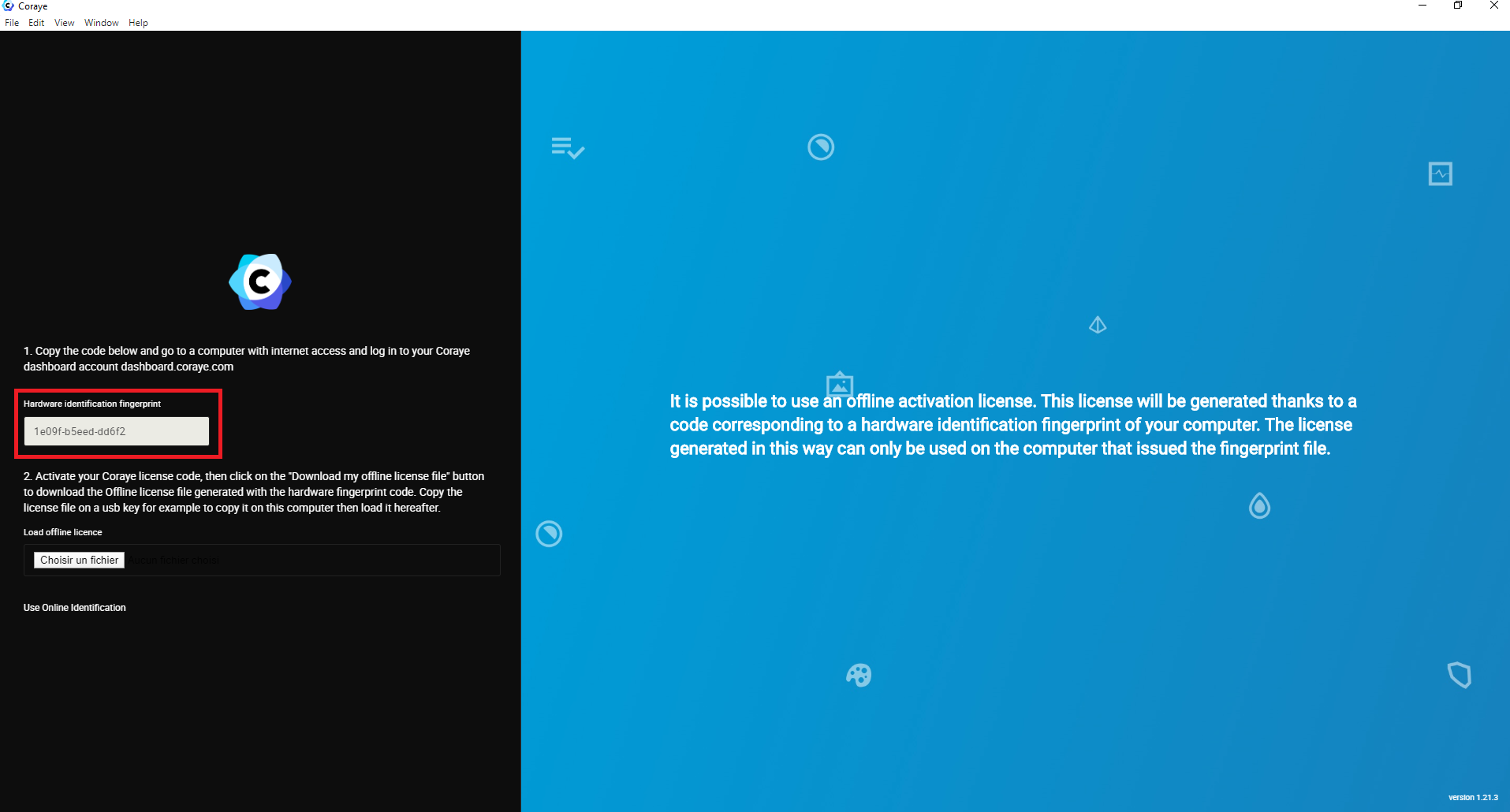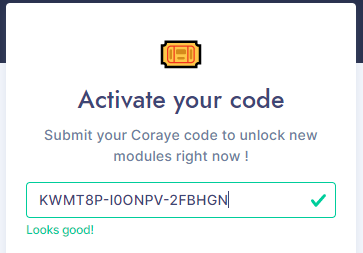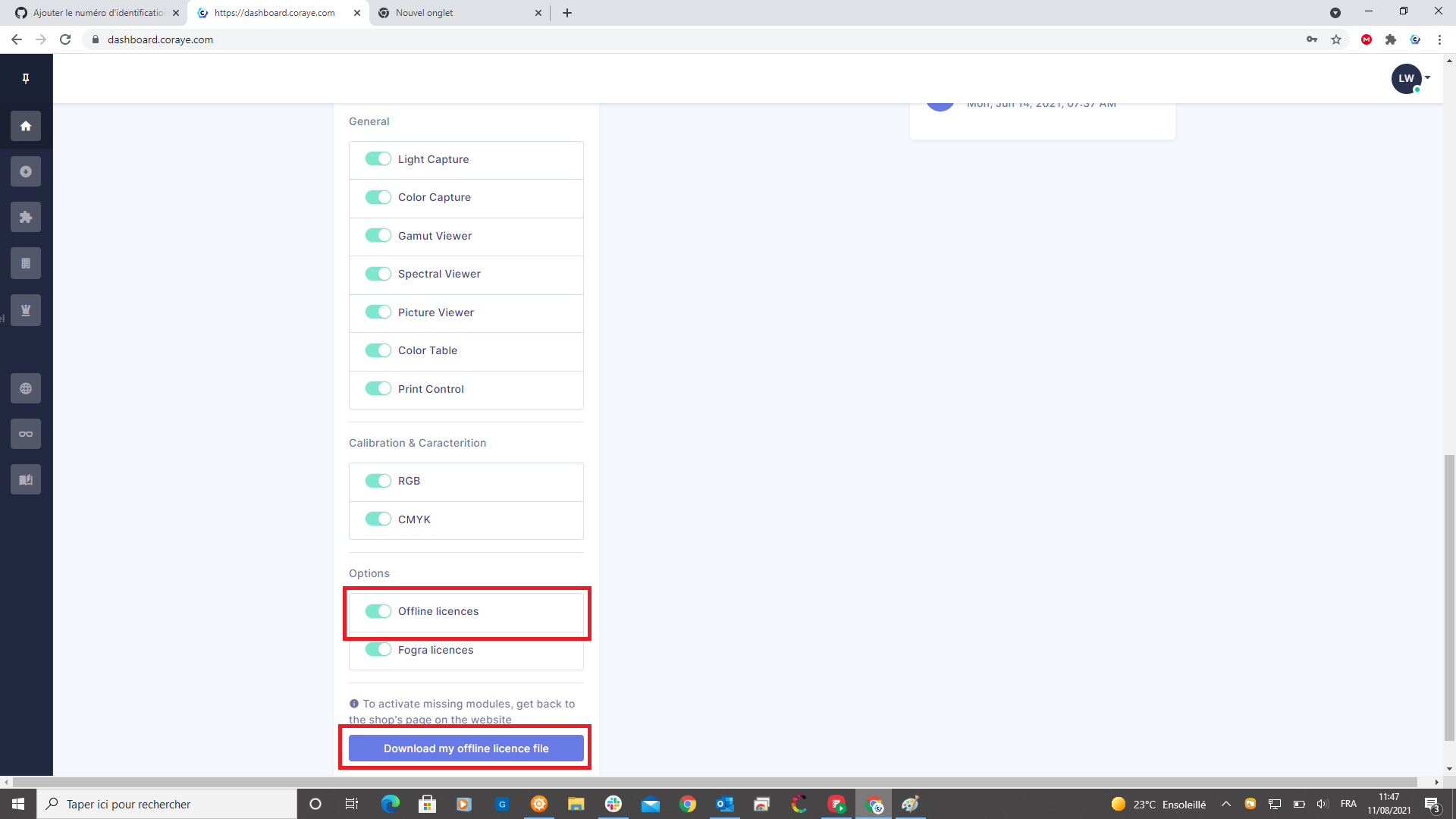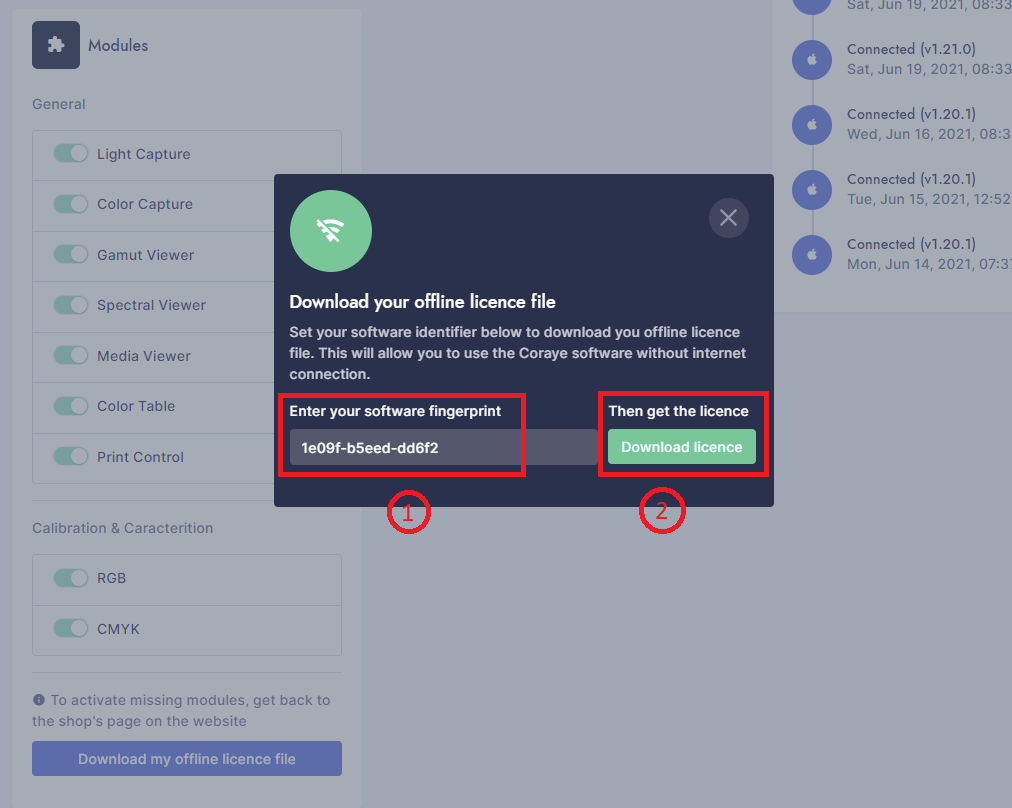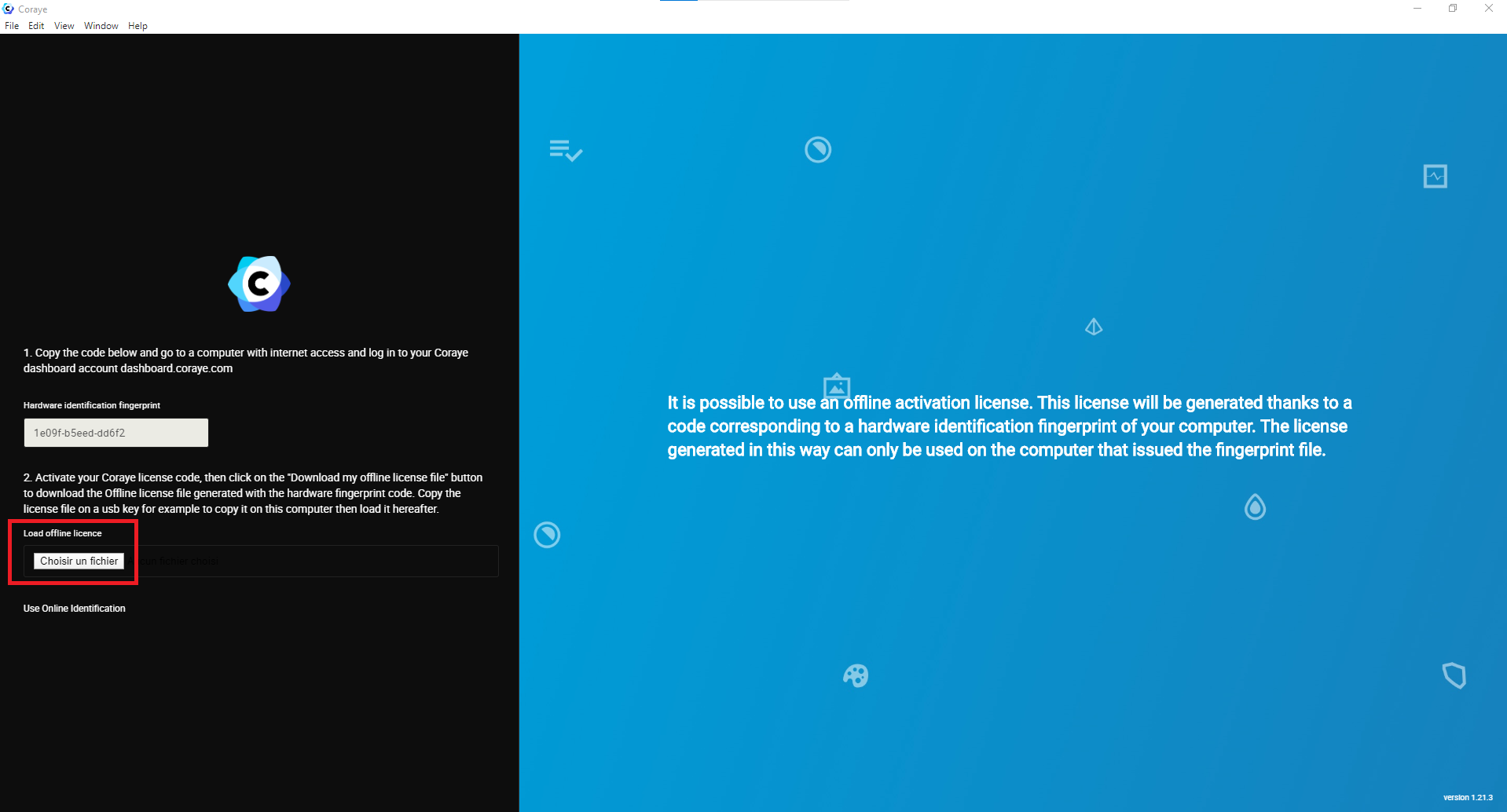Eine Lizenz aktivieren
Dieses Verfahren erklärt, wie Sie Ihre Lizenz aktivieren, nachdem Sie Ihren Aktivierungscode erhalten haben.
1) Aktivierung einer Lizenz im Dashboard
Wenn Sie Ihre Lizenz erhalten haben, müssen Sie diese über das Coraye Dashboard aktivieren. ( https://dashboard.coraye.com/login )
Weitere Informationen finden Sie im Kapitel: Konto erstellen
Wenn Sie verbunden sind, erscheint das Aktivierungsfenster auf der "Home Page" von http://www.dashboard.coraye.com
Kopieren Sie den Code in das Feld unten " Geben Sie Ihren Coraye-Code ein, um jetzt neue Module freizuschalten! "
Der Aktivierungscode besteht aus dreimal sechs Zeichen:
XXXXXX-XXXXXX-XXXXXX (zum Beispiel: KWMT8P-I0ONPV-2FBHGN)
Die Liste der Optionen, die durch den Code freigeschaltet werden, erscheint im Bereich unten " Was ist drin "
Um die Lizenz zu entsperren und mit Ihrem Konto zu verknüpfen, klicken Sie einfach auf die Schaltfläche " Code für mein Konto aktivieren "
2) Berücksichtigung der Optionen in der CORAYE-Software
Die neuen Optionen werden berücksichtigt, wenn Sie sich von der CORAYE-Software mit Ihrer Identifikations-E-Mail und Ihrem Passwort (dasselbe, das Sie für Ihren Zugriff auf das Dashboard gewählt haben) verbinden.
Achtung: Die Verbindung erfordert einen Internetzugang
Wenn Sie bereits angemeldet sind, müssen Sie sich abmelden und dann wieder anmelden, um die Lizenzen zu aktualisieren.
3) Registrierung einer Lizenz offline
Aus Sicherheitsgründen ist ein Internetzugang nicht immer möglich, in diesem Fall kann eine aus einem Hardware-Identifikations-Fingerabdruck erstellte Lizenz (.licence) verwendet werden.
Beachten Sie, dass die Erstellung einer Offline-Lizenz eine kostenpflichtige Option ist .
Ziehen Sie es in Betracht, wenn Ihr Unternehmen Sicherheitsbeschränkungen unterliegt.
Der erste Schritt besteht darin, den Fingerabdruck Ihrer Session abzurufen
Wenn Sie Coraye zum ersten Mal starten oder die Verbindung getrennt haben, befinden Sie sich im Willkommensfenster der Coraye-Software Klicken Sie auf "Offline-Lizenz verwenden"
Es erscheint ein Fenster mit dem Code "Hardware-Identifikations-Fingerabdruck"
Falls Ihr Computer nicht auf das Internet zugreifen kann, notieren Sie sich die Ihrer Session entsprechende Fingerabdruck-Nummer (zB: 1e09f-b5eed-dd6f2) und halten Sie Ihre Lizenznummer bereit (zB: KWMT8P -I0ONPV-2FBHGN).
Verbinden Sie sich von einem Computer mit Internetzugang aus mit Ihrer Coraye Dashboard-Sitzung.
Geben Sie Ihre Lizenznummer im Abschnitt "Aktivieren Sie Ihren Code " ein
Scrollen Sie nach unten und klicken Sie dann auf die Schaltfläche "Meine Offline-Lizenzdatei herunterladen ".
Diese Option ist nur verfügbar, wenn Sie die
Option "Offline-Lizenz" gekauft haben. Wenn die Option Offline-Lizenzen nicht aktiv ist, wird die Schaltfläche "Meine Offline-Lizenzdatei herunterladen" nicht angezeigt.
Kopieren Sie die Fingerabdrucknummer des Computers, auf dem die Coraye-Software installiert ist (zum Beispiel: 1e09f-b5eed-dd6f2) und klicken Sie dann auf die Schaltfläche "Lizenz herunterladen"
ACHTUNG die angezeigte Fingerabdrucknummer entspricht dem Fingerabdruck der Session des Benutzers der eingeloggt ist. Das heißt, wenn Sie Coraye mit einem anderen Administratorkonto als dem des Endbenutzers installieren, warten Sie, bis Sie zum Endbenutzerkonto wechseln, bevor Sie die Offline-Lizenz aktivieren.
VORSICHT Überprüfen Sie den Fingerabdruckcode, bevor Sie die Lizenz herunterladen
Sie werden eine Datei namens "Coraye-offline.licence" runterladen, die sicherlich in Ihren Download-Ordner kopiert wird. Kopieren Sie diese Datei zum Beispiel auf einen USB-Schlüssel
Herzlichen Glückwunsch, Sie haben gerade Ihre Coraye-Software aktiviert.
Ihre Coraye-Software wurde gestartet und Sie können jetzt auf die durch Ihre Lizenz freigeschalteten Tools zugreifen.