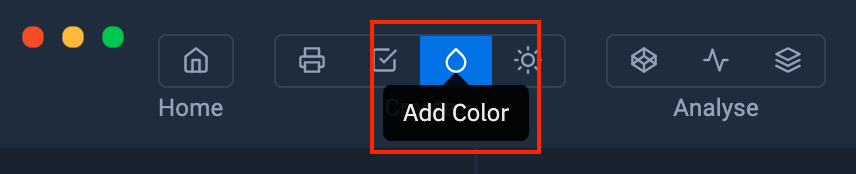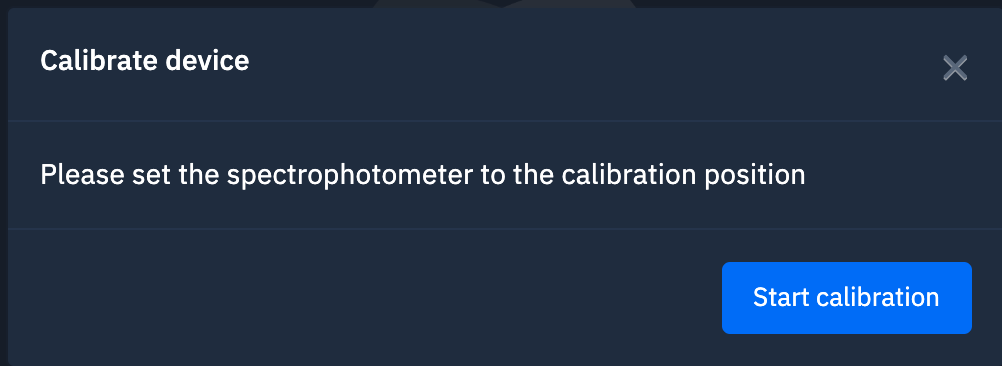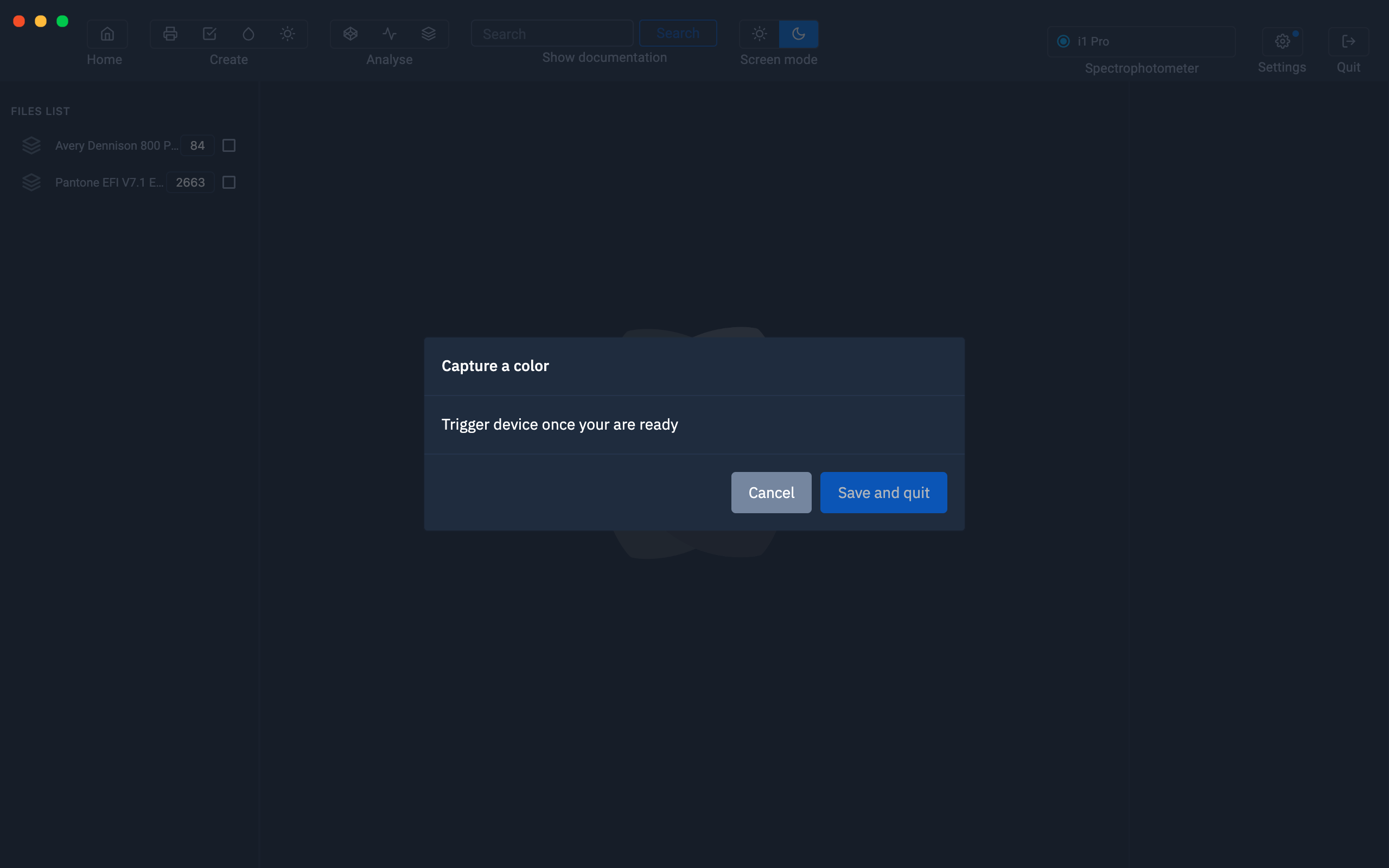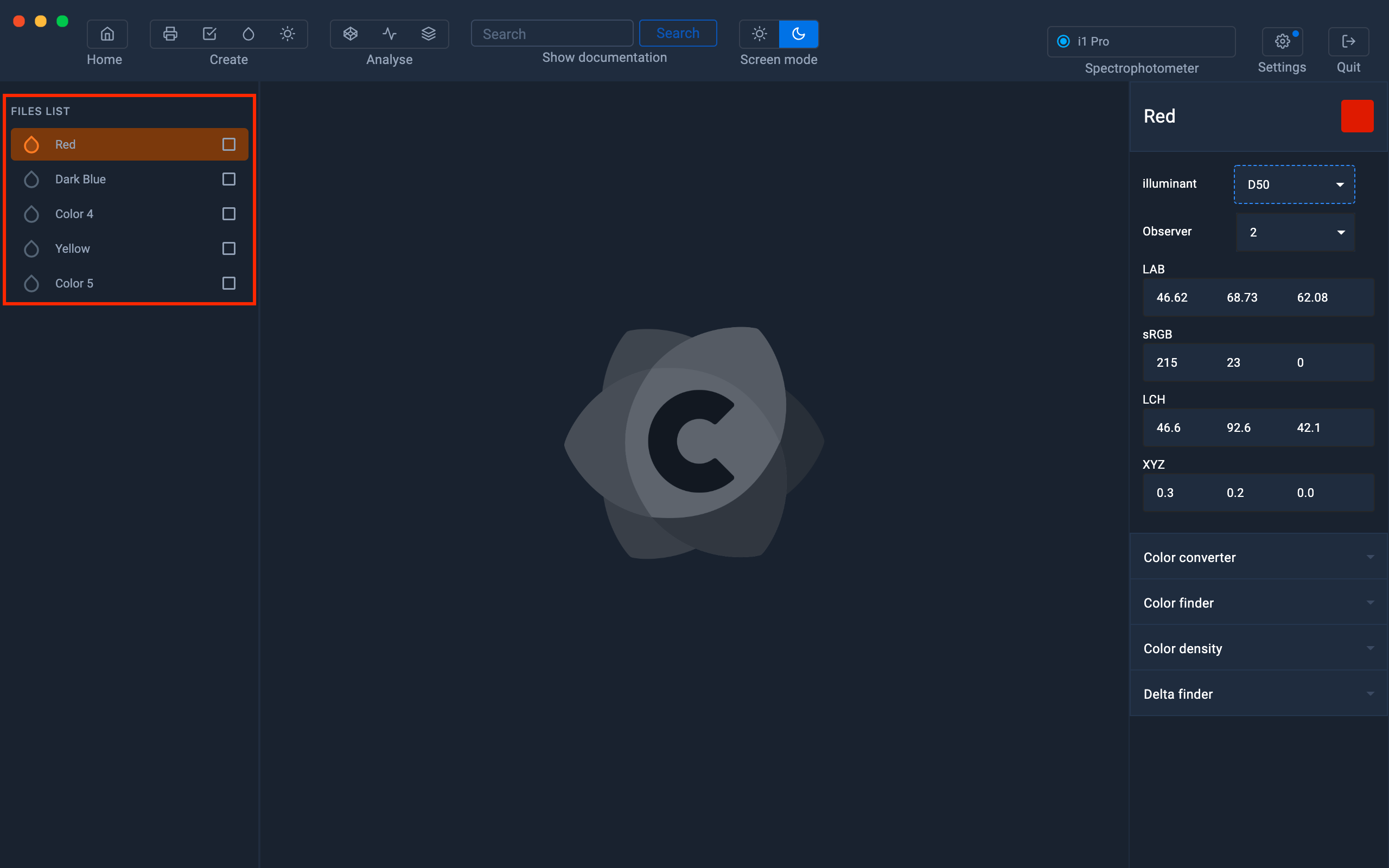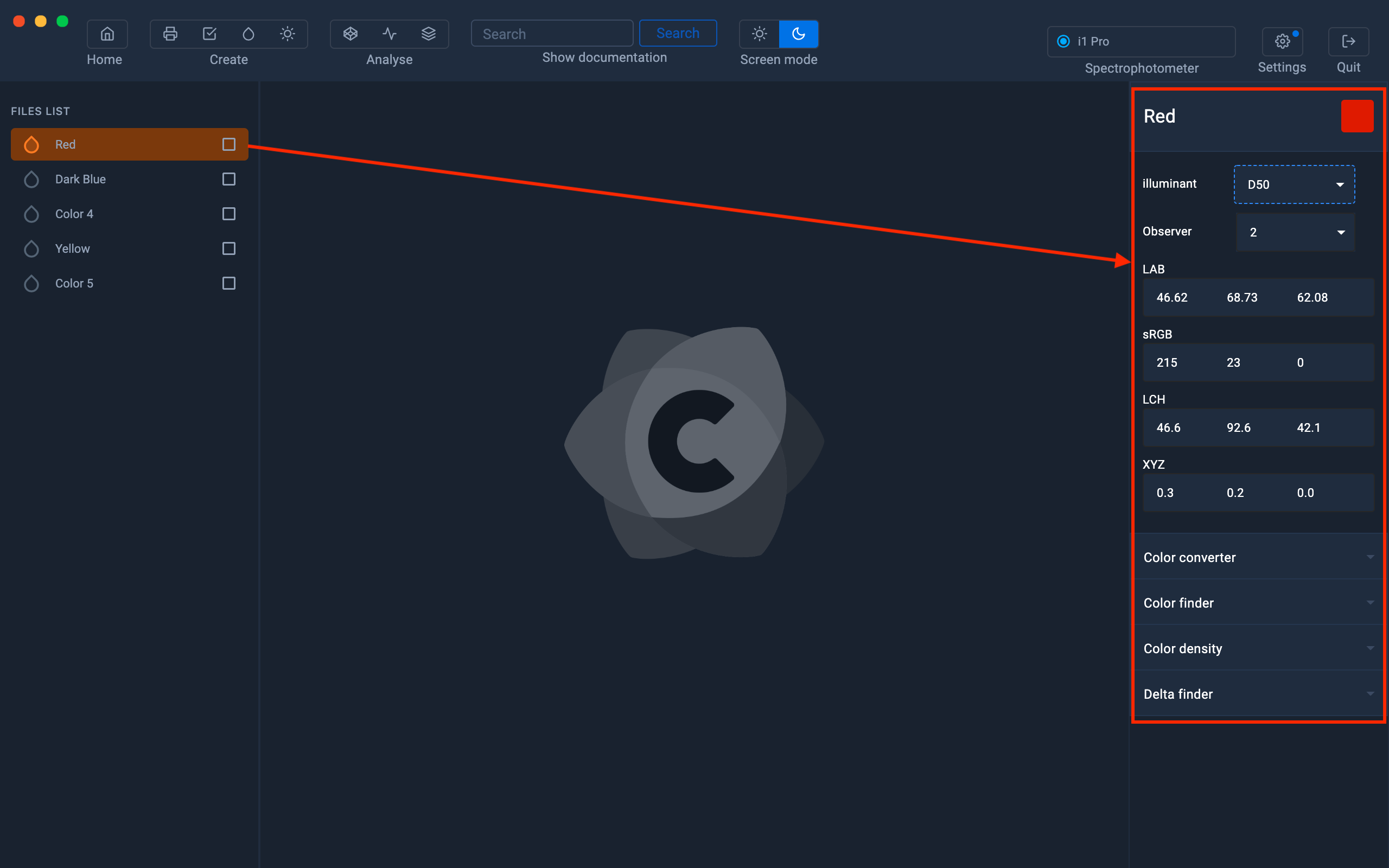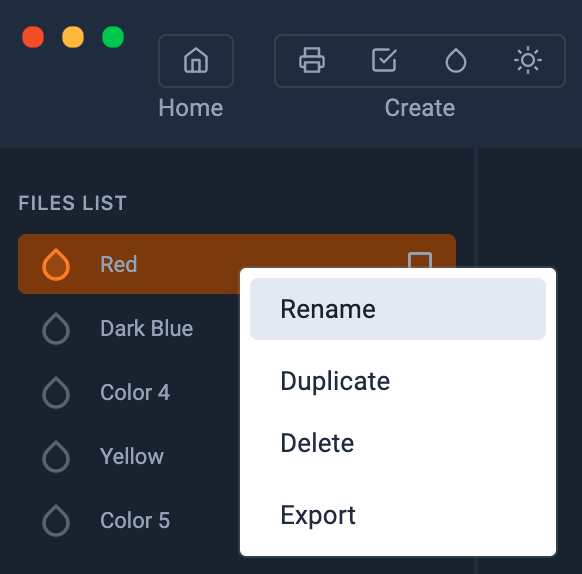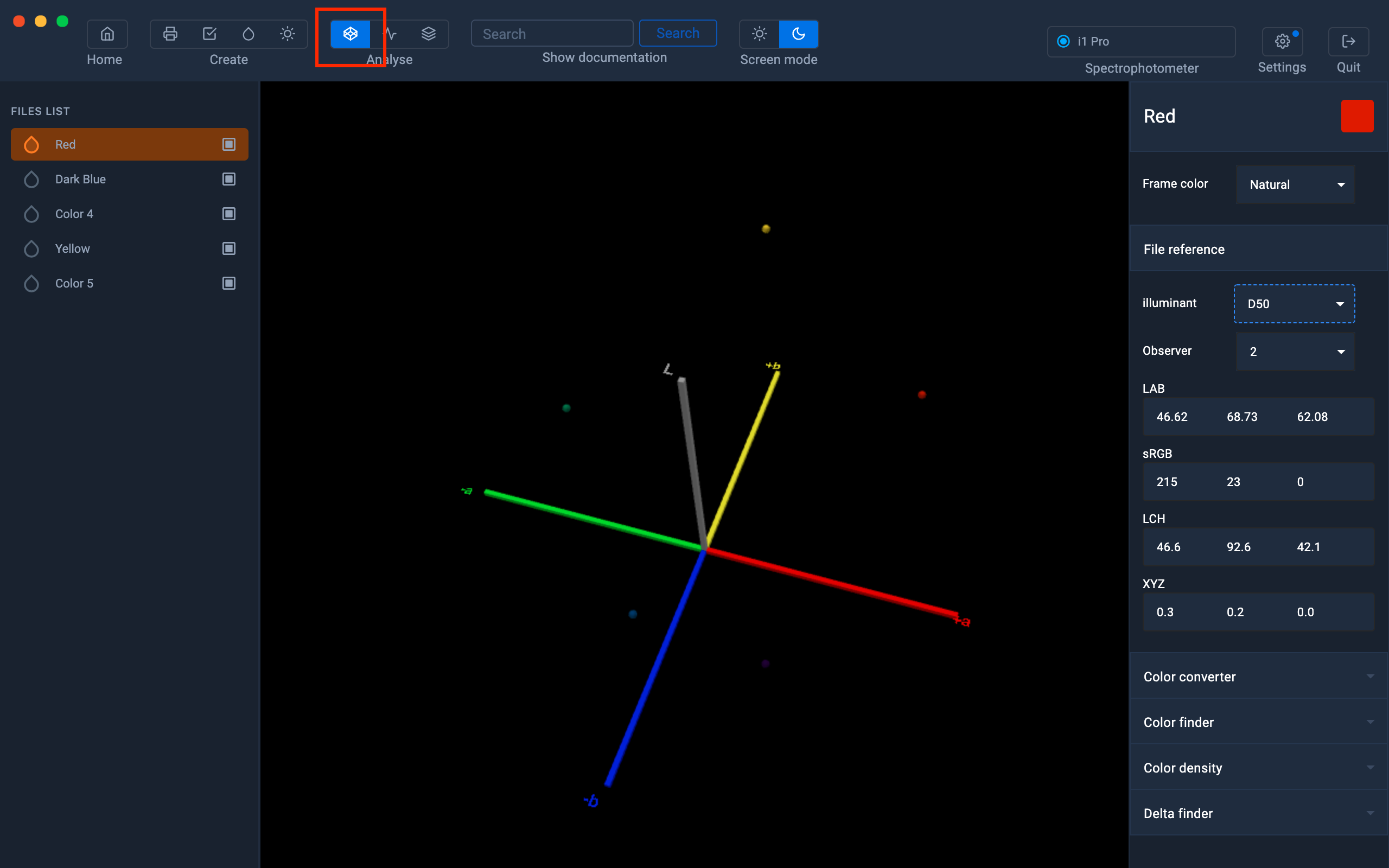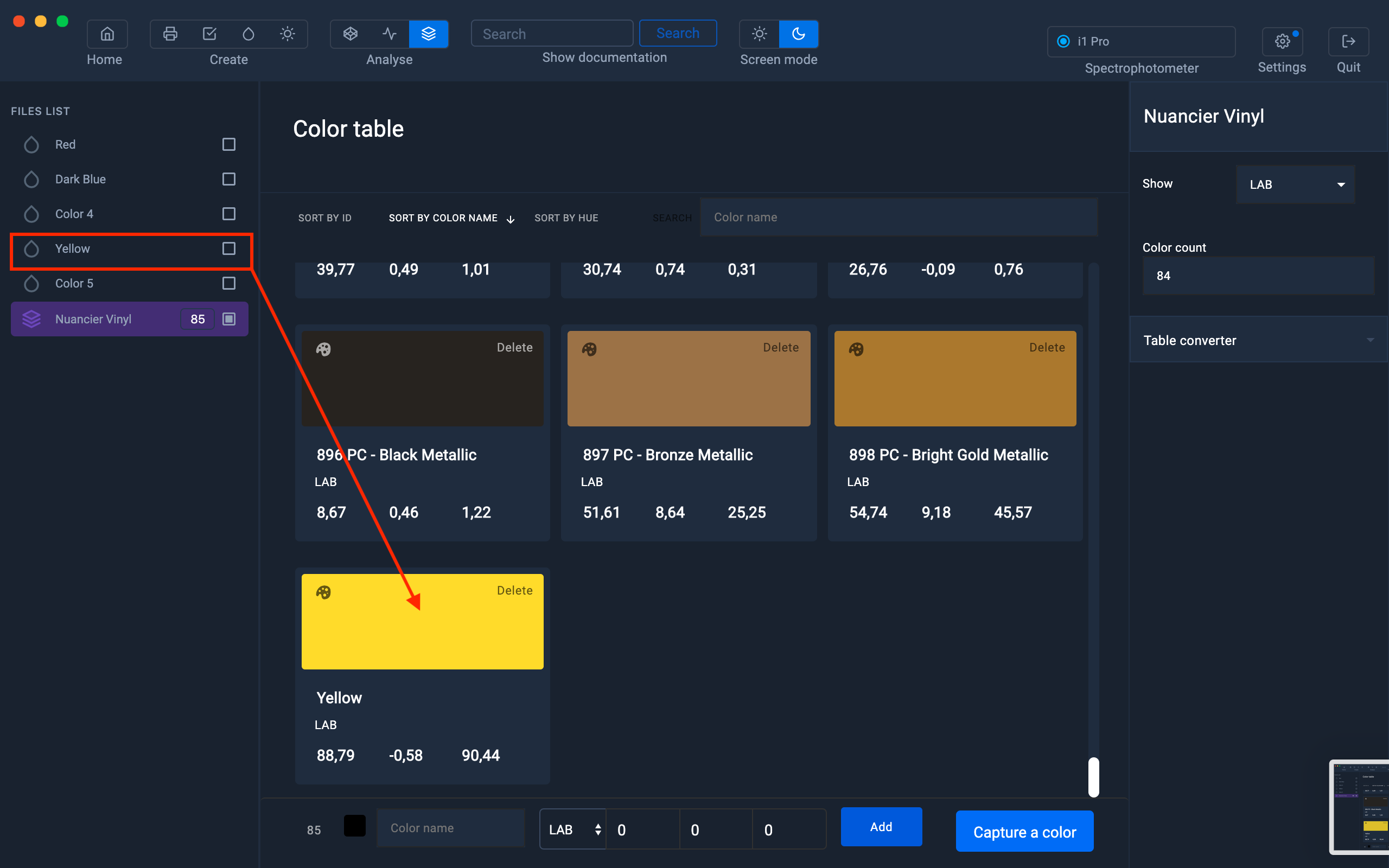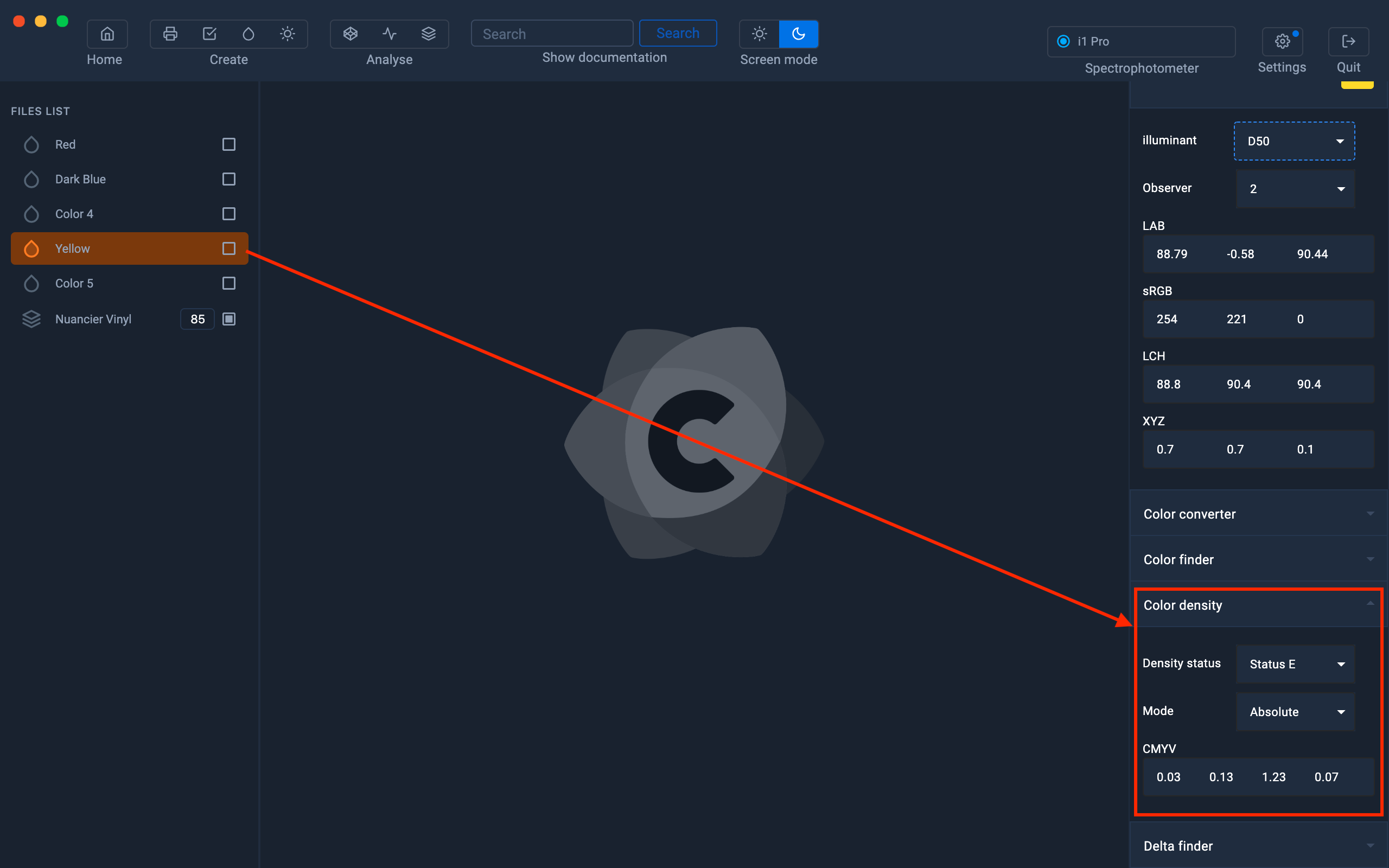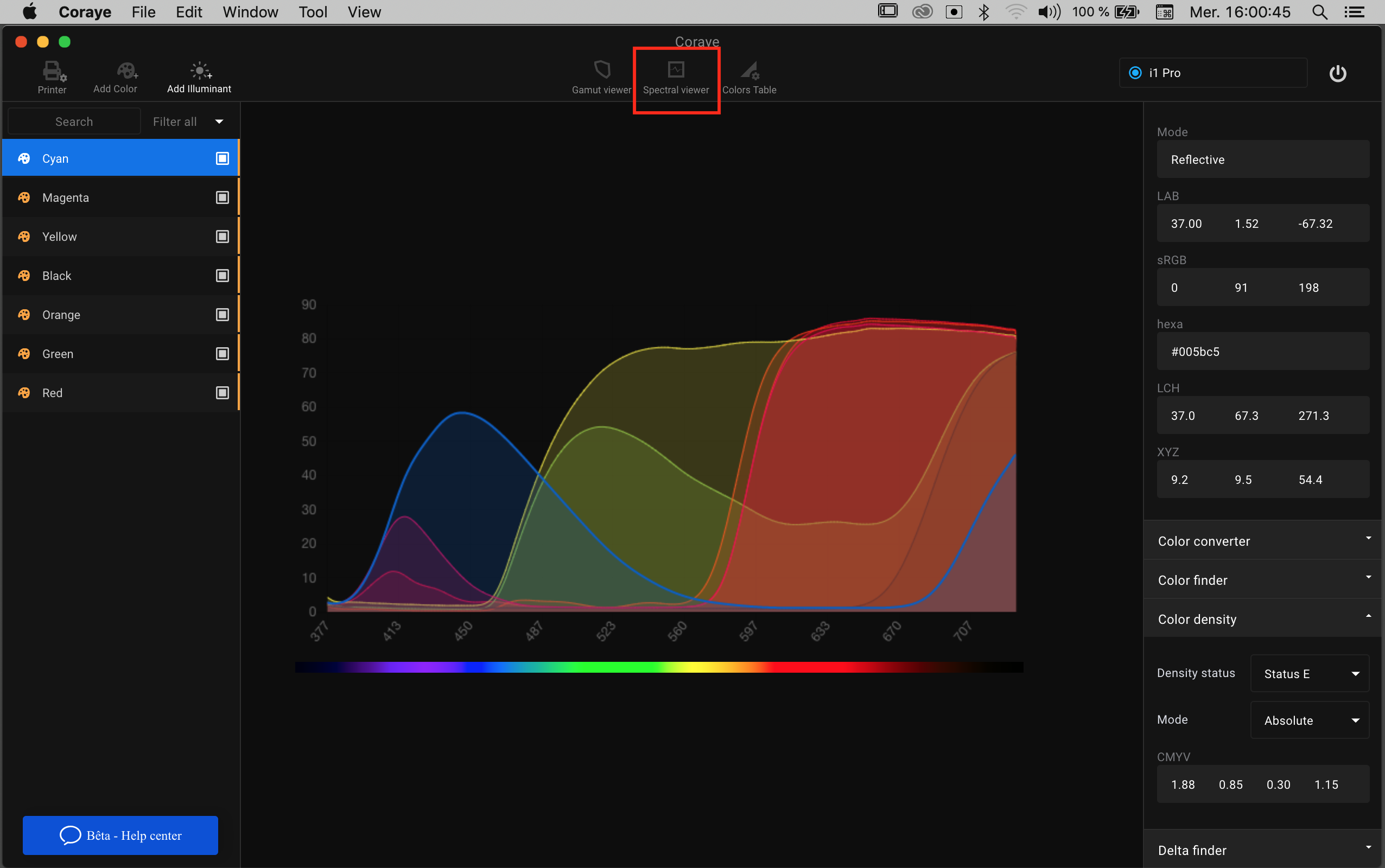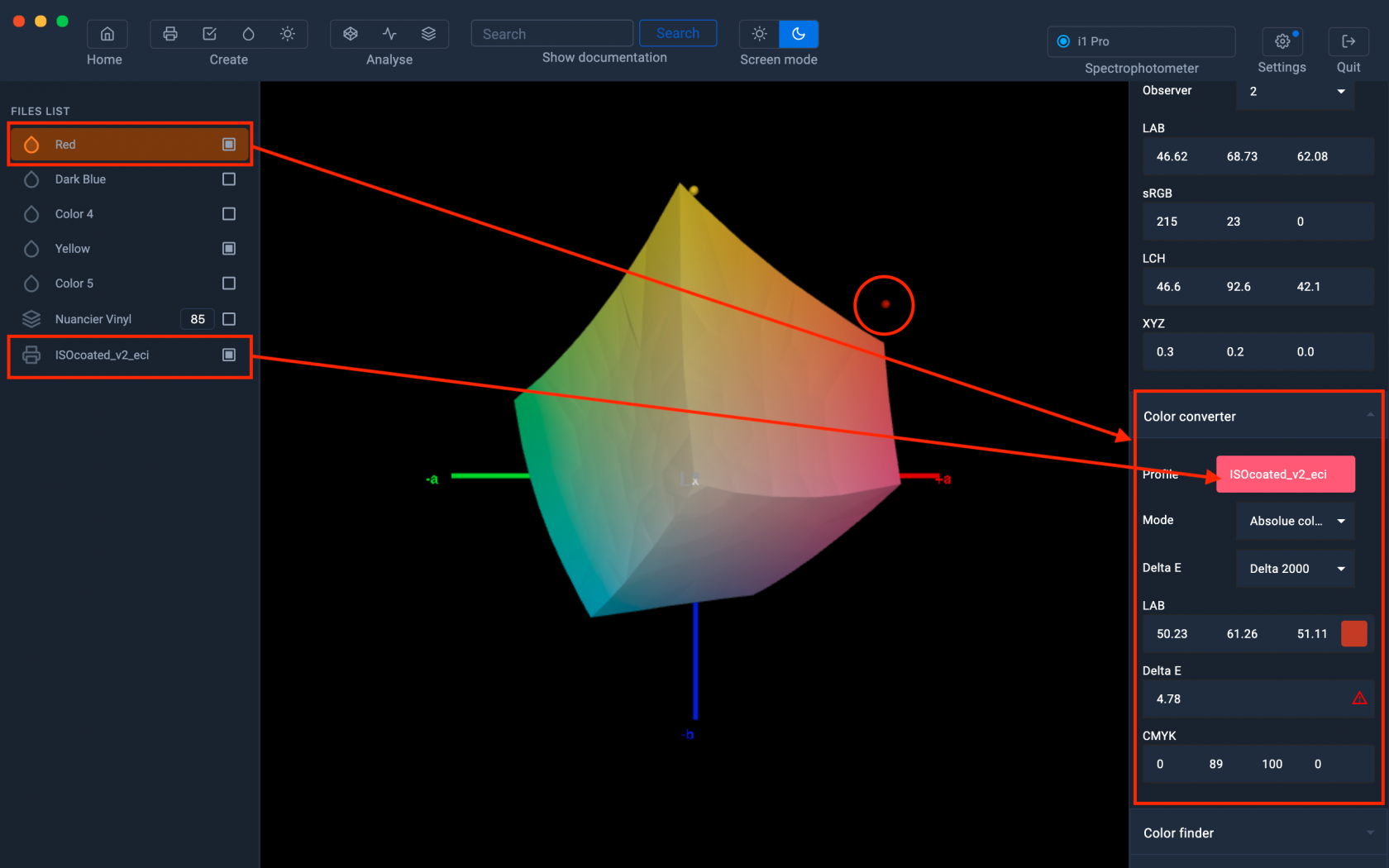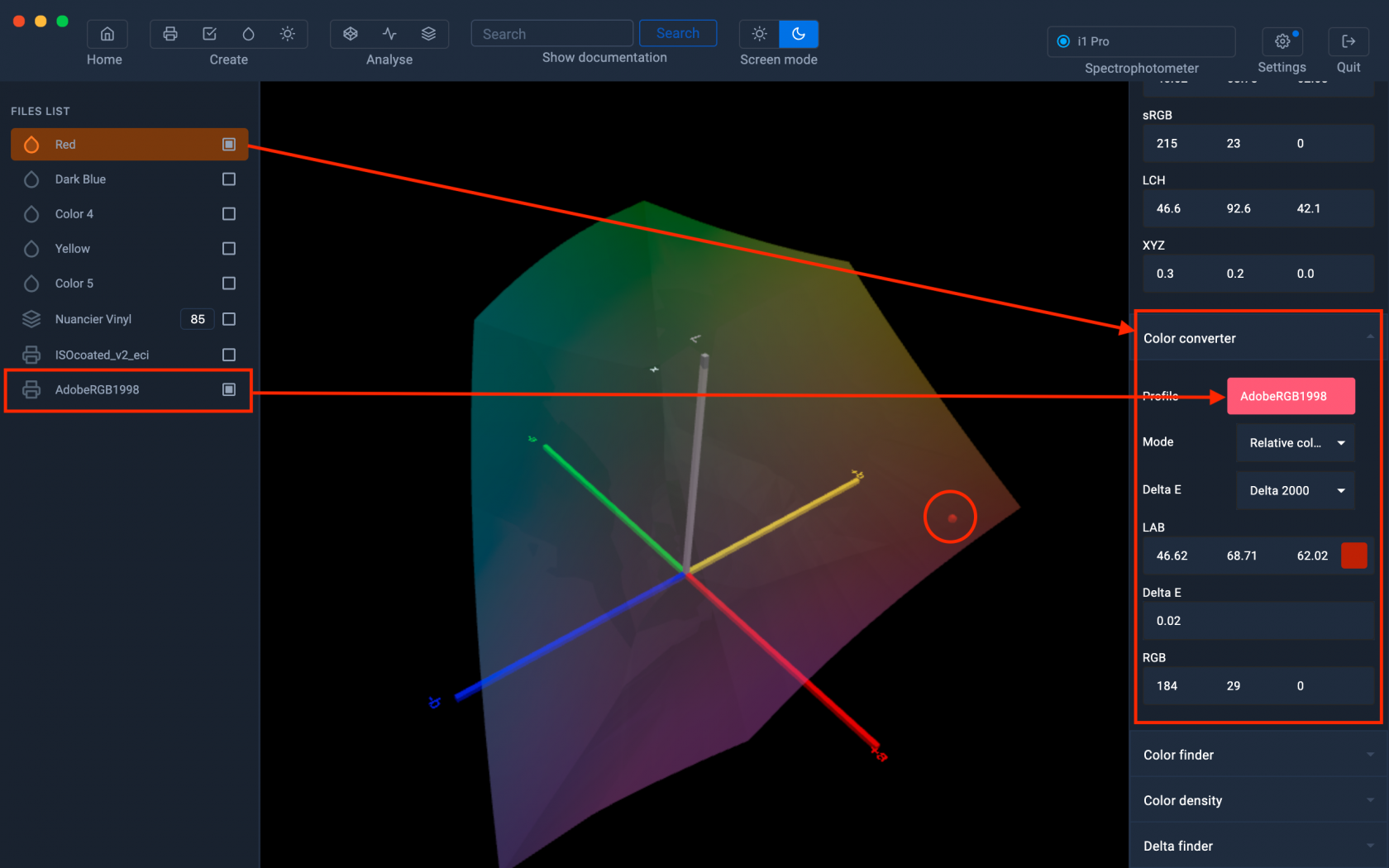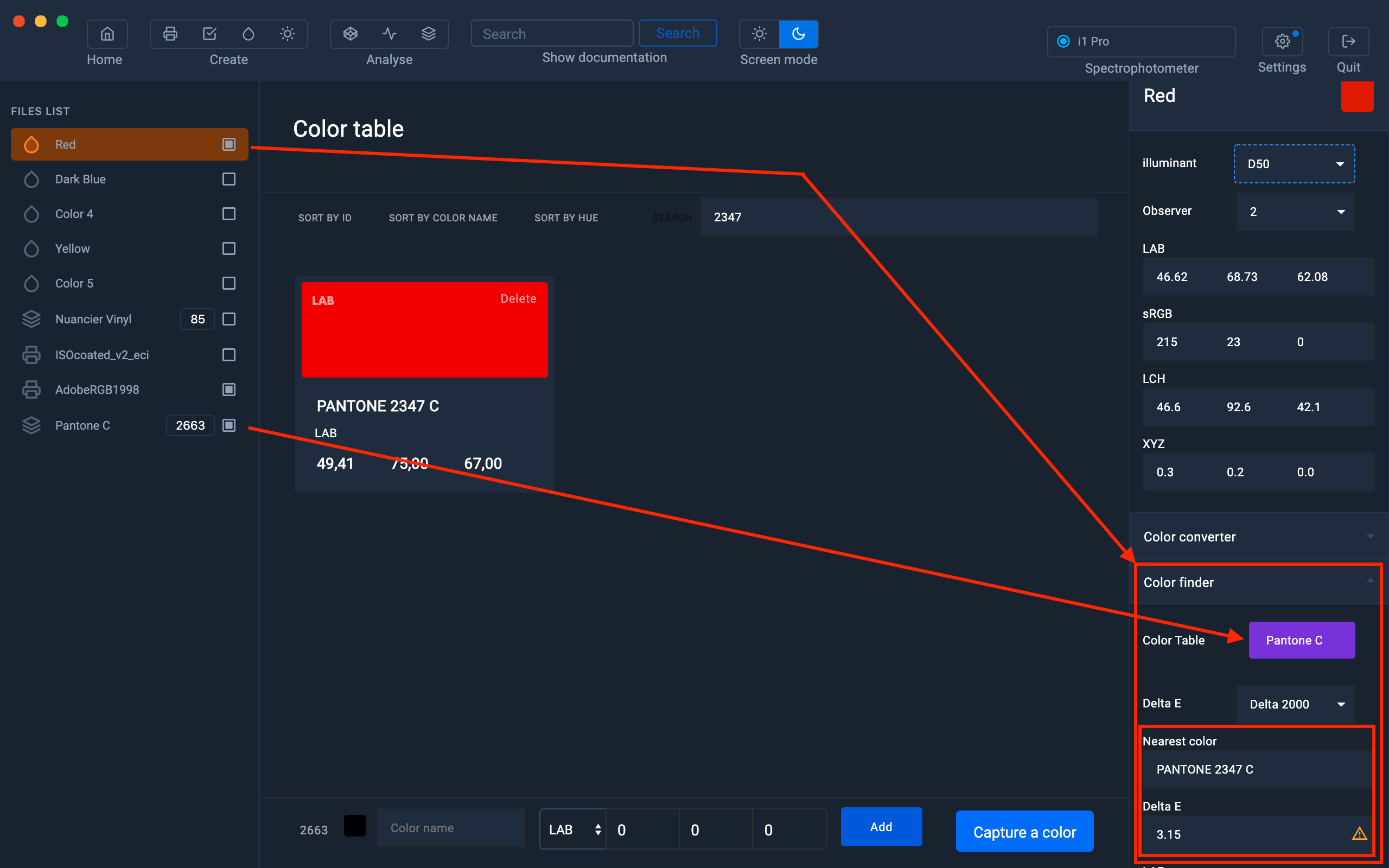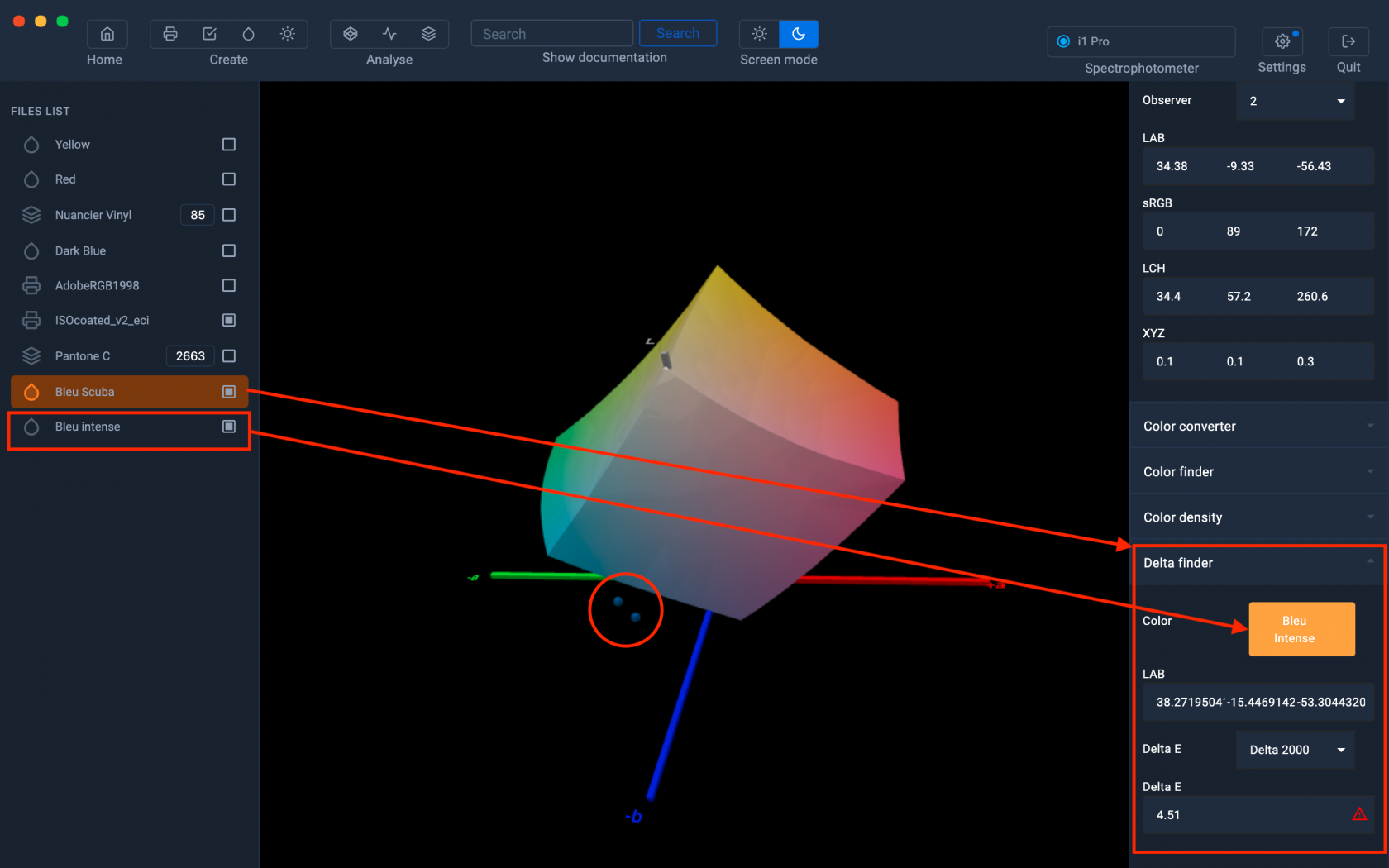Nehmen Sie eine Farbe auf
Das Aufnehmen einer Farbe mit Coraye ist sehr einfach.
Aber was können wir als nächstes mit unseren gemessenen Farbmustern machen?
So fangen Sie die Farben ein.
Beginnen Sie mit dem Anschließen Ihres Spektralfotometers.
Vom Coraye "Color Capture"-Modul unterstützte Spektralphotometer:
- XRite I1 Pro 3 & I1 Pro 3 PLUS
- XRite I1 Pro 2
- XRite I1 Pro & I1 Pro UV
- EFI ES1000
- EFI ES2000
- EFI ES3000
- Konica Minolta MYIRO
- Konica Minolta CM26d et CM25
- Barbieri LFP qb Sensing Unit
- 3nh ColorReader CR2
Klicken Sie dann auf das Symbol „Farbe erstellen “ im Menü oben links in der Software.
Ein Fenster wird angezeigt, in dem Sie die Lesebedingungen definieren können.
Diese Parameter sind abhängig vom verwendeten Lesegerät.
Verwenden Sie den Reflexionsmodus , um auf Papier oder Material
zu messen Verwenden Sie den Emissionsmodus , um eine Farbe auf Ihrem Bildschirm zu messen
Wenn Ihr Spektralfotometer kalibriert werden muss, fordert Coraye Sie auf, den Kalibriervorgang zu starten.
Während der Kalibrierung müssen Sie Ihr Spektralfotometer in die Kalibrierposition bringen.
Wenn die Kalibrierung abgeschlossen ist, können Sie die Farben erfassen.
Aufeinanderfolgende Messungen werden untereinander angezeigt.
In diesem Schritt können Sie die Farben umbenennen, bevor Sie sie speichern.
Wenn Sie mit dem Lesen und Umbenennen Ihrer Farben fertig sind, können Sie sie speichern, indem Sie auf „ Speichern und beenden “ klicken.
Jetzt können Ihre Farben verwendet werden. Aber was kann ich danach machen?
Farbinformationen anzeigen
Sie müssen lediglich in der linken Spalte eine Farbe auswählen und in der rechten Spalte werden Informationen zu dieser Farbe angezeigt.
- Farbvorschau
- LAB-Werte
- RGB-Werte (sRGB)
- Hexadezimalwerte (sRGB-Webspace)
- Lch-
Werte - XYZ-Werte
- CMYV-Dichte
So verwalten Sie Ihre Farben
Klicken Sie mit der rechten Maustaste auf die Farbe für Umbenennen , Duplizieren und Löschen r.
Mit der Export- Option können Sie die Farbe mit ihren Spektraldaten in einer .spc-Datei speichern.
Diese .spc-Dateien sind nützlich, um Ihre Farbmuster zu teilen und zu speichern.
Farben im Gamut Viewer anzeigen
Es kann nützlich sein, Farben in 3D anzuzeigen, um sie mit einem Bild oder einem icc-Profil, beispielsweise einem Papierprofil, zu vergleichen.
Weitere Informationen zum Gamut Viewer-Modul:
Weitere Informationen finden Sie im Kapitel: Gamut Viewer
Füge deine Farben in eine Farbtabelle ein
Sie können Ihre Farben durch einfaches Ziehen und Ablegen in eine Farbtabelle einfügen.
Weitere Informationen zu den Farbtabellen:
Weitere Informationen finden Sie im Kapitel: Farbtabelle
Dichtewerte
Um die Dichtewerte einer ausgewählten Probe zu erhalten, gehen Sie auf die Registerkarte „Farbdichte“ unten in der rechten Spalte.
Weitere Informationen zu Dichtewerten:
Weitere Informationen finden Sie im Kapitel: Anzeige der Dichte
Zeigen Sie Ihre Reflexionskurven im Spectral Viewer an.
Es kann nützlich sein, die Reflexionskurven Ihrer Farbprobe mit einer Spektralkurve eines bestimmten Lichts zu vergleichen, um den Effekt der Metamerie zu verstehen.
Weitere Informationen zum Spectral Viewer-Modul:
Weitere Informationen finden Sie im Kapitel: Spectral Viewer
Wandeln Sie Ihre Farbfelder mit dem Farbkonverter in CMYK oder RGB um.
Diese Option konvertiert Ihre Farbe je nach ICC-Profil Ihres Mediums in CMYK- oder RGB-Werte.
Anhand des Delta-E- Wertes können Sie erkennen, ob Ihr Farbmuster reproduzierbar ist oder nicht.
In diesem Beispiel haben wir ein gesättigtes Rot und möchten wissen, ob unser Offsetdrucker es originalgetreu reproduzieren kann.
Dazu ziehen wir das CMYK-Profil Isocoated_v2_eci.icc * in den Profilbereich.
Dadurch wird unser "Rot" in die nächsten CMYK-Werte umgewandelt.
Wir können jedoch sehen, dass diese Farbe in diesem Farbraum nicht reproduzierbar ist, da Delta E = 5
Wir sehen auch im Gamut Viewer, dass diese Farbe außerhalb des Isocoated_v2_eci.icc-Farbraums liegt.
* Das Profil Isocoated_v2_eci.icc ist ein in Europa verwendeter Standard für die Verarbeitung von CMYK-Dateien.
In diesem Beispiel haben wir dasselbe gesättigte Rot, vergleichen es jedoch mit dem Farbraum
Adobe RGB 1998. Ziehen Sie das Profil Adobe RGB 1998.icc per Drag & Drop in den Profilbereich.
Wir erhalten jetzt die nächsten RGB-Werte.
Hier sehen wir, dass diese Farbe in diesem Farbraum reproduzierbar ist, da das Delta E = 0 ist und wir sehen auch im Gamut-Viewer, dass diese Farbe im Gamut des AdobeRGB 1998.icc-Raums liegt.
Weitere Informationen zum Modul Farbkonverter:
Weitere Informationen finden Sie im Kapitel: Farbkonverter
Finden Sie mit dem Color Finder die nächstgelegene Farbe in einer Farbkarte.
Sie haben ein Farbfeld aufgenommen und müssen wissen, welcher Pantone®-Wert am nächsten liegt.
Um dies herauszufinden, wählen Sie einfach Ihre Farbe aus, gehen Sie zur Registerkarte Farbfinder und ziehen Sie eine Farbtabelle (ex-PANTONE® C) per Drag & Drop in den Bereich Farbtabelle.
Sie erhalten dann die Farbe, die der Farbkarte mit dem Delta E-Wert am nächsten kommt, um Ihnen Farbgenauigkeit zu bieten.
Diese Funktion kann auch nützlich sein, um eine Qualitätskontrolle anhand einer Farbkarte durchzuführen, die zu prüfende Farbmuster enthält.
Weitere Informationen zum Color Finder-Modul:
Weitere Informationen finden Sie im Kapitel: Farbfinder
Vergleichen Sie zwei Farben mit dem Delta Finder
Wenn Sie zwei Farbmuster vergleichen müssen, um die Genauigkeit zwischen diesen Farben zu ermitteln, können Sie die Delta-Finder-Funktion verwenden.
Um es zu verwenden, müssen Sie nur Ihre erste Farbe in der linken Spalte auswählen, zur Registerkarte Delta Finder gehen und dann die zweite Farbe in den Bereich Farbe ziehen.
Sie erhalten den Delta-E-Wert.
Weitere Informationen zum Delta Finder-Modul:
Weitere Informationen finden Sie im Kapitel: Delta E Finder