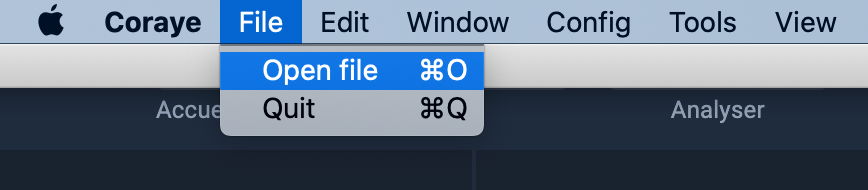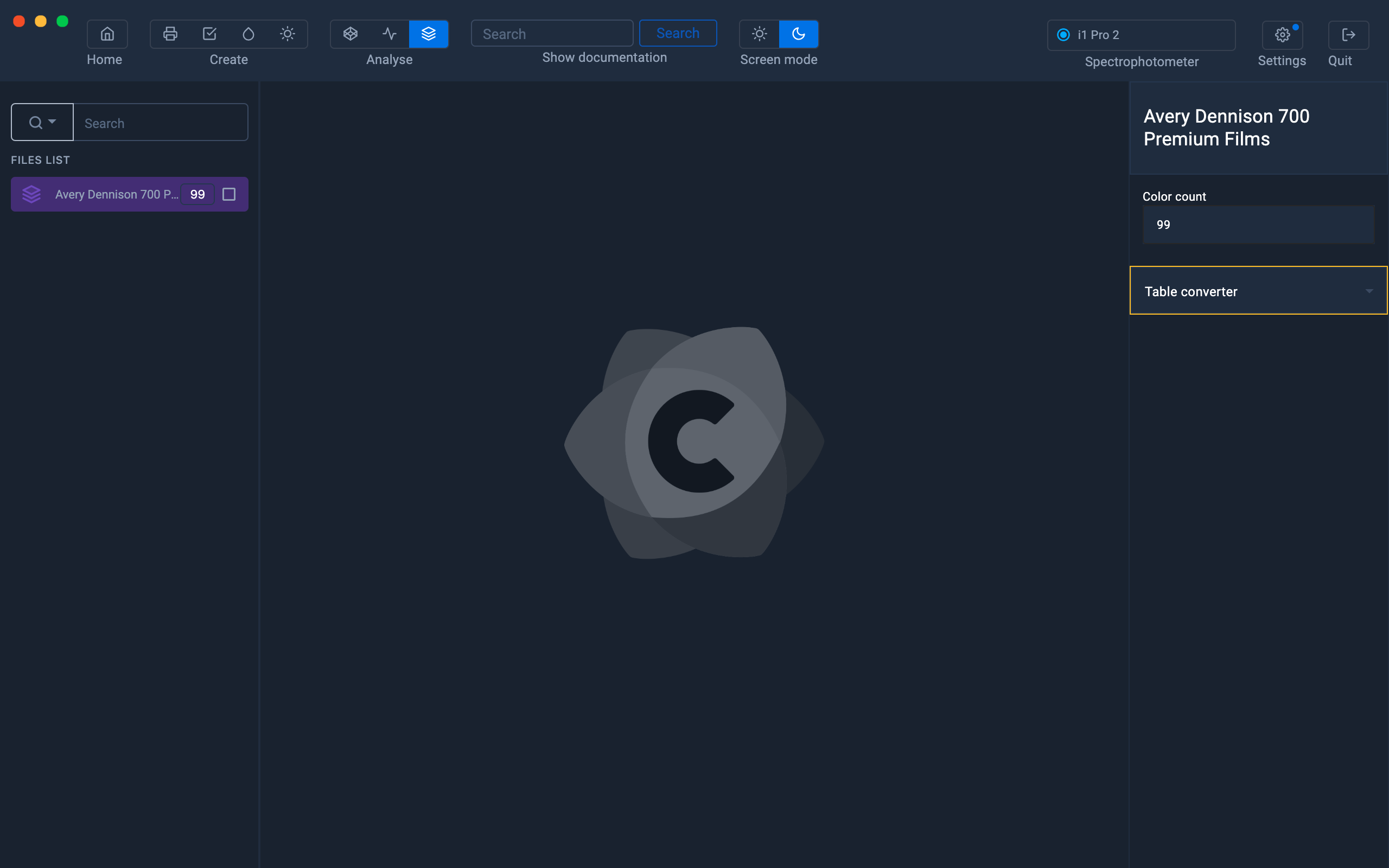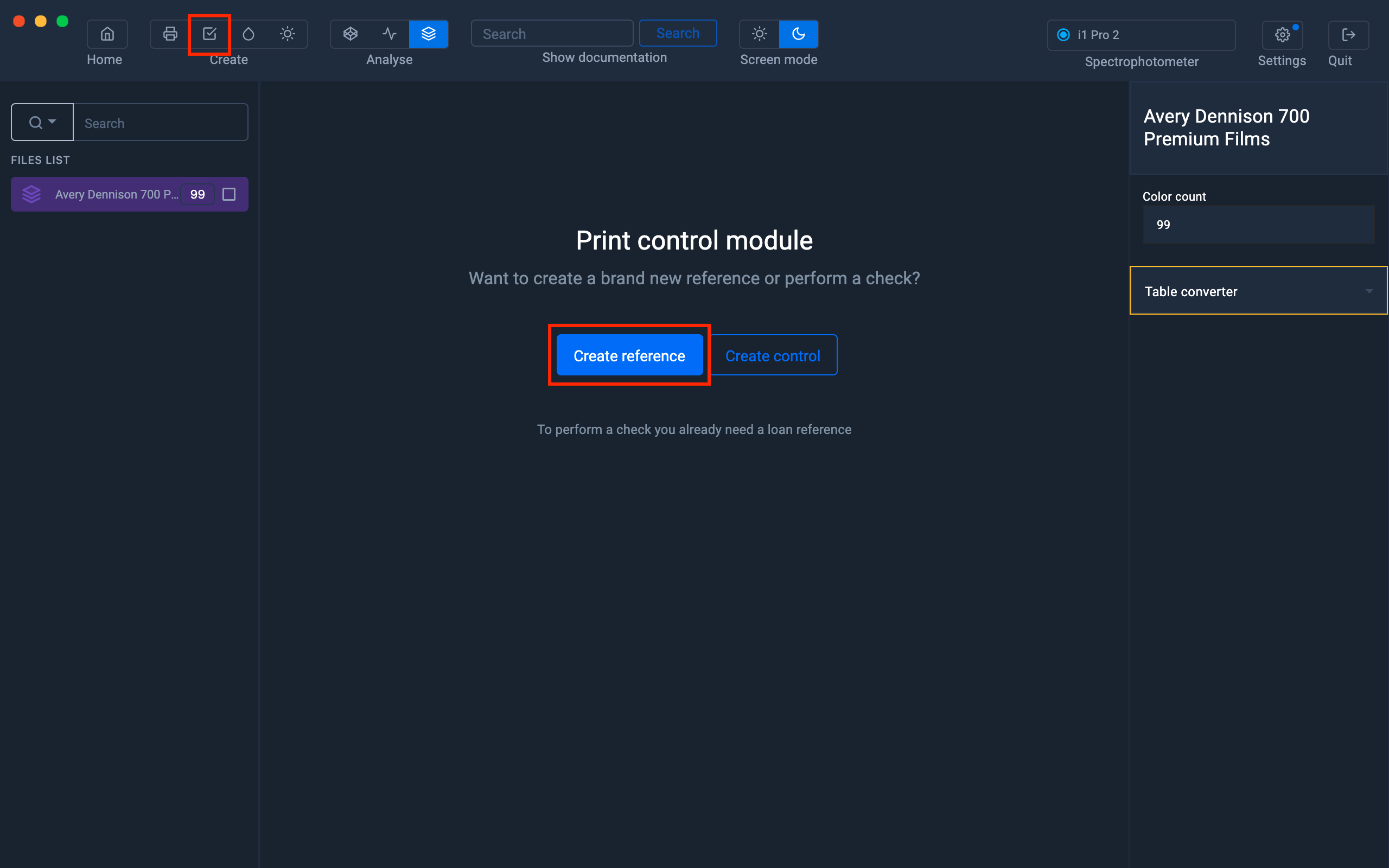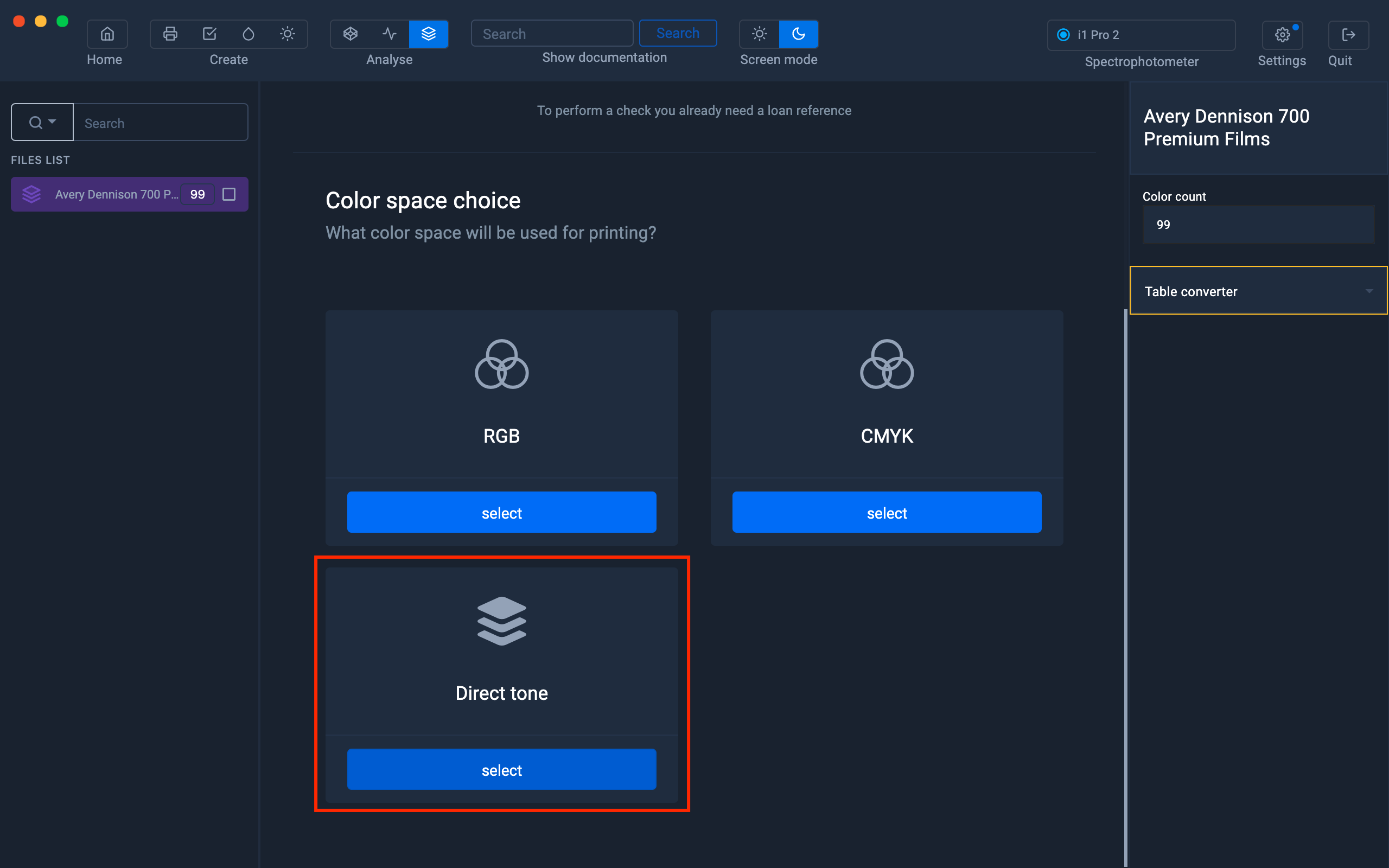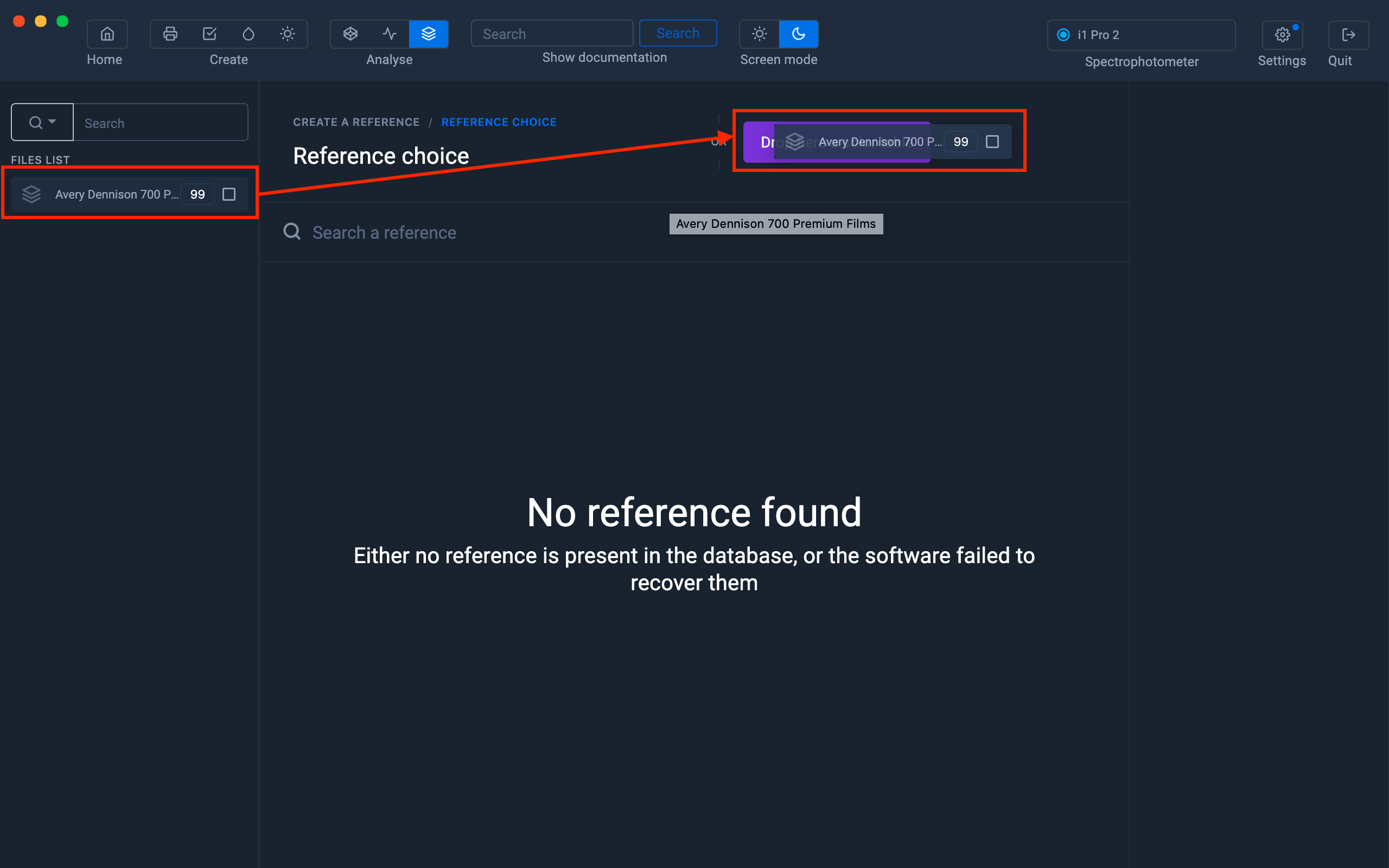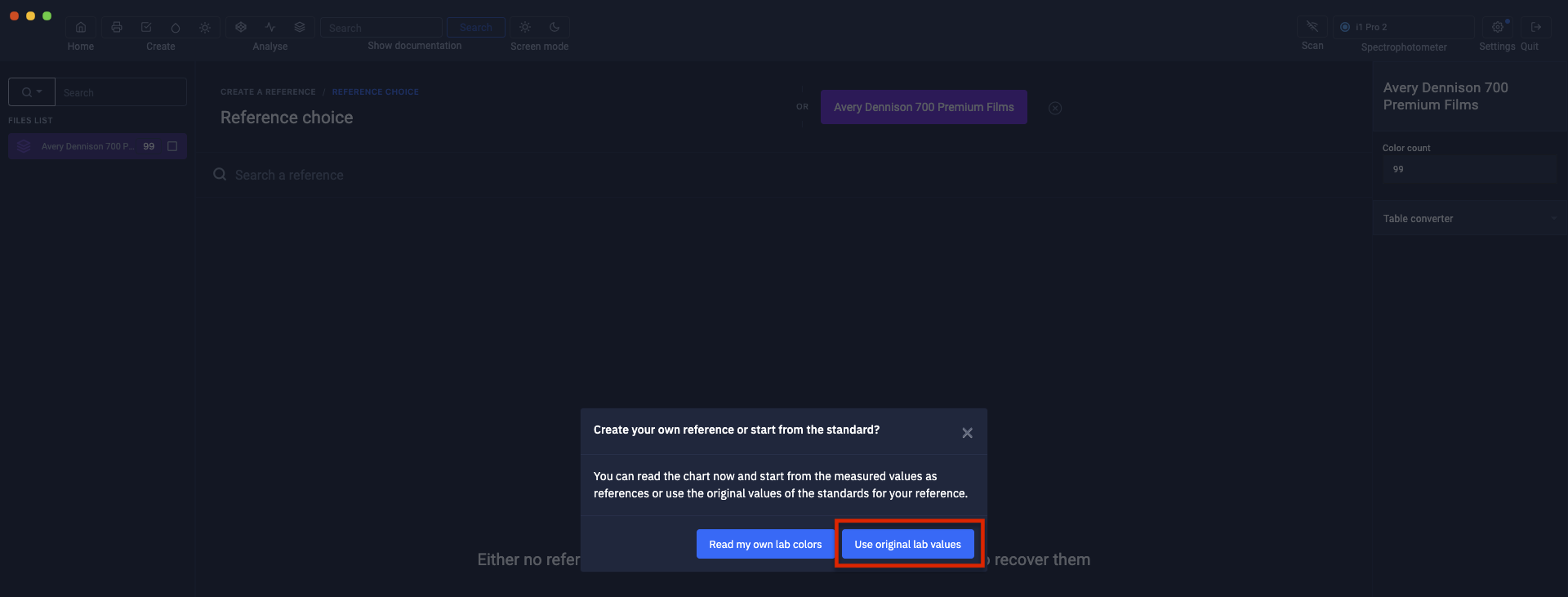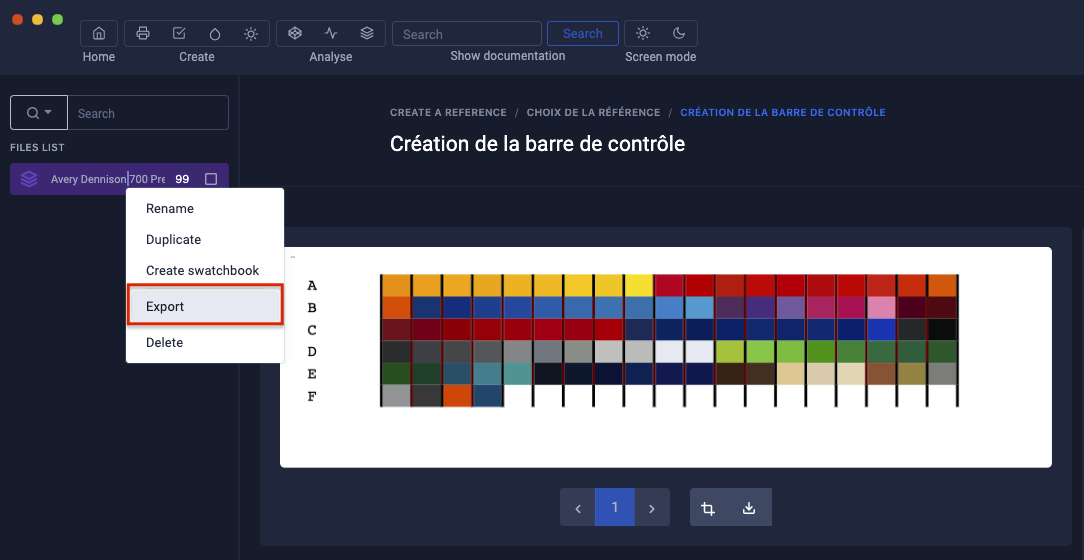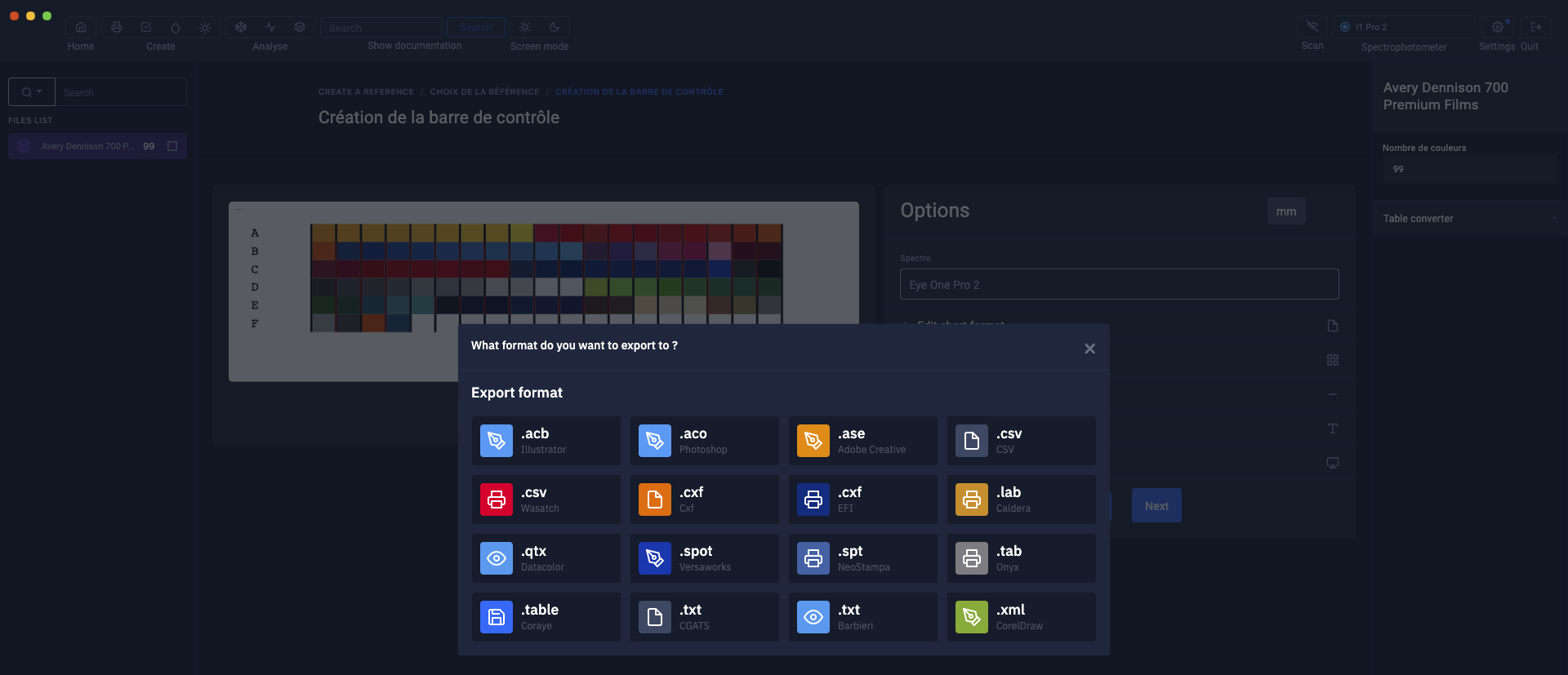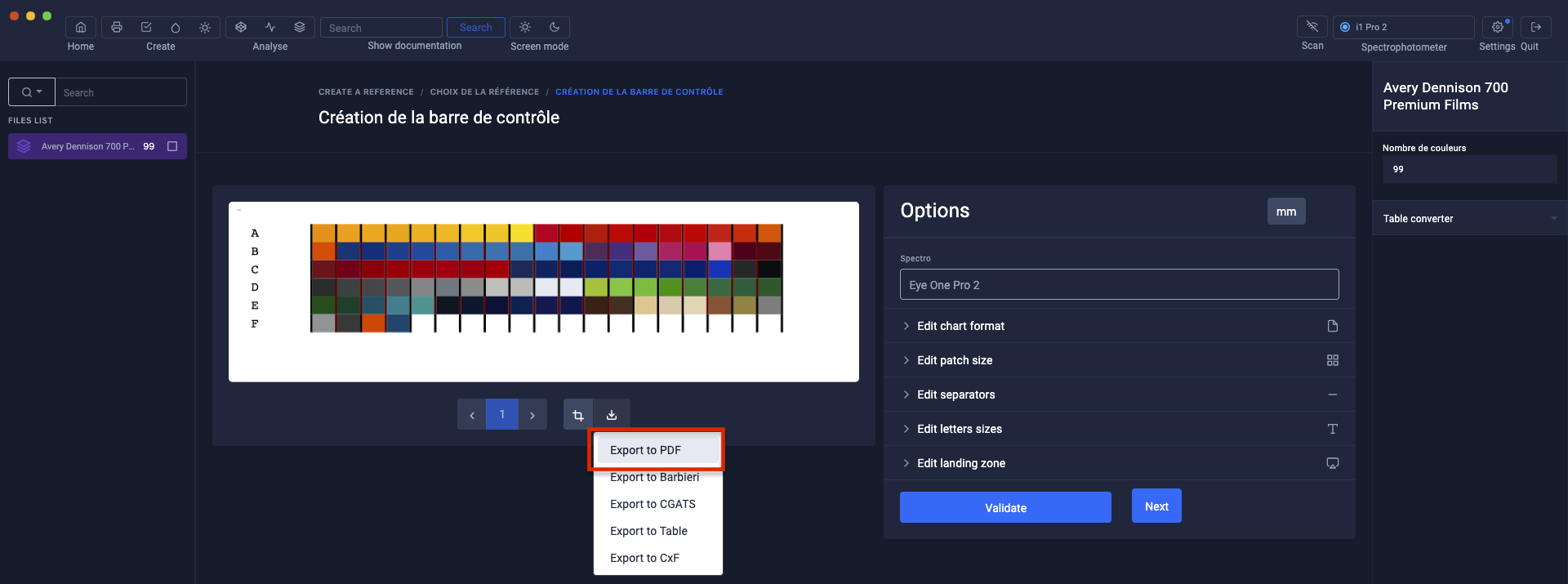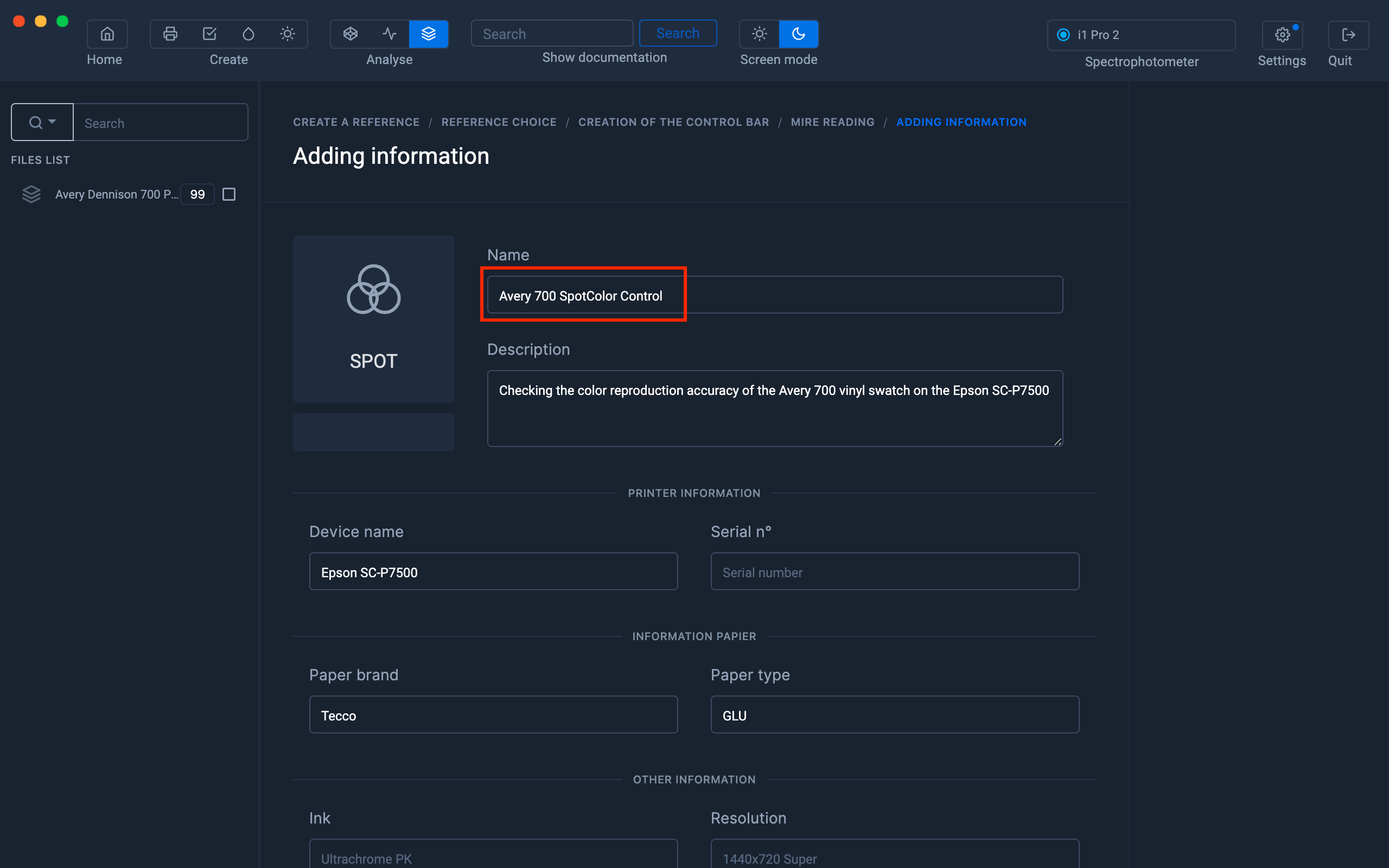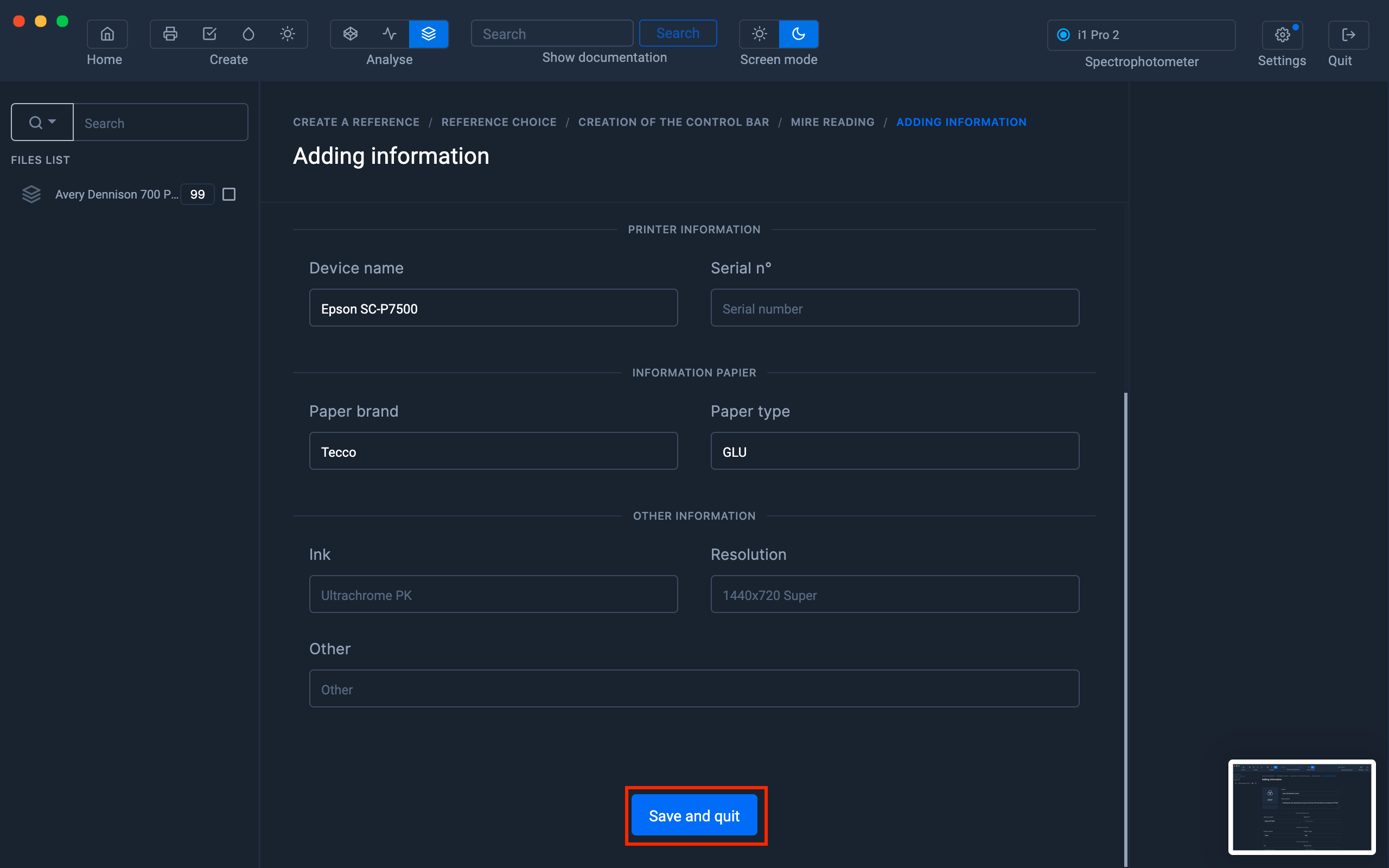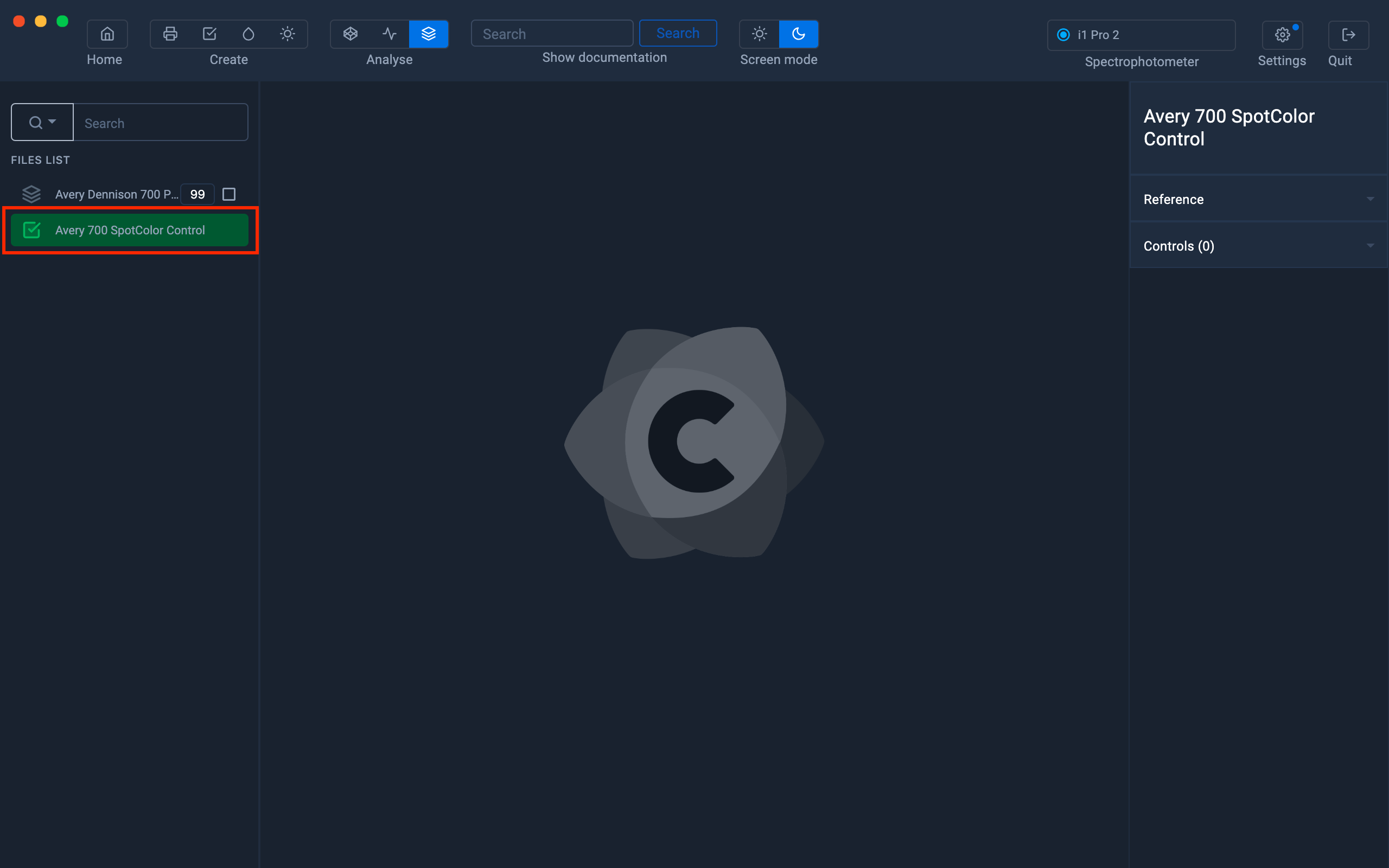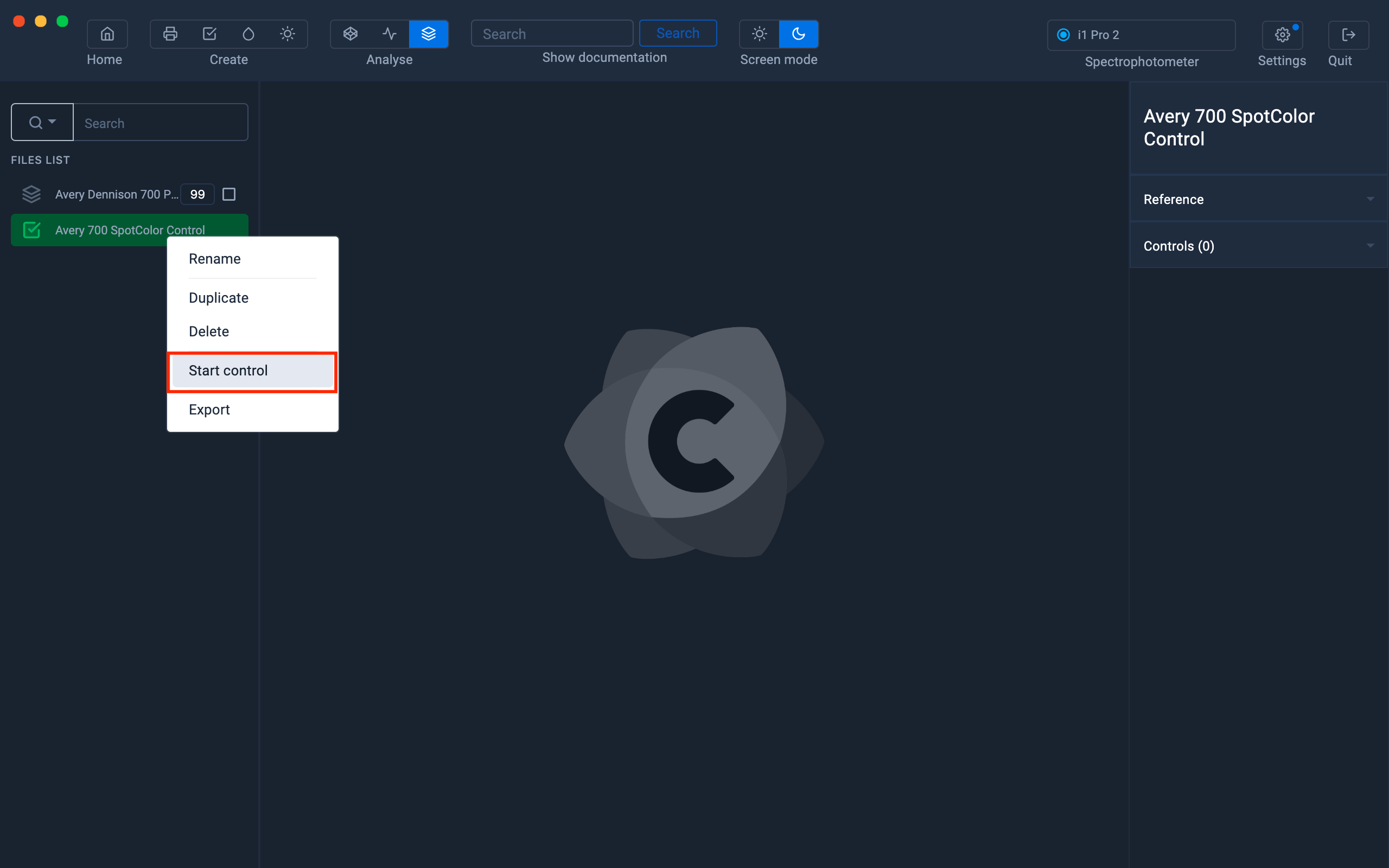Erstellen Sie eine Grundlinie aus einem Schmuckfarbenmuster
Mit der Option "Sonderfarben" der Print Control können Sie die Farbwiedergabegenauigkeit einer Sonderfarbenkarte auf Ihrem Drucker überprüfen.
Importieren einer Farbtabelle
In diesem Beispiel verwenden wir die Farben eines getönten Vinylmusters, das wir durch Vermessen von Mustern mit dem Modul "Farbtabelle" erstellt haben.
Weitere Informationen finden Sie im Kapitel: Farbtabelle
Es ist selbstverständlich möglich, die Farben anderer Arten von Farbkarten wie PANTONES, RAL usw.
Importieren einer Farbtabelle mit Sonderfarben
Liste der von Coraye unterstützten Farbtabellenformate:
- Natives Format im JSON-Standard (.table)
- CXF (.cxf) zum Teilen mit EFI RIP, XRite, PANTONE, Xrite eXact ... (Import / Export)
- Adobe (.ase , .aco, .acb) zum Teilen mit Photoshop, Illustrator, Indesign und Epson Edge Print RIP Import / Export)
- CSV (.csv) zum Teilen mit Microsoft Excel, RIP Wasatch (Import / Export)
- Caldera (.lab) ( nur Export)
- CorelDraw (.xml)
- NeoStampa (.spt)
- CIE CGATS (.txt)
- Onyx Postershop (.tab)
- Datenfarbe (.qtx) (unterstützt nur Spektraldaten)
Die importierte Tabelle erscheint nun in der linken Spalte
Erstellen der Print Control-Referenzdatei
Klicken Sie oben links auf das Drucksteuerungssymbol und dann auf die Schaltfläche "Referenz erstellen ".
Da wir Sonderfarben steuern möchten, wählen wir das Piktogramm „Sonderfarbe “ aus.
Ziehen Sie in diesem neuen Fenster die Farbtabelle in den Bereich: " Ziehen Sie eine Farbtabelle hierher ".
Klicken Sie auf die Schaltfläche „Standard-Labs verwenden “, um die Lab-Werte der Sonderfarben für die Prüfung zu verwenden.
Drucken des Testmusters
Ein Testmuster mit den Sonderfarben wird erstellt, Sie können das Format dieses Testmusters mit den Bearbeitungswerkzeugen auf der rechten Seite anpassen.
Weitere Informationen finden Sie im Kapitel: Anpassen von Diagrammen
Exportieren Sie die Farbtabelle, die Sie zum Erstellen des Testmusters verwendet haben, in das Format, das mit Ihrem RIP kompatibel ist.
Dieser Schritt ist wichtig, da RIPs Sonderfarben anhand ihres Namens erkennen.
Dann verknüpfen sie dank interner Farbtabellen diese Namen mit ihren Referenzwerten, um sie zu drucken. Sie müssen diese Referenzwerte daher in Ihr RIP importieren, um die genannten Farbtöne bestmöglich zu reproduzieren.
Um die Tabellen zu exportieren, klicken Sie mit der rechten Maustaste auf die Tabelle in der linken Spalte und wählen Sie dann "Exportieren".
Wählen Sie das Exportformat entsprechend dem RIP aus, auf dem Sie die Farbtabelle installieren.
Tutorials zum Installieren von Farbtabellen auf RIPs finden Sie unter "Farbtabellen".
Weitere Informationen finden Sie im Kapitel: Farbtabelle
Exportieren Sie das Testchart im PDF-Format, um es in Ihrem bevorzugten RIP zu drucken.
Es ist nicht unbedingt notwendig, Ihr PDF jetzt zu speichern, Sie können dies auch während des Kontrollschritts tun.
Dieses PDF enthält alle Sonderfarben Ihrer Tabelle.
Einige RIPs sind durch die Anzahl der benannten Farbtöne in einem Dokument begrenzt
Klicken Sie auf "Weiter".
Im Informationsfenster ist nur der Name der Einstellung obligatorisch. Die anderen Angaben sind optional.
Klicken Sie auf " Speichern und beenden ", um die Print-Control-Datei zu erstellen.
Die Drucksteuerungsdatei wird in der linken Spalte angezeigt.
Auslesen des Testmusters
Nachdem das Testchart gedruckt wurde, starten Sie das Auslesen, indem Sie mit der rechten Maustaste auf die Print-Control-Datei klicken und dann " Kontrolle starten ".
Die Steuerung eines Sonderfarben-Gamuts ist der eines CMYK-RGB-Medienkeils sehr ähnlich.
Weitere Informationen finden Sie im Kapitel: Reichweite prüfen