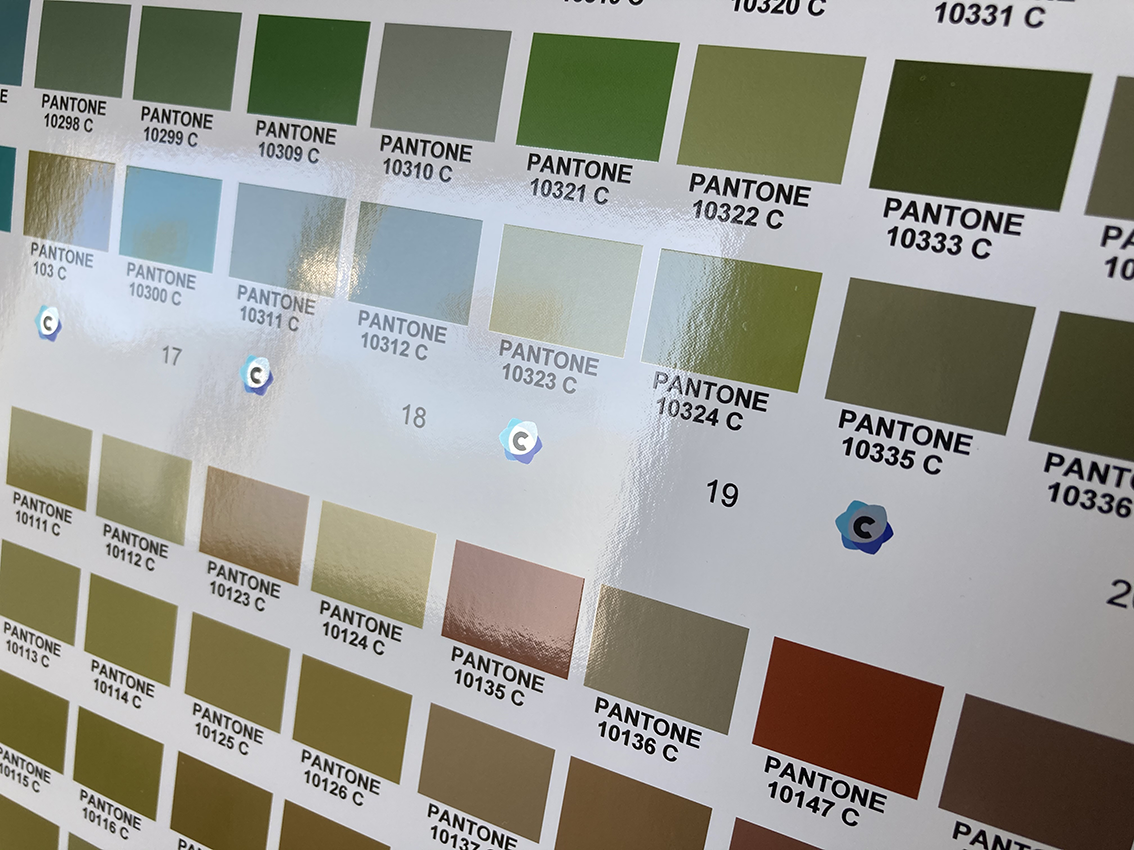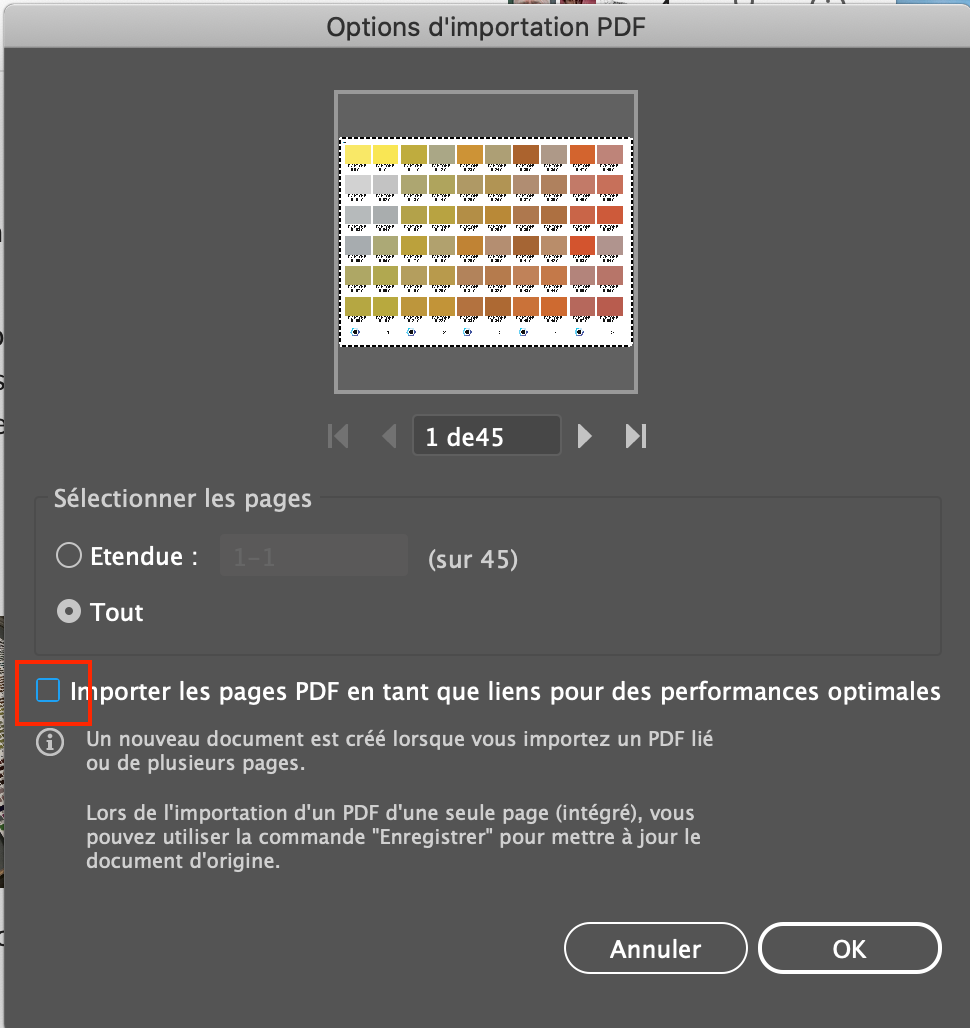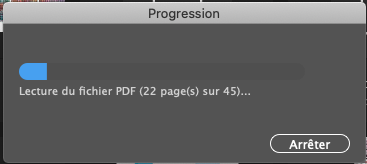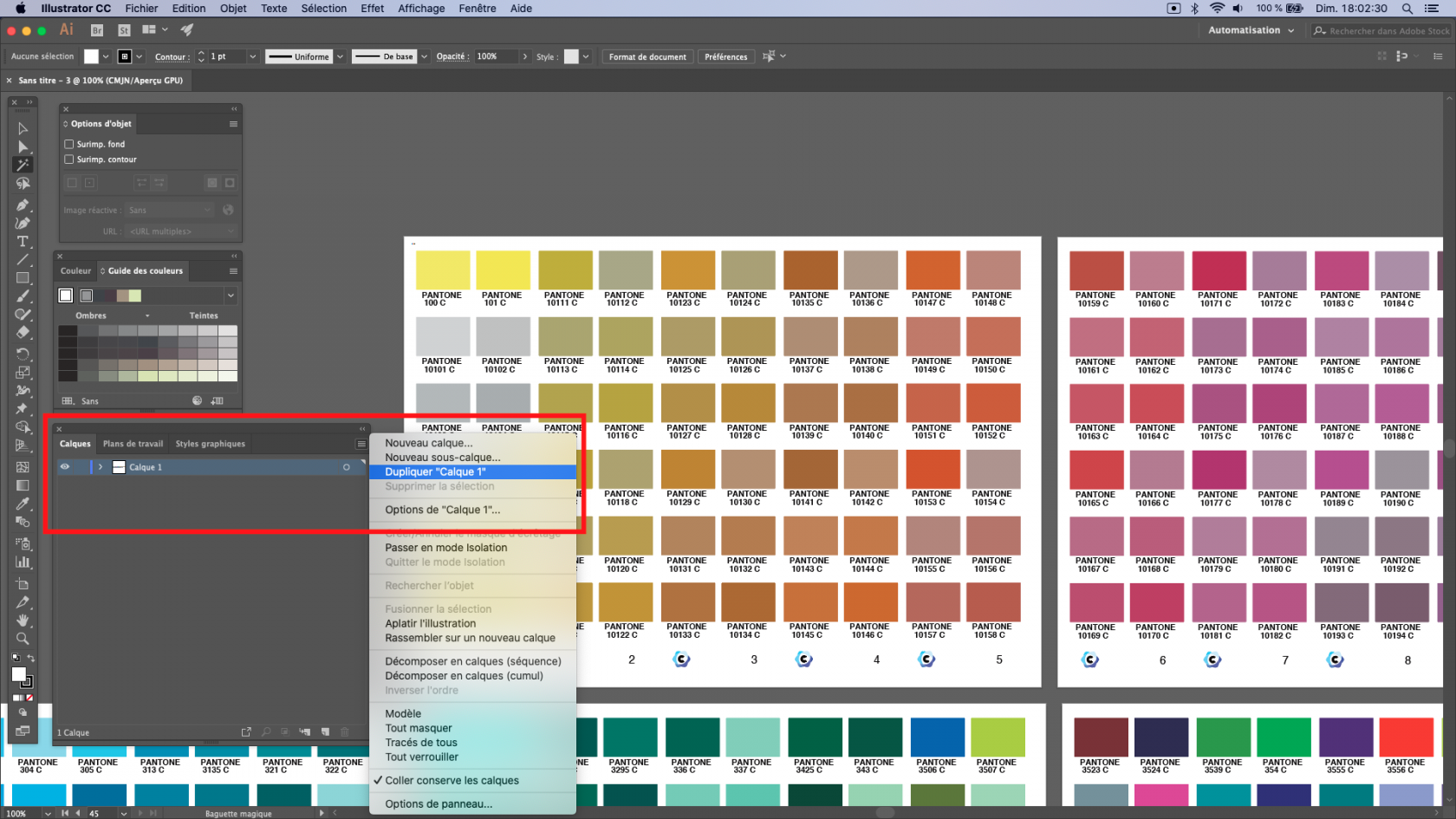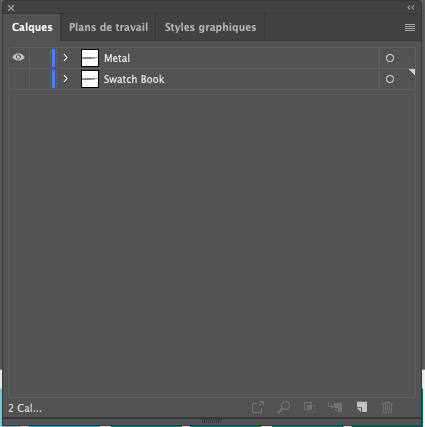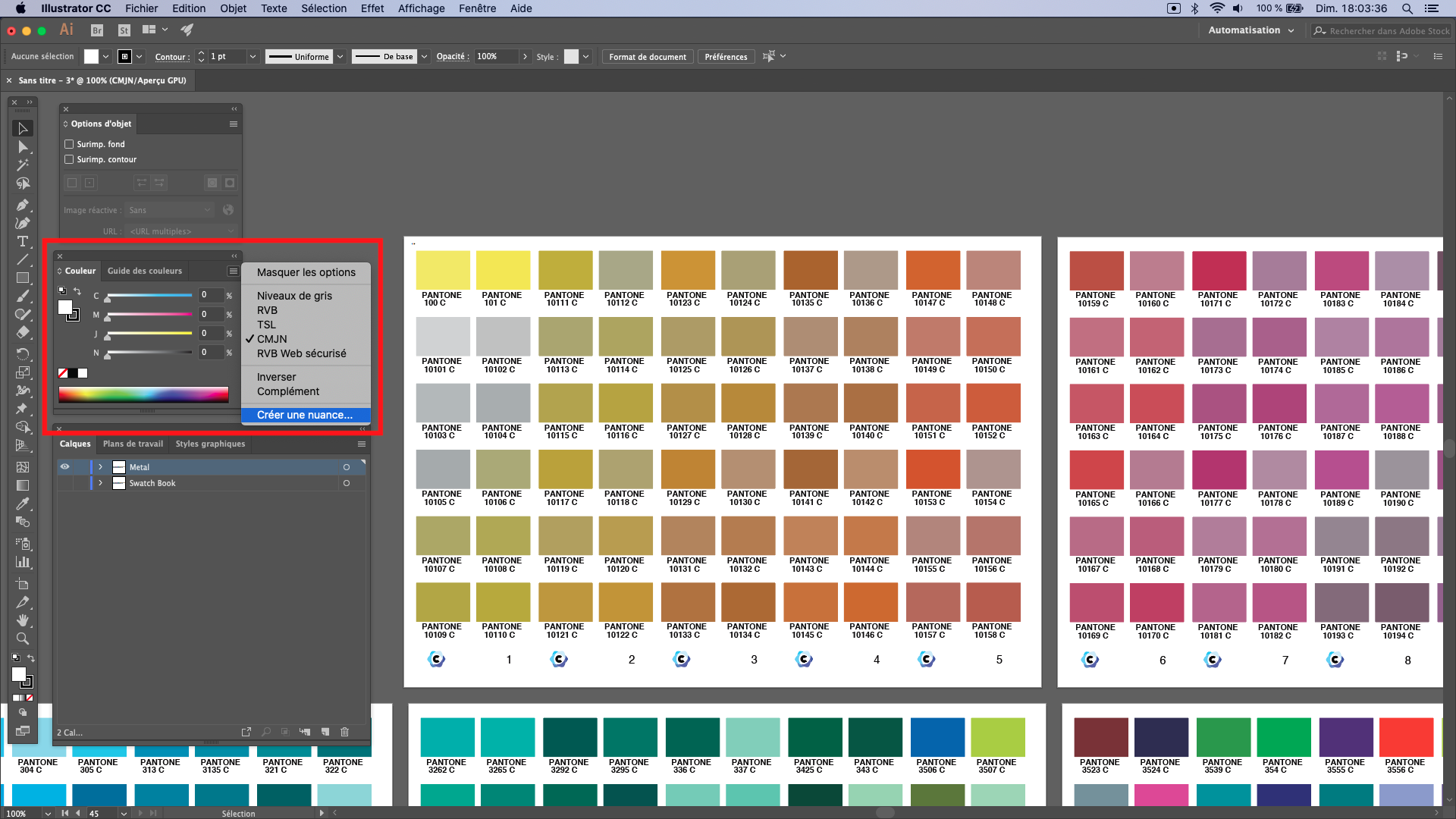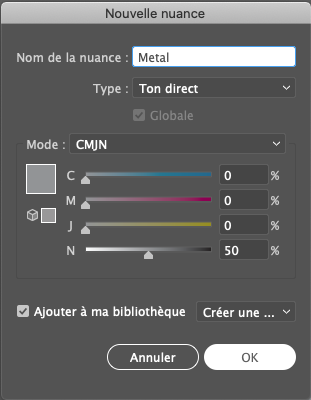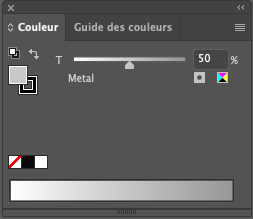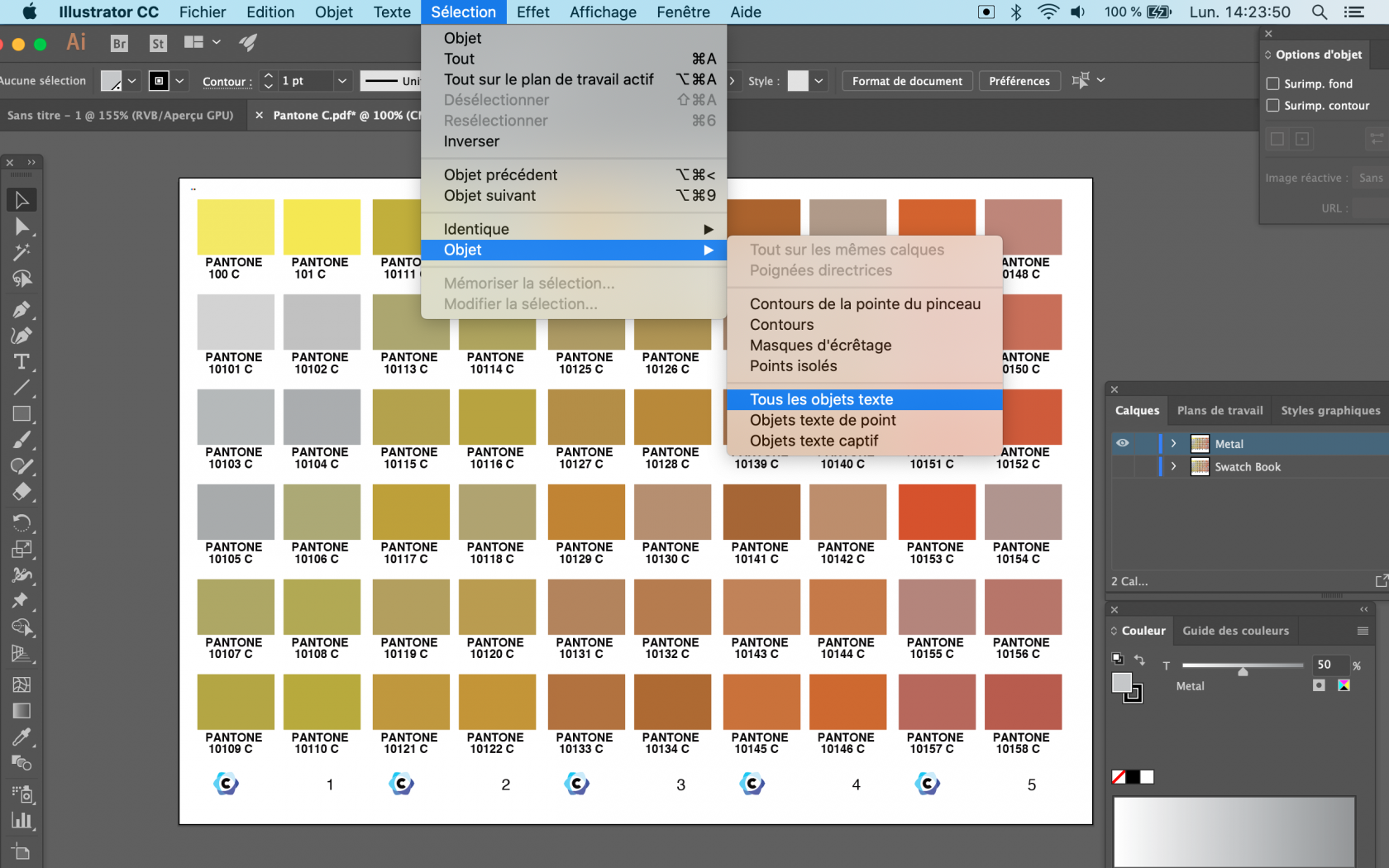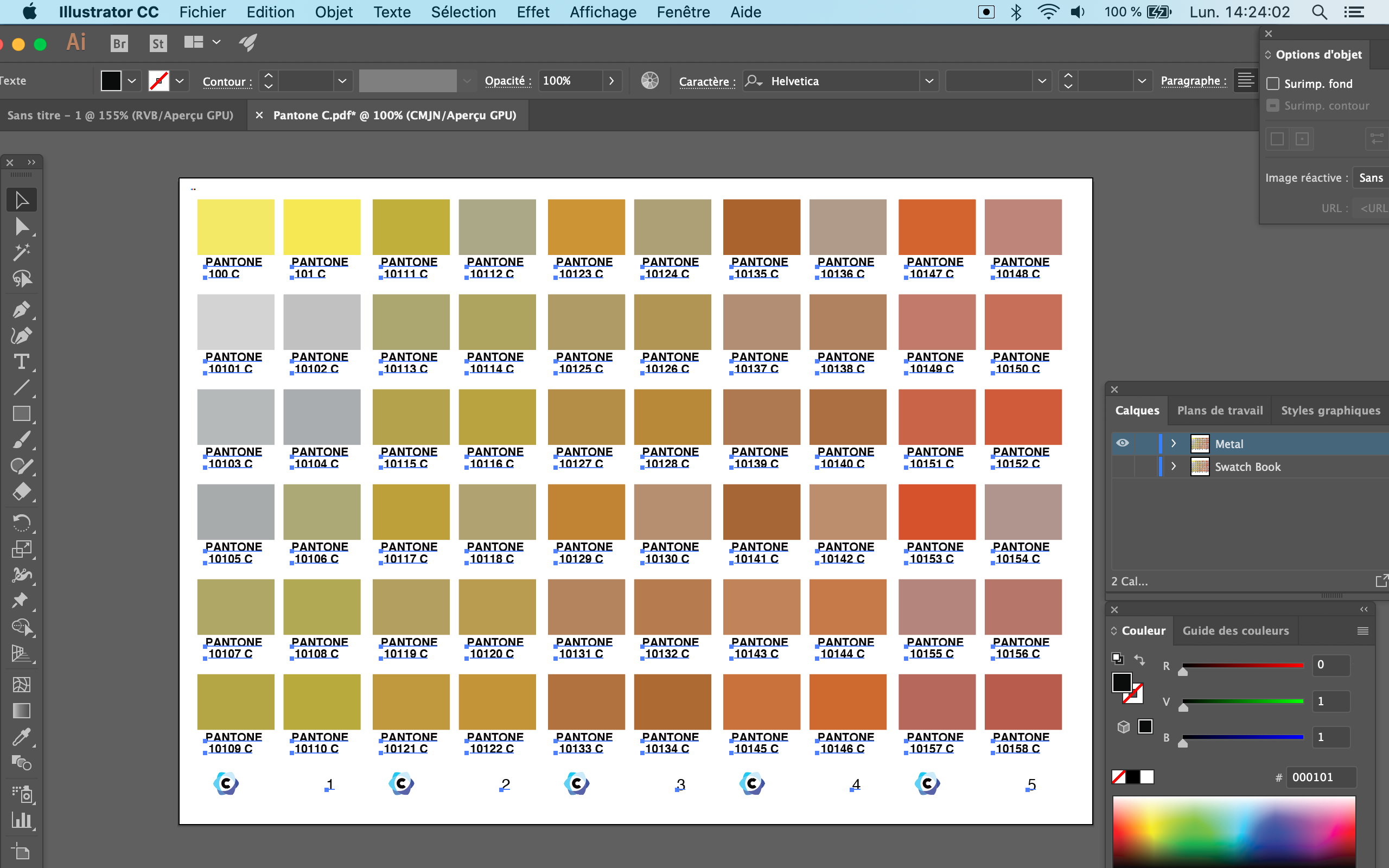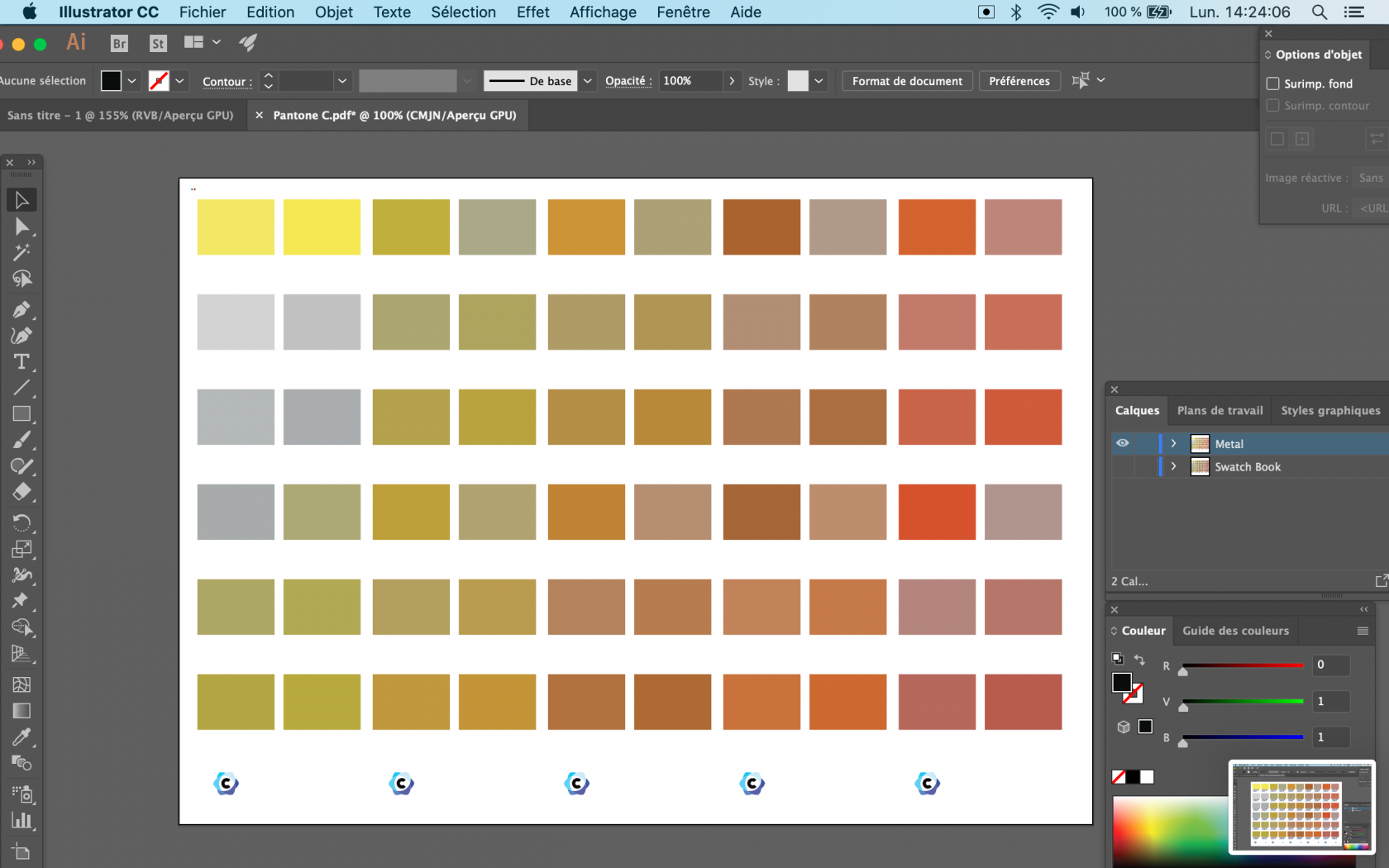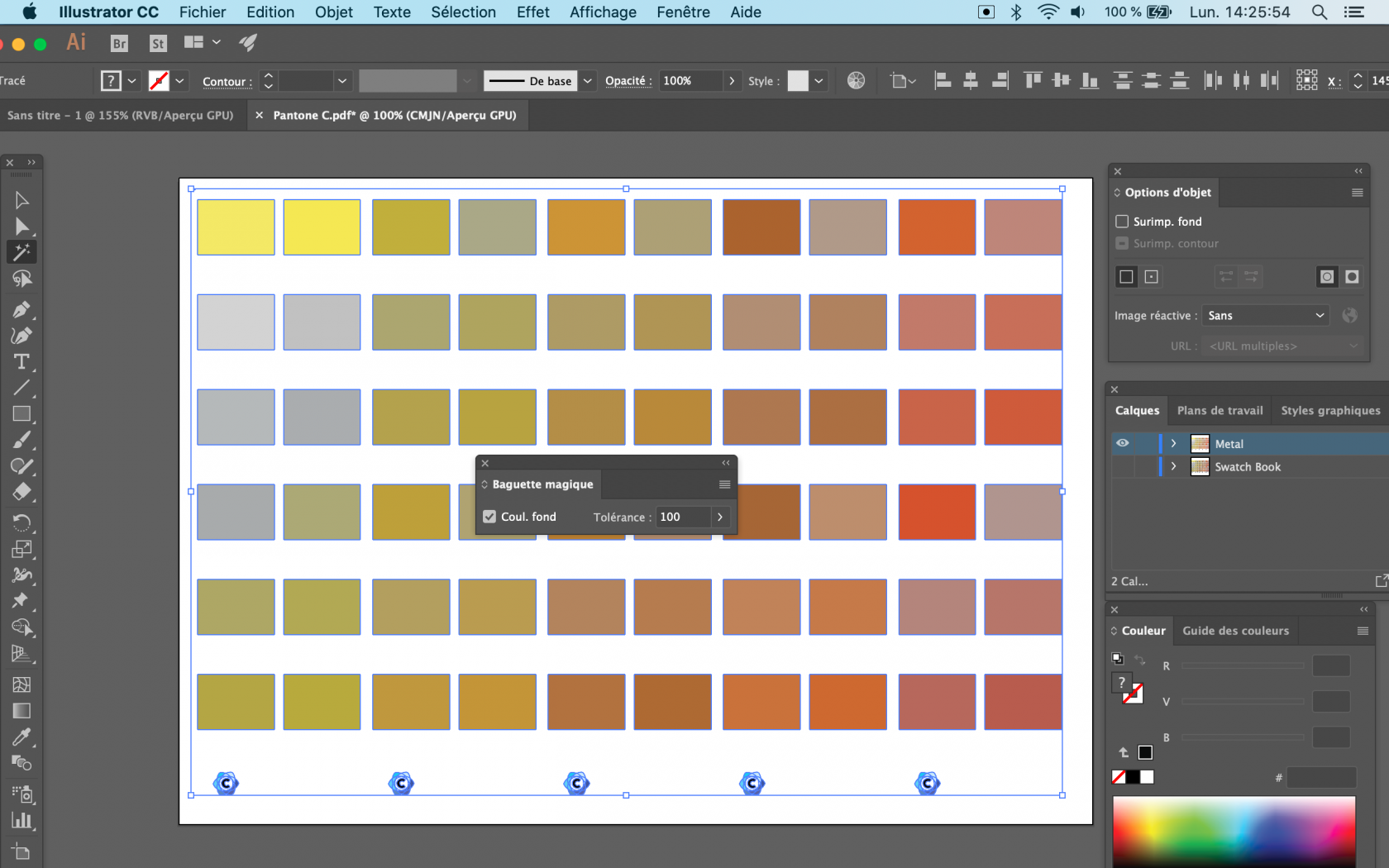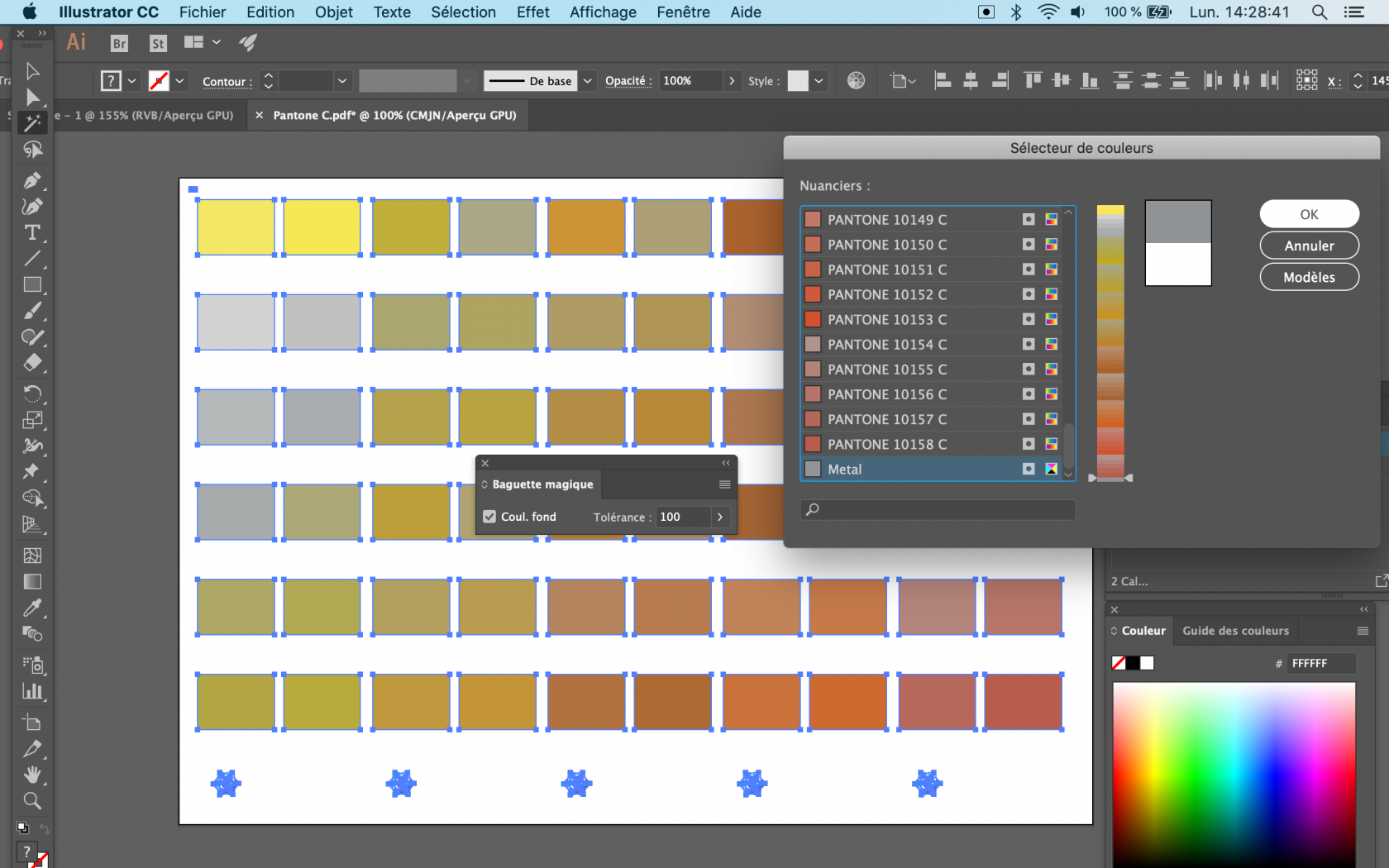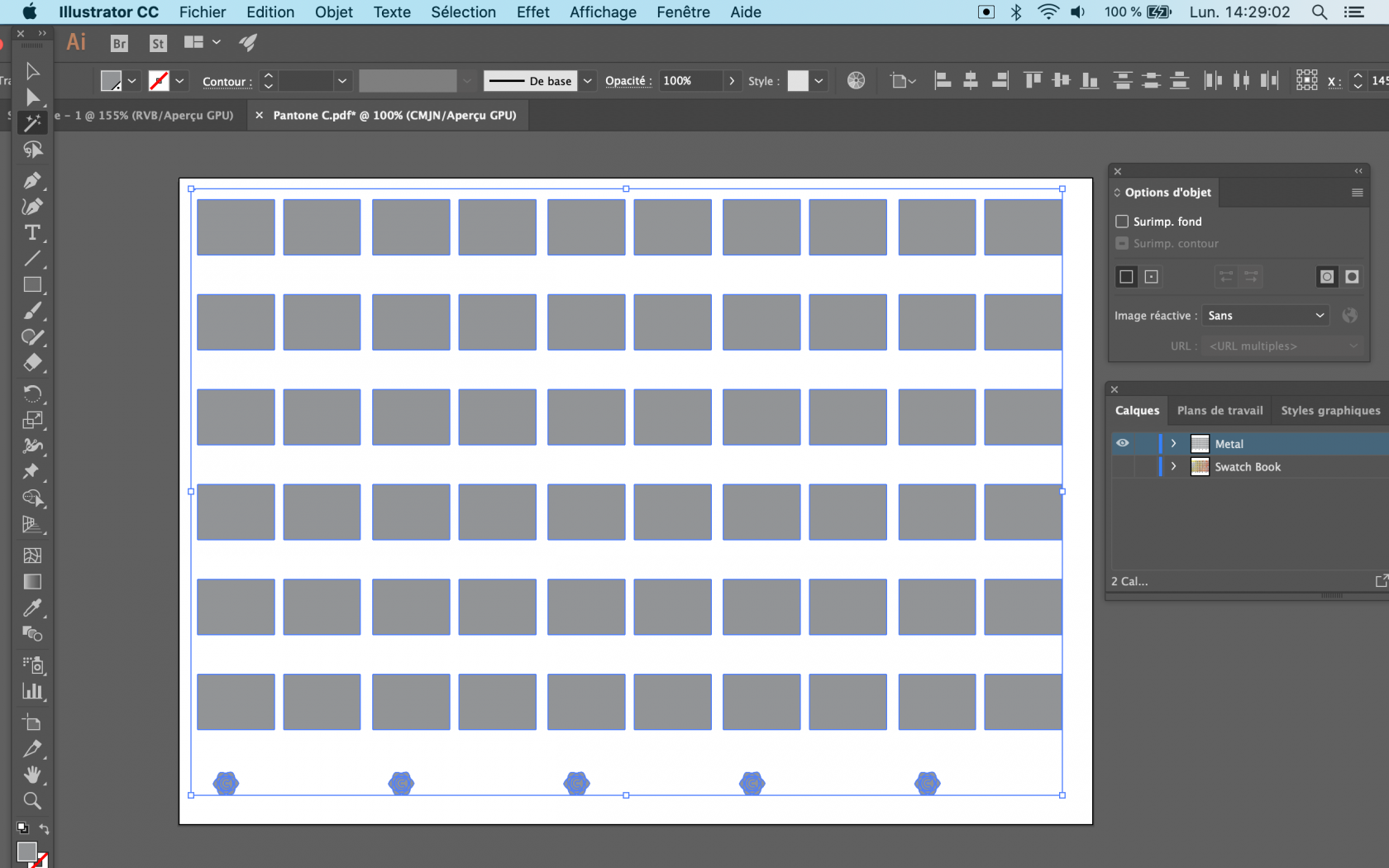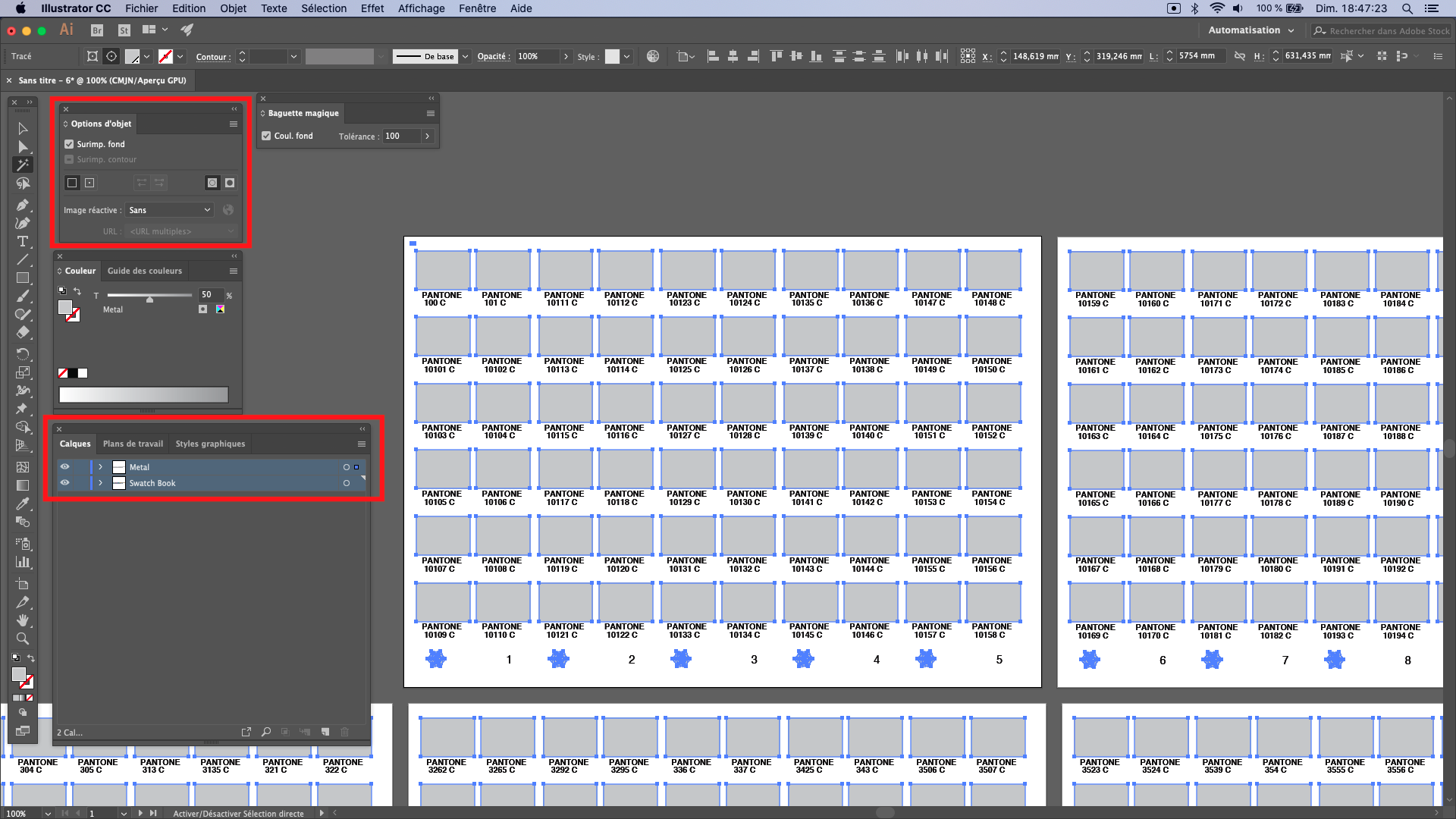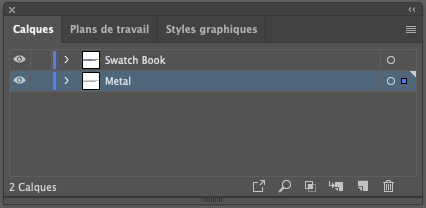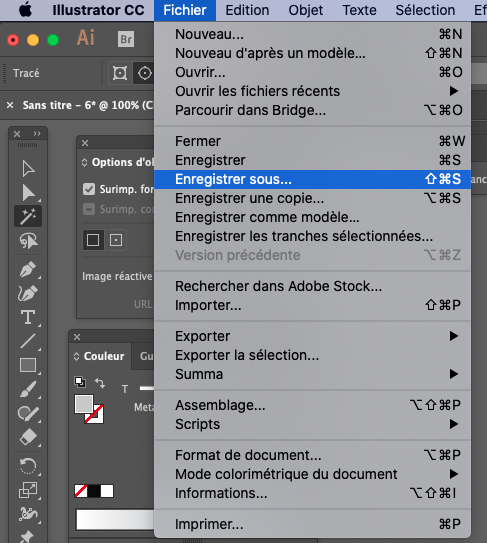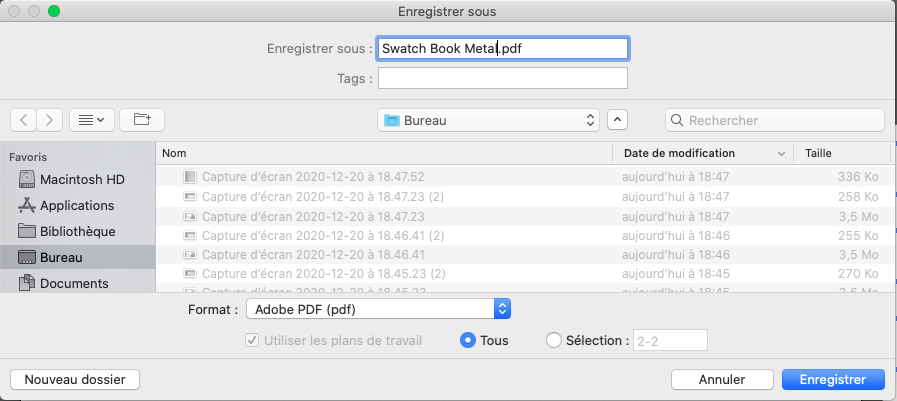Bereiten Sie eine Farbkarte für den Metallic-Druck vor
Haben Sie eine Maschine, die mit der Tinte "Metallic Silver" drucken kann?
So erstellen Sie mit Coraye Farbfelder mit Metallic-Farben.
Für die Zwecke dieses Tutorials haben wir einen Epson SC-S80600-Drucker mit 9 Tinten + 1 "Metallic"-Tinte verwendet, um die Farben "metallisch" zu machen.
Die Übung besteht darin, eine metallische PANTONE C-Farbkarte zu erstellen
Zum Verschachteln und Drucken haben wir die RIP Caldera v14 . verwendet
Erstellung der Farbkarte und Export im pdf-Format
Dieser erste Schritt ist im Kapitel "Vorbereiten zum Drucken und Schneiden einer Farbkarte" beschrieben:
Weitere Informationen finden Sie im Kapitel: Vorbereitung zum Drucken und Schneiden einer Farbkarte
Importieren Sie das PDF in Illustrator
Nachdem das Farbfeld generiert wurde, importieren Sie es in Illustrator. Wir haben eine 45-seitige Farbkarte im A4-Format erstellt, die 60 PANTONE-Farben pro Seite enthält.
Erstellen Sie eine Ebene mit der Metal Silver-Tintenebene
Duplizieren Sie die Hauptebene
Benennen Sie die beiden Ebenen um und deaktivieren Sie dann die Hauptebene, die wir "Swatch Book" genannt haben. Wir werden nur mit der Ebene arbeiten, die wir "Metall" genannt haben.
Verwaltung des Prozentsatzes der Tinte "Metallic Silver", die verwendet wird, um den Metallic-Effekt zu erzeugen.
Der erste Schritt besteht darin, einen neuen "Metall"-Farbton zu erstellen, der in einer Schmuckfarbe definiert ist.
https://helpx.adobe.com/illustrator/using/using-creating-swatches.html
Es ist wichtig, diesen Farbton in einer Schmuckfarbe zu definieren
Der CMYK-Wert mit 50 % Schwarz wird nur für die Anzeige verwendet und ermöglicht Ihnen nicht, die Menge an Metallic-Tinte zu verwalten.
Prozentuale Verwaltung von Metallic-Farben
Wenn der Farbton erstellt wird, erscheint ein Fenster, in dem Sie den Prozentsatz der Metallic-Farbe festlegen können:
In unserem Fall beträgt der Wert, um das gewünschte Ergebnis zu erzielen, 50%.
Erstellung der Bereiche, auf denen wir die Metallic-Farbe auftragen werden
Wählen Sie dazu alle Texte mit der Option aus: Auswahl> Objekt> Alle Textobjekte
Ausgewählte Texte löschen
Es gibt nur die Objekte, die Sie "metallisieren" möchten
Erstellung der Bereiche, auf denen wir die Metallic-Farbe auftragen werden
Um die Bereiche auszuwählen, auf die wir die Silver Metal-Tinte auftragen, verwenden wir das Werkzeug "Zauberstab" mit einer Toleranz von 100%
Wählen Sie mit dem "Zauberstab"-Werkzeug einen der Patches aus.
Wenn alle Patches ausgewählt sind, weisen Sie den Farbton "Metall" zu.
Alle grauen "Metall"-Patches entsprechen den "metallischen" Bereichen.
In unserem Beispiel sind alle farbigen Patches und die Coraye-Logos metallisch.
Überdruckverwaltung
Damit sich die Farbe "Metallic Silver" mit den anderen Farben mischen kann, muss im Überdruckmodus gedruckt werden.
Dazu müssen Sie die beiden Ebenen (Swatch Book und Metal) auswählen. Das Fenster "Objekte-Option" anzeigen und "Hintergrund-Overlay" aktivieren
So zeigen Sie das Fenster "Objektoptionen" in Illustrator an: Registerkarte: Fenster> Objektoptionen
Ändern Sie die Reihenfolge der Ebenen
Wenn Sie das PDF der Farbkarte anzeigen möchten, zeigen Sie standardmäßig die erste Ebene an (es sei denn, Sie simulieren den Überdruck).
Wenn Sie die farbigen Patches anstelle der grauen Patches anzeigen möchten, positionieren Sie die Ebene "Swatch Book" oben.
Im pdf-Format speichern
Jetzt müssen Sie nur noch Ihre Farbkarte mit Ihrem Lieblings-RIP drucken.
Stellen Sie sicher, dass die in Ihrem PDF-Dokument verwendeten Sonderfarben in der Sonderfarbentabelle Ihres RIP definiert sind.