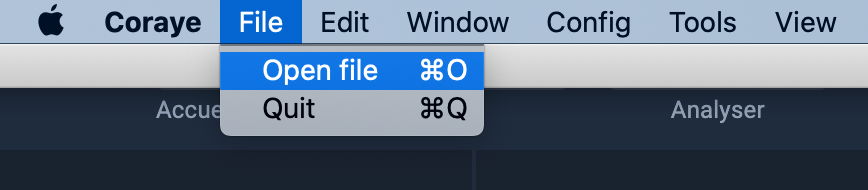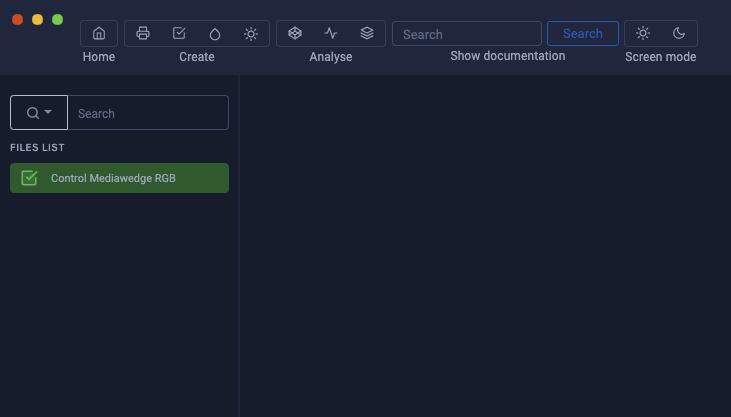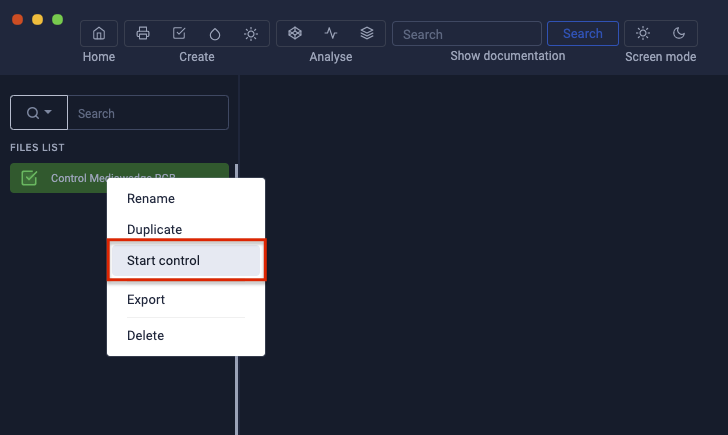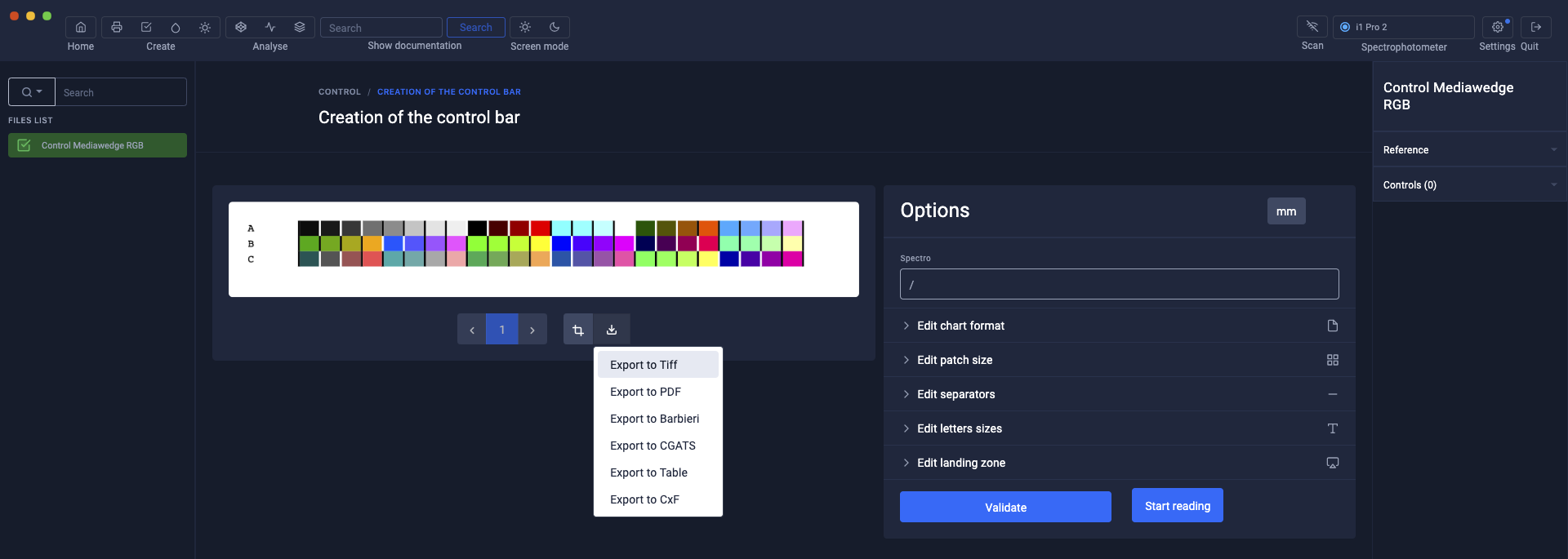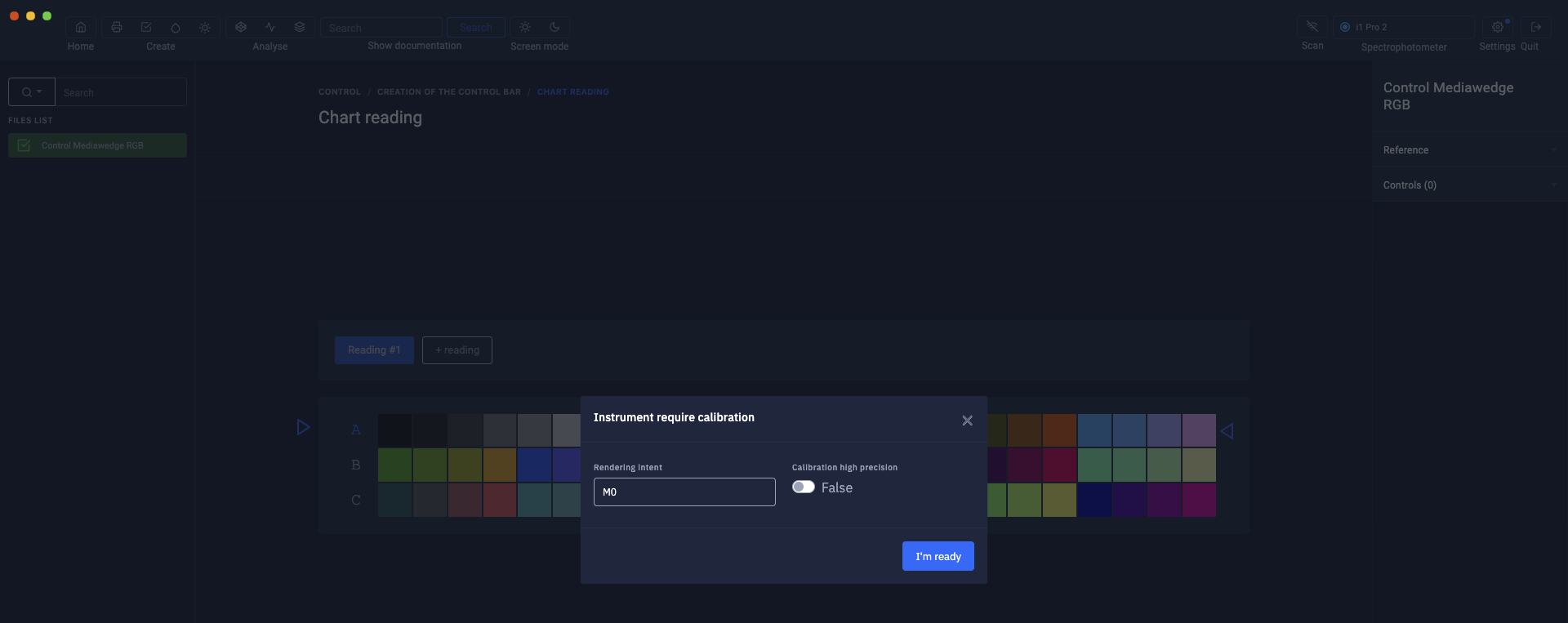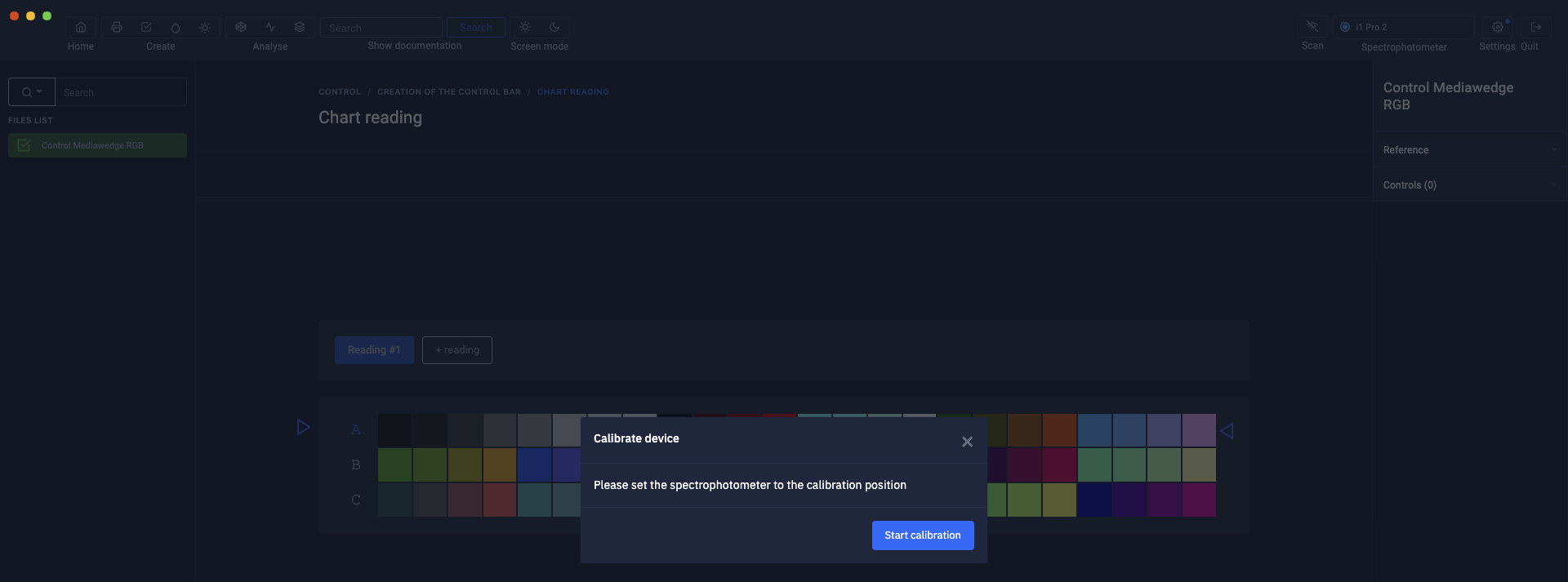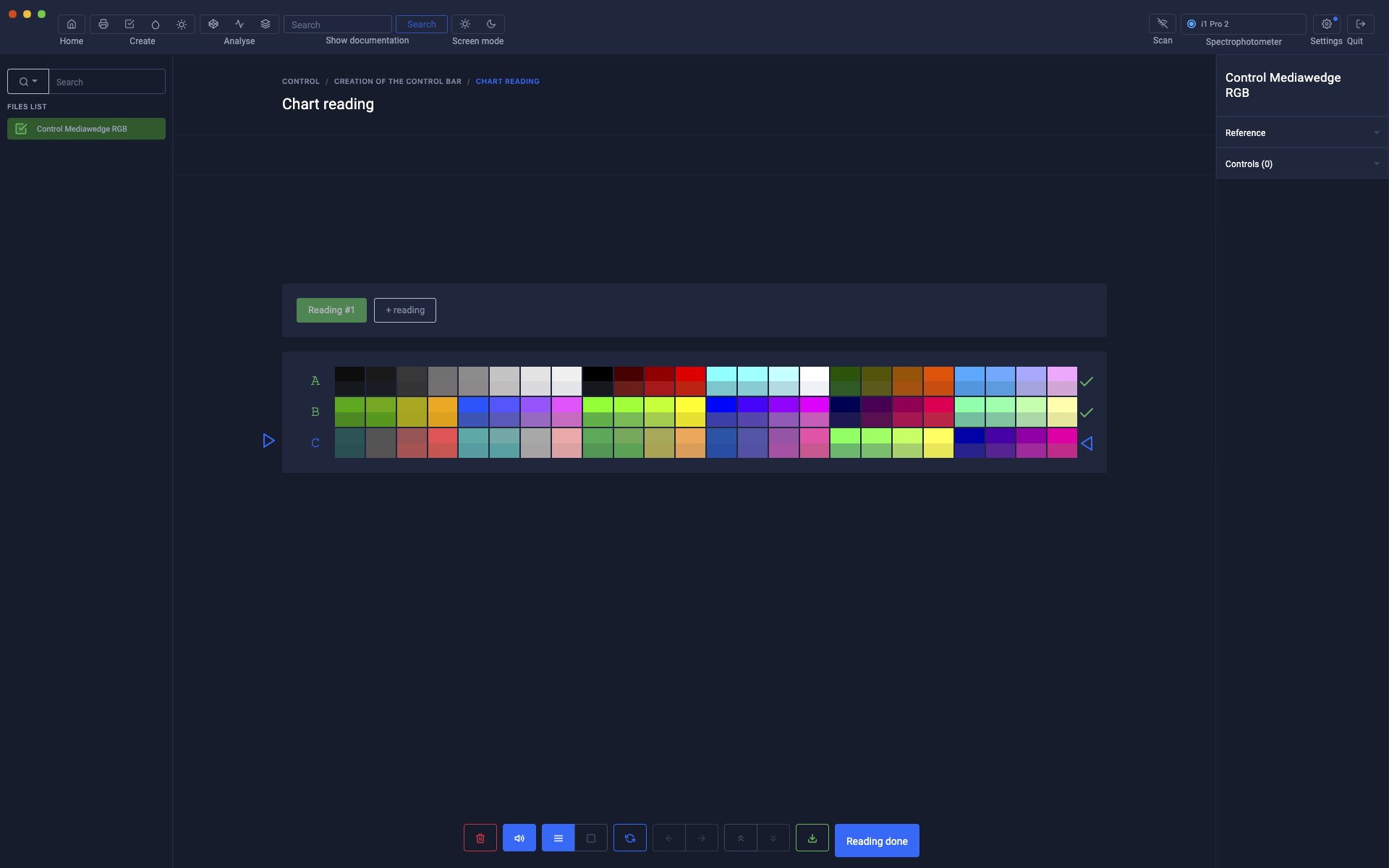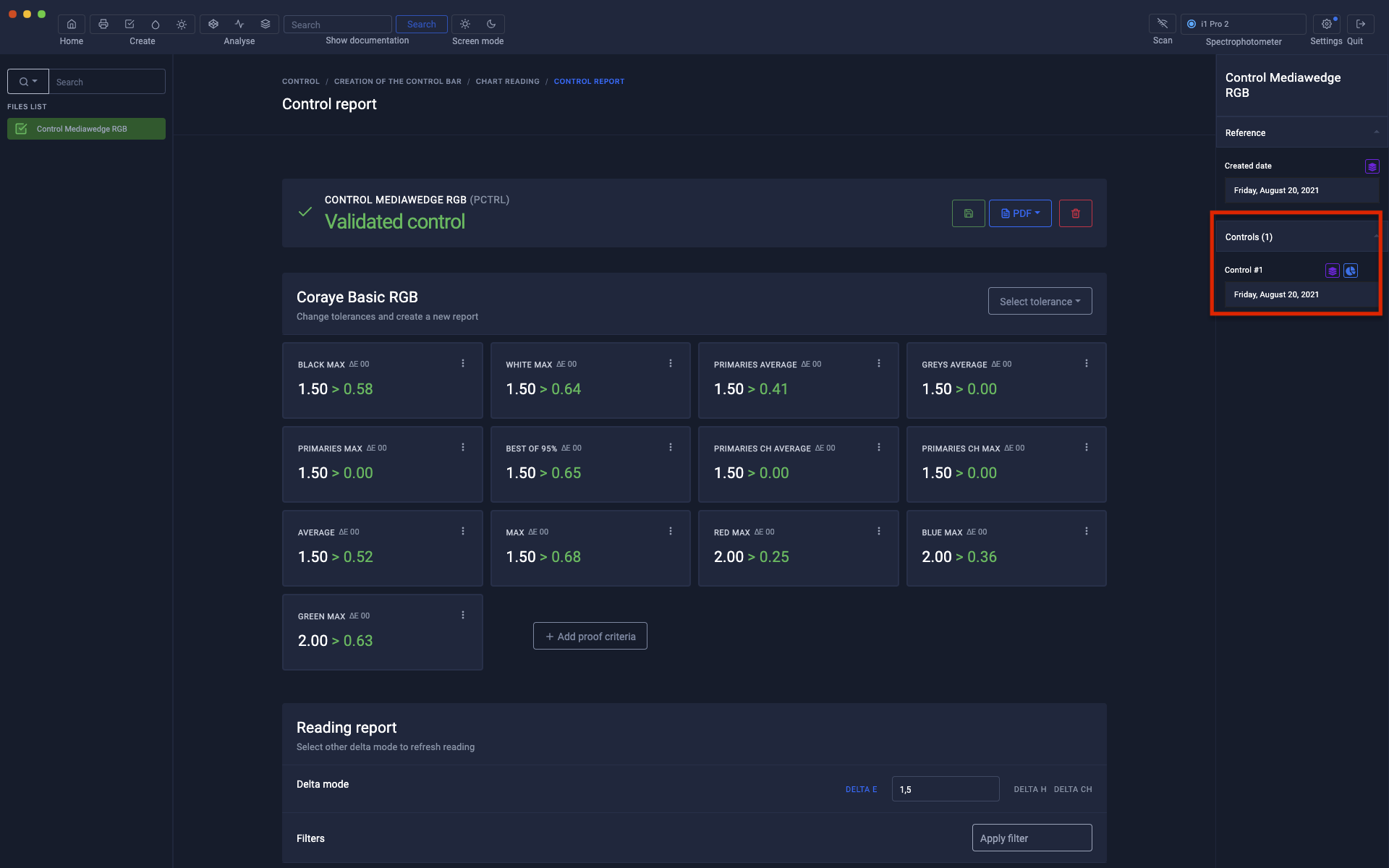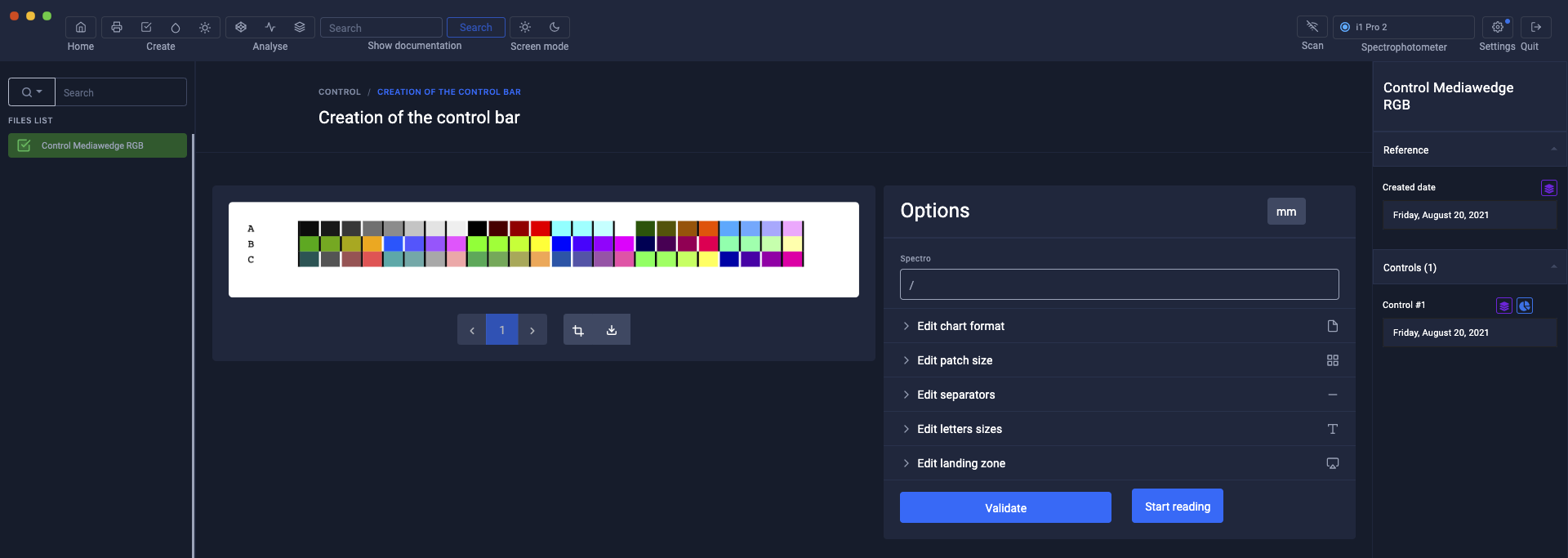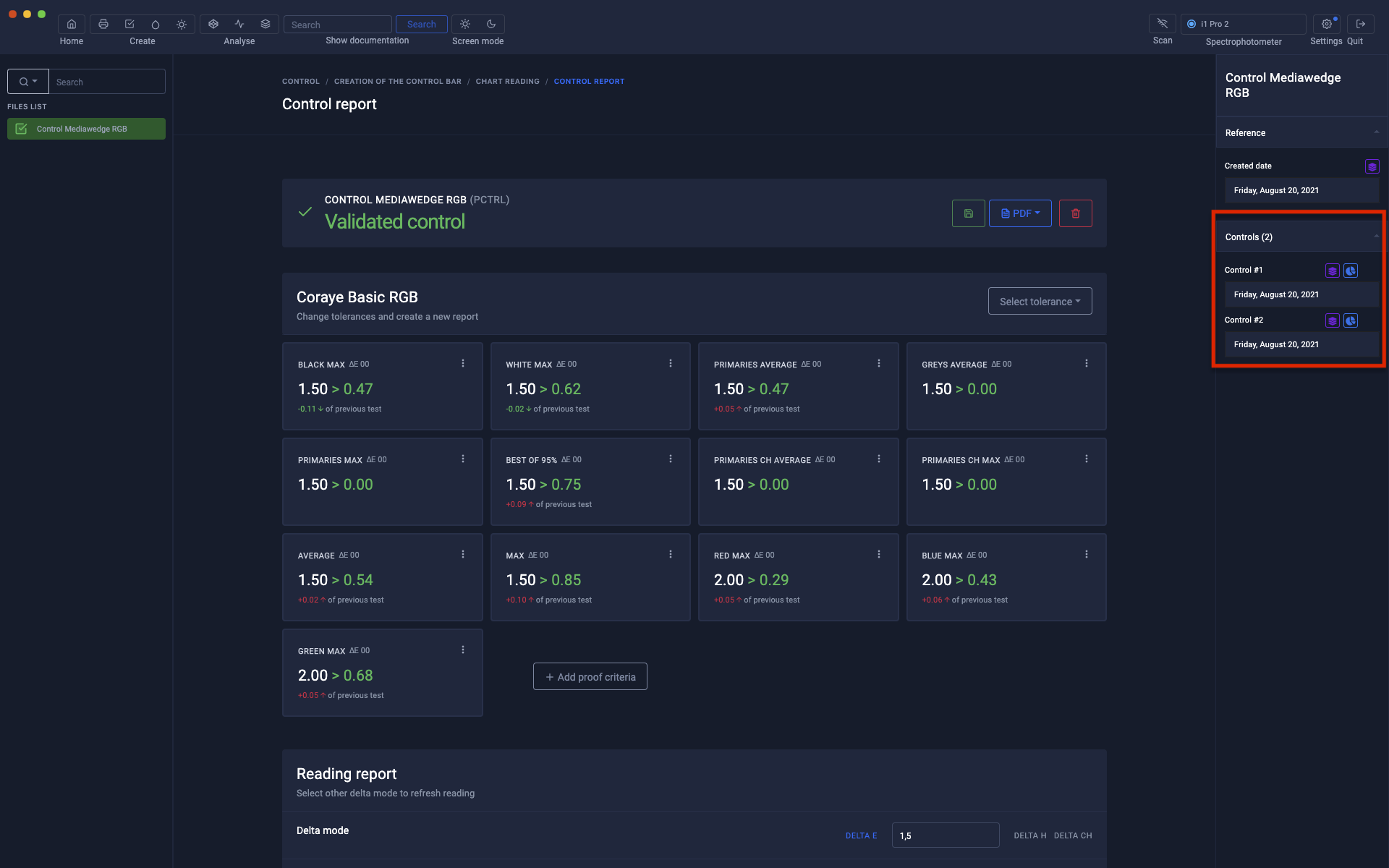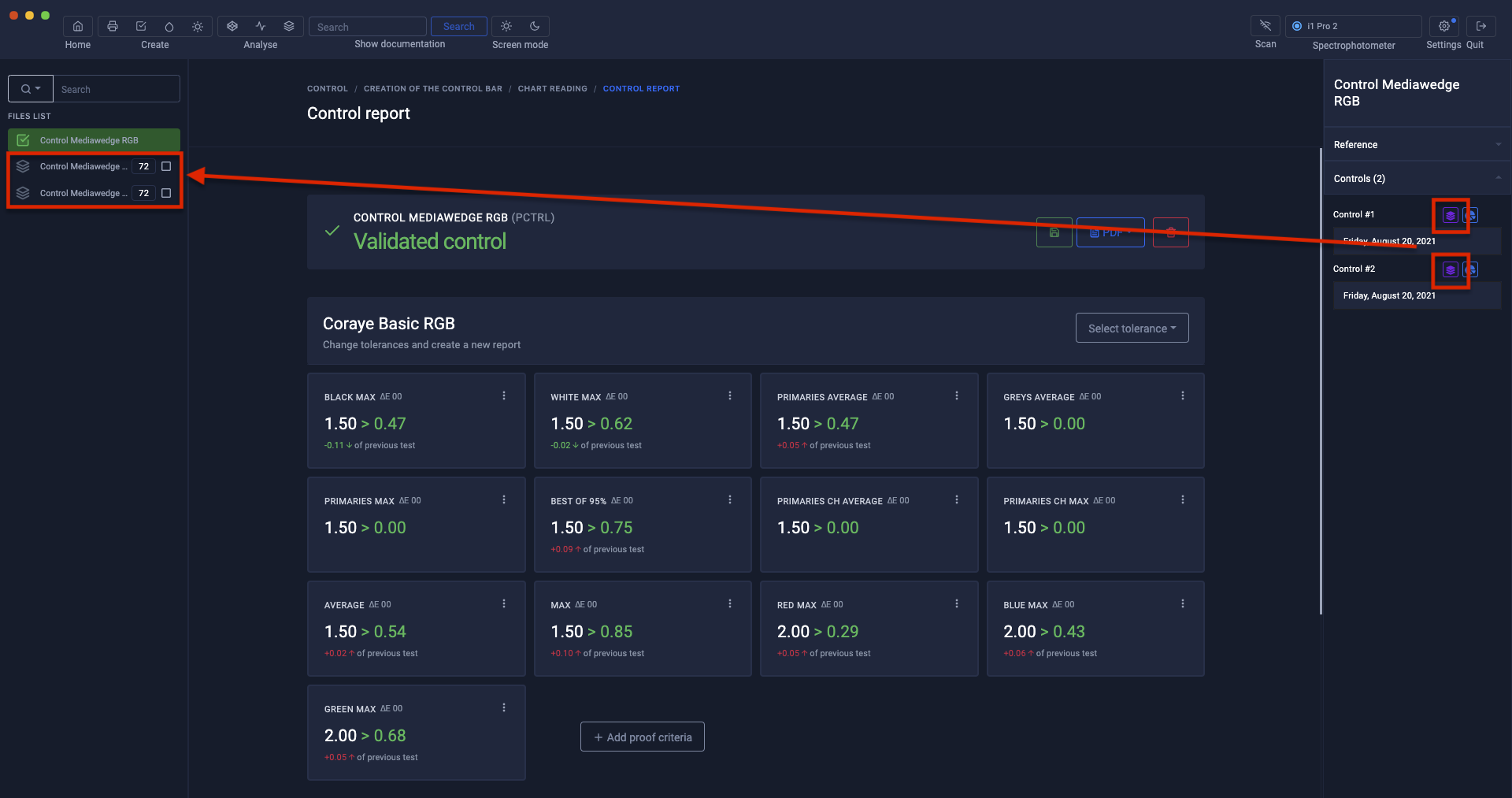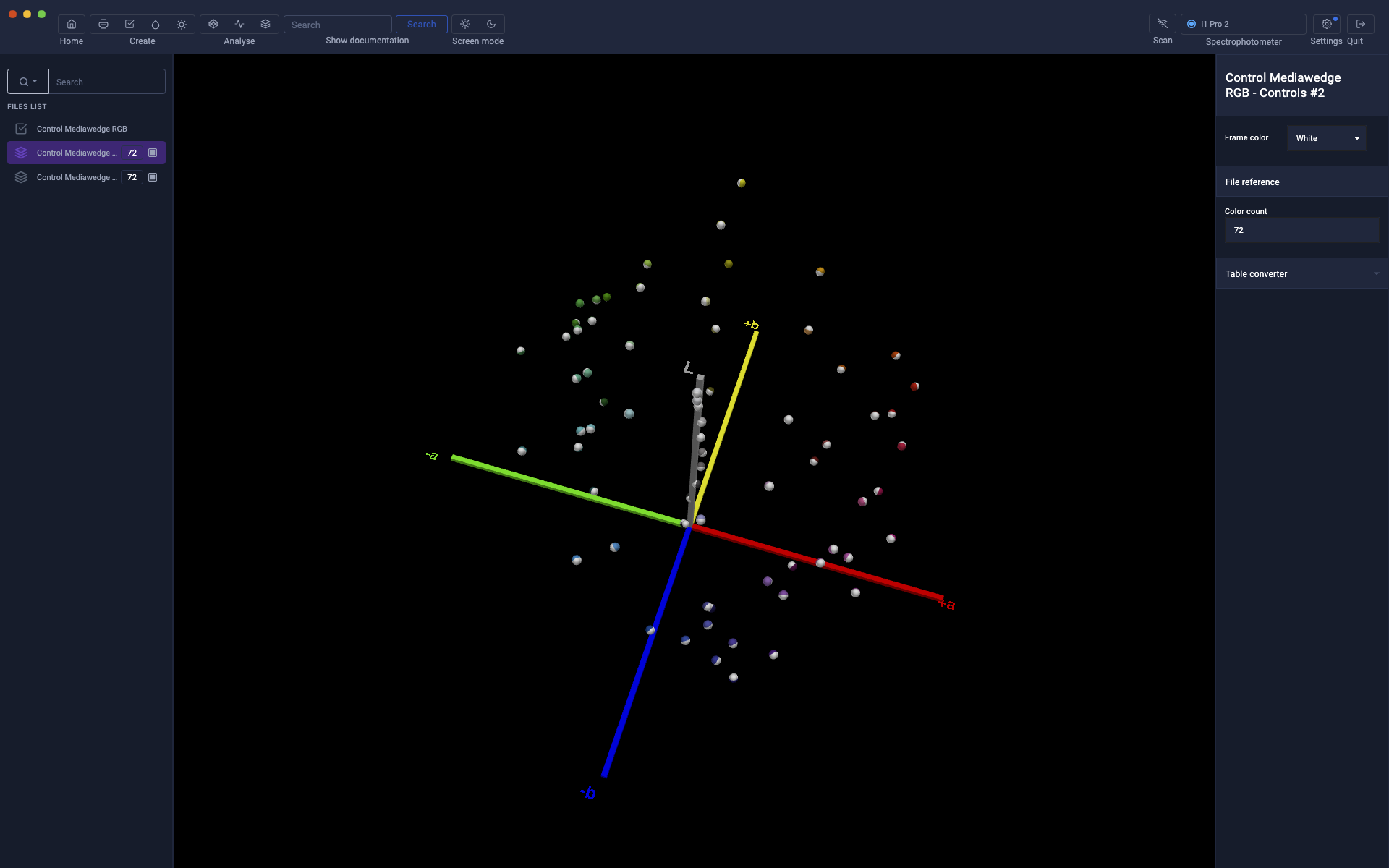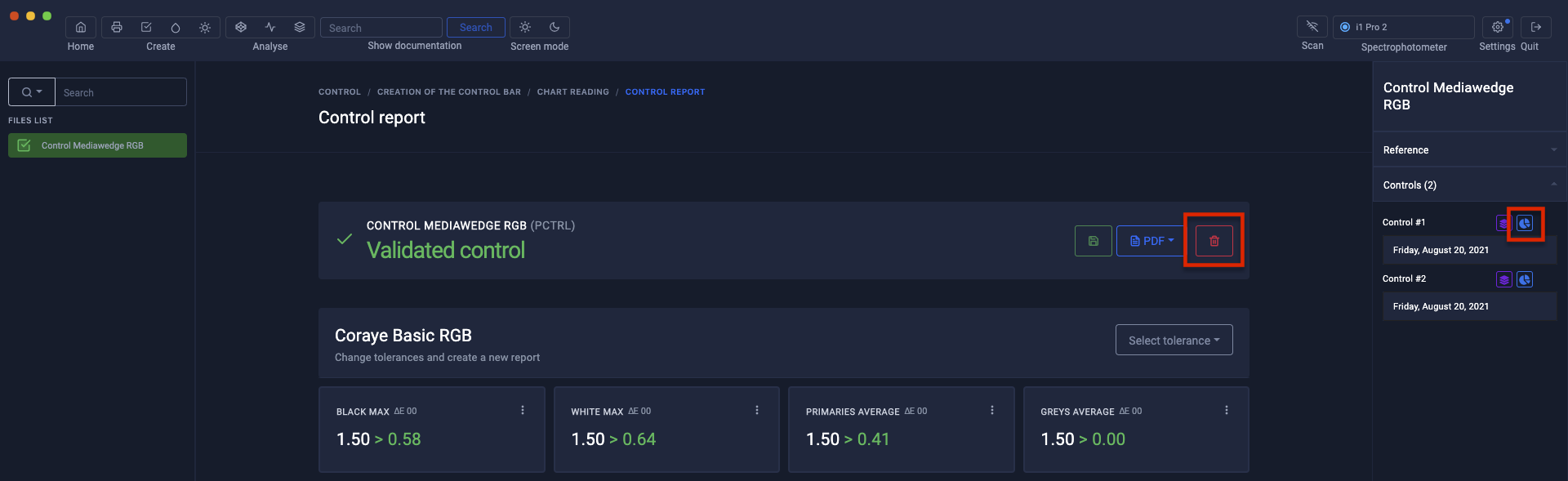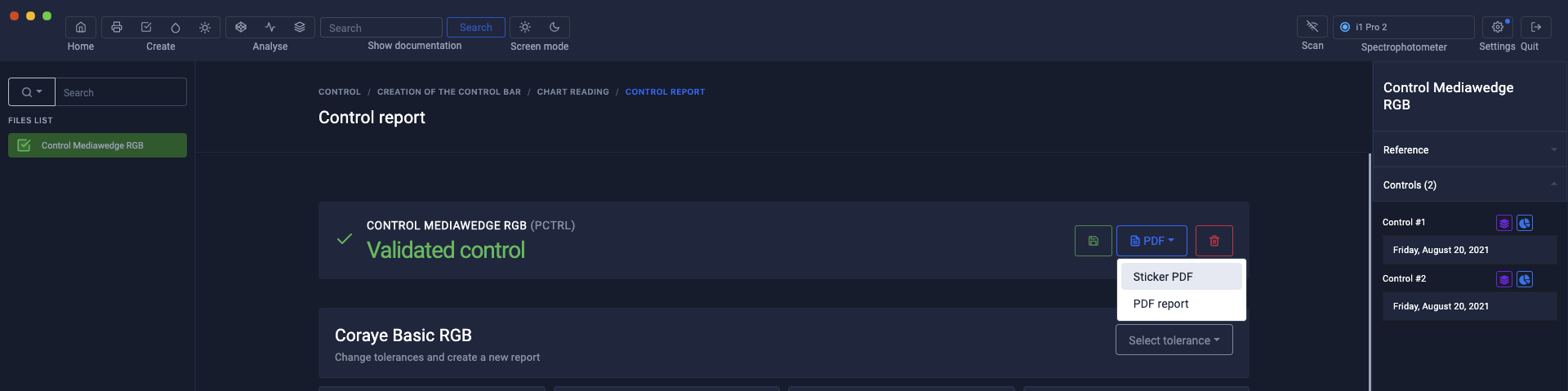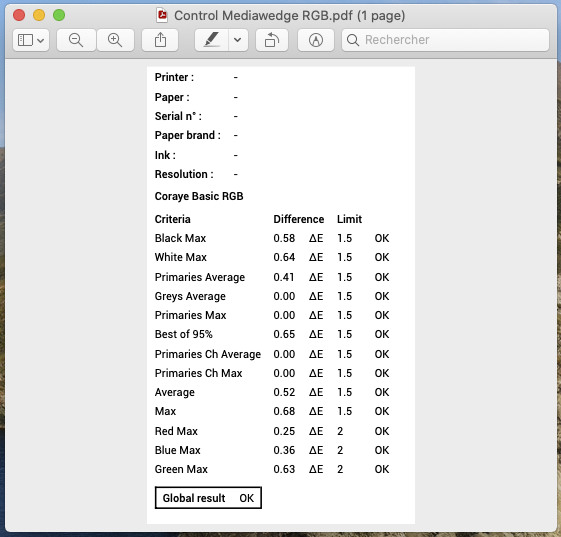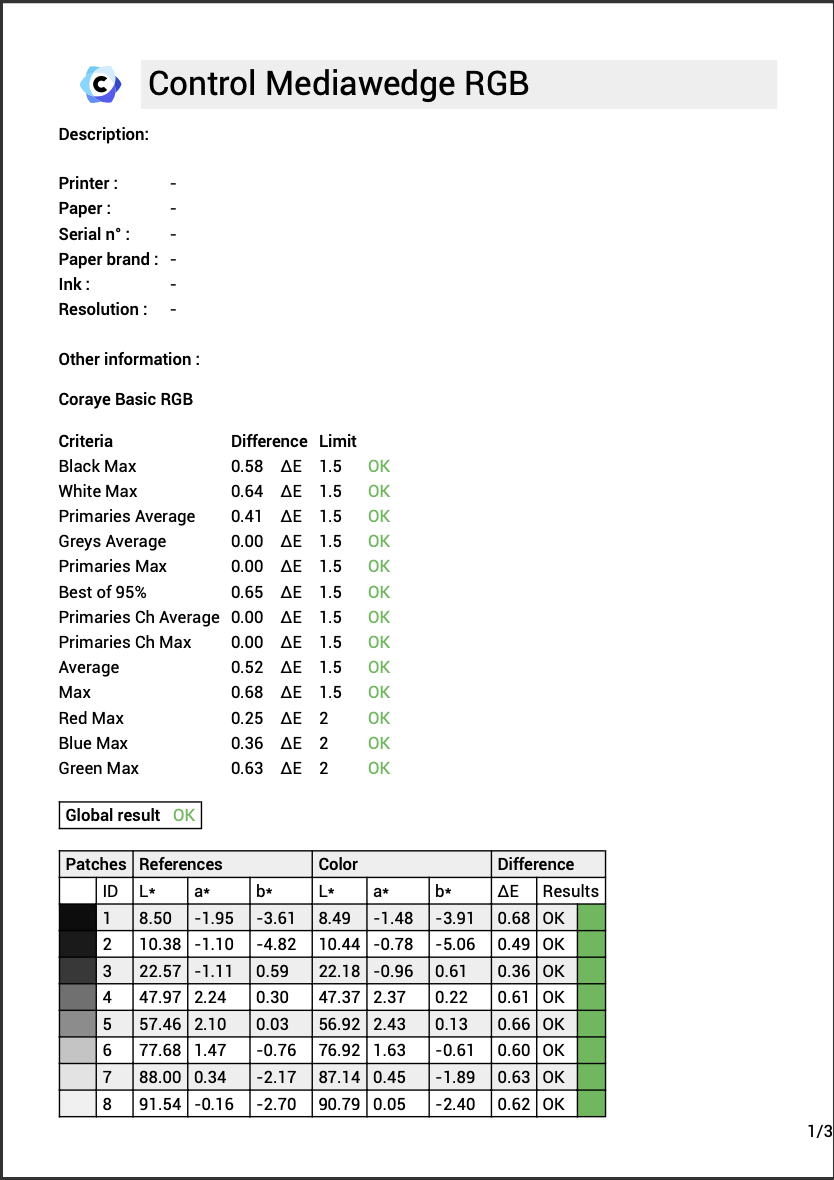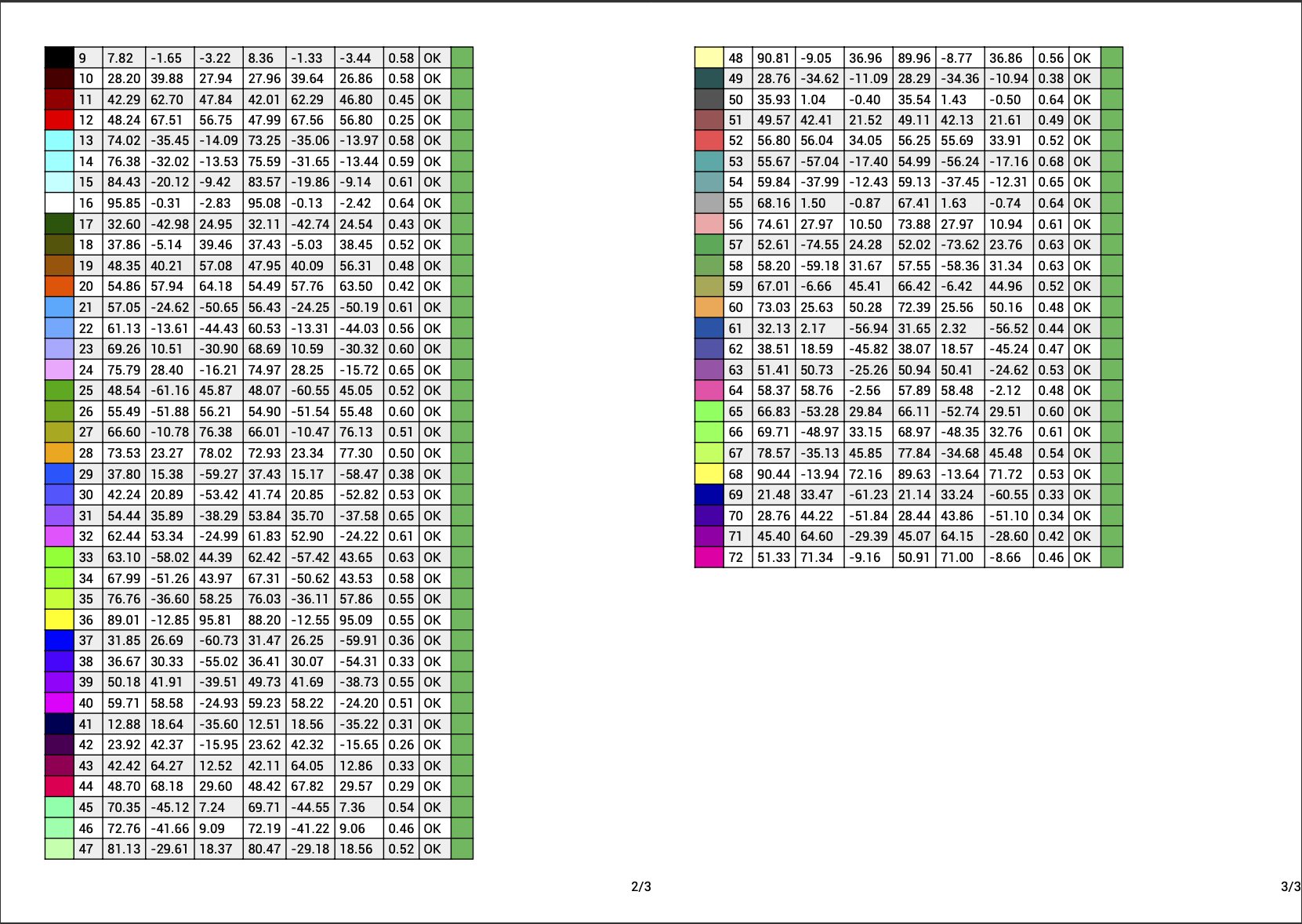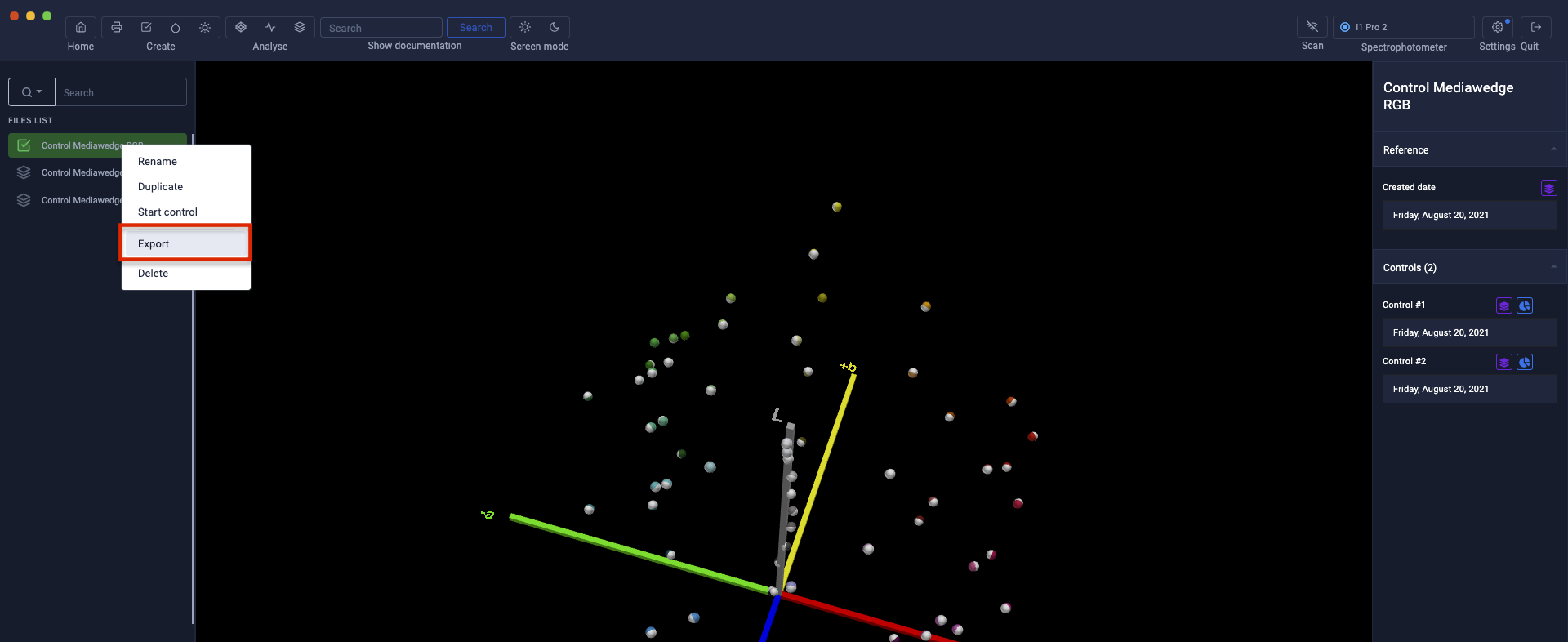Steuern eines RGB Mediawedge-Bereichs
Mit dem Modul Print Control können Sie die Stabilität Ihrer RGB-Drucke überwachen, um Ihren Kunden eine konsistente Druckwiedergabe zu gewährleisten, aber auch um technische Probleme zu antizipieren.
Standardmäßig bieten wir ein RGB Mediawedge-Typensortiment von 72 Patches an, aber es ist auch möglich, Ihr Sortiment mit dem Modul "Farbtabelle" anzupassen.
Importieren einer Print Control-.pctrl-Datei
Im Kapitel "Erstellen einer Referenz aus einem gedruckten RGB-Farbraum" haben wir eine .pctrl-Datei erstellt, die die notwendigen Informationen enthält, um Ihre Ausdrucke zu überprüfen.
Der erste Schritt besteht daher darin, diese Datei zu importieren.
Weitere Informationen finden Sie im Kapitel: Erstellen einer Referenz aus einem gedruckten RGB-Farbraum
Nach dem Import in Coraye erscheint die Datei "Print Control" in der linken Spalte mit einem Häkchen.
Starten Sie den Vorgang
Um die Messung zu starten, müssen Sie nur mit der rechten Maustaste auf die Datei klicken und "Steuerung starten" auswählen.
Falls der Messbereich noch nicht gedruckt ist, können Sie ihn im Tif- oder Pdf-Format herunterladen.
Um die Messung zu starten, klicken Sie auf die Schaltfläche „Auslesen starten“
Wählen Sie die Messoptionen aus und klicken Sie dann auf die Schaltfläche "Ich bin bereit"
Positionieren Sie Ihr Spektralfotometer in seiner Kalibrierposition
Klicken Sie auf die Schaltfläche "Kalibrierung starten"
Reichweite messen
Das Verfahren zum Messen eines RGB-Farbraums ist identisch mit dem eines CMYK-Farbraums.
Für weitere Details laden wir Sie ein, das Kapitel zu lesen: Überprüfung eines standardisierten CMYK-Mediakeil-Farbraums
Weitere Informationen finden Sie im Kapitel: Steuern eines CMYK-Mediawedge-Bereichs
Wenn die Entfernungsmessung abgeschlossen ist, wird der Bericht angezeigt.Eine
Historie der Kontrollen wird in der Datei "Print Control .pctrl" gespeichert und in der rechten Spalte angezeigt, wenn die Datei Print Control in der linken Spalte ausgewählt wird.
Um andere Prüfungen durchzuführen, importieren Sie einfach die .pctrl-Datei erneut ...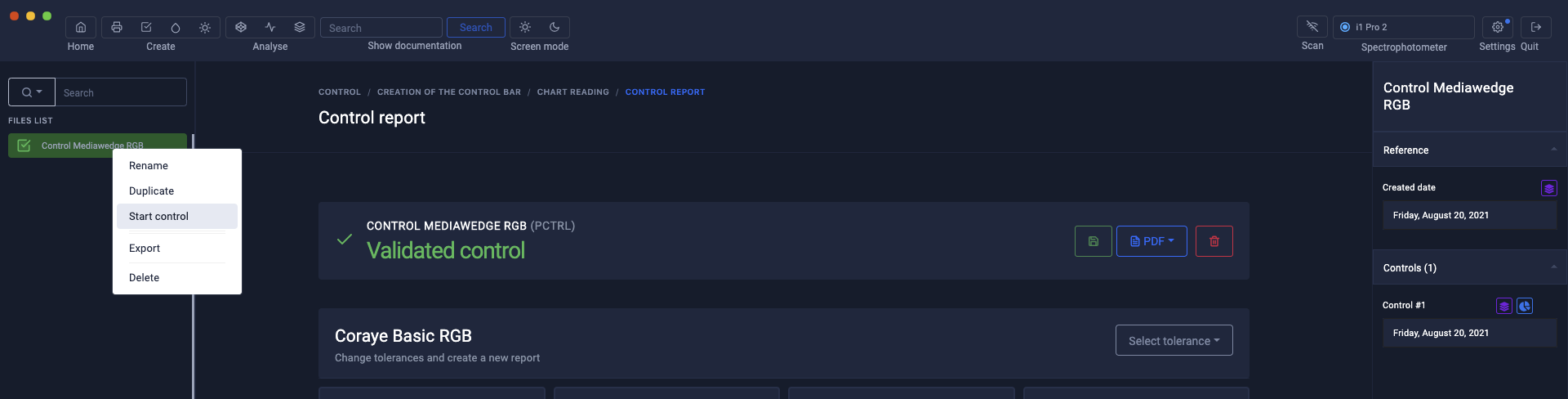
... und messen Sie die Mediawedge-Reichweite.
Jedes neue Steuerelement wird dem Verlauf der .pctrl-Datei hinzugefügt.
Die Messungen und die Ergebnisse der Kontrolle werden in der Datei gespeichert.
Extraktion von zuvor durchgeführten Messungen
Klicken Sie einfach auf das lila Symbol.
Um die Messungen in 3D zu vergleichen, ist es möglich, diese im Gamut Viewer anzuzeigen
Eine Maßnahme löschen
Um eine Messung zu löschen, müssen Sie auf das blaue Symbol und dann auf das Papierkorbsymbol klicken.
Erstellung eines Etiketts oder Berichts im PDF-Format
Kurzbericht-Label
Kontrollbericht
Speichern der Print Control-Datei
Um die .pctrl-Datei auf Ihrem Computer zu speichern, klicken Sie mit der rechten Maustaste auf die Drucksteuerungsdatei und wählen Sie dann die Option "Exportieren".