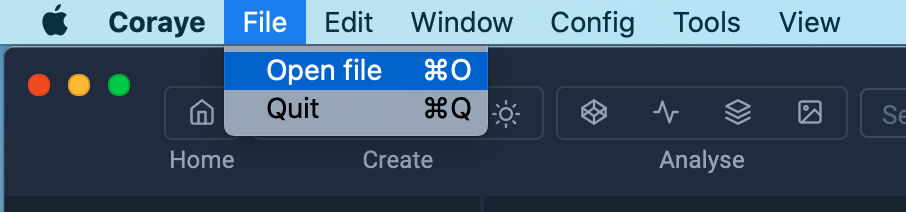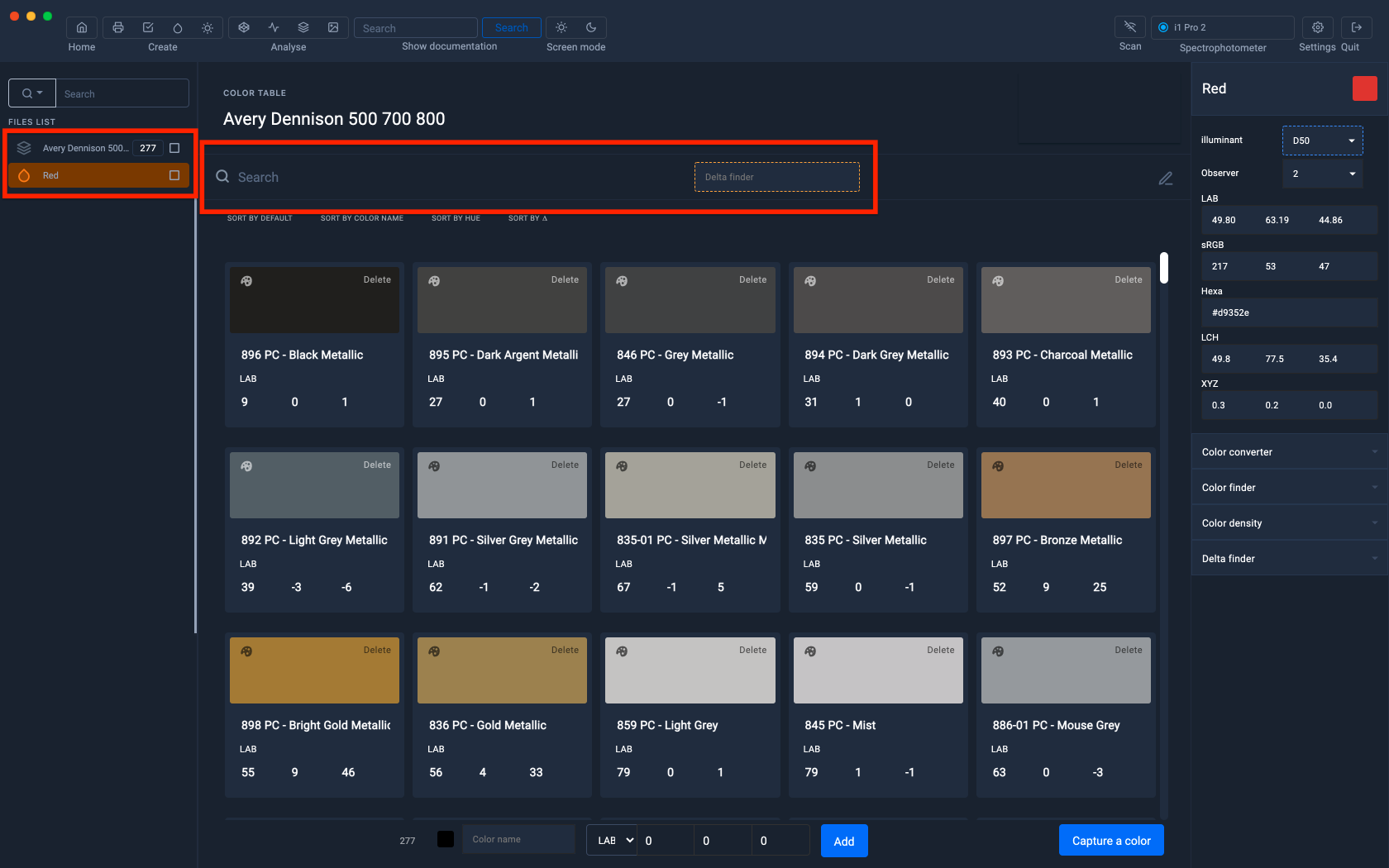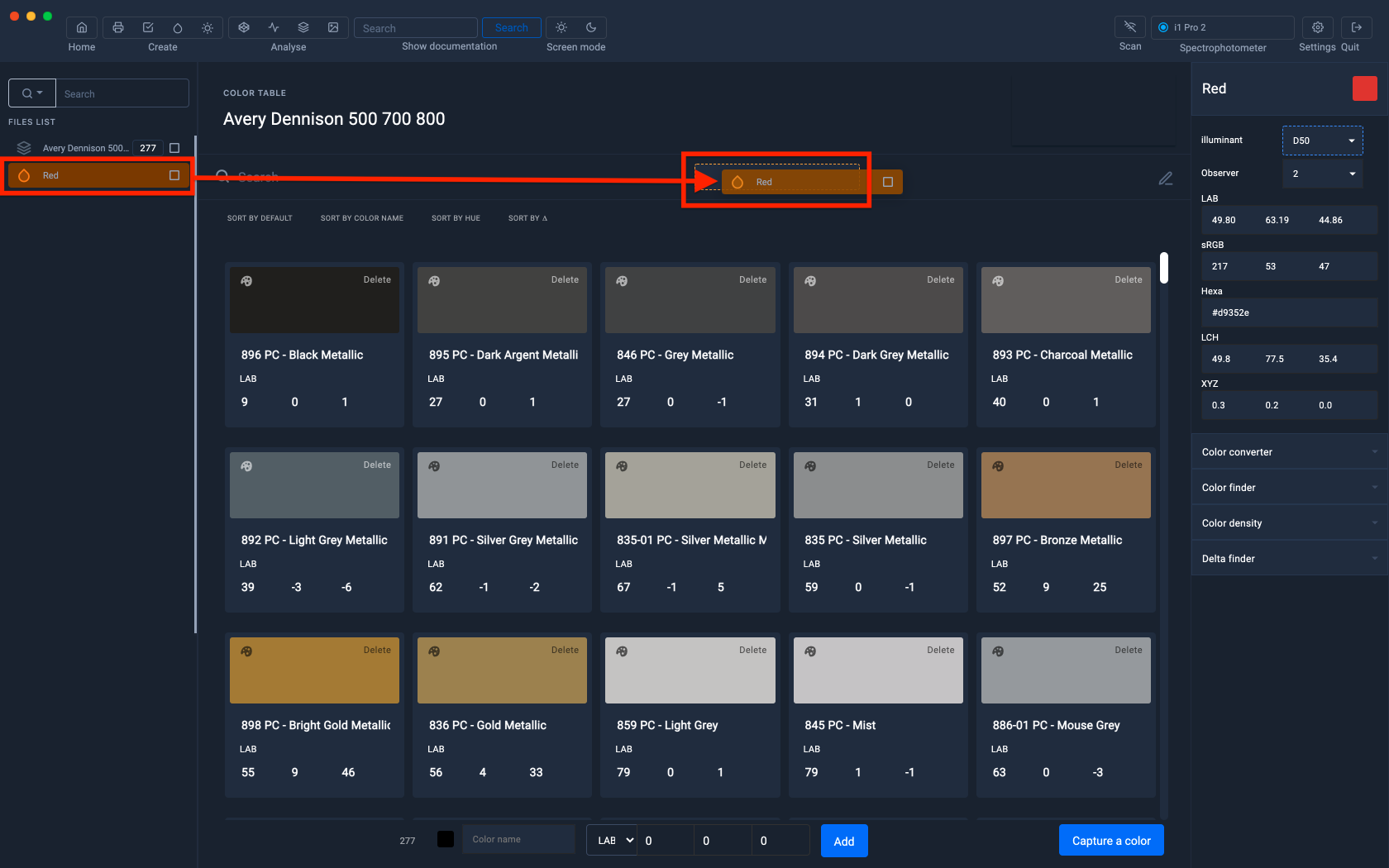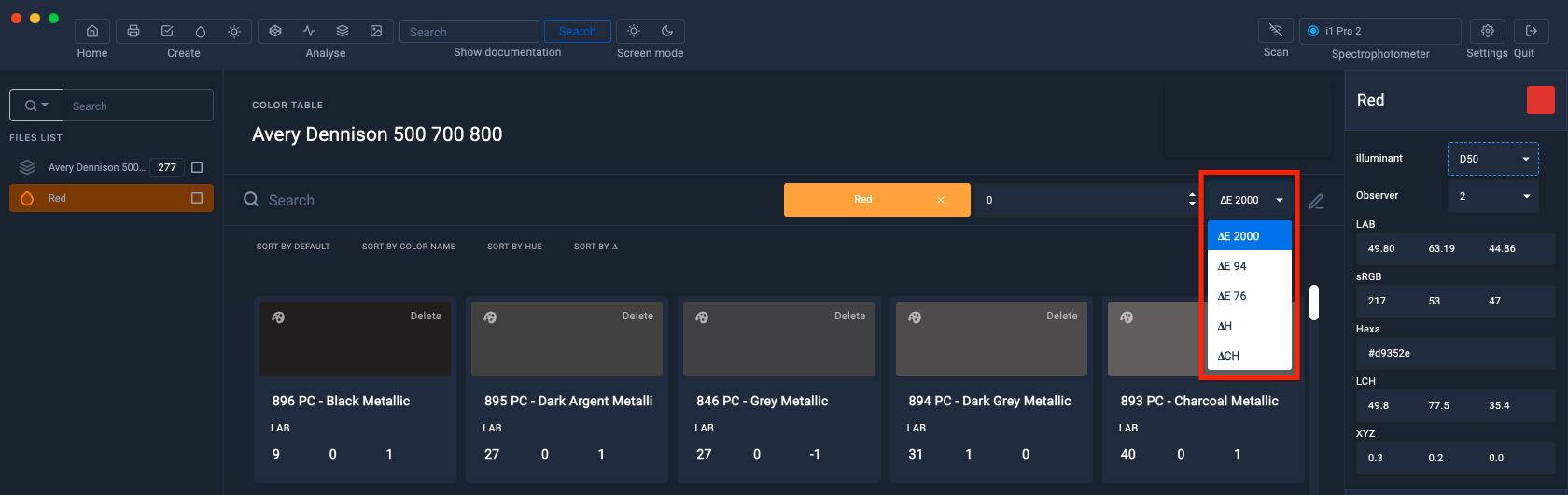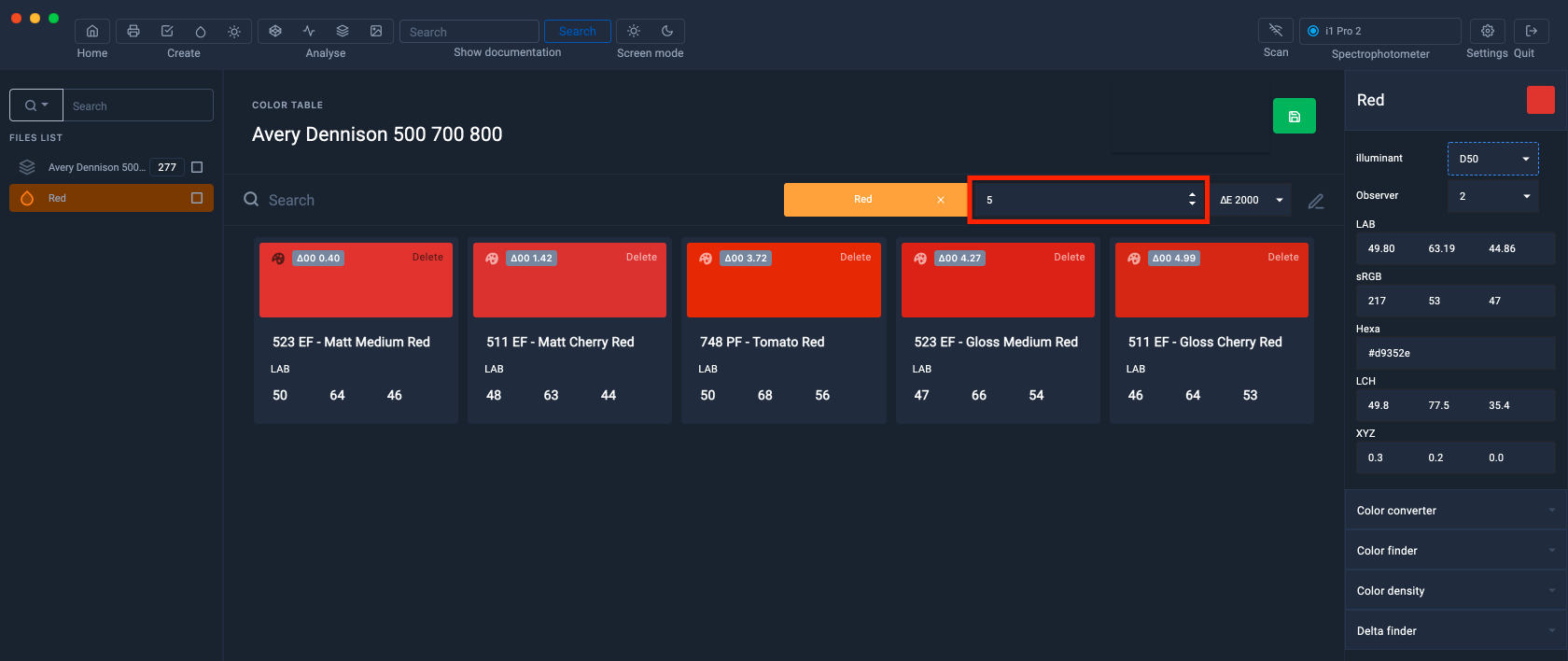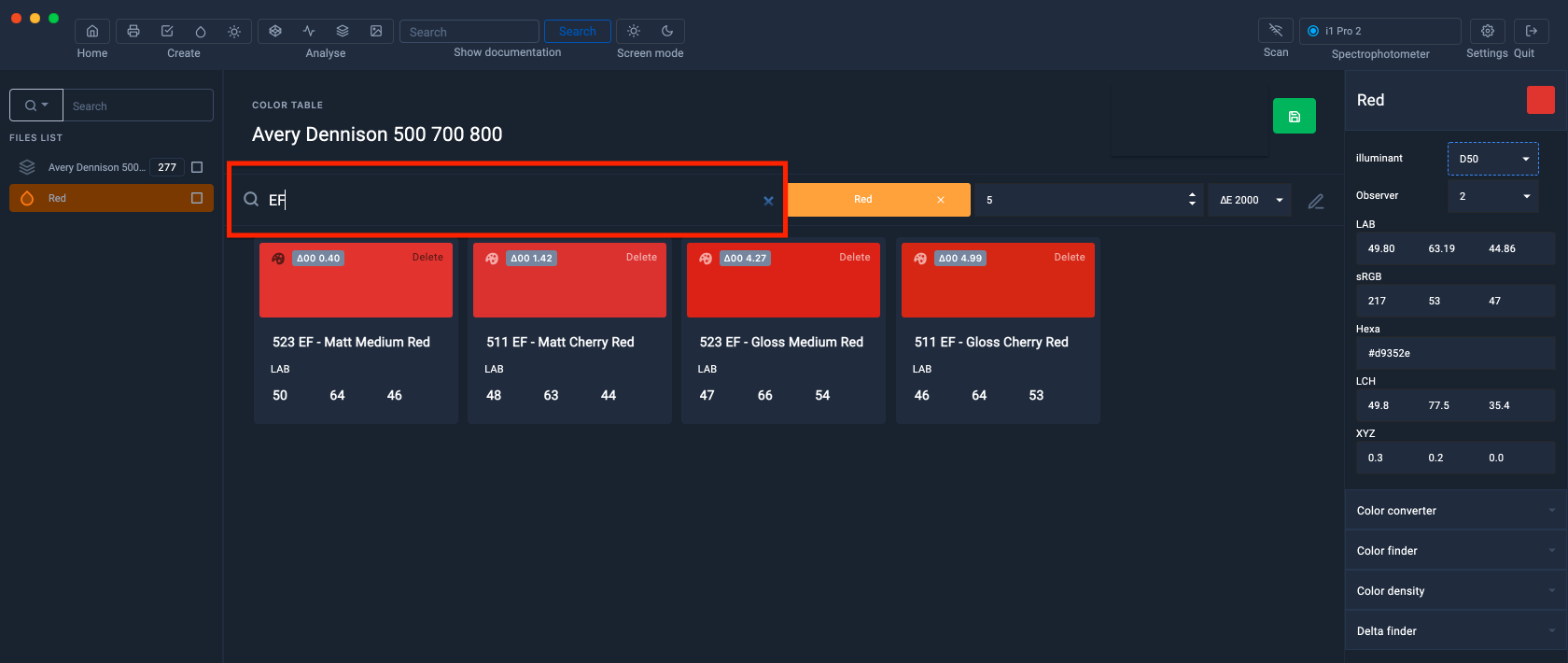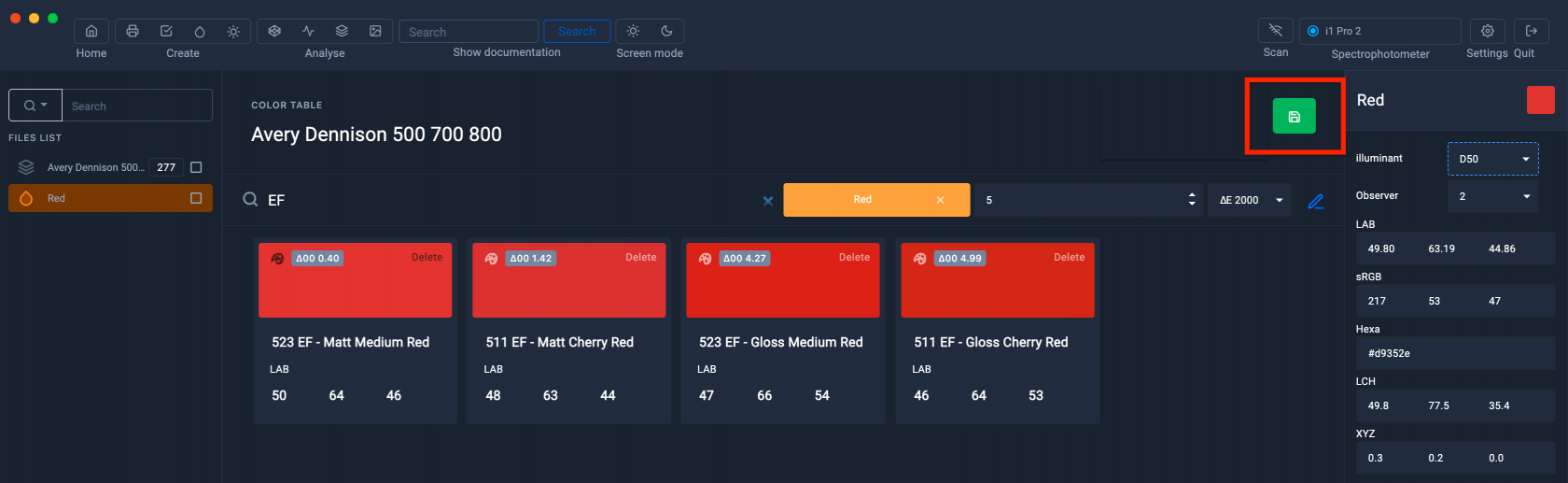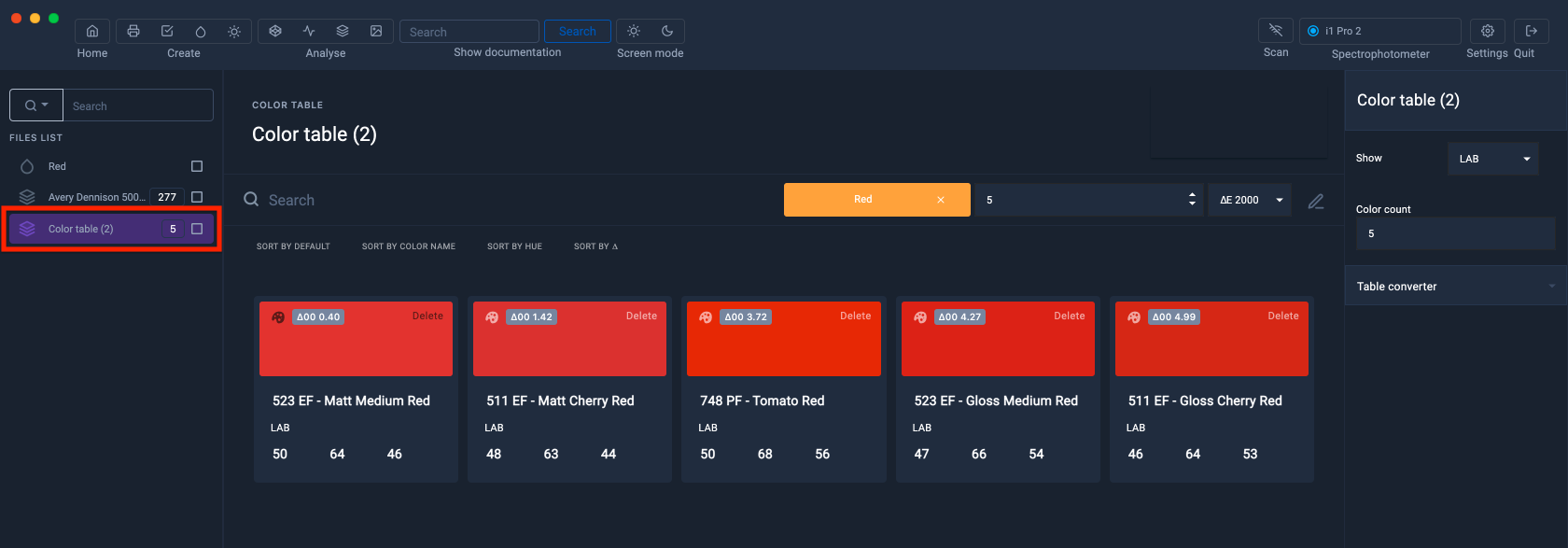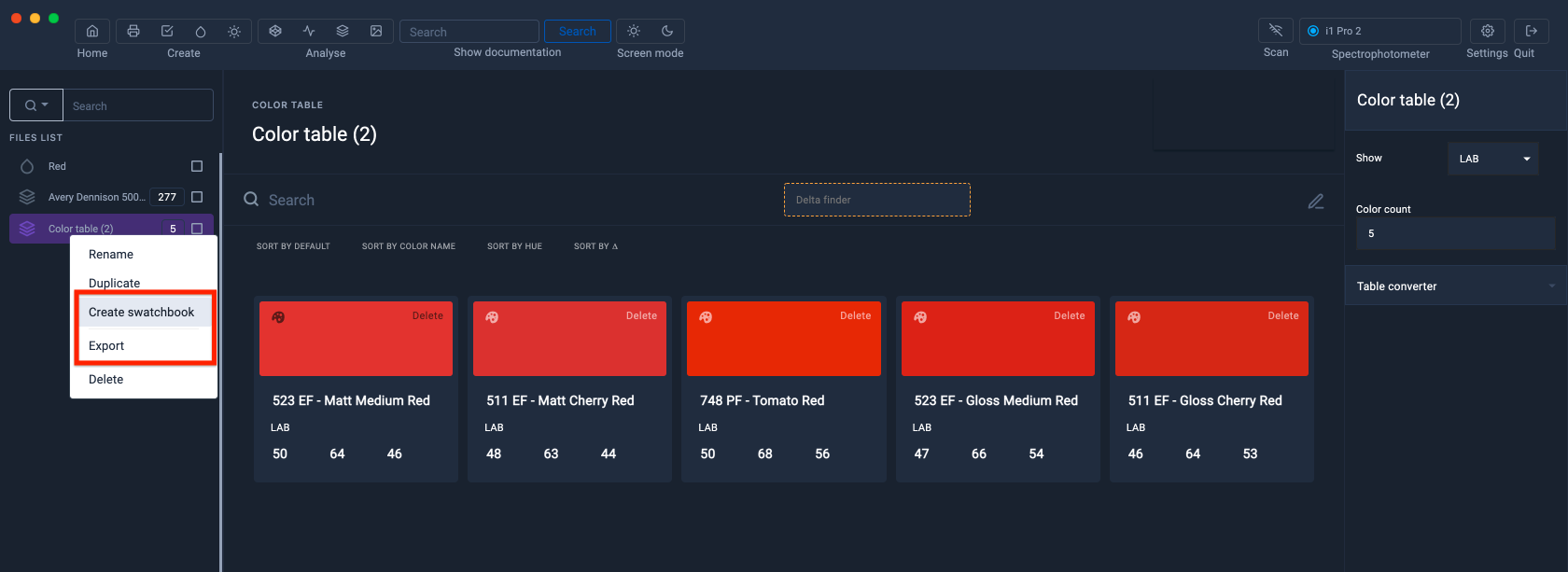Recherche de teintes par rapport à un échantillon de peinture, de tissu, de vinyle ...
Vous souhaitez trouver les références les plus proches d'un échantillon parmi un nuancier de milliers de couleurs ?
- Vous êtes un fournisseur de vinyles, de peintures, de tissus, etc... et vous voulez proposer un nuancier à vos clients contenant les couleurs associées à leurs échantillons ? Trouver la bonne couleur de fils pour leurs tissus ?
- Vous êtes un fournisseur de papier et vous souhaitez extraire dans un fichier Excel les références des papiers ayant des blancs correspondant aux besoins de vos clients sans avoir à comparer des multitudes d'échantillons ?
Coraye vous propose cette fonctionnalité dans son module Table de Couleurs.
Pré-requis
- Module Table de Couleurs
- Une table de couleurs contenant votre base de données de référence
- Module Capture de Couleurs + Spectrophotomètre (Optionnel)
- Echantillon à comparer ou sa valeur Lab.
Pour vous aider, voici une base de données contenant des tables de couleurs :
- Vinyles Avery-Dennison et Hexys
- RAL Classic, Effets et Plastics P1-P2
- Peintures Ripolin, Lefranc-Bourgeois, Dulux
- Fils : DMC
Autre lien vers le site Photoshoplus
Afficher votre table de référence dans l'interface Colors Table
La première chose à faire est de glisser-déposer votre table de couleurs dans Coraye ou bien effectuer un fichier > Ouvrir pour sélectionner votre table de couleur.
Coraye est compatible avec .cxf, .aco, .acb, .ase, .csv, etc ...
Dans cet exemple, nous utiliserons une table de couleurs Avery Dennison Vinyl 500, 700 & 800.
Pour en savoir plus, reportez vous au chapitre : Importation d'une table de couleurs
Mesurer un échantillon, importer ou bien créer une couleur
Nous avons besoin de l'échantillon de référence fournis pour le comparer avec les couleurs de la table.
Cet échantillon peut être :
- Mesuré avec un spectrophotomètre avec le module de Capture
- Ajouté avec "Add Color" en Lab en effectuant un clic droit > Add Color dans la colonne de gauche.
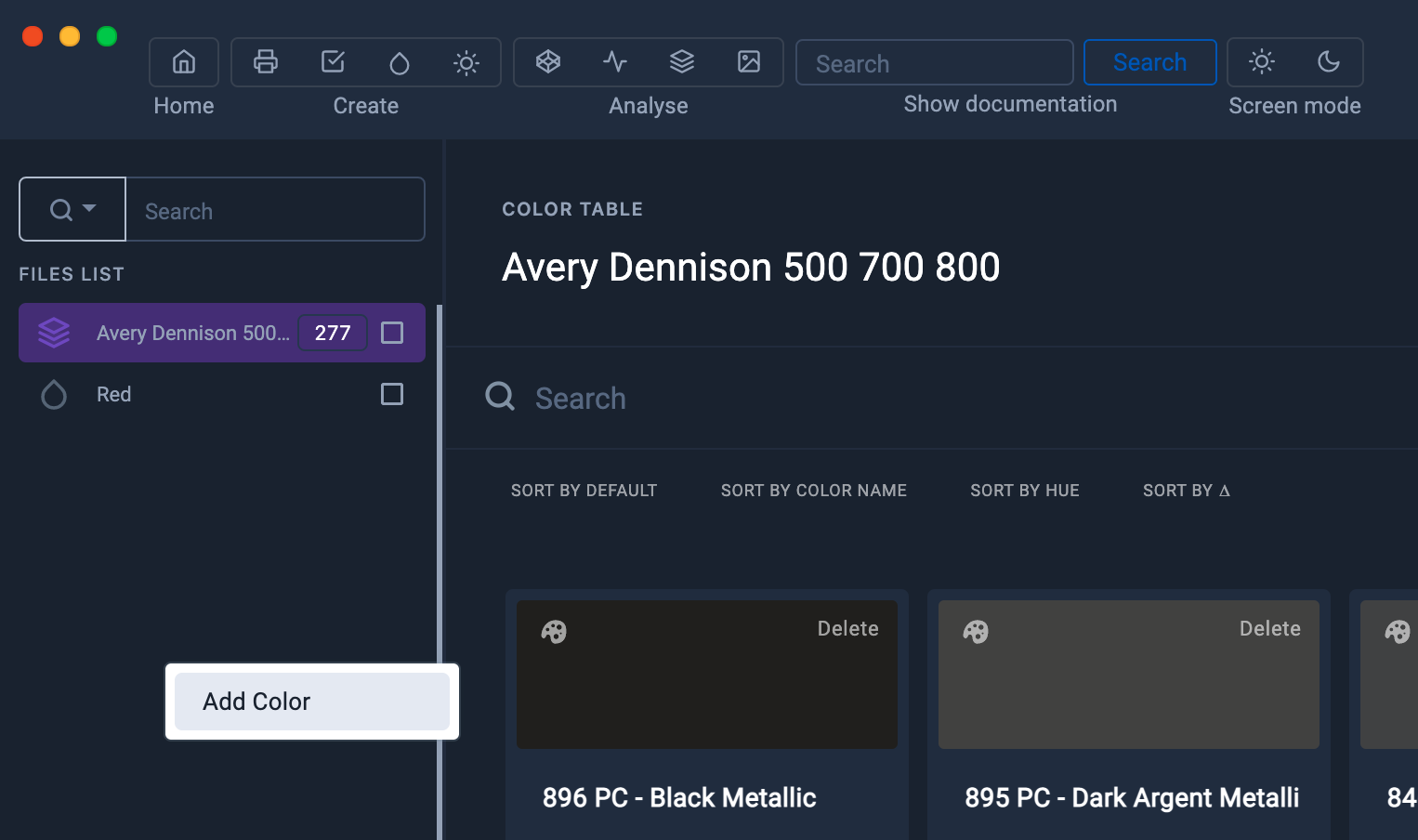 |
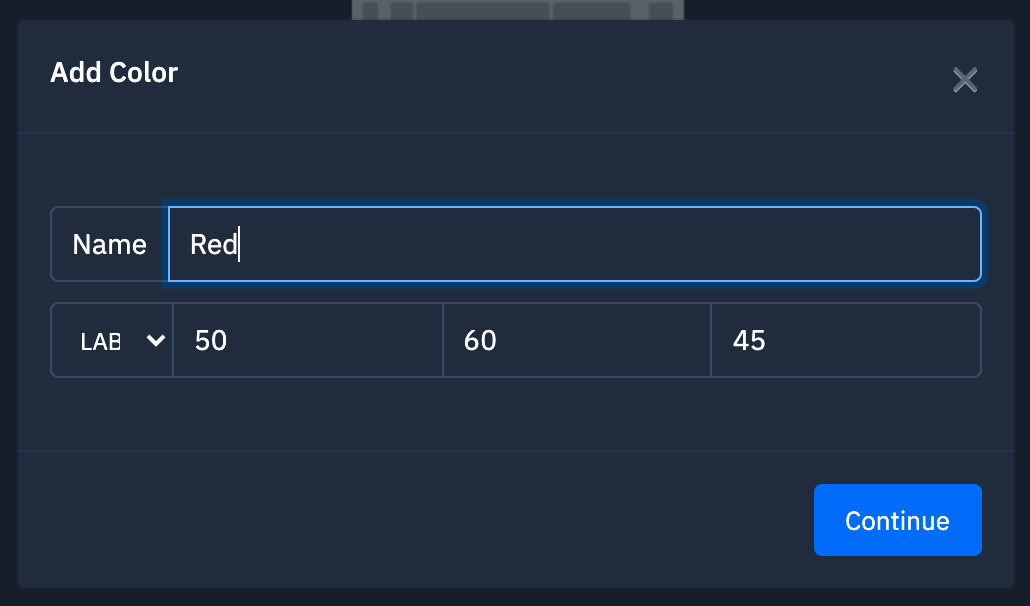 |
- Importé à partir d'un fichier .spc ou tous autres formats supportés par Coraye.
Recherche des couleurs les plus proches de l'échantillon avec Delta Finder
Lorsque vous affichez le nuancier dans le module Table de Couleurs, une barre de reherche et l'option "Delta Finder" apparaissent dans la partie supérieure.
Pour lancer la recherche, glissez déposez l'échantillon de couleur dans la case "Delta Finder"
Les types de tolérance exprimés en ∆E00, ∆94, ∆76, ∆Ch, ∆H permettent de définir l'amplitude de la recherche.
Rappelons que les ∆00, ∆94 et ∆76 définissent la distance entre deux couleurs, le ∆Ch ne tient compte uniquement que de la saturation et le ∆H ne tient compte uniquement que de la teinte (Hue).
Pour en savoir plus, reportez vous au chapitre : Delta E
La valeur définie la limite maximale de la distance entre l'échantillon et les couleurs de la table qui vont s'afficher.
Dans notre exemple nous avons choisie d'afficher uniquement les couleurs ayant un Delta E 2000 ≤ 5.
Seules cinq couleurs sur les 277 correspondent à ce critère.
Recherche des couleurs par le nom
La table de couleurs que nous utilisons dans notre exemple, regroupe 3 collections de vinyls :
- Avery Dennison 500 Event Film (EF)
- Avery Dennison 700 Premium Film (PF)
- Avery Dennison 800 Premium Cast (PC)
Et nous souhaitons sélectionner uniquement les vinyls ayant un ∆E00 ≤ 5 de la gamme EF.
Il suffit donc d'associer à la recherche du Delta Finder, une recherche par le nom, ainsi la sélection ne laissera apparaitre uniquement les vinyls ayant un ∆E00 ≤ 5 de la gamme EF.
Cela pourrait aussi convenir pour des recherches sur des nuanciers peintures, papiers de type Satin, Matt, Brillant, etc...
Enregistrement de la sélection sous la forme d'une nouvelle table de couleurs
Le bouton d'enregistrement de la sélection sous forme d'une nouvelle table, est représenté par une disquette blanche sur fond vert, situé en haut à droite de la fenêtre.
Ce bouton n'apparaît que lorsque la fonction "Delta Finder" est active.
La nouvelle table de couleurs apparaît dans la colonne de gauche.
En effectuant un clic droit sur la nouvelle table, vous pourrez ainsi créer un nuancier pour l'impression, une table Excel contenant les couleurs de votre sélection ou bien toutes autres actions d'export.
Pour en savoir plus, reportez vous au chapitre : Créer un nuancier imprimable
Pour en savoir plus, reportez vous au chapitre : Exporter une table de couleurs au format Excel