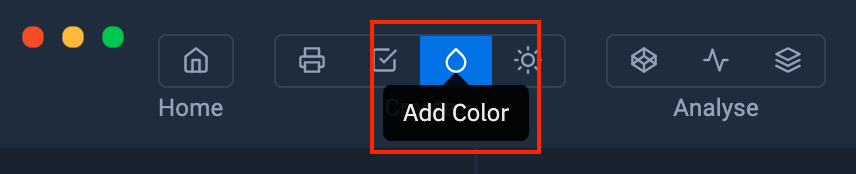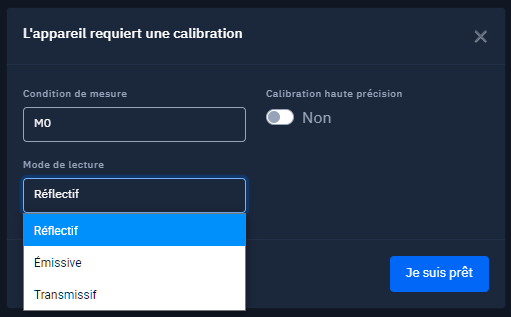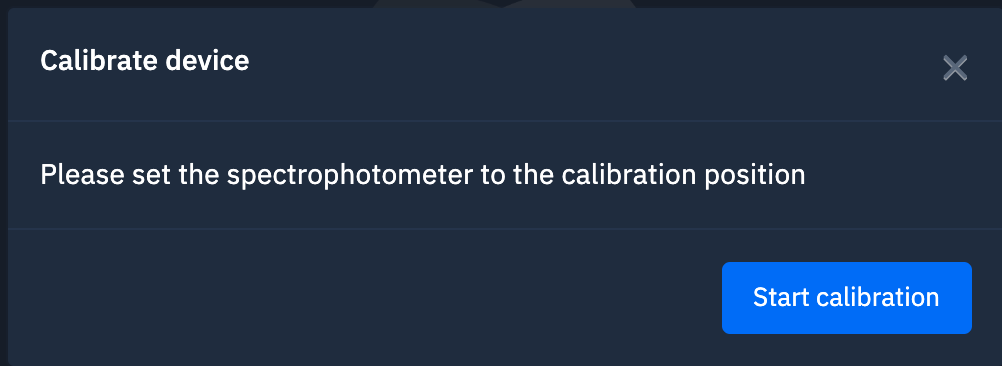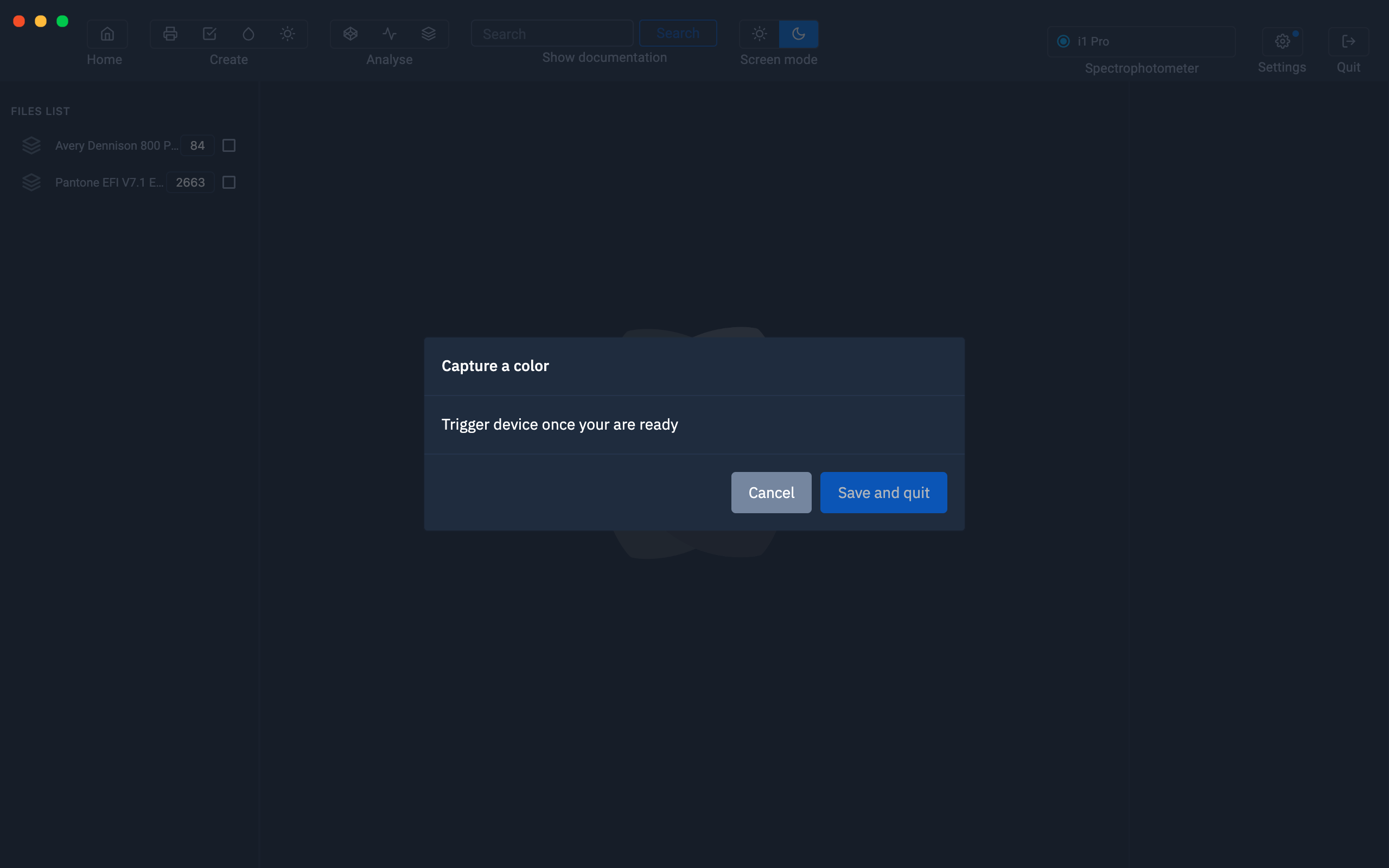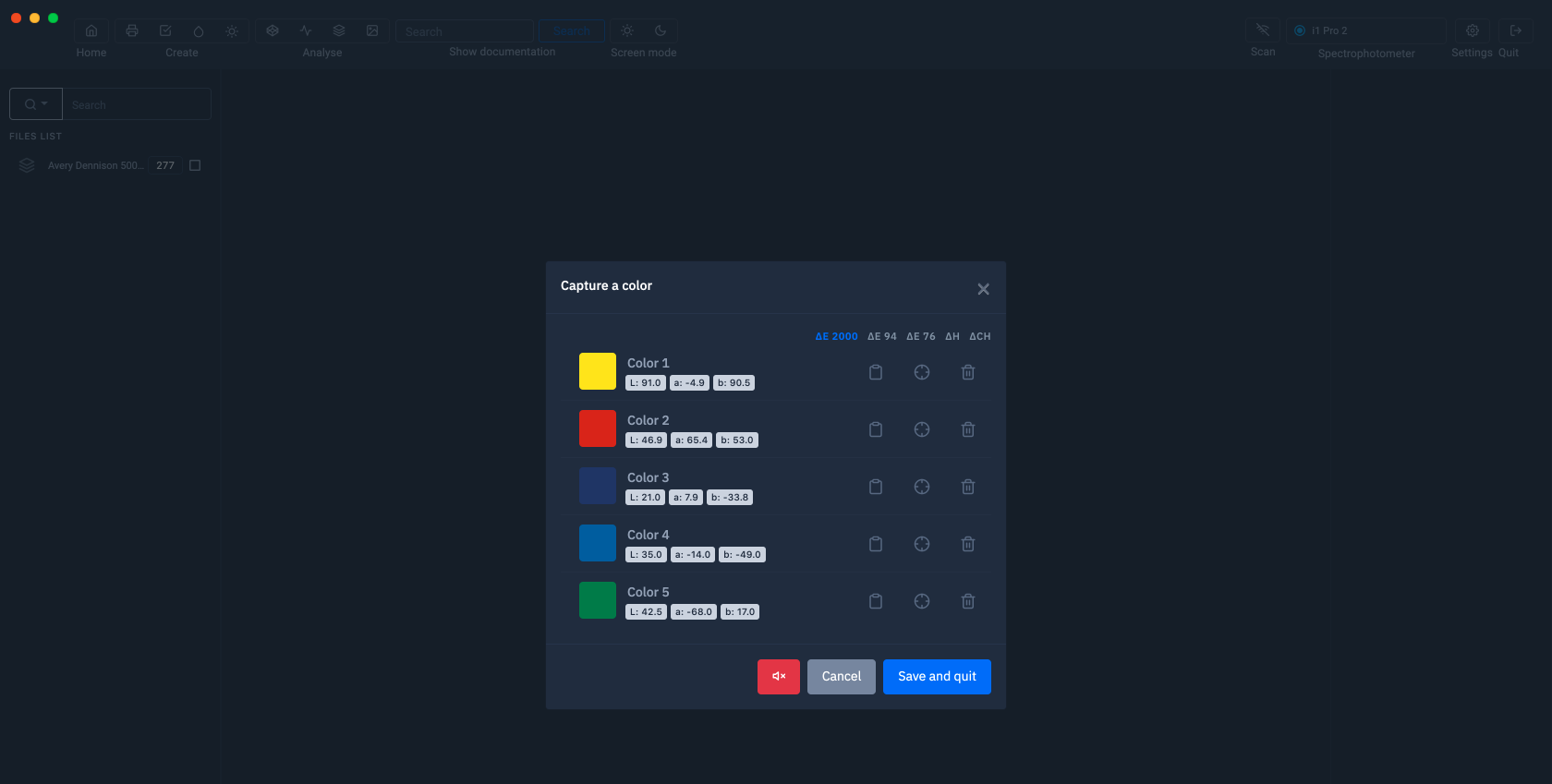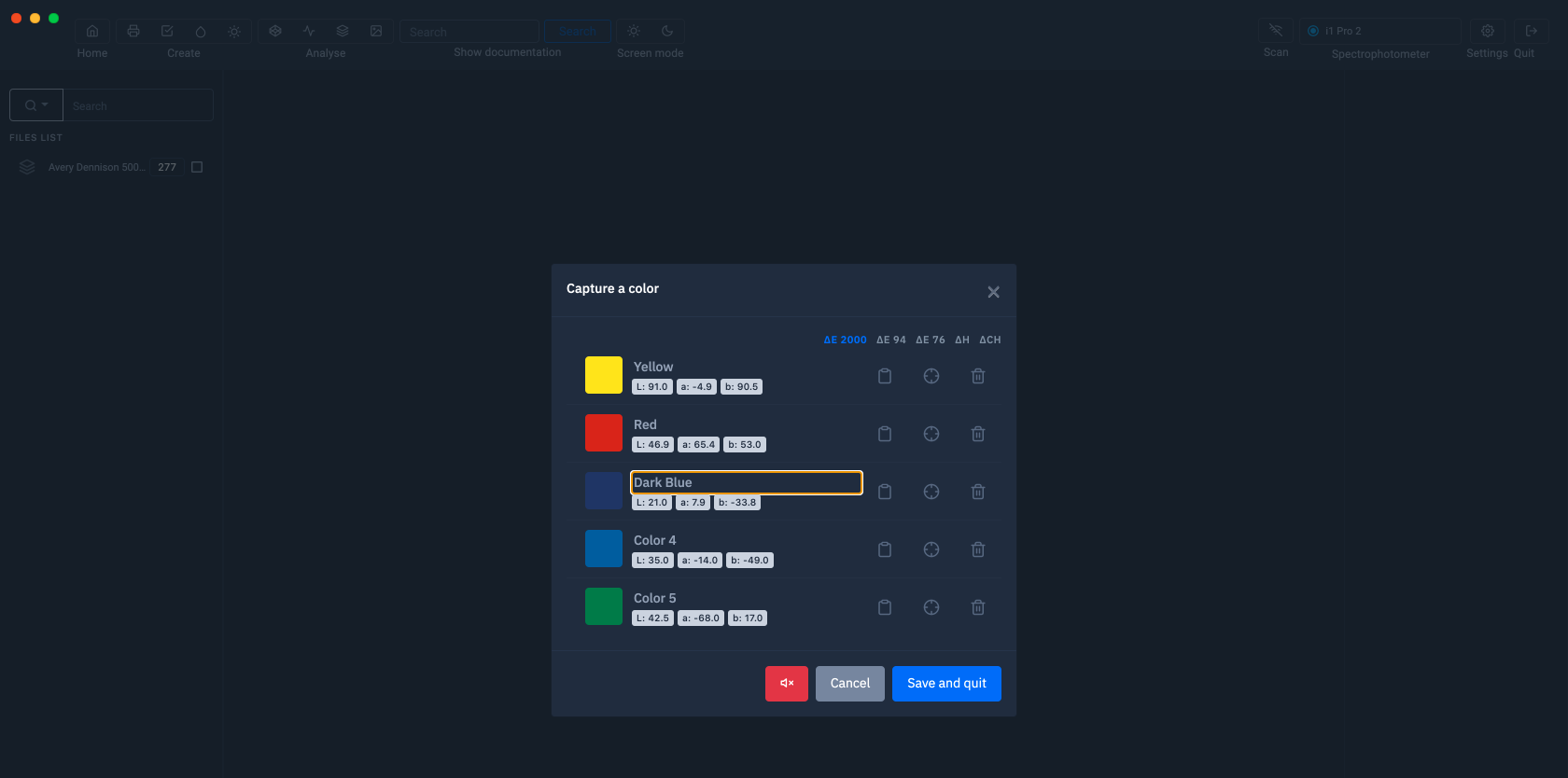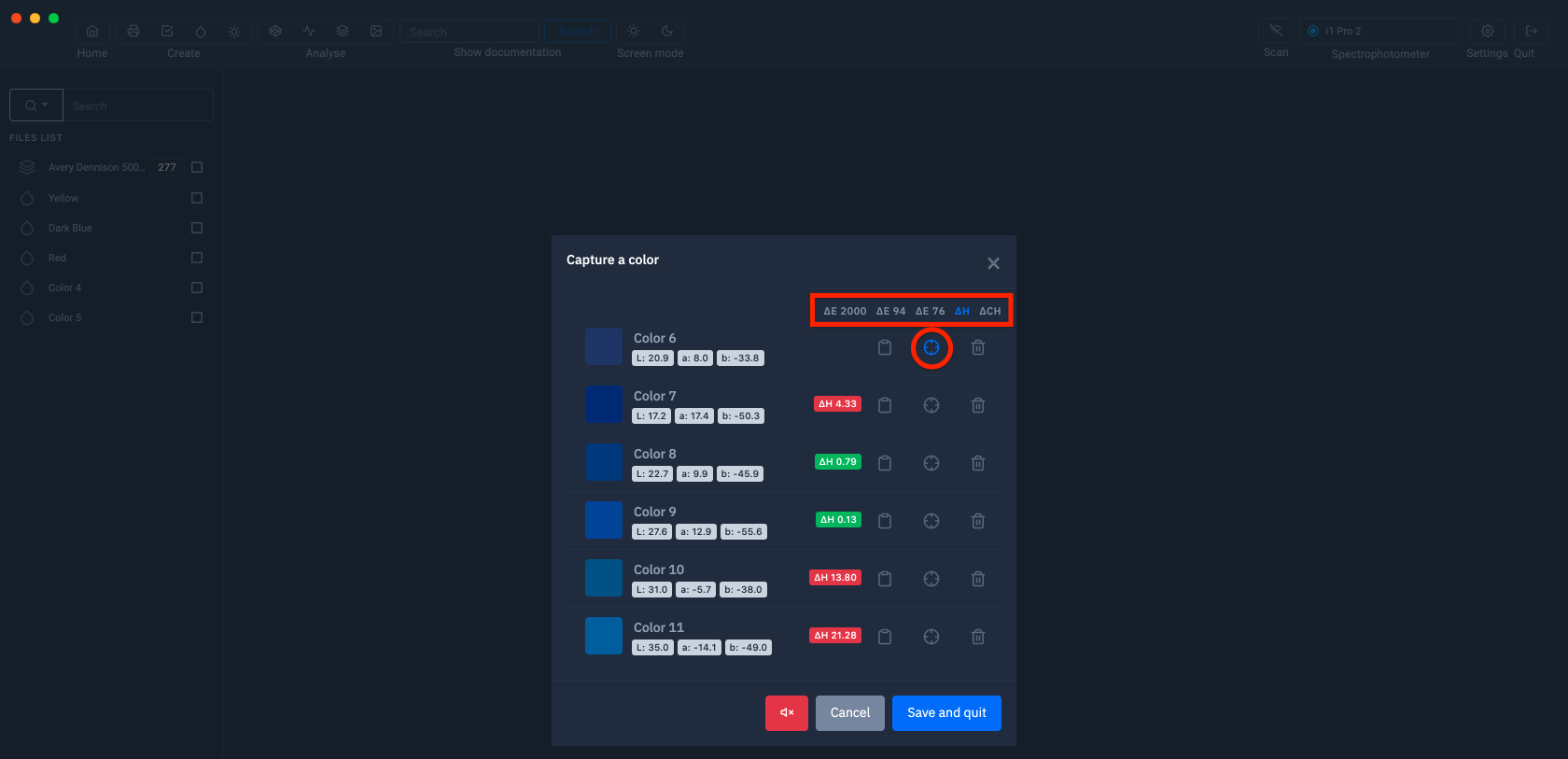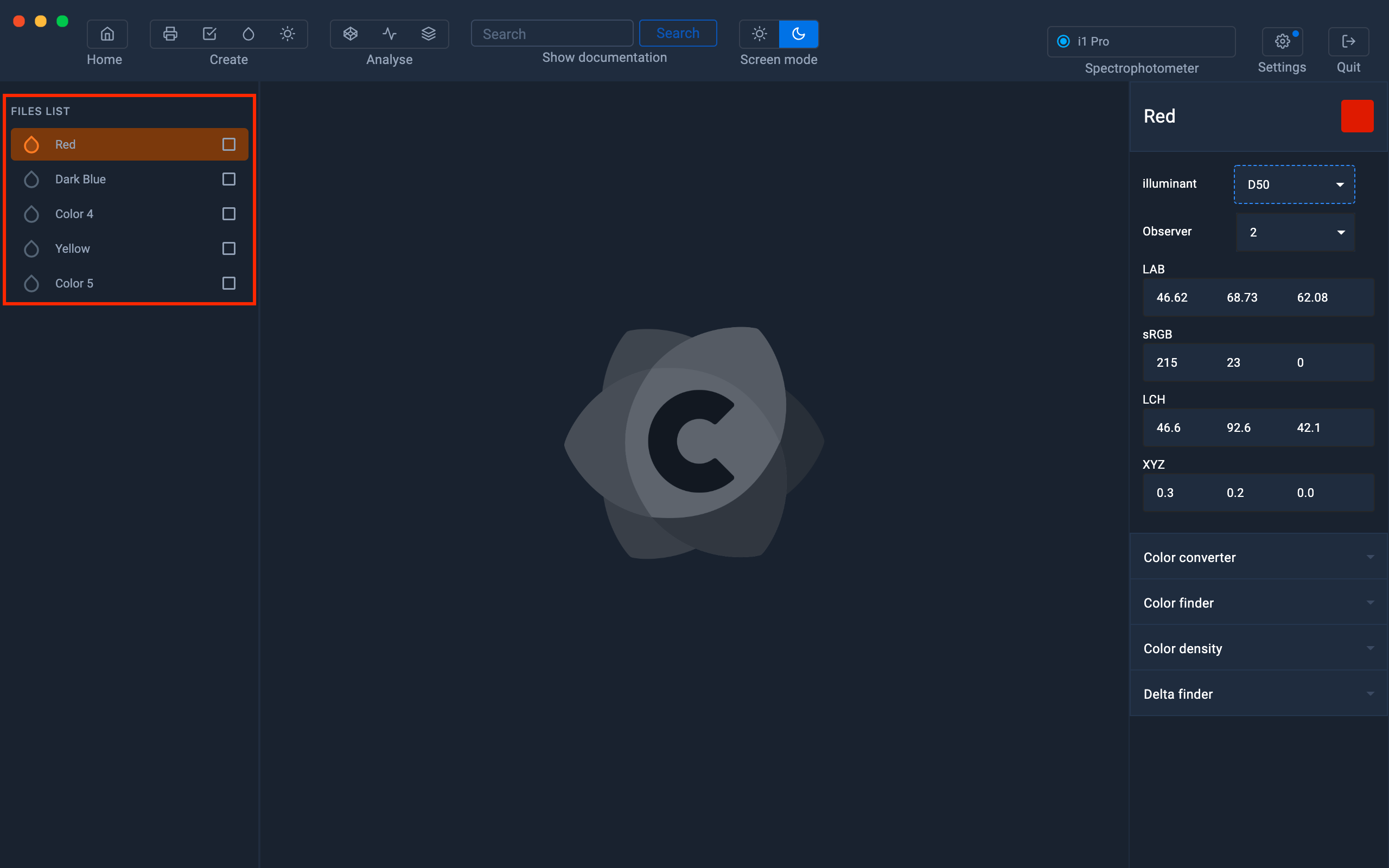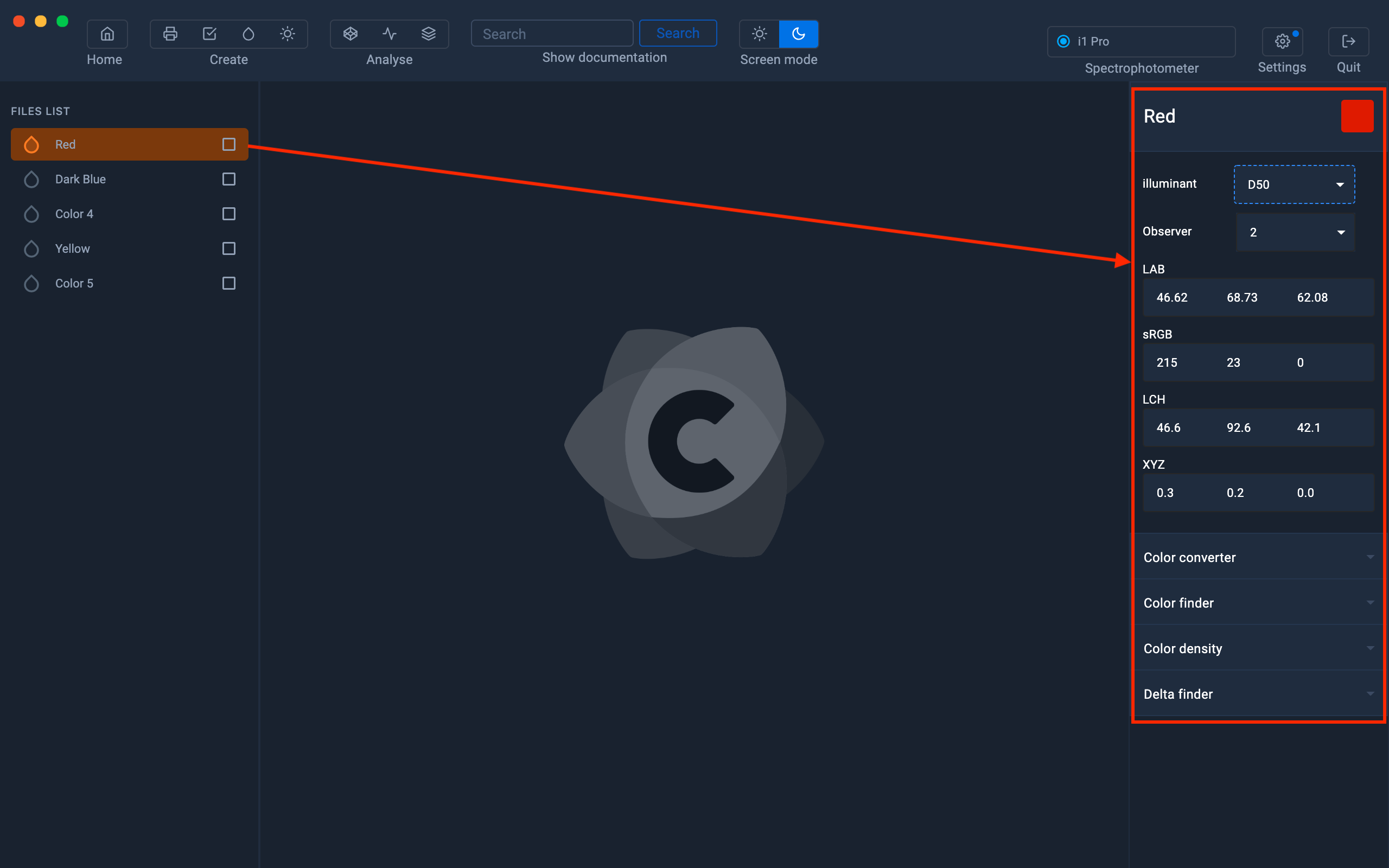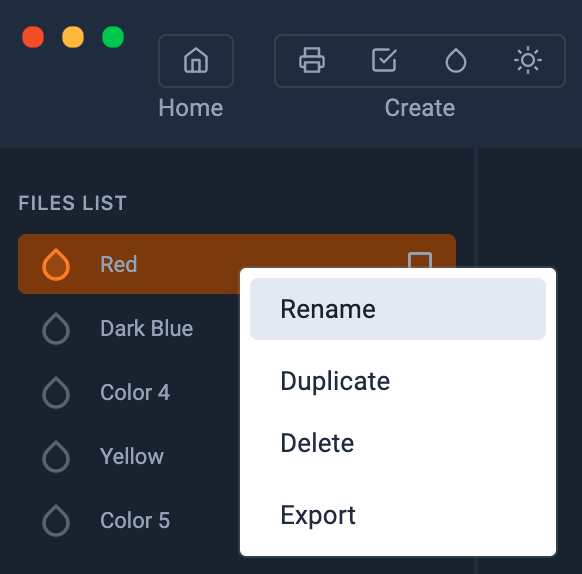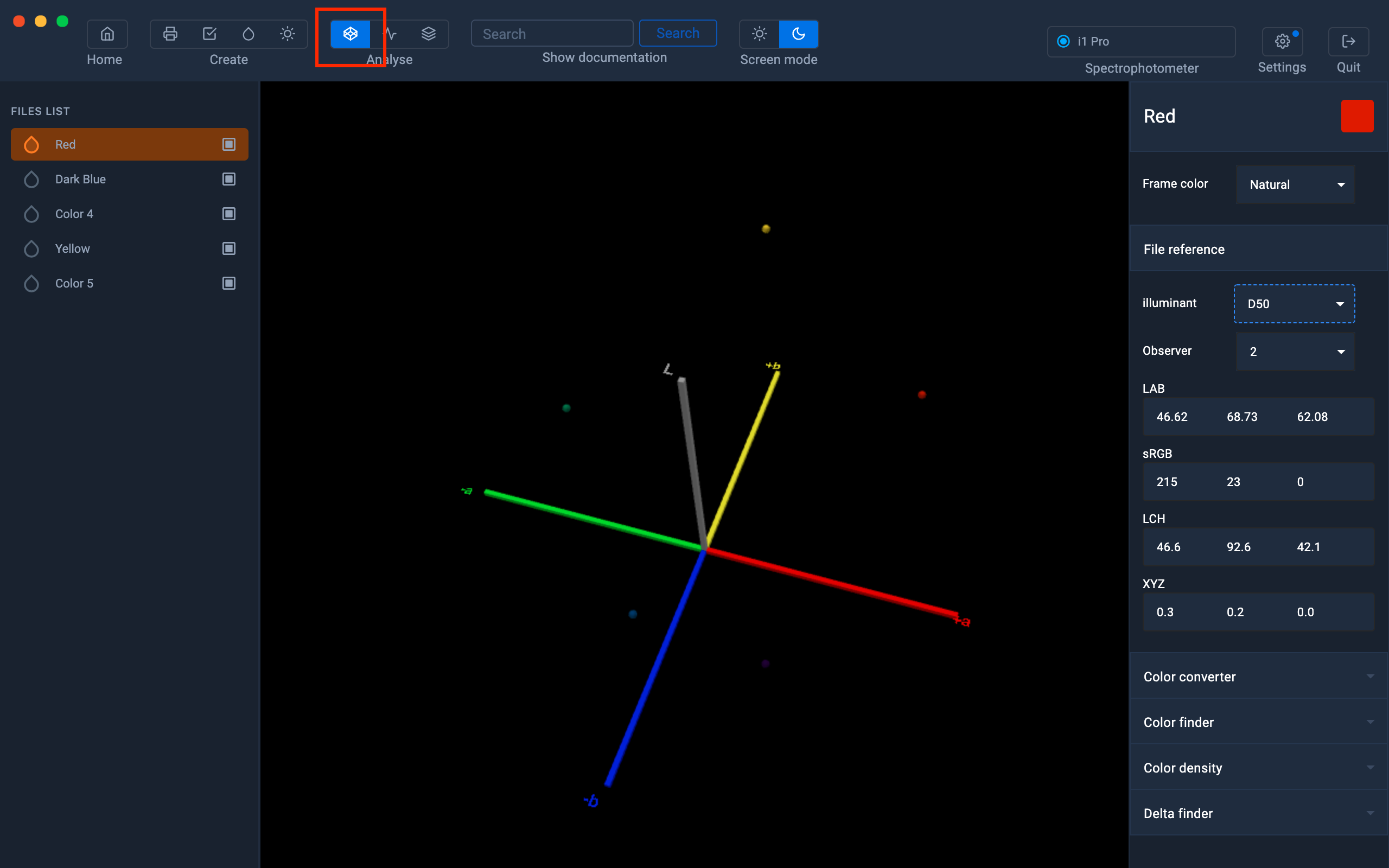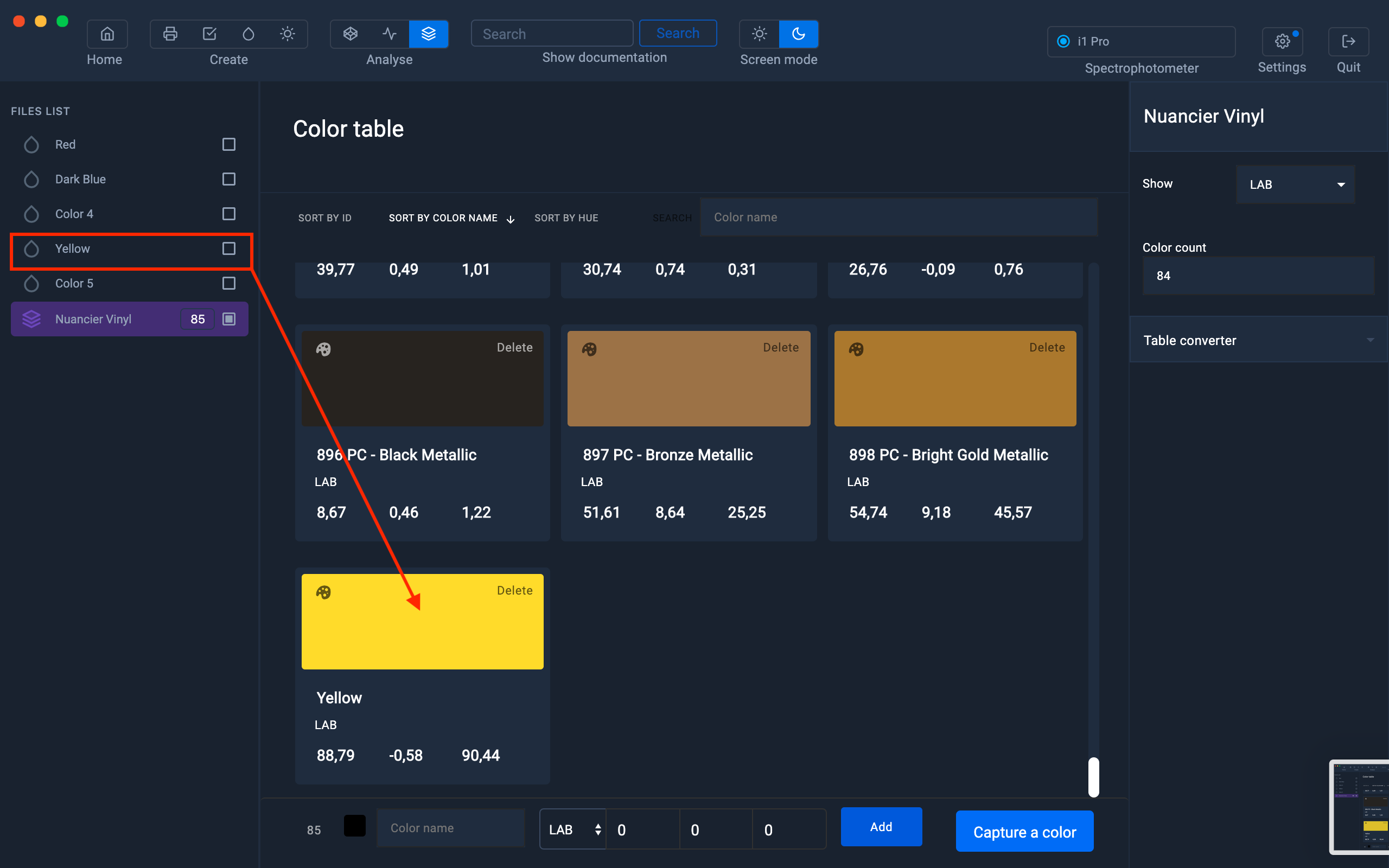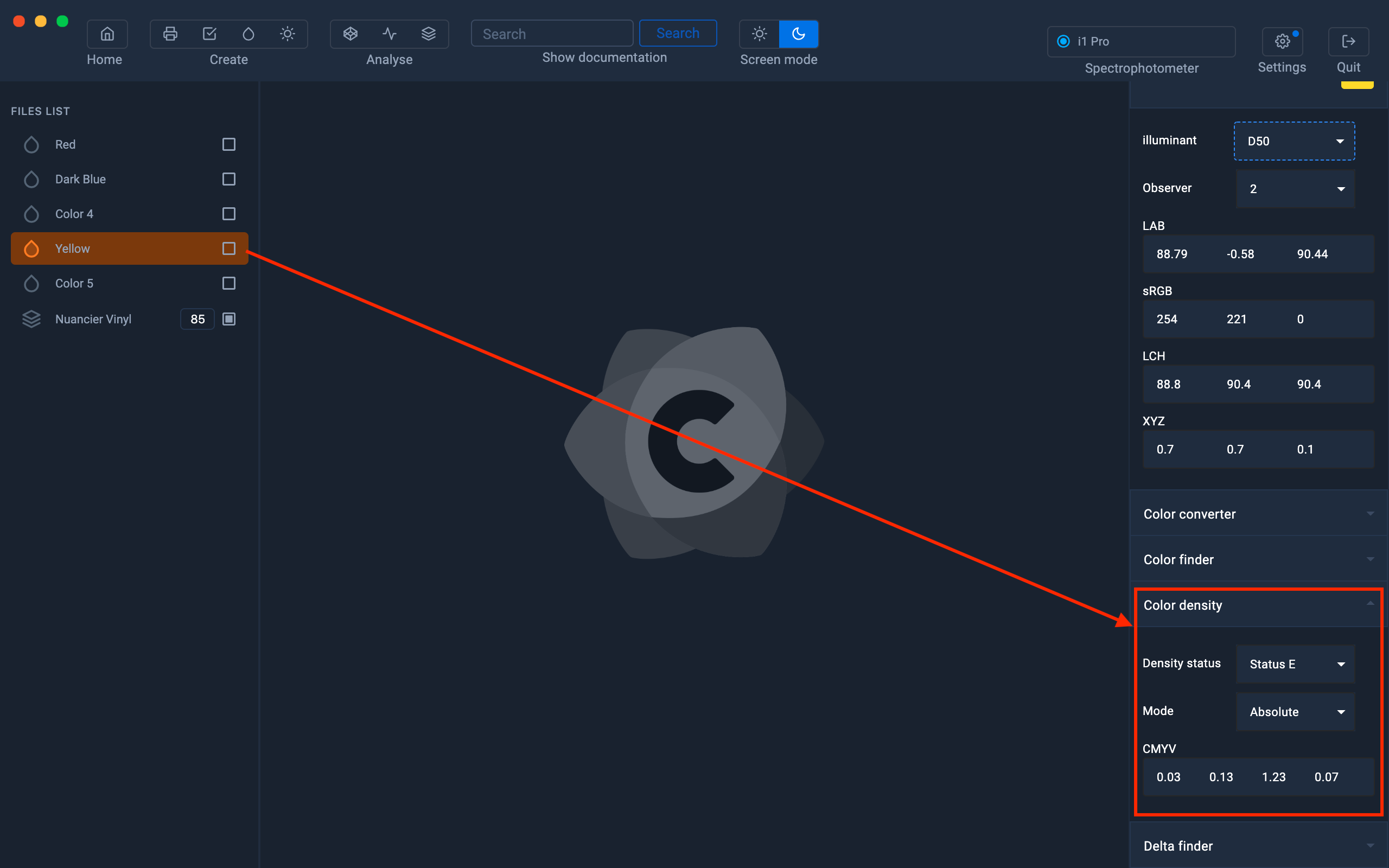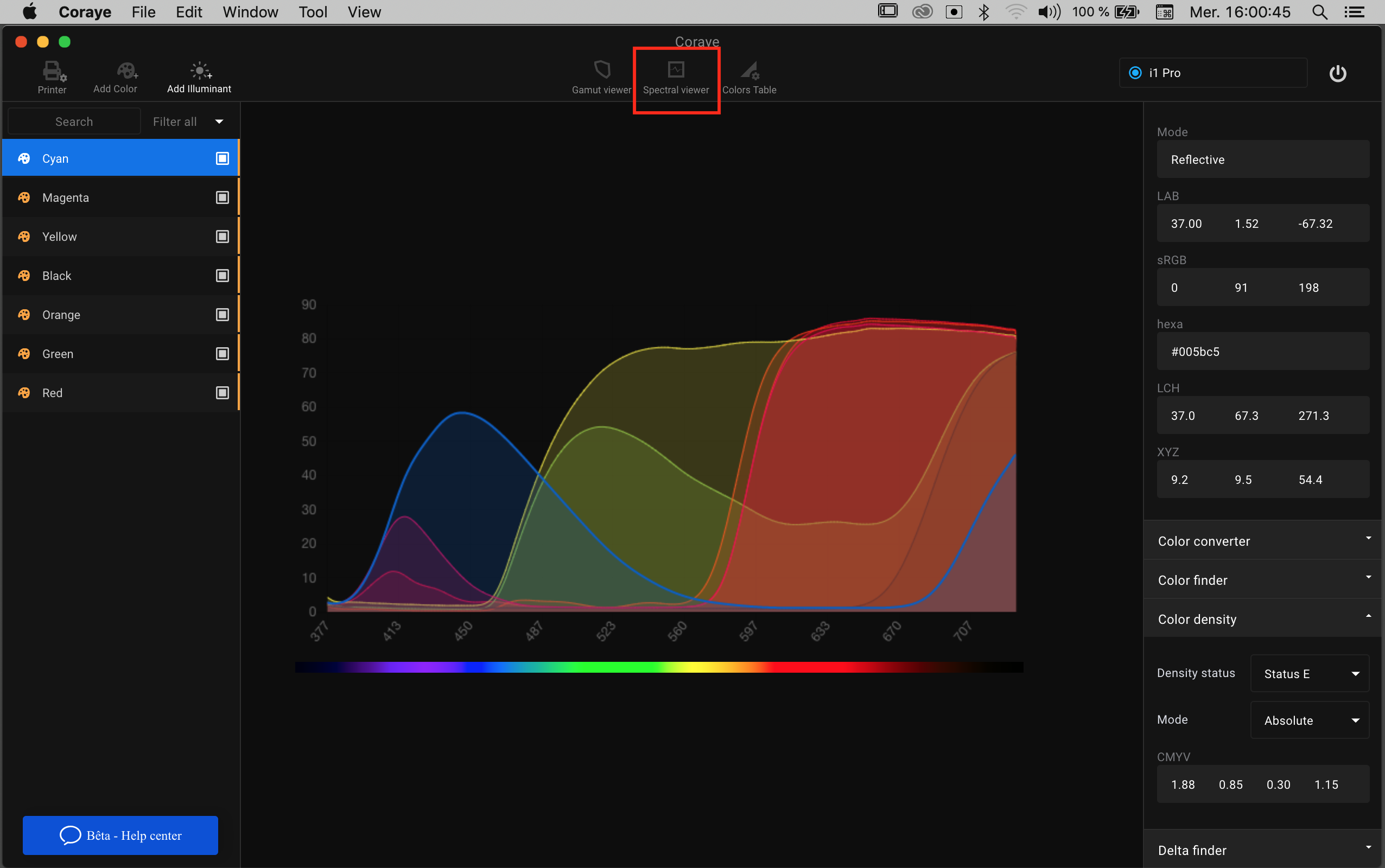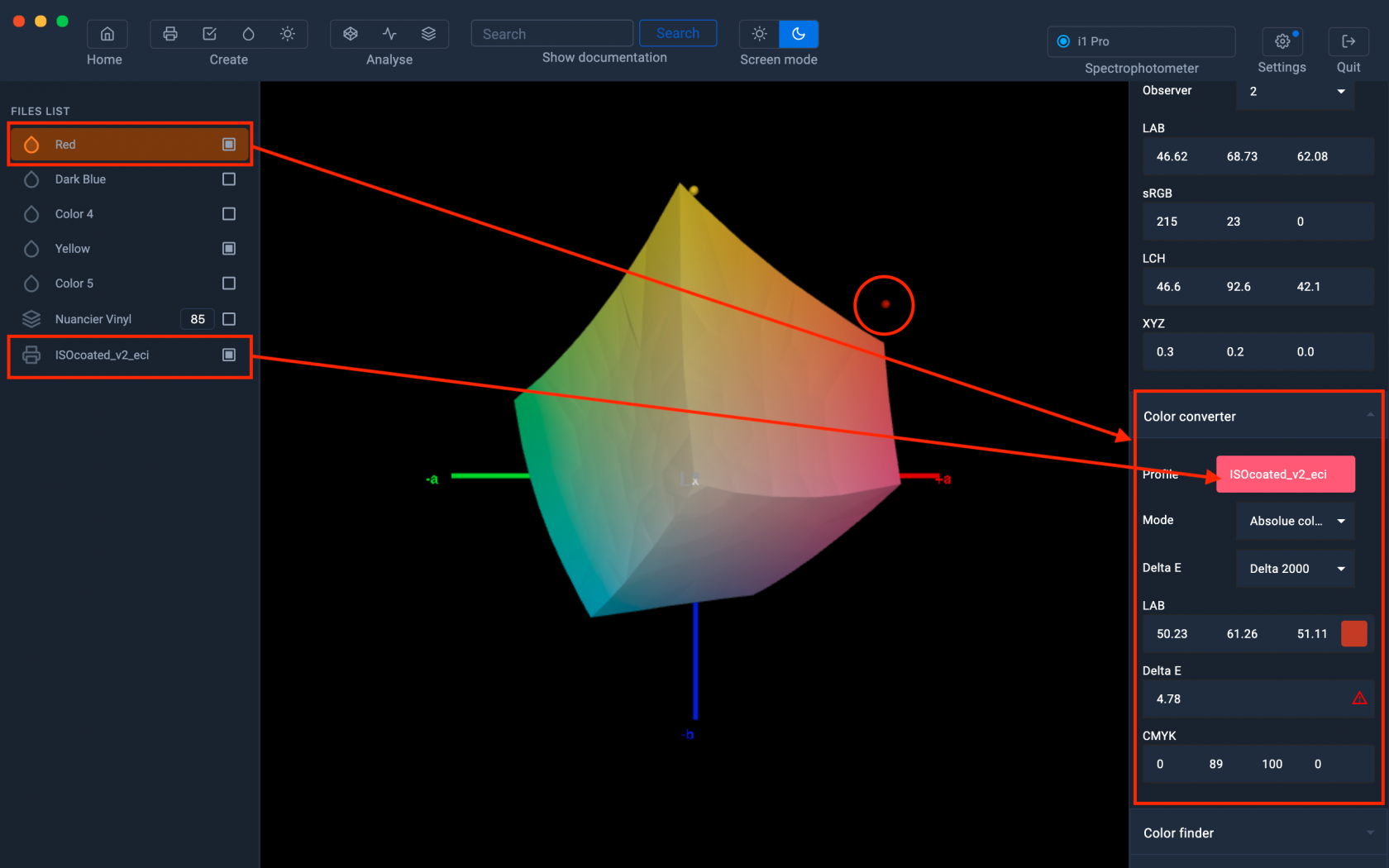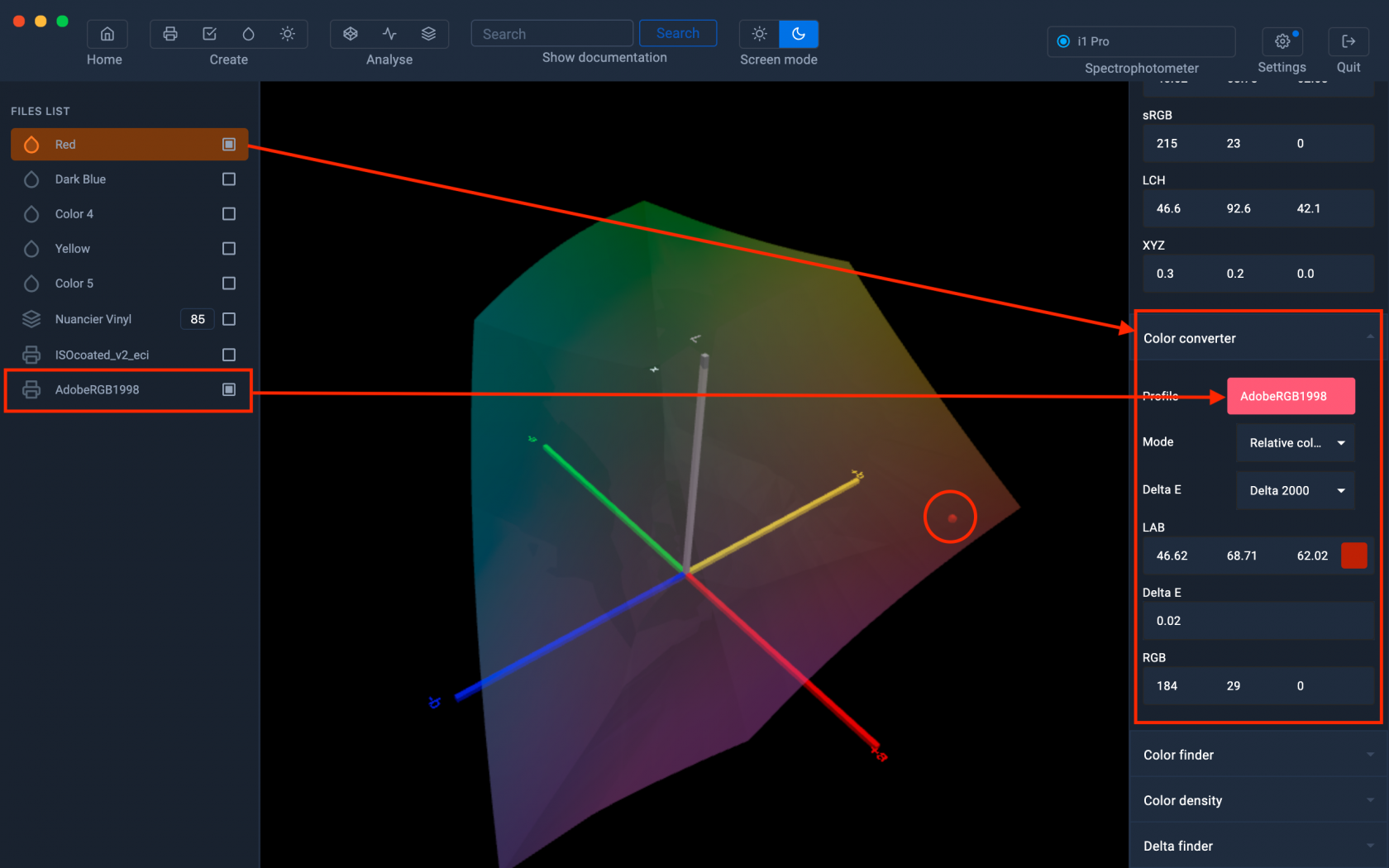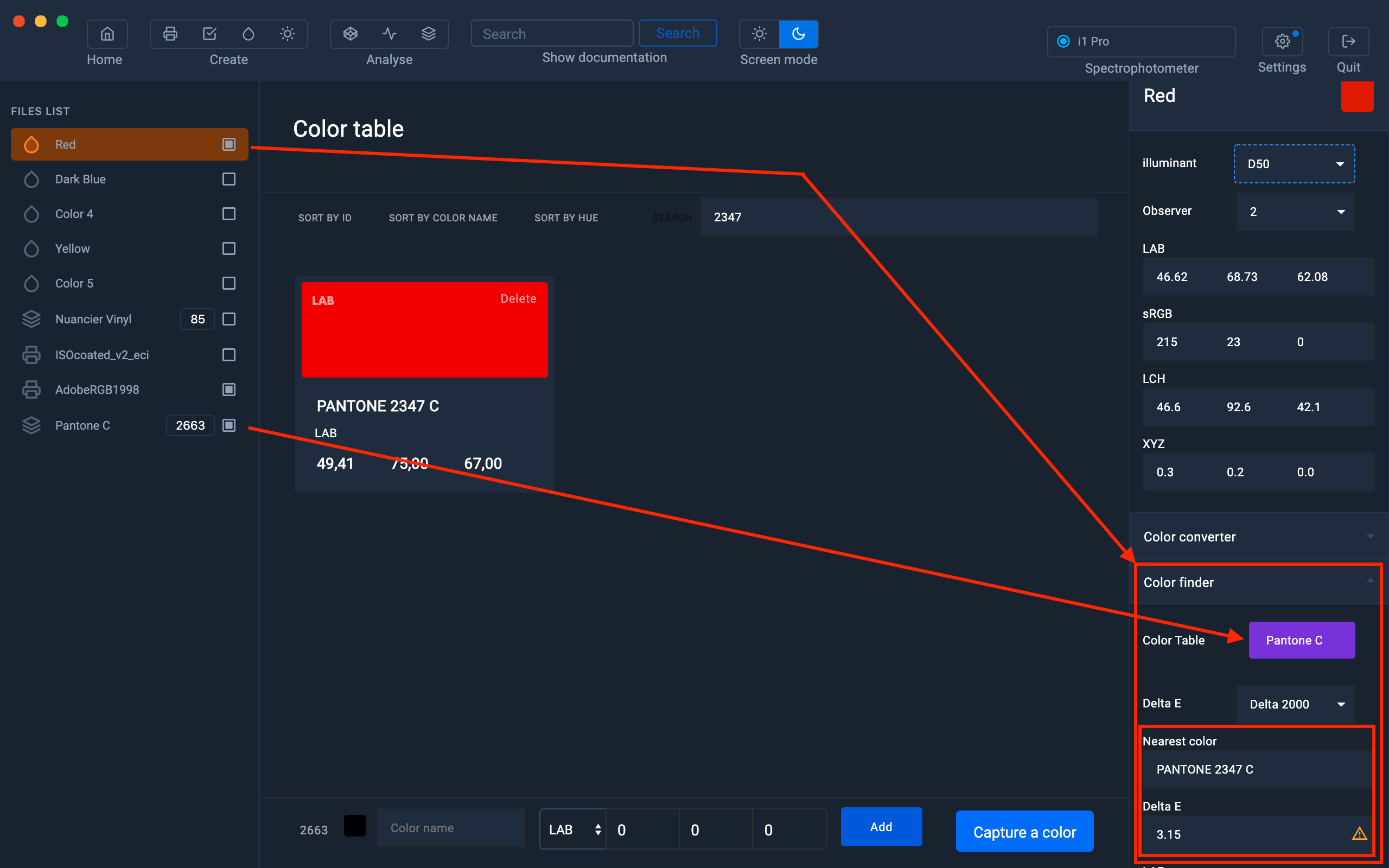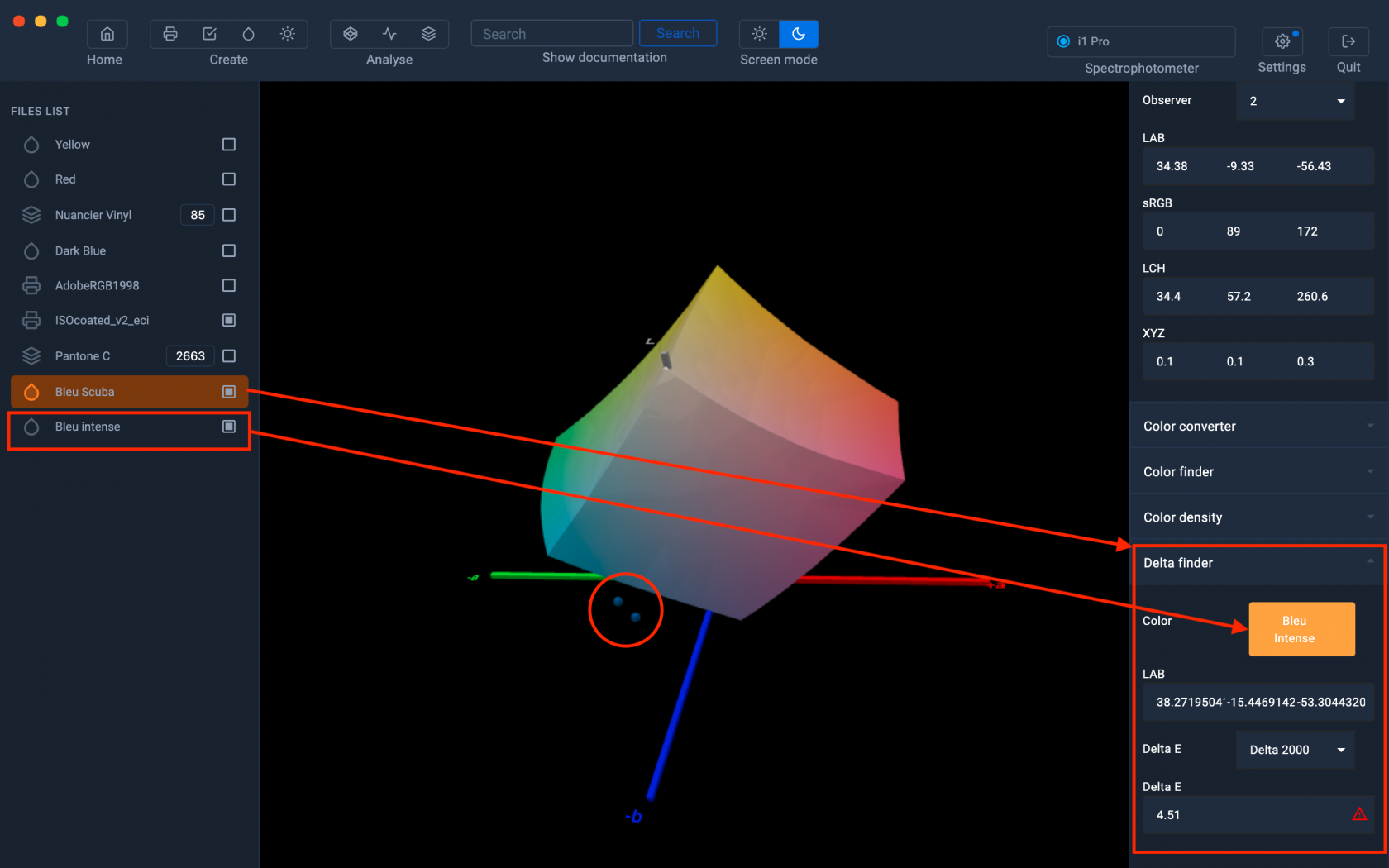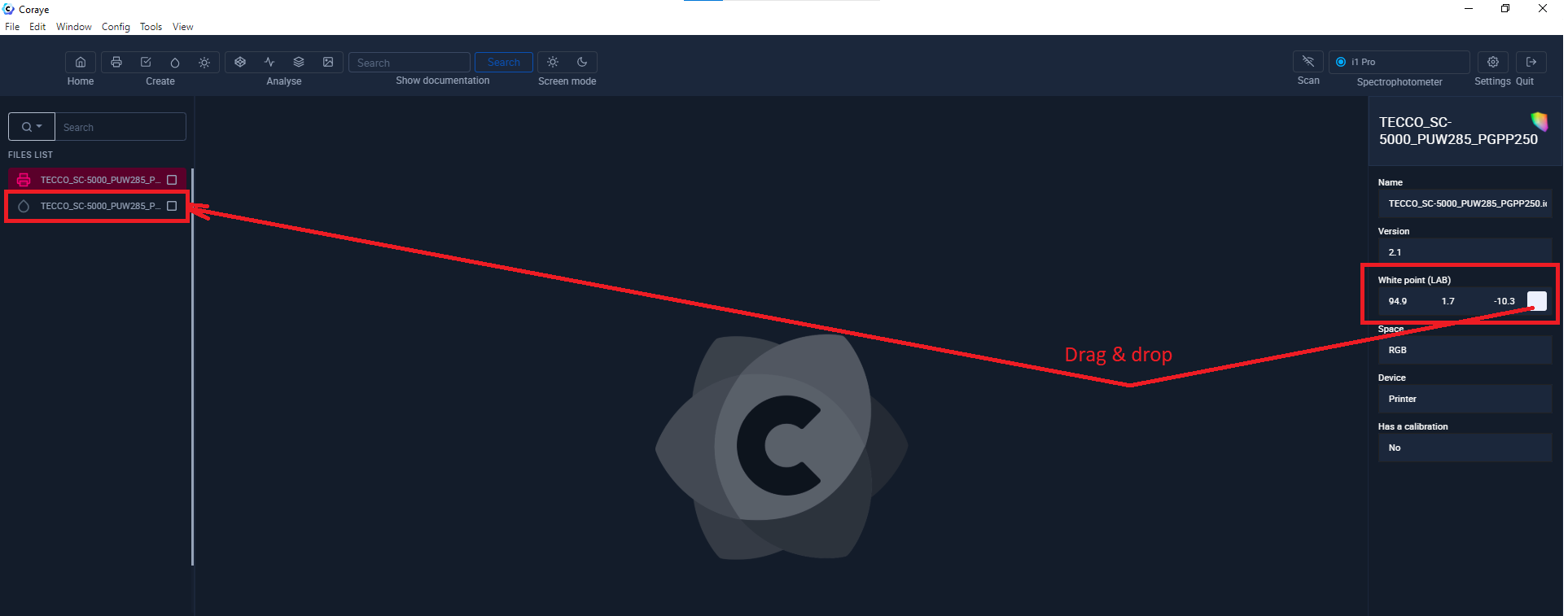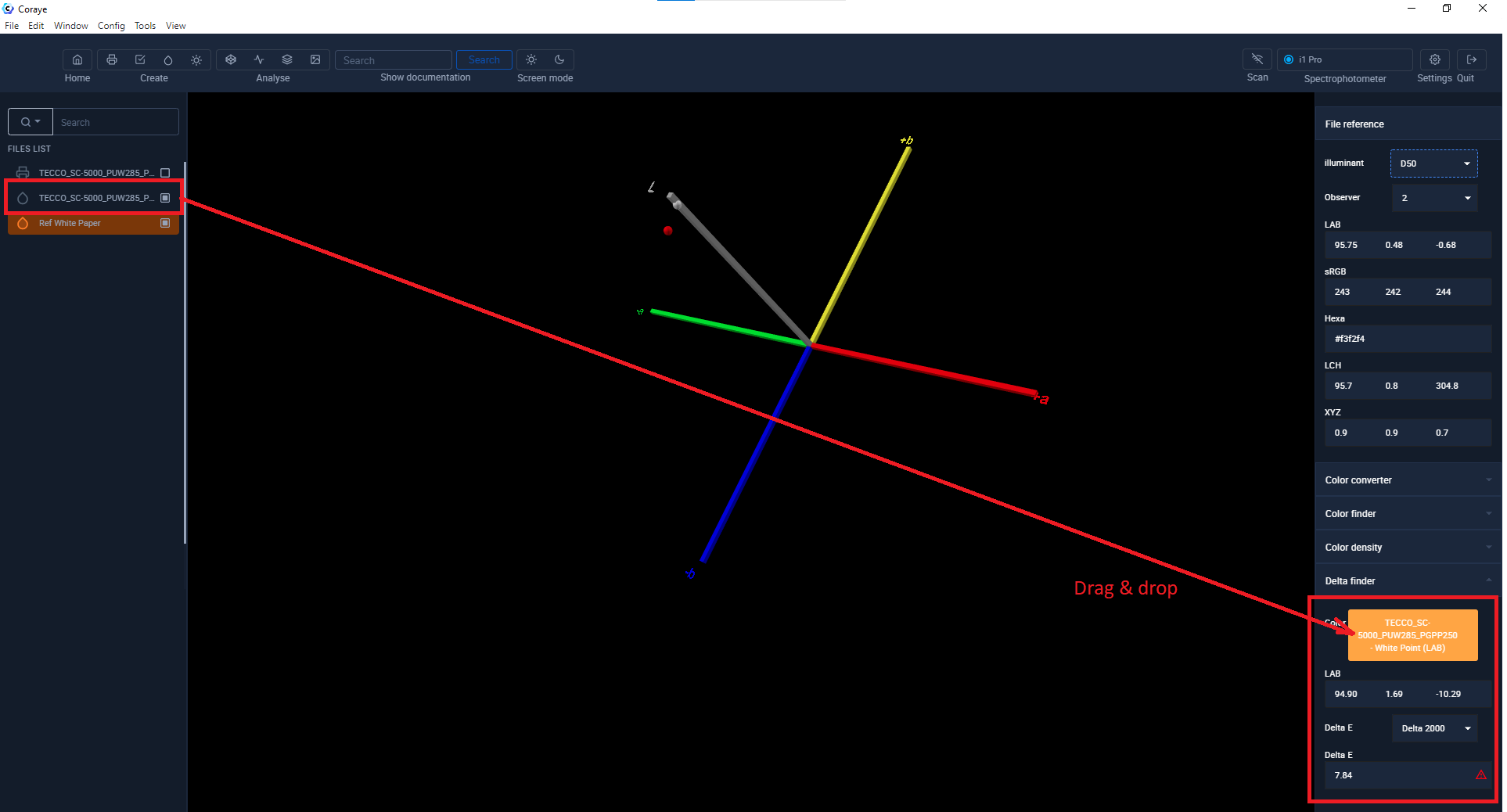Capture d'une couleur
Capturer une couleur avec Coraye est très simple.
Mais que pouvons-nous faire, par la suite, avec nos échantillons de couleurs mesurés ?
Comment capturer les couleurs.
Pré-requis :
- Module Capture de couleurs
- Un spectrophotomètre (voir liste ci-dessous)
Commencez par connecter votre spectrophotomètre.
Spectrophotomètres supportés par le module "Capture Couleur" de Coraye :
- XRite I1 Pro 3 & I1 Pro 3 PLUS
- XRite I1 Pro 2
- XRite I1 Pro & I1 Pro UV
- EFI ES1000
- EFI ES2000
- EFI ES3000
- Konica Minolta MYIRO
- Konica Minolta CM26d et CM25
- Barbieri LFP qb Sensing Unit
Important : Assurez-vous que votre spectrophotomètre est connecté sur un port USB directement sur votre ordinateur et non pas sur un hub USB
Les XRite I1 Pro et Konica Minolta Myiro sont alimentés via le port USB,.
Si l'alimentation du port USB n'est pas suffisante, le spectro sera reconnu, mais au moment de la calibration le logiciel se mettra en erreur.
Ensuite cliquez sur l'icône “Créer Couleur” situé dans le menu en haut à gauche du logiciel.
Une fenêtre s'affiche afin de vous permettre de définir les conditions de la lecture.
Ces paramètres sont dépendants de l'instrument de lecture que vous allez utiliser.
Utilisez le mode Reflective pour mesurer sur du papier ou de la matière
Utilisez le mode Emissive pour capturer la courbe spectrale d'une couleur sur votre écran ou sur du baklit rétroéclairé
Utilisez le mode Transmissive pour mesurer une couleur sur votre écran ou sur du baklit rétroéclairé.
Si votre spectrophotomètre doit être étalonné, Coraye vous demandera de lancer la procédure d'étalonnage.
Pendant la calibration, vous devez mettre votre spectrophotomètre dans sa position d'étalonnage.
|
Konica Minolta MYIRO |
 |
| XRite I1 Pro 3 |
|
| XRite I1 Pro 2 | 
|
| XRite I1 Pro |  |
| Konica Minolta CM 26d |  |
Lorsque le calibrage est terminé, vous êtes prêts à capturer les couleurs.
| Konica Minolta MYIRO |  |
| XRite I1 Pro 3 |  |
| XRite I1 Pro 2 | 
|
| XRite I1 Pro |
|
| Konica Minolta CM 26d |  |
| Barbieri Sensing Unit LFP qb |
Les mesures successives seront affichées les unes sous les autres.
Les valeurs Lab de chacune des couleurs apparaissent au fur et à mesure pour vous aider à effectuer des corrections entre les couleurs réelles des objets (ou matières) et la retouche des images affichées sur un écran graphique..
À cette étape, vous pouvez renommer les couleurs avant de les enregistrer.
Si vous souhaitez comparer des couleurs sans avoir besoin de les enregistrer, vous pouvez sélectionner la couleur de référence et vous obtiendrez les valeurs de ∆00, ∆94, ∆76, ∆H ou ∆Ch
Rappelons que les ∆00, ∆94 et ∆76 définissent la distance entre deux couleurs, le ∆Ch ne tient compte uniquement que de la saturation et le ∆H ne tient compte uniquement que de la teinte (Hue).
Pour en savoir plus, reportez vous au chapitre : Delta E
Lorsque vous avez fini de lire et de renommer vos couleurs, vous pouvez les enregistrer en cliquant sur “Enregistrer et quitter”.
Maintenant, vos couleurs sont prêtes à être utilisées. Mais que puis-je faire après cela?
Afficher les informations sur la couleur
Il vous suffit de sélectionner une couleur dans la colonne de gauche pour que les informations relatives à cette couleur s'affichent dans la colonne de droite.
- Prévisualisation couleur
- Valeurs LAB
- Valeurs RVB (sRGB)
- Valeurs hexadécimales (espace Web sRGB)
- Valeurs Lch
- Valeurs XYZ
- La densité CMYV
Comment gérer vos couleurs
Cliquez à droite sur la couleur pour Renommer, Dupliquer et Supprimer.
L'option d'Exportation permet d'enregistrer la couleur dans un fichier .spc avec ses données spectrales.
Ces fichiers .spc sont utiles pour partager et sauvegarder vos échantillons de couleurs.
Afficher les couleurs dans le Gamut Viewer
Pré-requis :
- Module Gamut Viewer
Il peut être utile d’afficher les couleurs en 3D pour les comparer avec une image ou un profil icc, comme un profil papier.
Pour plus d'information sur le module Gamut Viewer:
Pour en savoir plus, reportez vous au chapitre : Gamut Viewer
Ajoutez vos couleurs dans une table de couleurs
Pré-requis :
- Module Table des couleurs
Vous pouvez ajouter vos couleurs dans une table de couleurs, par un simple glisser-déposer.
Pour plus d'information sur les tables de couleurs:
Pour en savoir plus, reportez vous au chapitre : Table de couleurs
Valeurs de densité
Pour obtenir les valeurs de densité d'un échantillon sélectionné, allez dans l'onglet “Densité de couleur” situé en bas dans la colonne de droite.
Pour plus d'information sur les valeurs de densité:
Pour en savoir plus, reportez vous au chapitre : Afficher la densité
Affichez vos courbes de réflectance dans Spectral Viewer.
Pré-requis :
- Module Spectral Viewer
Il pourrait être utile de comparer les courbes de réflectance de votre échantillon de couleur avec une courbe spectrale d’une lumière spécifique pour comprendre l’effet de métamérie.
Pour plus d'information sur le module Spectral Viewer:
Pour en savoir plus, reportez vous au chapitre : Spectral Viewer
Convertissez vos échantillons de couleurs en CMJN ou en RVB avec le convertisseur de couleurs.
Cette option permet de convertir votre couleur en valeurs CMJN ou RVB en fonction du profil ICC de votre support.
Grâce à la valeur Delta E, vous pouvez savoir si votre échantillon de couleur est reproductible ou non.
Dans cet exemple, nous avons un rouge saturé et nous souhaitons savoir si notre imprimeur offset pourra le reproduire fidèlement
Pour cela, nous allons glisser le profil CMJN Isocoated_v2_eci.icc* dans la zone du profil.
Cela aura pour effet de convertir notre "Rouge" dans les valeurs CMJN les plus proches.
Mais nous pouvons voir que cette couleur n’est pas reproductible dans cet espace colorimétrique car le Delta E = 5
Nous voyons aussi dans le Gamut Viewer que cette couleur est en dehors de l’espace de couleur Isocoated_v2_eci.icc.
* Le profile Isocoated_v2_eci.icc est un standard utilisé en Europe pour le traitement des fichiers CMJN.
Dans cet exemple, nous avons le même rouge saturé, mais nous allons le comparer avec l'espace couleur Adobe RGB 1998.
Faites glisser et déposez le profil Adobe RGB 1998.icc dans la zone de profil.
Nous obtenons maintenant les valeurs RVB les plus proches.
Ici, nous pouvons voir que cette couleur est reproductible dans cet espace colorimétrique car le Delta E = 0 et nous voyons également dans le Gamut viewer, que cette couleur est dans le gamut de l'espace AdobeRGB 1998.icc.
Pour plus d'information sur le module Color Converter:
Pour en savoir plus, reportez vous au chapitre : Color Converter
Trouver la couleur la plus proche dans un nuancier avec Color Finder.
Vous avez capturé un échantillon de couleur et vous devez savoir quelle est la valeur Pantone® la plus proche.
Pour le savoir, il vous suffit de sélectionner votre couleur, d'aller à l'onglet Color Finder, puis de glisser-déposer une table de couleurs (ex-PANTONE® C) dans la zone Table de couleurs.
Vous obtiendrez alors la couleur la plus proche du nuancier avec la valeur Delta E pour vous donner la précision des couleurs.
Cette fonction peut également être utile pour effectuer un contrôle qualité à partir d’un nuancier contenant des échantillons de couleur à vérifier.
Pour plus d'information sur le module Color Finder:
Pour en savoir plus, reportez vous au chapitre : Color Finder
Comparer deux couleurs avec le Delta Finder
Si vous avez besoin de comparer deux échantillons de couleurs pour connaître la précision entre ces couleurs, vous pouvez utiliser la fonction Delta Finder.
Pour l'utiliser, il vous suffit de sélectionner votre première couleur dans la colonne de gauche, d'accéder à l'onglet Delta Finder, puis de faire glisser la seconde couleur vers la zone Couleur.
Vous obtiendrez la valeur Delta E.
Pour plus d'information sur le module Delta Finder:
Pour en savoir plus, reportez vous au chapitre : Delta E Finder
Comparer le point blanc d'un profil icc avec la mesure du blanc d'un papier
Pré-requis :
- Gamut Viewer
Vous recherchez un papier avec une couleur de blanc spécifique, nul besoin de vous procurer des échantillons.
Il vous suffit de télécharger les profils des médias sur les sites des fabricants de papier, puis de visualiser ou comparer le point blanc du profil icc avec la mesure du blanc du papier de référence.
- Première étape : Télécharger le profil media sur le site du fabricant
- Deuxième étape : Importer le profil dans Coraye
- Troisième étape : Sélectionner le profil puis dans la colonne de droite, faire un "glissé / déposé" de la prévisualisation du point blanc vers la colonne de gauche.
Le point blanc apparaitra comme un échantillon de couleur.
- Quatrième étape : Mesurer le blanc de votre papier de référence ou bien si vous connaissez les valeurs Lab de votre papier, créer une couleur en éffectuant un clic droit dans la colonne de gauche.
- Cinquième étape : Comparer les deux échantillons dans le "Delta Finder"