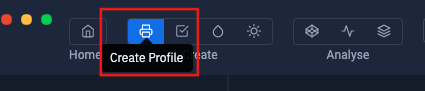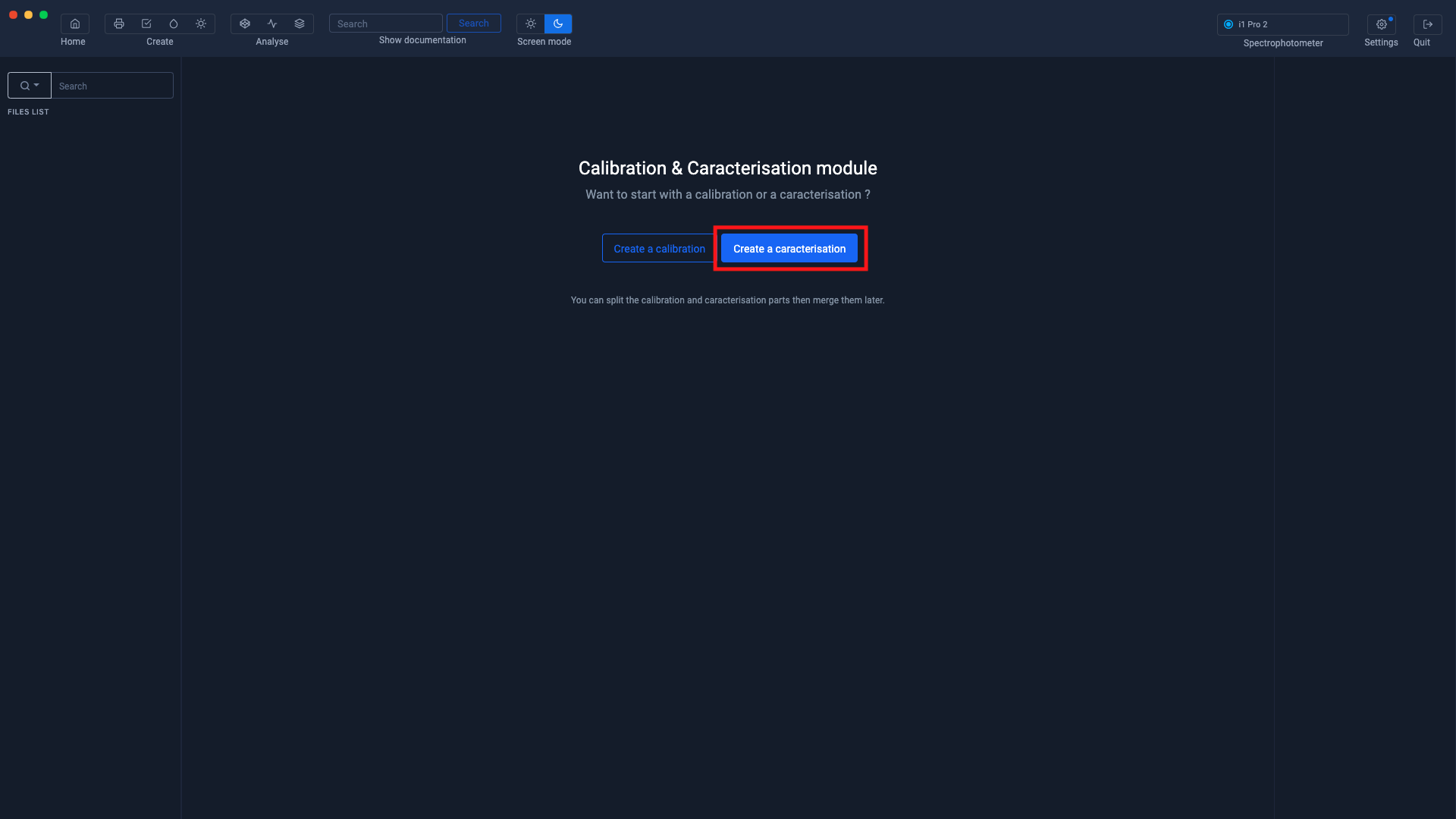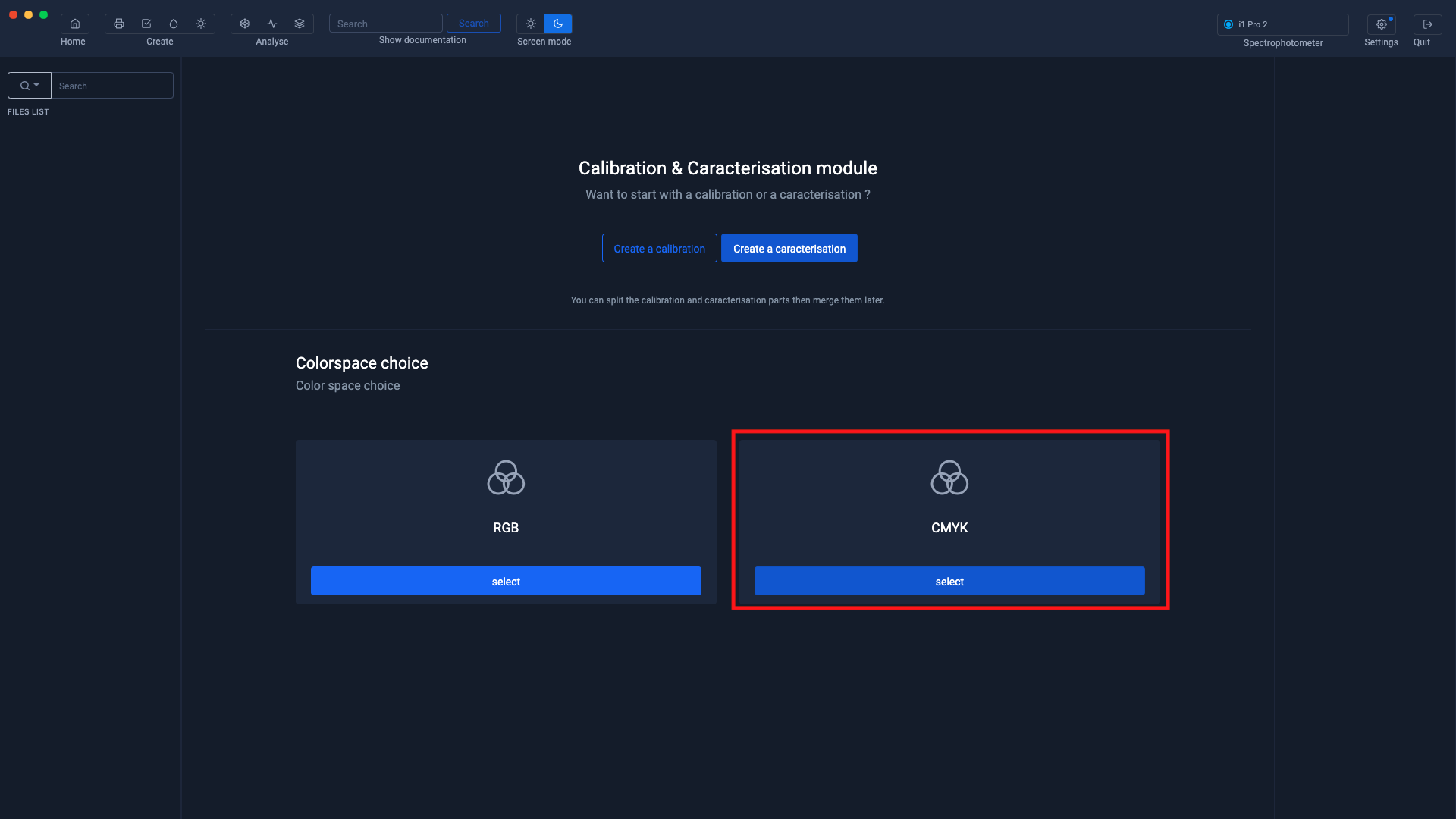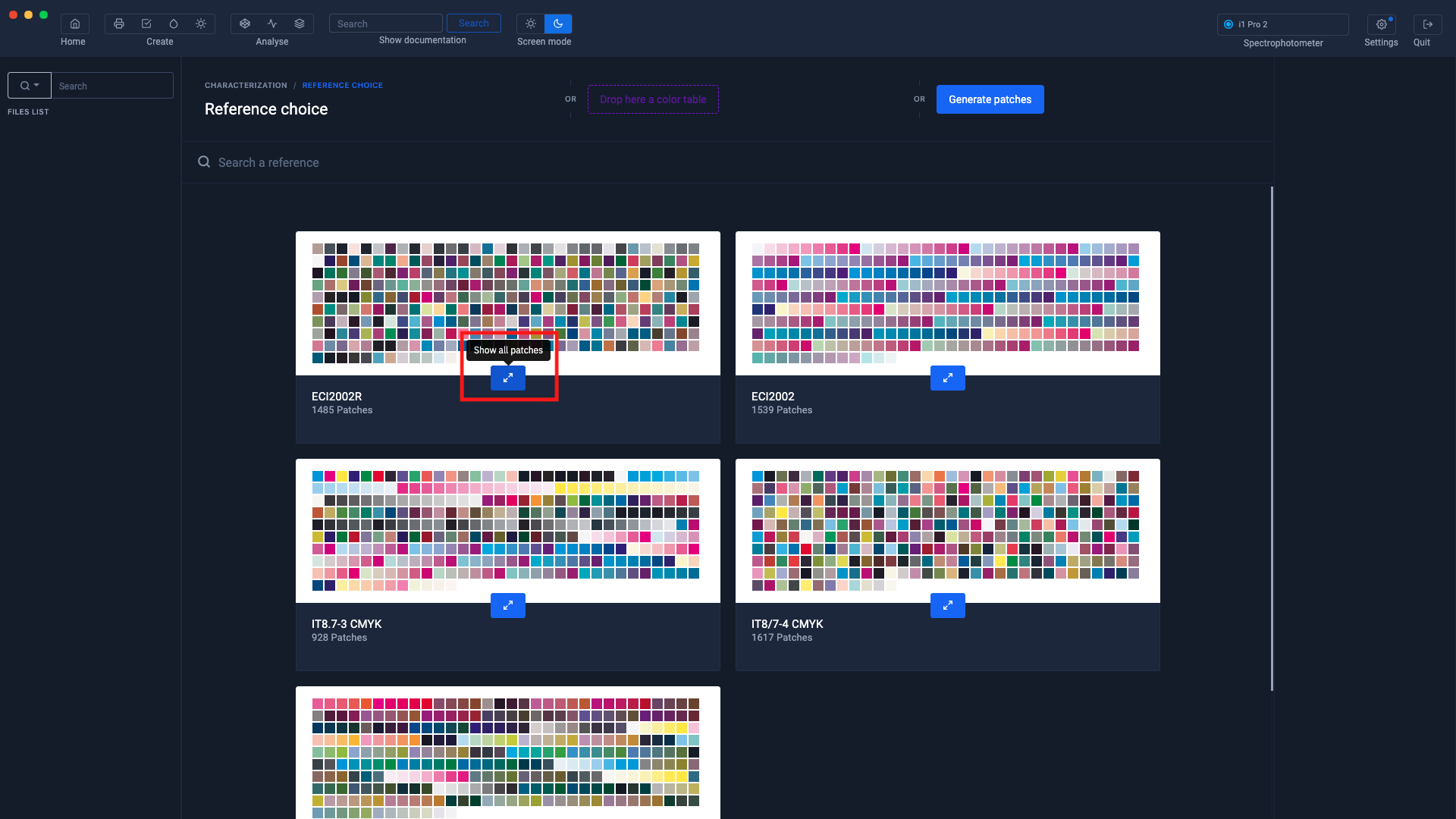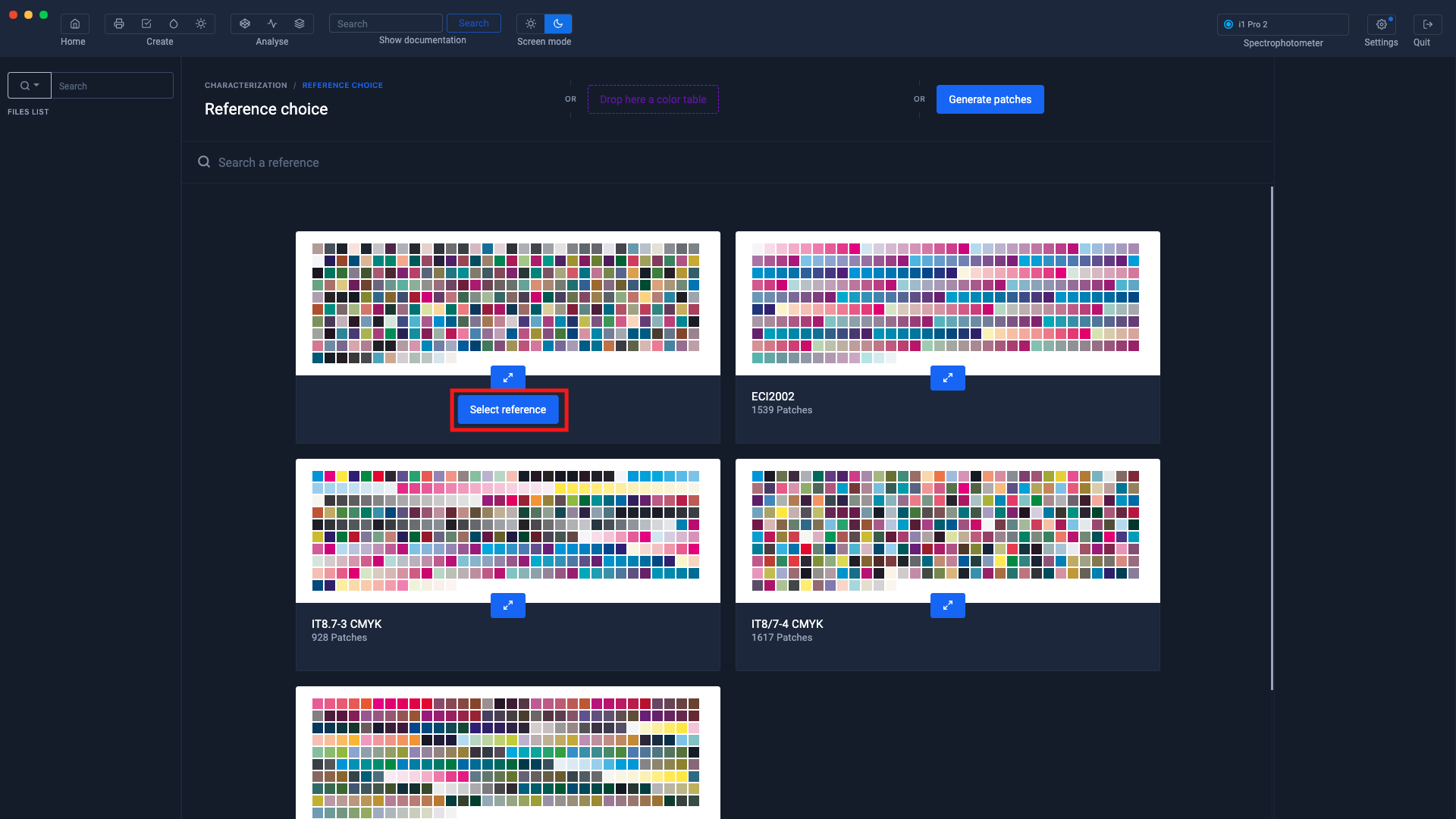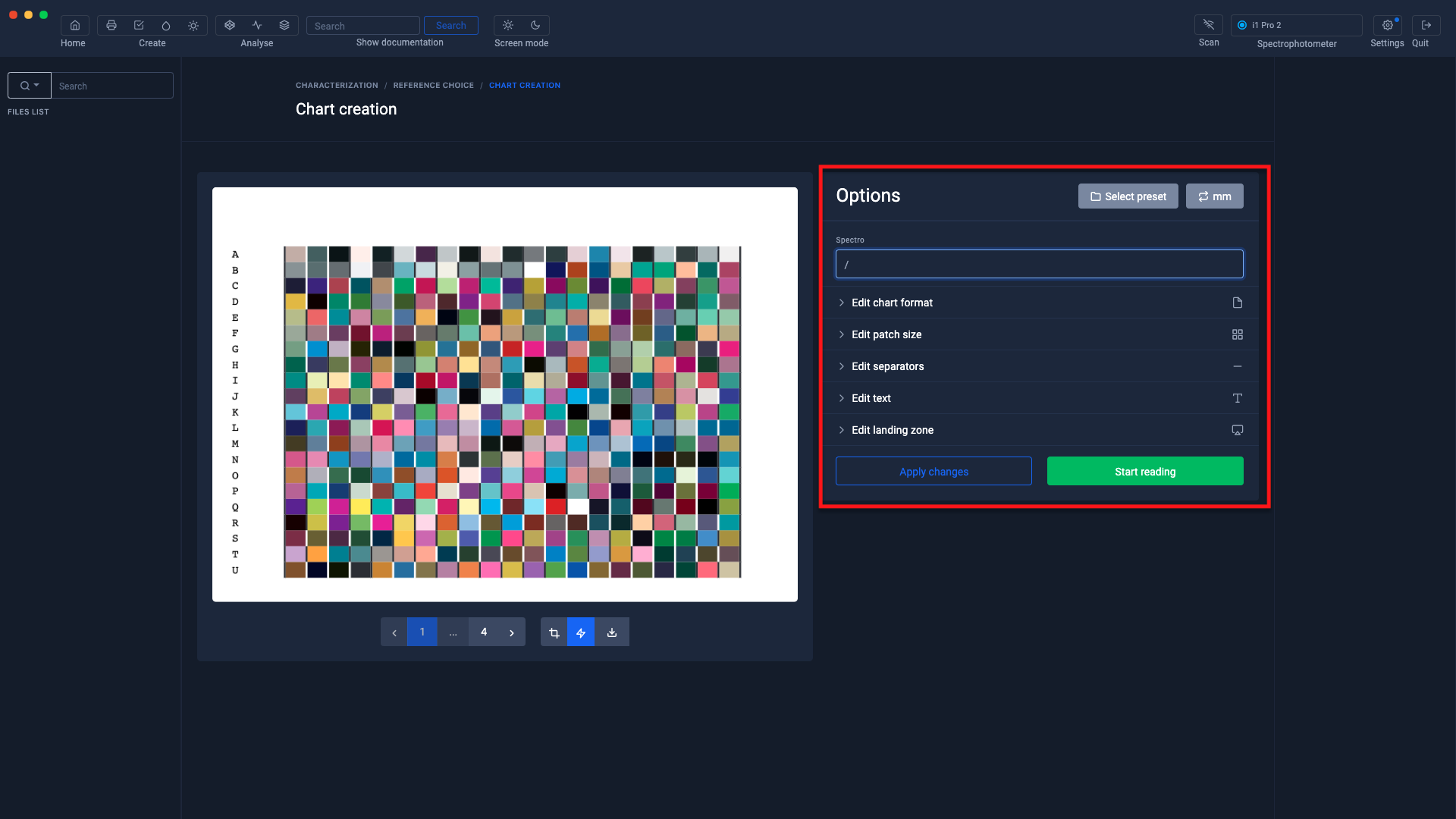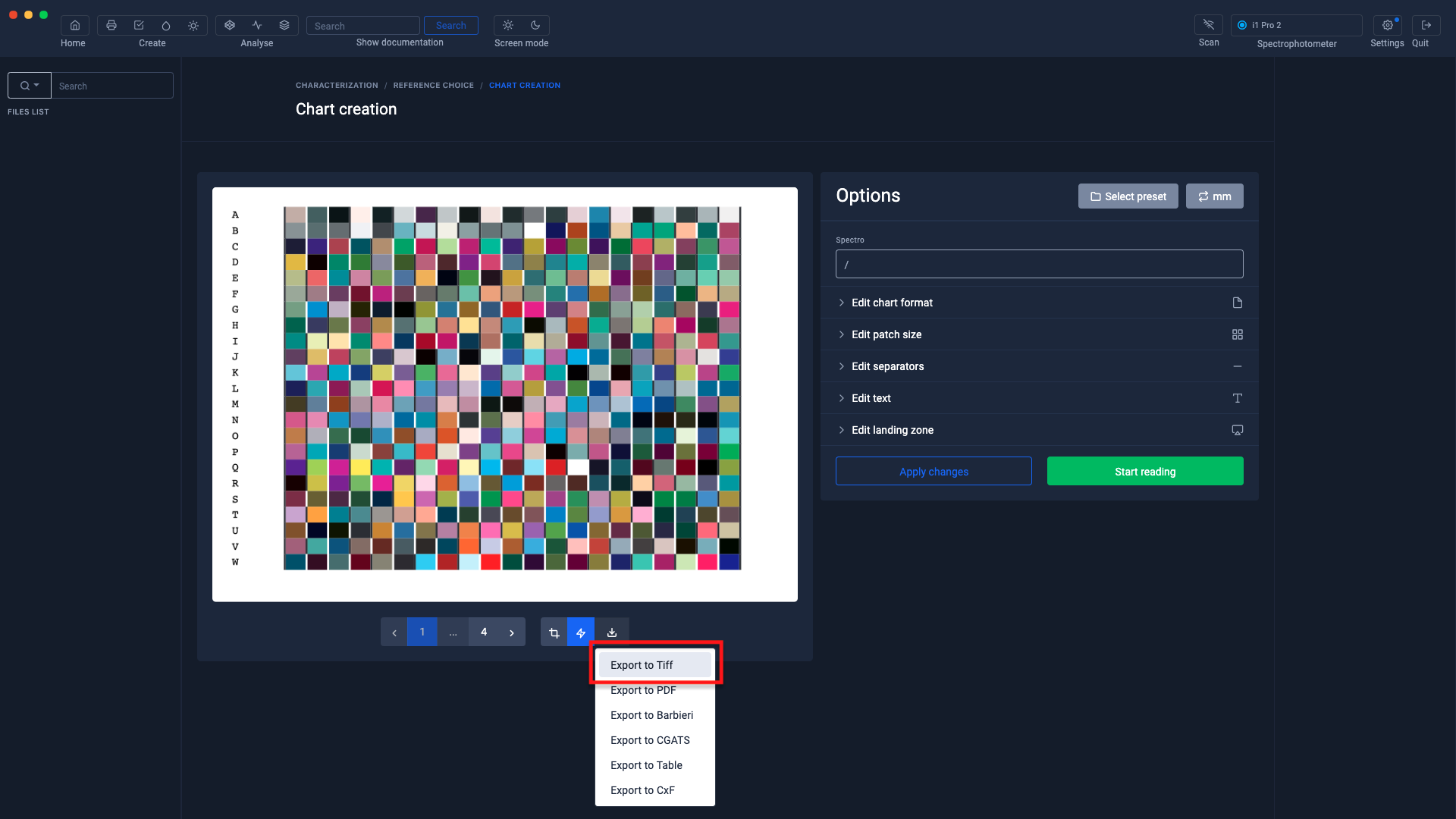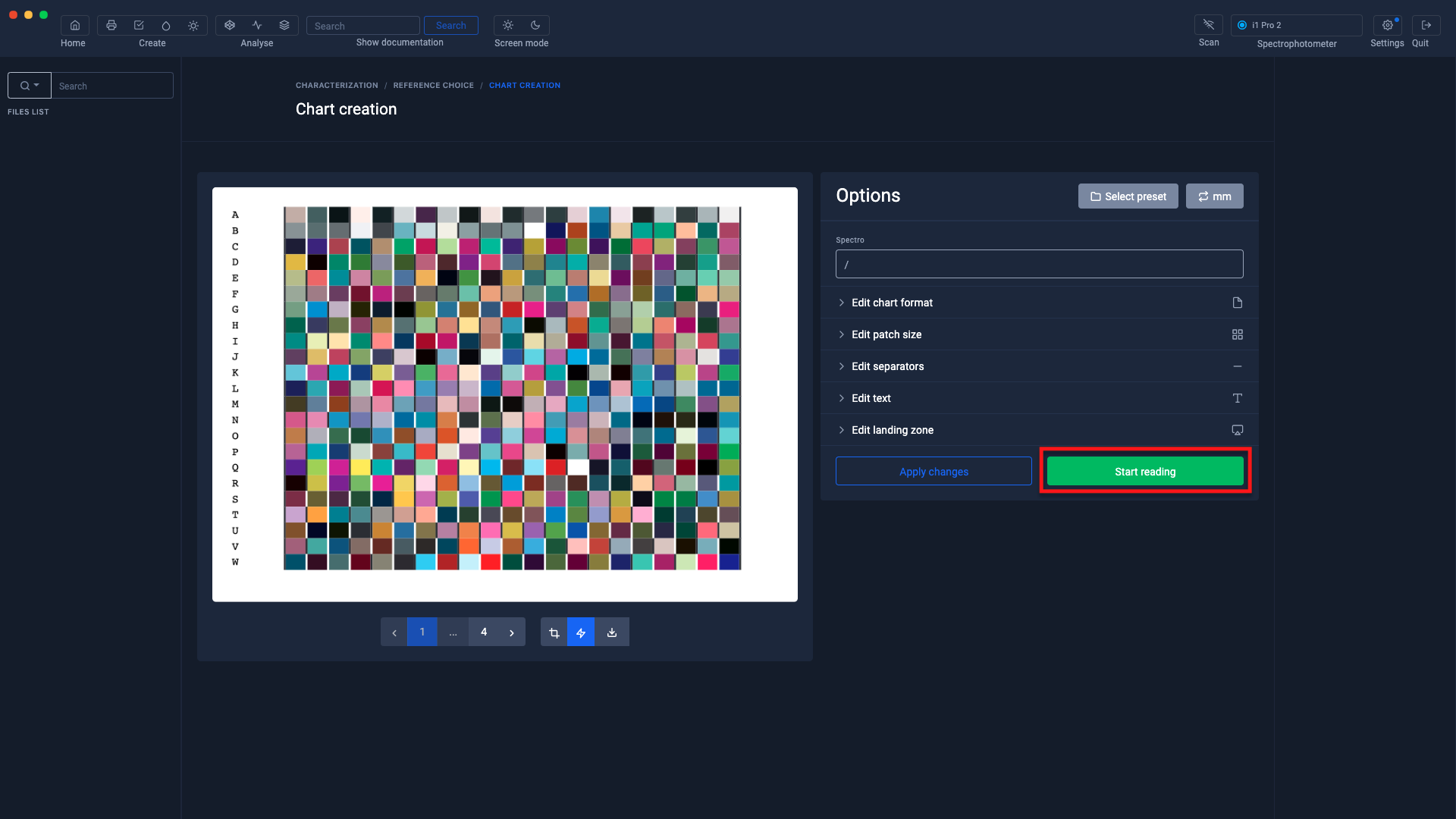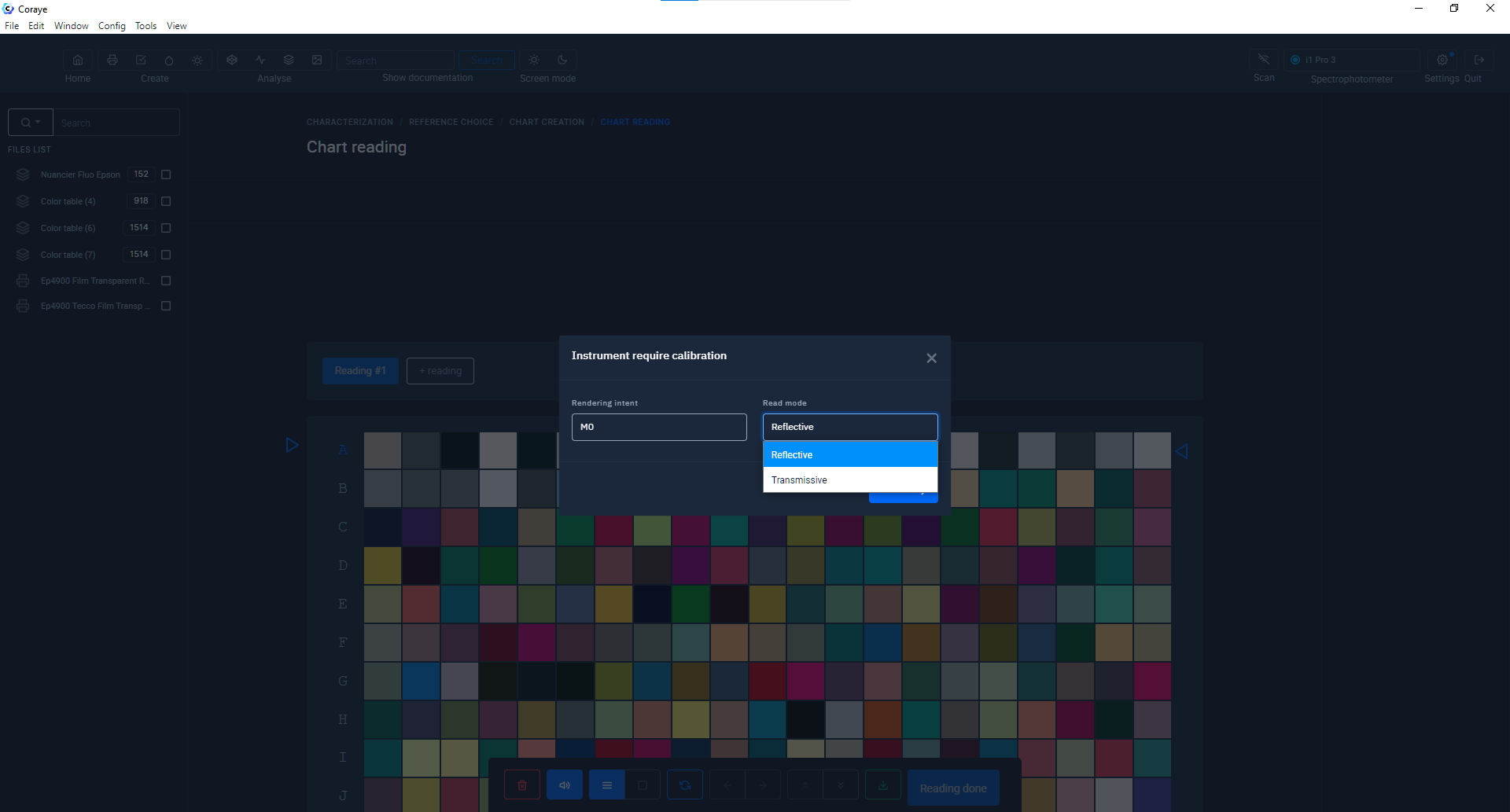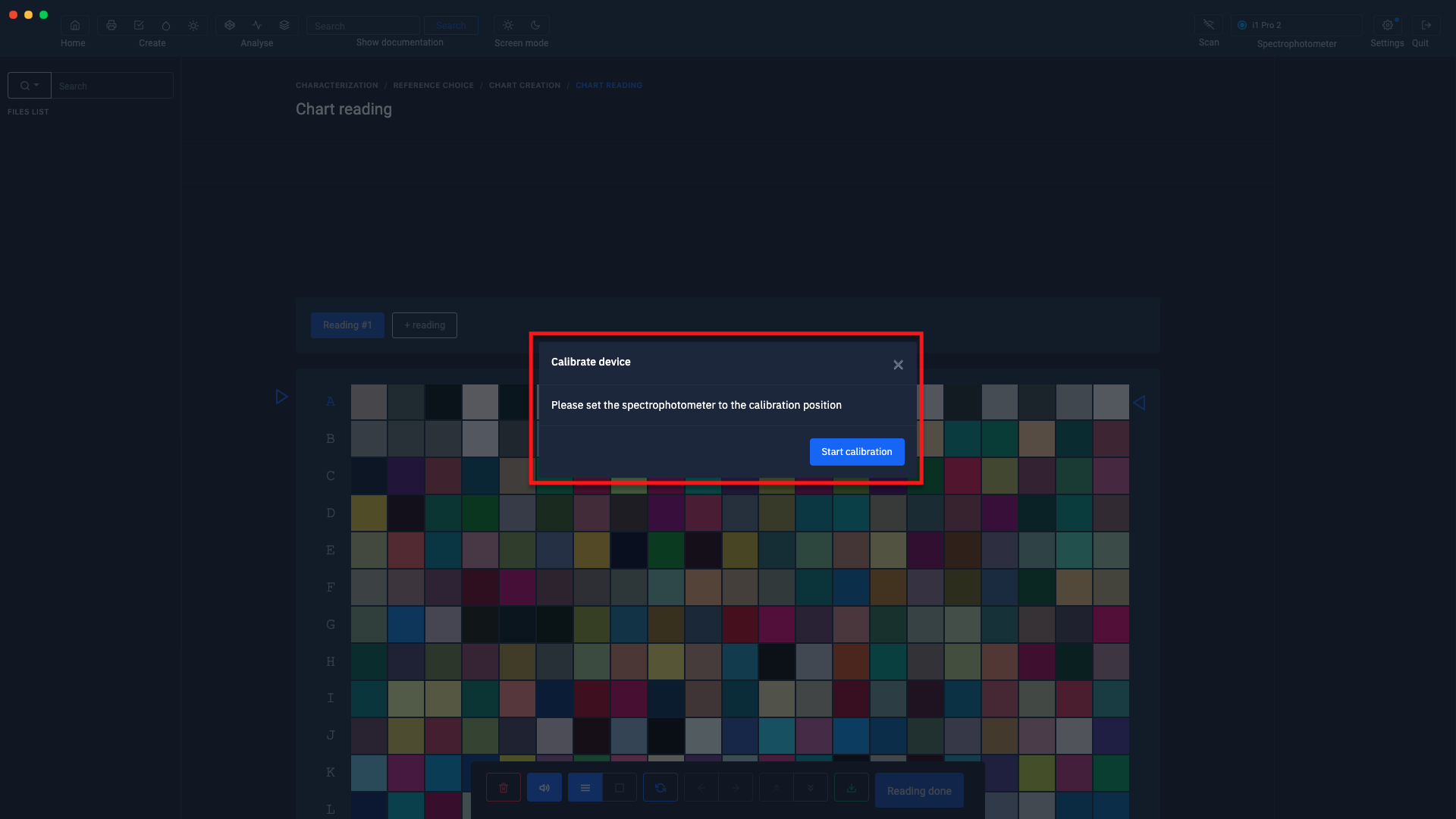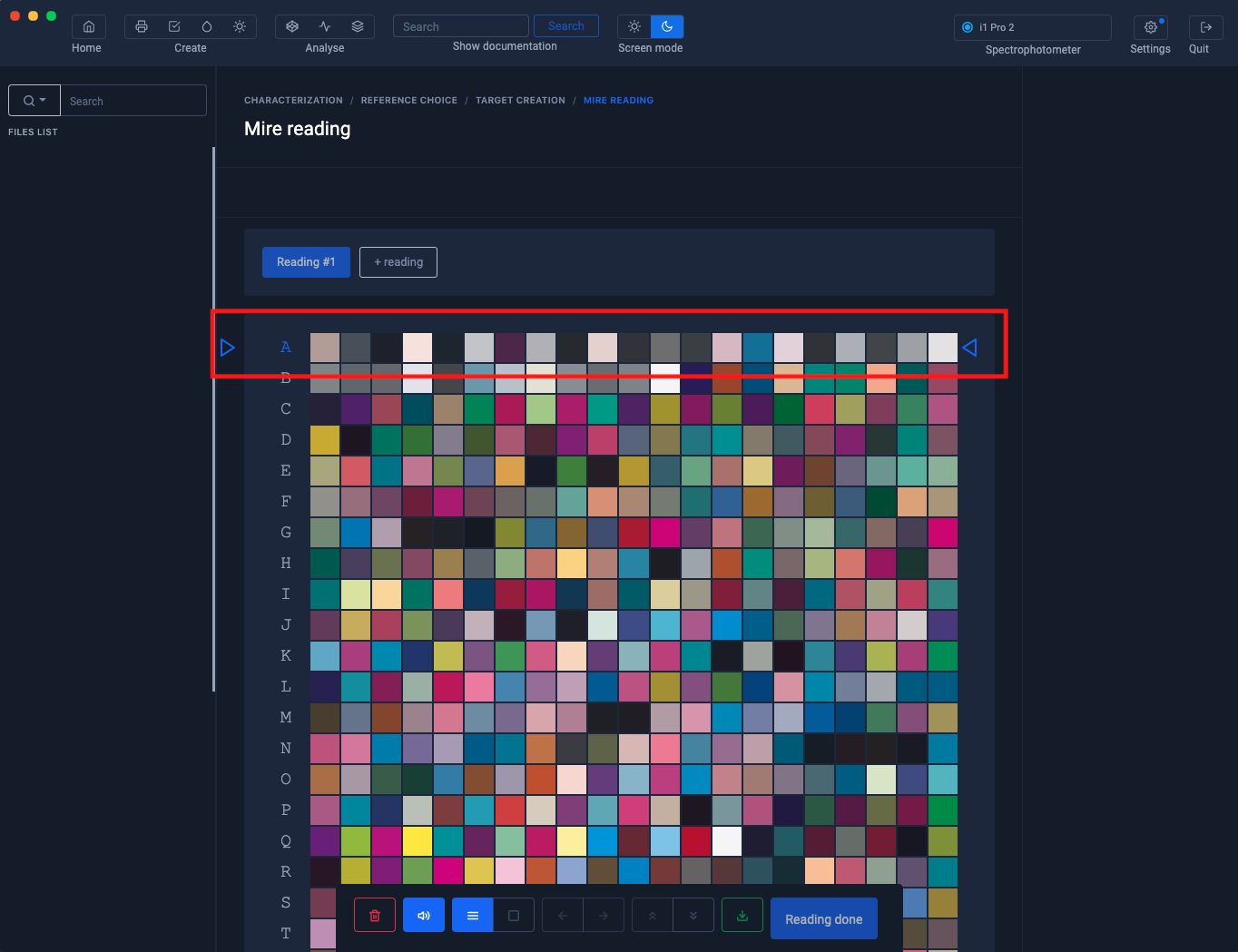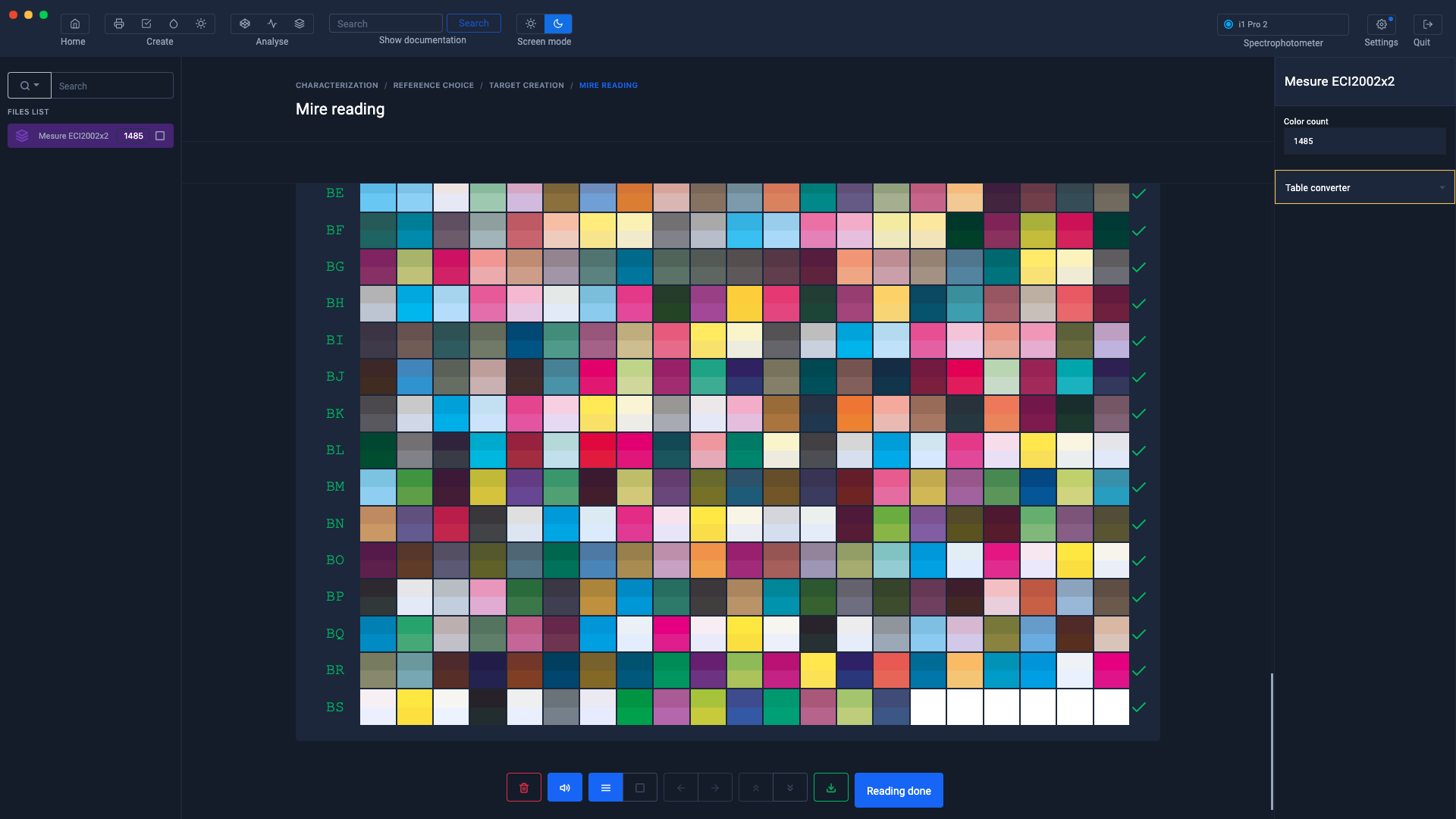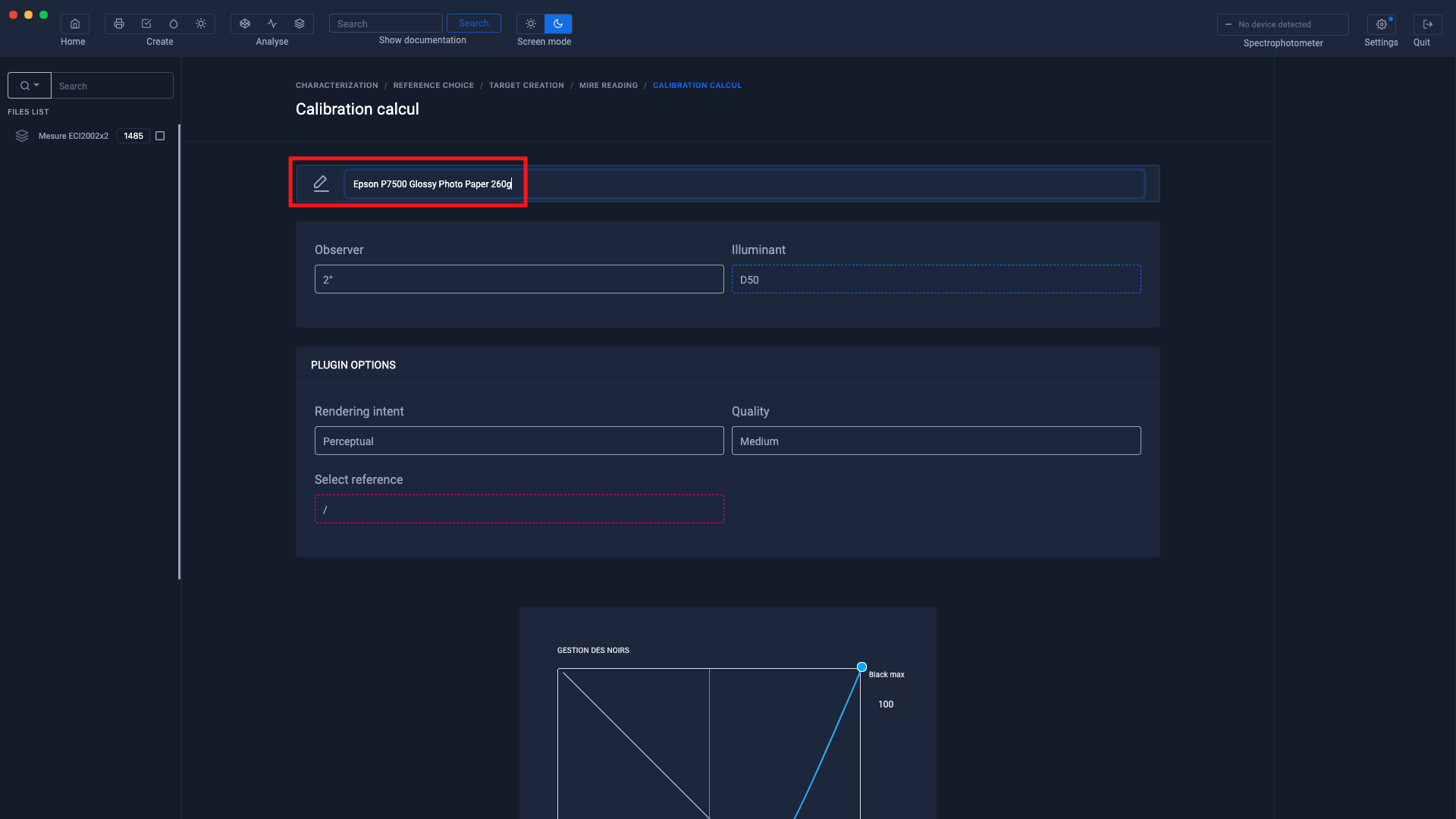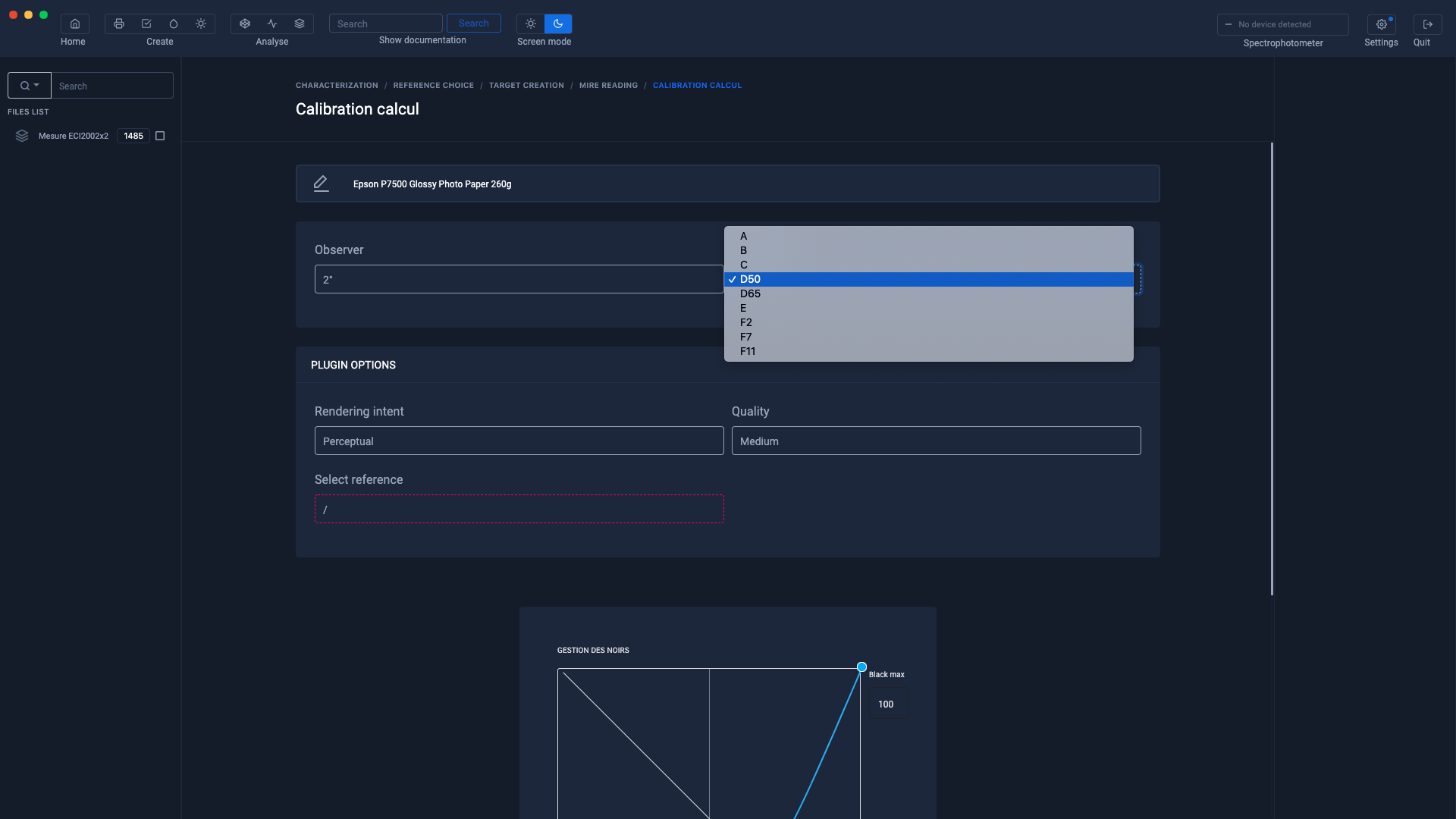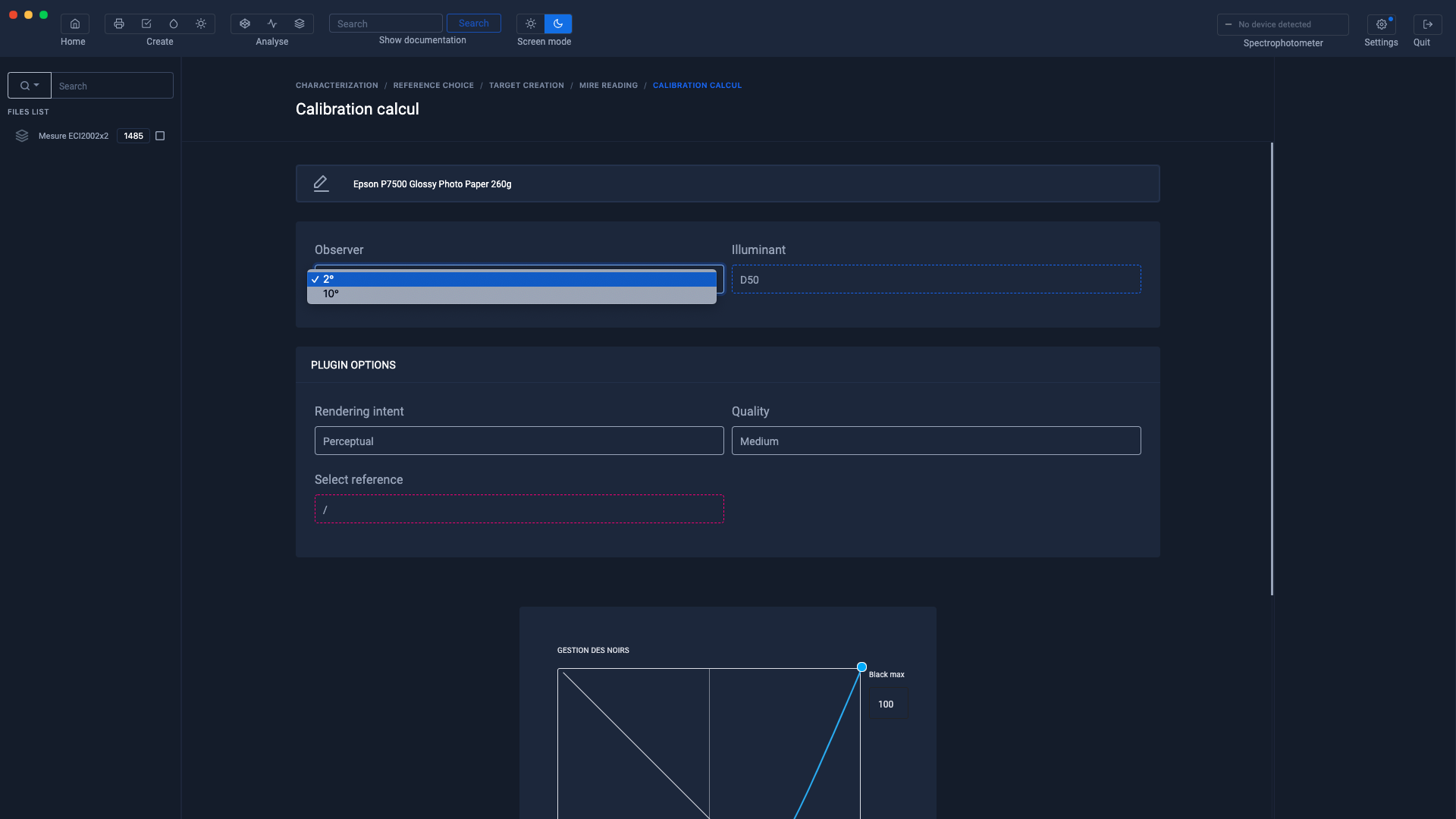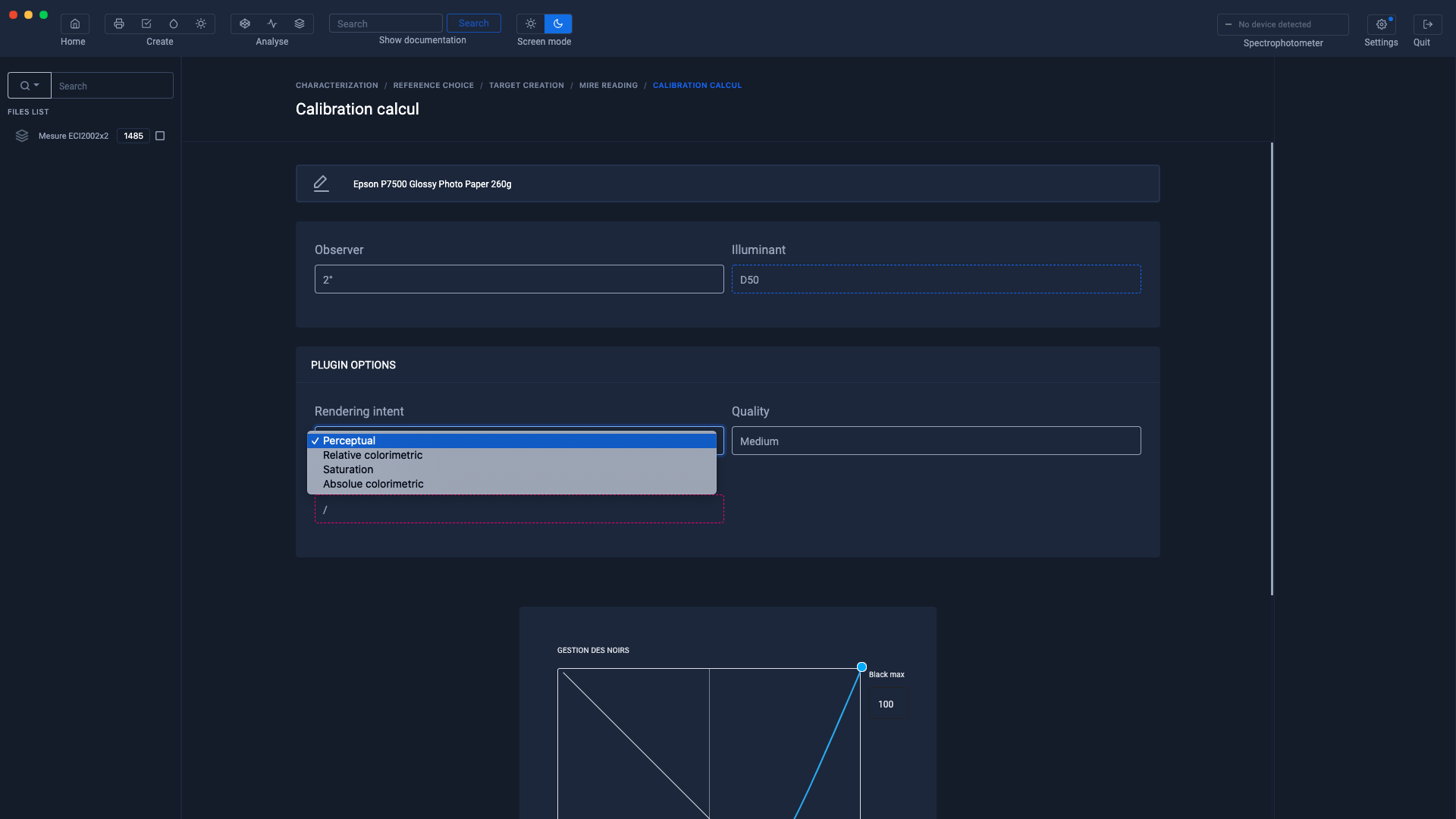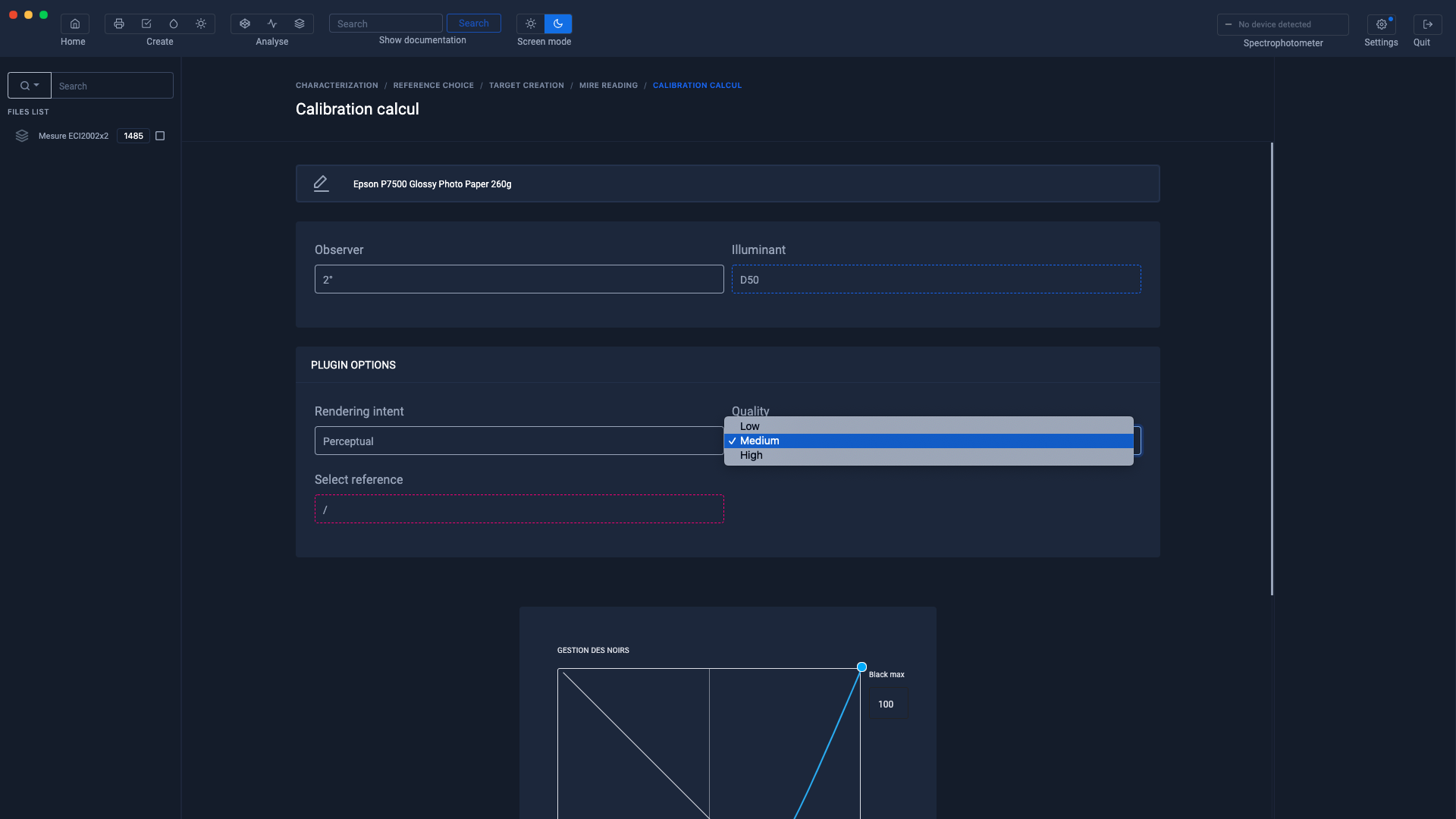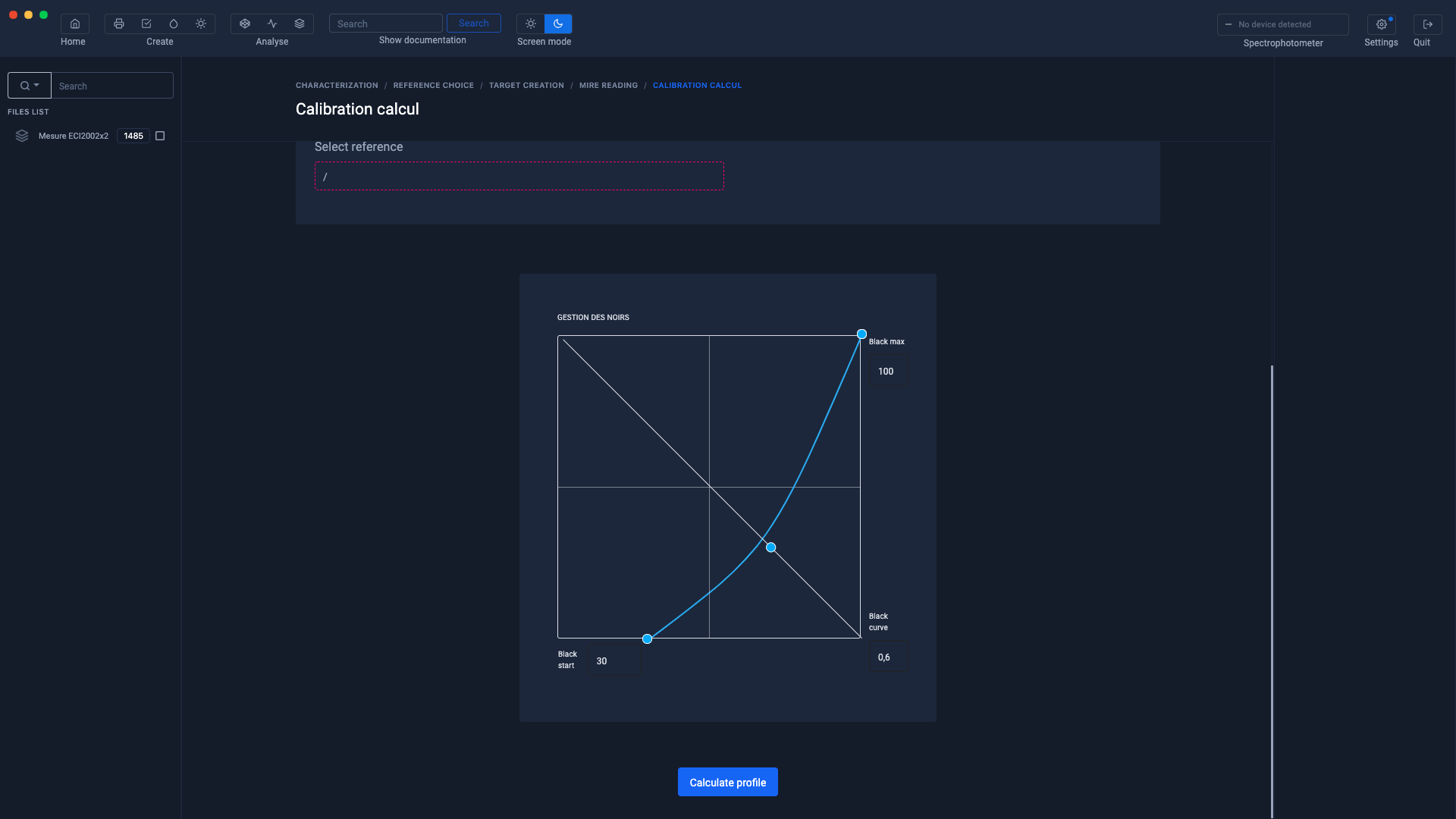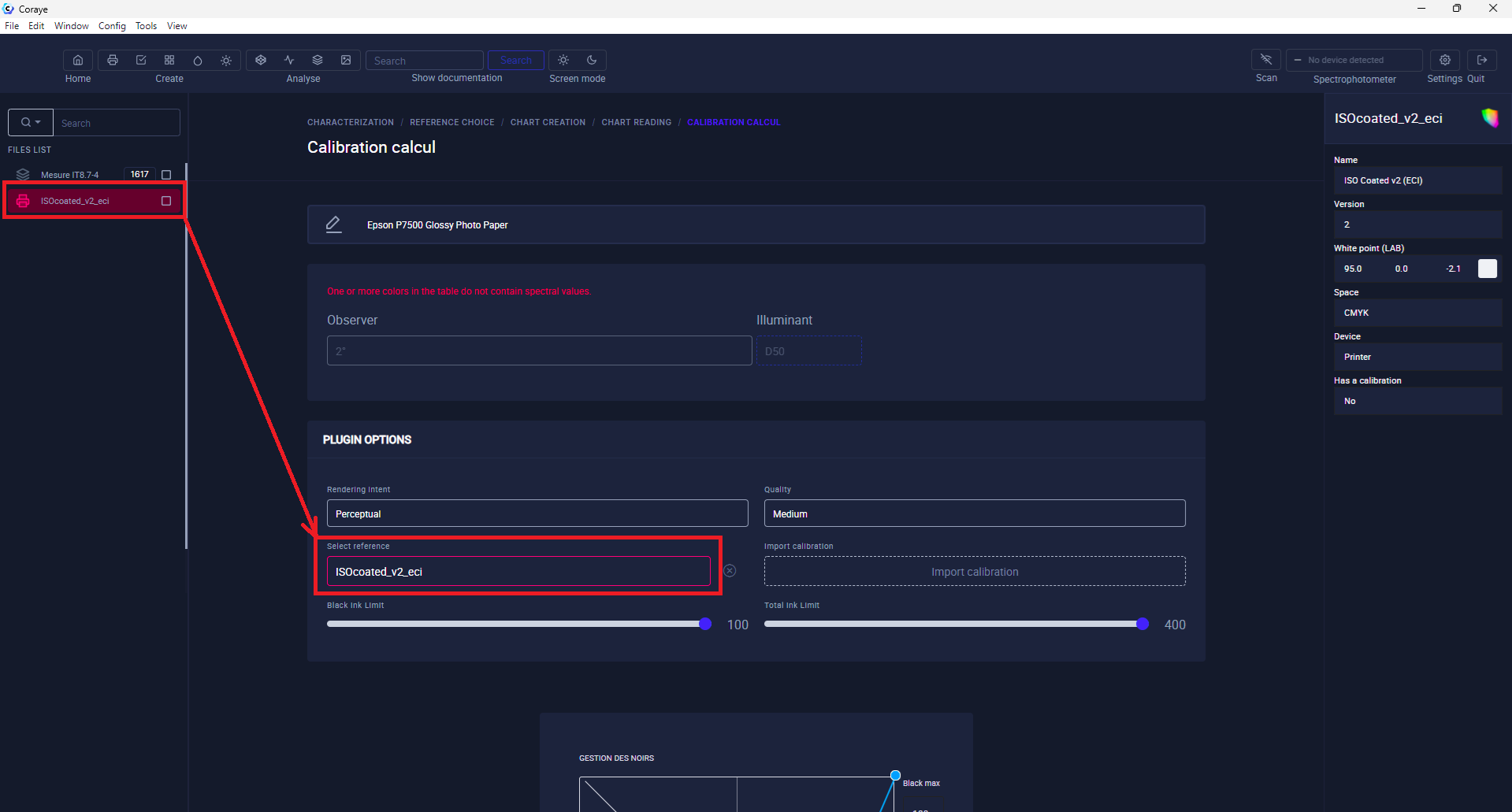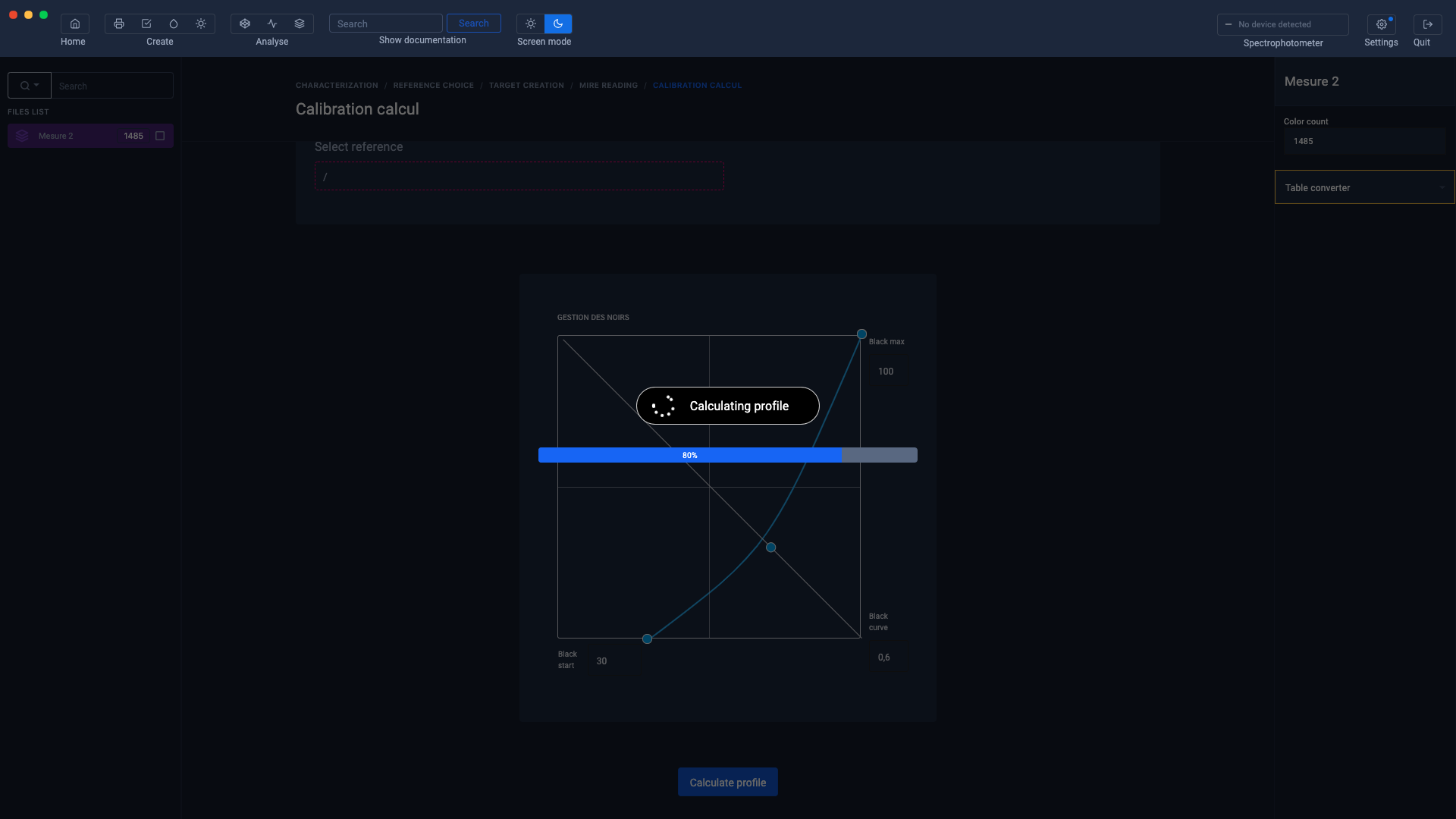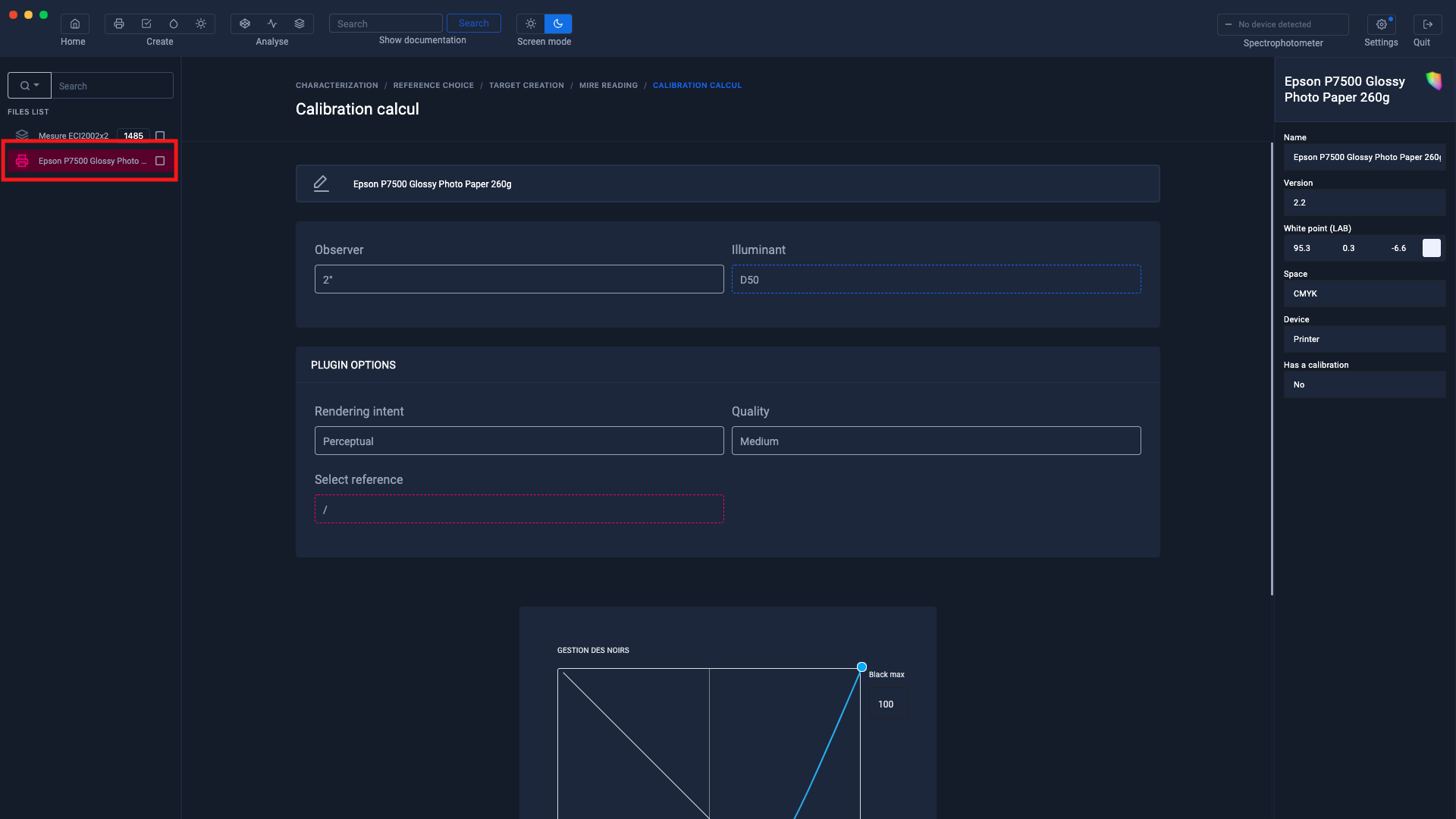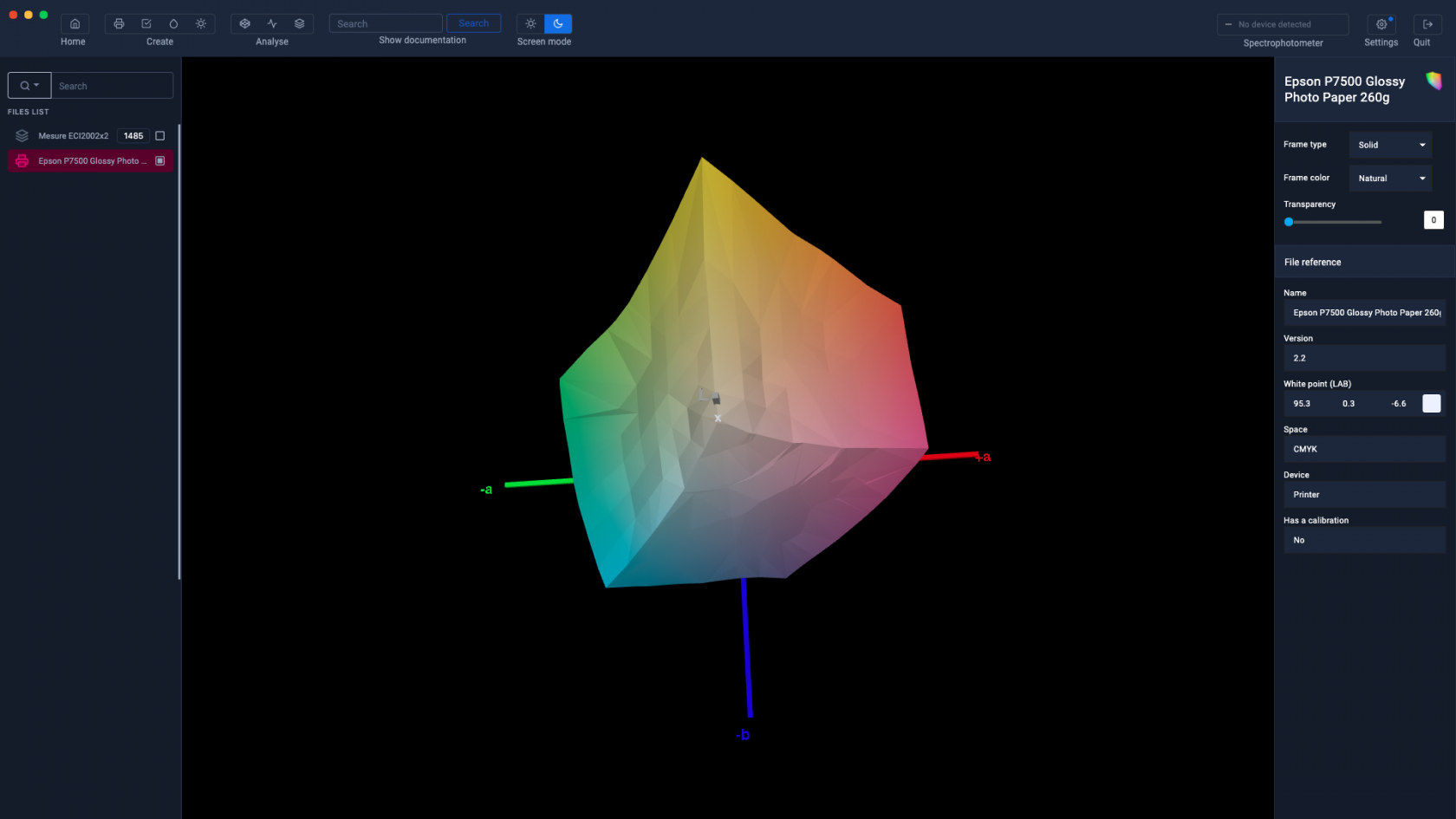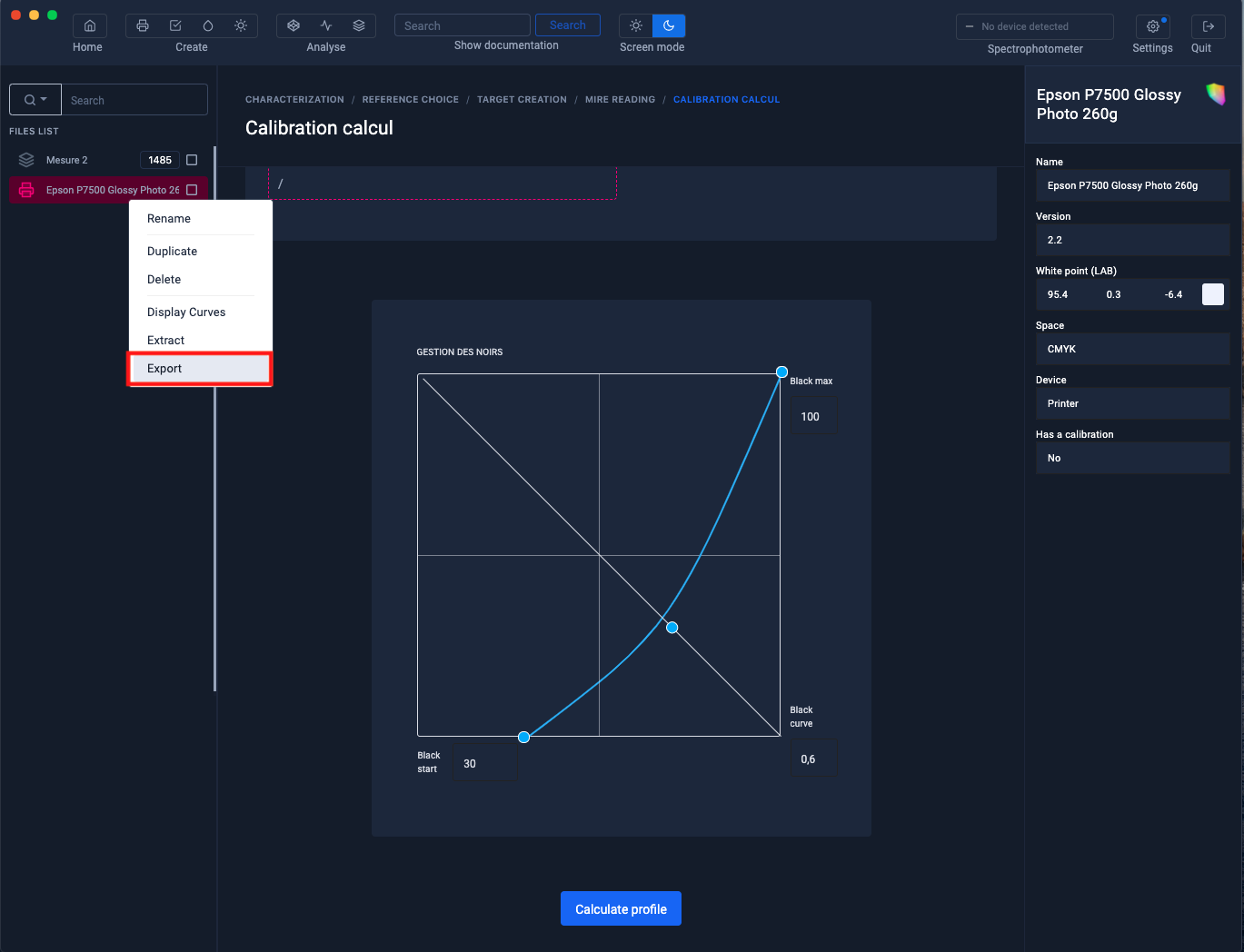Créer un profil à partir d'une mire standard
Ce tutoriel explique comment créer un profil d'impression en partant d'une mire standard sans étape de calibration.
Pour reproduire avec fidélité les couleurs sur votre imprimante, vous aurez besoin d’un profil papier correspondant à vos conditions d'impression. (Imprimante, encres, papier, résolution et illuminant)
Par défaut, vous pouvez utiliser les profils et les paramètres fournis par le fabricant de papier.
Mais parfois, cela ne suffit pas, peut-être aurez vous besoin d'une chromie plus précise pour répondre à vos exigences.
De plus les fabricants de papier ne fournissent pas toujours tous les profils icc pour toutes les imprimantes.
Créez votre profil personnalisé
Commençons par lancer le module de création de profil en cliquant sur le logo "Create Profile" dans le coin supérieur gauche.
La fenêtre du module de "Calibration & Caractérisation" apparaîtra. Cliquez sur le bouton "Caractérisation"
En règle générale, vous sélectionnerez le mode RVB si vous devez imprimer à partir d'un pilote (Par exemple, si vous souhaitez imprimer directement à partir de Photoshop ou d'une autre application sans passer par un logiciel d'impression (RIP))
Si vous imprimez à partir d'un RIP professionnel (EFI, Caldera, Onyx, Ergosoft, Wasatch, NeoStampa, Epson Edge Print, etc.), il est possible que vous deviez créer votre profil ICC en mode CMJN.
Sélection de la mire de référence
Cliquez sur le bouton "CMJN"
Une liste de mires de référence apparaît.
En cliquant sur le bouton "Montrer tous les patches" vous avez la possibilité de visualiser tous les patches de la gamme.
Ce bouton est situé sous la mire
Lorsque vous survolez la mire avec la souris, un bouton "Select reference" apparaît.
Cliquez sur le bouton "Select reference" correspondant à la mire ECI2002R
Edition de la mire
A cette étape, vous pouvez personnaliser votre mire avant de l'imprimer
Pour en savoir plus, reportez vous au chapitre : Personnalisation des chartes
Impression de la mire
Lorsque l'édition de la mire est terminée, exportez la au format Tiff ou bien pdf pour l'imprimer.
Les mires peuvent être constituées de plusieurs pages, en fonction du nombre de patches et du format de la page.
Important: vous devez imprimer les gammes sans gestion des couleurs.
Si le profil est destiné à être utilisé par un RIP, vous devez imprimer les mire CMJN ou RVB dans les conditions définies par le RIP.
Si le profil est destiné à être utilisé via un pilote d'imprimante, vous devez imprimer les mire RVB dans les conditions définies par le fabricant de l'imprimante.
Pour en savoir plus, reportez vous au chapitre : Imprimer une mire RVB via un driver
Mesure de la mire
Important : Assurez-vous que votre spectrophotomètre est connecté sur un port USB directement sur votre ordinateur et non pas sur un hub USB
Les XRite I1 Pro et Konica Minolta Myiro sont alimentés via le port USB,.
Si l'alimentation du port USB n'est pas suffisante, le spectro sera reconnu, mais au moment de la calibration le logiciel se mettra en erreur.
Une fois la mire imprimée, cliquez sur le bouton "Démarrer la lecture" pour lancer la mesure de la gamme.
Sélectionner les options de mesure, puis cliquez sur le bouton "Je suis prêt".
Certains spectrophotomètres, tel que le I1 Pro 3 PLUS, permettent la mesure de média transparent
Positionnez le spectrophotomètre dans sa position de calibration
Ensuite, cliquez sur le bouton "Démarrer la calibration".
Effectuez la mesure de la gamme
La lecture de la bande commence à partir du blanc du papier situé sur la droite de la lettre pour se terminer sur le blanc du côté opposé.
La mesure commence par la ligne "A", Mesurez la ligne correspondant à la ligne sélectionnée sur votre écran.
Lorsque vous aurez lu une ligne, Coraye vous fera lire la ligne non lue suivante.
Vous pouvez vérifier visuellement s'il n'y a pas d'erreur lors de la mesure de la ligne, en comparant la couleur supérieure et inférieure des patches mesurés.
Sauvegarde de la mesure
Pour sauvegarder la mesure sous forme d'un fichier .table, cliquez sur le bouton vert "Export reading" situé en bas de la fenêtre.
Celui-ci ira s'ajouter aux fichiers dans la colonne de gauche.
Lorsque la mesure de la gamme est terminée, cliquez sur le bouton "Lecture terminée"
Paramètres de création du profil icc
Avant de calculer le profil, vous pouvez choisir certaines options:
Illuminant de référence
Observer
Mode de calcul par défaut
Qualité du profil Nous vous conseillons de rester sur la qualité "High"
La gestion de l'encre noire pour le calcul des profils CMJN, se fait, tout simplement, en déplaçant les points du graphique.
Profil de référence
Lorsque les paramètres sont définis, cliquez sur le bouton "Calculer le profil"
Le calcul du profil s'effectue
Une fois le profil calculé, celui-ci apparaît dans la colonne de gauche.
Afin de vérifier la cohérence du profil, il est conseillé de l'afficher dans le Gamut Viewer
Vous pouvez également imprimer une image test pour évaluer votre impression. Vous pouvez télécharger une image test ici:
N'oubliez pas de sauvegarder votre profil